North American users get a raw deal when it comes to Sony devices. For some reason, the critically-acclaimed Xperia lineup of smartphones is hardly ever available here, whereas in Europe, the Sony Xperia Z series is one of the most popular flagship devices around.
But now, thanks to some great work from developer yener90, we can at least get a taste of the Sony experience by trying out the latest keyboard from their Xperia devices. It's a feature-rich keyboard that supports multiple simultaneous languages, gesture typing, a good selection of themes, and lots of customization options. The install process is relatively simple, as root is not required, so I'll show you how to set it up below.
Requirements
Download & Install the Xperia Keyboard
To try out the Xperia Keyboard on your device, go ahead and download it (link below). From there, tap the "Download complete" notification, then press Install when prompted.
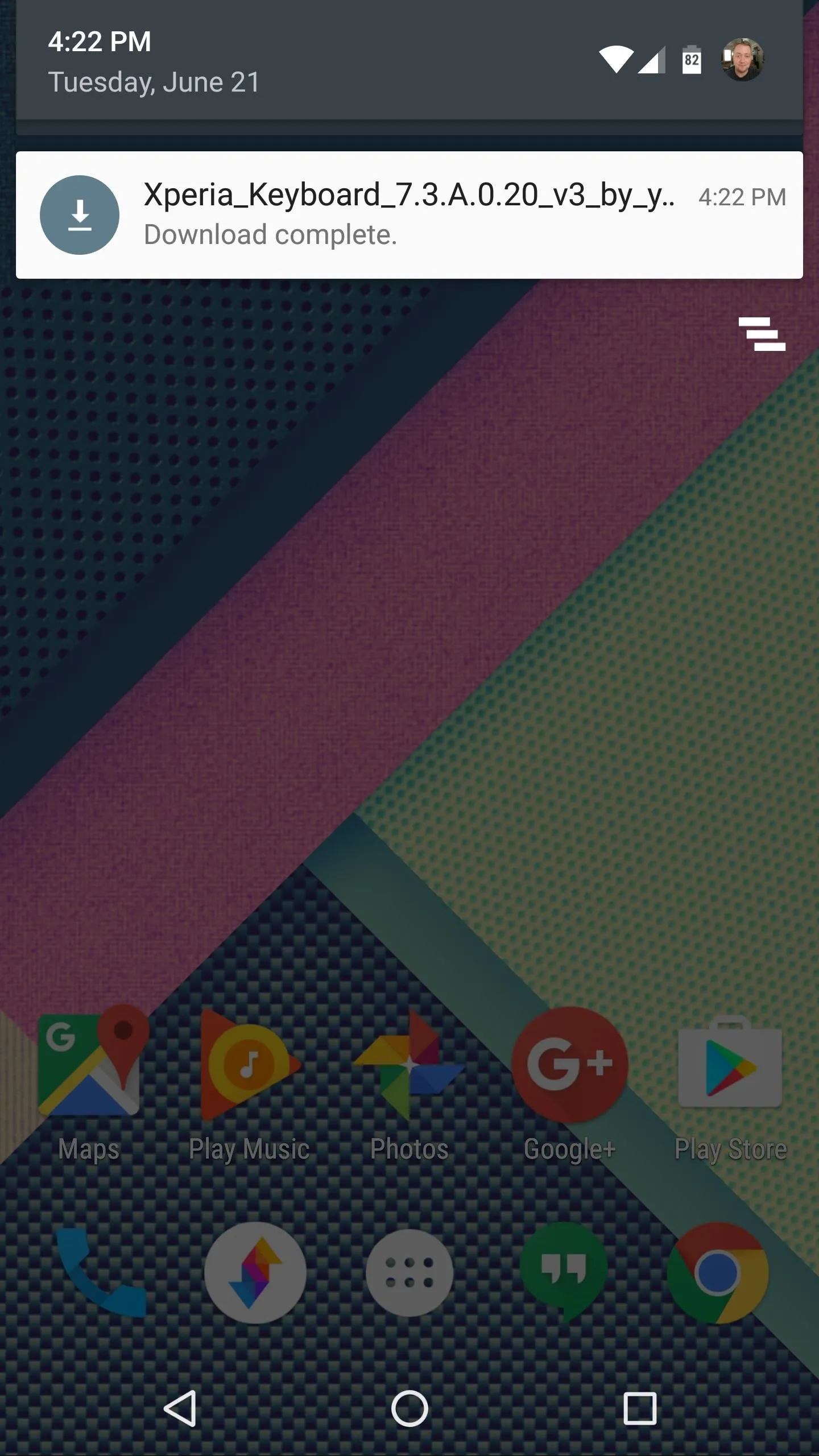
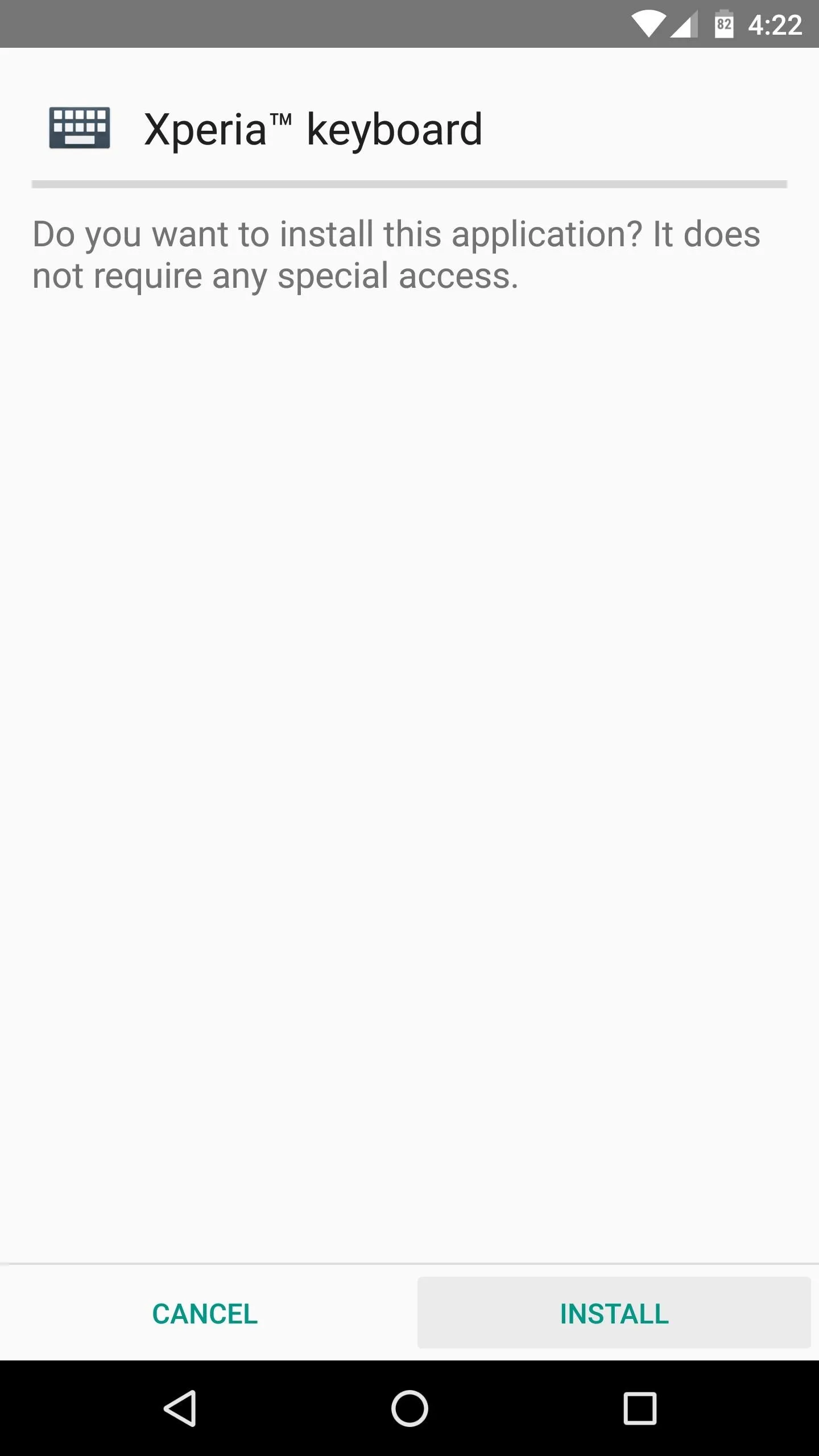
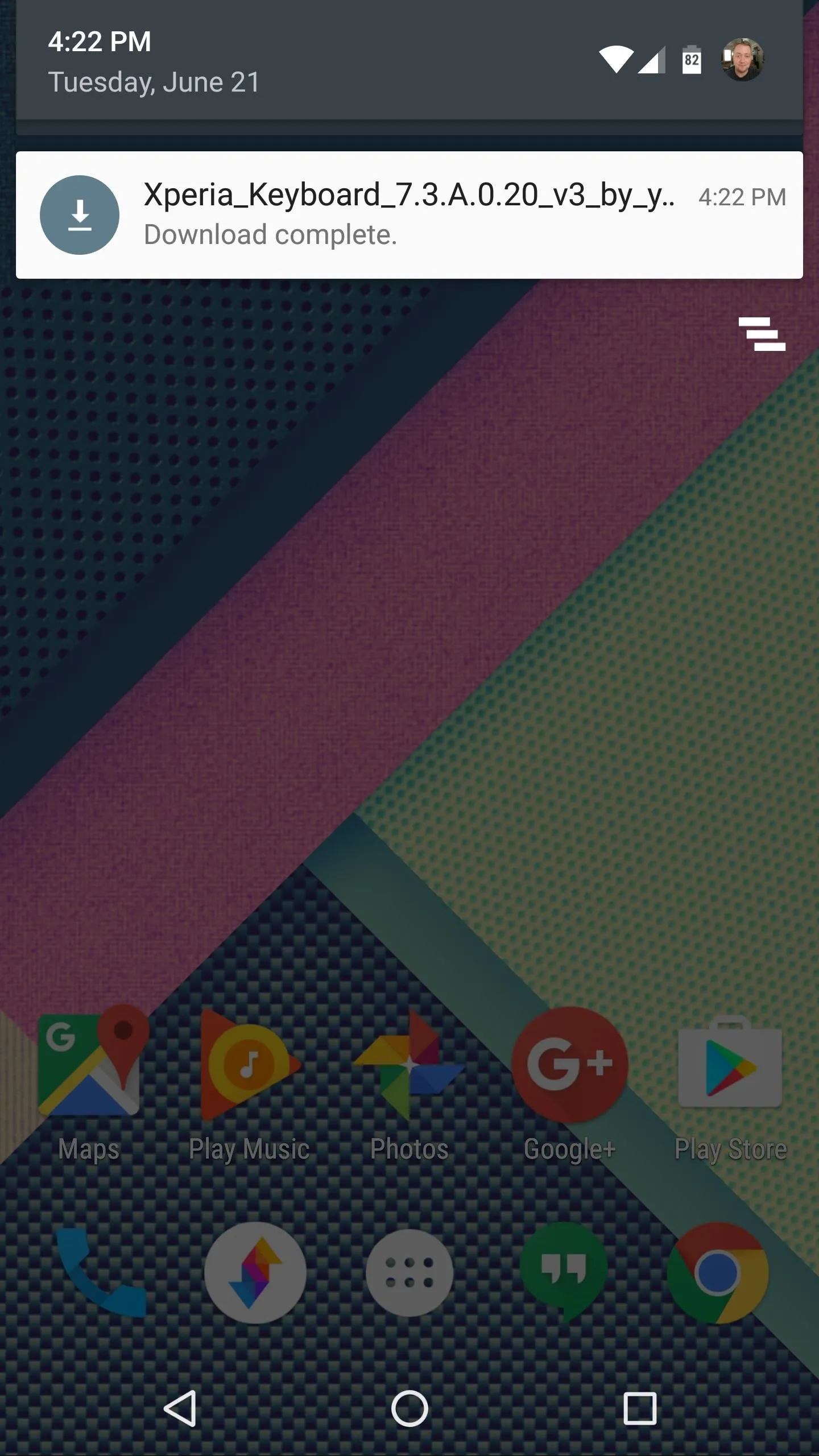
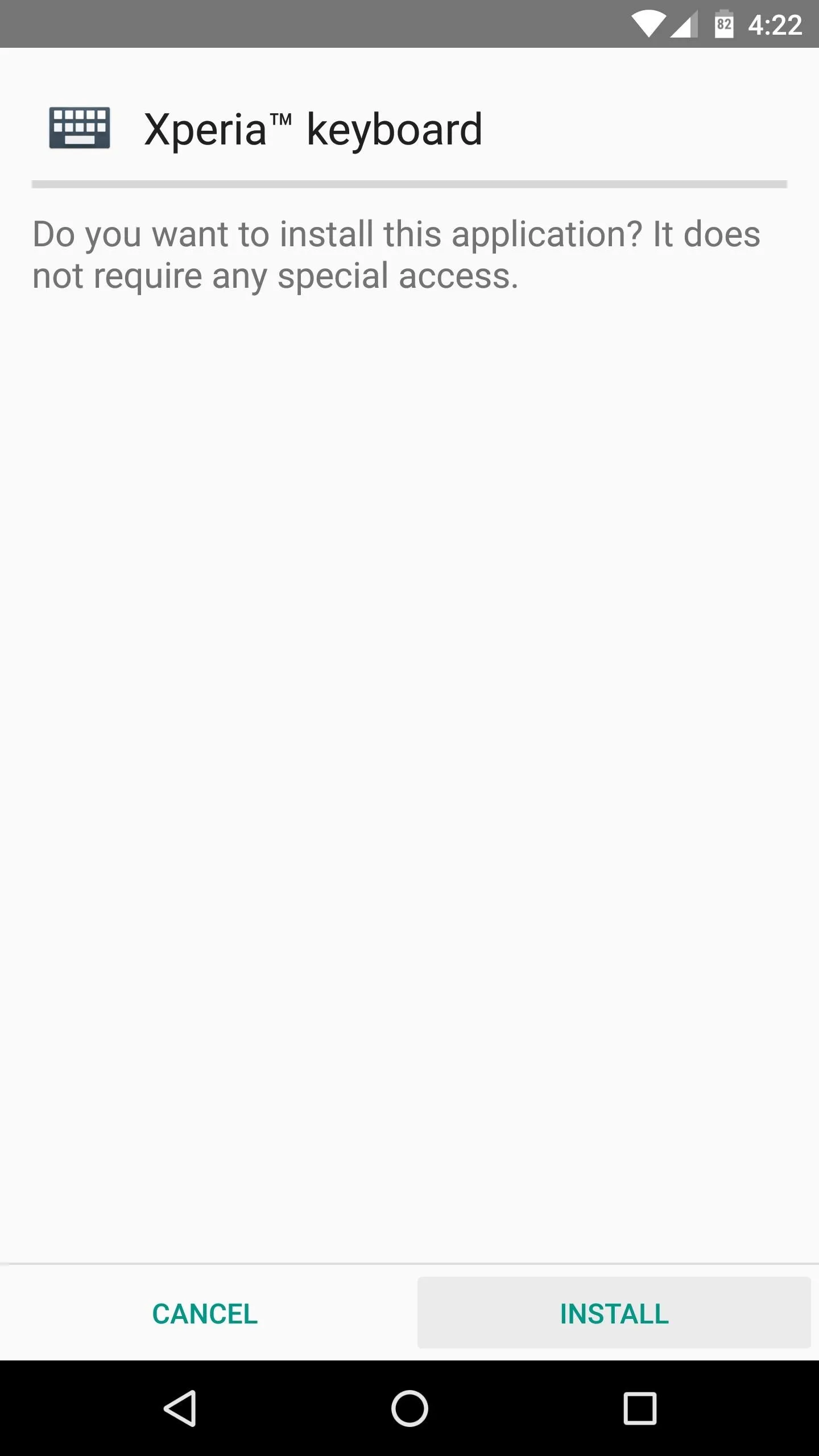
Note: Future updates to this app can be found at the developer's thread on XDA.
Enable the New Keyboard
Once you've got the keyboard installed, head to your phone's main Settings menu, then open the Language & input submenu. From here, select the "Current Keyboard" entry, then press the "Choose Keyboards" button on this popup. Next, enable the Xperia Keyboard using the toggle switch next to it, then press "OK" when prompted.
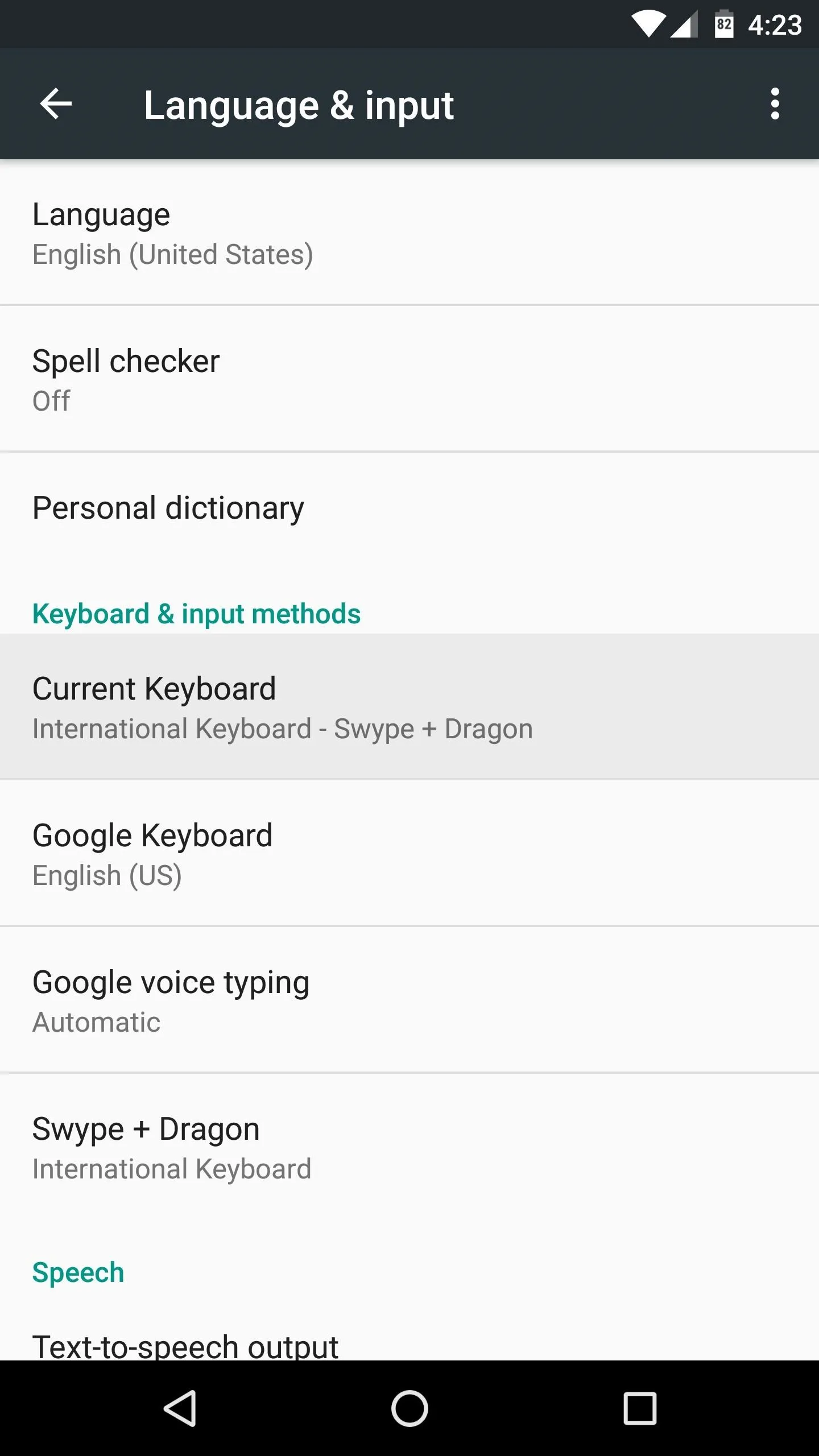
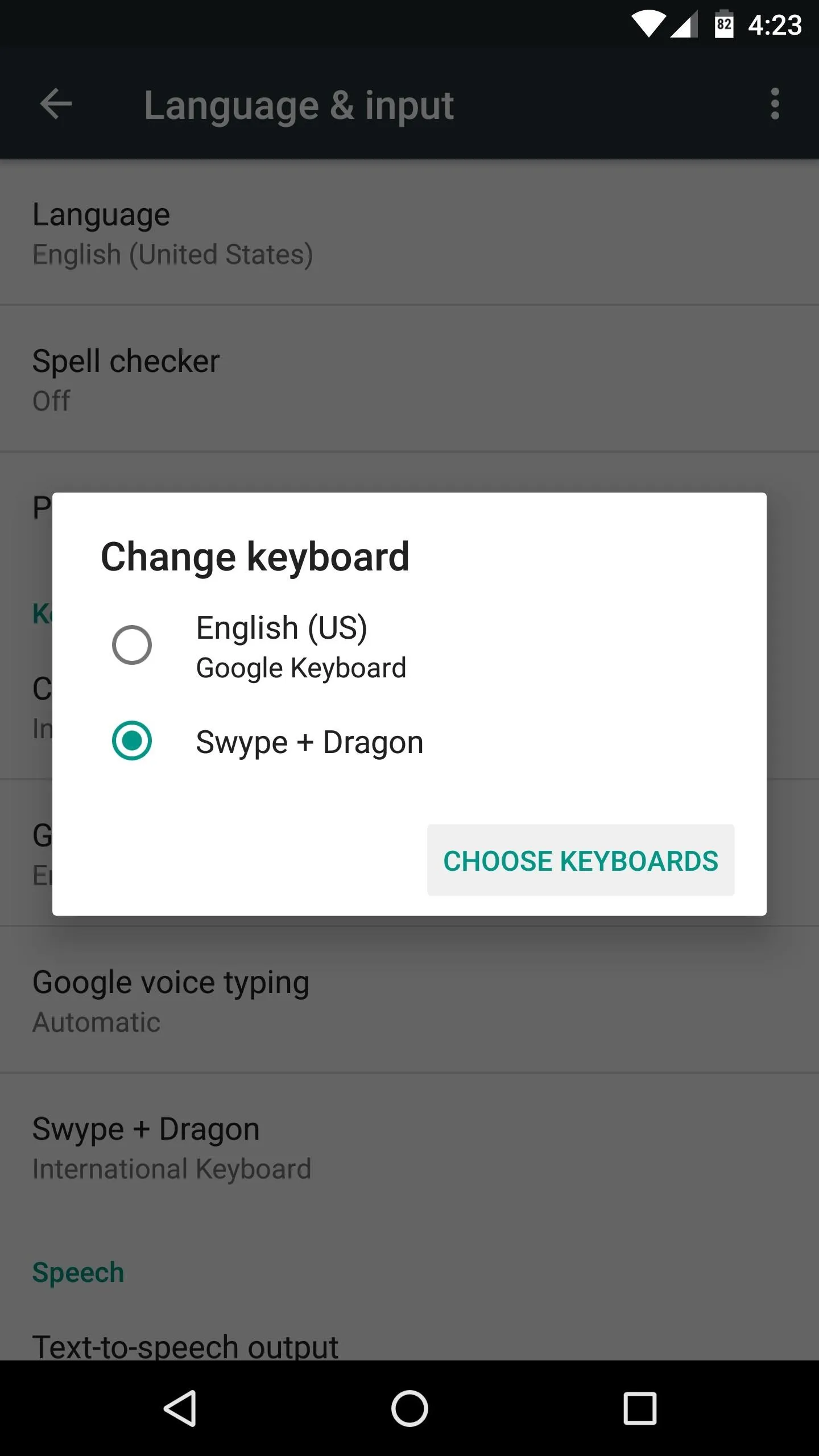
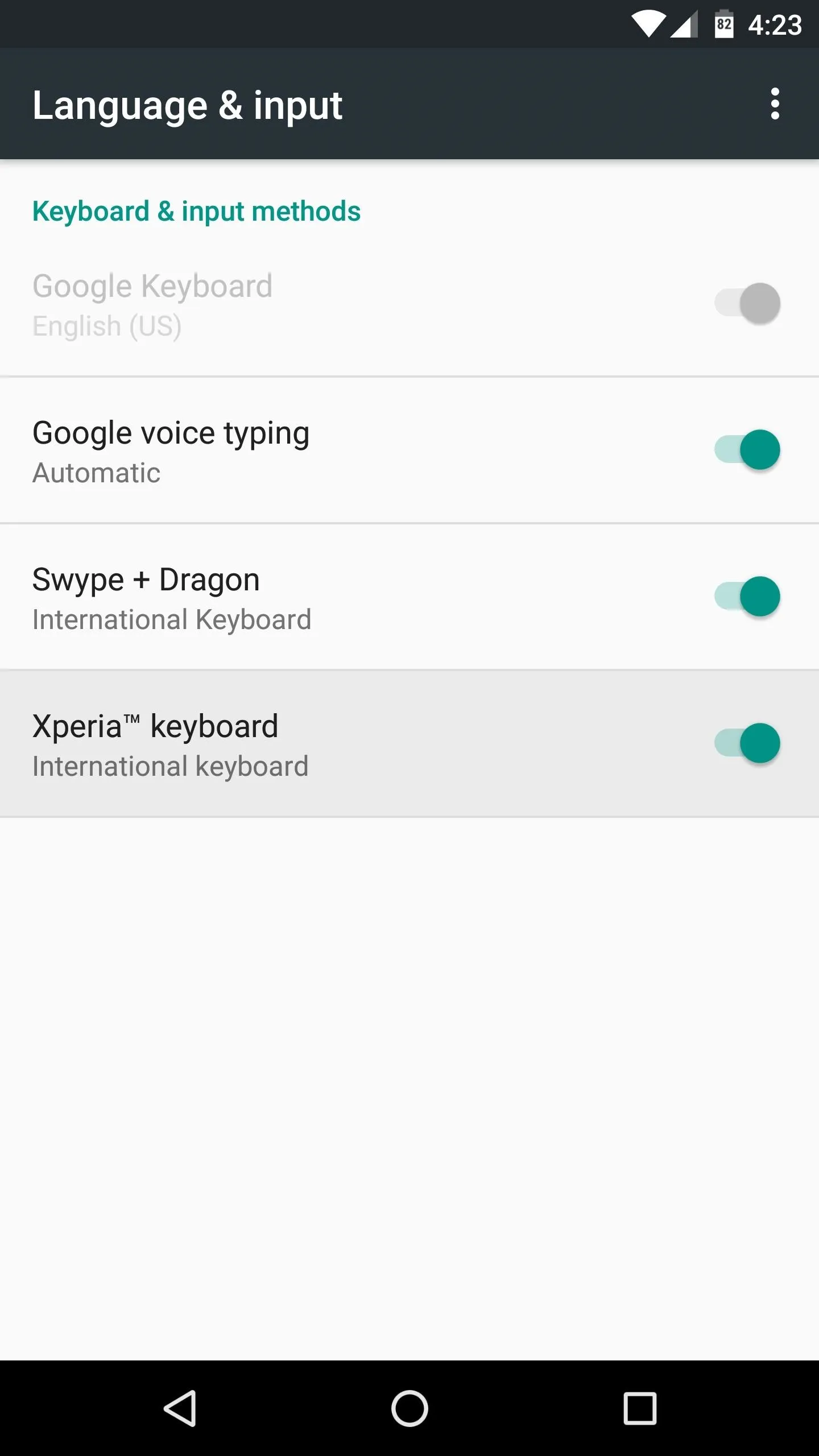
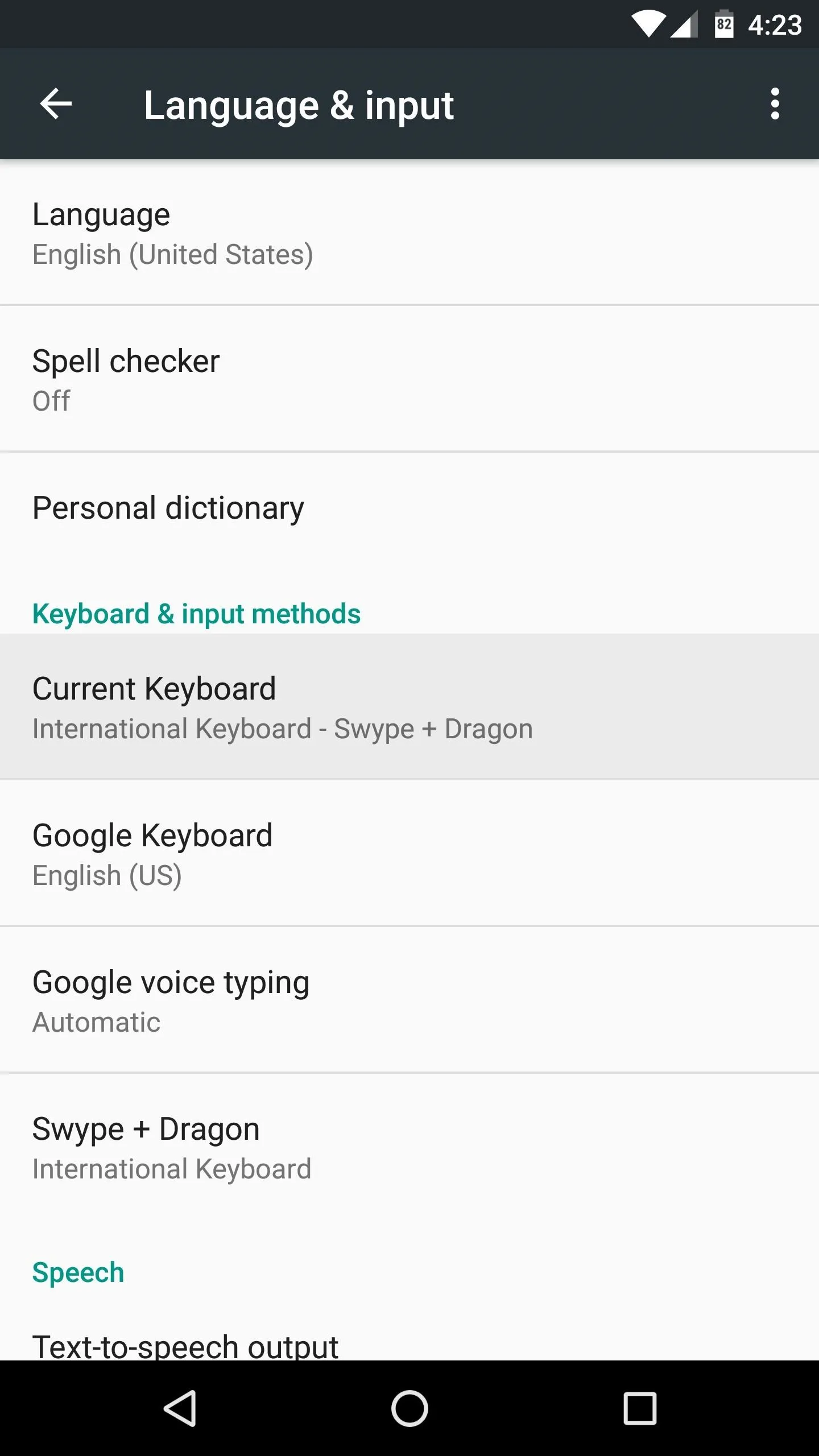
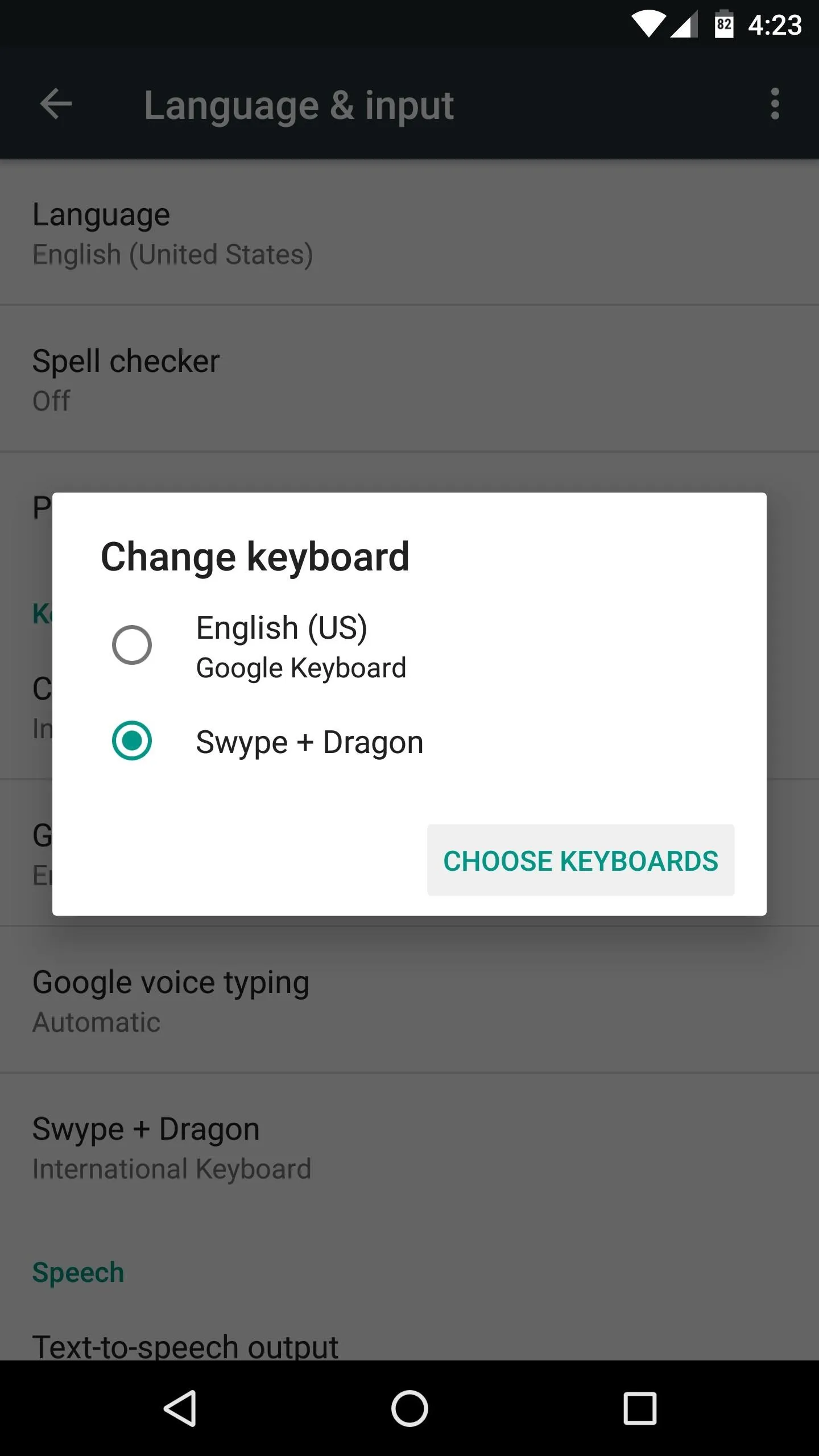
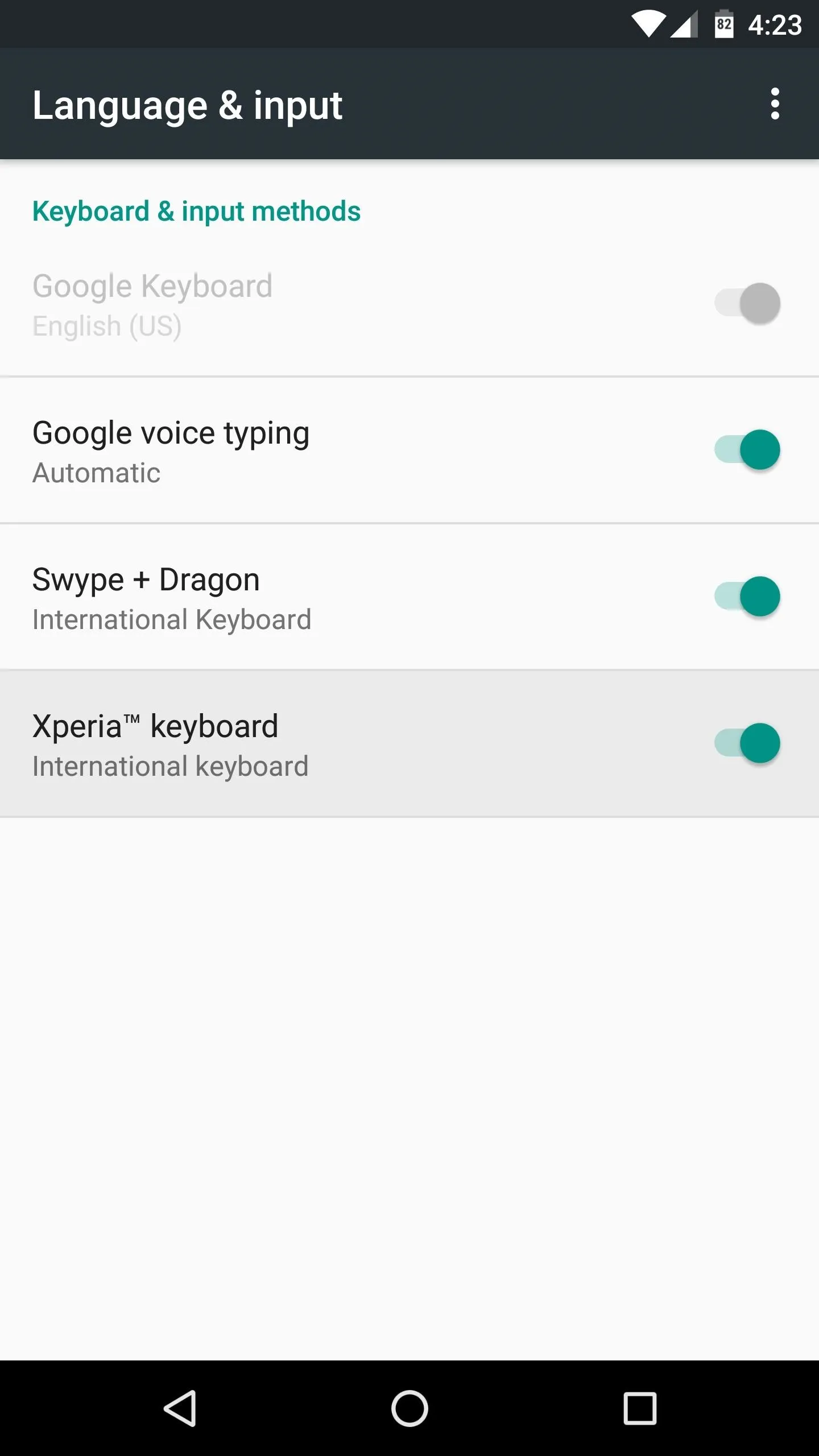
From here, back out one level to head to the Language & input menu again. Next, select the "Current Keyboard" option once more, but this time you'll see the Xperia Keyboard listed, so go ahead and select it to set it as your new default keyboard.
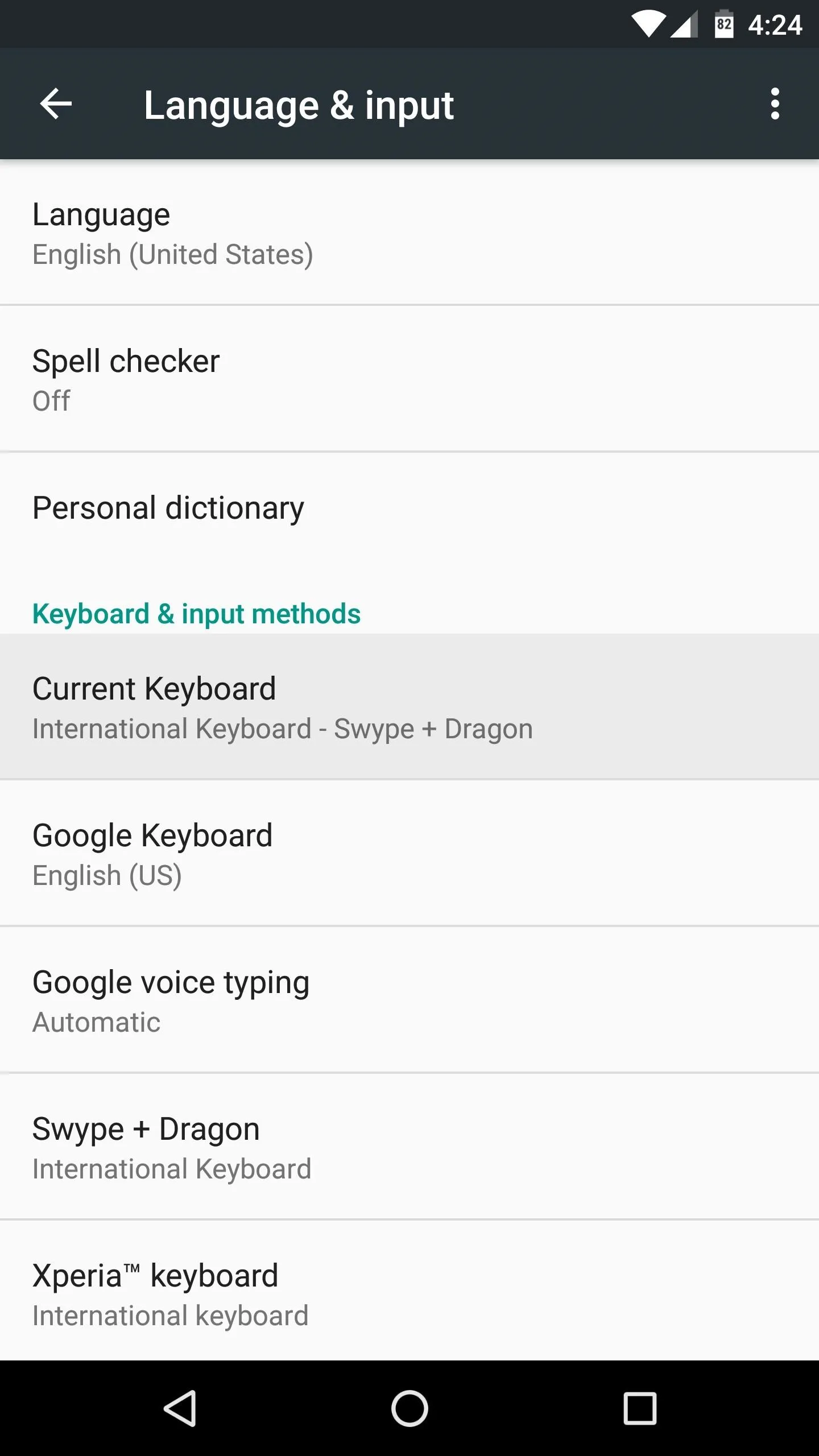
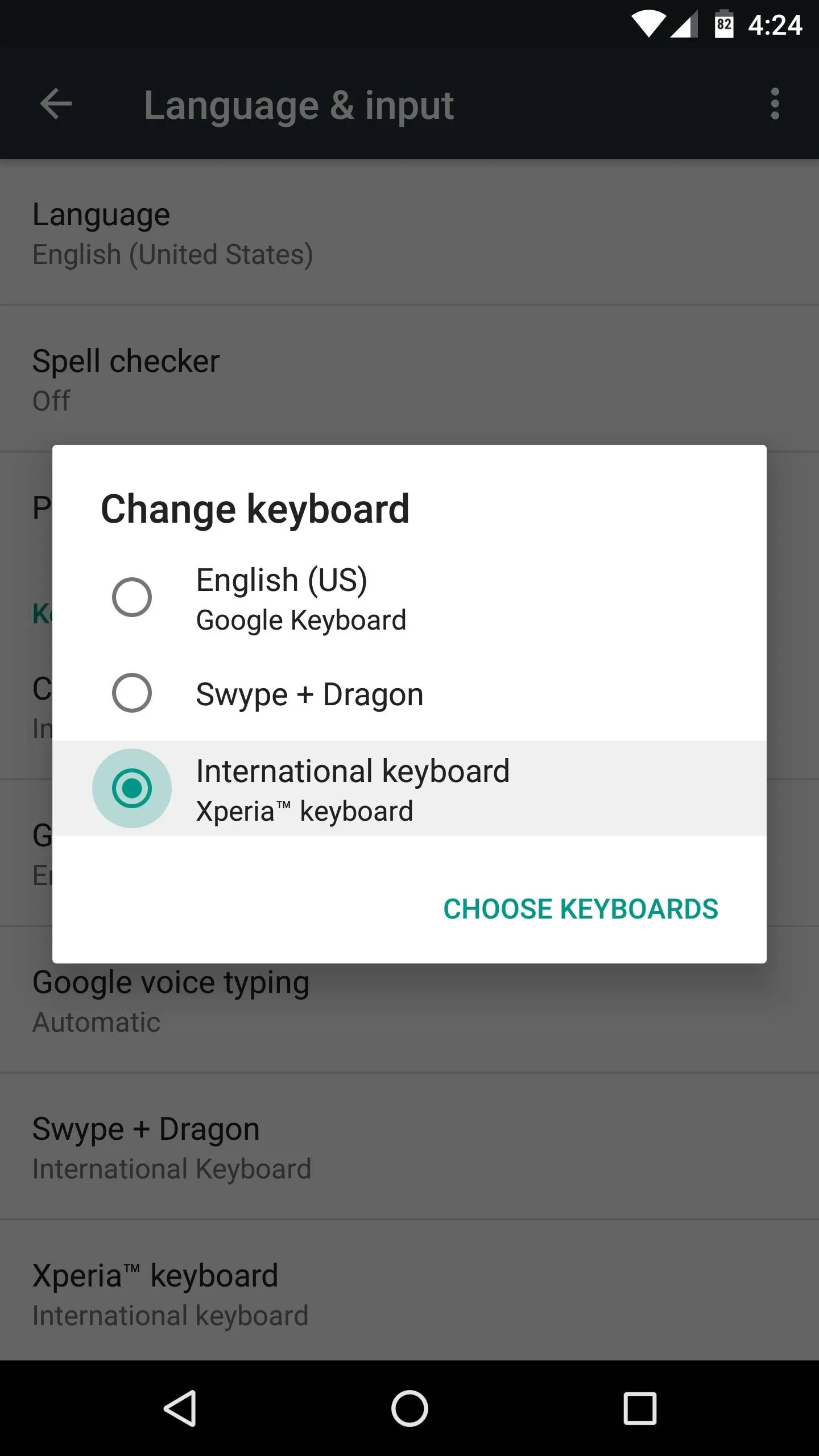
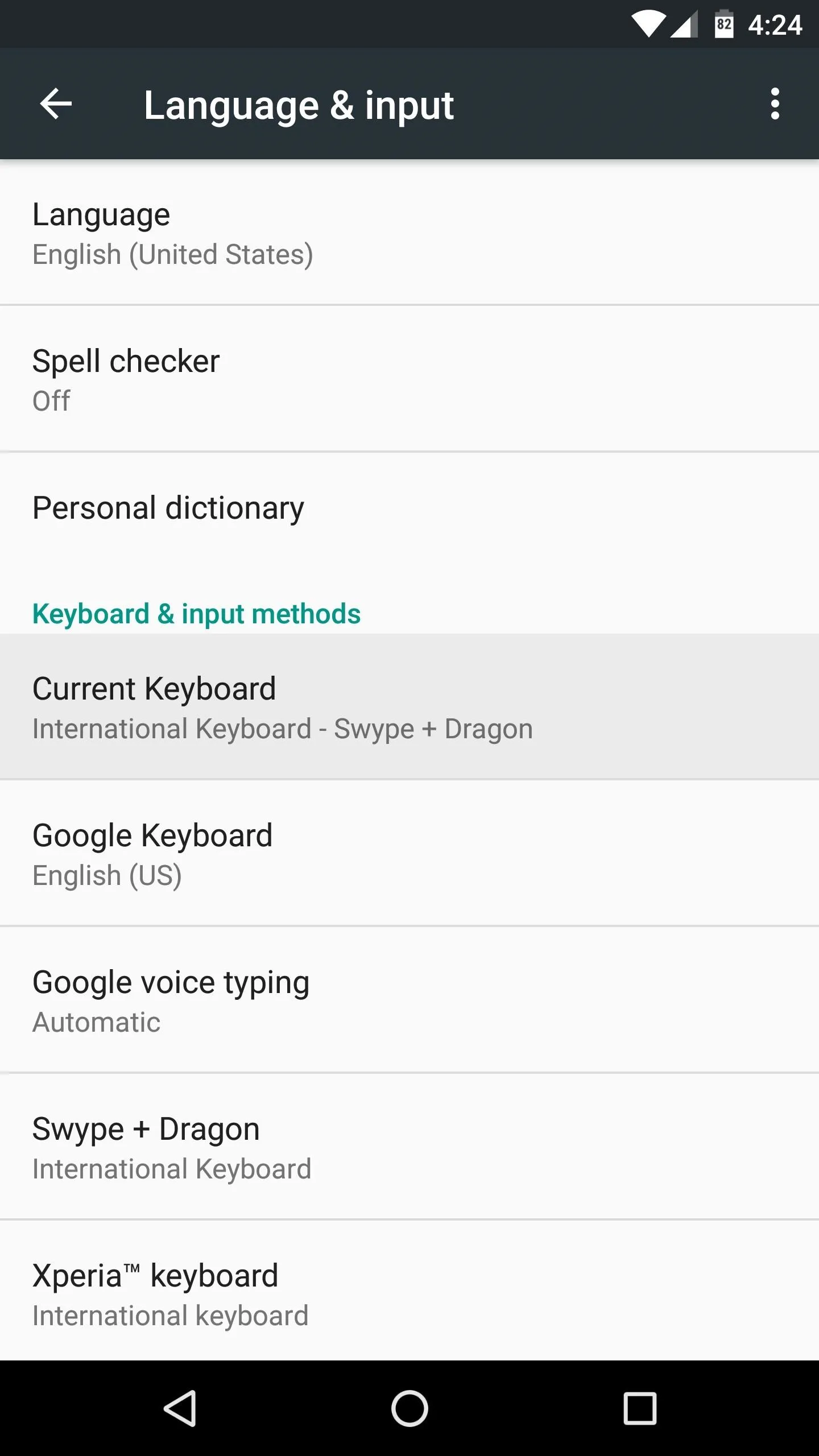
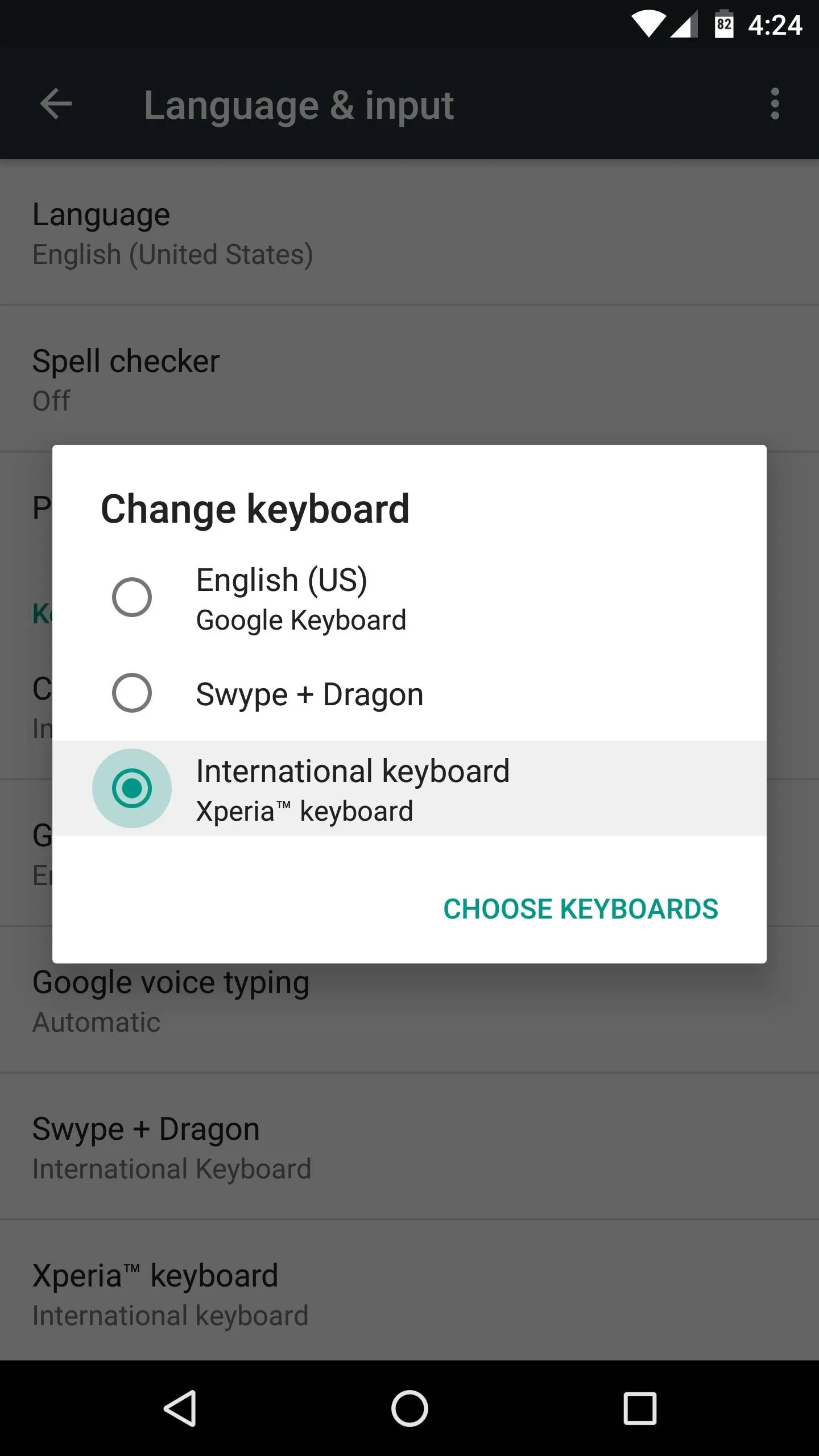
Adjust Options
Before you start using the keyboard, it would be a good idea to take a look at all of the various customization options it offers. To do this, head to that same Language & input menu in Settings, but this time select the "Xperia keyboard" entry. From here, you'll see lots of great customization options, including the ability to download multiple language packs, tweak word suggestions, enable gesture input, and even have the Xperia Keyboard learn from your writing style.
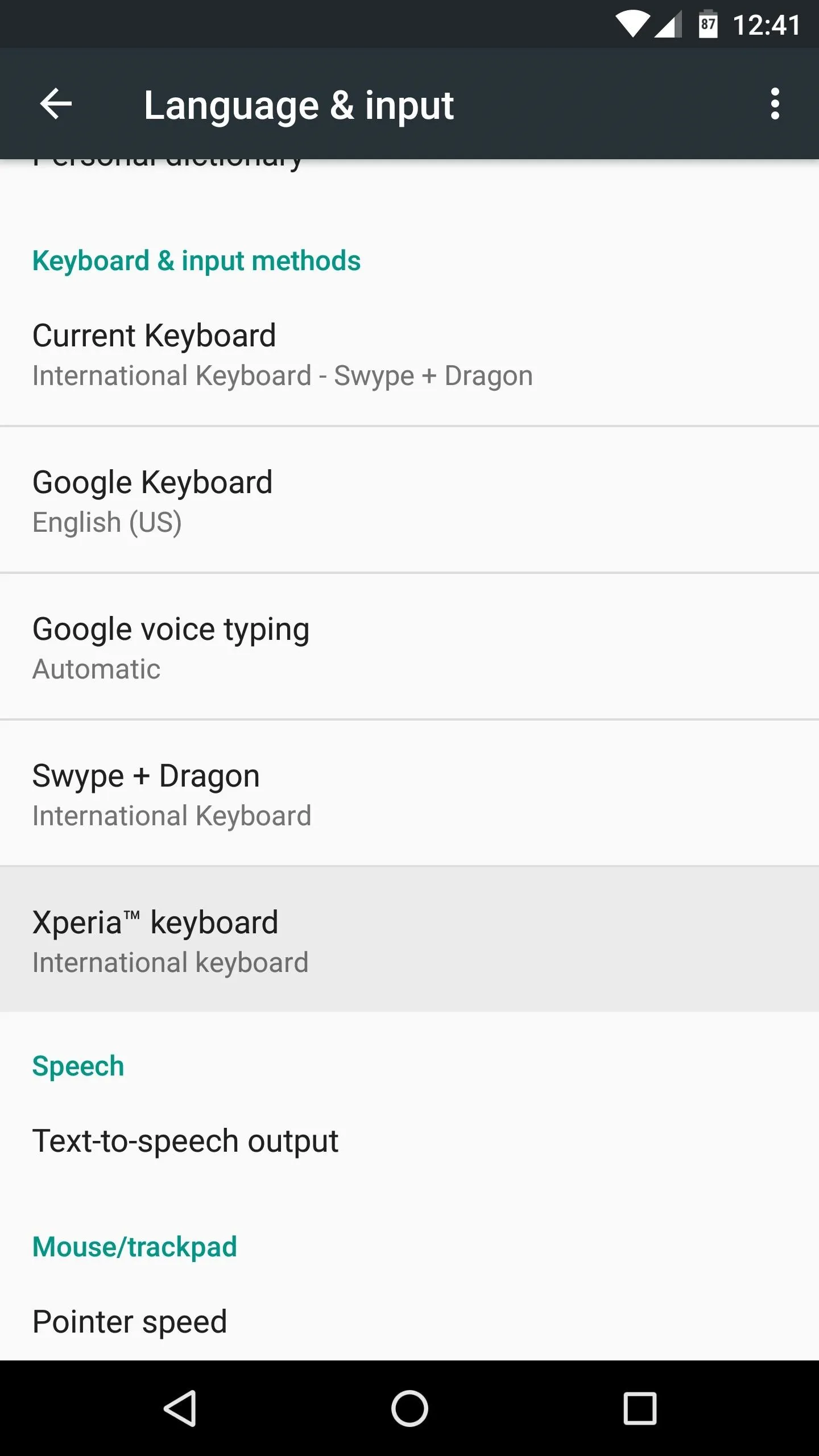
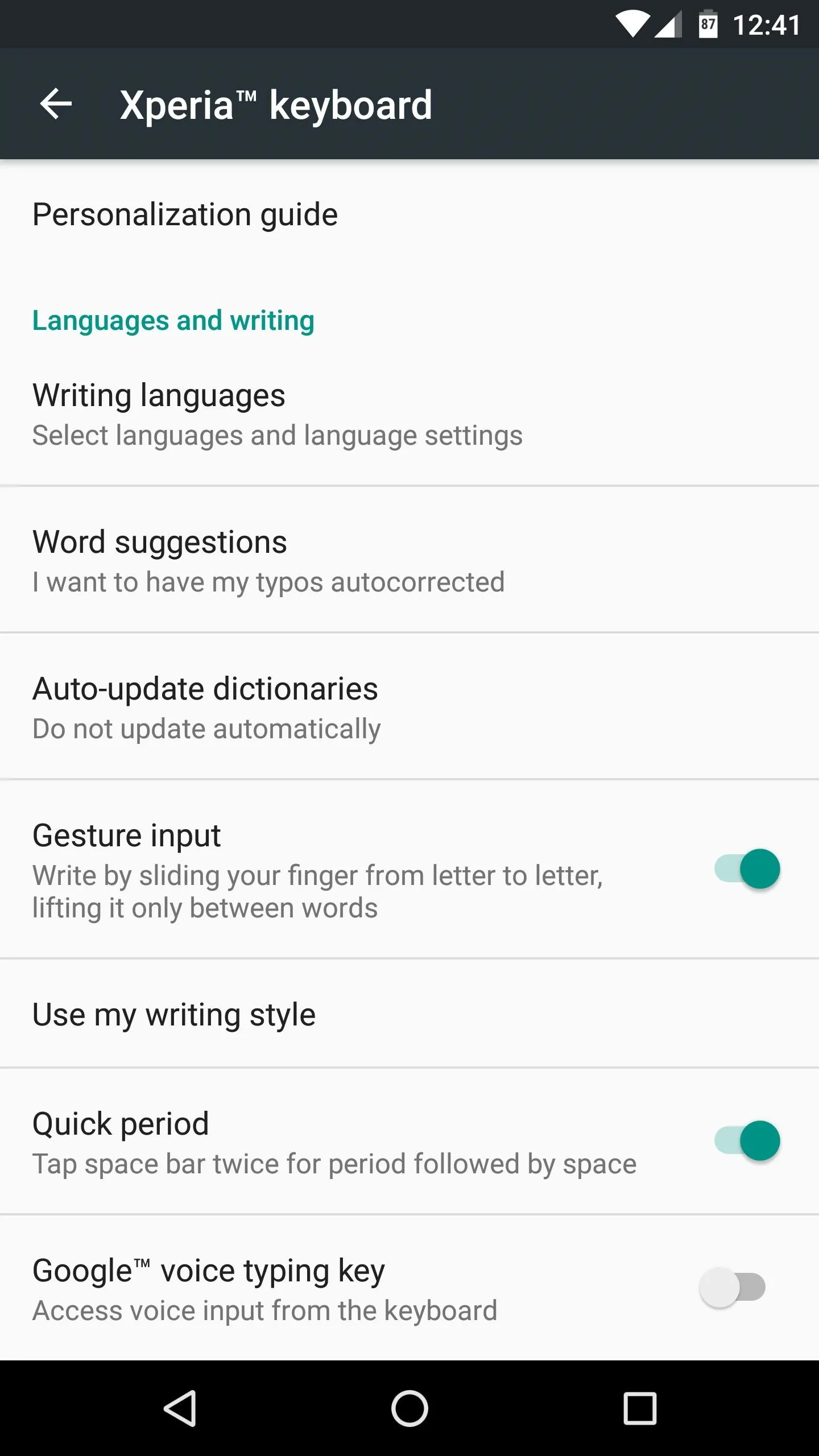
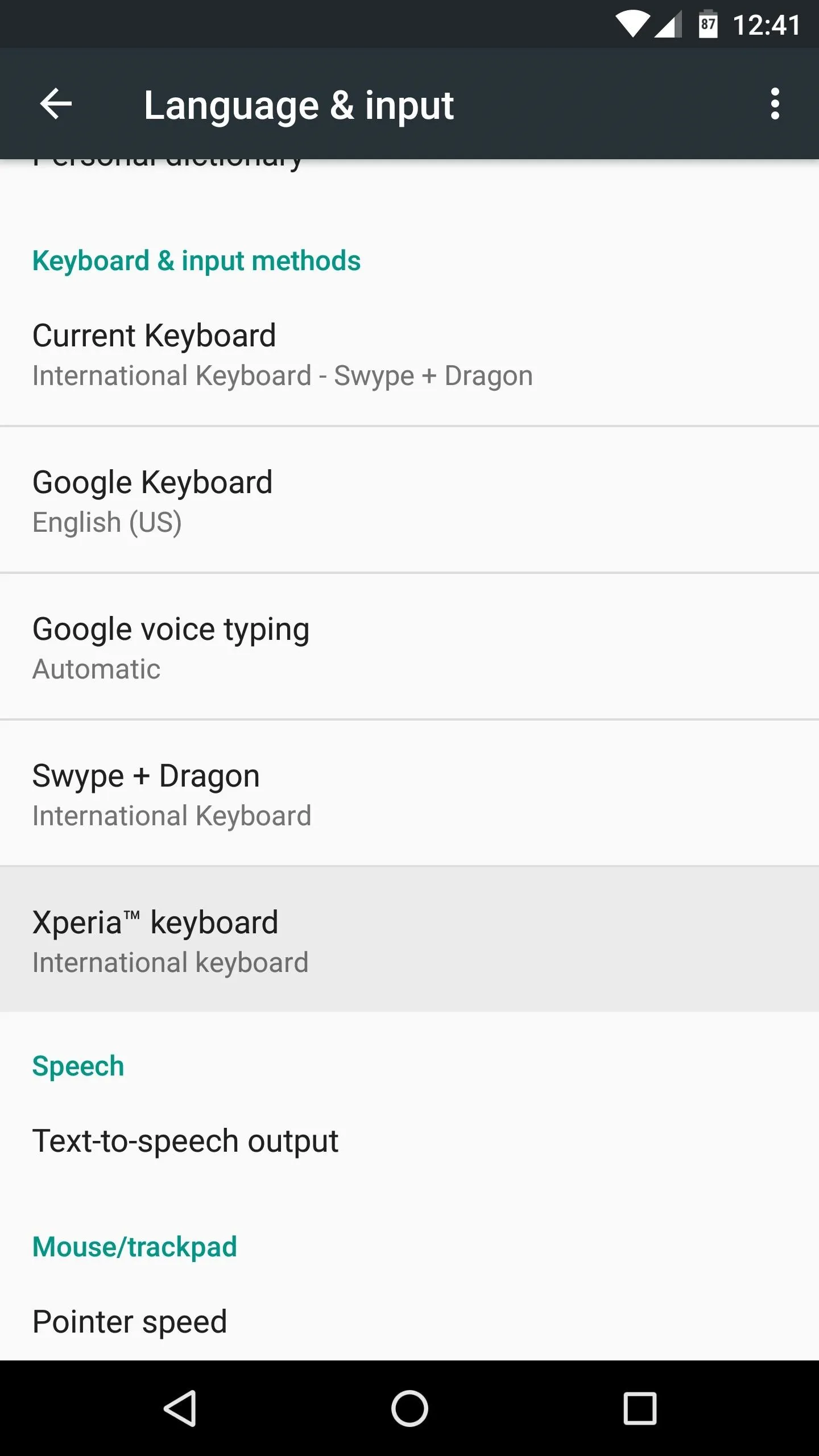
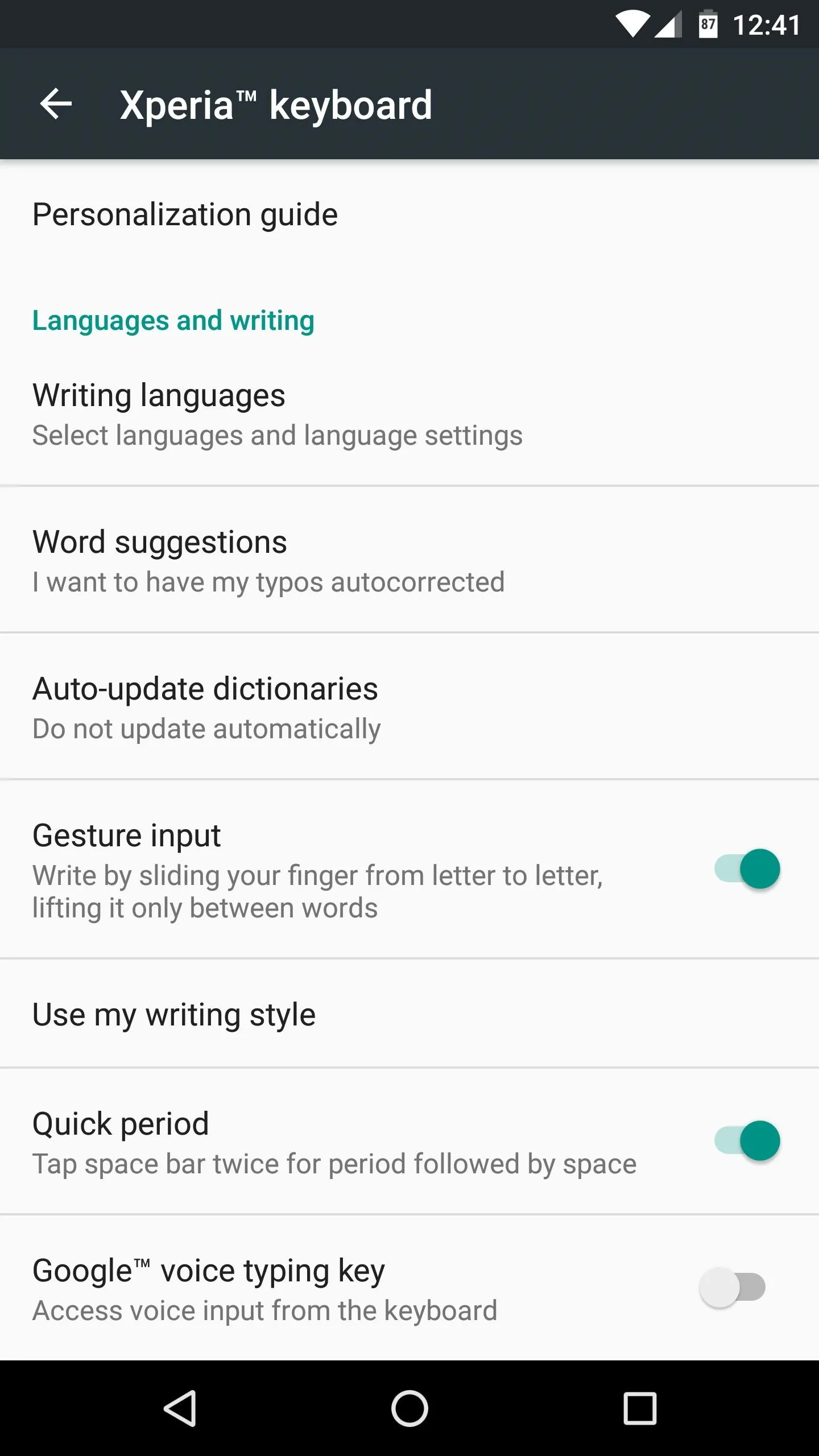
Scrolling down to the bottom half of this menu, you'll see some of my favorite options. For instance, you can tweak the keyboard height, enable a one-handed mode, and even add a number row to the top of the keyboard. In addition to that, the Xperia Keyboard is one of the only keyboards that let you disable the emoji button, which can be done by heading to the "Symbols and smileys" menu.
But perhaps the most exciting feature in this menu is the "Keyboard skins" section. This offers a nice assortment of themes for your new keyboard, and all you have to do to apply one is simply select it from the list.
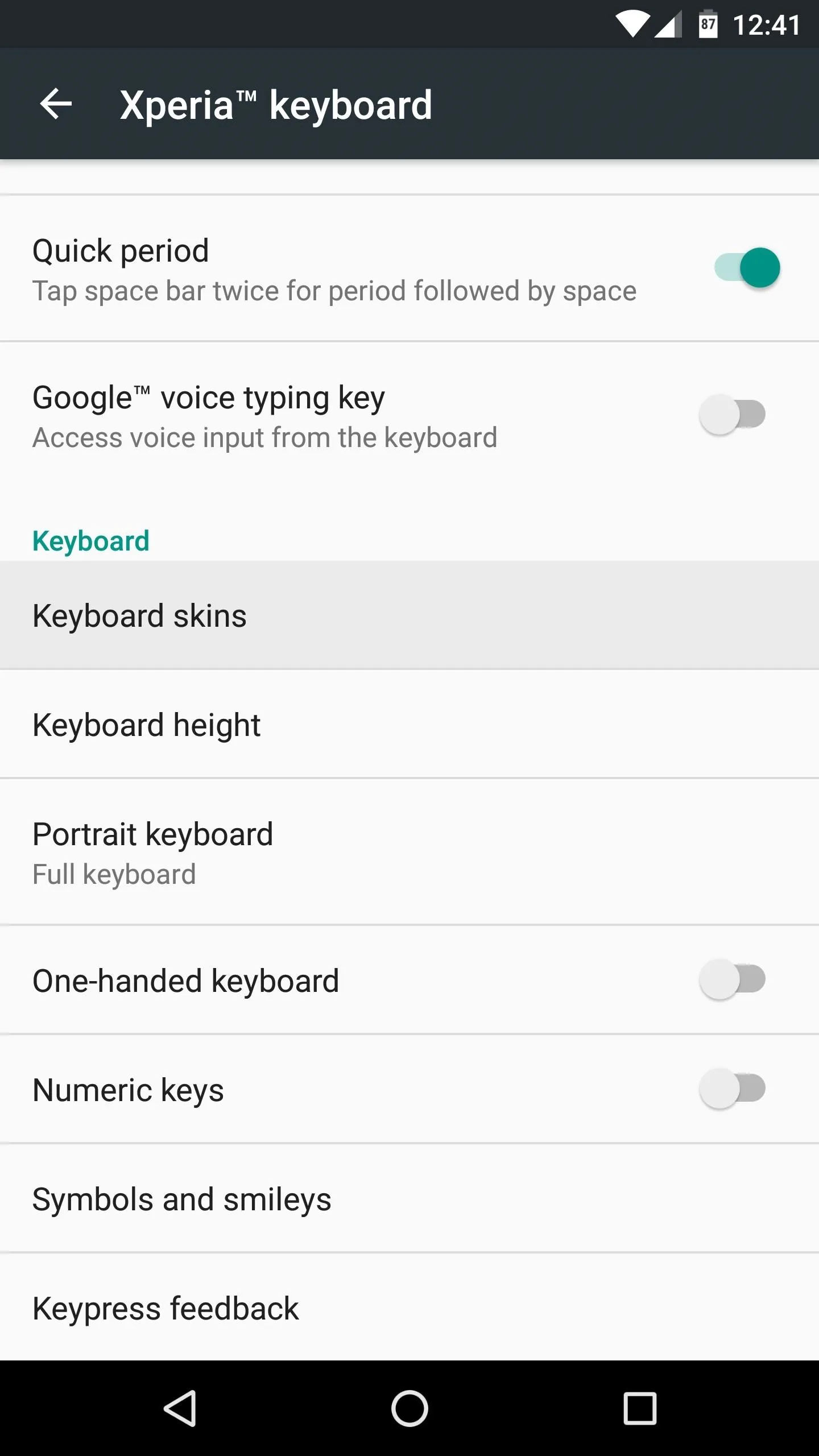
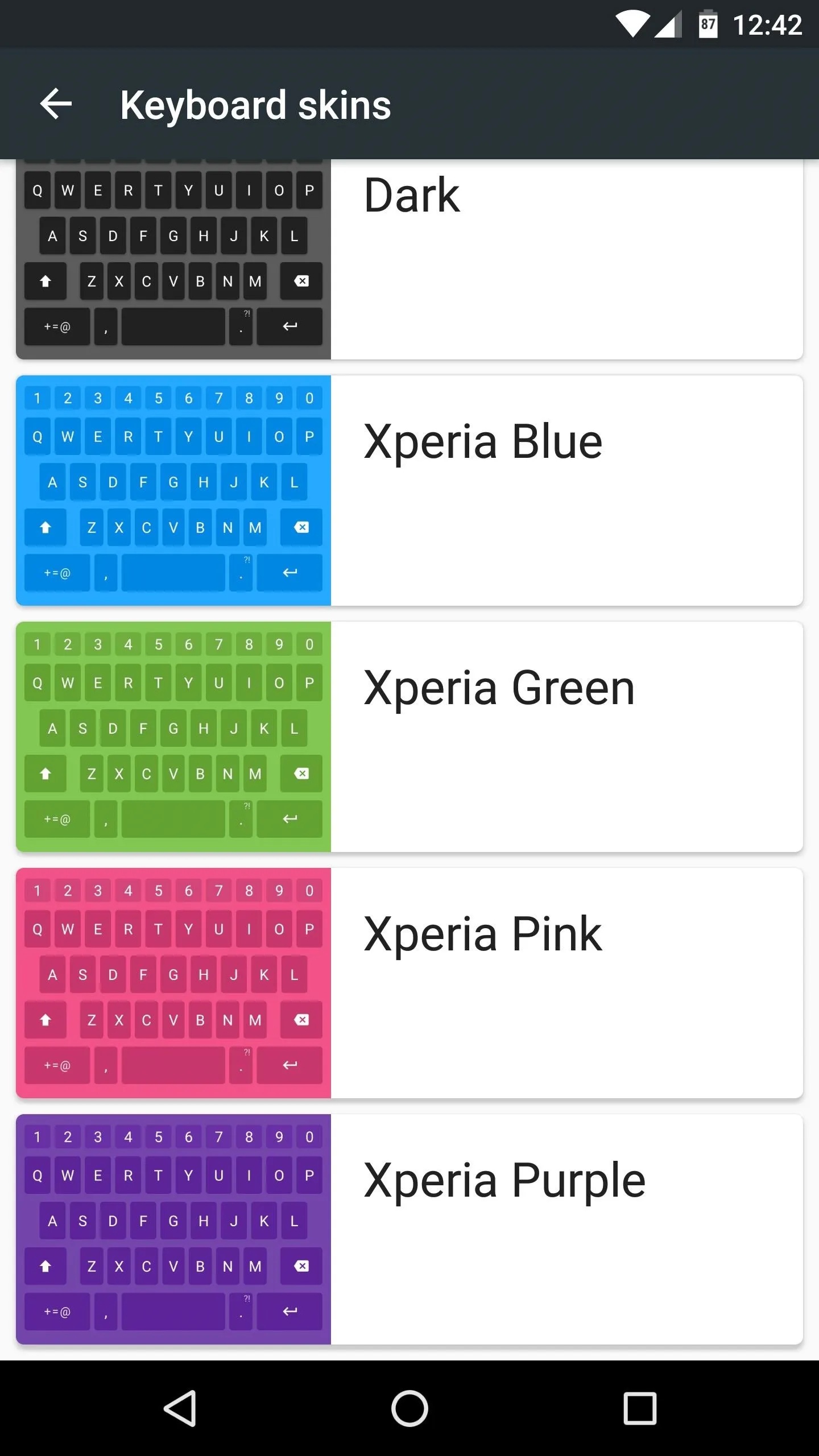
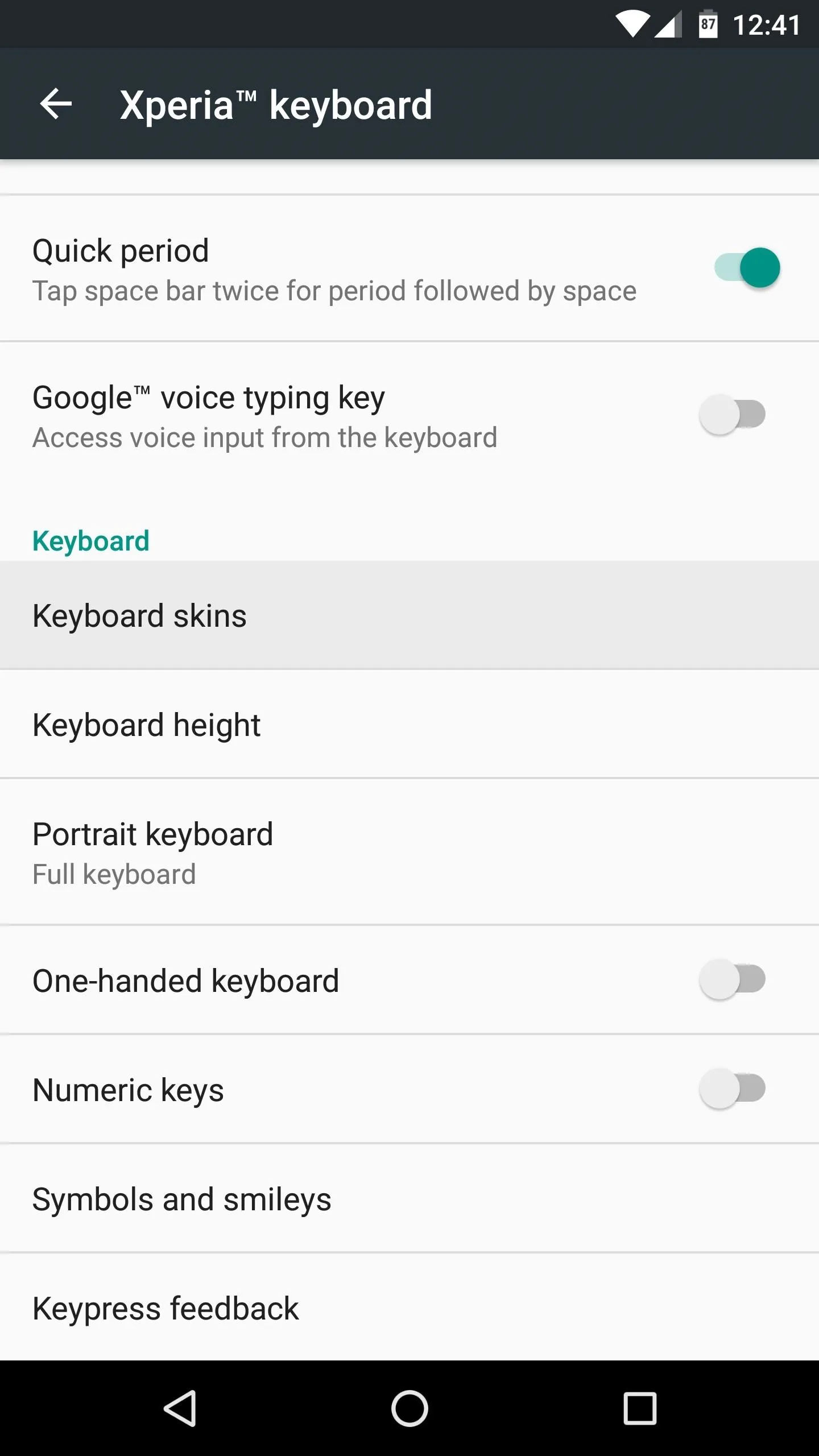
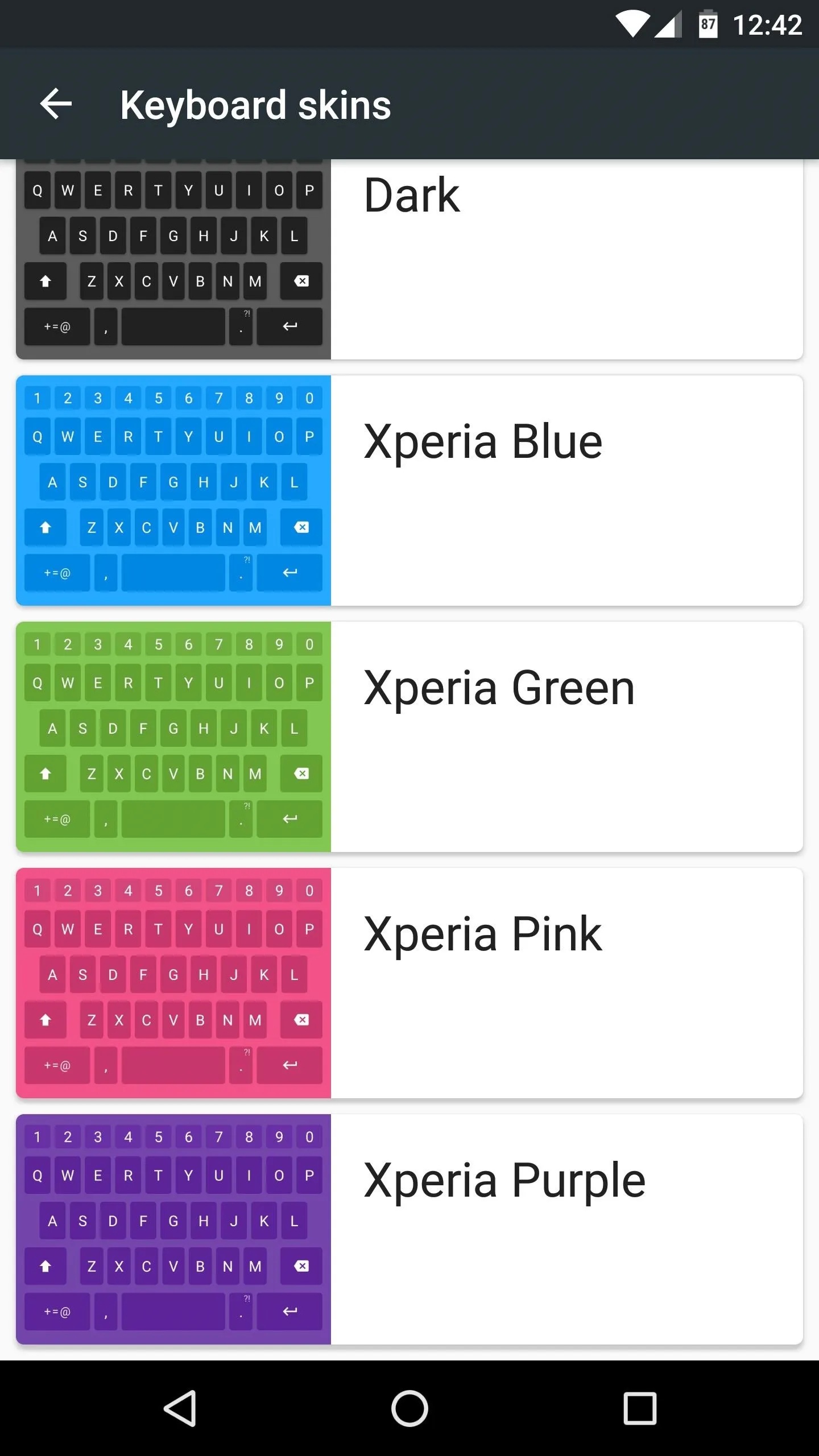
Try It Out
With everything set up now, you're ready to try out your new keyboard. It's super fast, and the word prediction is spot-on, plus the gesture typing is smooth and intuitive. If you opted to enable the number row, you'll also be able to quickly enter alphanumeric passwords in the future, so it's an all-around performer.
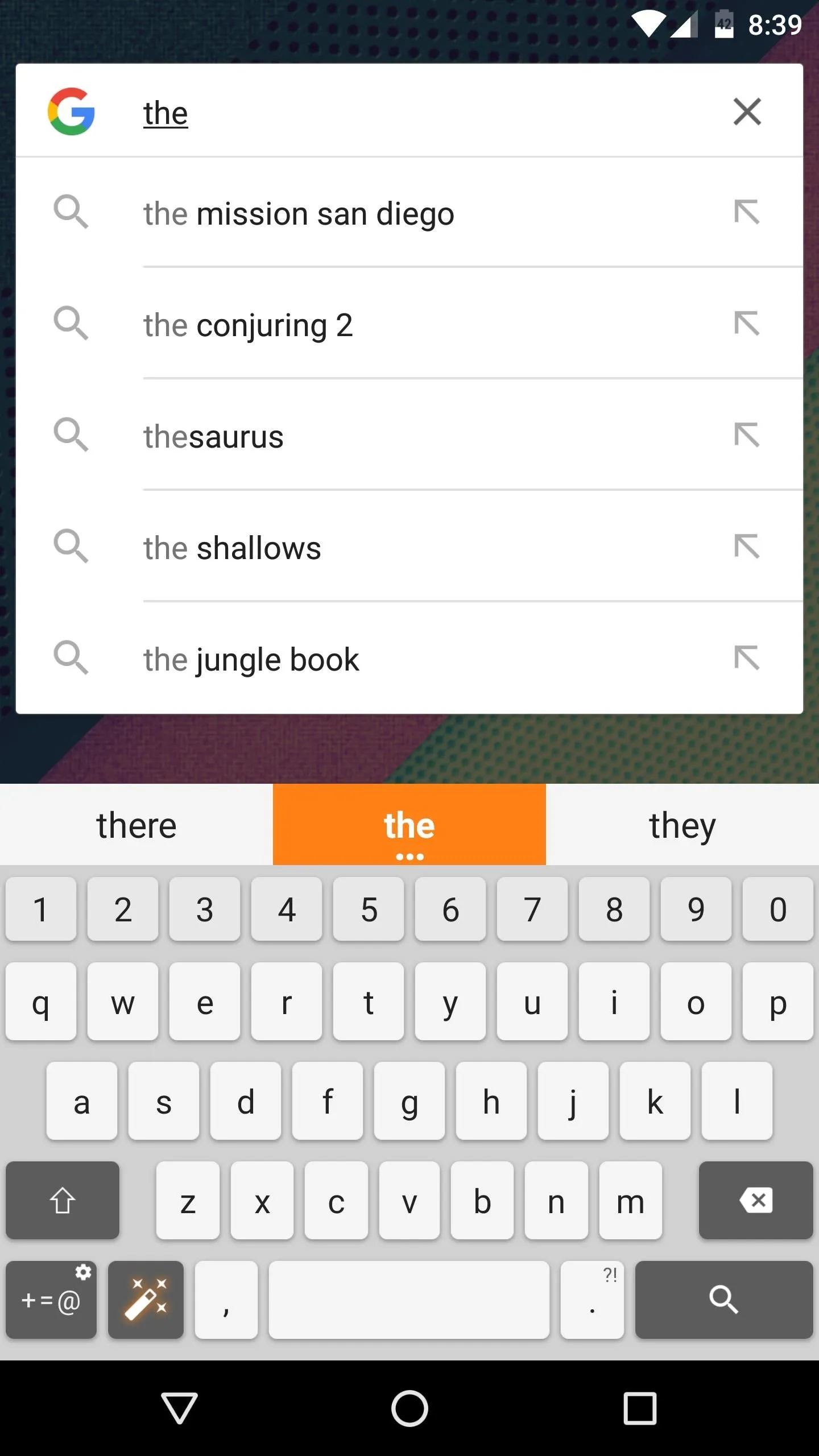
Xperia Keyboard with the default theme.
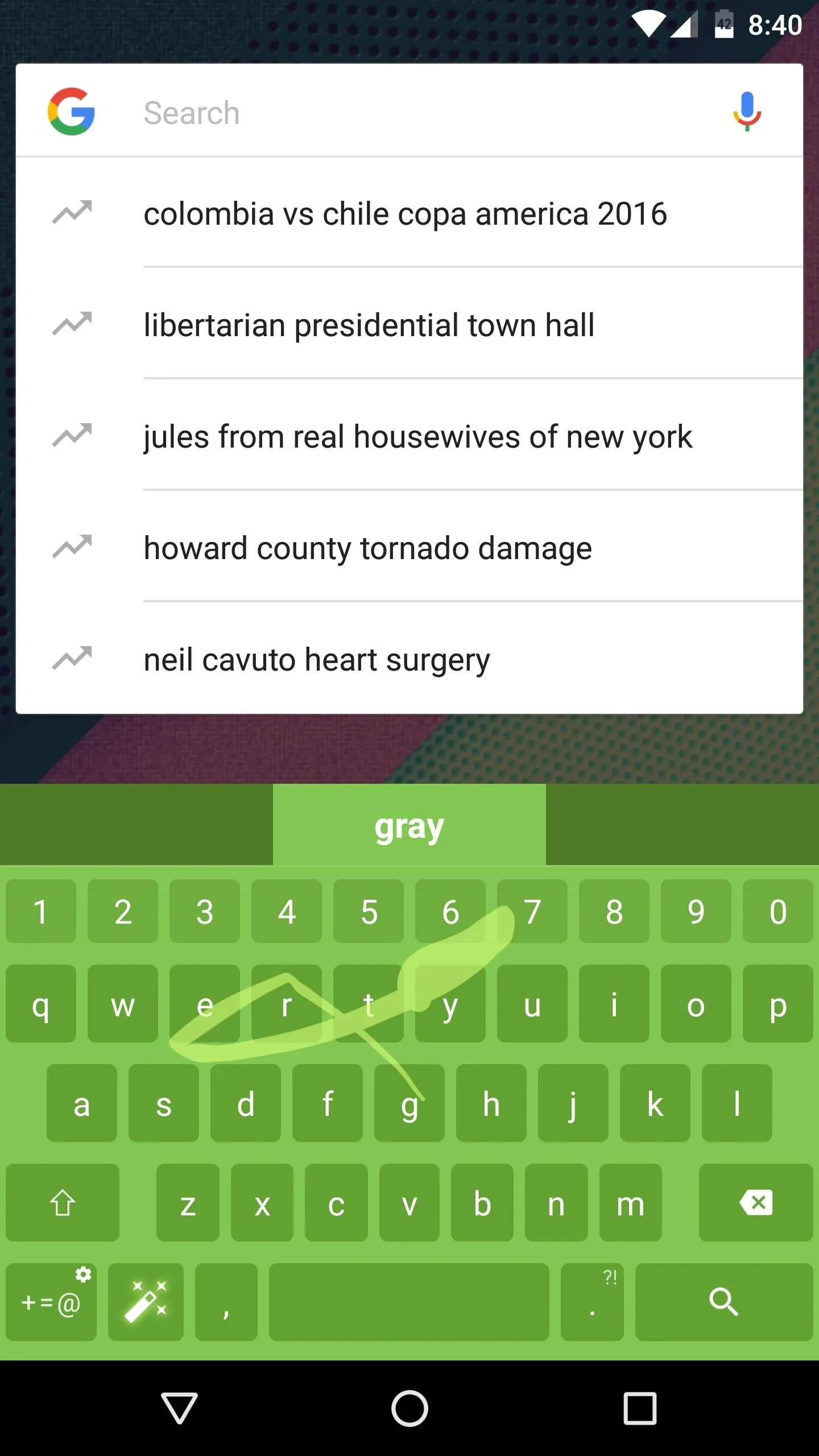
And with the green theme.
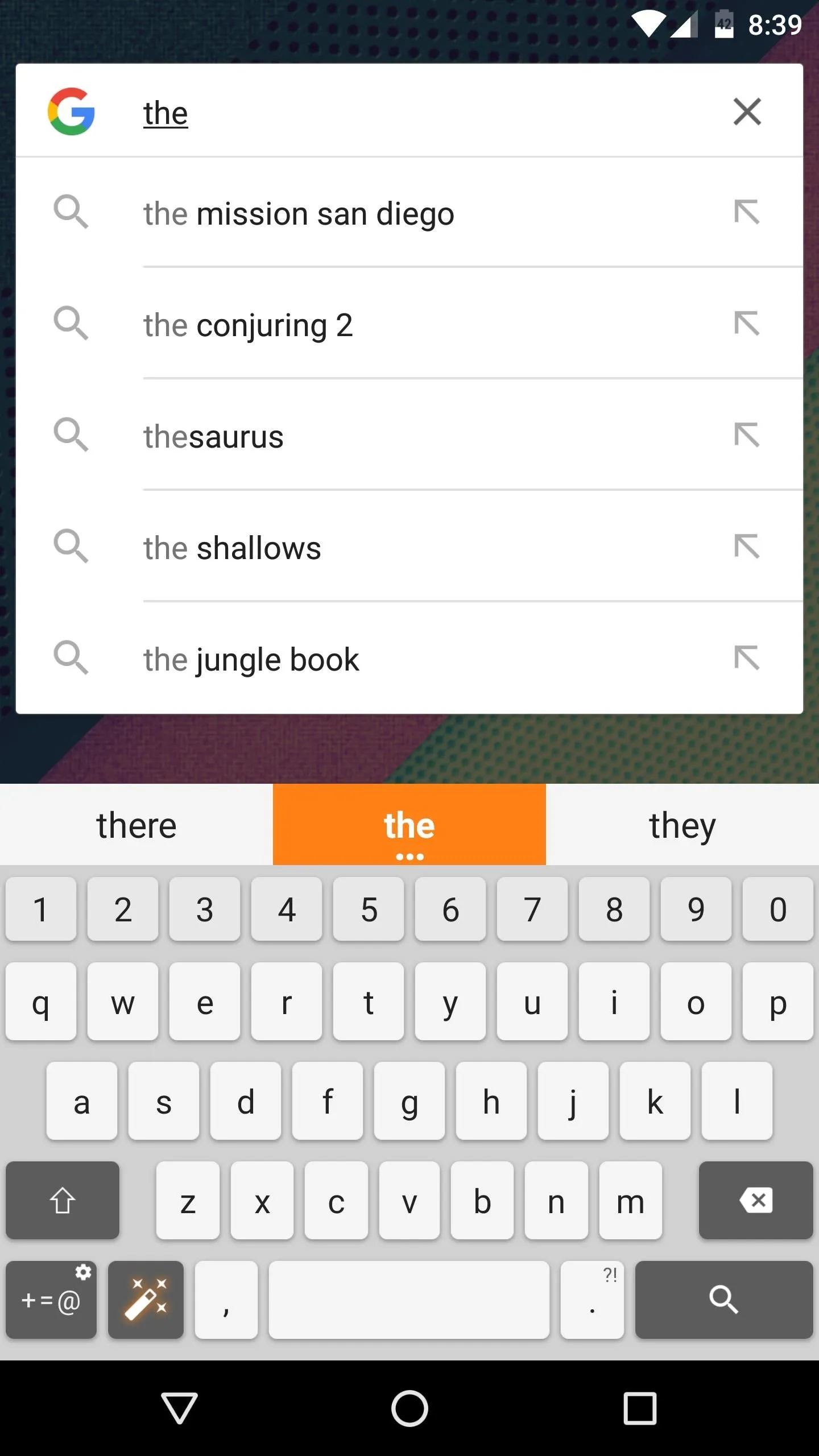
Xperia Keyboard with the default theme.
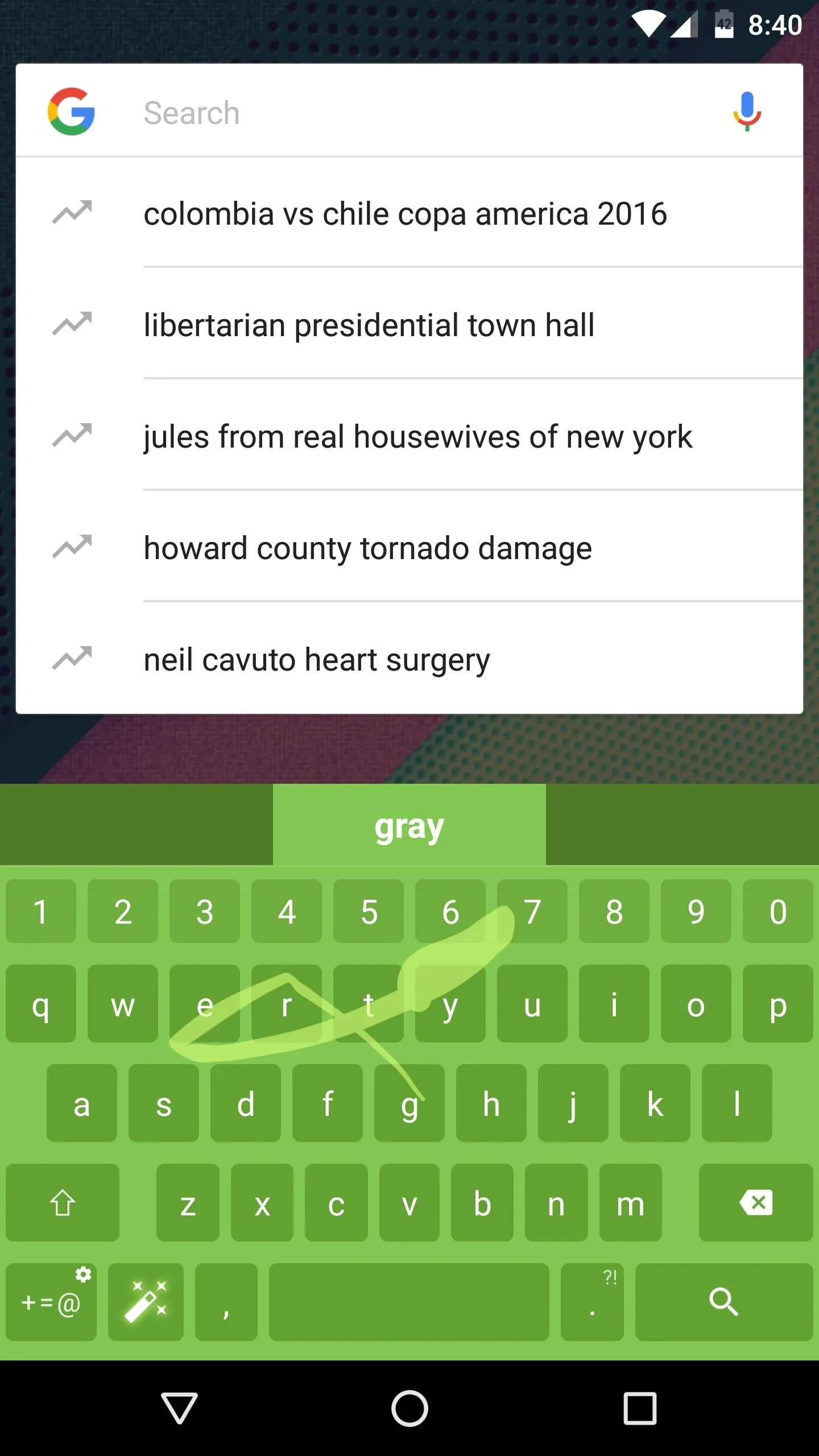
And with the green theme.
- Follow Gadget Hacks on Facebook, Twitter, Google+, and YouTube
- Follow Apple Hacks on Facebook and Twitter
- Follow Android Hacks on Facebook and Twitter
- Follow WonderHowTo on Facebook, Twitter, and Google+
Cover photo and screenshots by Dallas Thomas/Gadget Hacks



















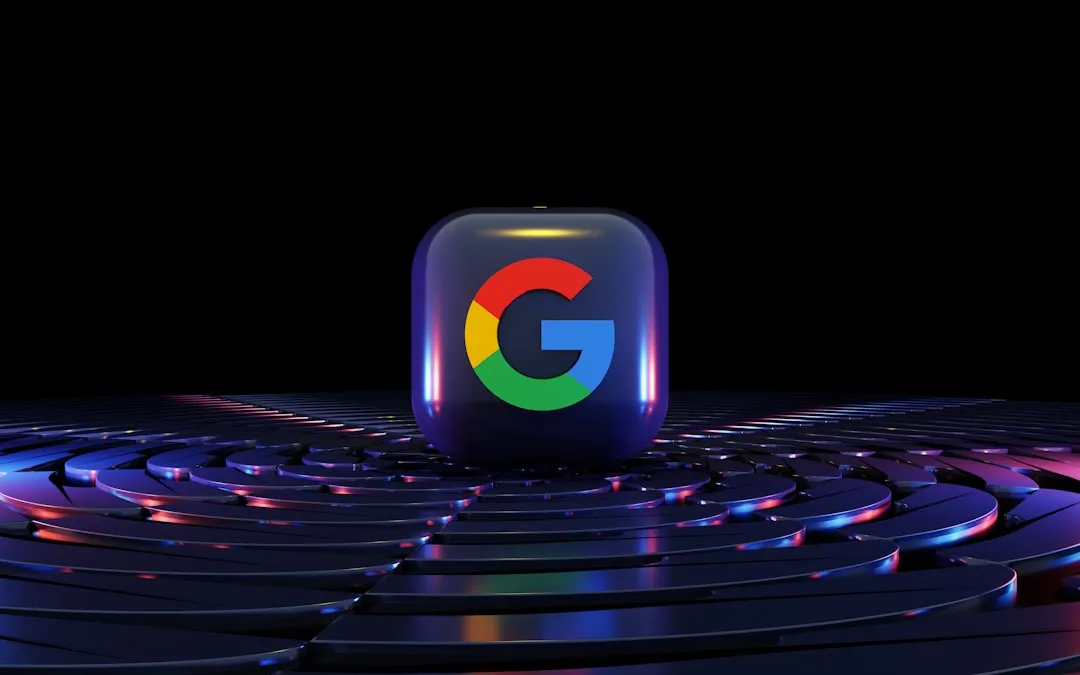
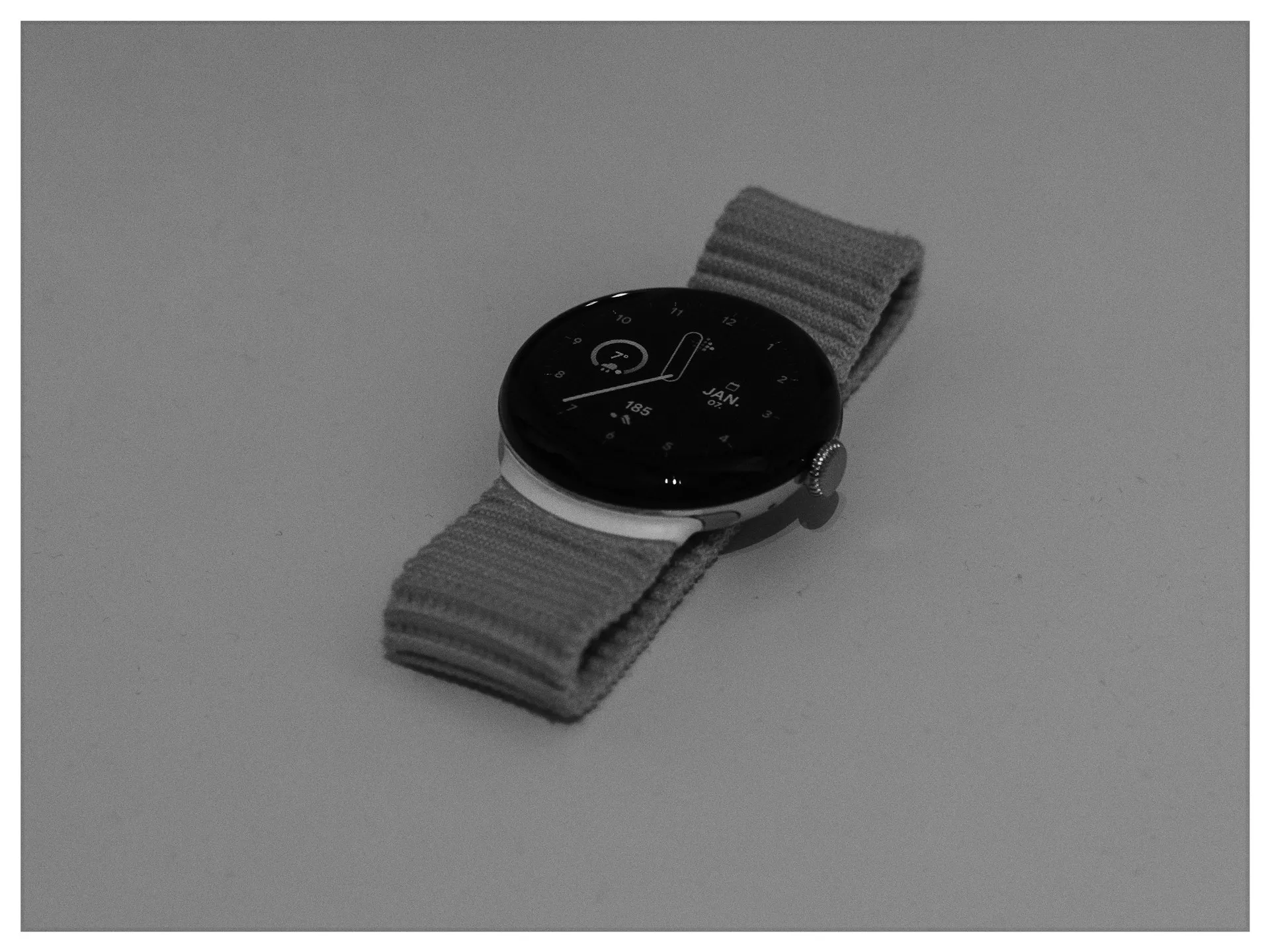

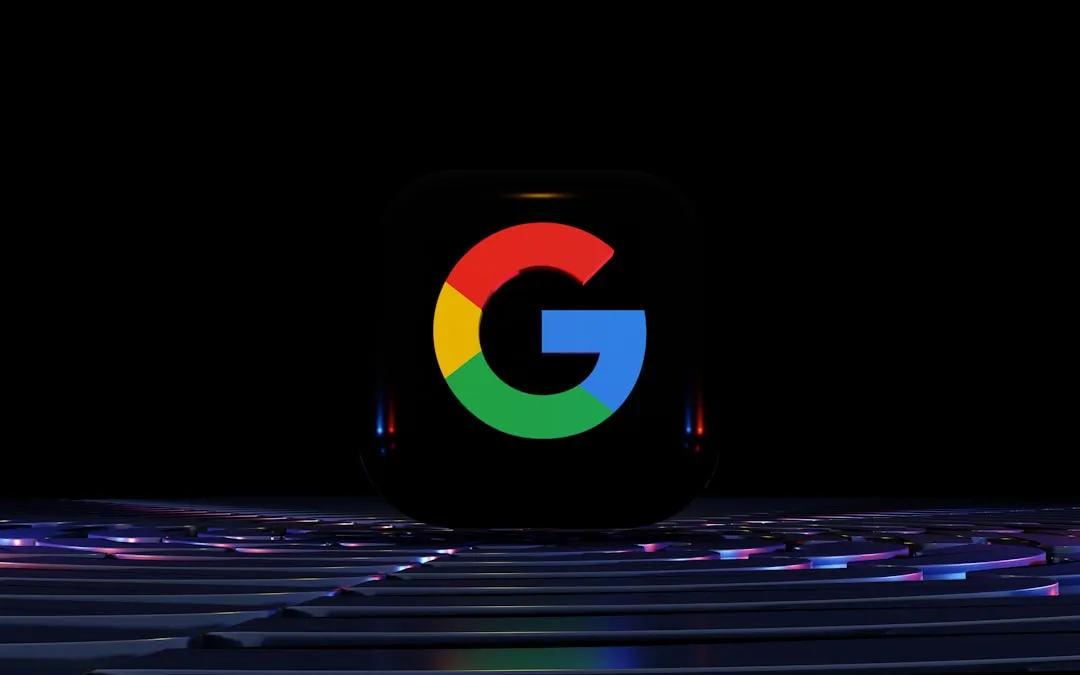


Comments
Be the first, drop a comment!