One odd change found in the Android Pie update is that the "Battery" menu no longer lets you see apps that are draining your battery, nor gives access to usage details. However, one quick menu tweak will bring the Battery menu back in line with Android Oreo's, only there's a hidden setting you have to unlock first.
On a Pixel or any phone running the latest stock Android Oreo version, you just go to the "Battery" menu, then you can see the apps that are draining your battery under the App usage since full charge section. Then, you can tap on the battery icon (or "Usage Details") up top to view advanced usage details.
Neither of these options are present in Android 9.0 right now, but it's simple enough to get them back. The public release may bring back Oreo's "Battery" menu by default, but it's looking more and more like they are going to try something new this time around — but that doesn't mean you have to.
- Update: Subsequent updates to Android Pie have changed some things in the "Battery" menu, so the below trick won't work to get things looking like Android Oreo anymore. You can, however, access the App usage since full charge section via the vertical ellipsis and selecting "Advanced battery usage."
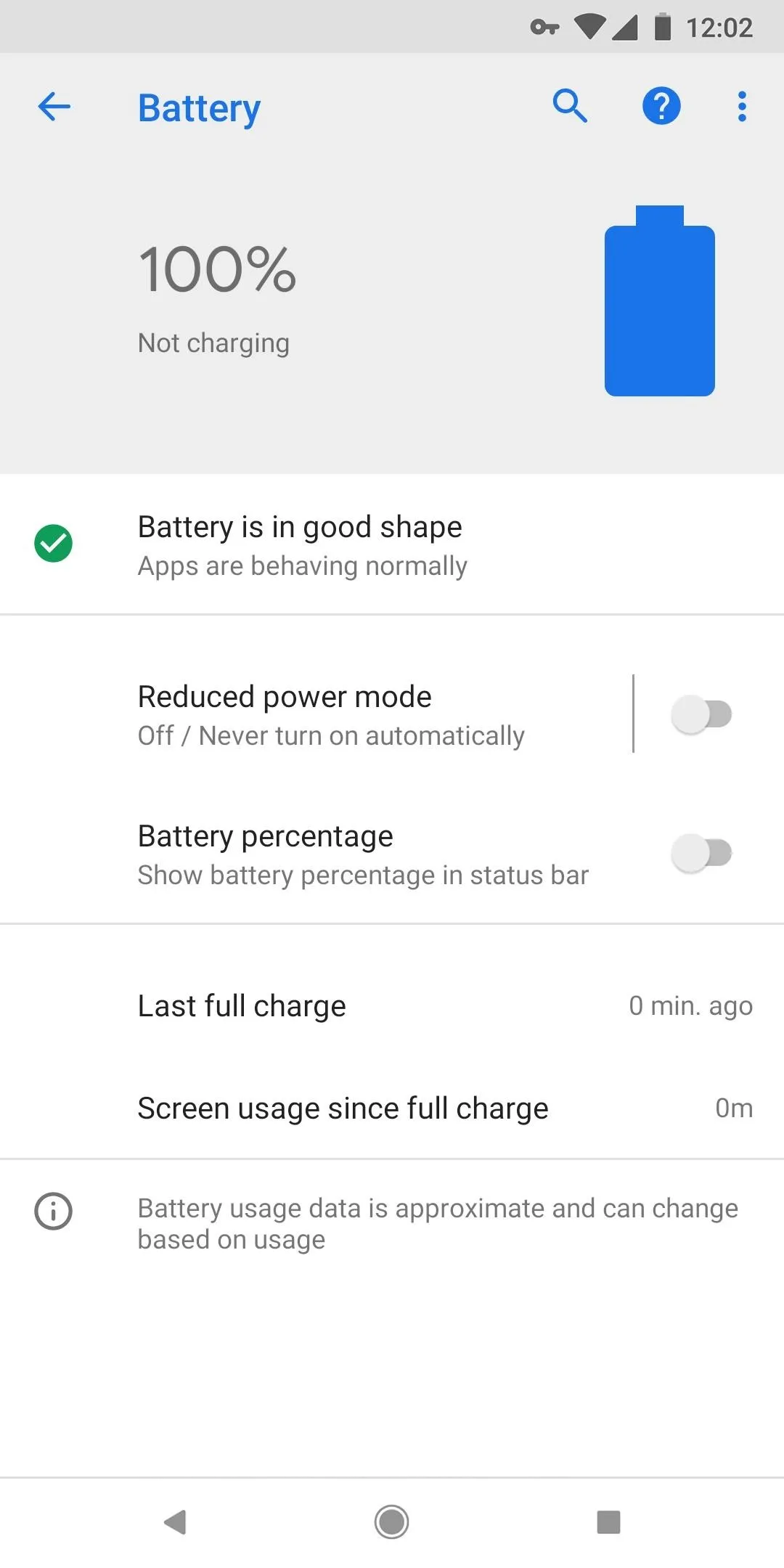
Android P without app info (left) vs. Android Oreo with it (right).
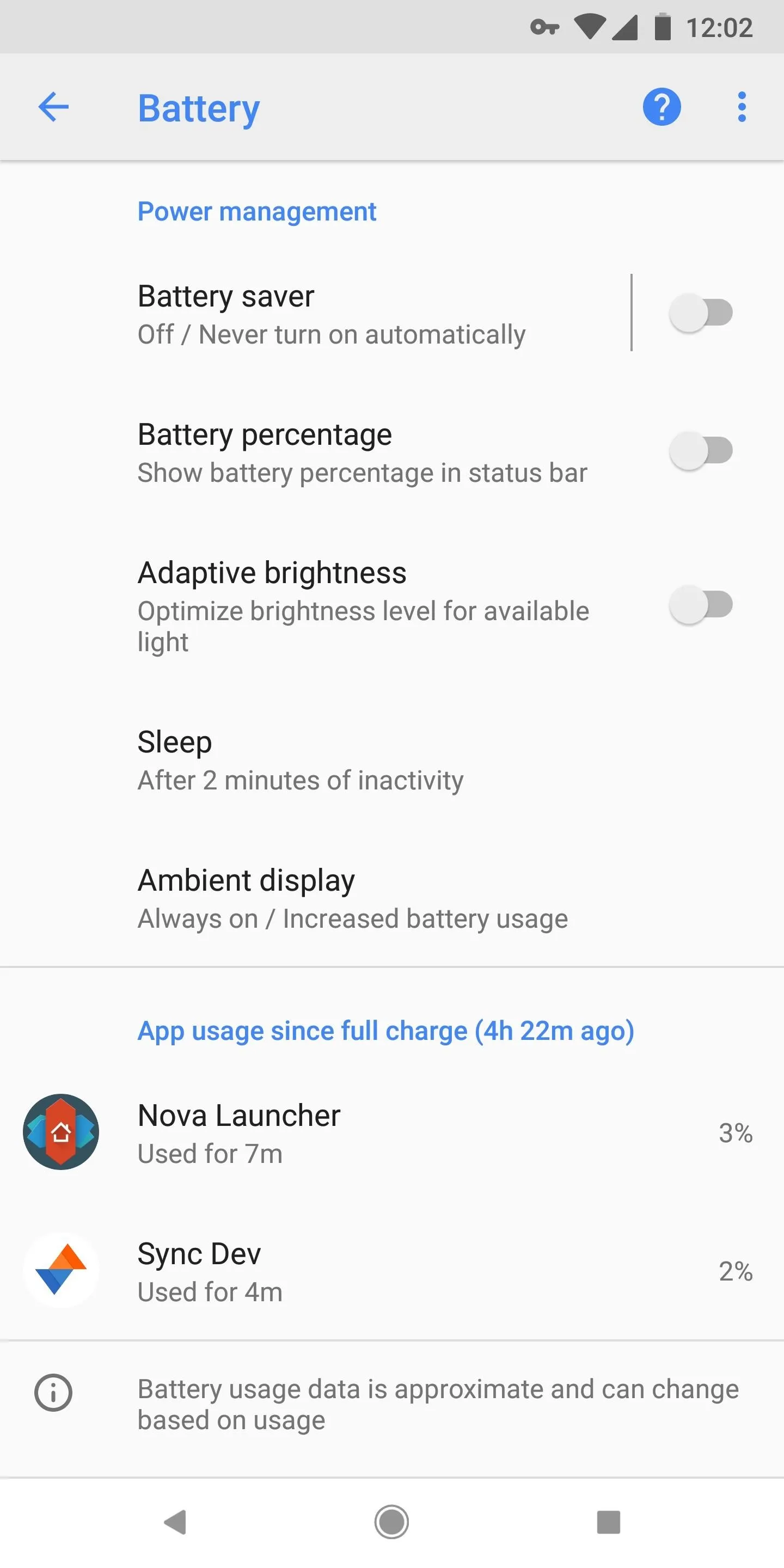
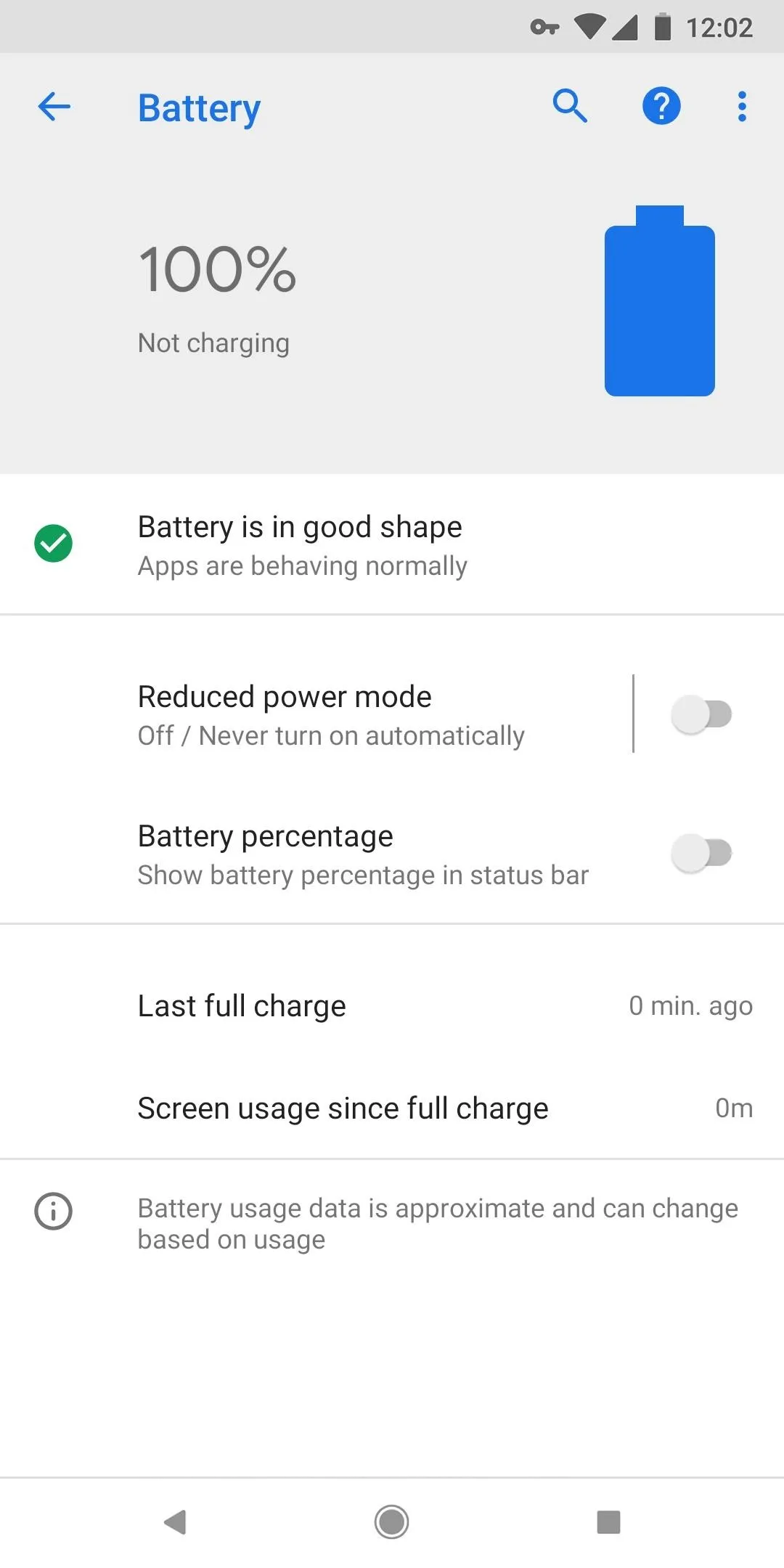
Android P without app info (left) vs. Android Oreo with it (right).
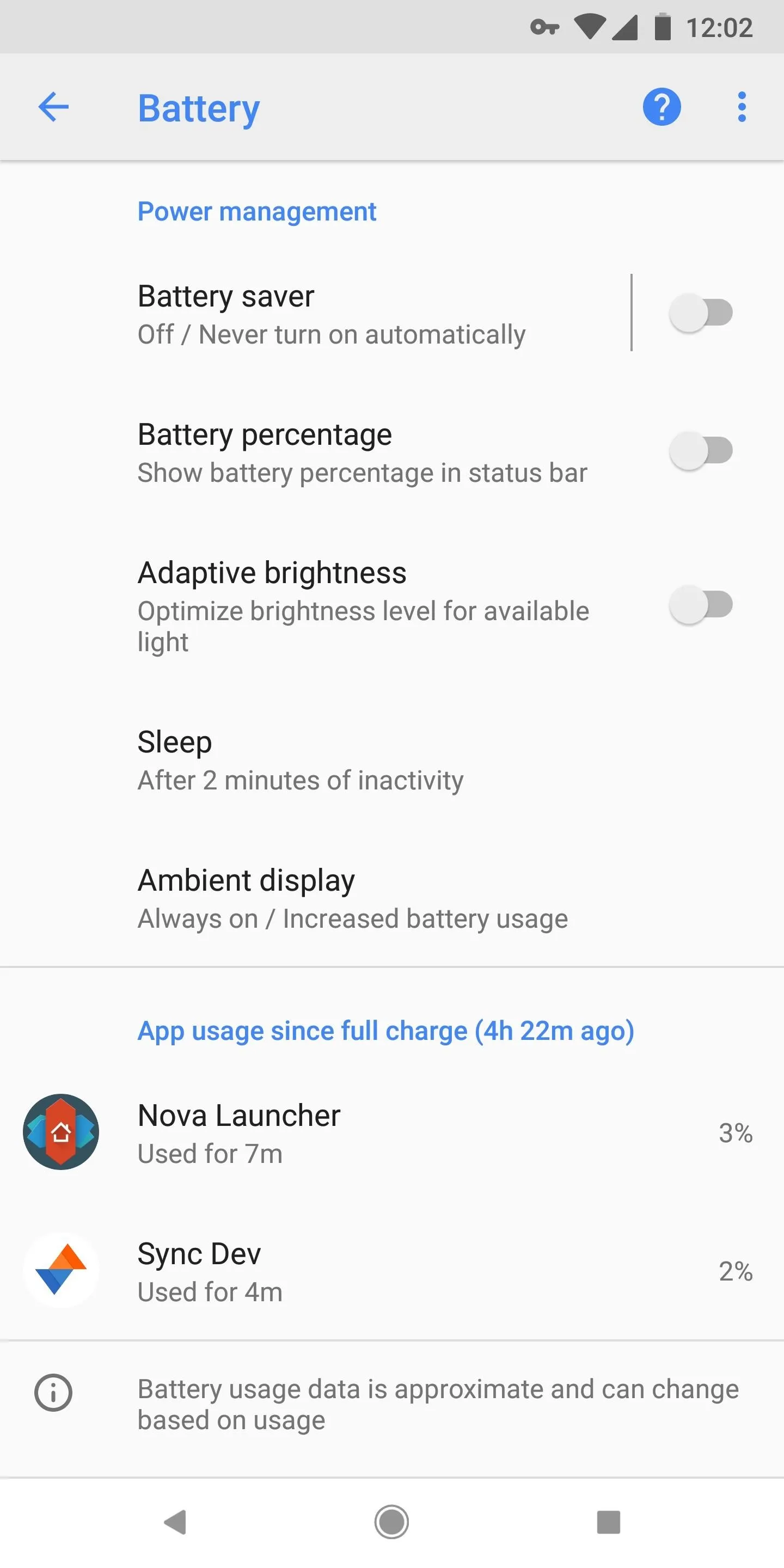
Change Your 'Battery' Menu Back
There are actually two things you can do right now. One, which is this first method, is just making the default "Battery" menu in Android Pie like the old one in Android Oreo. The other method, which will discuss later, actually gives you an additional battery menu so you get the best of both worlds.
Unlock the Hidden 'Feature Flags' Menu
In order to unlock the hidden "Feature flags" menu in Android Pie, you'll need to first unlock the hidden "Developer options" menu in Settings. If you've done this before, you're probably already doing it right now, but if not, you can hit up the guide below to see how it's done.
Make the v2 Battery Flag False
Now, go to "System" in the Settings, then tap "Advanced" if you're not already there. Select the new "Developer options" menu, then tap on "Feature flags" under the Debugging section to see all of the system-wide flags you can toggle on or off. Here, we want to change settings_battery_v2 from on (true) to off (false). That's it.
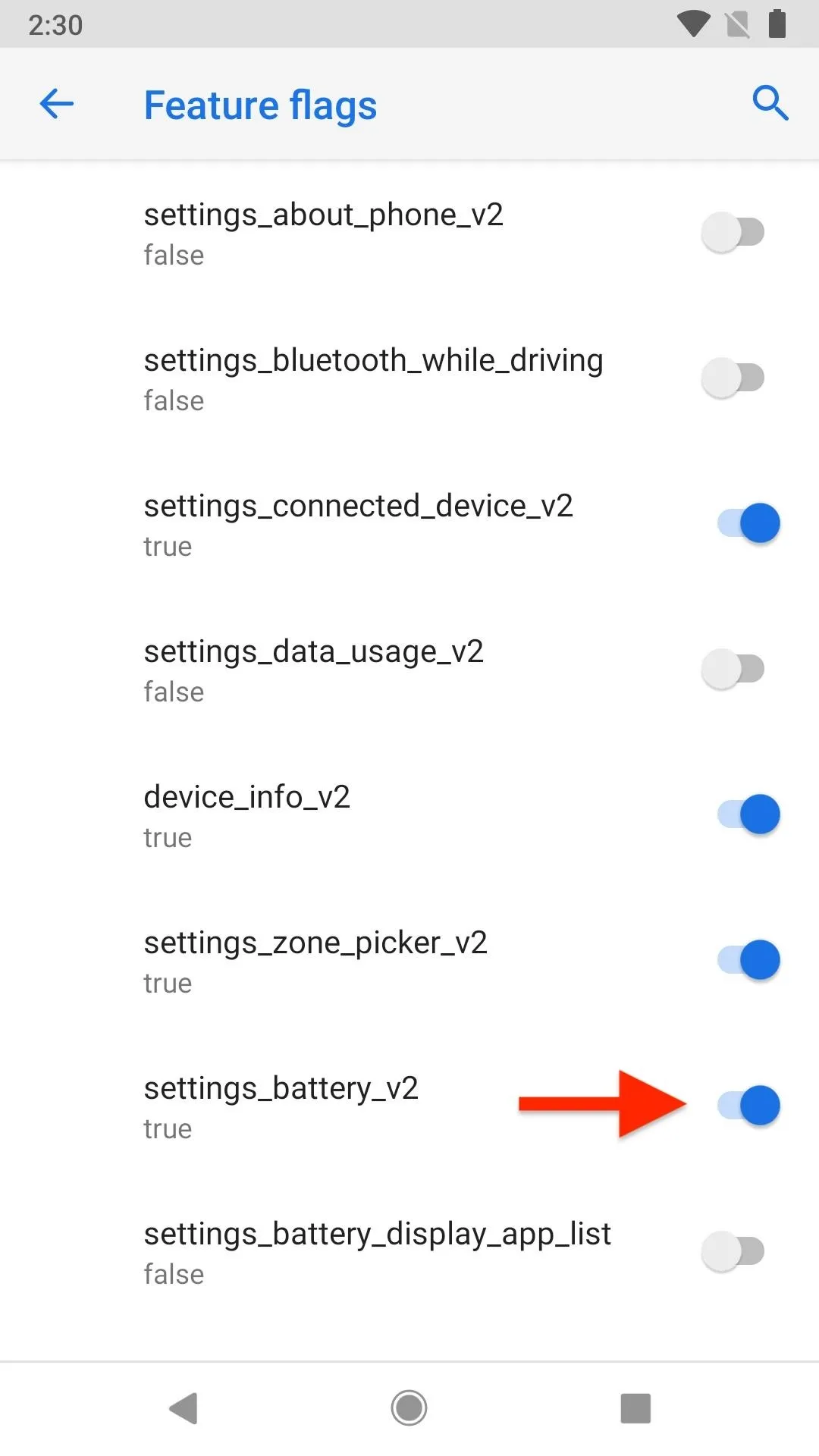
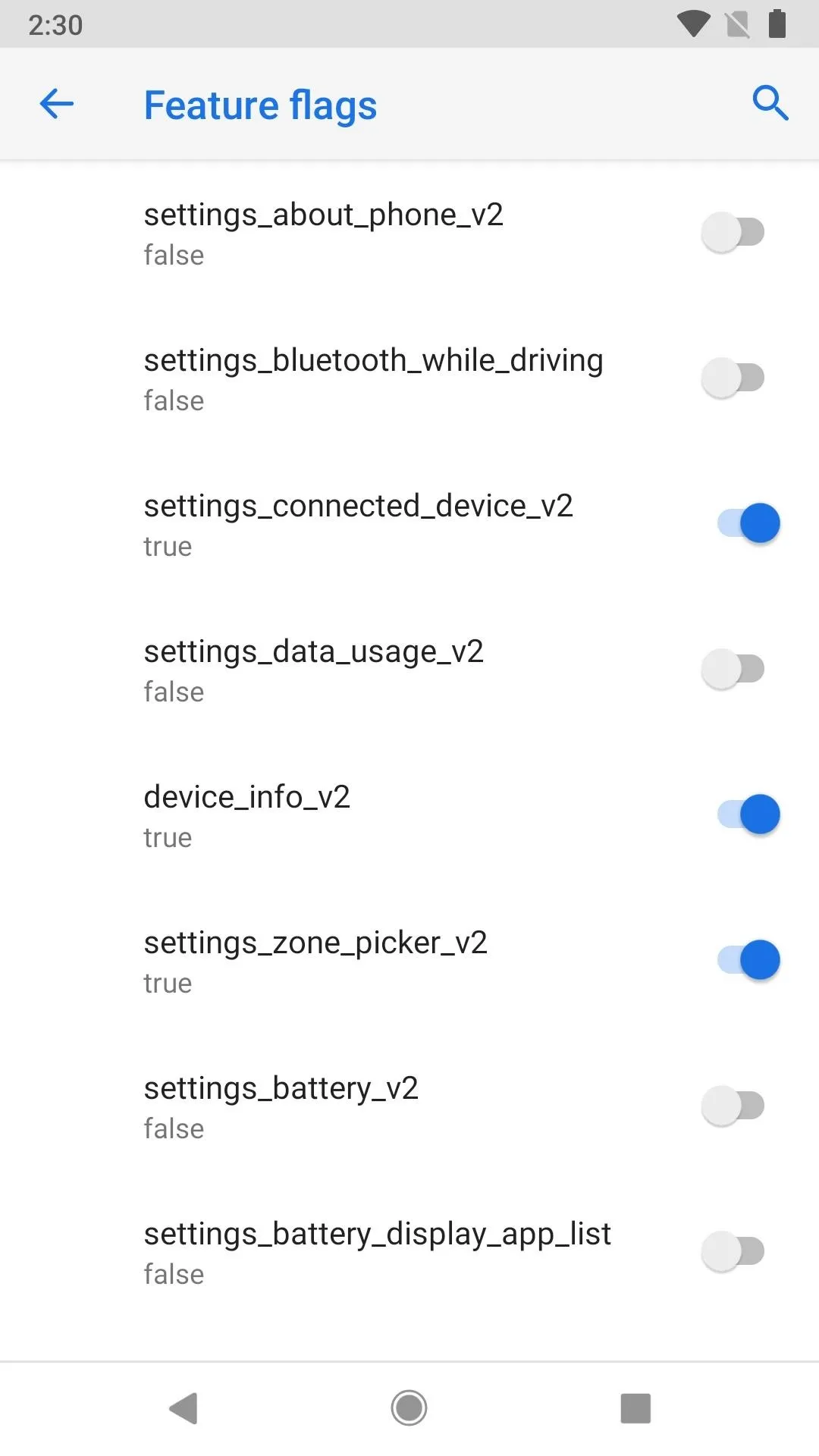
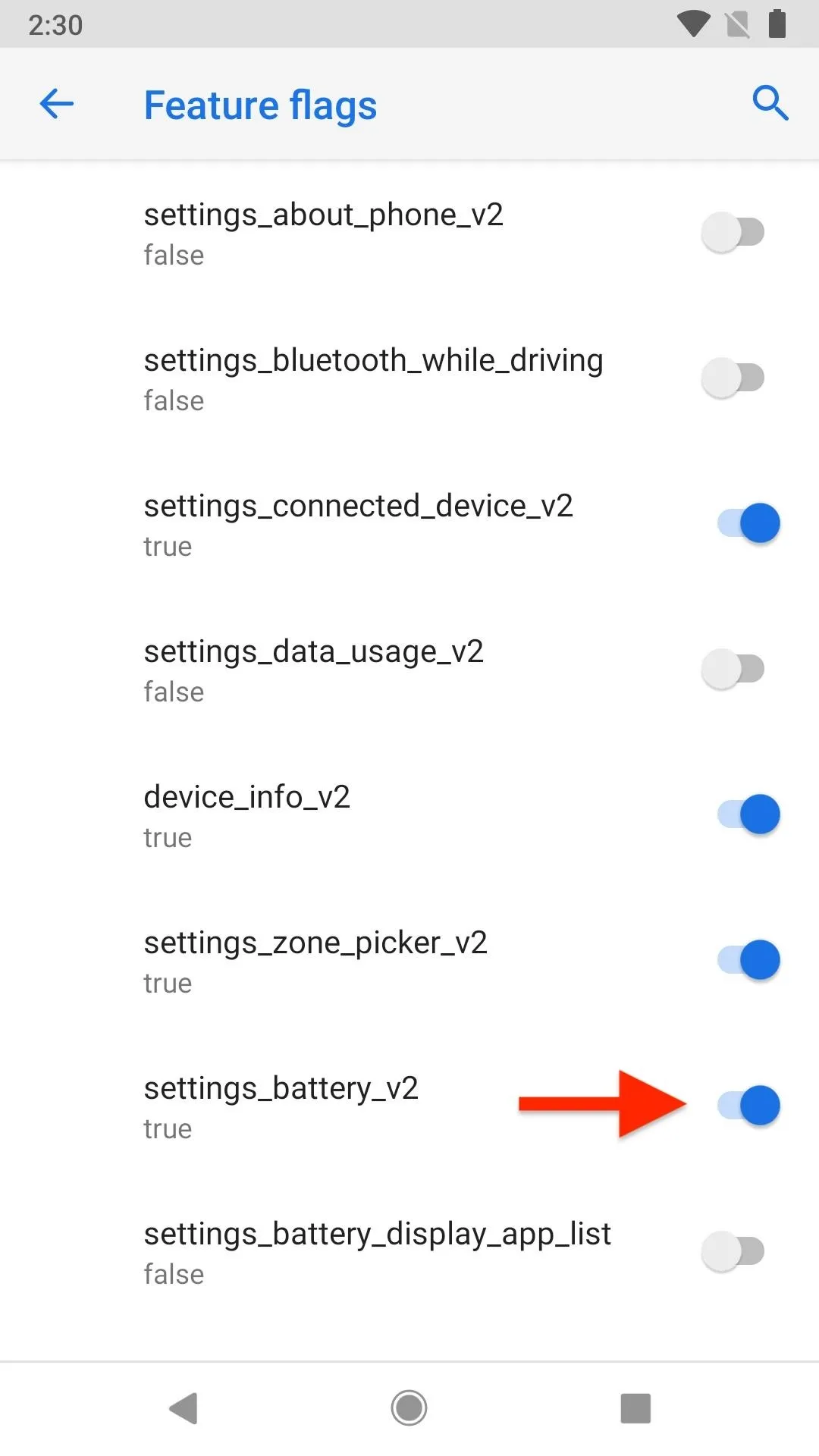
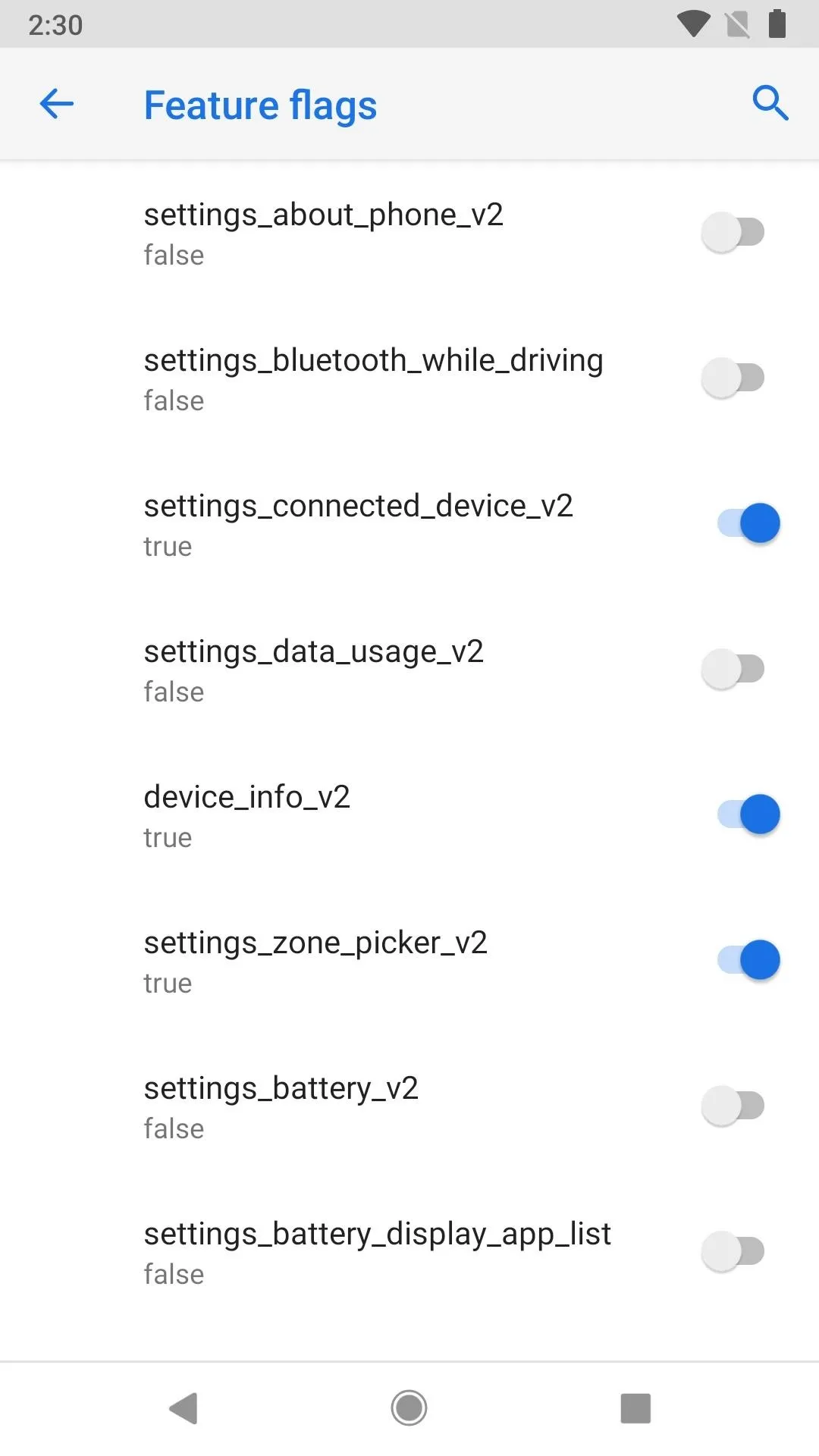
Enjoy Your New 'Old' Battery Menu
All that's left to do is go to "Battery" in Settings and enjoy things how they used to be. The Last full charge and Screen usage since full charge items are back up at the top, right under the battery icon.
The Power management label is back, which also includes "Adaptive brightness," "Sleep," and "Ambient display" again. And most importantly, the App usage since full charge section is back, with a list of used apps underneath. Tap on app names to view more details and "Disable" or "Force stop" them if necessary.
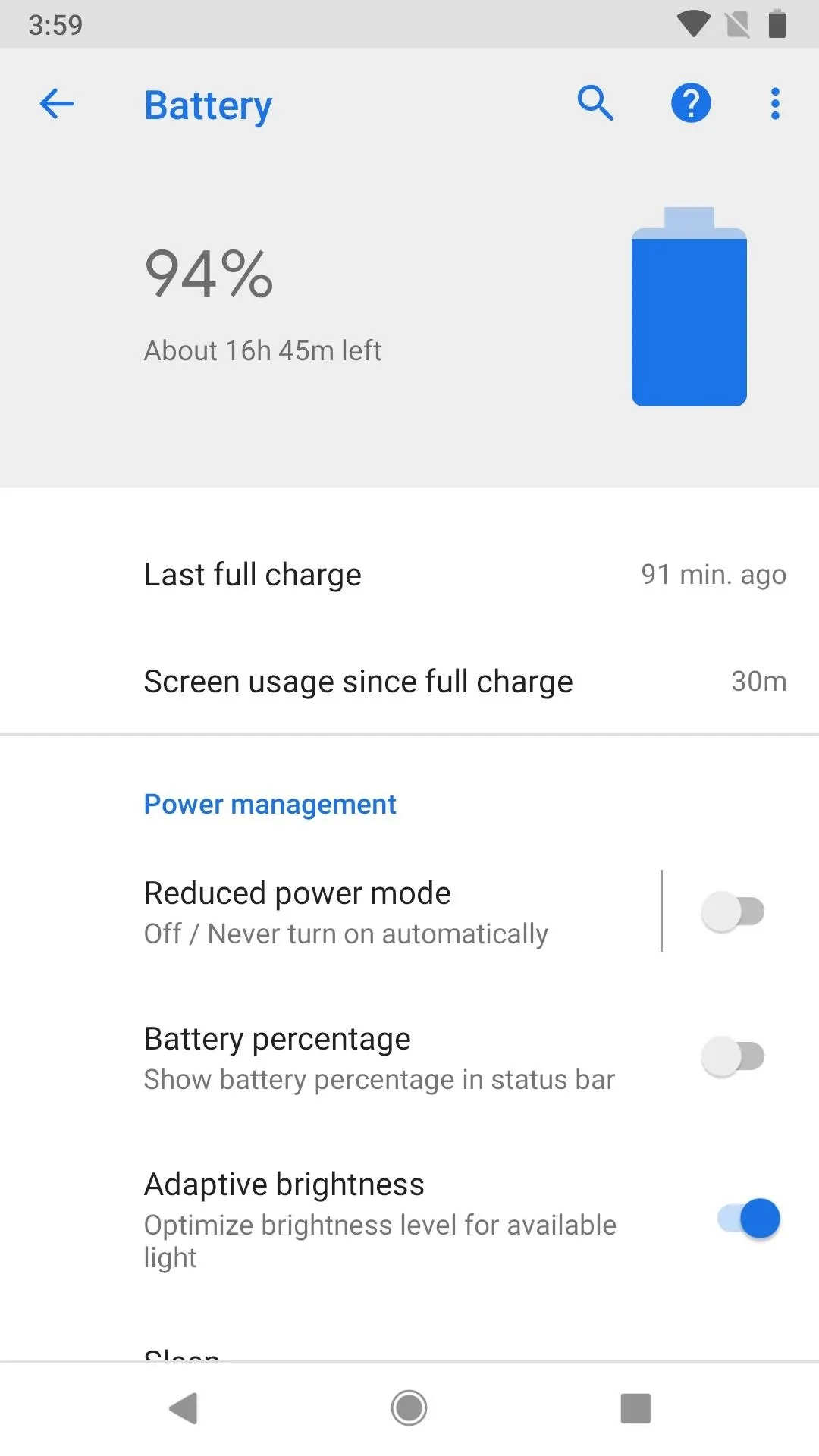
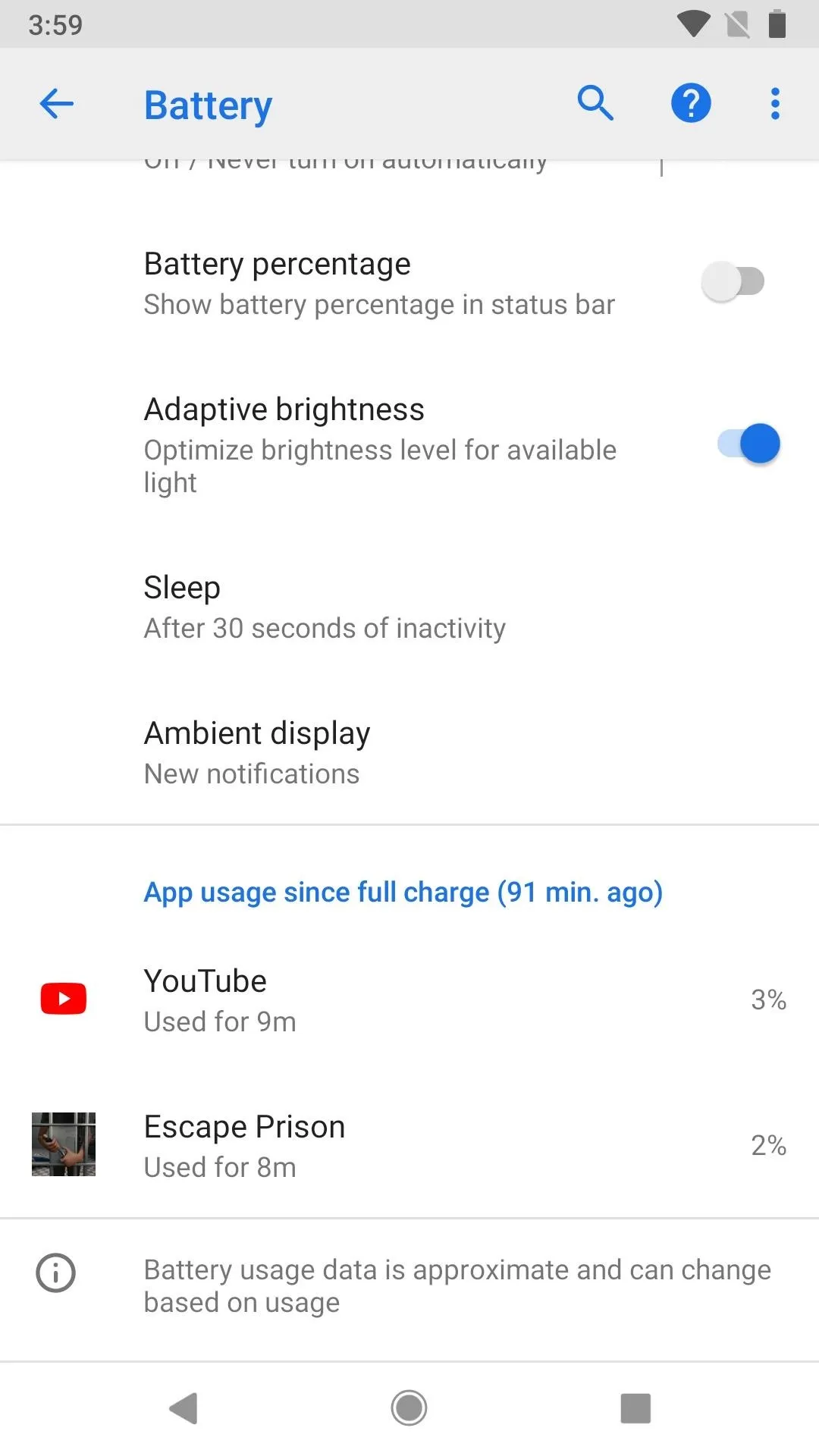
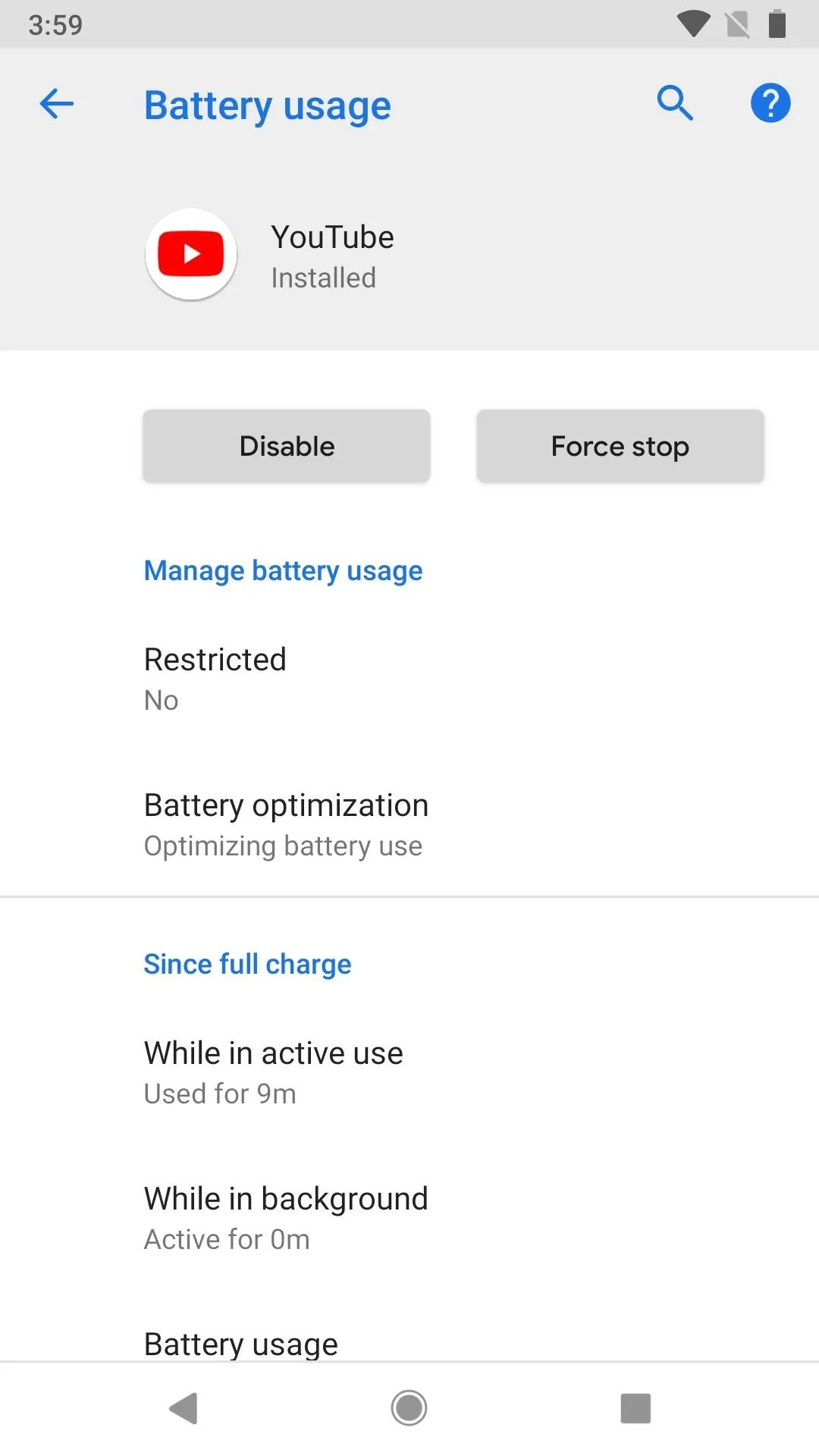
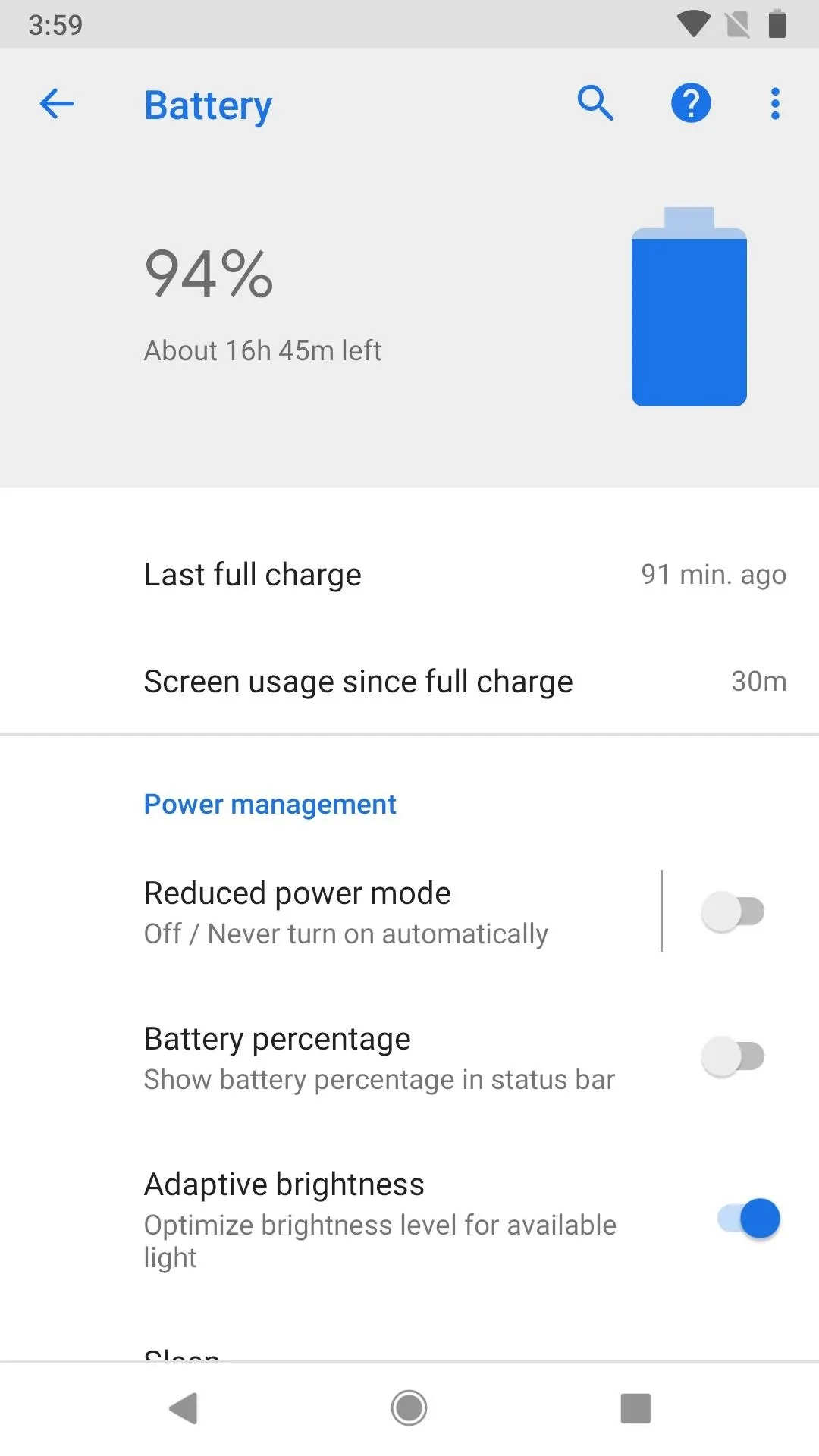
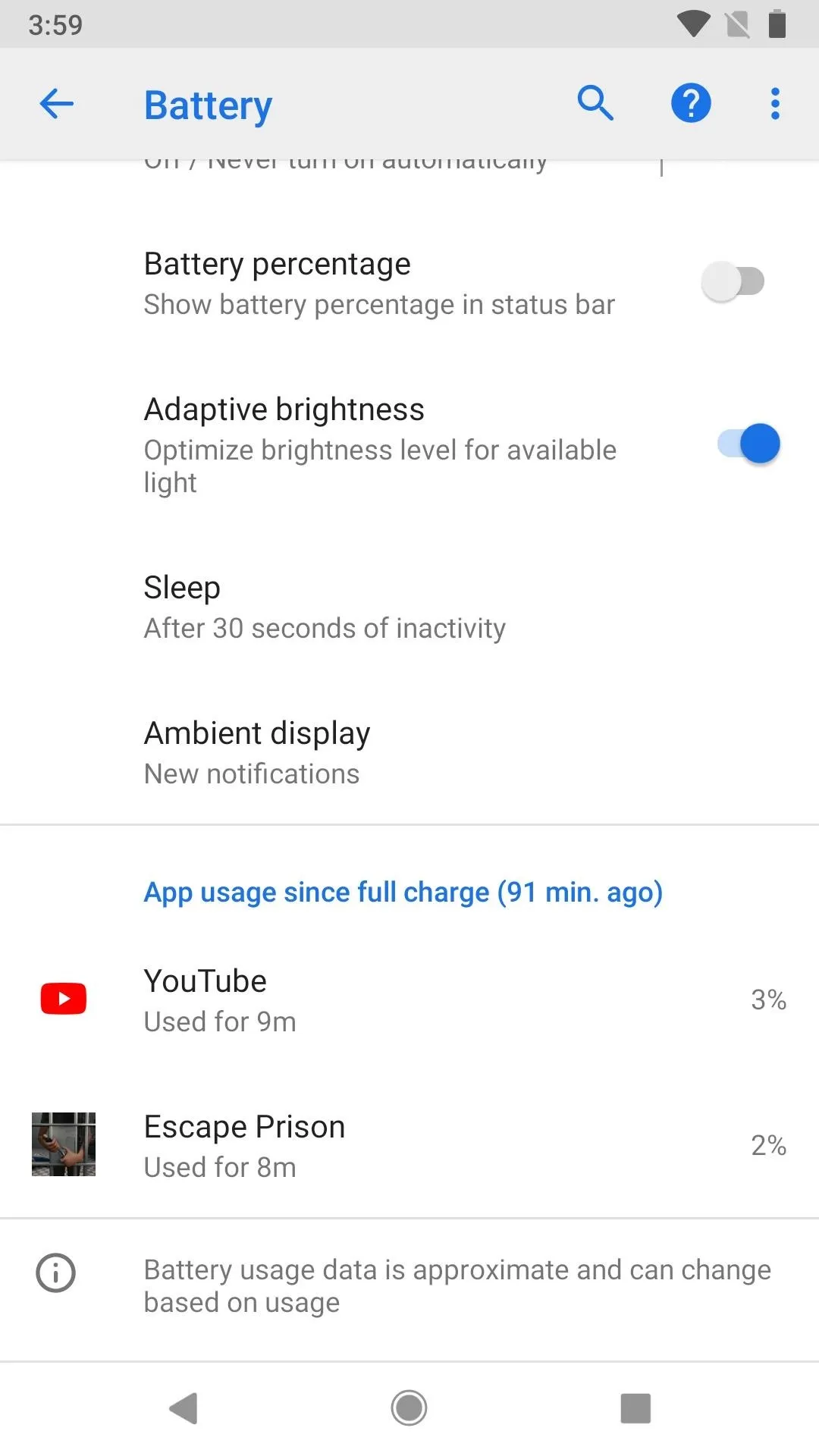
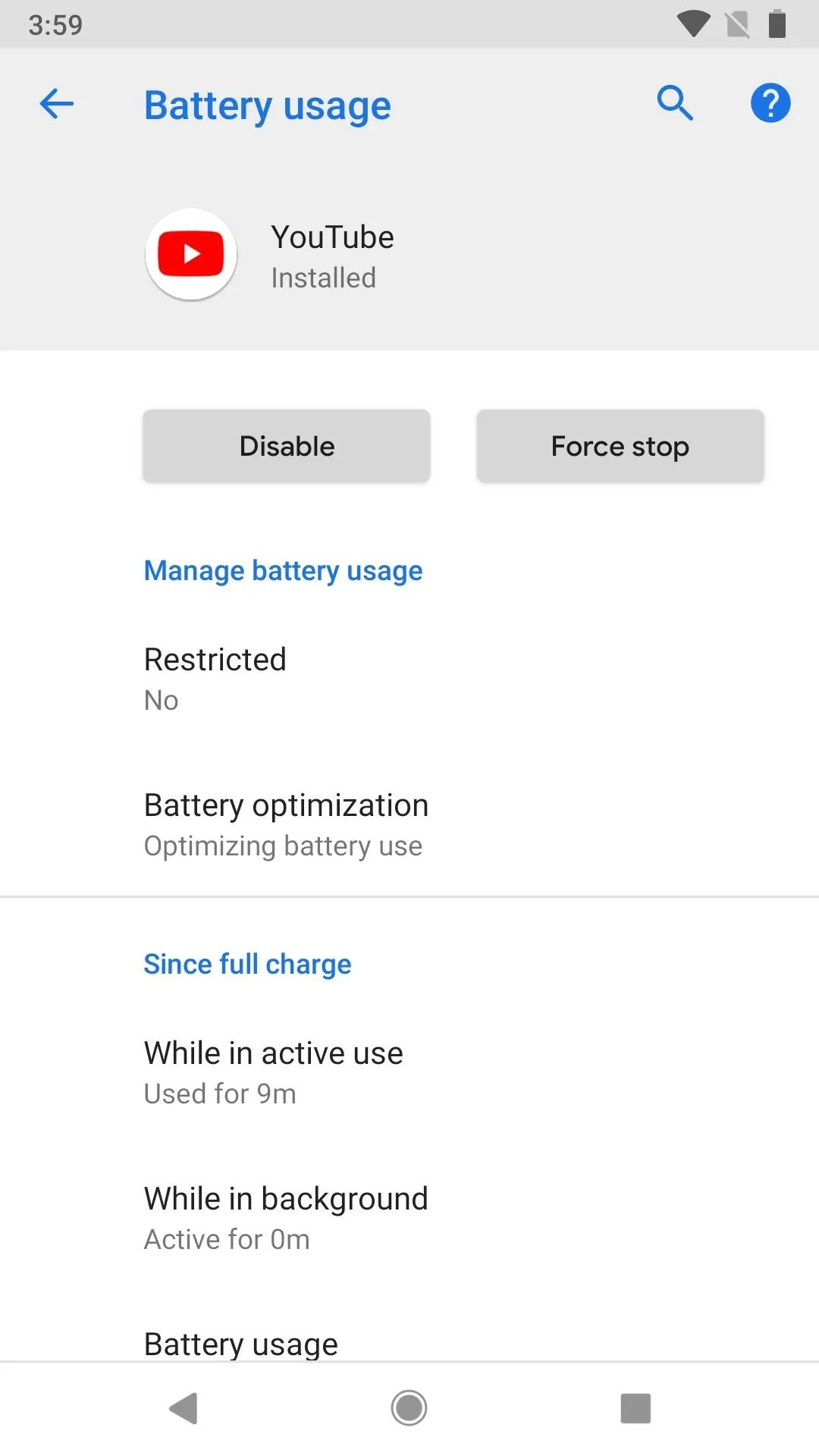
Back at the main "Battery" menu again, when you tap on the big battery icon up top, you'll be in the Advanced battery usage just like on Android Oreo, where you can see a quick graph for battery power left and some breakdown statistics.
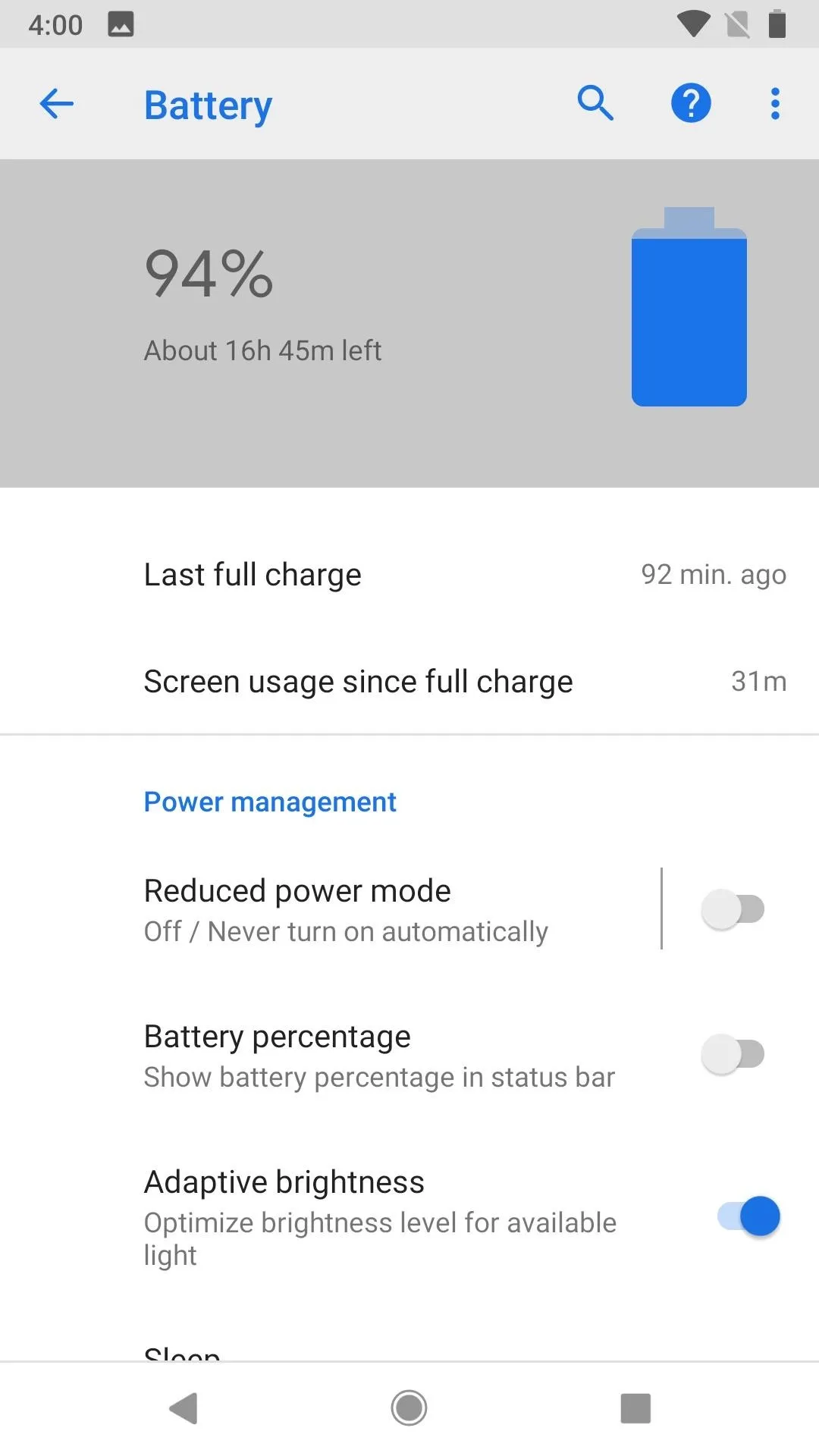
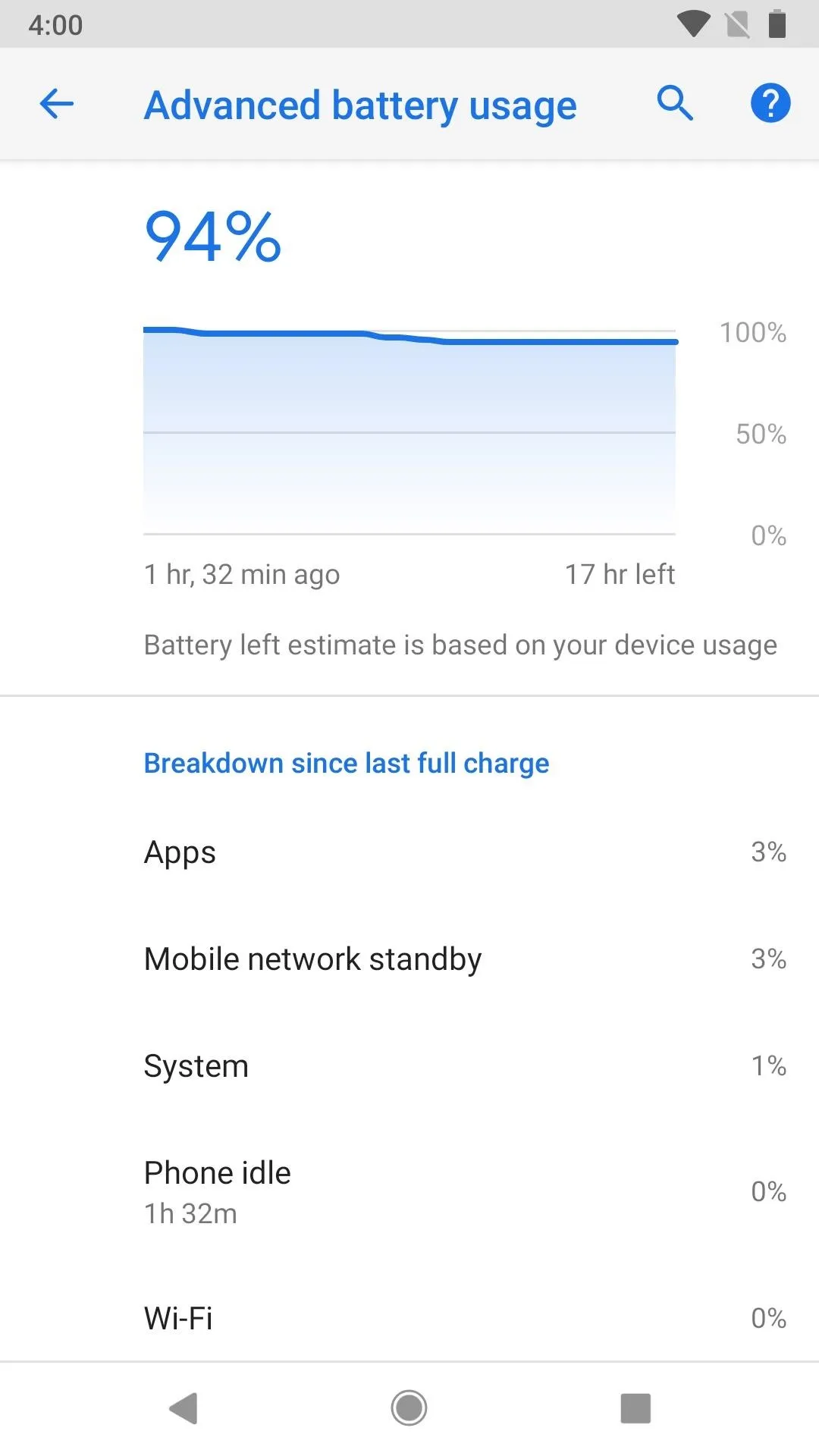
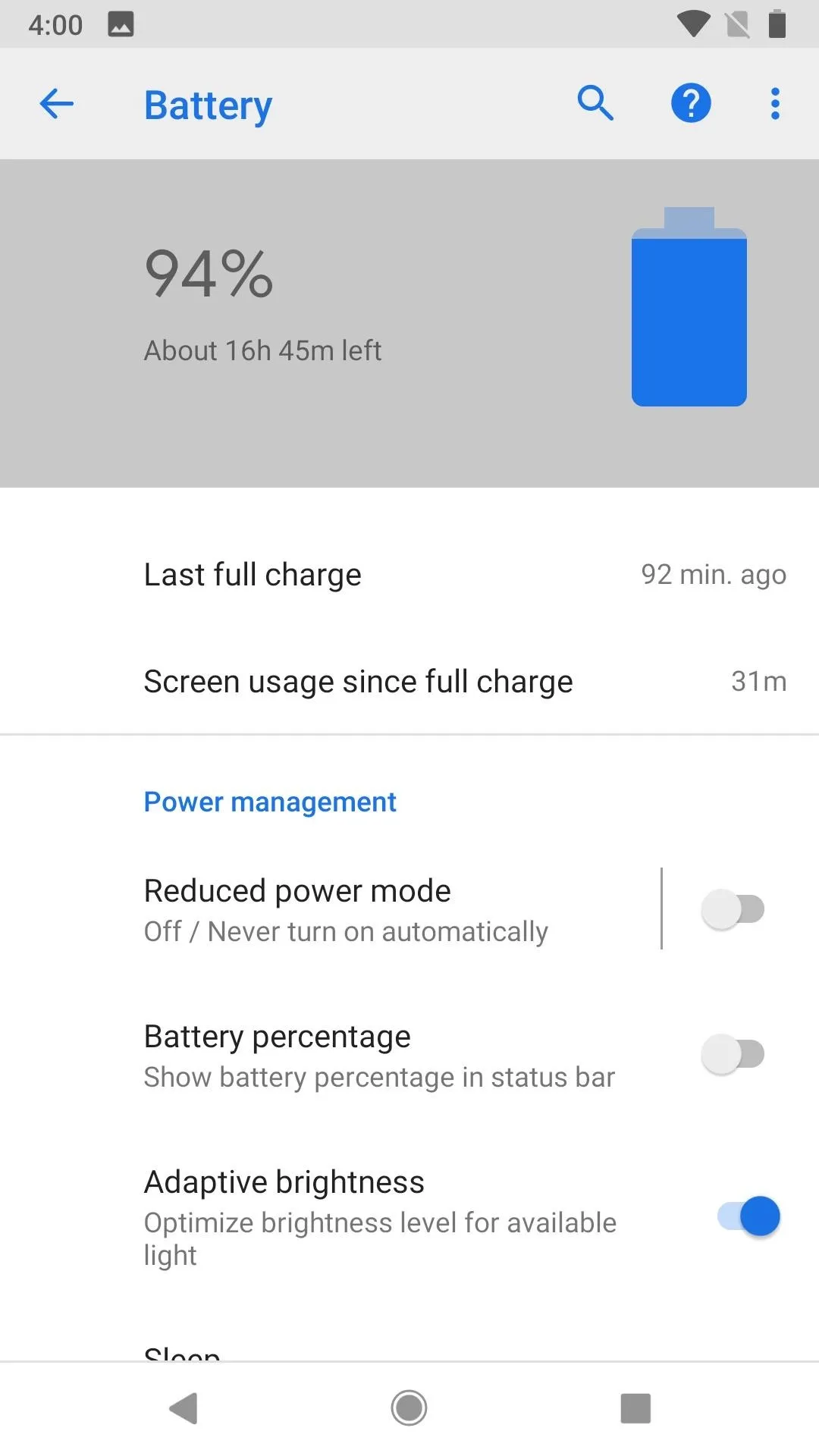
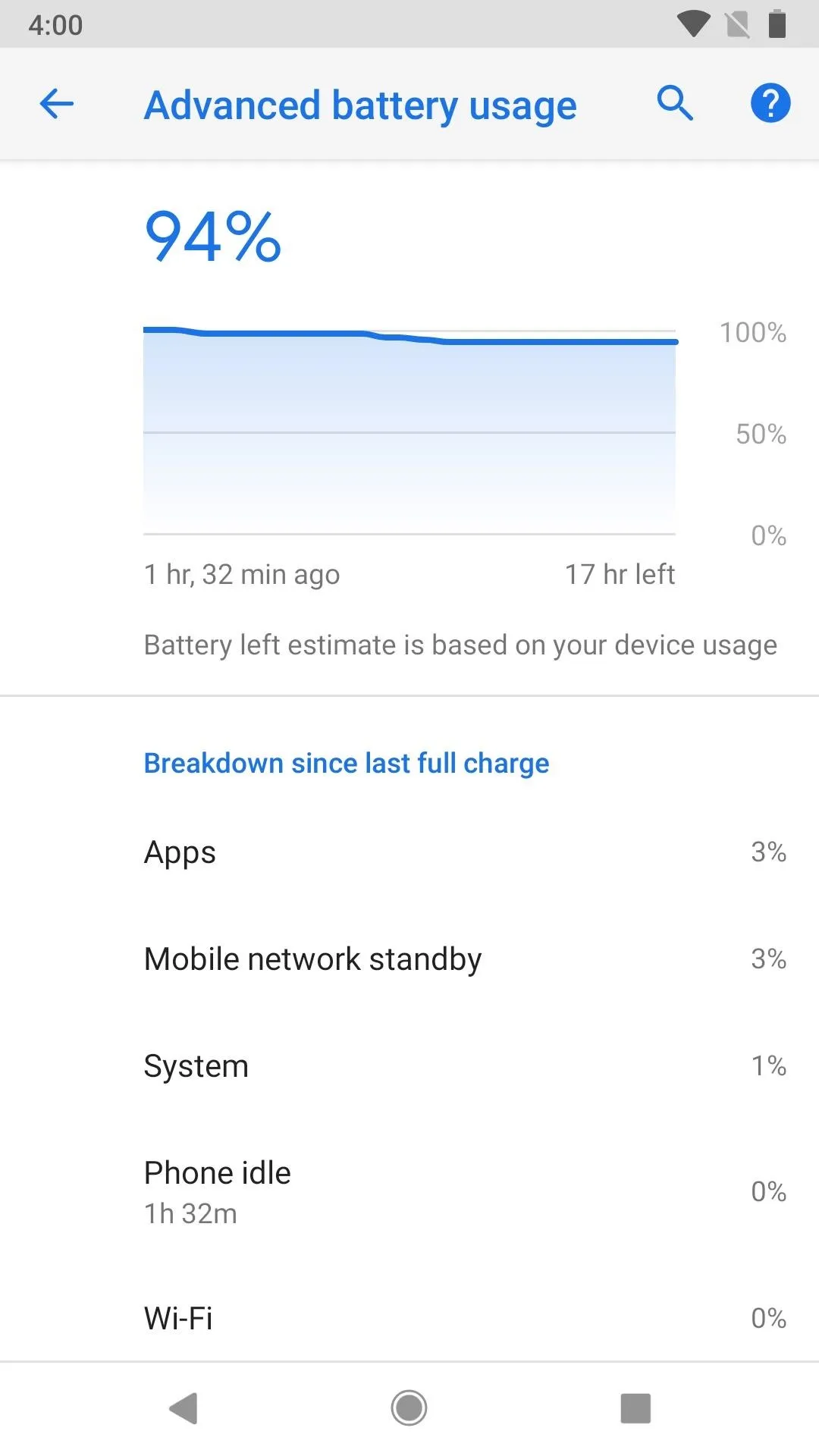
Add a Second 'Battery' Menu
If you're not sure whether or not you like the new Android P version of the "Battery" settings or the old Android Oreo version, you don't have to decide just yet. You can actually have both! Just perform Step 1 above, then, in the "Developer options" menu, tap on "See Android 8.0 battery settings." You can view your Oreo-style battery settings here, and keep Android P's version in the default "Battery" menu.
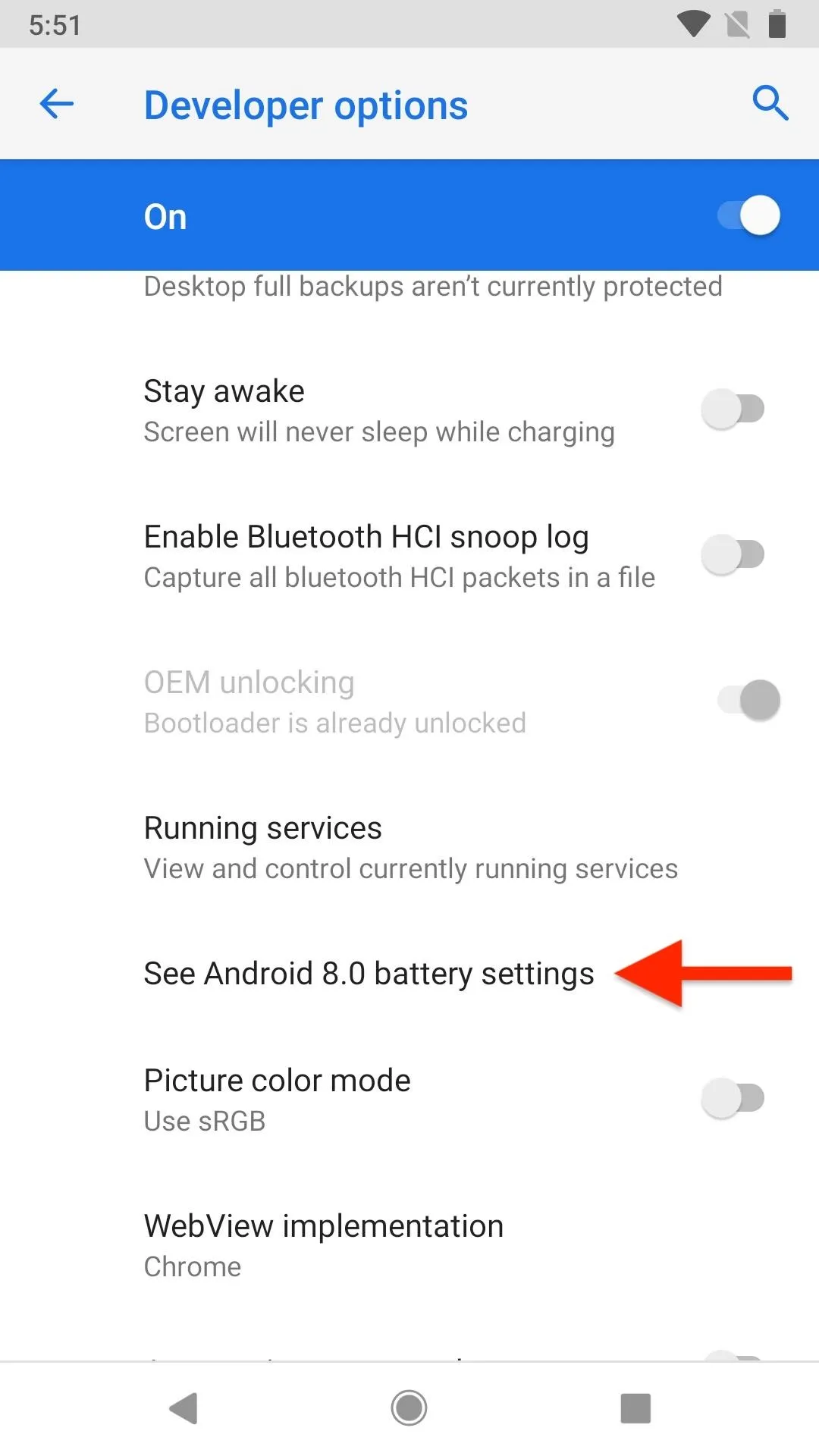
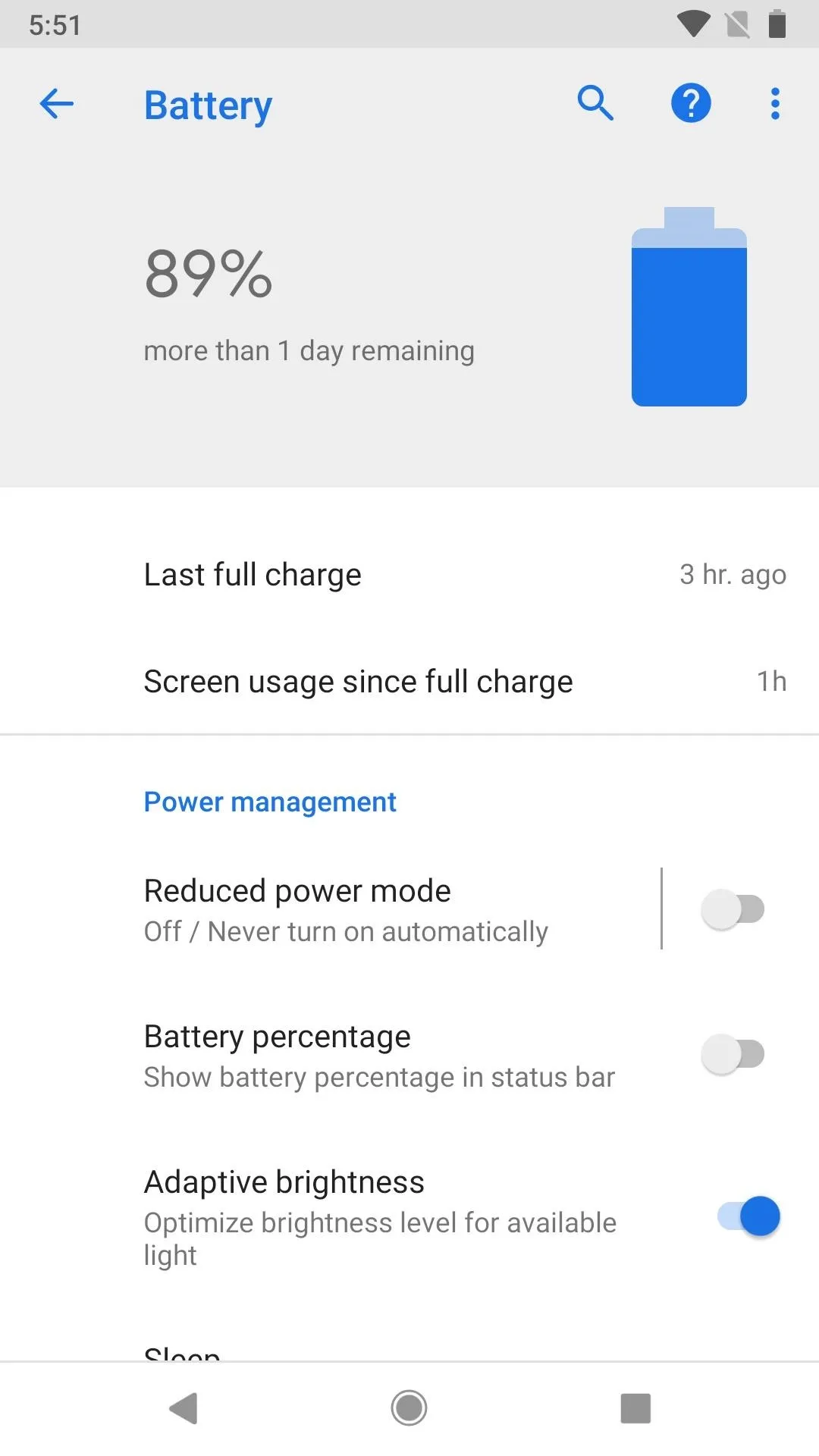
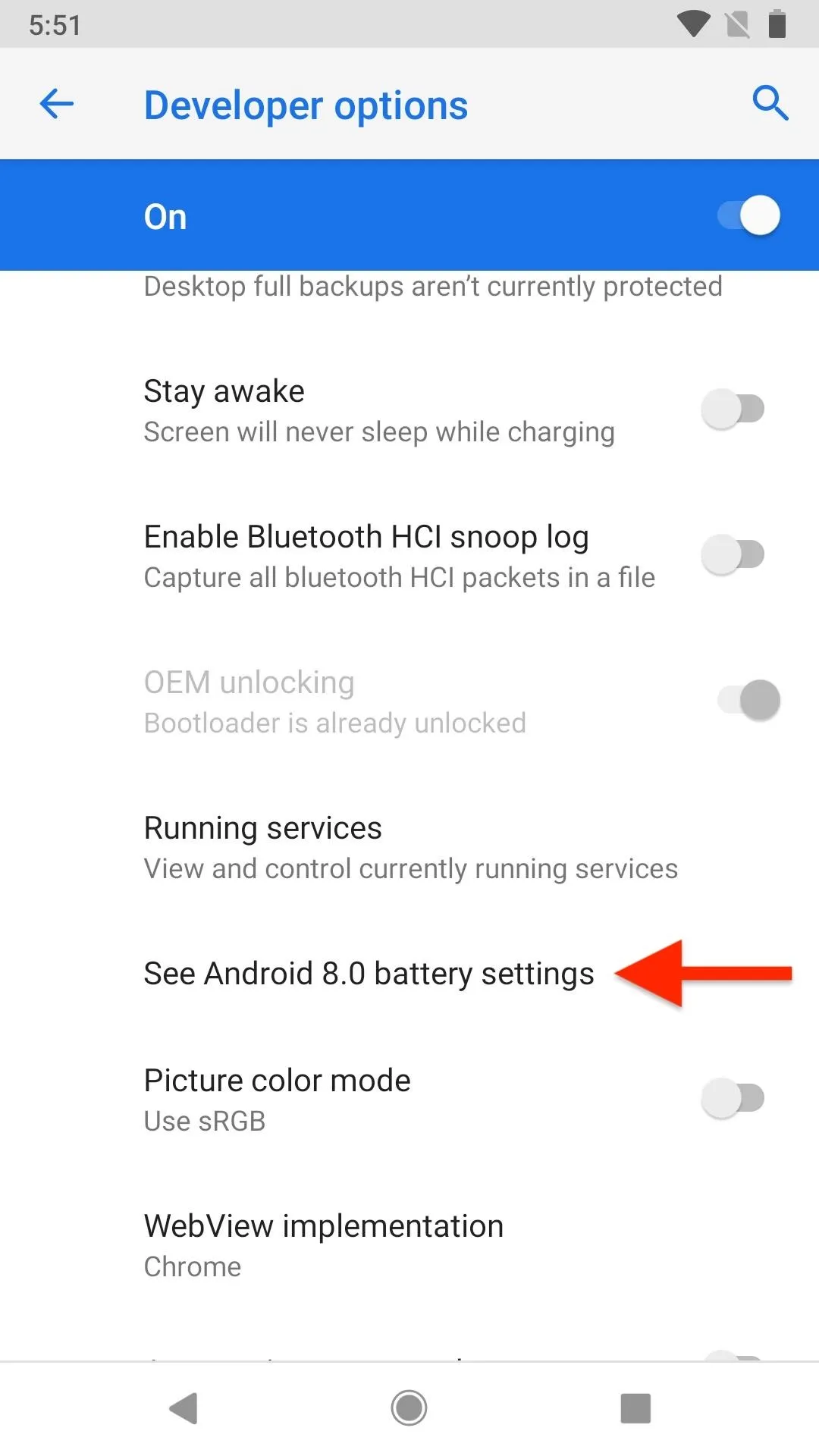
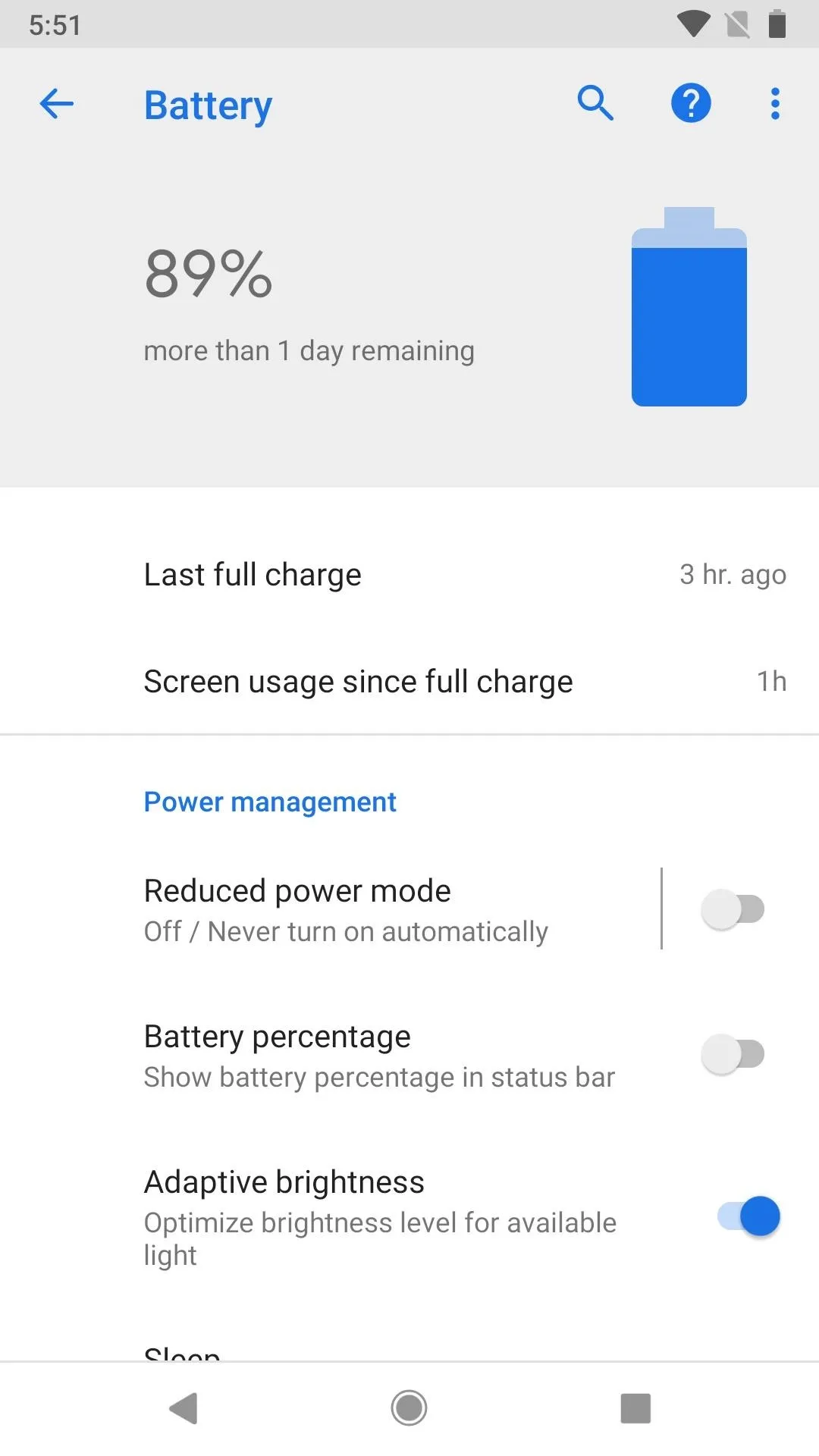
- Follow Gadget Hacks on Facebook, Twitter, YouTube, and Flipboard
- Follow WonderHowTo on Facebook, Twitter, Pinterest, and Flipboard
Cover photo and screenshots by Justin Meyers/Gadget Hacks

























Comments
Be the first, drop a comment!