With the new iPhone X, Apple introduced a buttonless design for the first time. But without a home button, navigation within iOS 11 had to change to accommodate the new model. To solve this issue, Apple created gestures to perform the actions that the home button once executed. But while Apple users have to wait until November 3 to use these gestures, you can get these features right now on Android.
The biggest new gesture is swipe-to-go-home. Although not a new concept (WebOS had similar gestures), it does provide an easy way to achieve the same functionality that the click of a home button once did. With a simple swipe up, you return to the home screen.
With Android, it's pretty simple to get this same functionality. So in this guide, we will break down all the steps to obtain swipe-to-go-home and change the way you navigate your device.
Install All in One Gestures
The easiest ways to get not only the swipe-to-go-home gesture, but a plethora of other useful features, is an app called All in One Gestures. The app is free for full functionality, but if you want, you can purchase the ad-free version for $1.90.
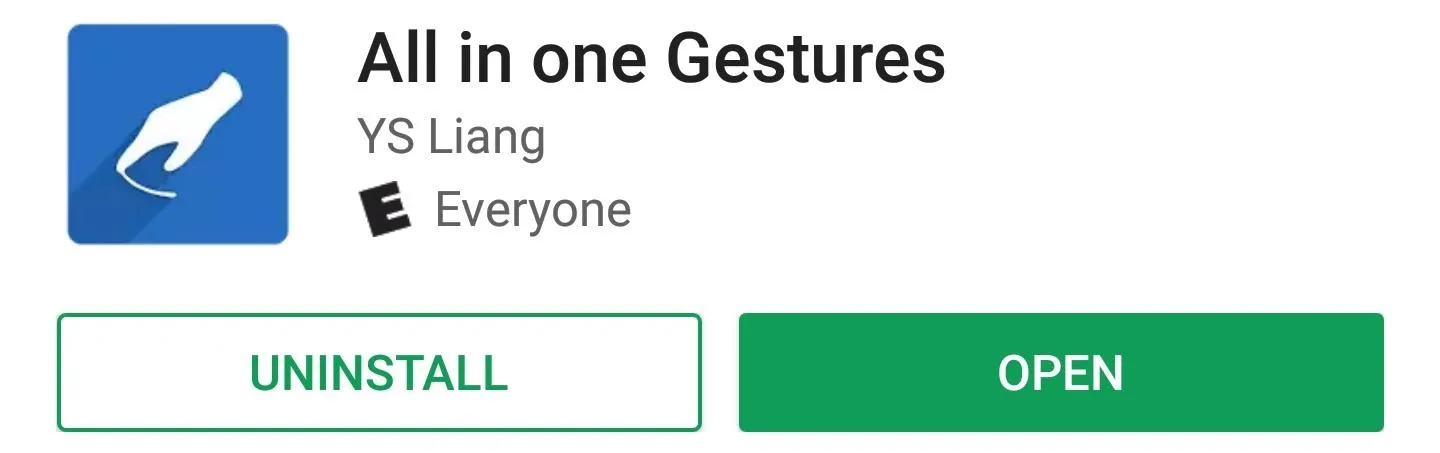
Enable the Accessibility Service
Once installed, open All in One Gestures and you'll see see three tabs which categorize the various gestures and actions you can assign. For Swipe-to-go-home, select the Swipe tab. There will be a button called "Enable" which is deactivated by default. Tap this button to start enabling swipe gestures.
At this point, the app will ask you to enable its accessibility service. So tap the message at the bottom of the screen, select "All in One Gestures" from the list, then enable the switch at the top of the subsequent menu. After that, head back to All in One Gesture to continue setup.
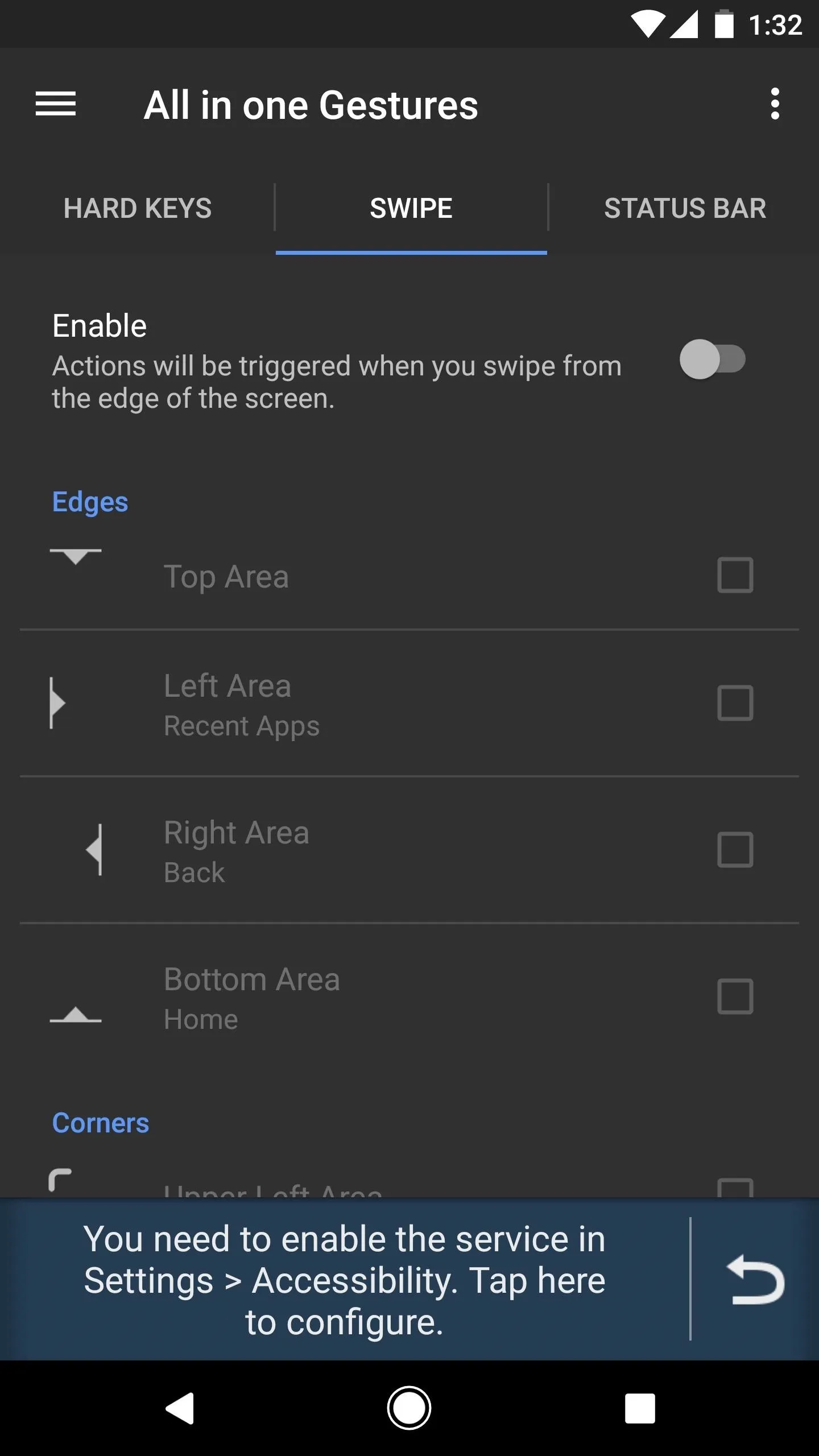
Enabling the Accessibility service.
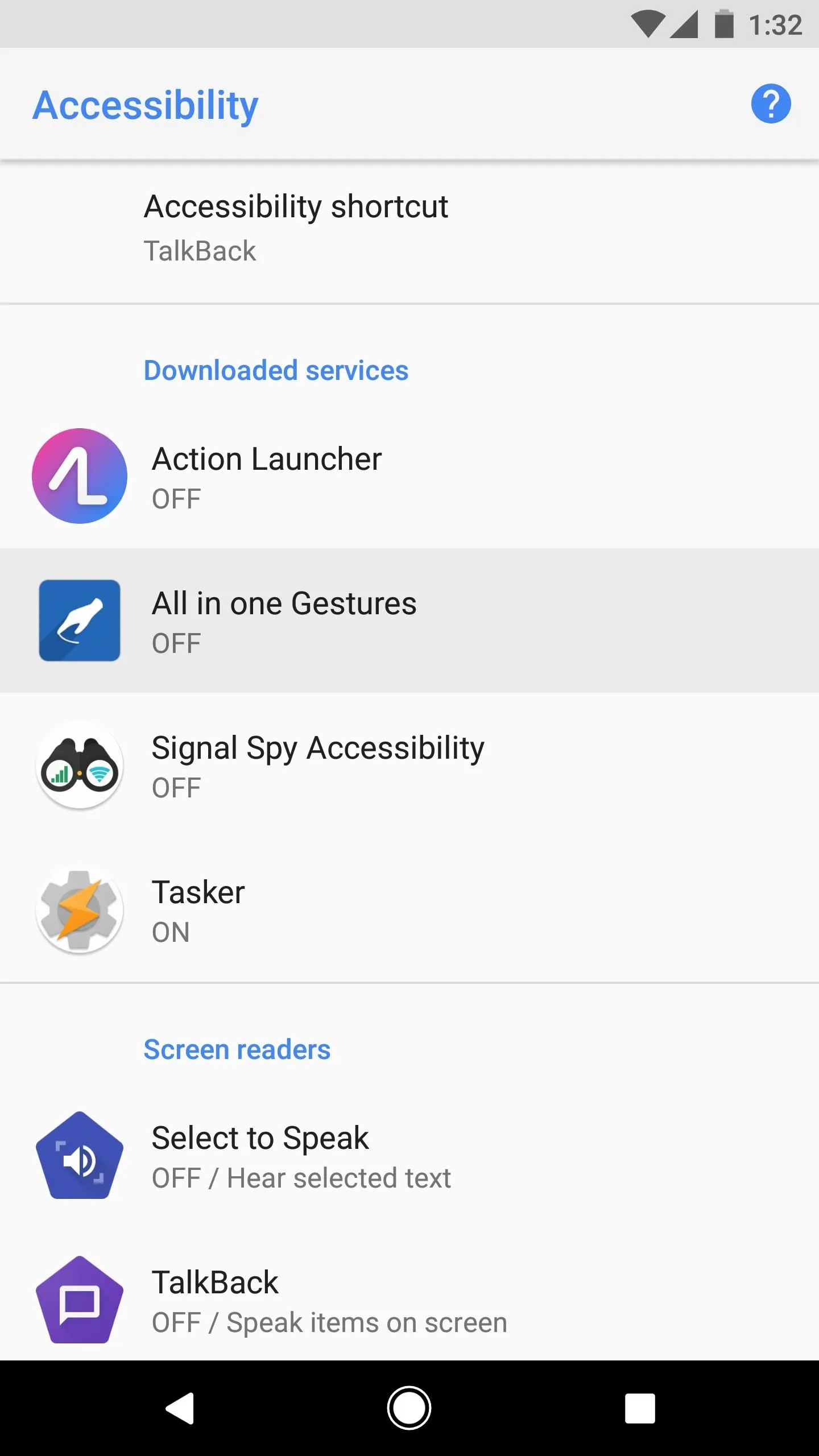
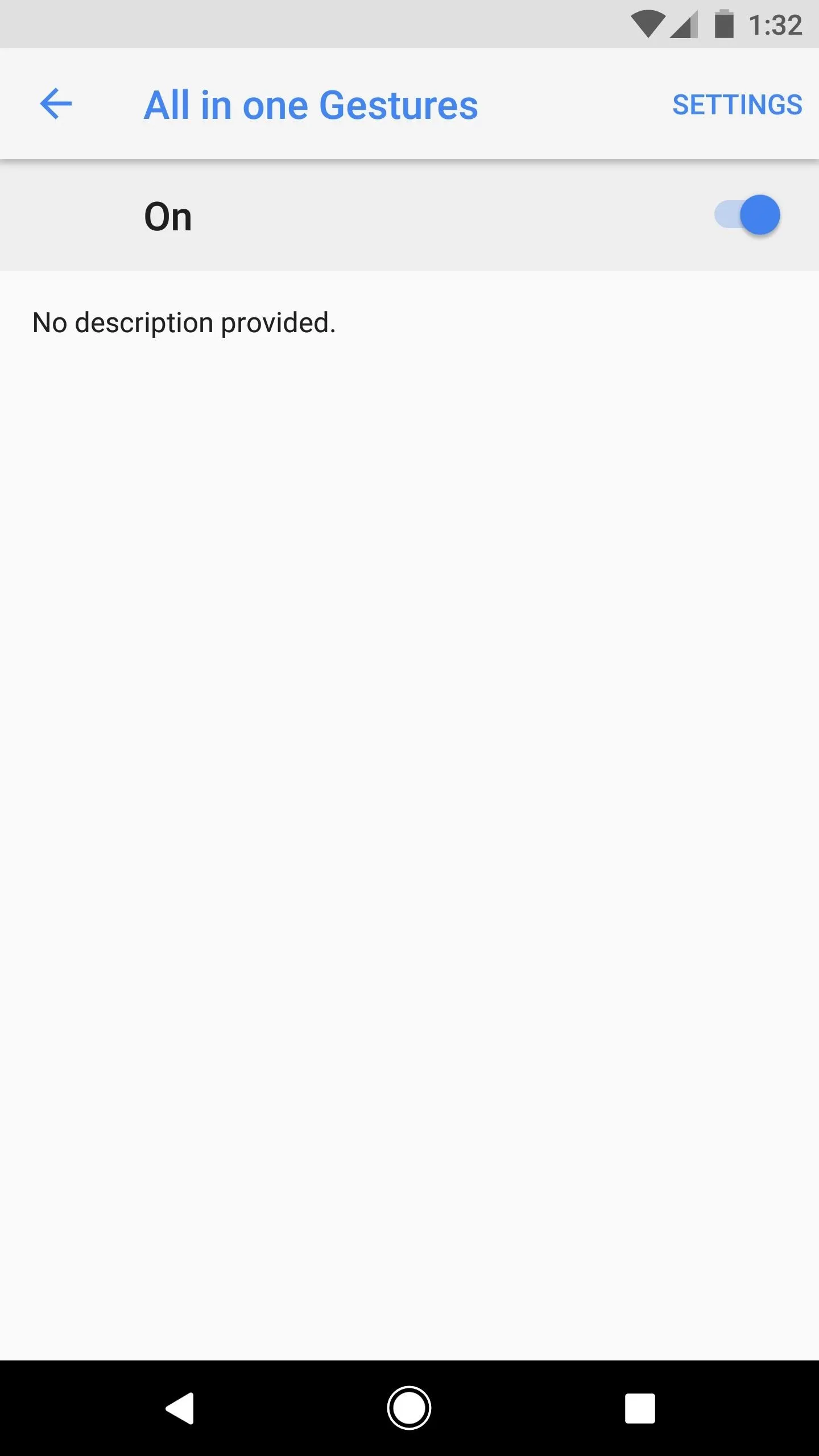
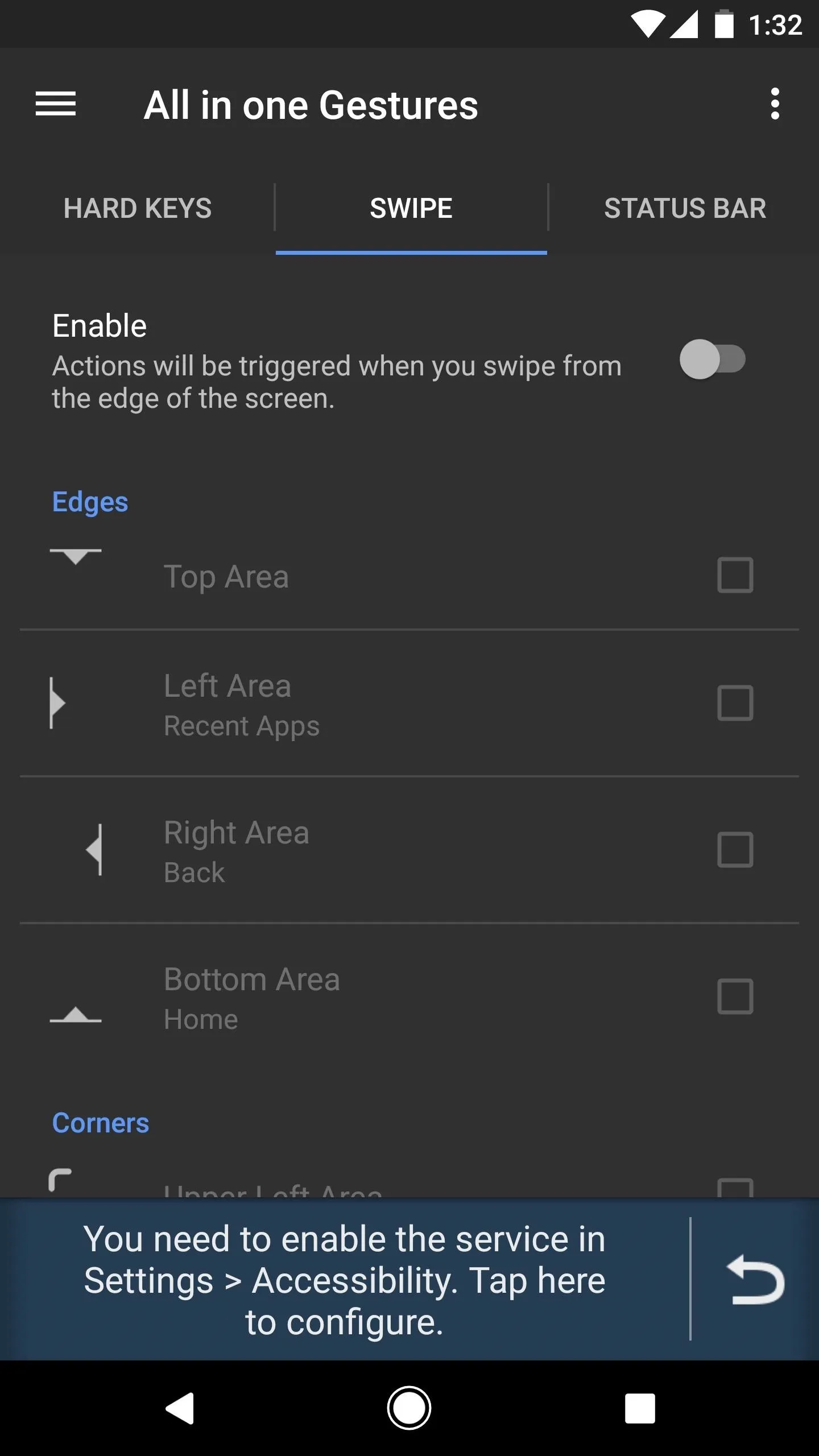
Enabling the Accessibility service.
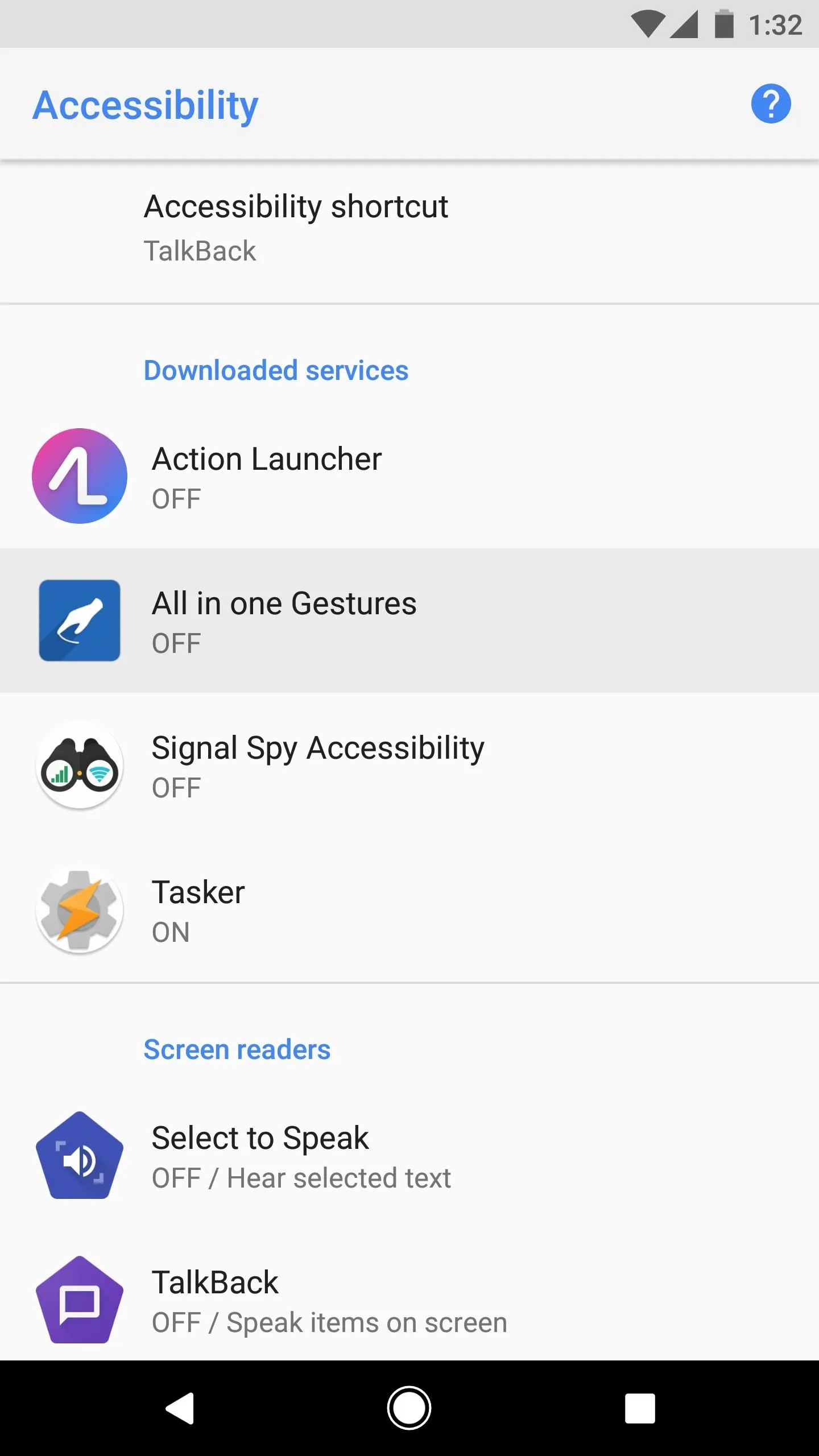
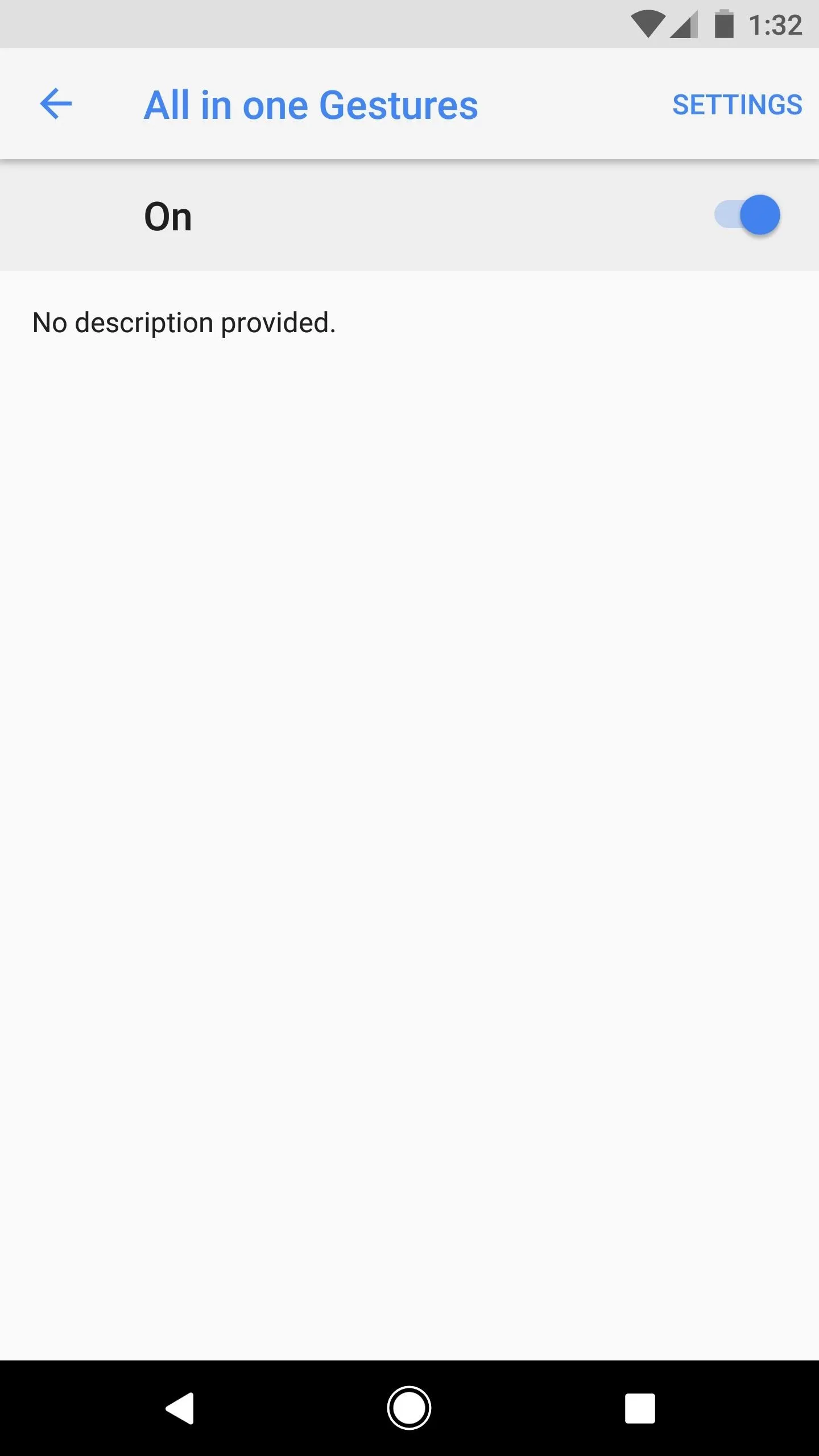
Enable the Home Button Swipe Gesture
Since we are trying to emulate a swipe up gesture, scroll down until you see the option for Bottom Area. As its picture alludes to, this is a swipe up gesture (Bottom Area defines the starting position of your swipe). Tap the radio (the checkbox), which will bring up a sub-menu. In this menu, you will see a list of actions assignable to the gesture.
Within this sub-menu, you will see options such as Application and Shortcuts, but our concern isn't with that right now. Under the Action tab, the first choice is "Home." Select this option, then return to the previous screen, and starting now, you can use the swipe up gesture to access your home screen.
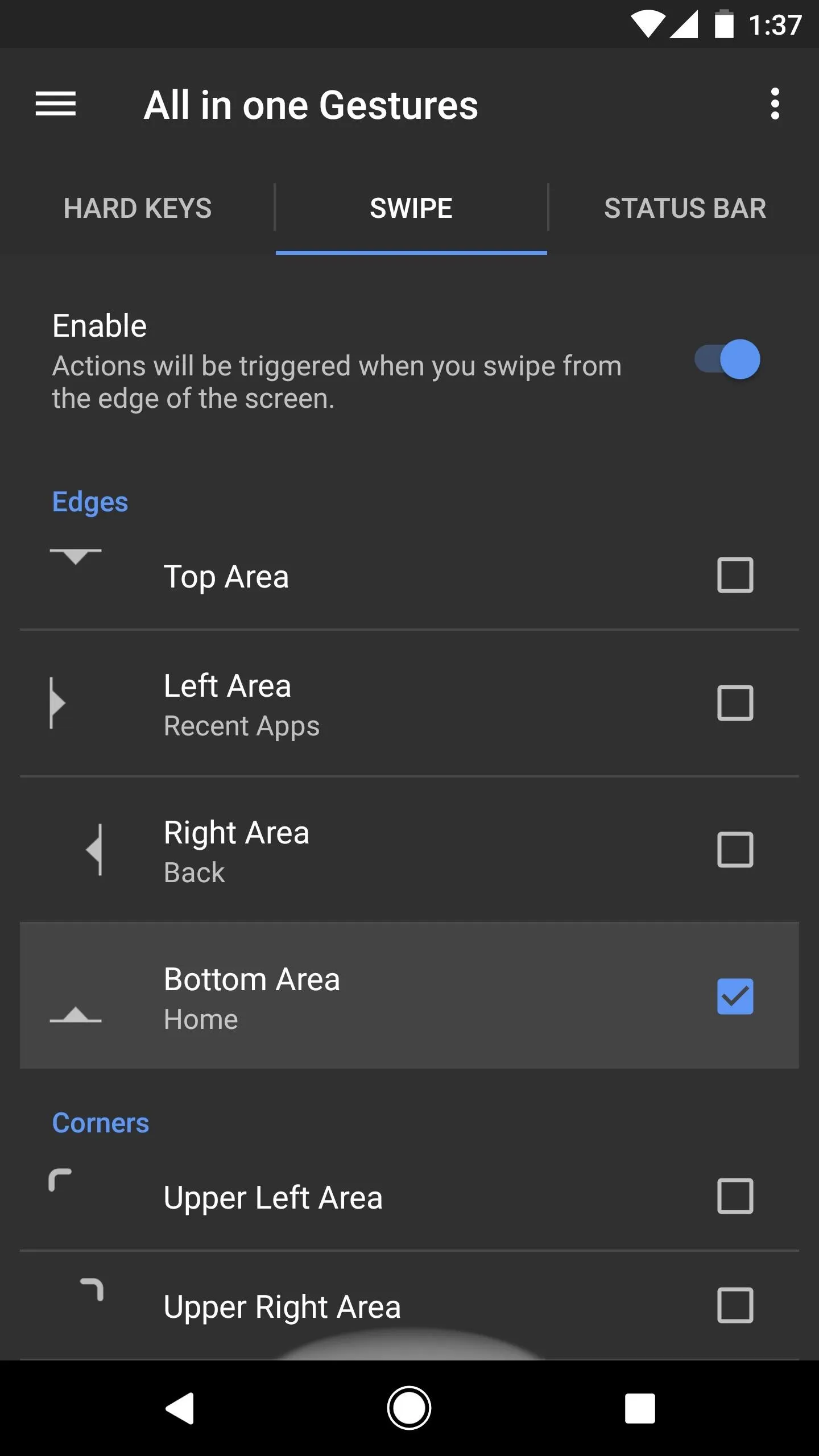
Making the "Bottom Area" gesture trigger the home button (1 & 2); swiping up to go home (3).
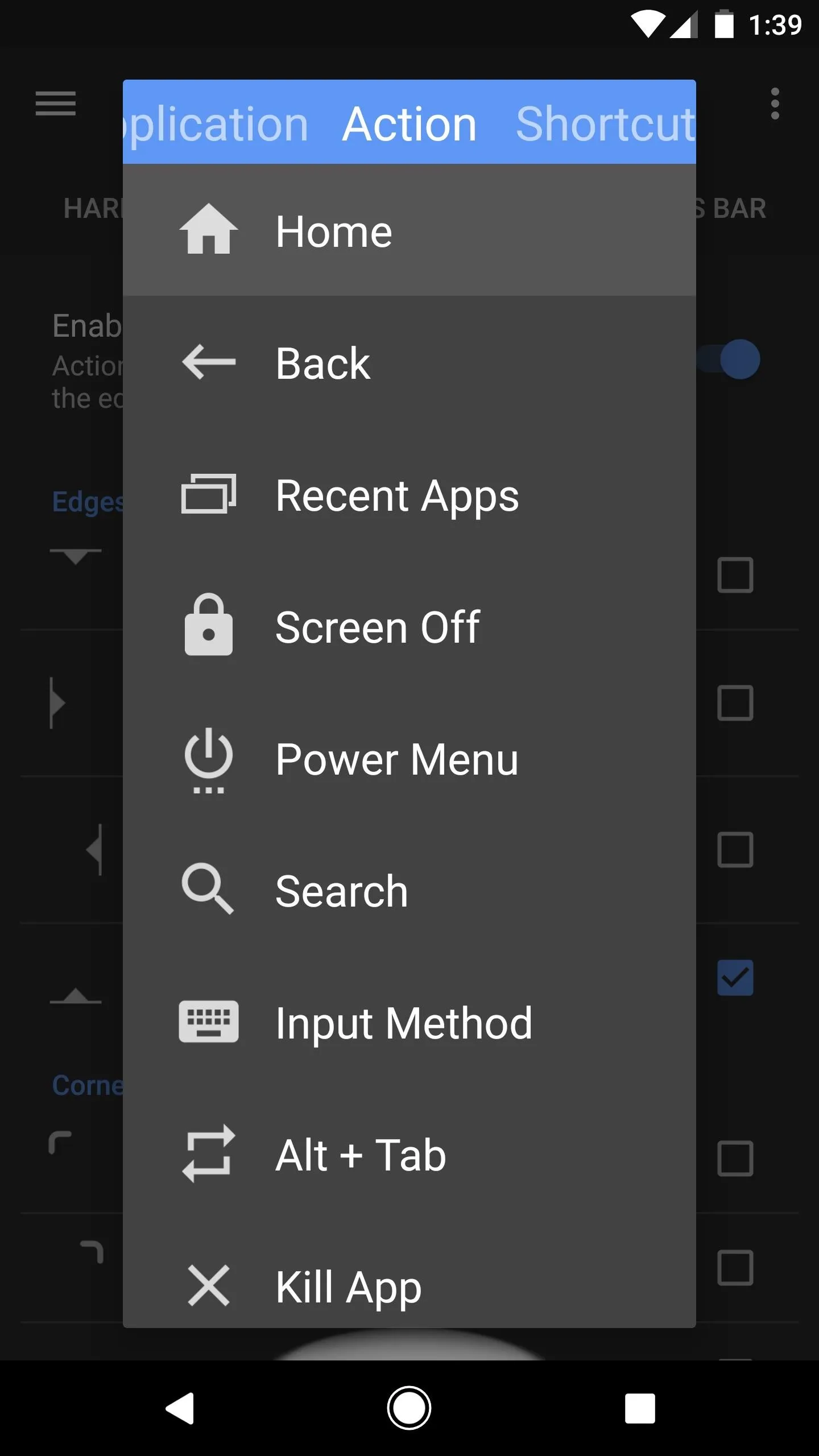
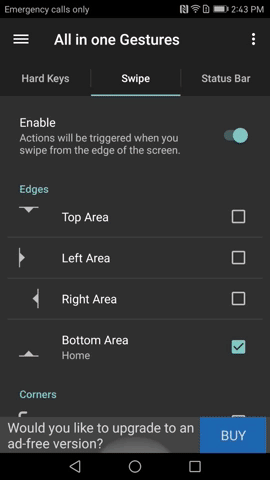
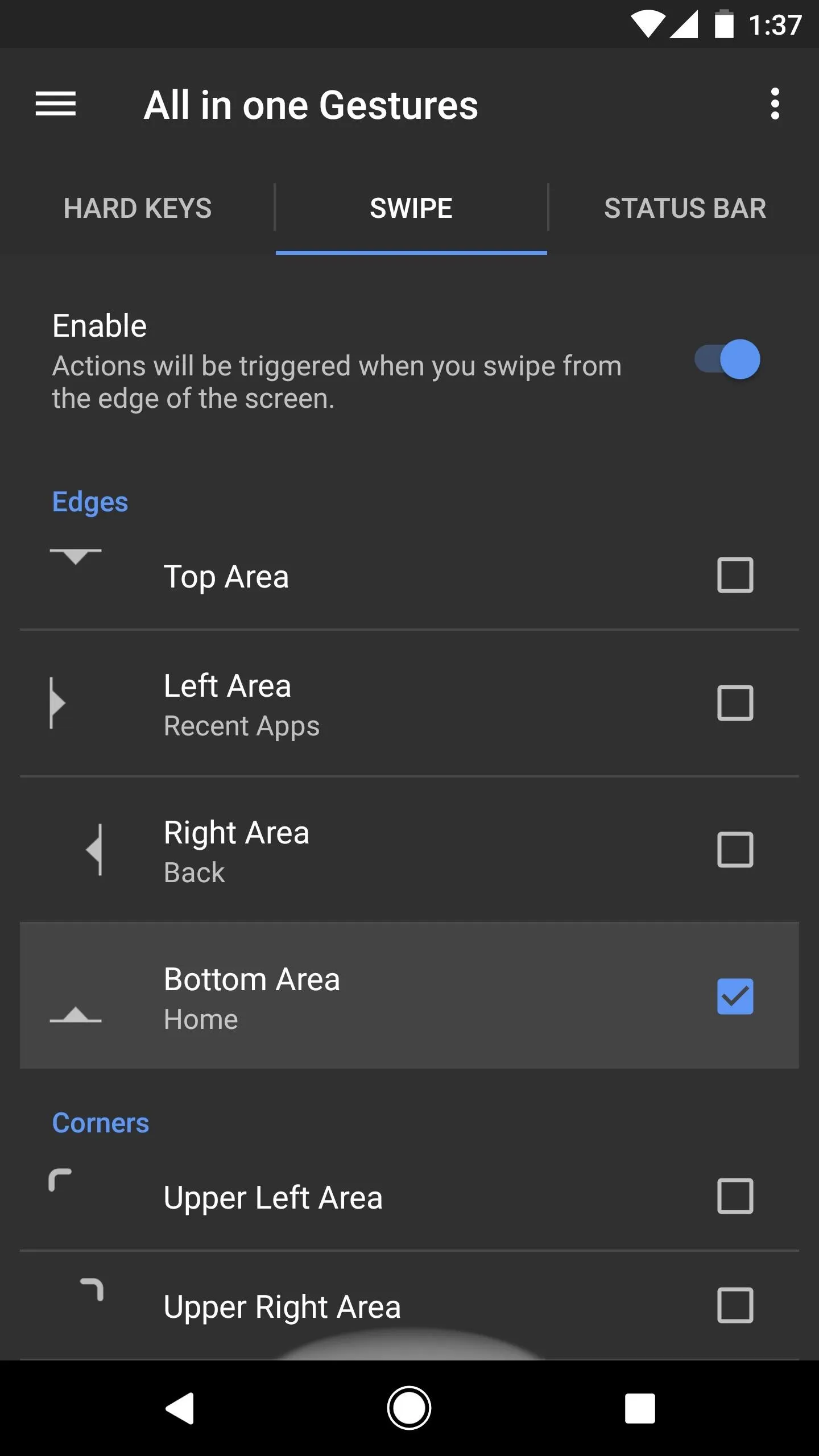
Making the "Bottom Area" gesture trigger the home button (1 & 2); swiping up to go home (3).
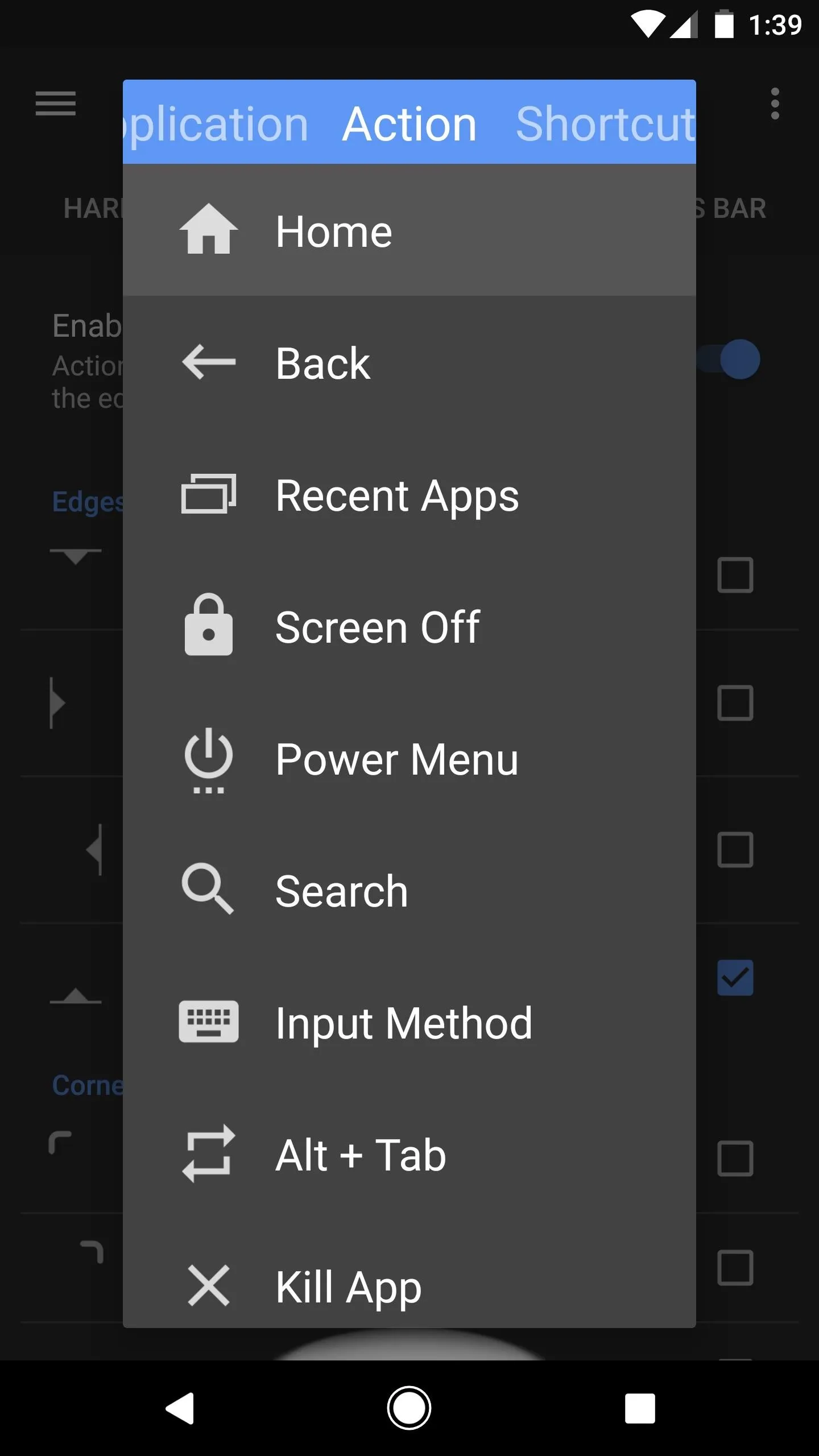
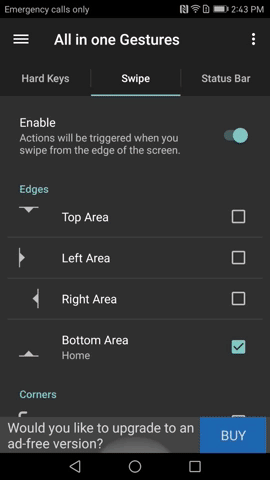
Hide the Trigger Area
If you look at the bottom edge of the screen, you will see a white half-circle. The half-circle is a visual representation of the starting position of the gesture. But since you know where to start the gesture by now, let's make this invisible.
Return to the app and tap on the hamburger menu in the upper-left corner, then select "Personalization." You will see an option called "Edge Preferences," so tap on it. "Opacity" controls the visibility of this white half-circle, so change it to 0%, then press "Close" to finalize your work. Now, the half-circle is gone, but the swipe-to-go-home gesture is still enabled.
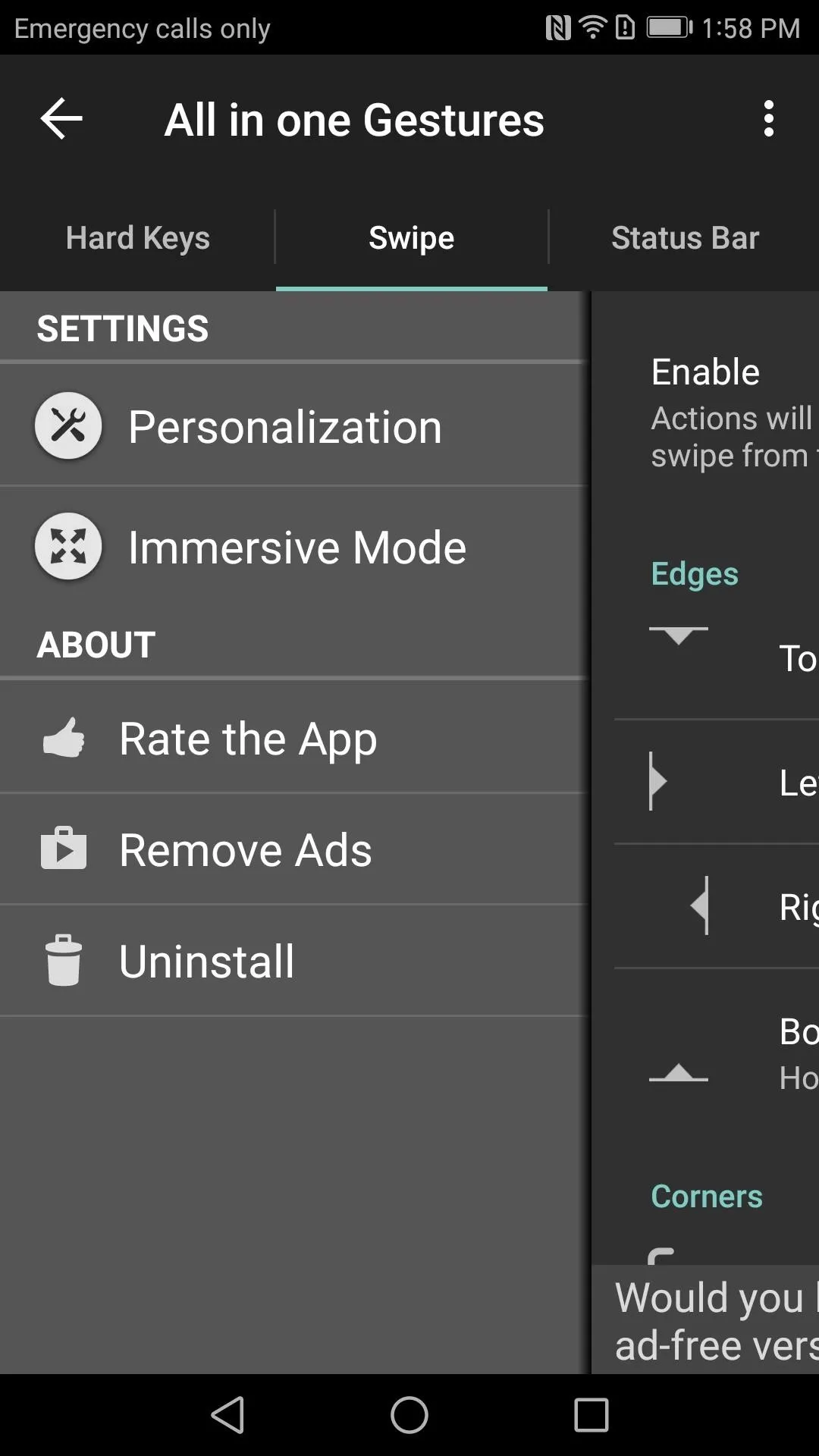
Hamburger menu

Edge Perference
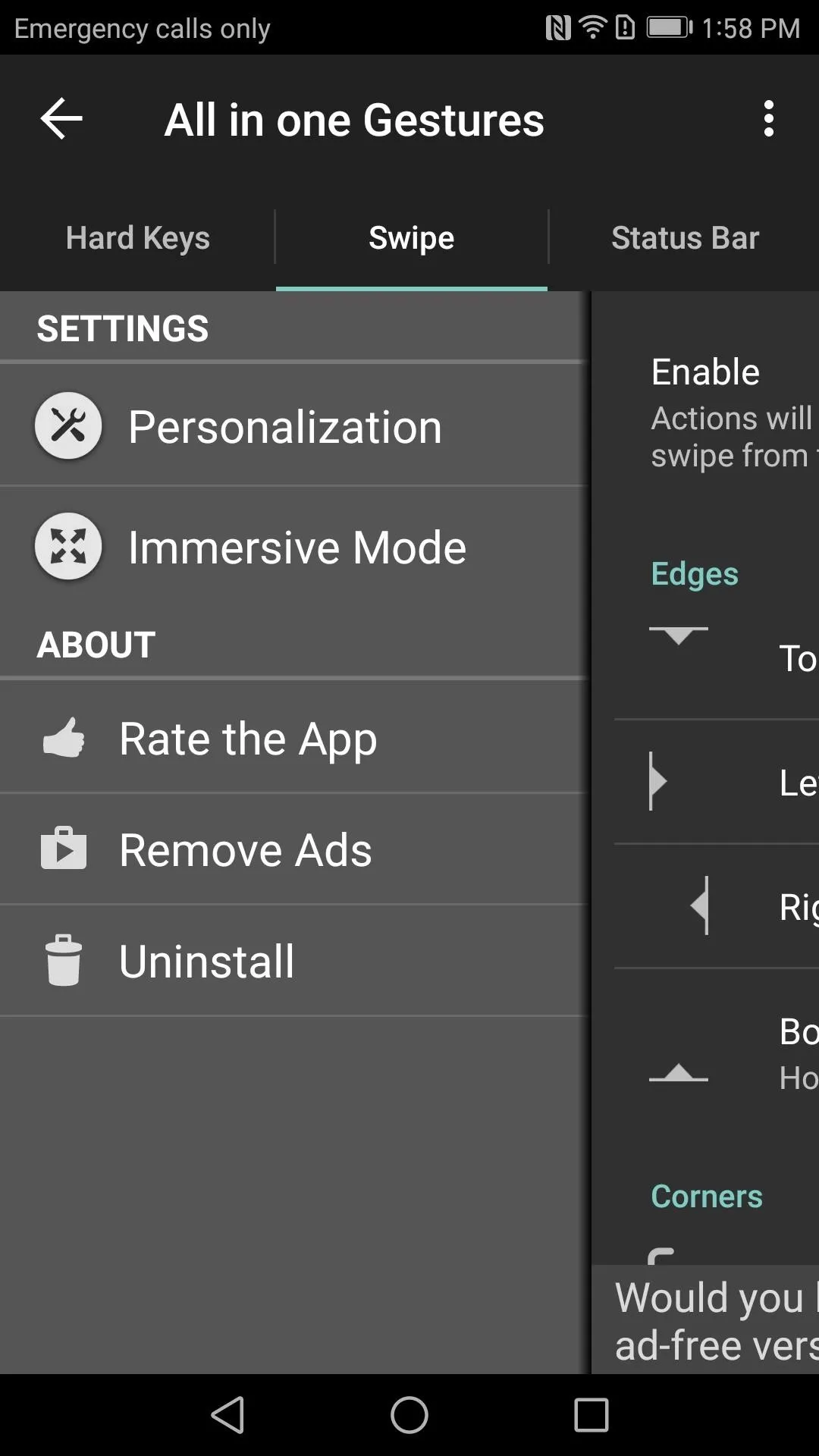
Hamburger menu

Edge Perference
All in One Gestures is just one example of the choices Android provides users. As an open source platform, Android developers can create new functionality not originally found within the system. Do you prefer the swipe-to-go-home gesture over the navigation buttons? Let us know in the comment section below.
- Follow Gadget Hacks on Facebook, Twitter, Google+, YouTube, and Instagram
- Follow WonderHowTo on Facebook, Twitter, Pinterest, and Google+
Cover image and screenshots by Jon Knight/Gadget Hacks

























Comments
Be the first, drop a comment!