Sometimes it's the smallest feature in your smartphone that makes the biggest difference in user experience. Take screen timeout, for instance. You can probably think of plenty of times when your handset's display blacked out while you were in the middle of something. You could have been cooking with a recipe on the screen or looking at chords while you learned a new riff on your guitar.
CyanogenMod (now known as LineageOS) came up with an elegantly simple solution to this annoying problem with the release of CM13 a few years ago. Caffeine was a simple tile in your Quick Settings panel that you could switch on to keep you screen on for at least five minutes after being idle. Unfortunately, not all Android users are open to rooting and installing custom ROMs, so this feature was limited to a very lucky and adventurous few.
With the arrival of Nougat and its ability to let you edit your phone's Quick Settings tiles, it's not easy for anyone running the latest version of Android to get one of CyanogenMod's niftiest features without having to go that extra mile by modding your device. Here's a quick guide to caffeinate your sleepy display.
Prerequisite
- Android 7.0 or higher
Download Caffeinate
The first thing you'll need to do is head over to Google Play Store and download Caffeinate by Russel Richardson. It's a free app that'll give you a tile that lets you adjust your display's idle screen timeout and give you more time to read what's currently on your display without prematurely cutting you off as it sleeps.
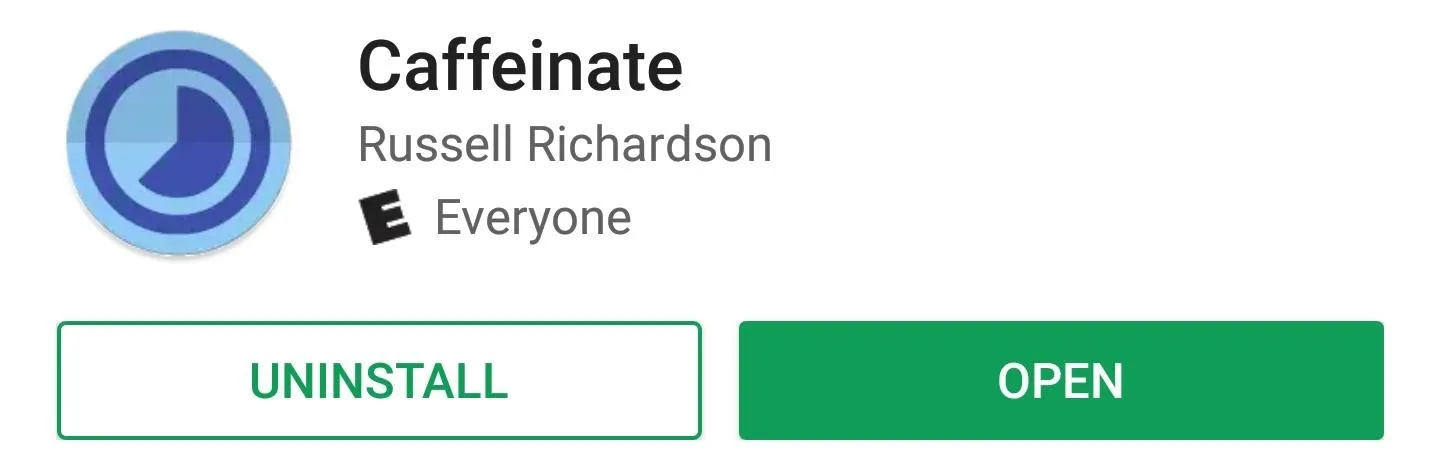
Adjust Screen Timeout Duration (Optional)
By default, Caffeinate gives you an additional 5 minutes of screen timeout whenever you activate it, but if you want more or less time than that, you can customize it to your liking. Just open up the Caffeinate app on your device, then tap the three-dot menu button in the top right. Select "Settings," then "Caffeine Tile," and finally "Default Screen Timeout" to customize the length of time.
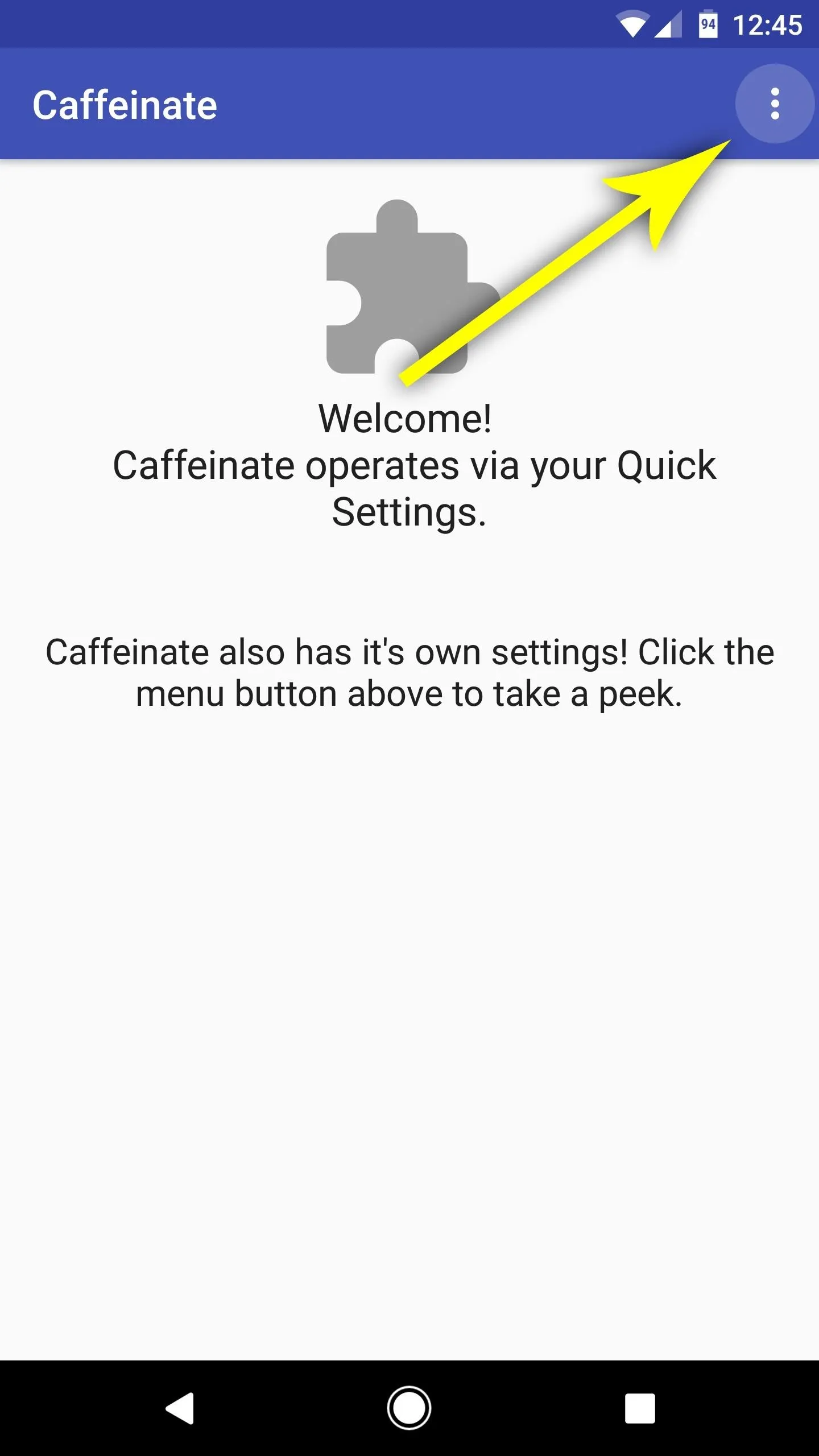
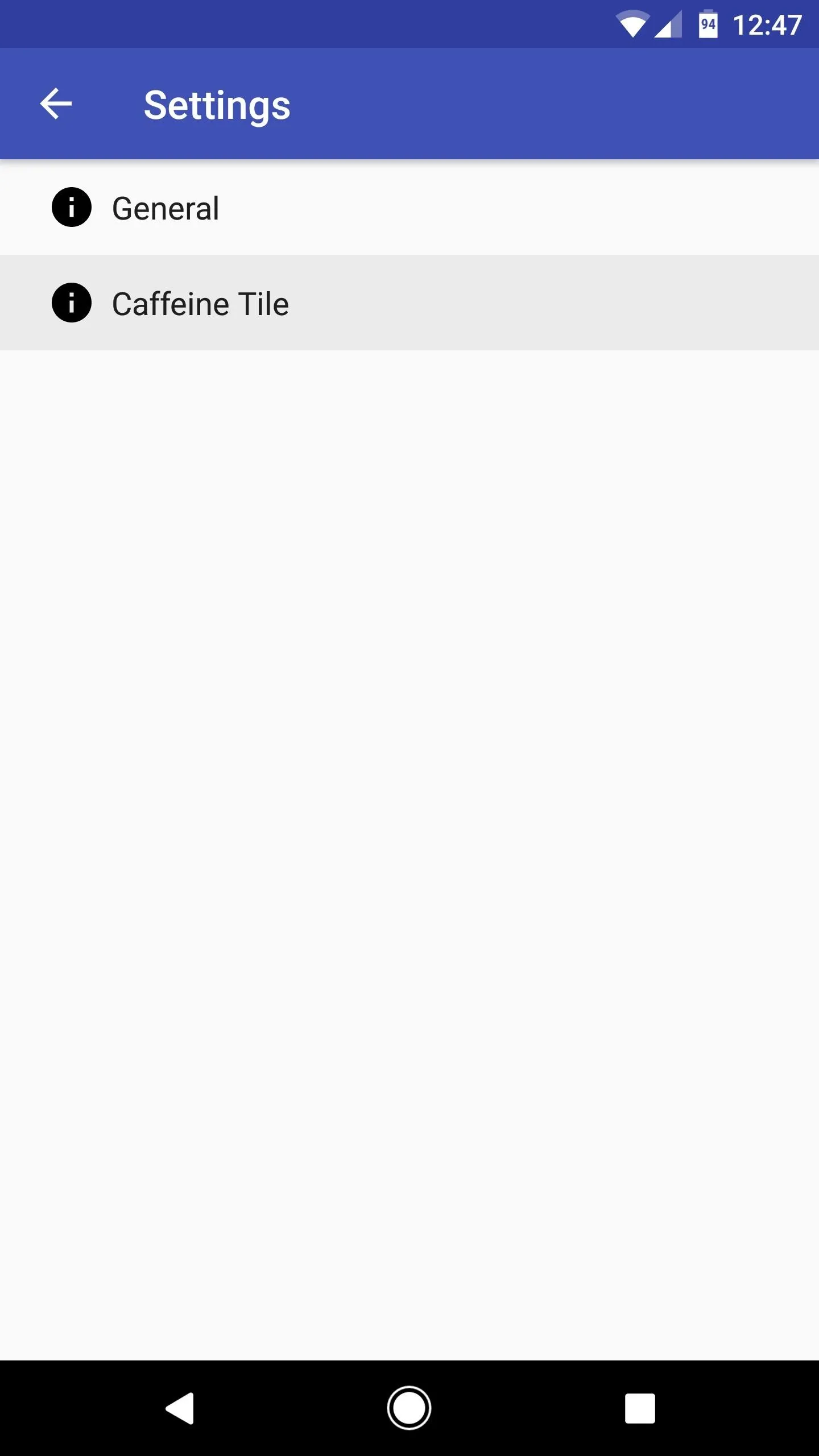
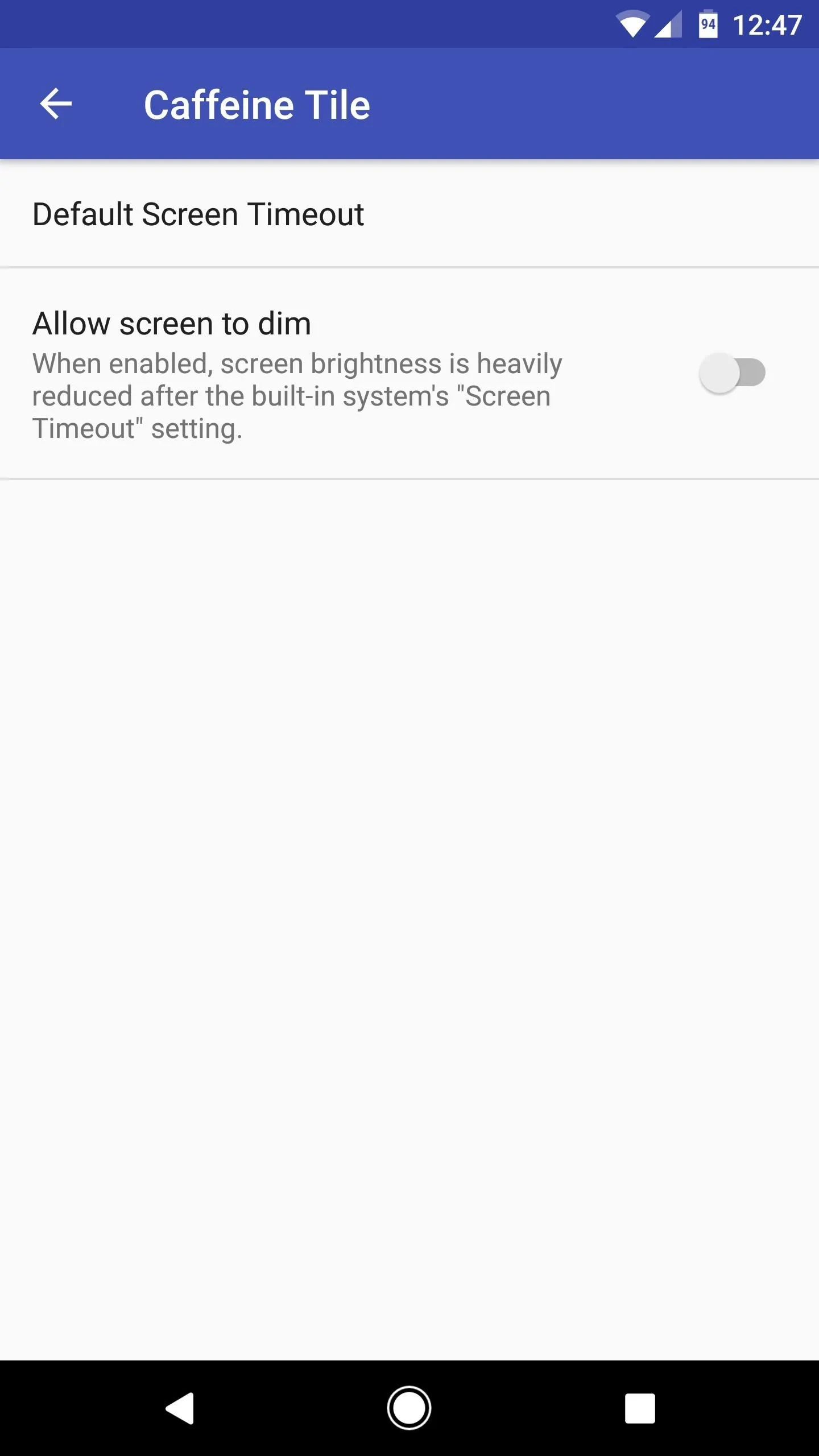
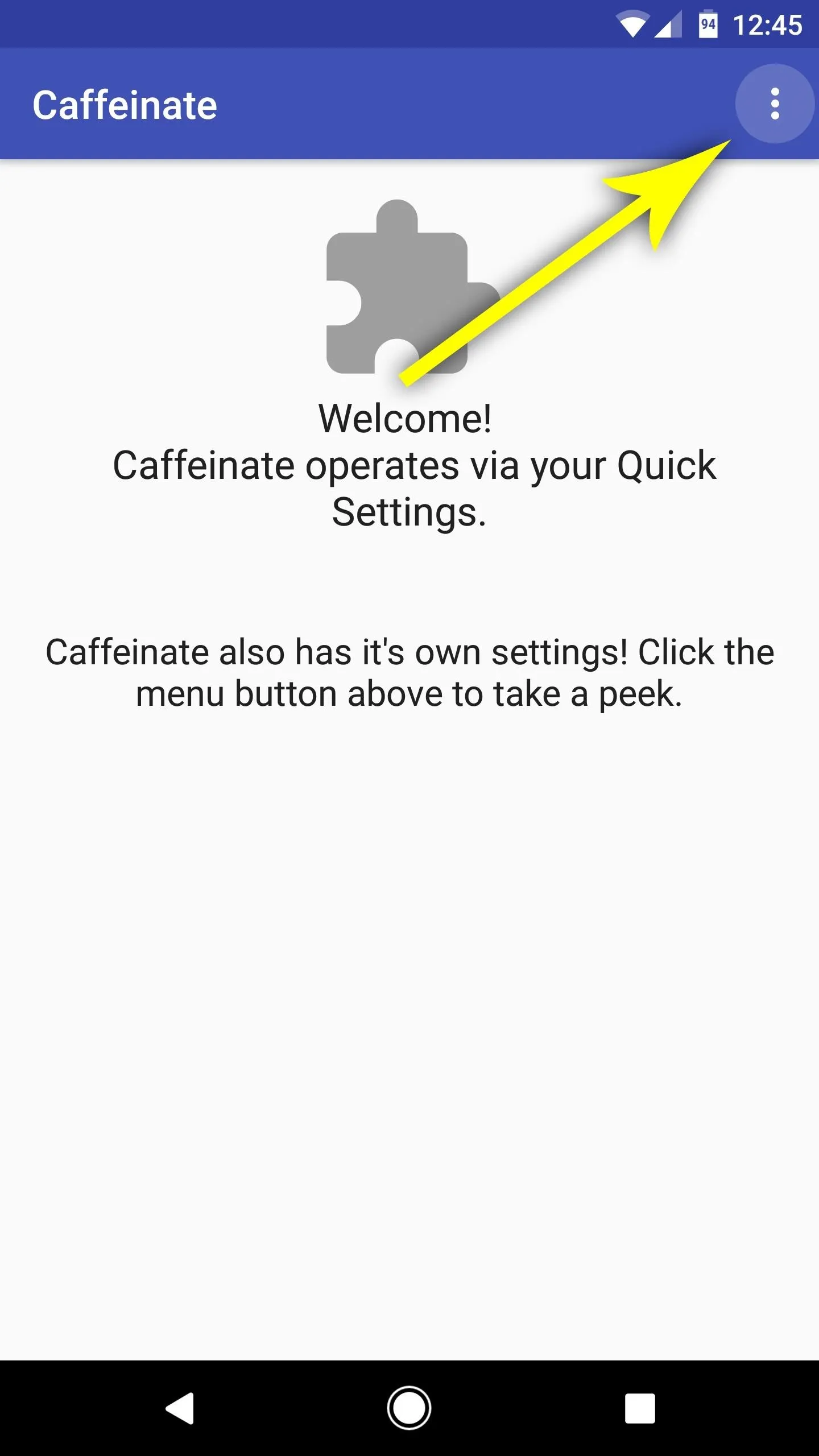
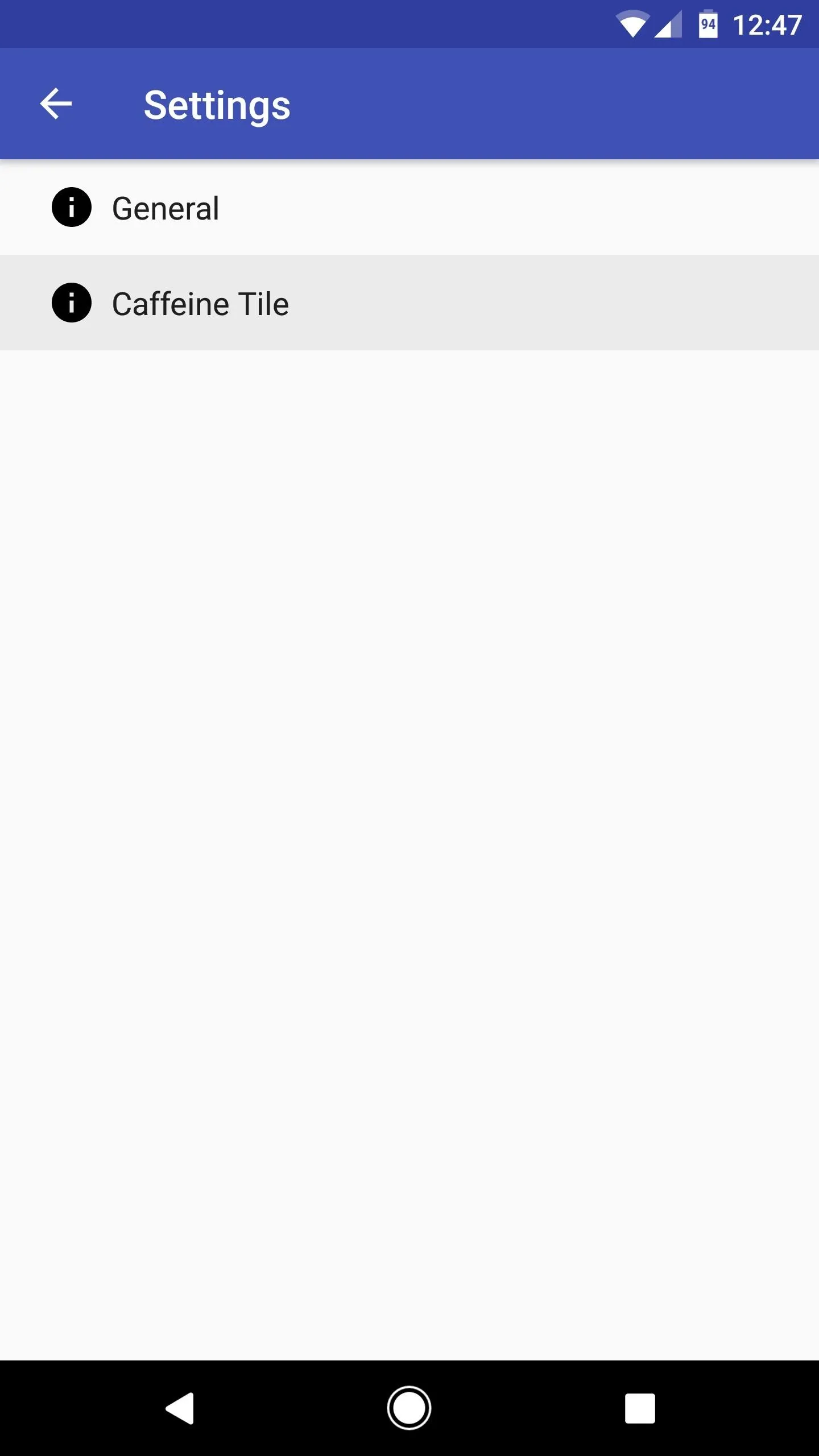
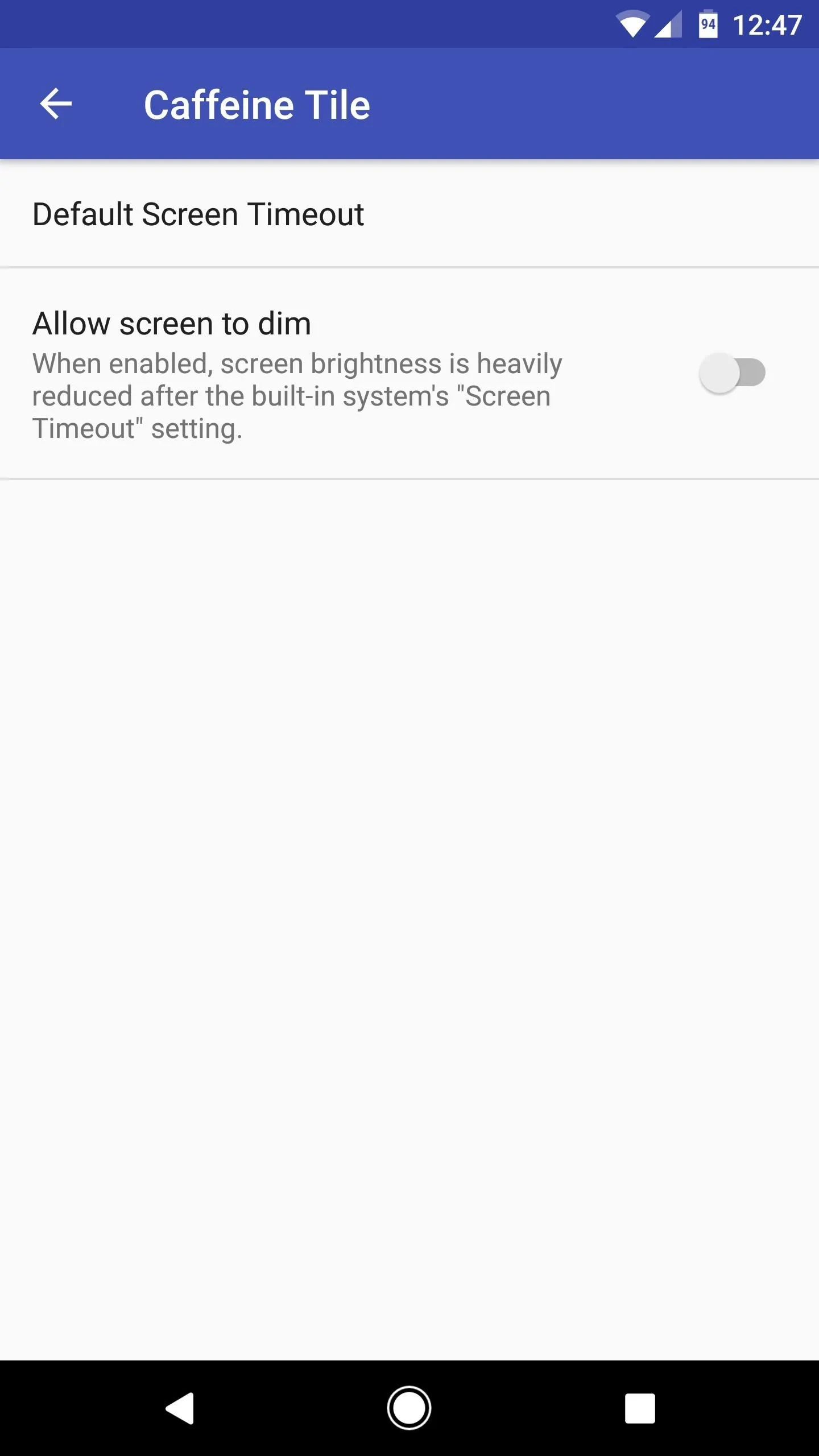
Add the Caffeinate Quick Settings Tile
Swipe down twice to fully expand your Quick Settings panel, then tap the pencil-shaped edit button. From there, scroll down to the bottom of the list and find the "Caffeinate" tile. Press and hold it, then drag it up and put it in the darker gray section at the top of the list to add it to your active Quick Settings tiles.
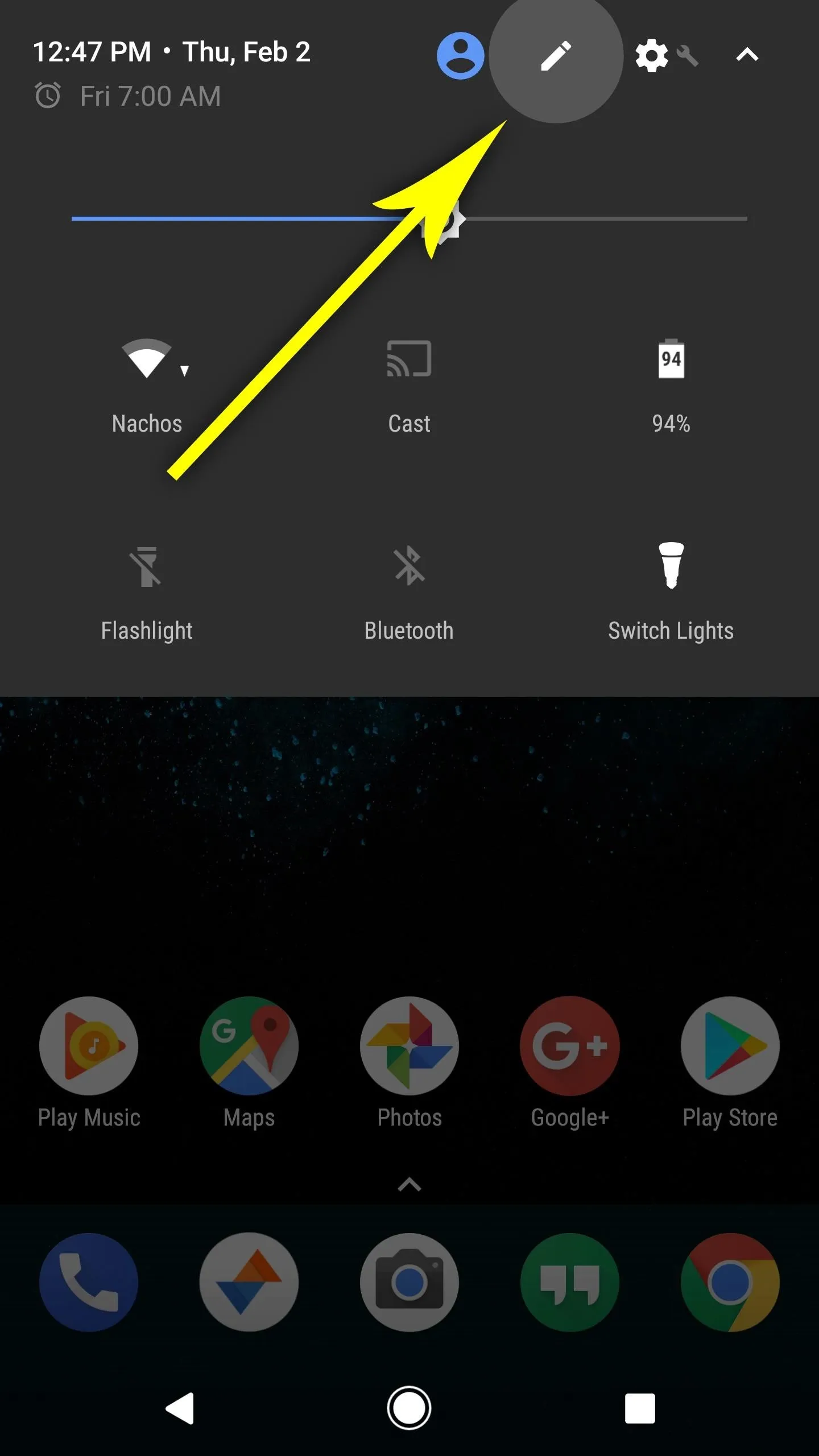
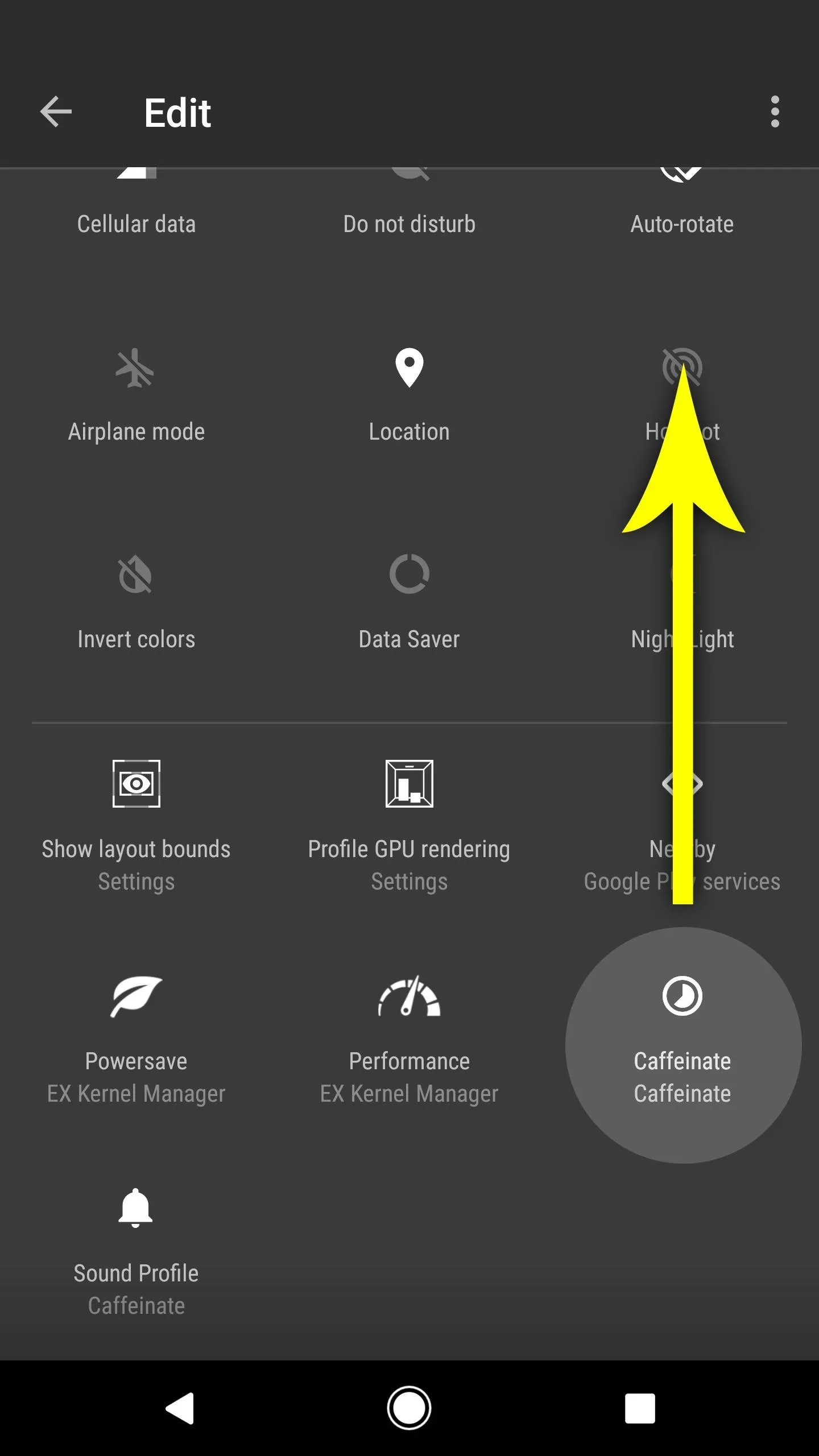
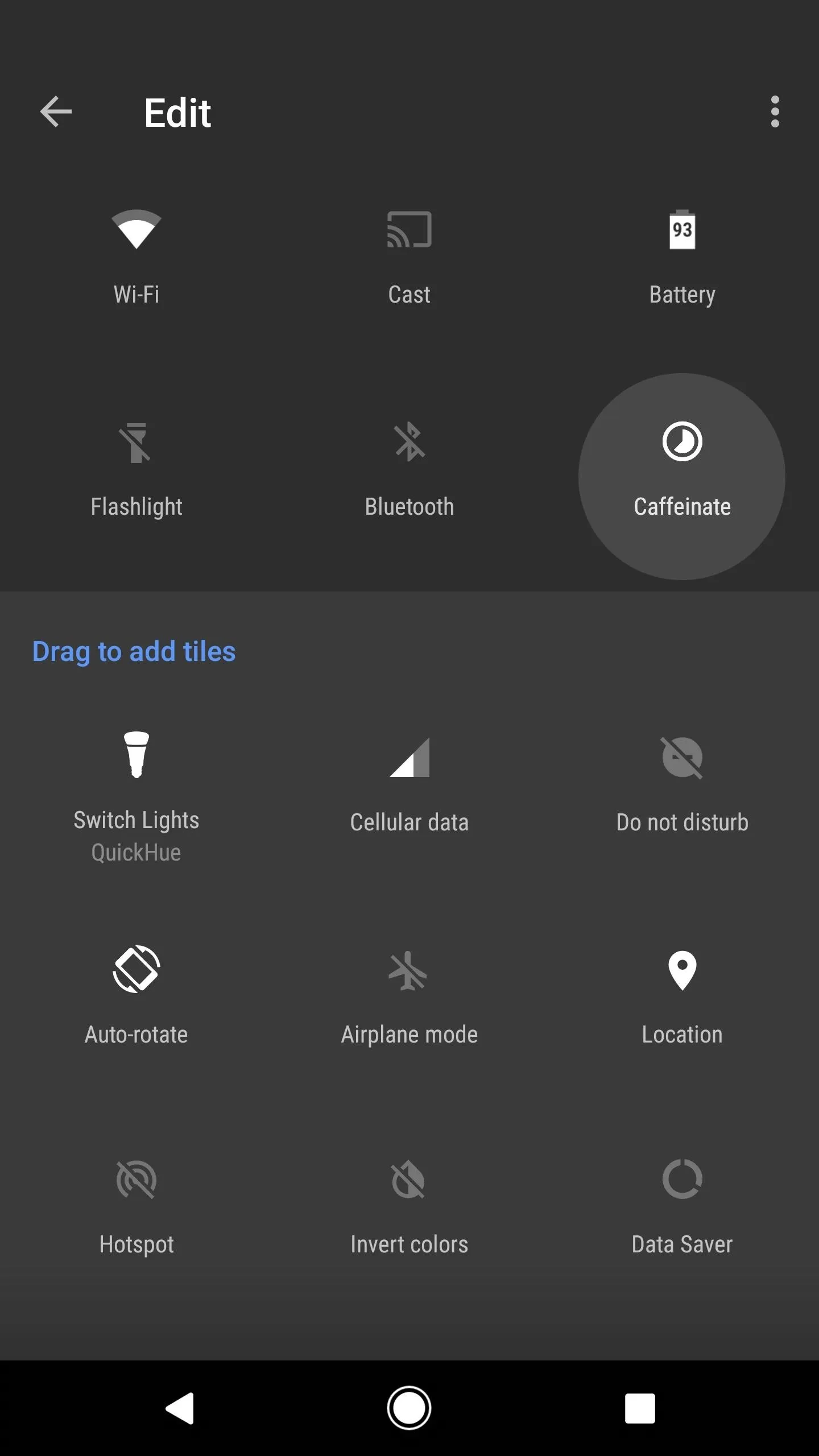
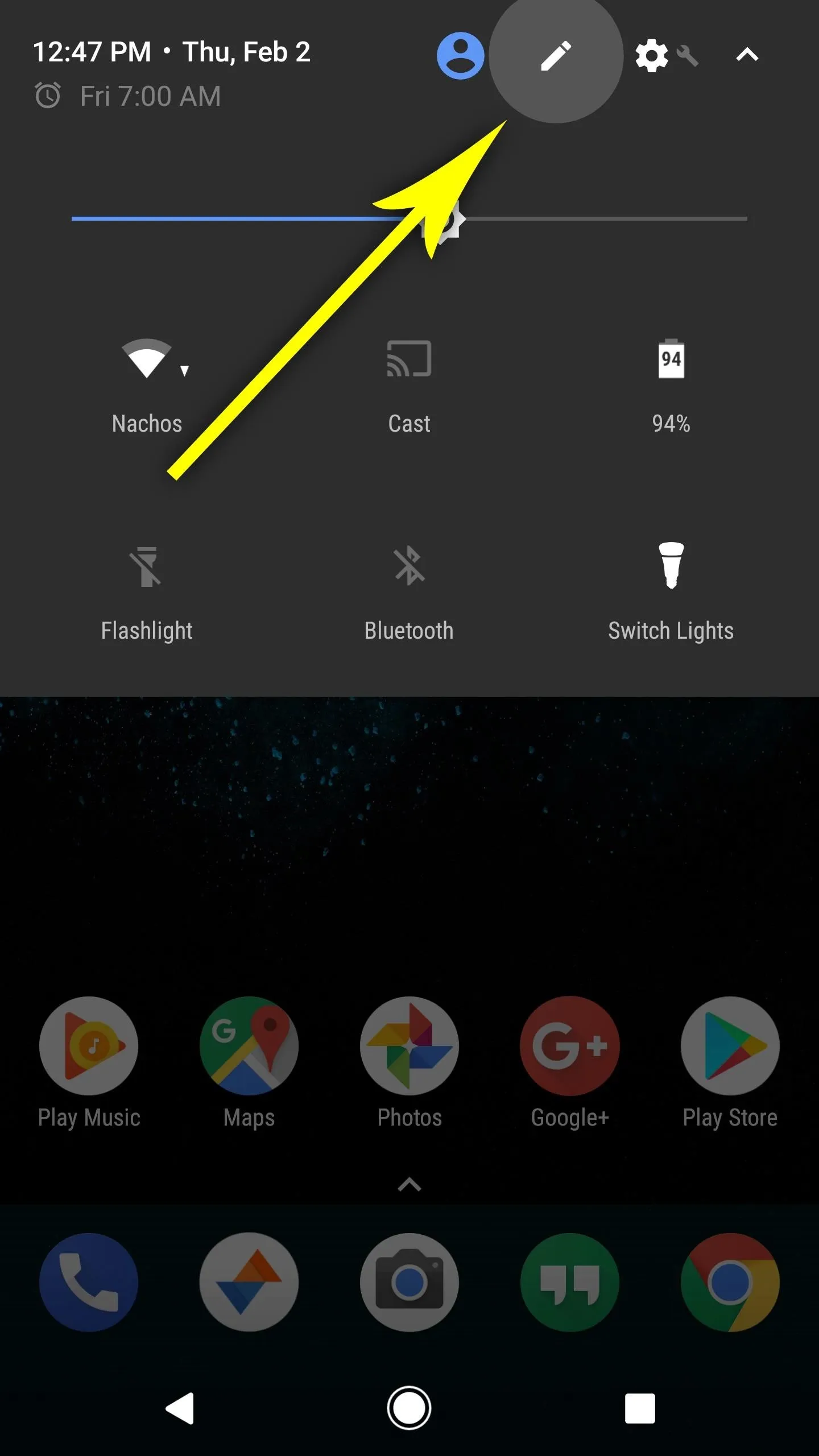
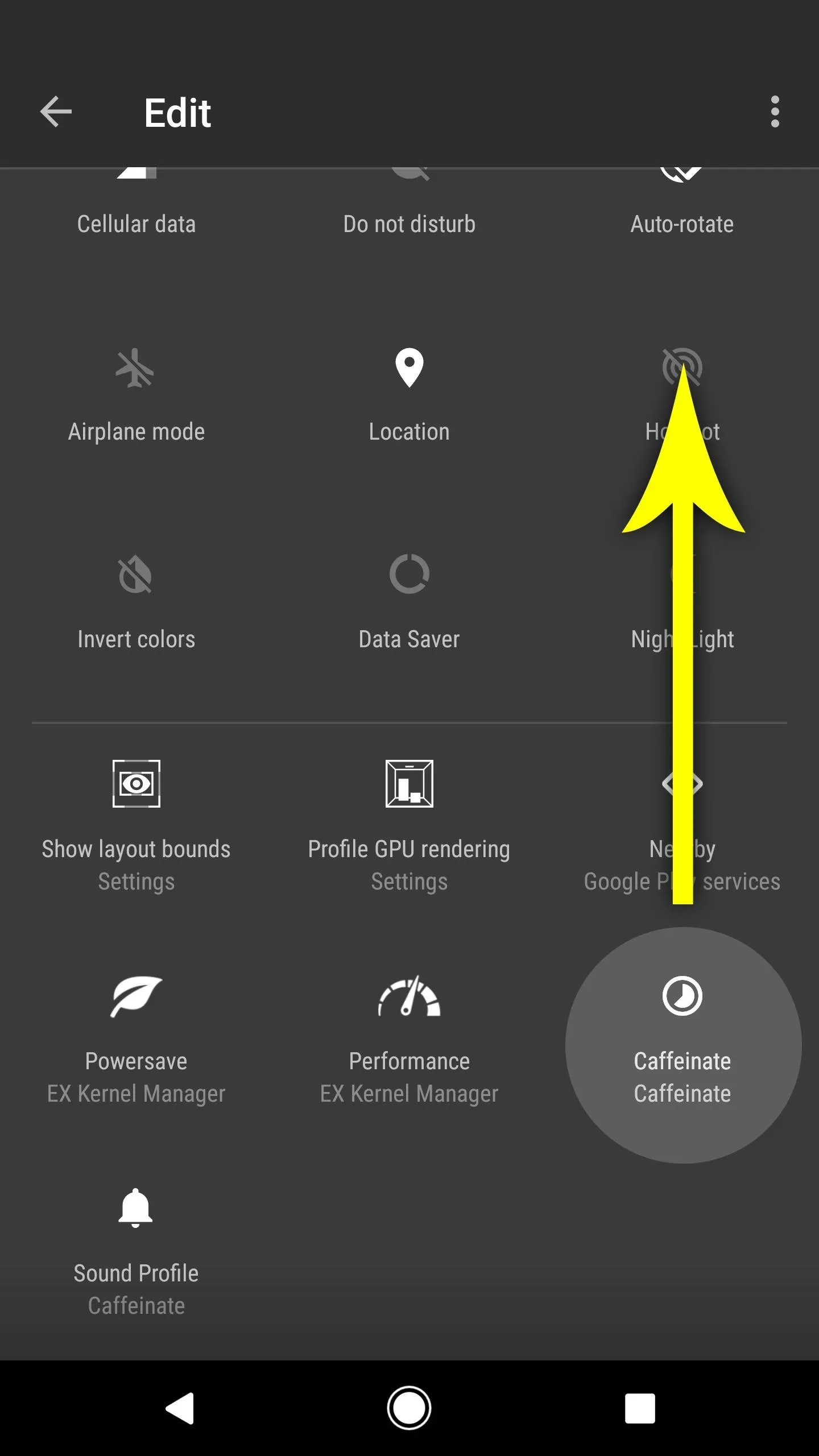
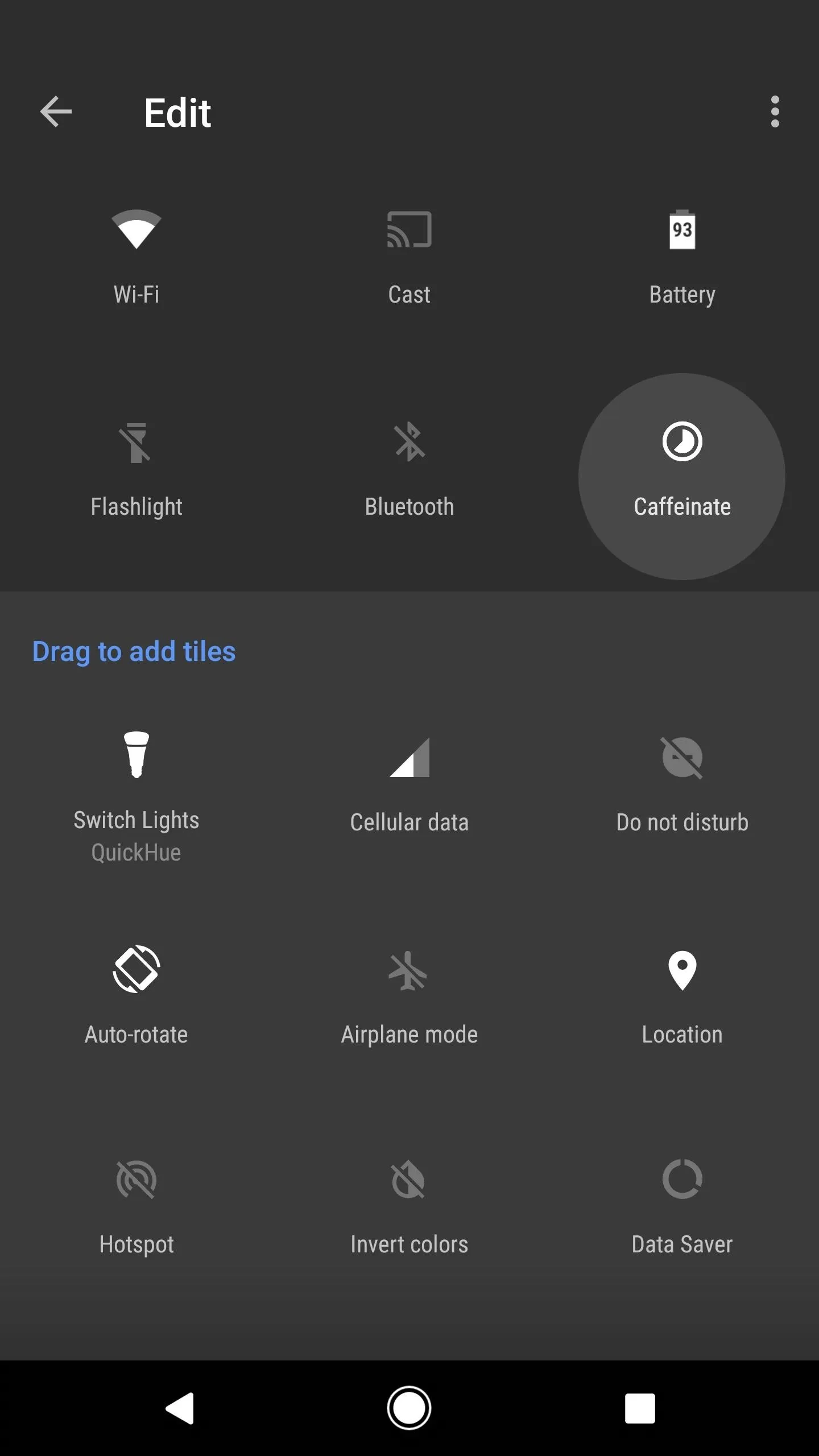
Caffeinate Your Screen When You Need Extra Time
You're all set now. Whenever you need your screen to stay on a little bit longer than usual, just swipe down your Quick Settings panel and tap the Caffeinate icon. You can cancel the additional timeout length at anytime by locking your screen with the power button.
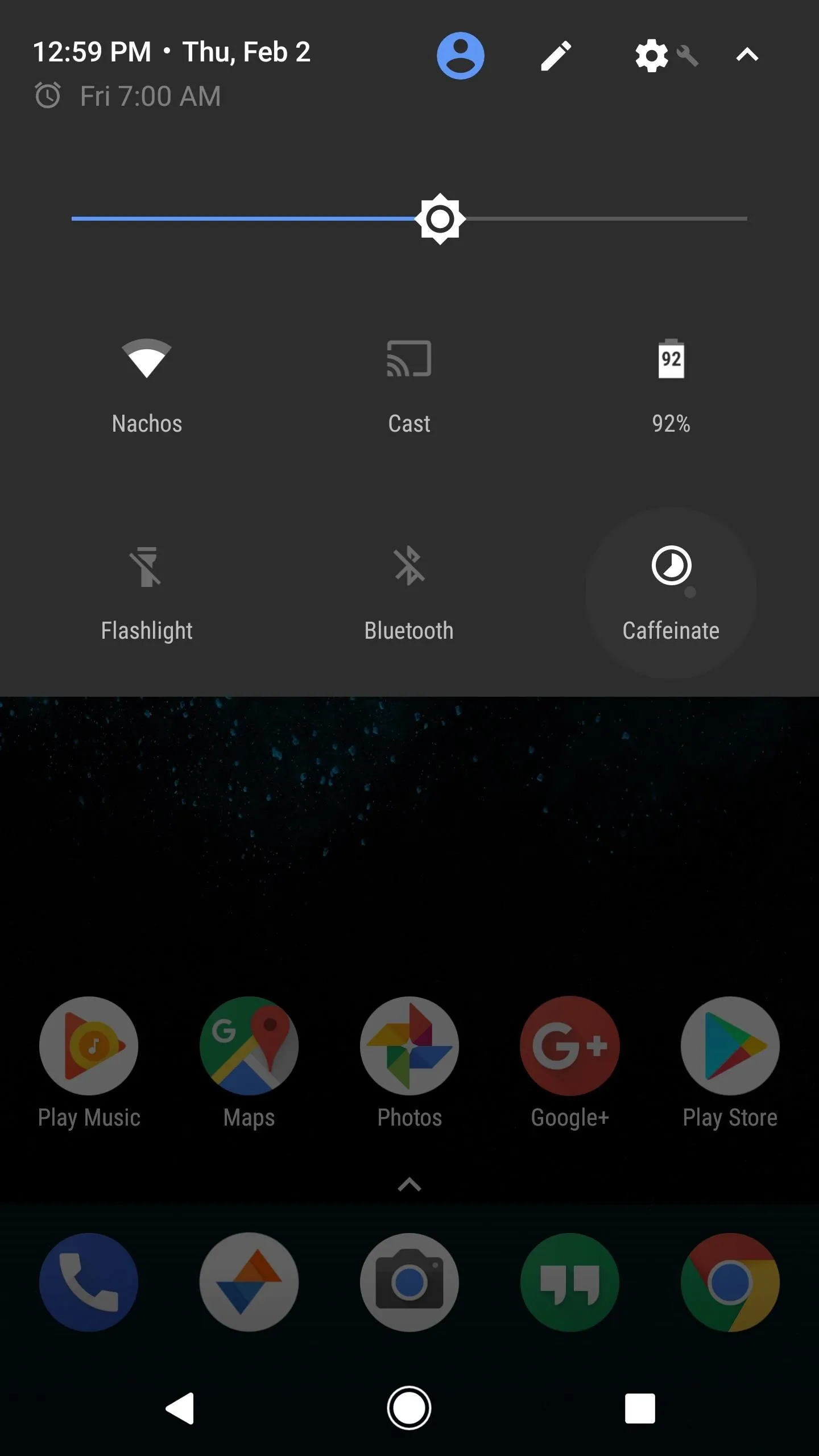
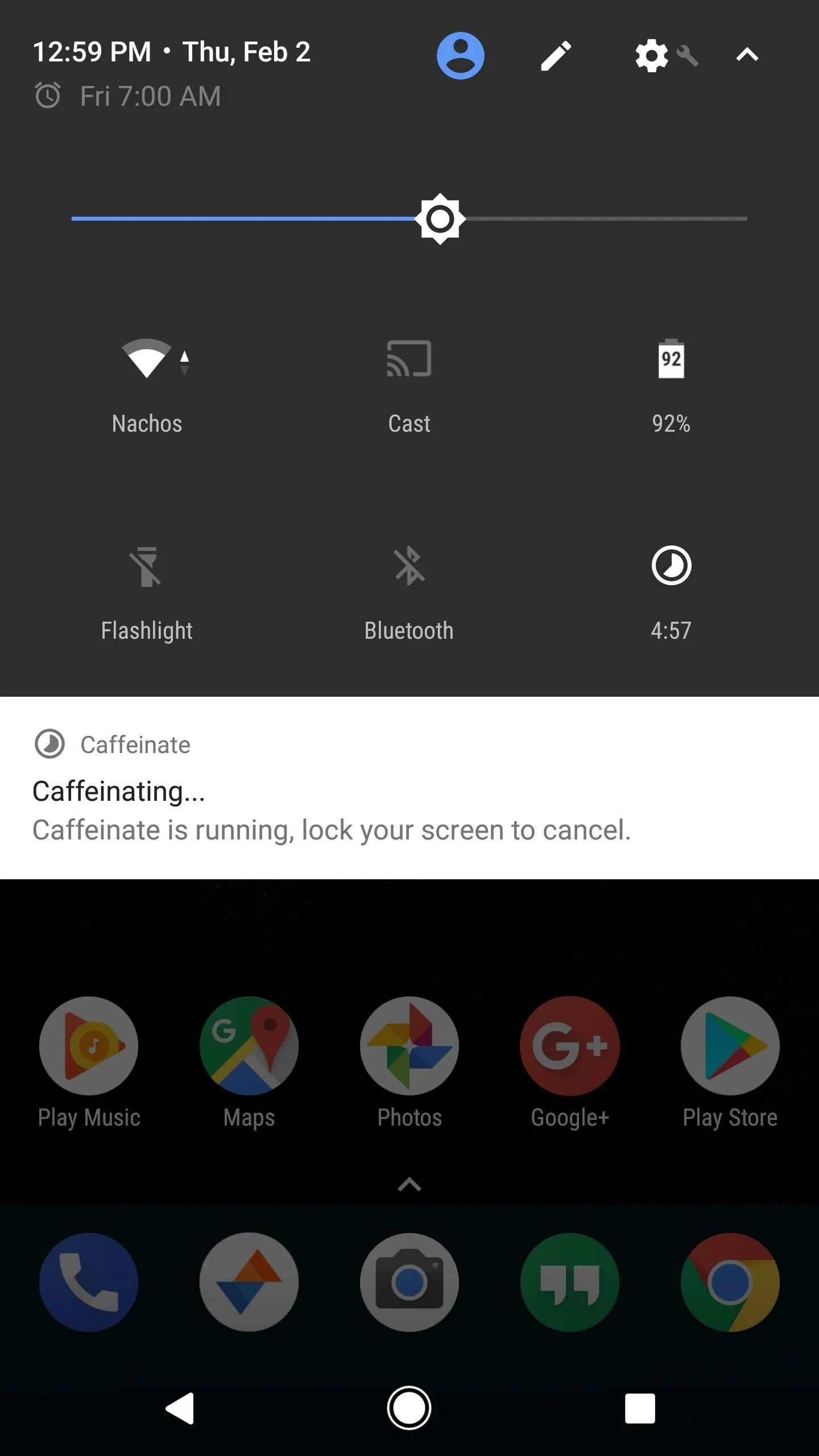
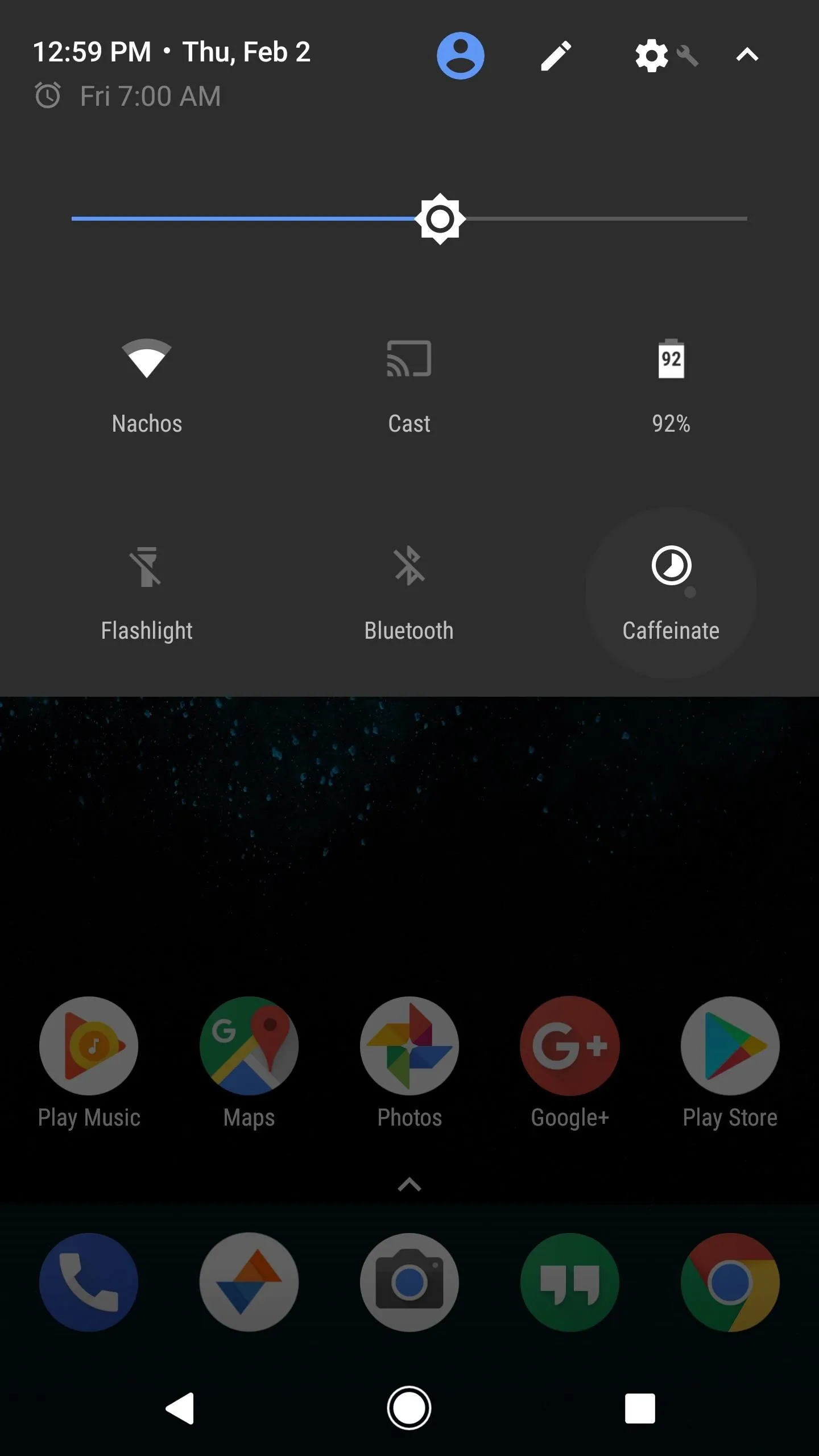
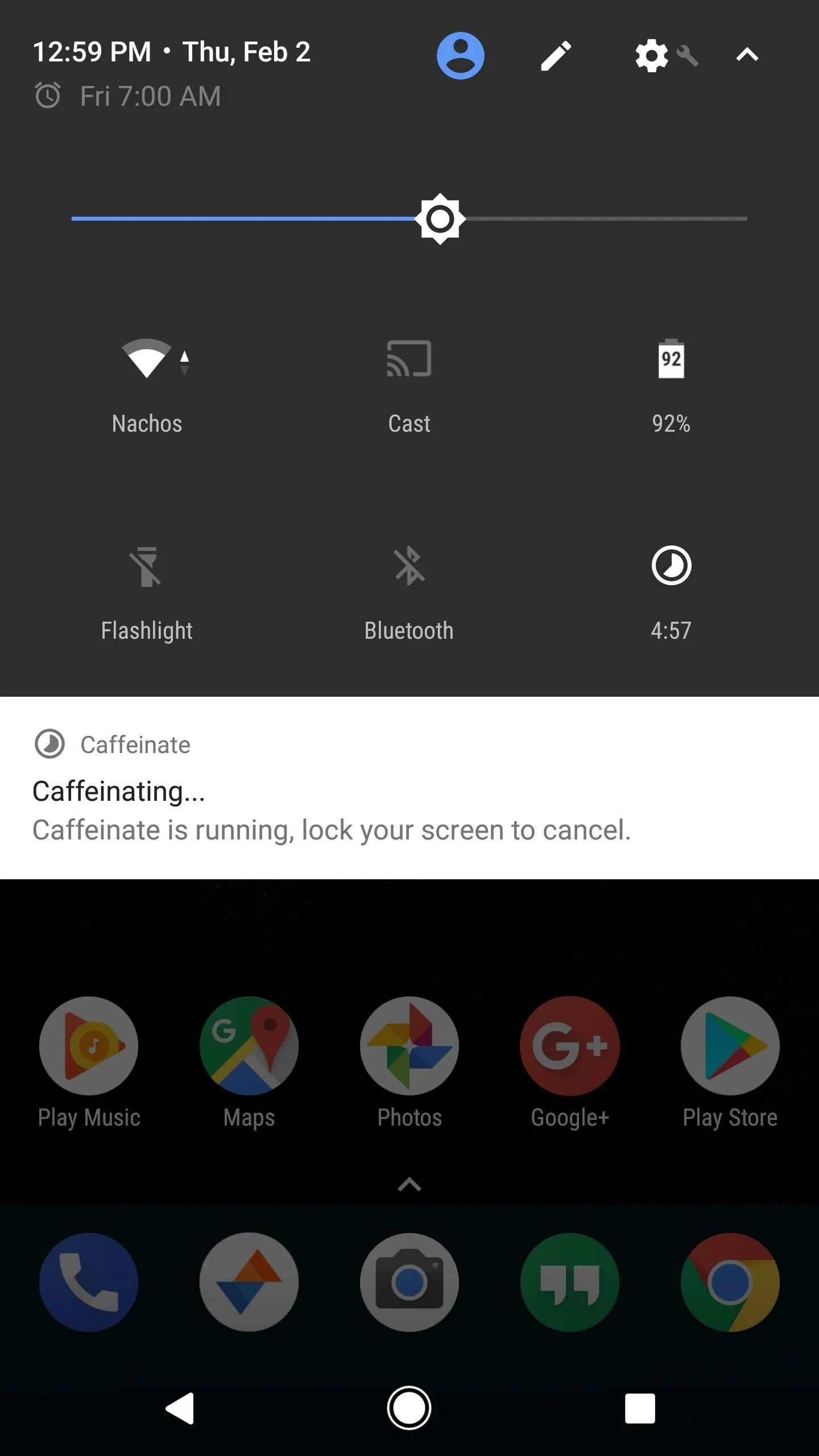
And there you have it! With Caffeinate up and running, you won't ever have to fumble around with greasy hands to turn on your handset and see what the next step in your recipe is, or to scroll up and down to see where you got cut off while reading up on New Jersey's extremely confusing gun laws.
- Follow Gadget Hacks on Facebook, Twitter, Google+, and YouTube
- Follow Android Hacks on Facebook, Twitter, and Pinterest
- Follow WonderHowTo on Facebook, Twitter, Pinterest, and Google+
Cover image by Justin Meyers/Gadget Hacks; screenshots by Amboy Manalo/Gadget Hacks

























Comments
Be the first, drop a comment!