Android has a brand new mobile payments system, and it's rolling out to most devices as we speak. Android Pay, as it's called, will replace the existing Google Wallet app as an update, and it brings some awesome new functionality such as tokenization and the ability to tap-and-pay by simply unlocking your phone.
The only downside is, those of us who have already received the update have found that Android Pay won't let users add their credit and debit cards if their phone is rooted. On the bright side, though, you can work around this root restriction on most devices in just a few simple steps.
Temporarily Unroot (Most Devices)
For most devices, getting around Android Pay's root restriction is incredibly simple. To begin, open your SuperSU root management app, then head over to the Settings tab. From here, simply untick the box next to the "Enable Superuser" option, then give the app a few seconds to temporarily unroot your phone.
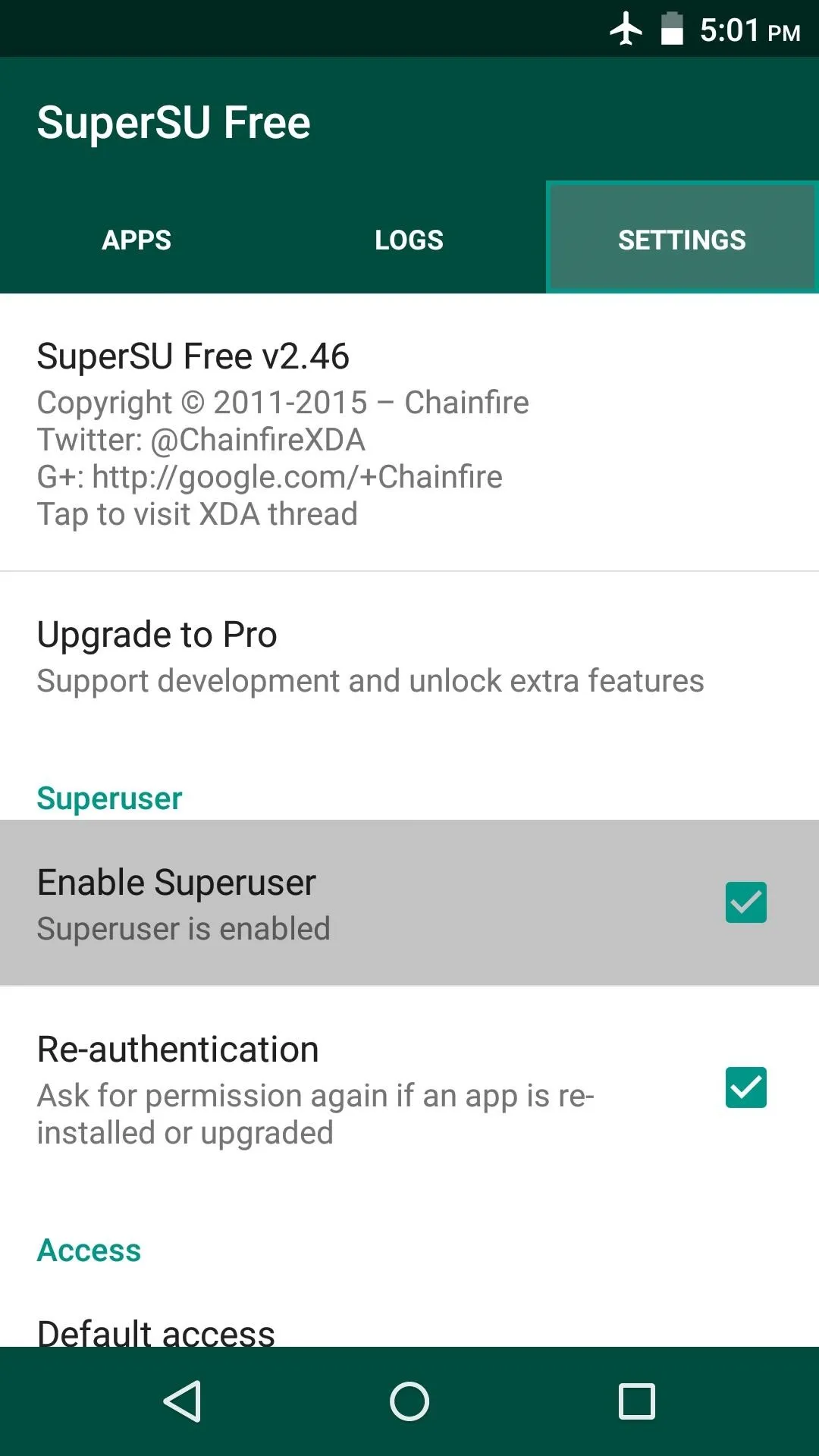
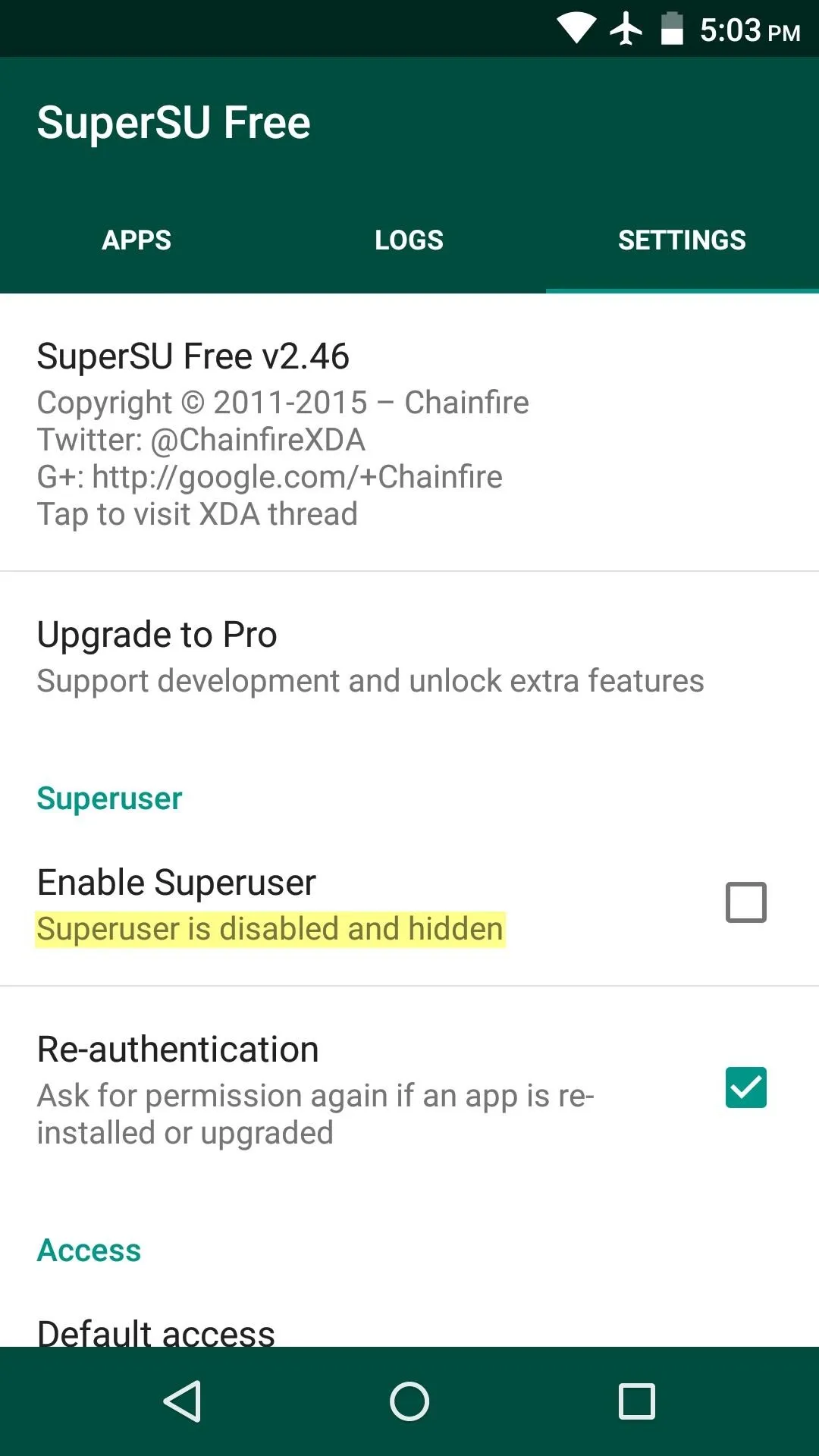
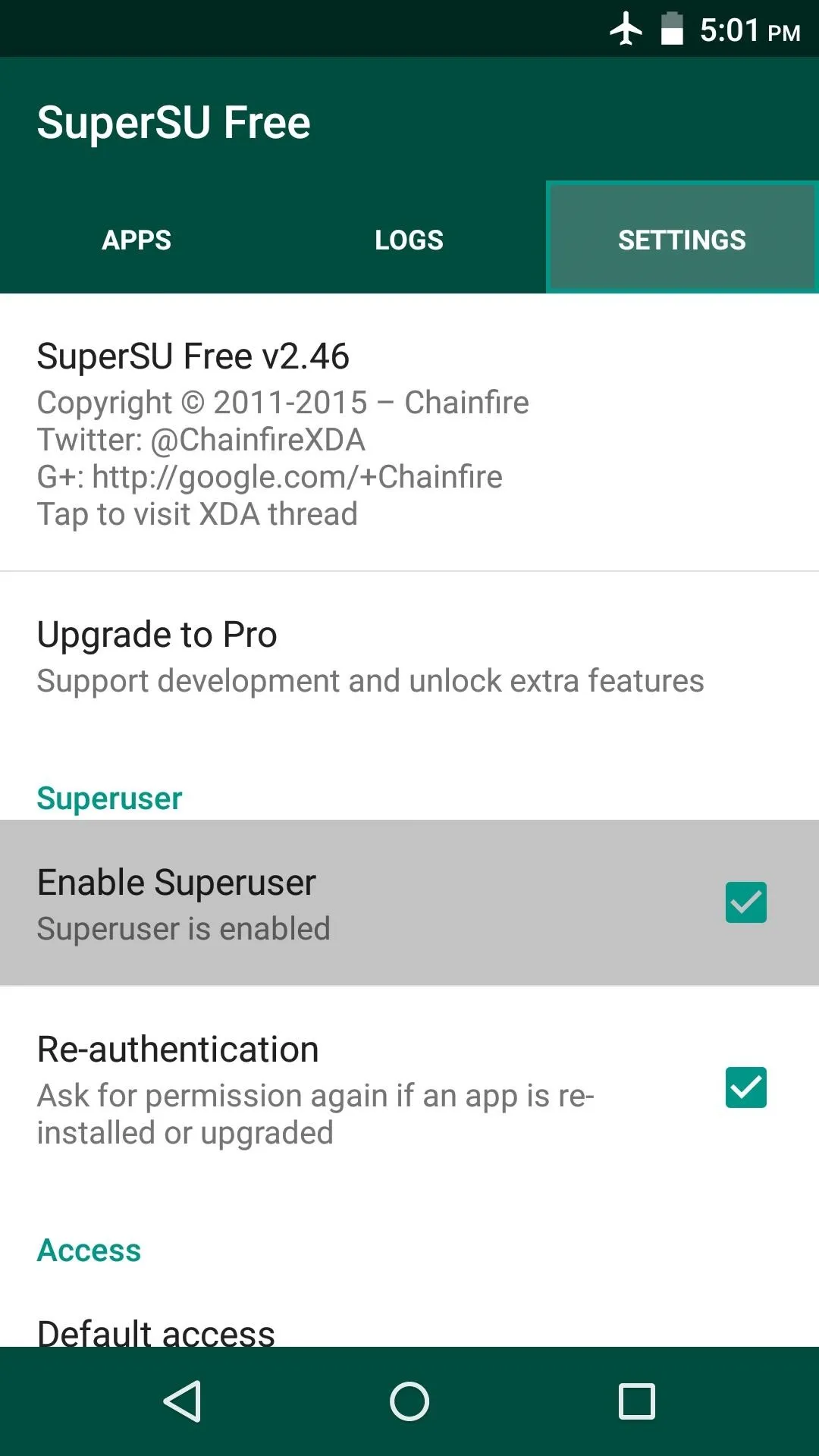
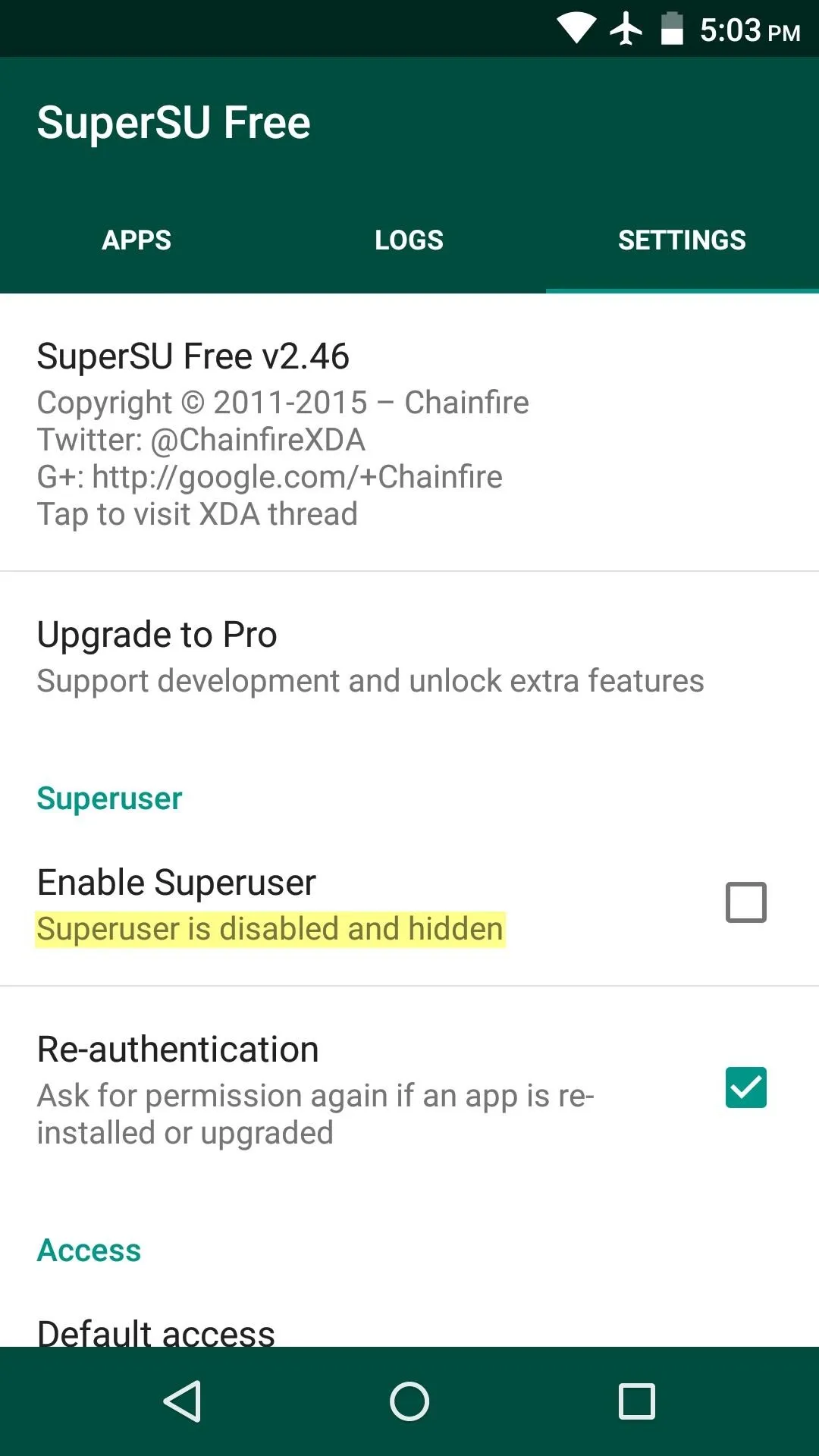
Once the subtext underneath the "Enable Superuser" option says "Superuser is disabled and hidden," you should be able to add your cards to Android Pay without any issues. When you're done setting up Android Pay, just tick the box next to "Enable Superuser" in SuperSU again to get root access back, and Android Pay will continue to work as if you weren't rooted.
Temporarily Lock Bootloader (Nexus Devices)
With a Nexus device, traditional root methods involve unlocking the bootloader, which is another thing that causes Android Pay to refuse to run. As a result, you'll need to temporarily unroot, and temporarily relock your bootloader.
Luckily, locking and unlocking the bootloader on a rooted Nexus device is incredibly easy, thanks to an app called BootUnlocker for Nexus Devices. To begin, simply install the free app, then open it up and grant it root access.
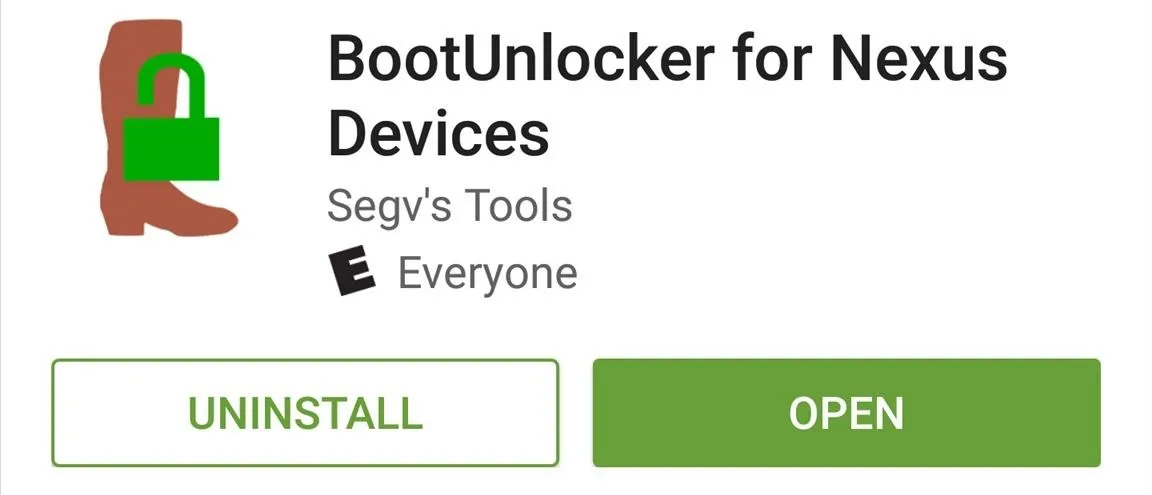
Next, tap the "Lock" button directly beneath the Bootloader Status header. If everything went off without a hitch, your the app should now say "Bootloader Status: Locked."
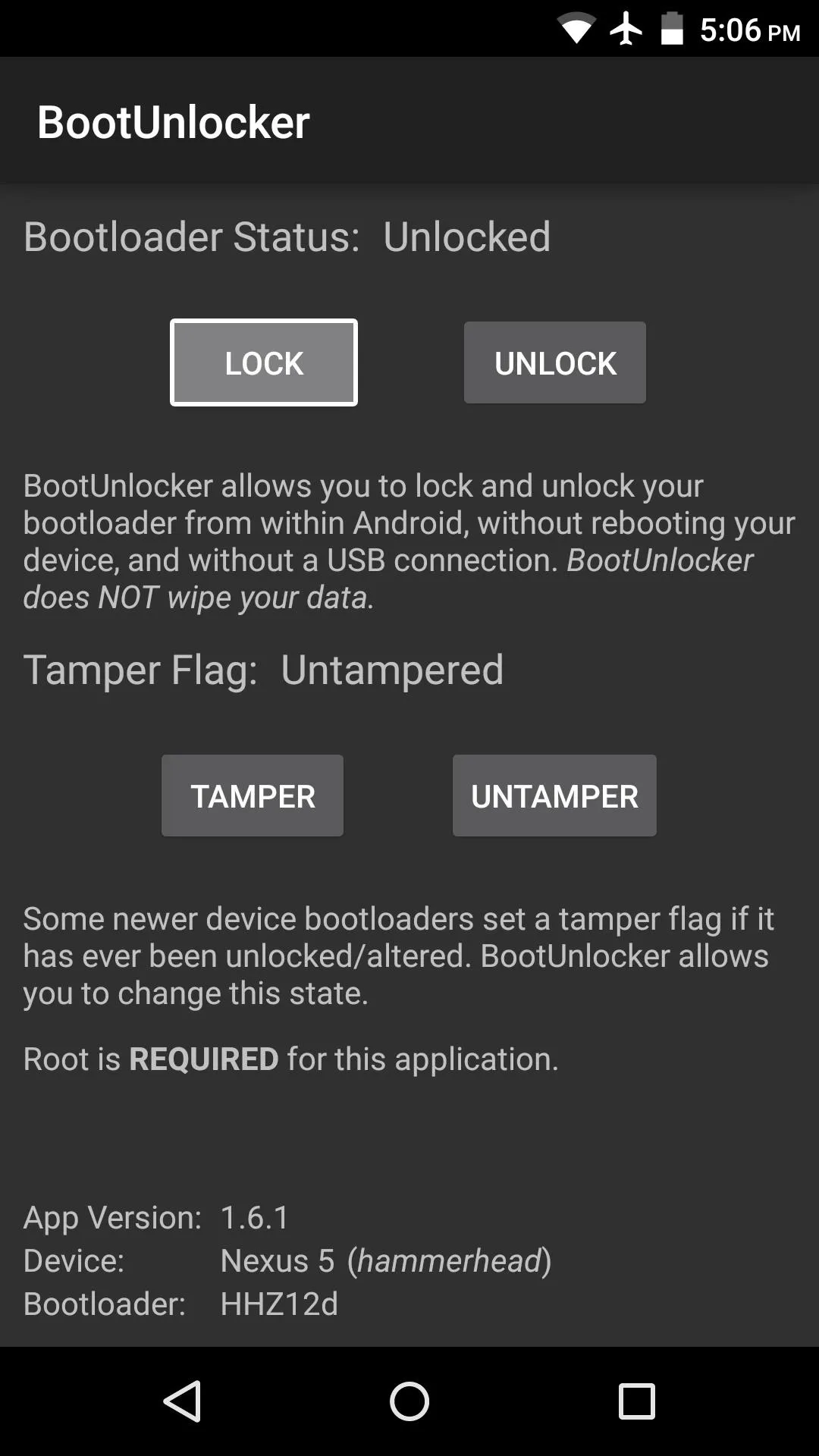
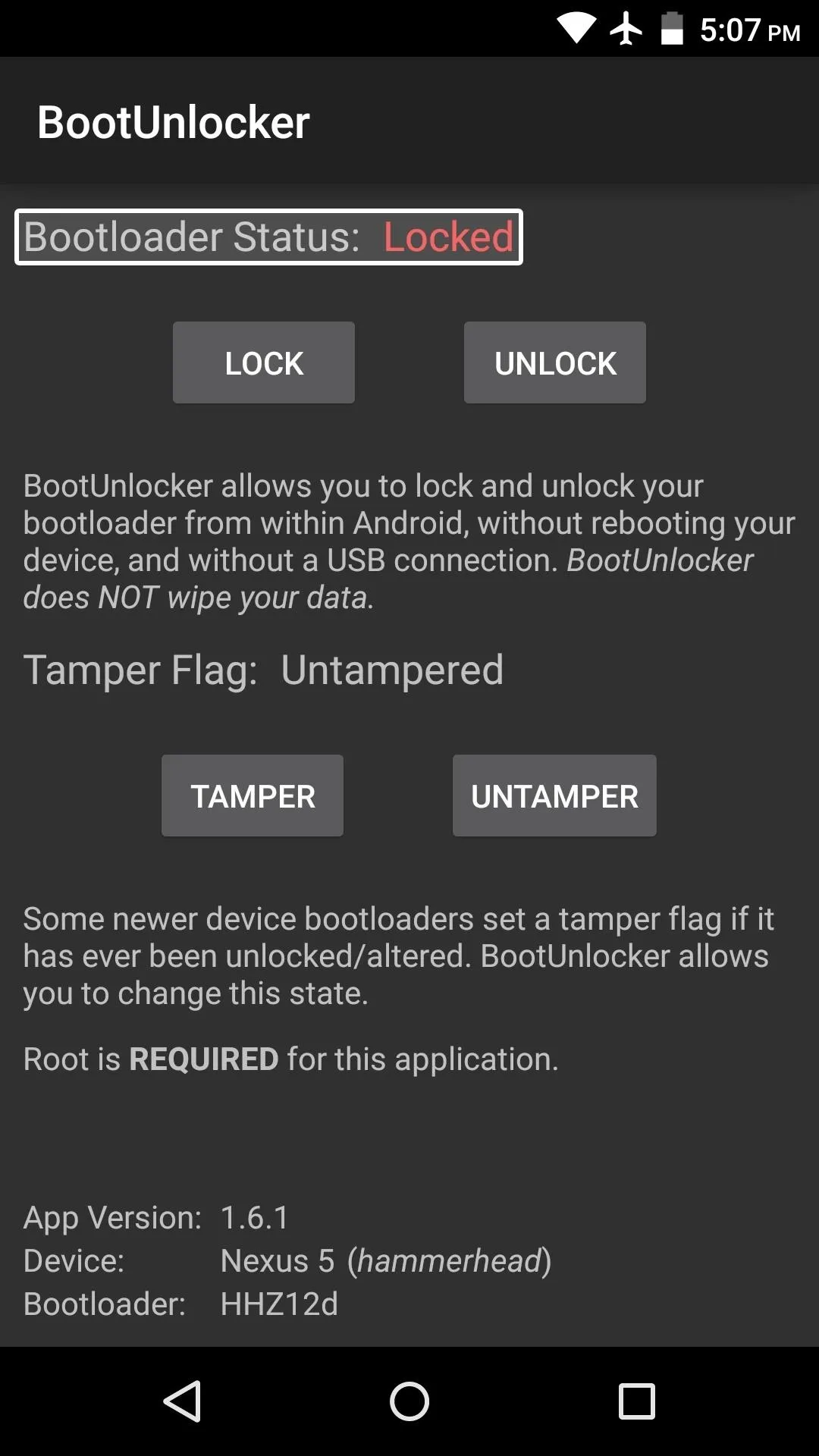
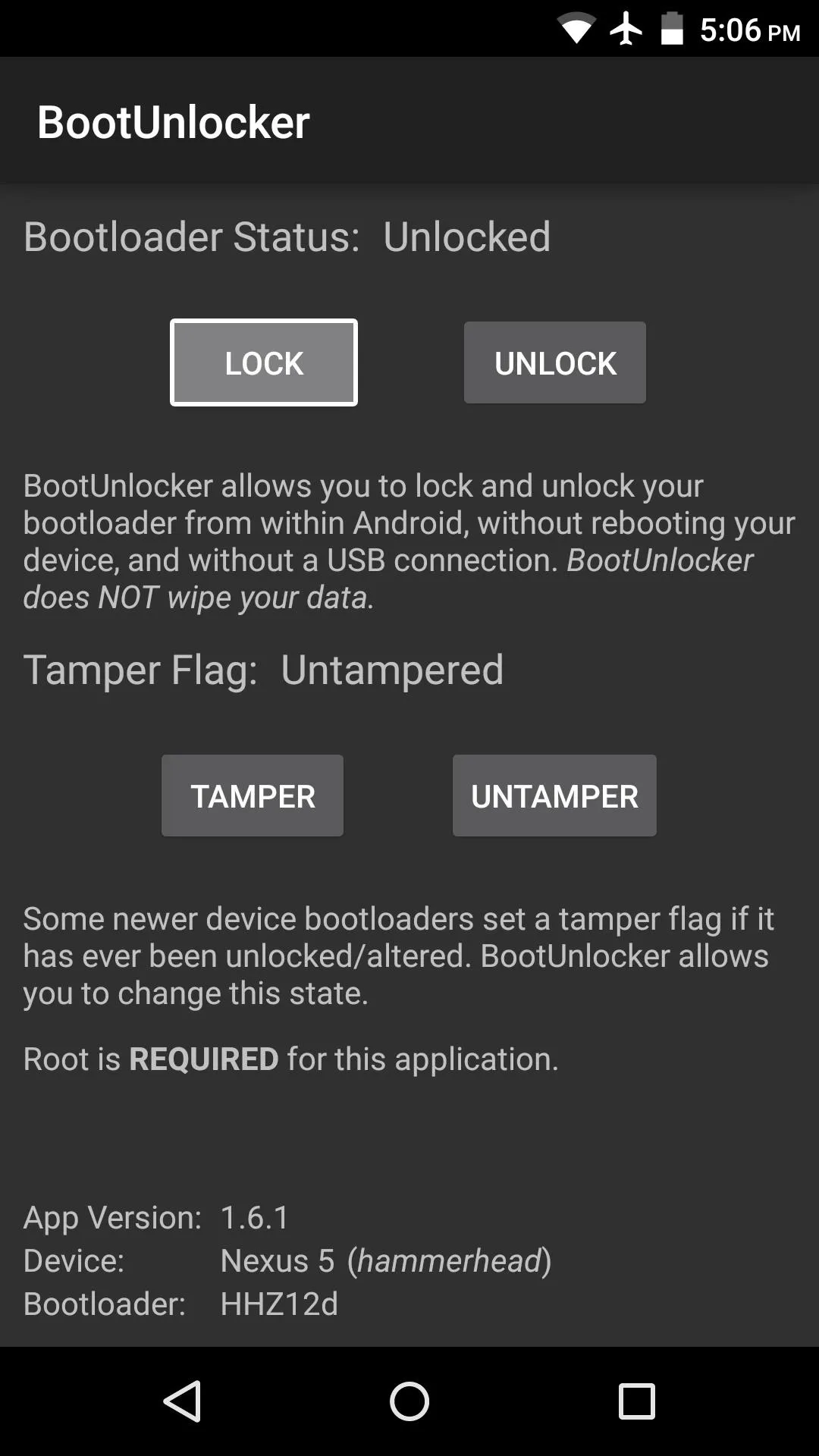
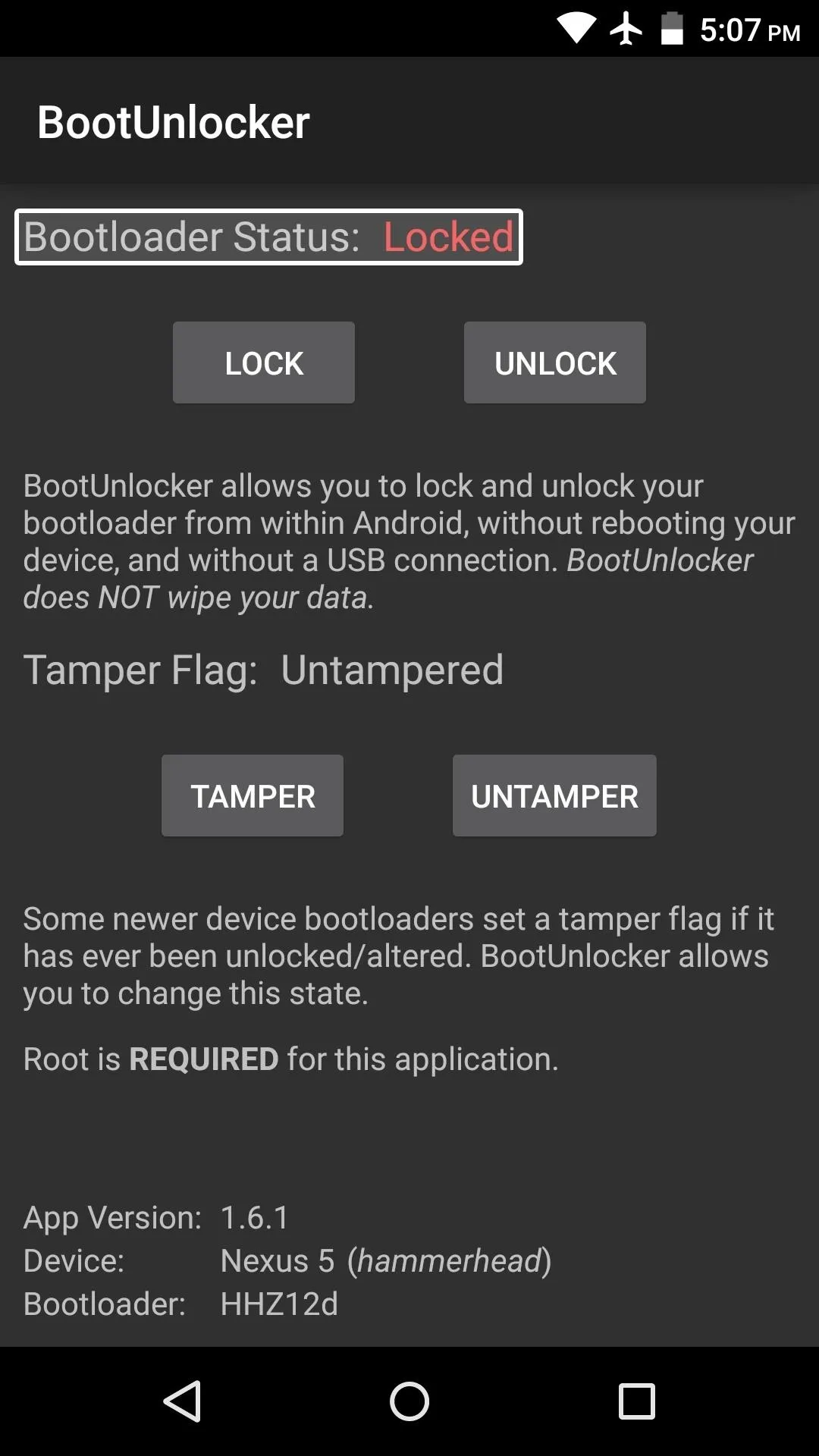
From here, open your SuperSU root management app, then head over to the Settings tab. Next, untick the box next to "Enable superuser," then wait for the app to report that "Superuser is disabled and hidden."
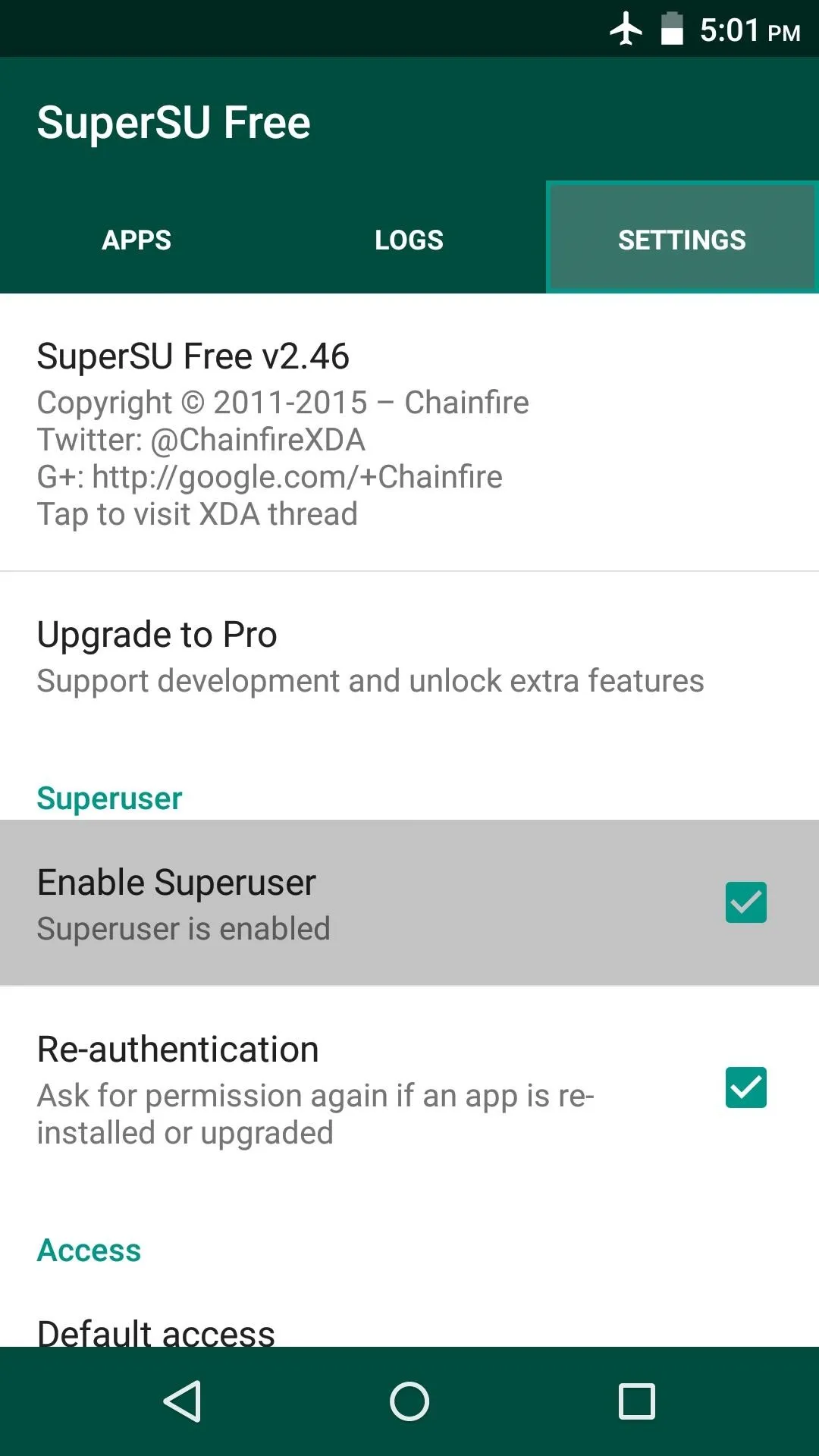
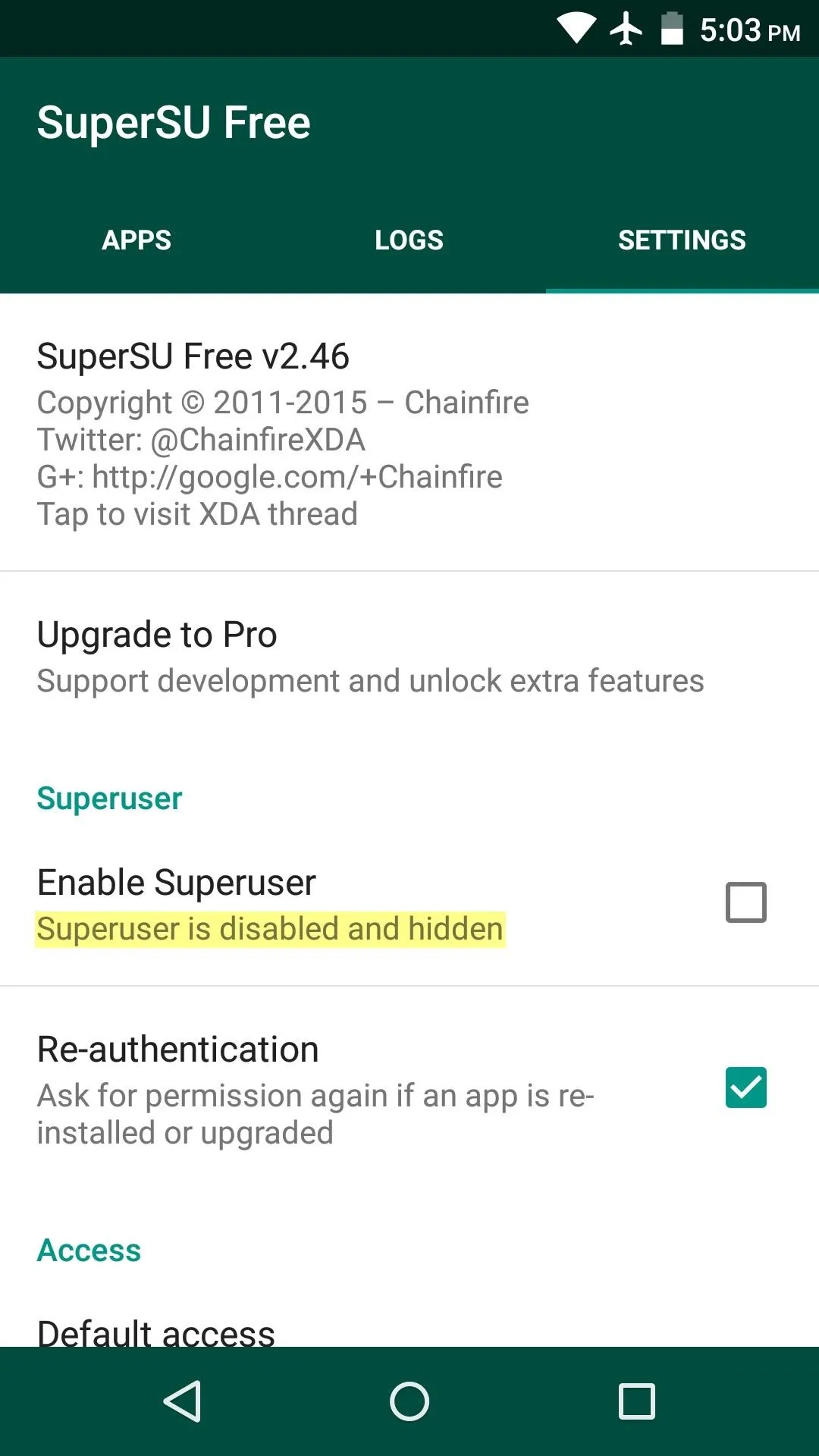
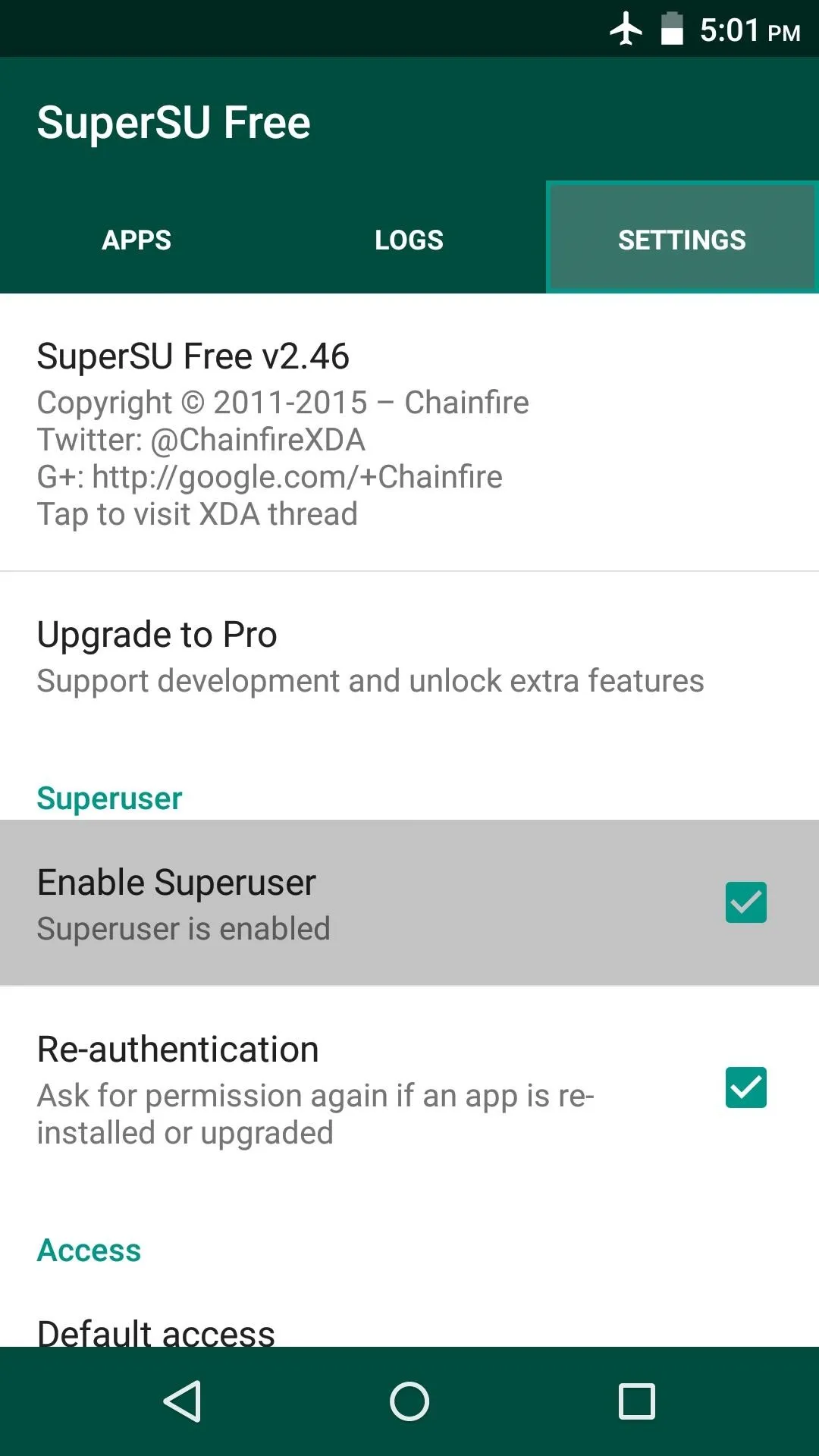
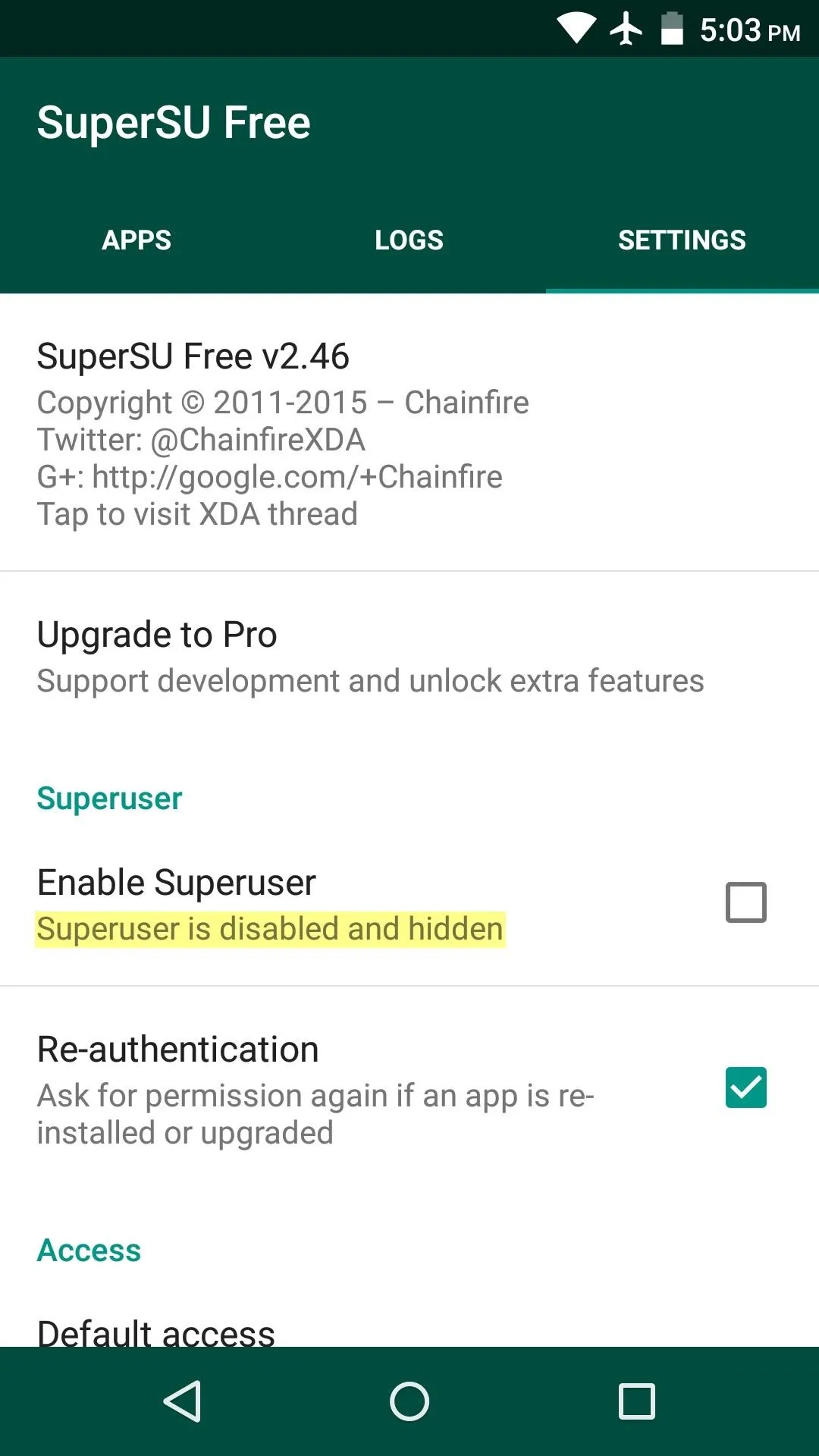
Now that your phone is unrooted and your bootloader is locked again, you should be able to add cards to Android Pay without any issues. But once you finish setting up Android Pay, you'll probably want to put everything back to normal, which won't affect Android Pay's functionality in any way.
So to wrap things up, head to the Settings tab in SuperSU, then tick the box next to "Enable Superuser" to get root access back. When that's finished, open BootUnlocker for Nexus Devices, then tap the "Unlock" button beneath the Bootloader Status header, then everything will be back the way it was before you started.
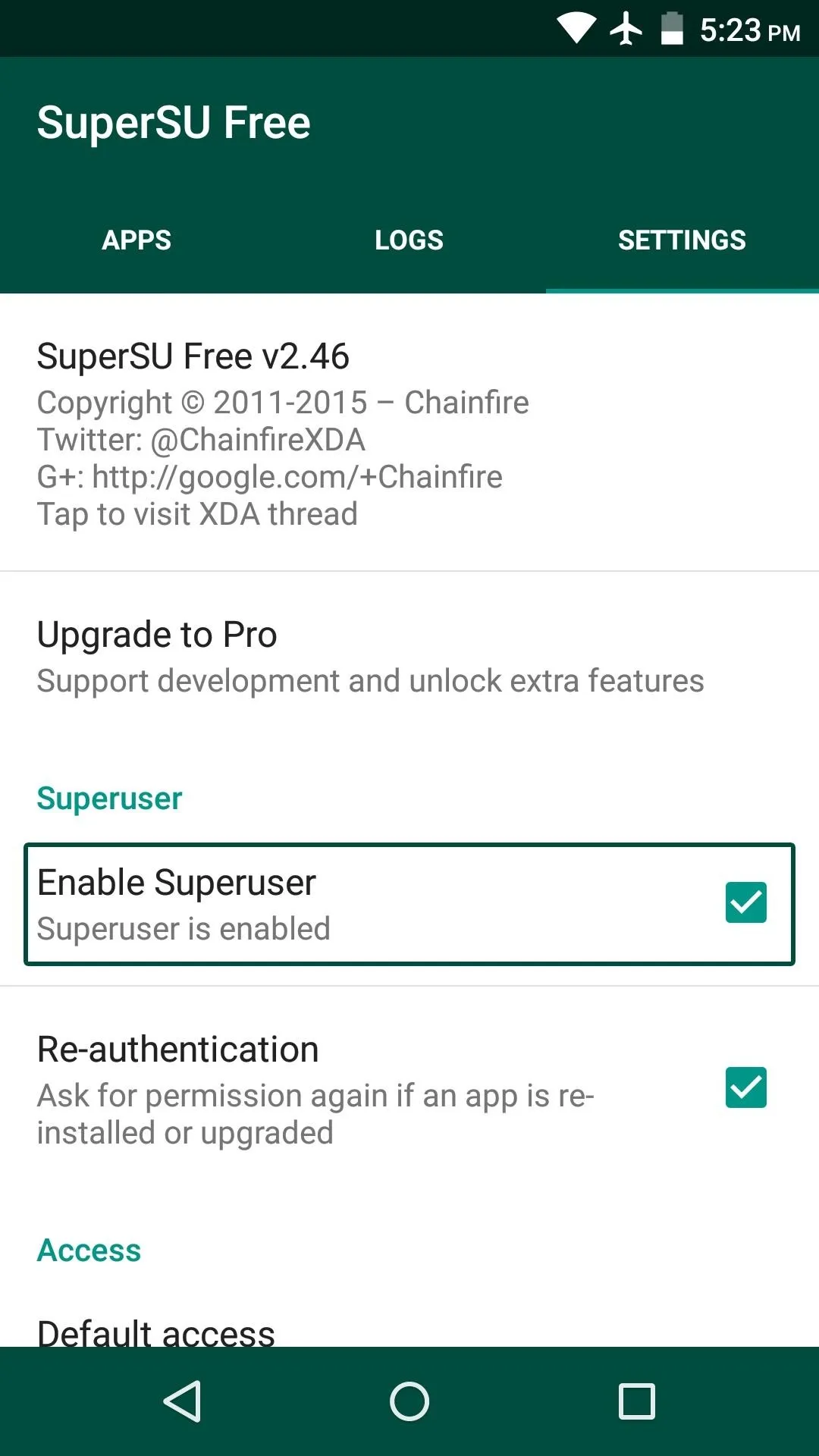
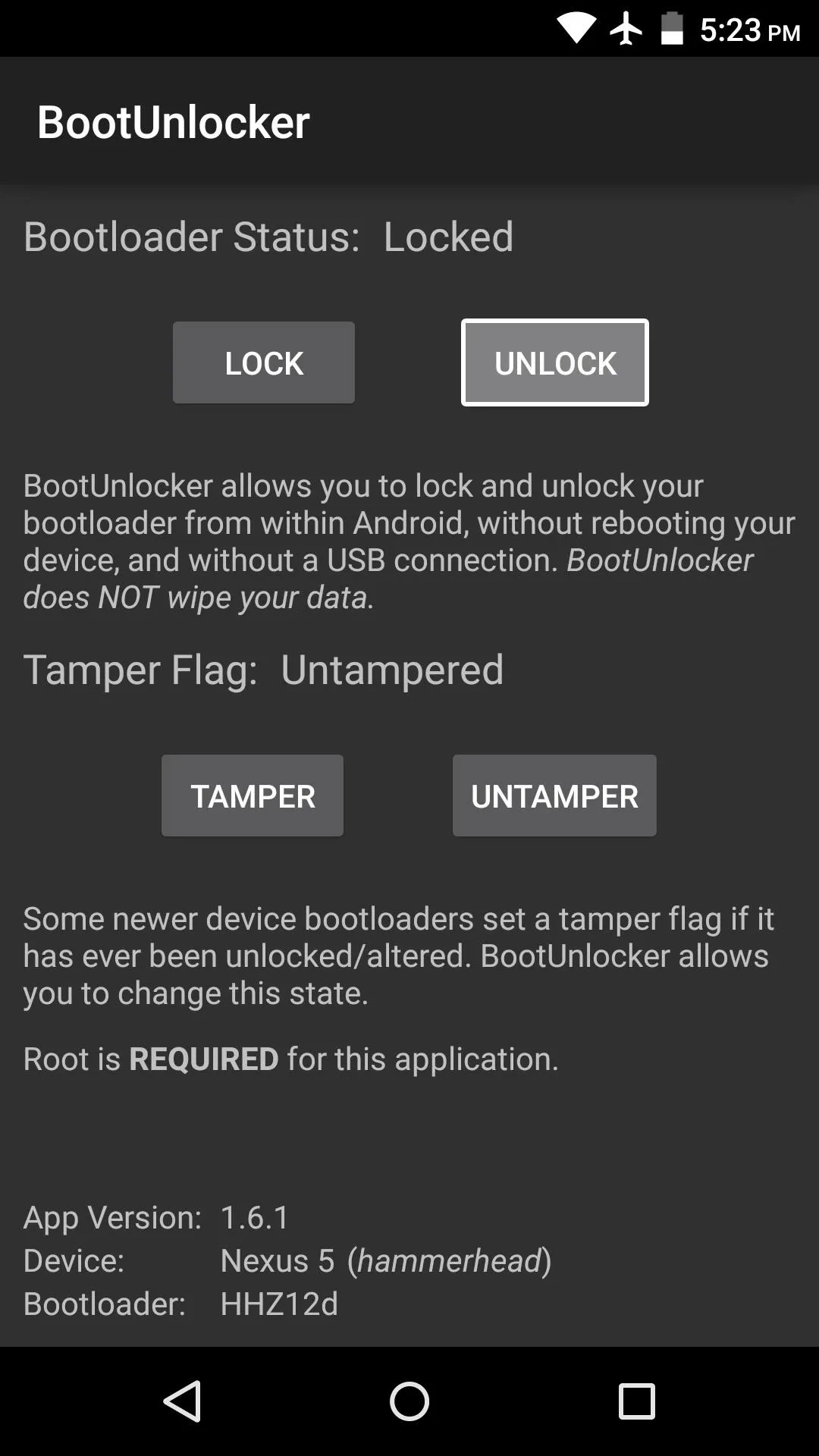
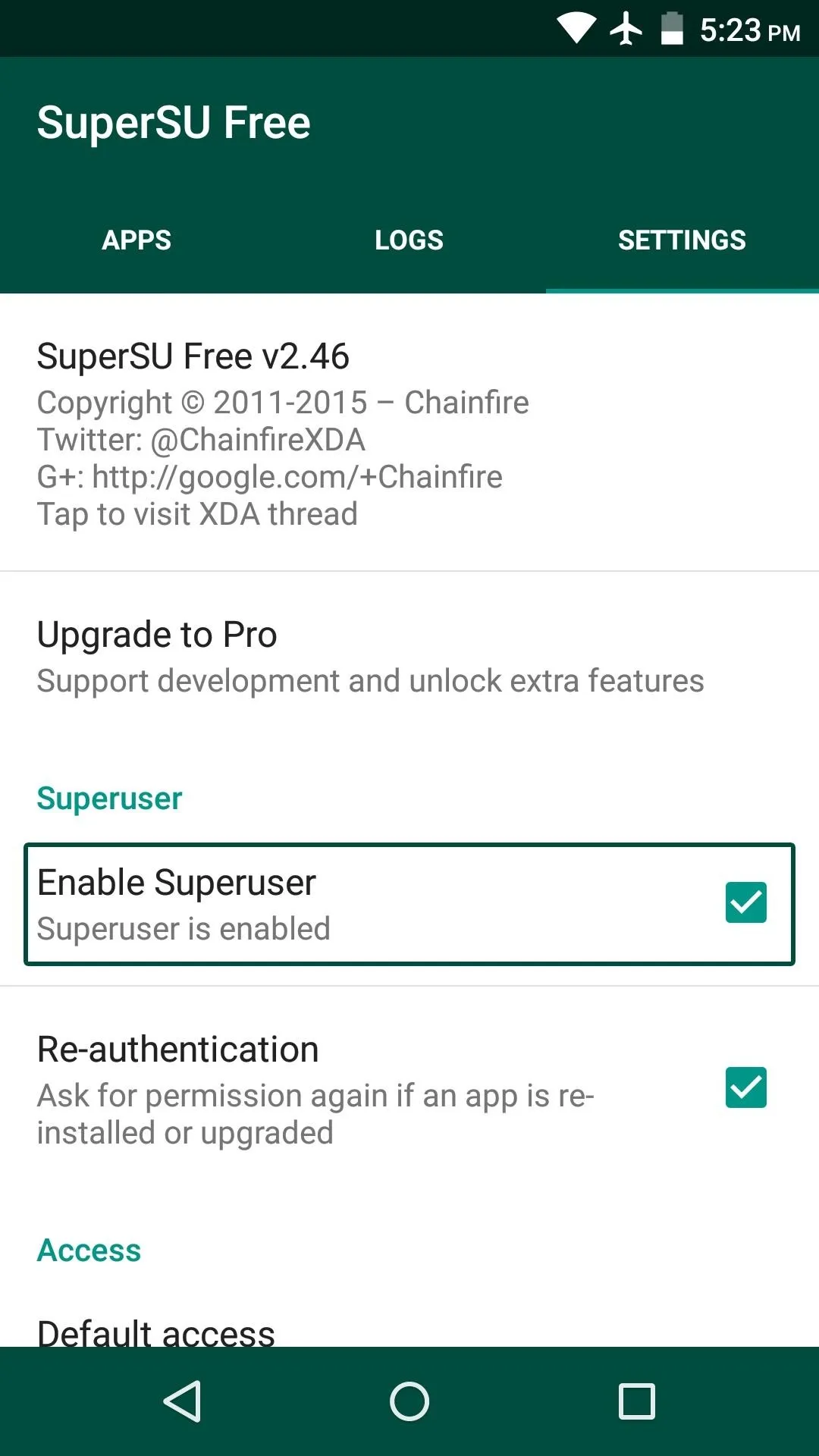
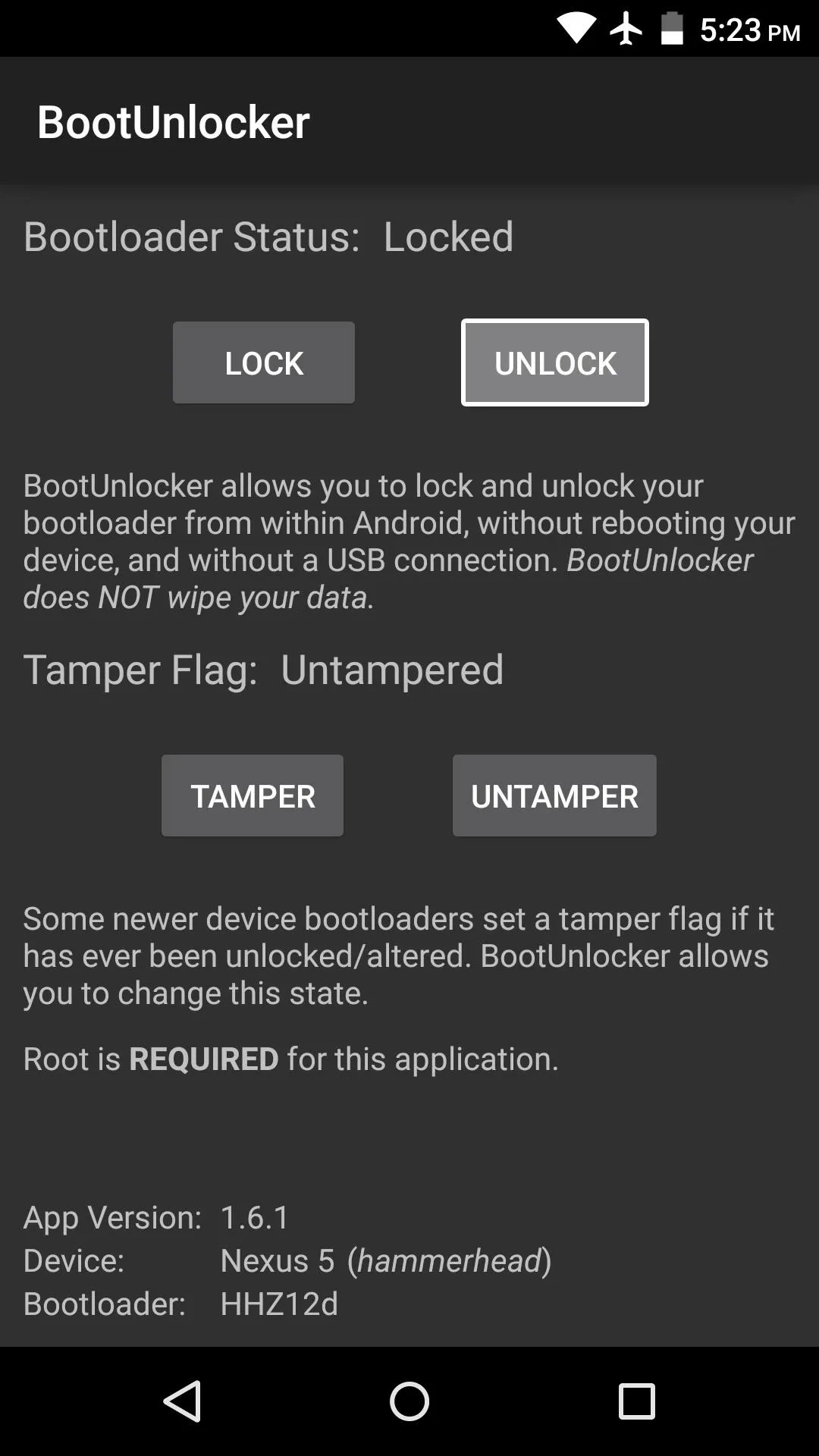
Note About Custom ROMs
If you're running a custom ROM on your device, chances are, you won't be able to get Android Pay to work on your device. This is because most custom ROMs are missing some proprietary files that Android Pay relies upon, so there's essentially nothing you can do other than ask your ROM developer to include Android Pay support. It's unfortunate, but this is an issue that should hopefully be worked out when developers start to learn more about Android Pay in the future.
Which method did you use to get Android Pay working on your rooted device? Let us know in the comment section below, or drop us a line on Android Hacks' Facebook or Twitter, or Gadget Hacks' Facebook, Google+, or Twitter.

























Comments
Be the first, drop a comment!