Mozilla baked an easily missed feature into their Firefox Browser for Android called the "tab queue," which you should definitely be using if you find yourself opening links a lot from emails, texts, and other link-heavy apps. With tab queuing enabled, you can save links as new tabs in Firefox without ever leaving the current app you're in.
For example, if you're reading an email and see a link to something you want to check out later but don't want to look immediately, you can long-press it, then choose an option to save it to Firefox as a new tab. That way, you can keep browsing emails and won't forget to look at the link later. The next time you open Firefox, the tab with the link it will be right there waiting for you.
This feature is Android-only since iOS will only let you open links in Safari.
Make Firefox Your Default Browser
The most efficient way to use the tab queue requires you to make Firefox the default browser on your Android phone. Otherwise, when selecting links, you have to choose to open them with Firefox each time. Not very efficient, right? And now that Firefox for Android has gotten a "Quantum" update, you should have no problem wanting to make it your default browser anyway.
Open up the main Settings menu on your Android phone, then head to your "Apps" or "Apps & notifications" section. Once there, depending on your Android's skin, you'll either select the three vertical dots in the top right and select "Default apps" or "Configure apps" or select "Advanced" and then "Default apps."
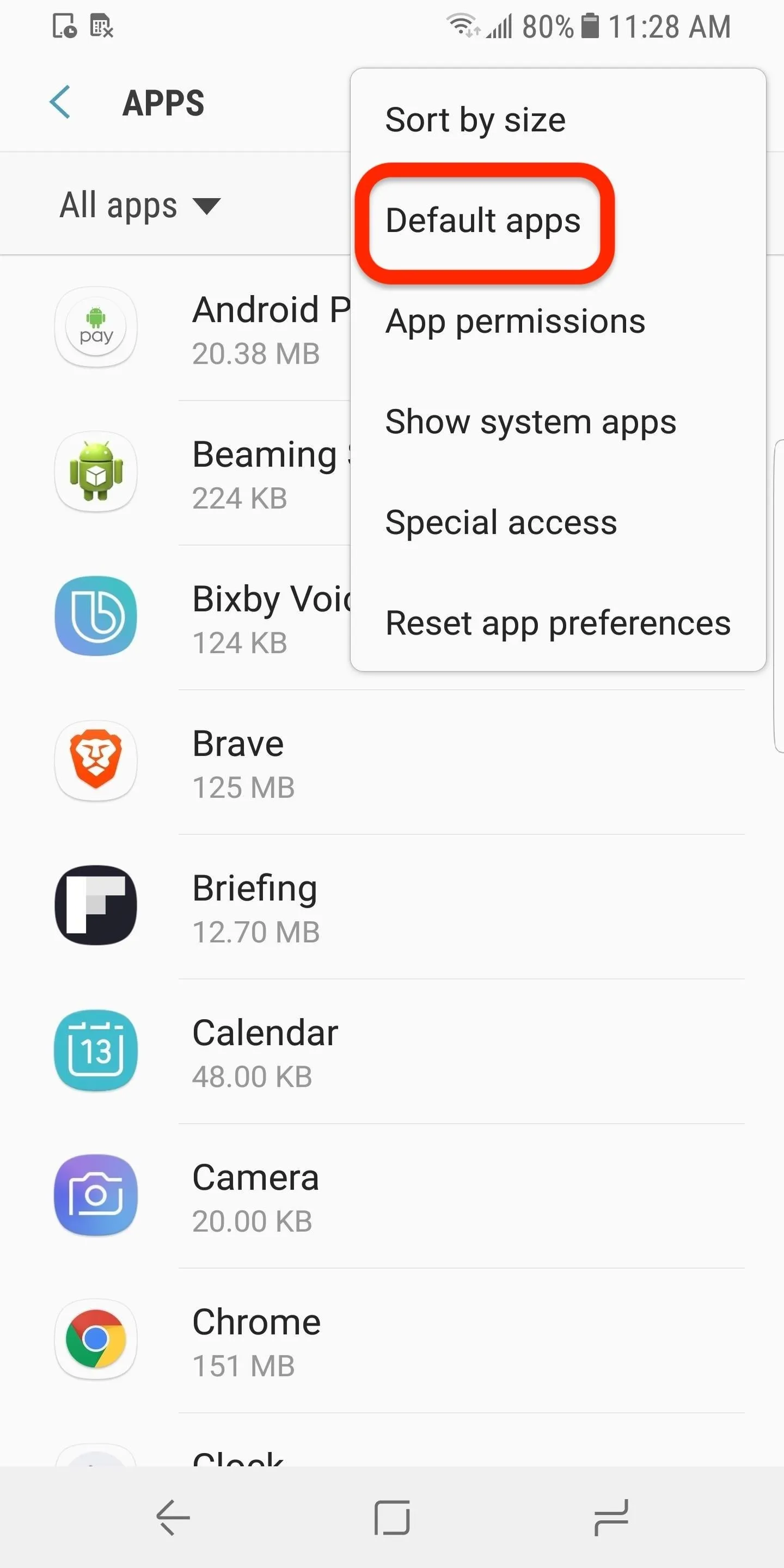
Depending on the skin, getting to "Default apps" or "Configure apps" may be different.
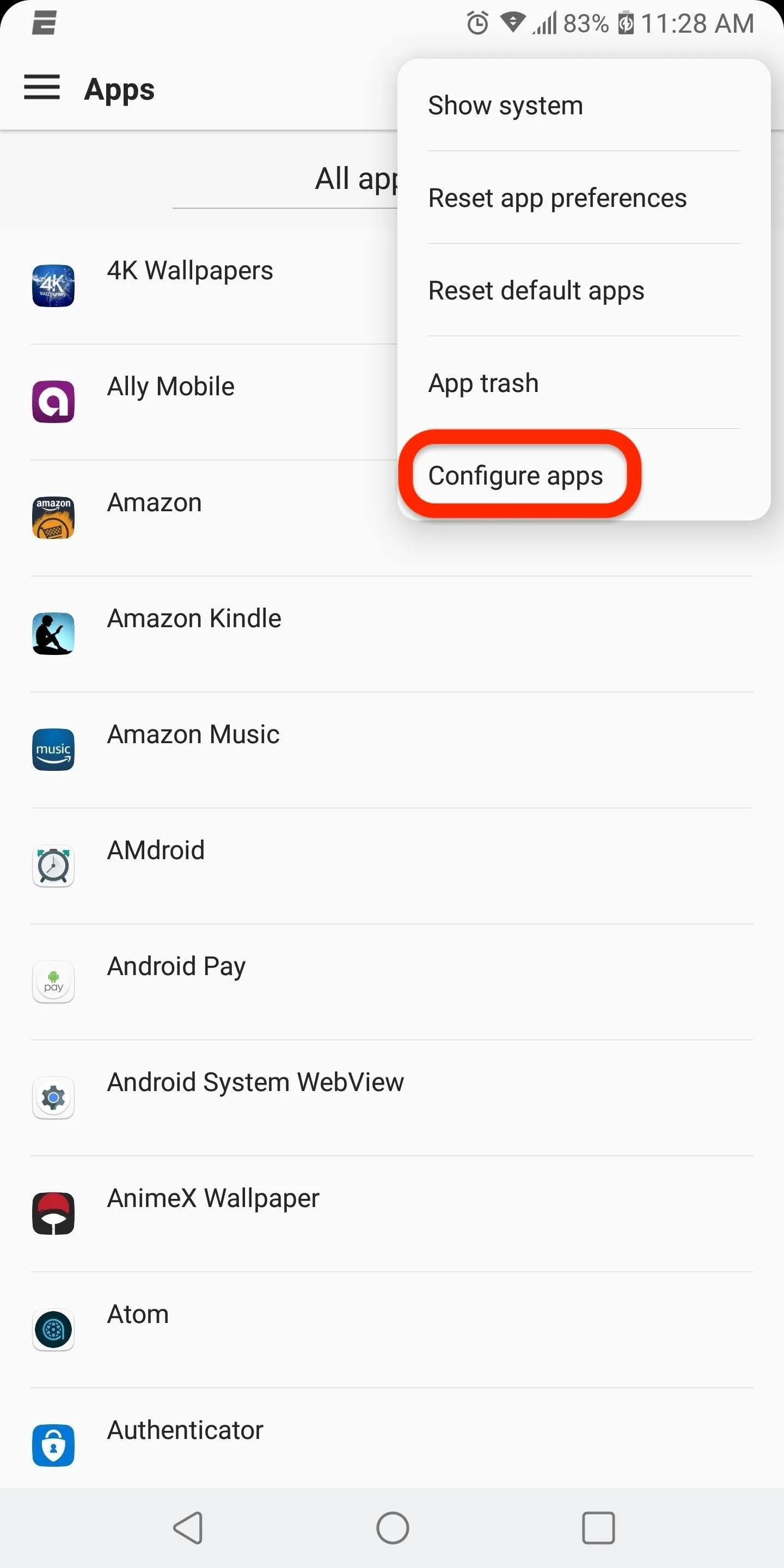
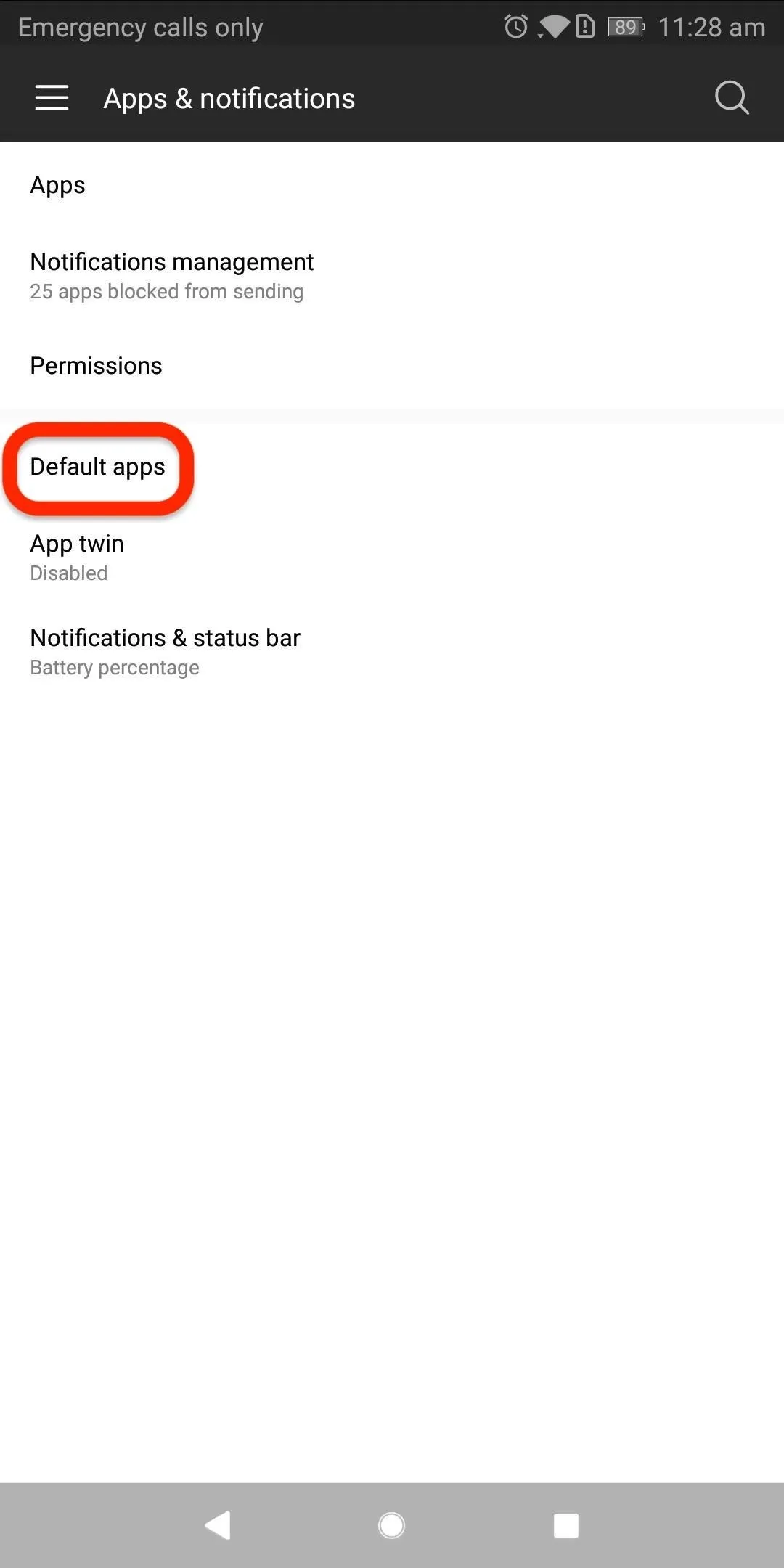
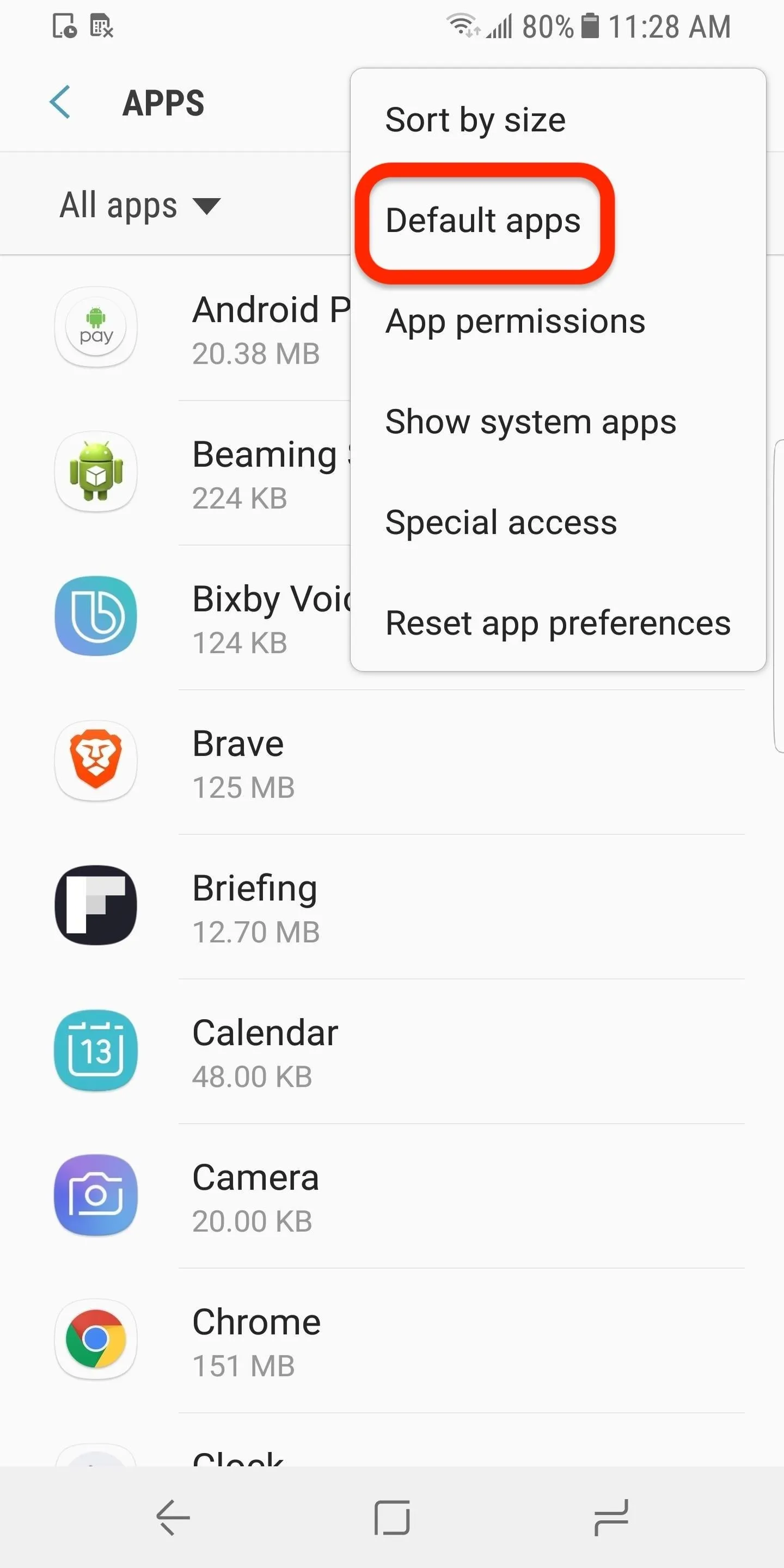
Depending on the skin, getting to "Default apps" or "Configure apps" may be different.
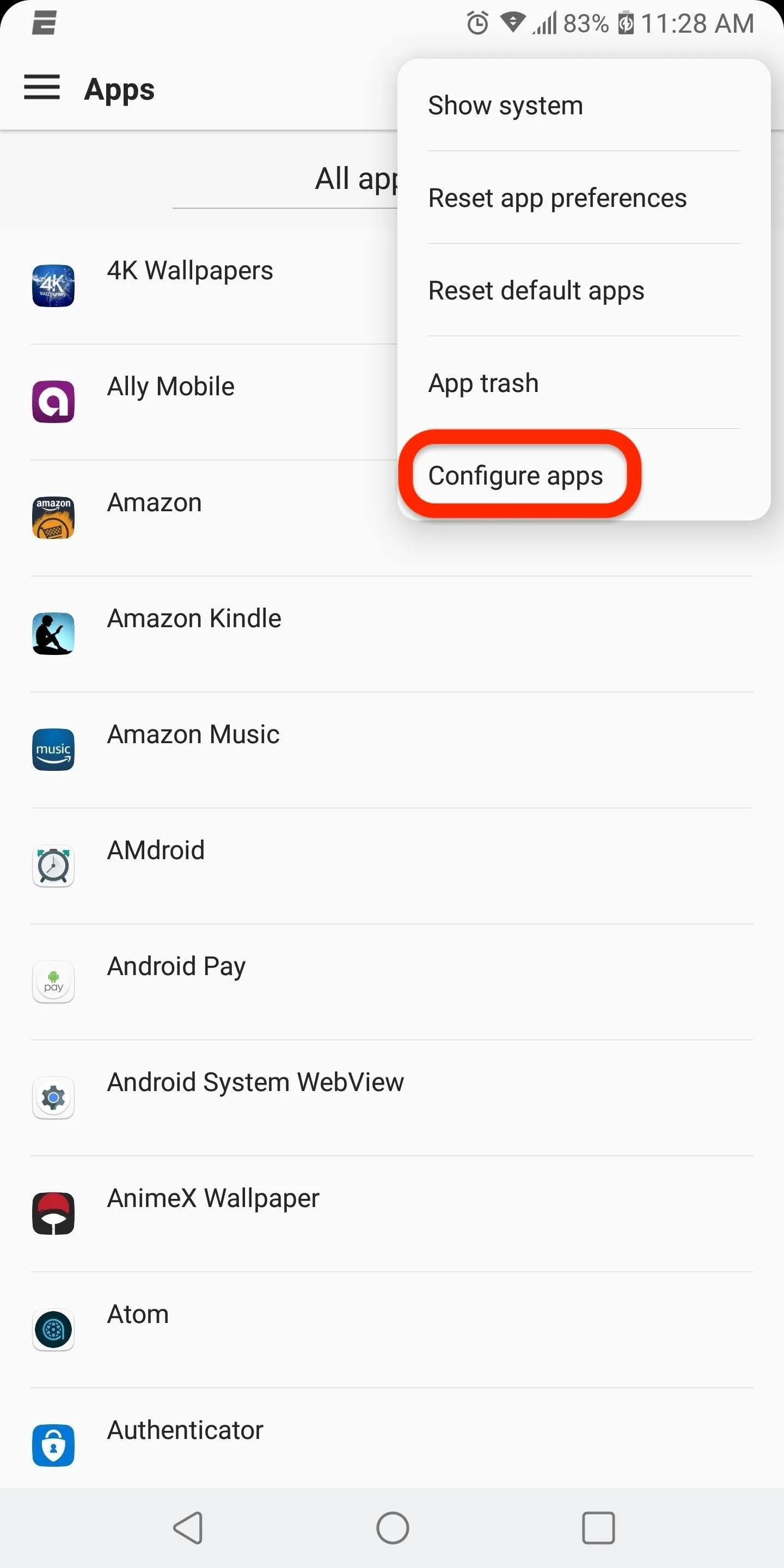
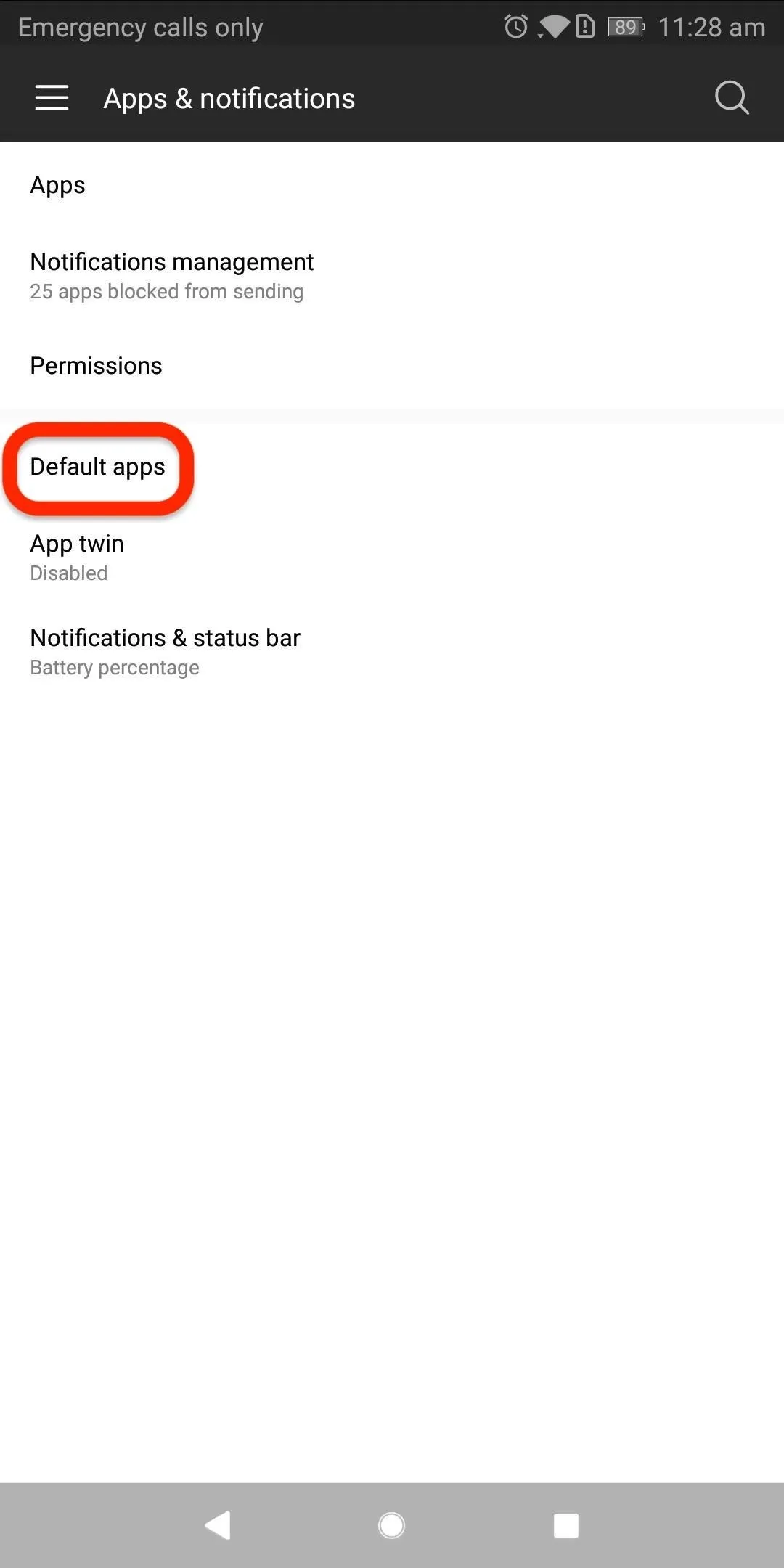
Once the Default apps (or Configure apps) screen is open, select "Browser app" and pick "Firefox," then exit out of the device Settings. Now every time you go to open a link, whether from an email, text, or another place, Firefox will open automatically. But we're not here for that ... we're here for tab queueing.
Enable 'Tab Queue' in Firefox
Open Firefox and select the three vertical dots in the upper-right of your screen. Choose "Settings," then "General" from the list of options. Next, all you have to do is toggle on "Tab queue" to enable it.
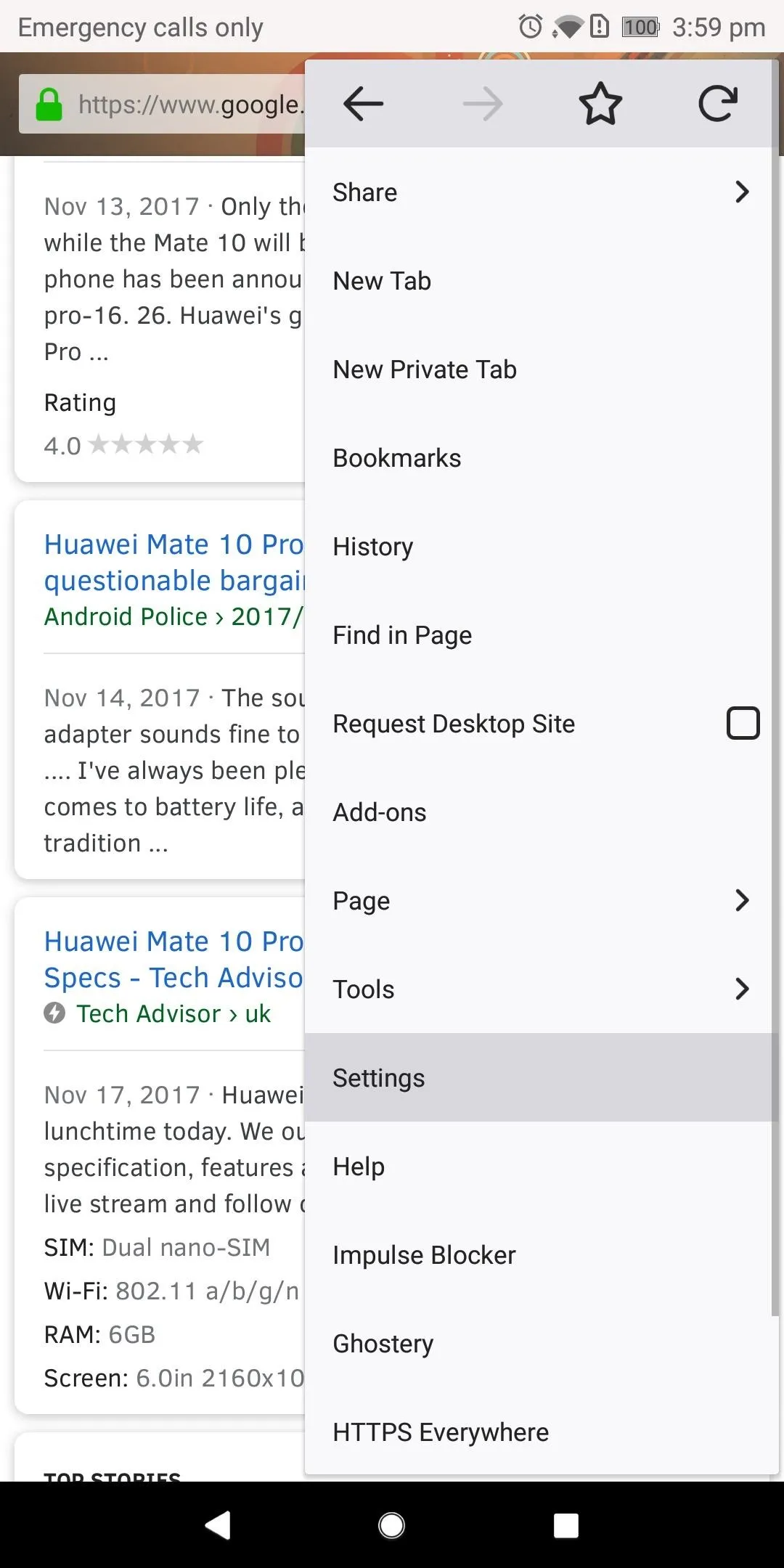
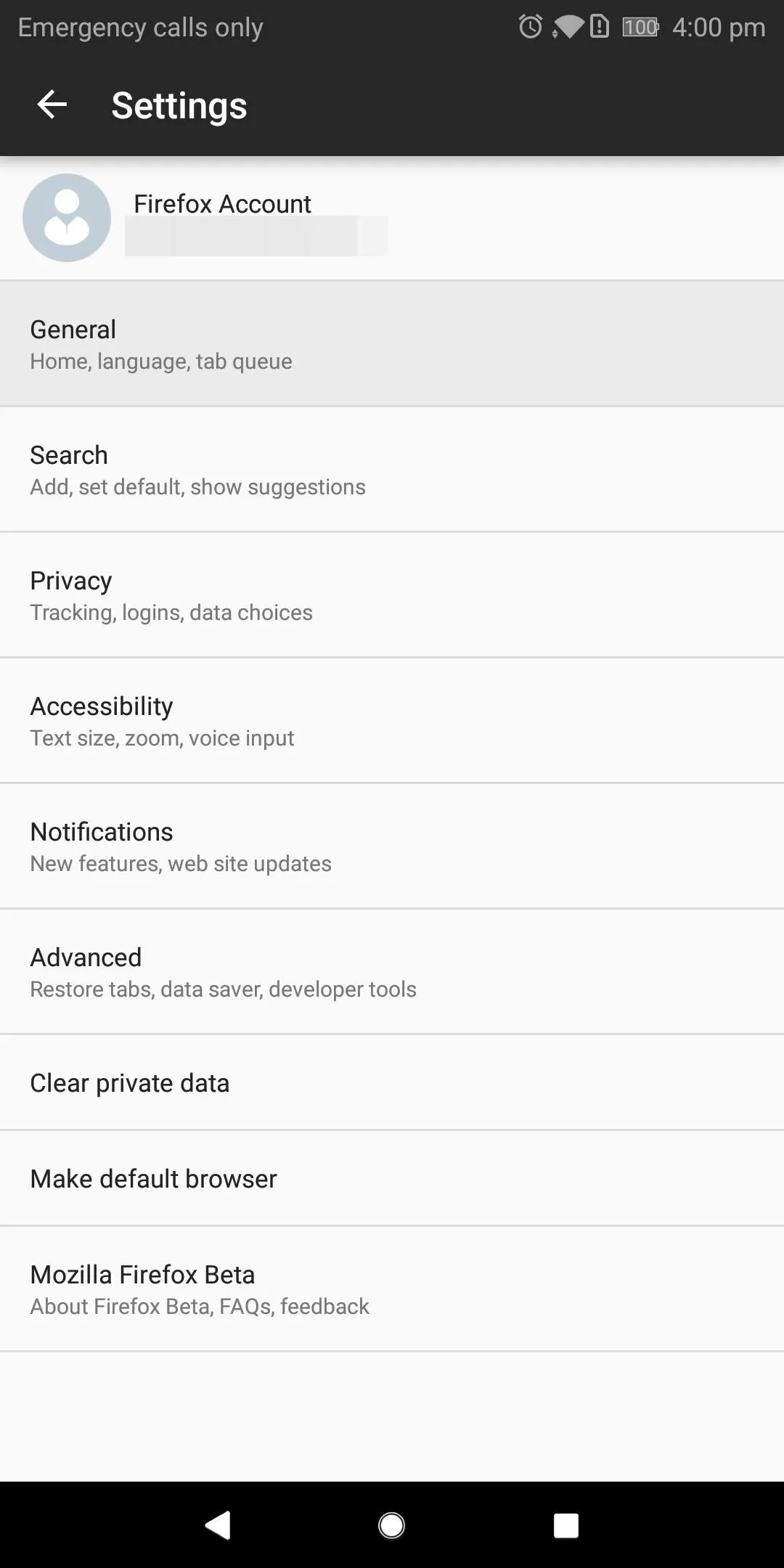
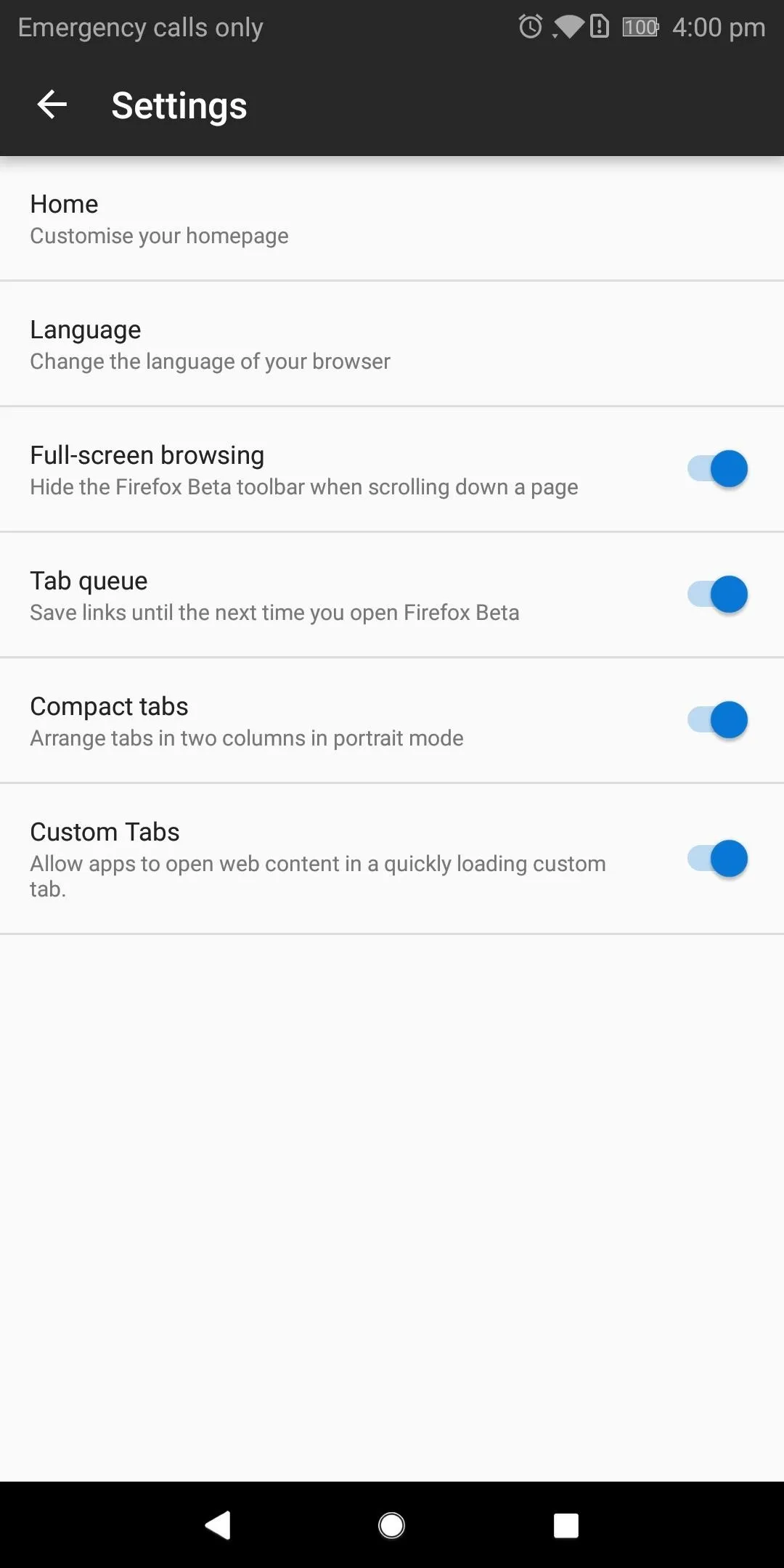
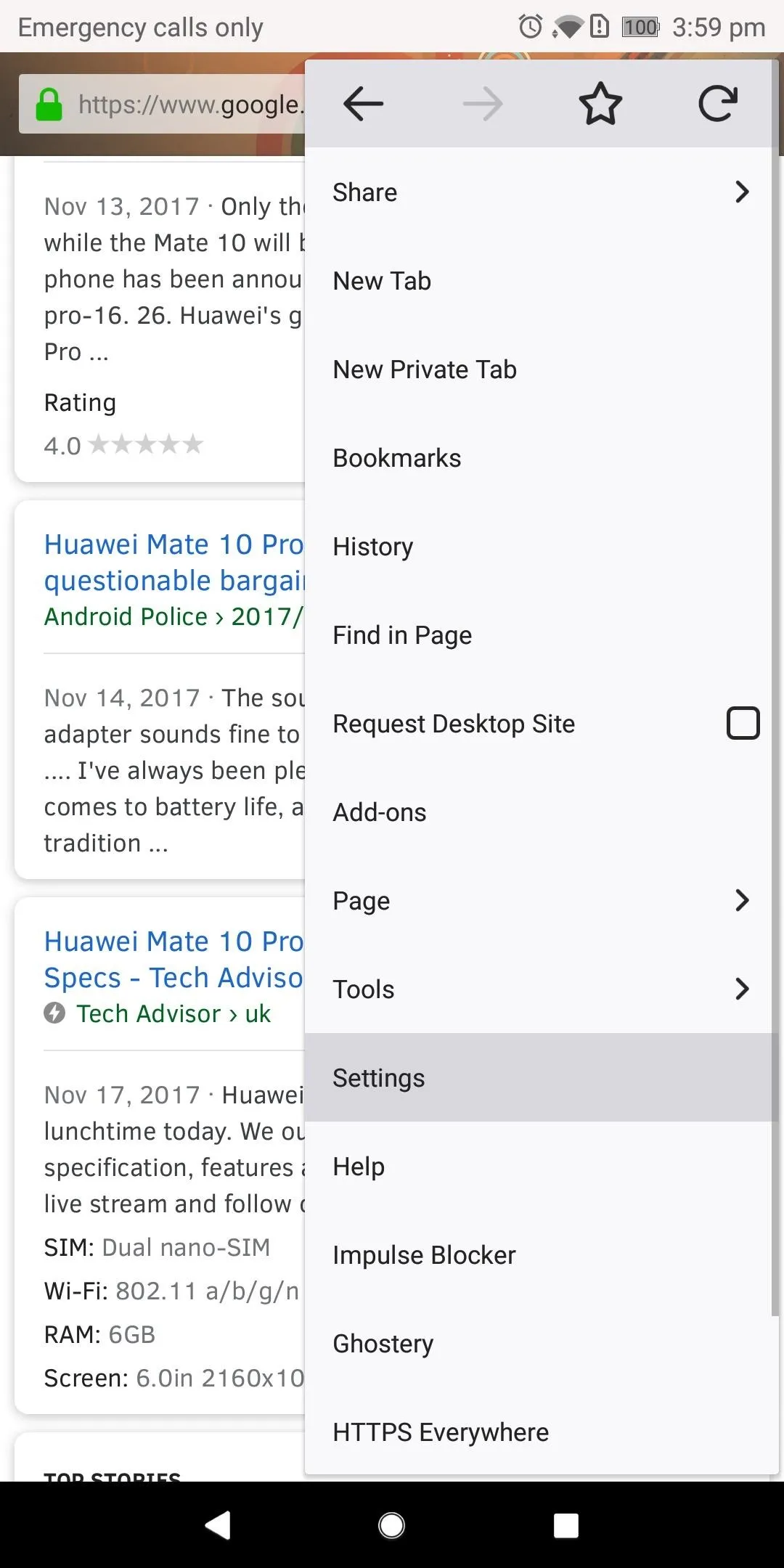
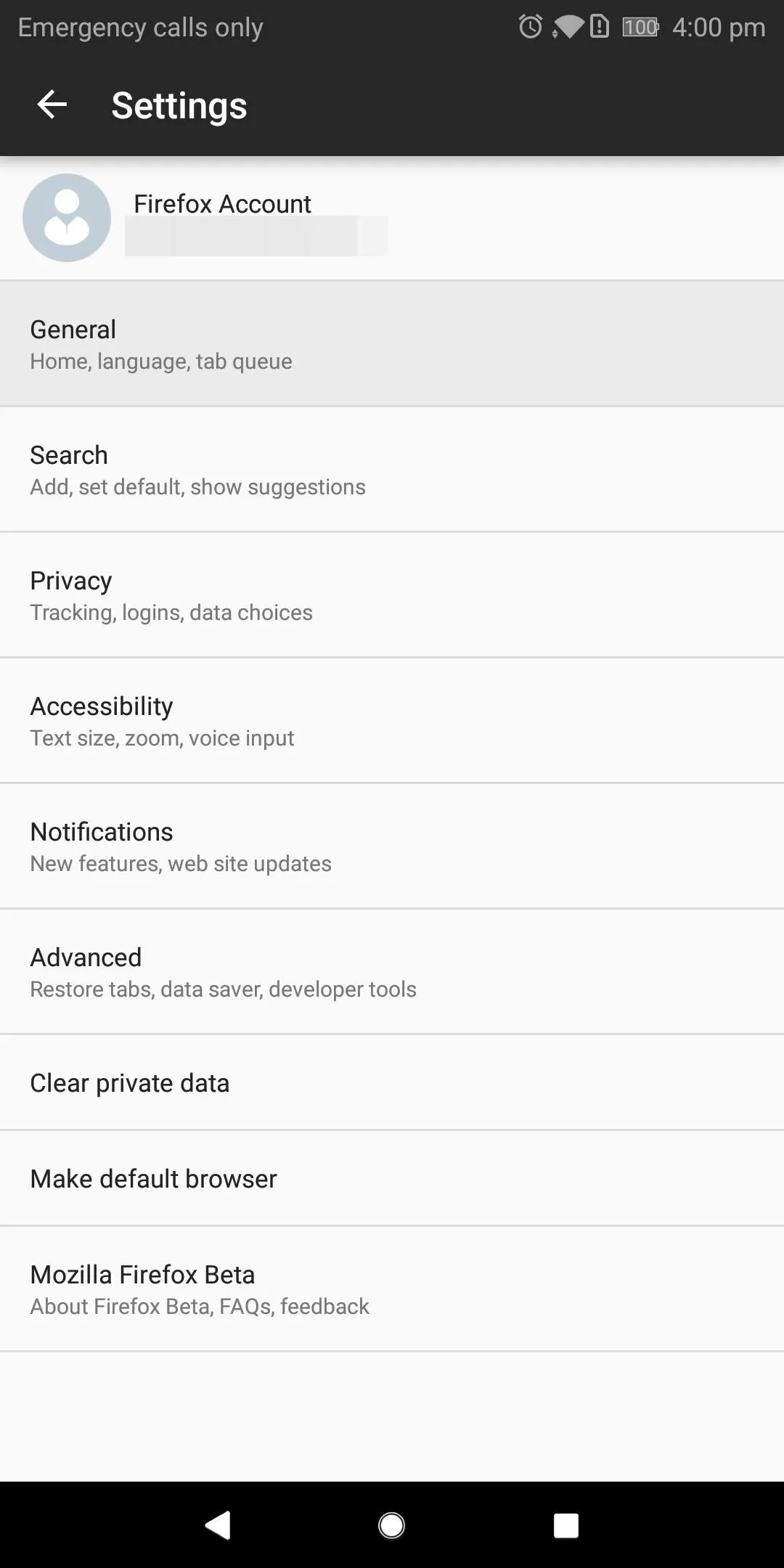
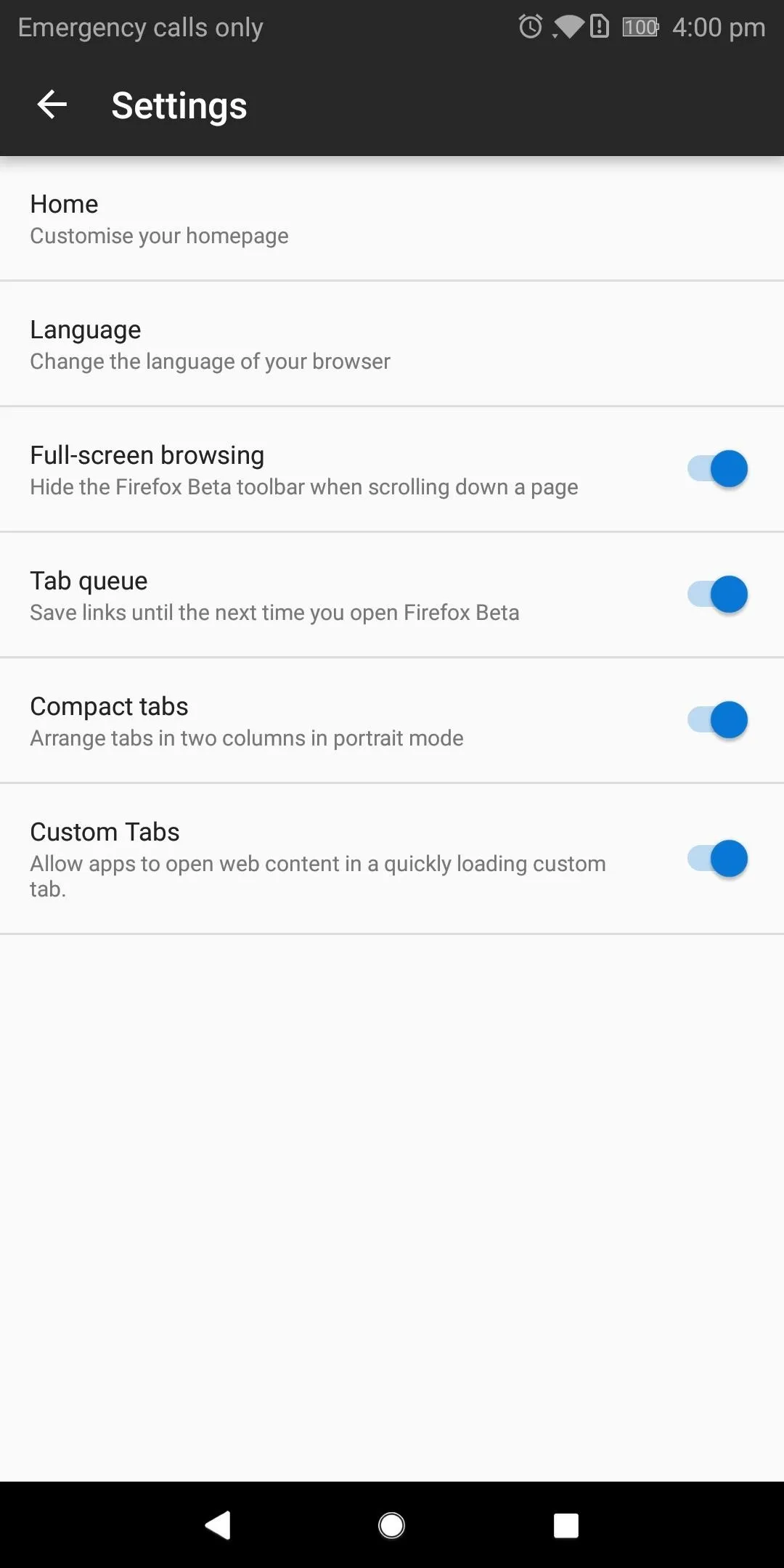
Queue Up Tabs to View Later in Firefox
To test the feature, open a link or hyperlink in another app; The link can come from any external source such as an email or text message.
For a link found in Gmail, you can either tap on it to view it, then select the three vertical dots in the top-right followed by "Open in Firefox" or just long-press on the link and select "Open in Browser." Either way, Firefox won't actually open, but a toast will pop up at the bottom of the screen saying "Tab saved in Firefox." In the quick toast notification, you'll also see the options to open it right away.
In another example, you could open up your Google Now page, and select an article to read. In the upper-right, tap on those three vertical dots, then choose "Open in Firefox." Afterward, the same toast notification will appear saying it was added, but Firefox won't actually open.
To see all of the links that you saved as tabs in Firefox, simply open up Firefox. All of your previously saved tabs will be right there, along with all of the tabs you saved by queuing.

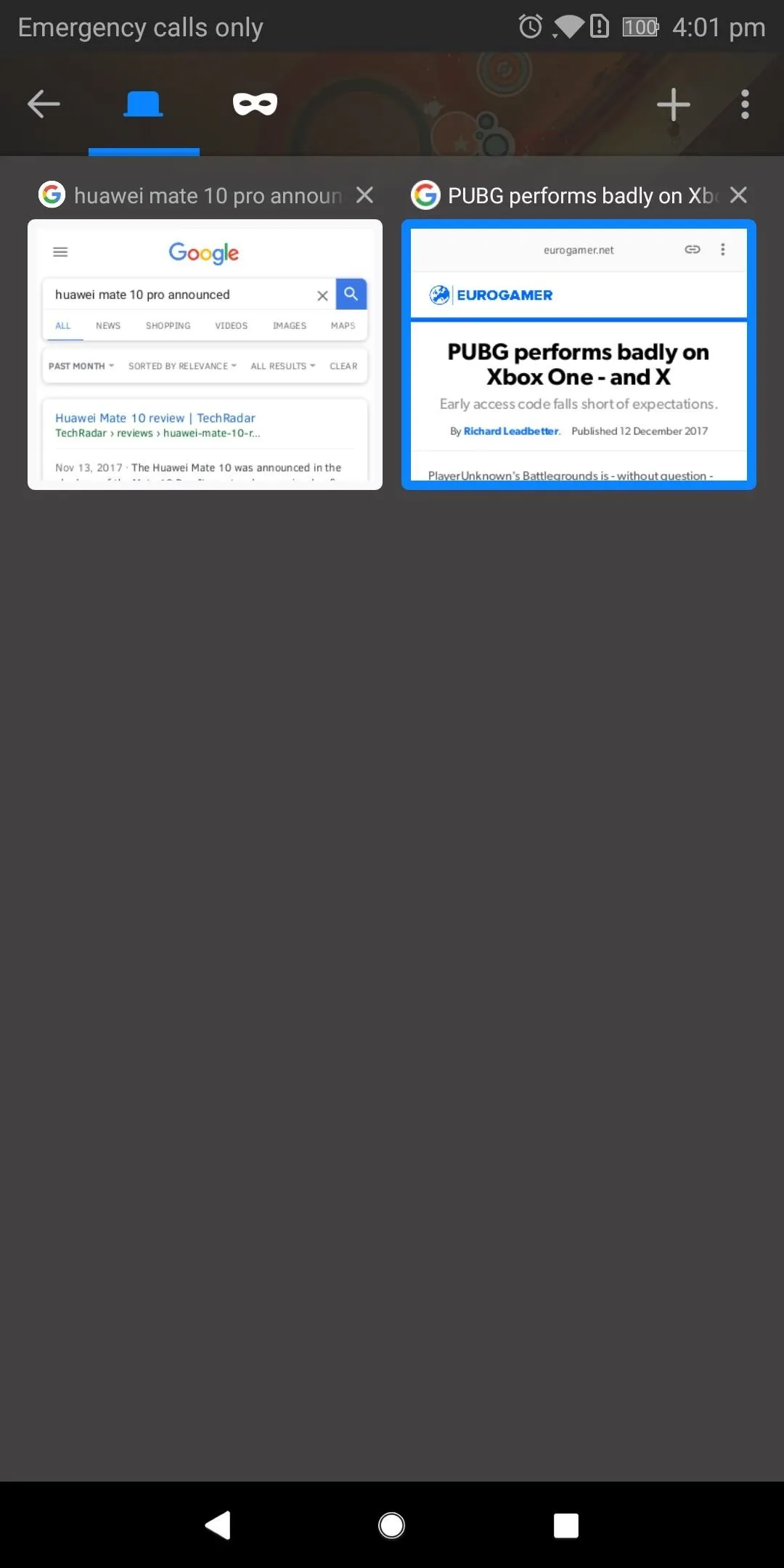

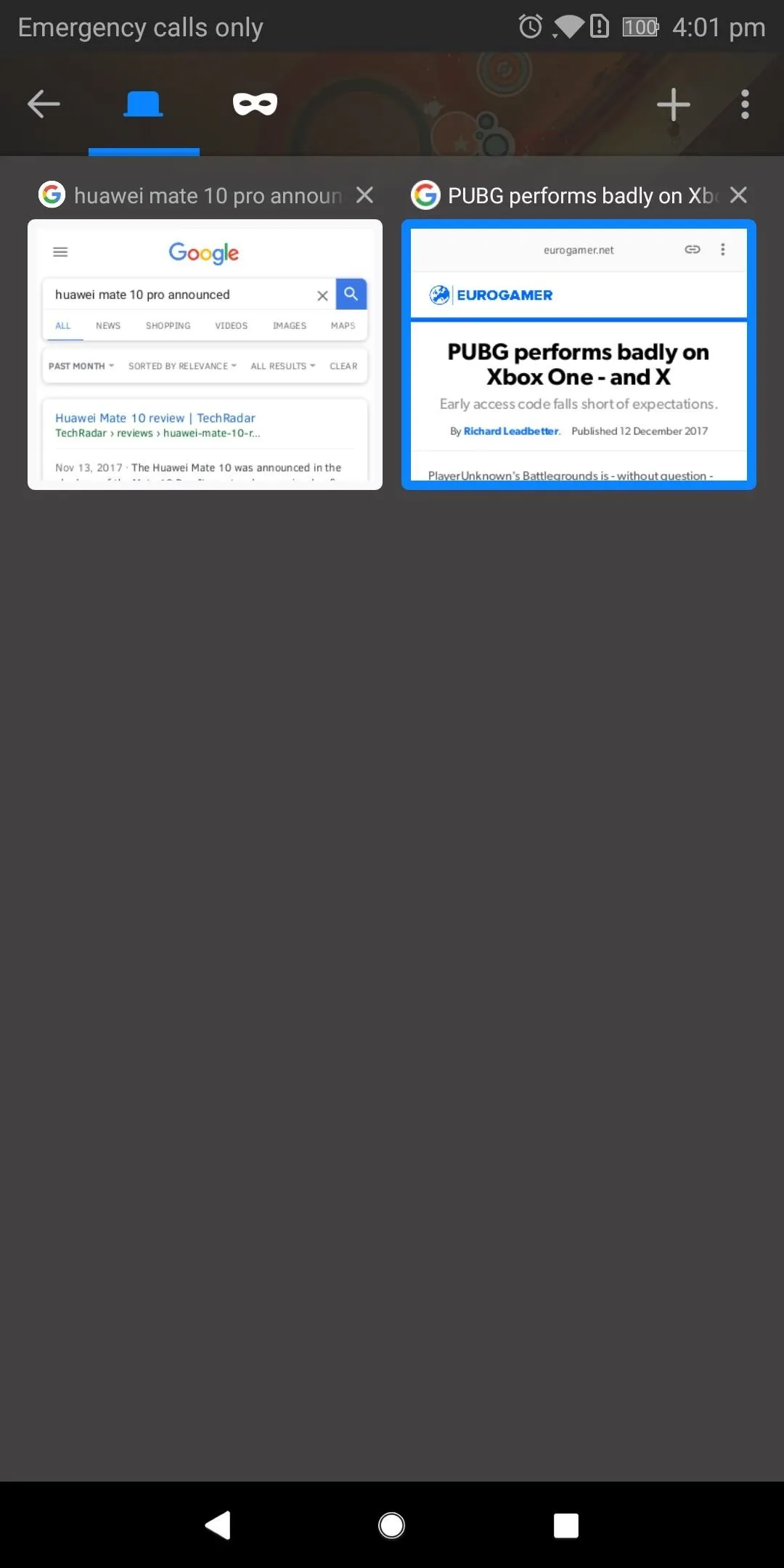
Tab queueing isn't a feature that demonstrates great technological advancement. However, it does shows Mozilla's insight into its customer base and how it utilizes this information to improve how their users browse the web without changing the interaction.
- Follow Gadget Hacks on Facebook, Twitter, YouTube, and Flipboard
- Follow WonderHowTo on Facebook, Twitter, Pinterest, and Flipboard
Cover photo by Justin Meyers/Gadget Hacks; Screenshots by Jon Knight/Gadget Hacks

























Comments
Be the first, drop a comment!