Features like themes and a tab queue make Firefox an extremely versatile mobile browser. Mozilla is constantly adding bonus functionality like this to Firefox, but a long-time staple is perhaps the most powerful feature: Extensions. This system gives you the ability to add features without having to upgrade the entire app.
To be clear, extensions are only available in the mobile version of Firefox if you're running Android — but if you are, it's really easy to add new functionality to your browser. Extensions range from ad blockers to video plugins, so there's one for virtually every need. No other browser on the Play Store has such a vast collection of add-ons, which really puts Firefox for Android in a league of its own.
Find New Extensions
To see what kind of functionality you can add to Firefox for Android, start by tapping the three vertical dots in the upper-right corner of the app's main screen. Choose "Add-ons," then "Browse all Firefox Add-ons" near the bottom of your display. Select the Extensions tab located towards the top of the next page underneath the Firefox Add-ons label.
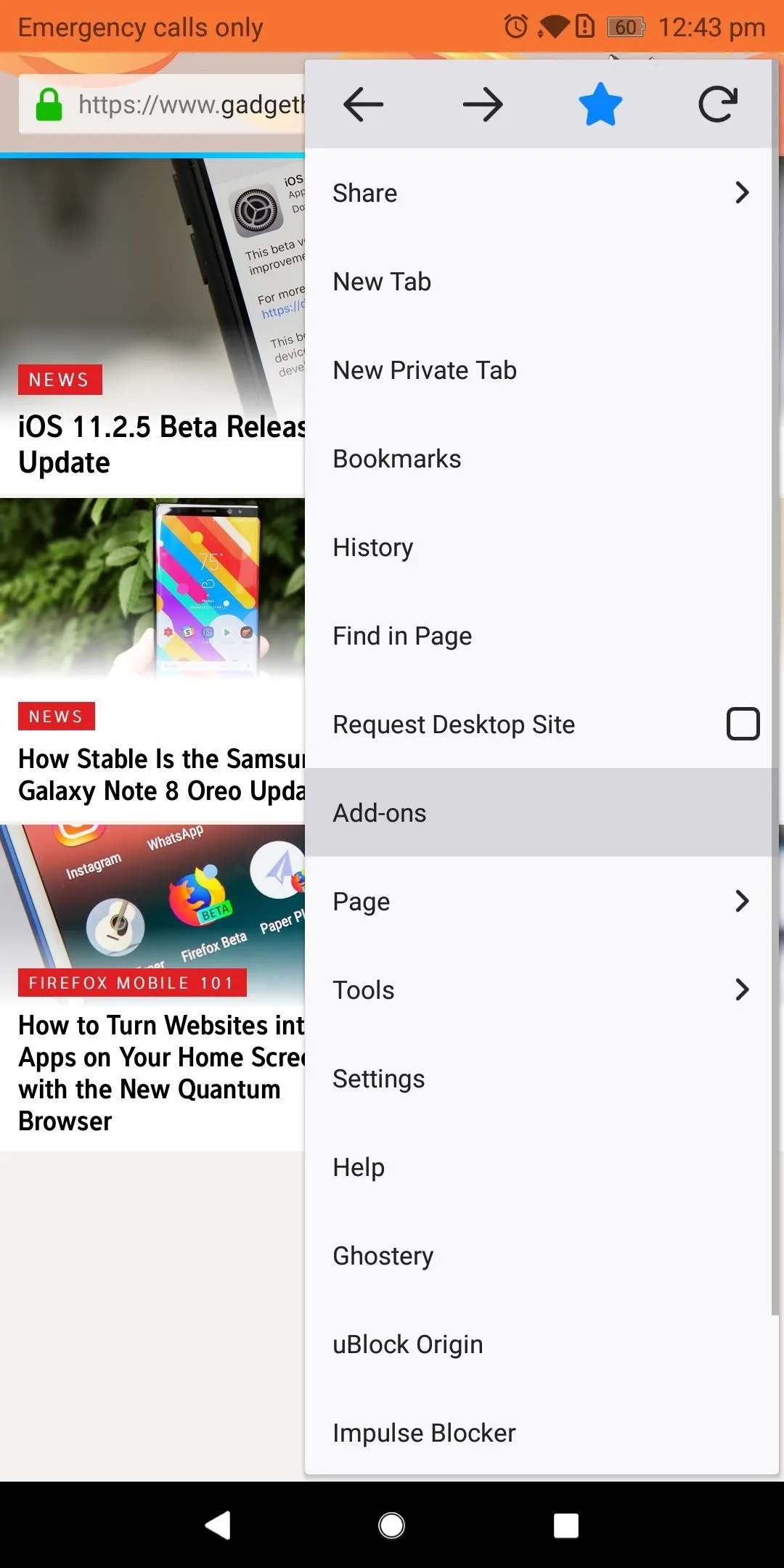
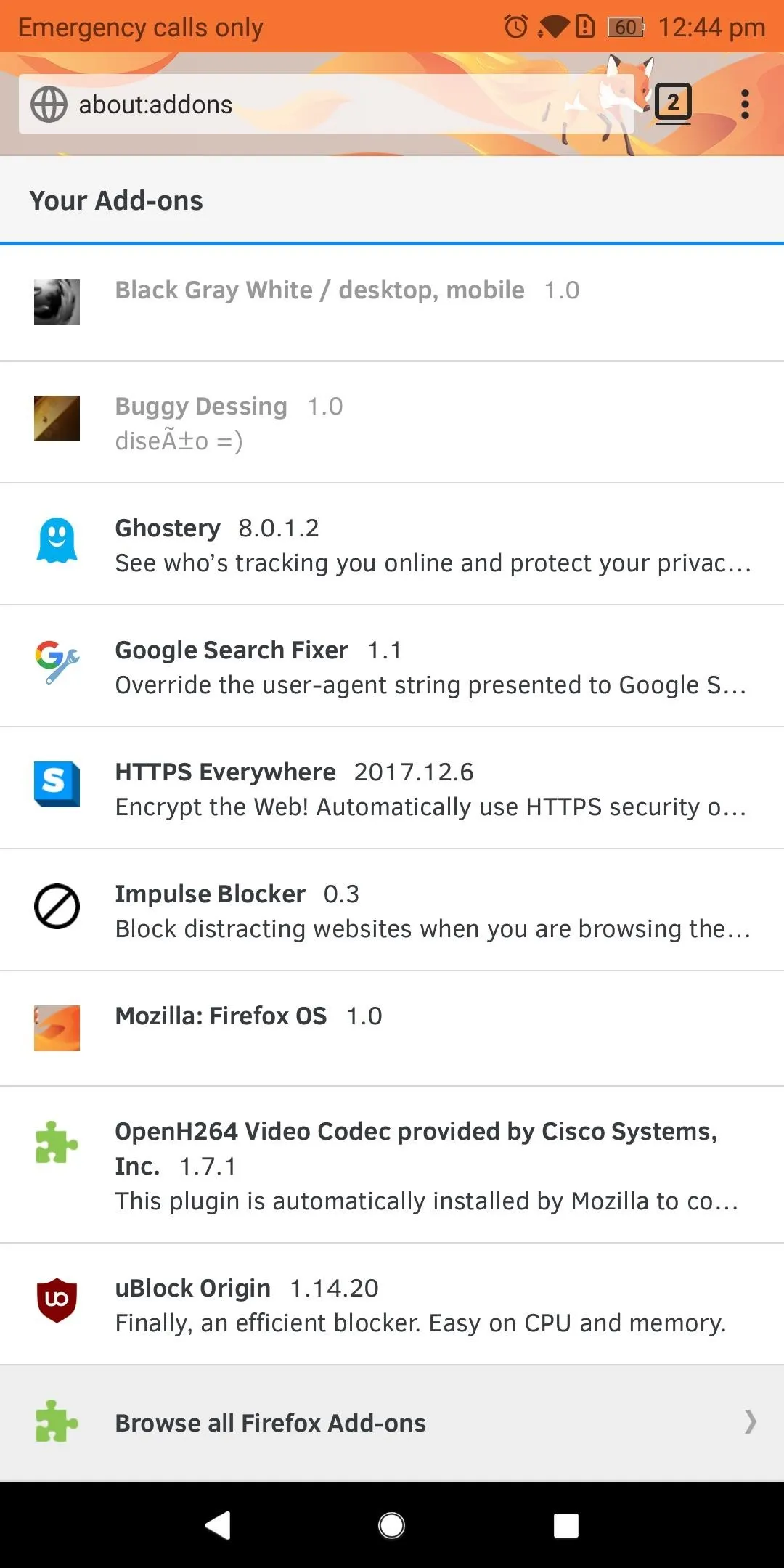
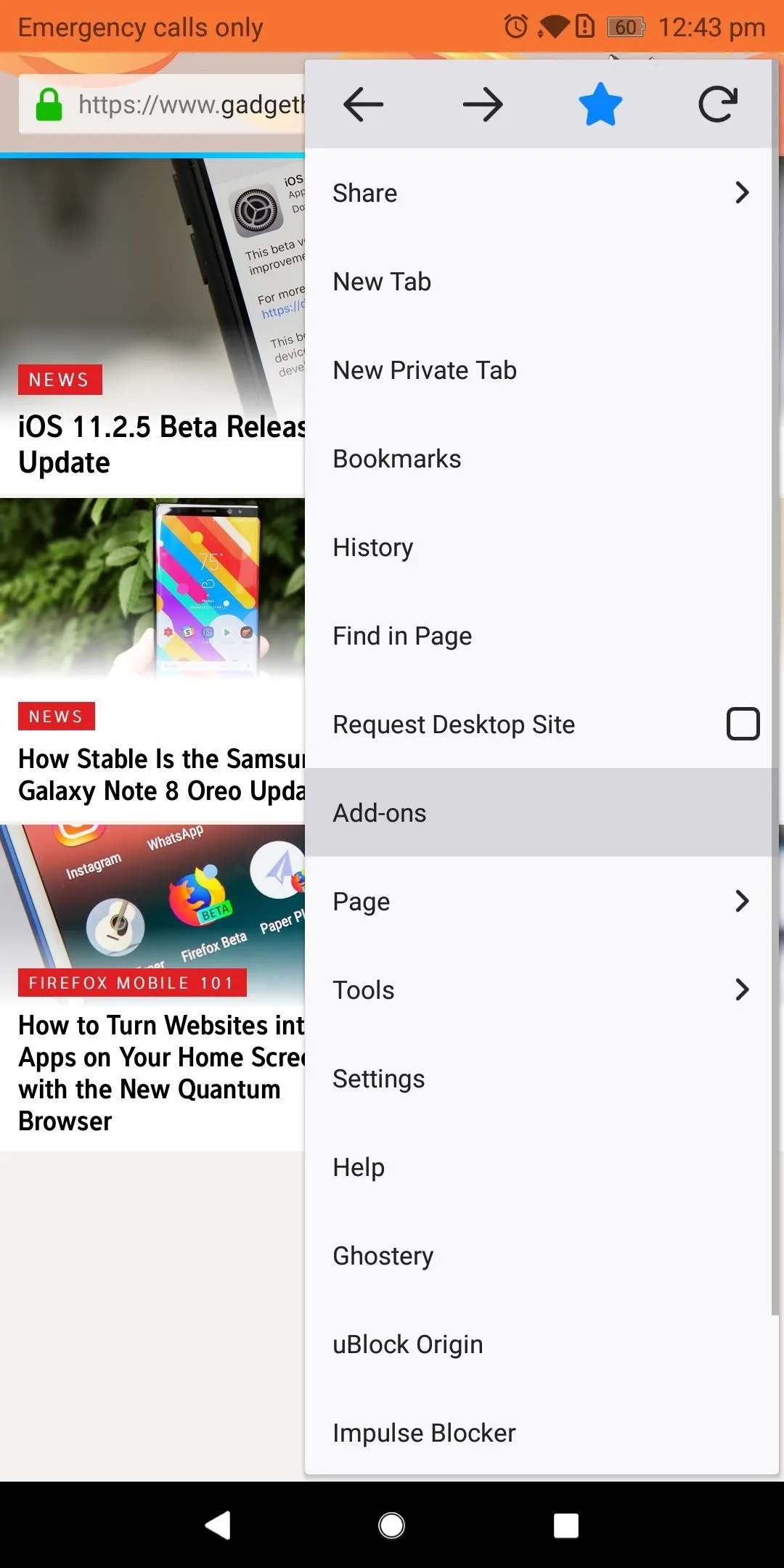
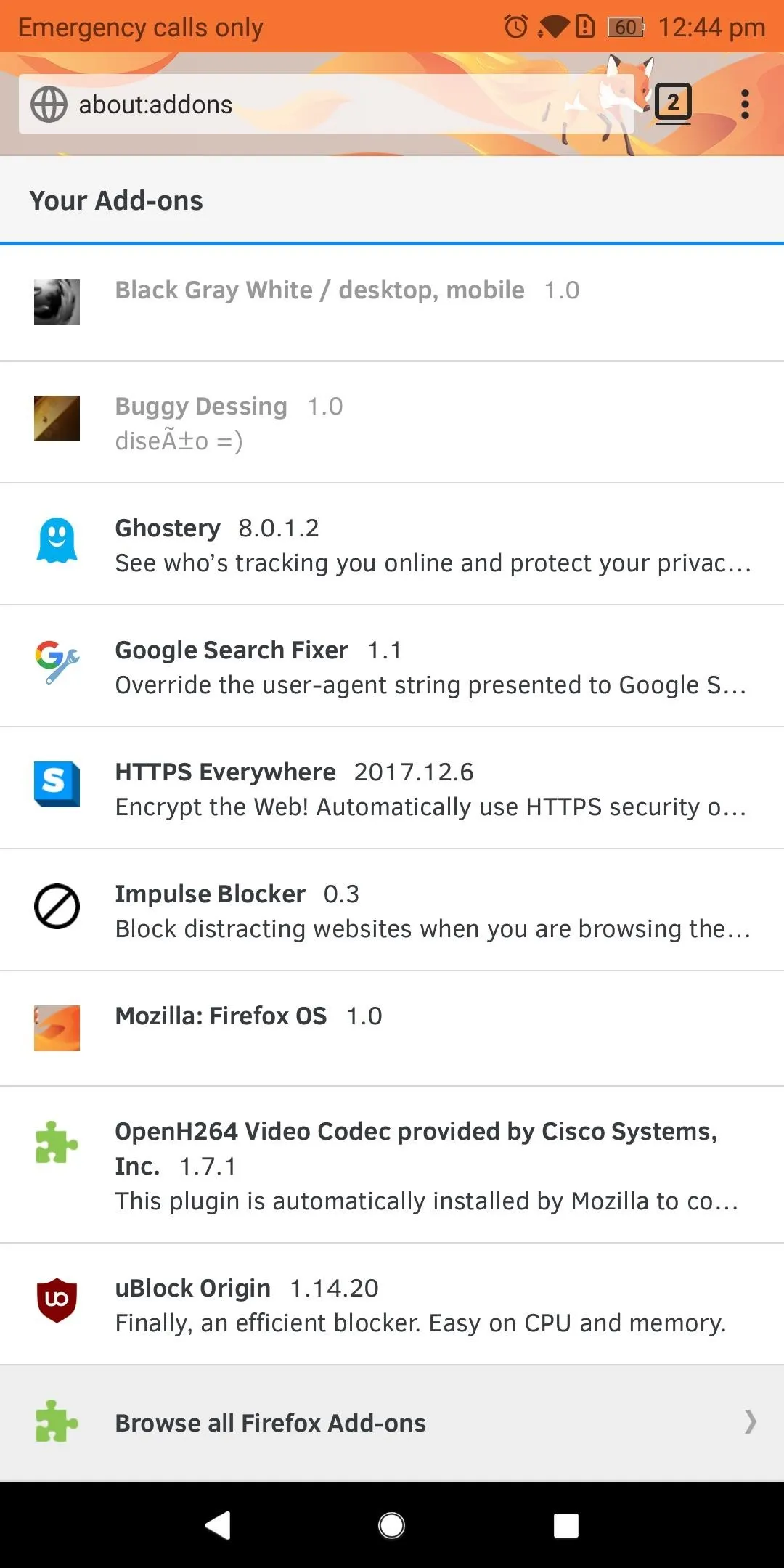
Here you'll find the collection of extensions available on Firefox for Android. Select "Explore all categories" to see a list of all the different types of extensions available. Alternatively, you can use the search field at the top of this screen to find a specific extension.
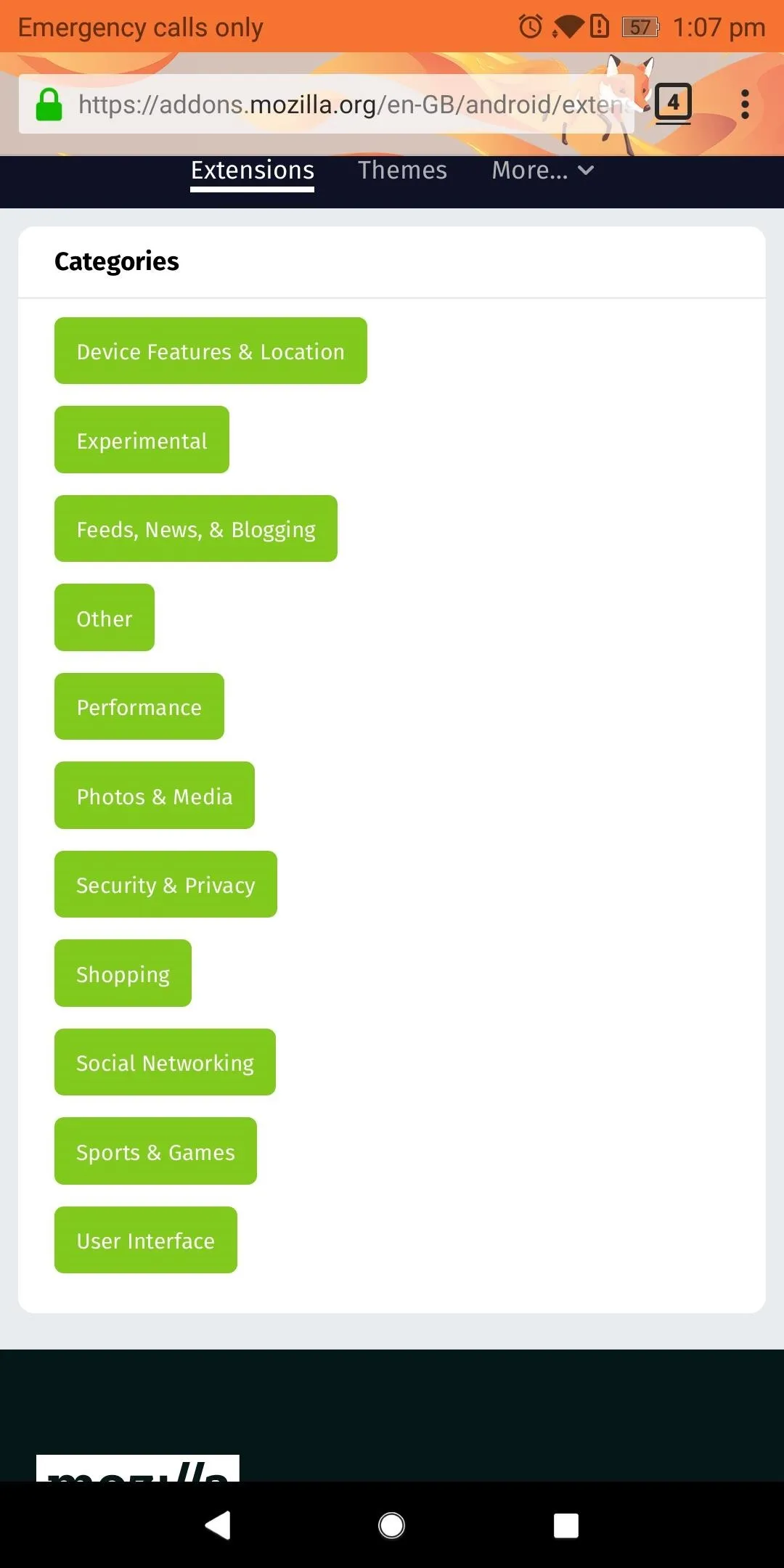
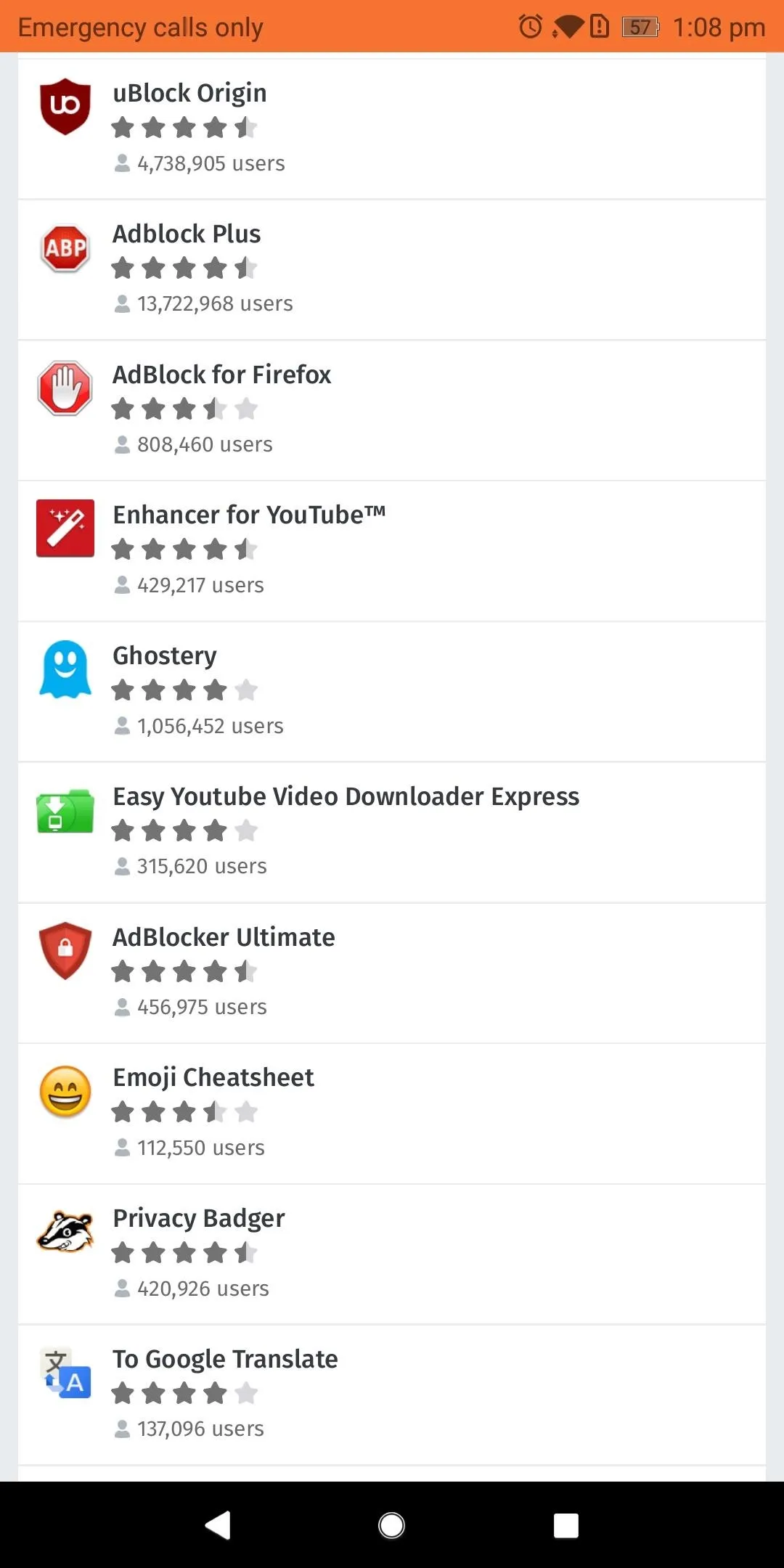
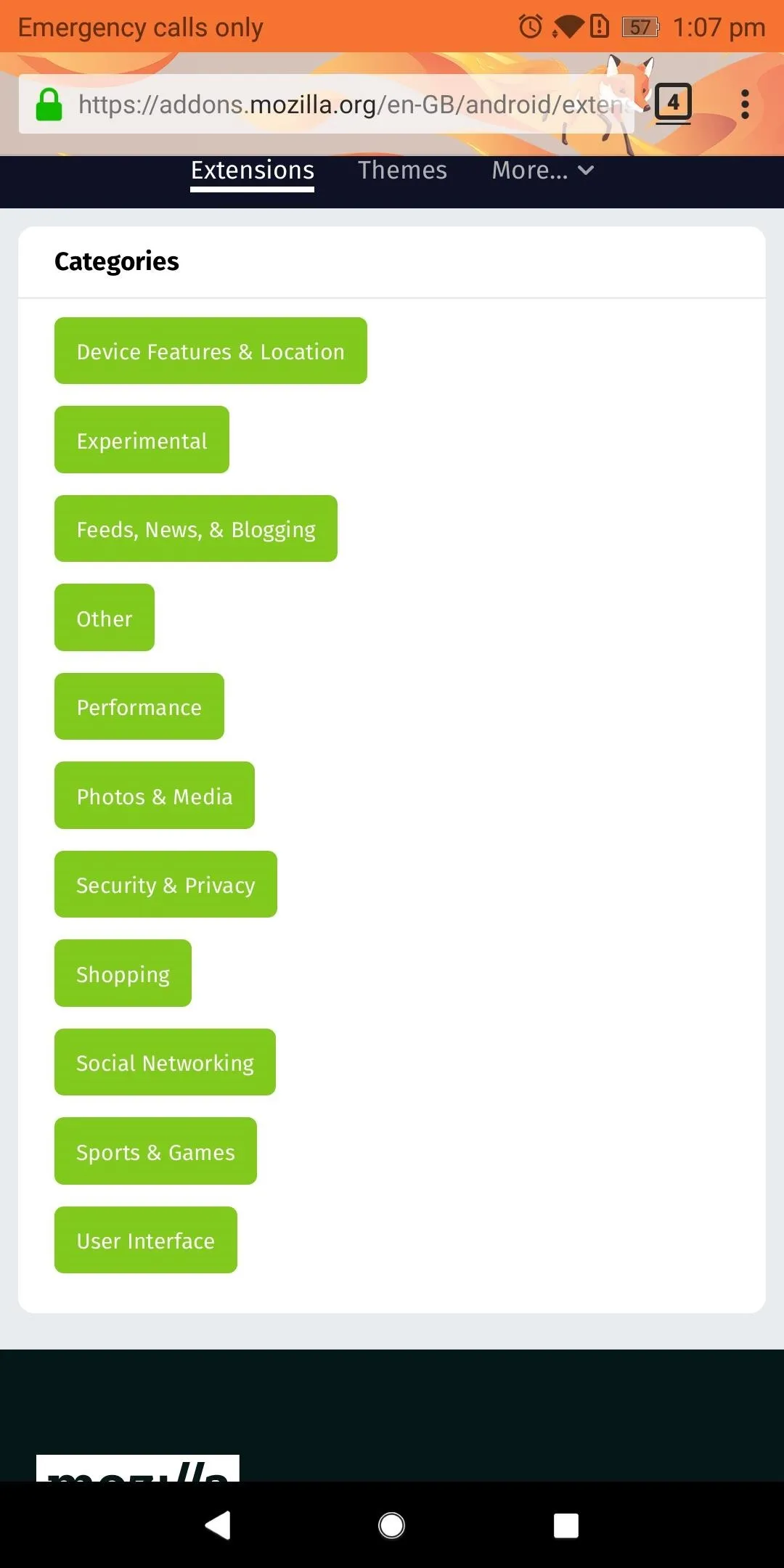
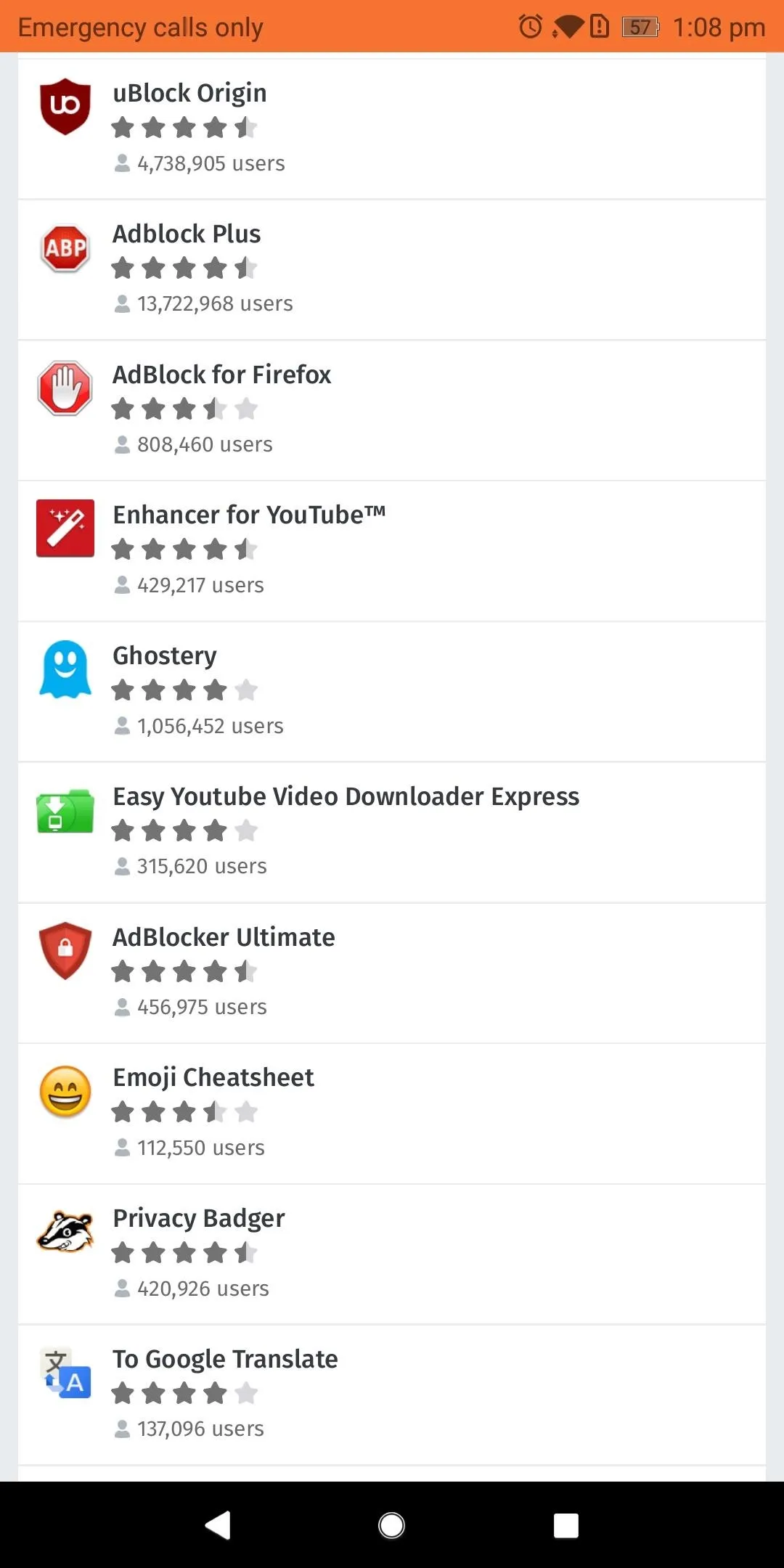
Install Your First Extension
Once you've found an extension that interests you, go ahead and select it from the list. Next, you'll be provided with valuable information, such as the extension's creator, overall rating, number of downloads, and general description. As you would when installing a new app, use this information to conduct due diligence on the extension you wish to install.
When you're sure the extension is right for you, select "Add to Firefox," then chose "Add" on the pop-up menu.
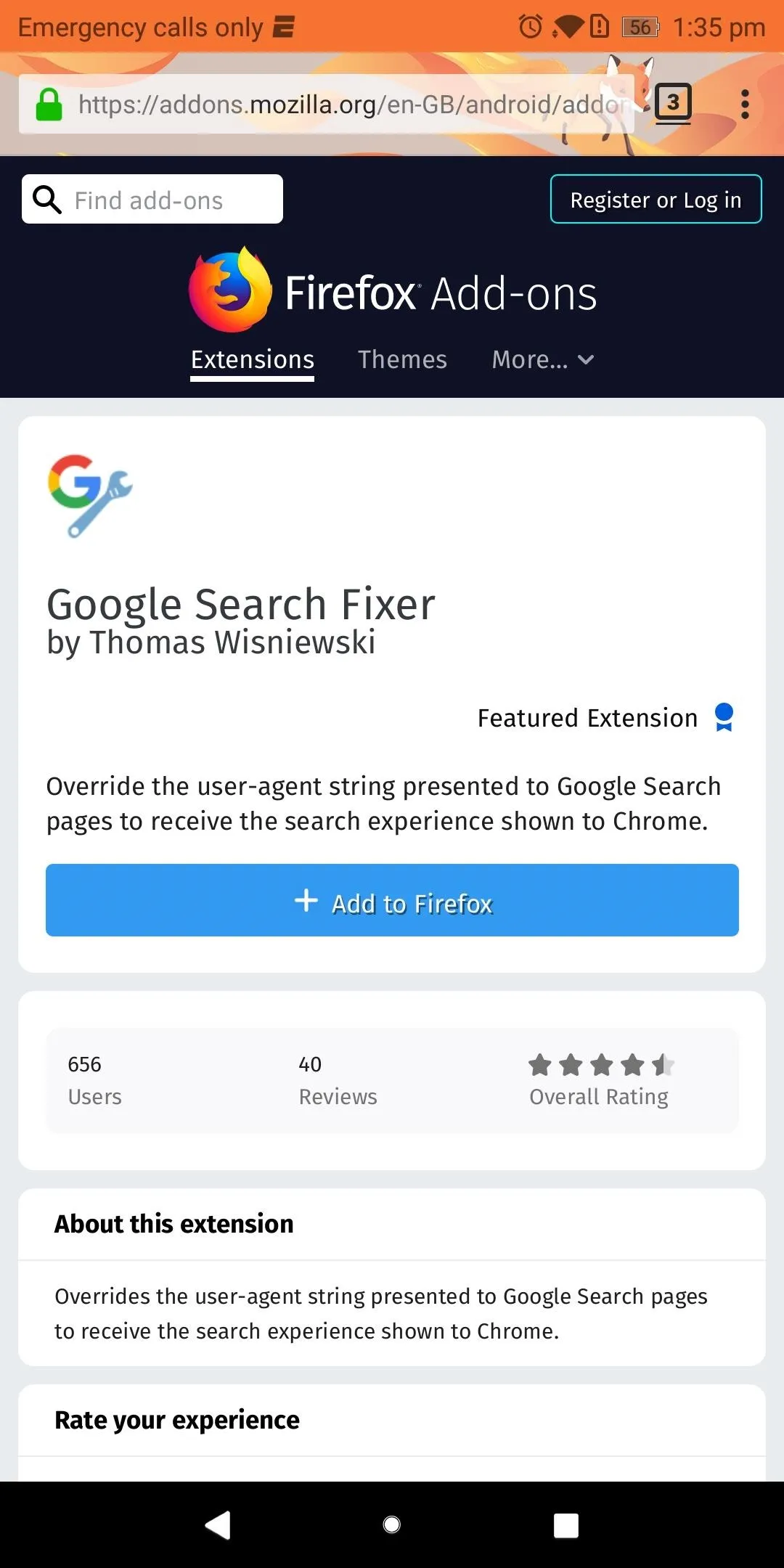

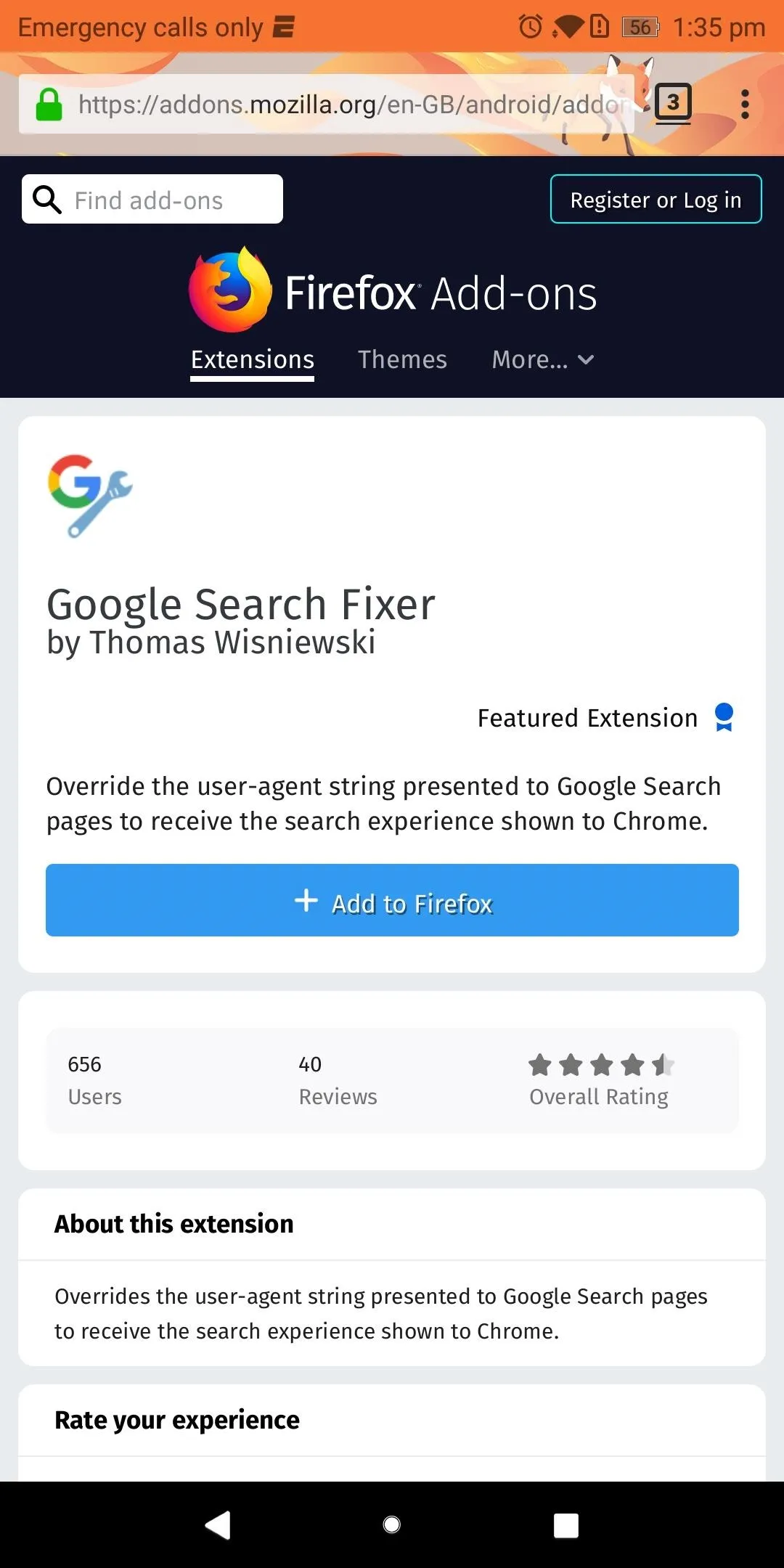

Verify the Extension Was Properly Installed
If you want to make sure the extension is working as intended, start by selecting the square icon located to the right of the URL to display all tabs. Select the Add-ons and locate the extension you just installed.
As an example, we installed "Google Search Fixer" to get Chrome's Google search experience on Firefox. This extension should be found within the Add-ons tab and shouldn't be grayed out (which would indicate the extension is disabled or incompatible with this version of Firefox). As long as your extension meets these two requirements, it was successfully installed.
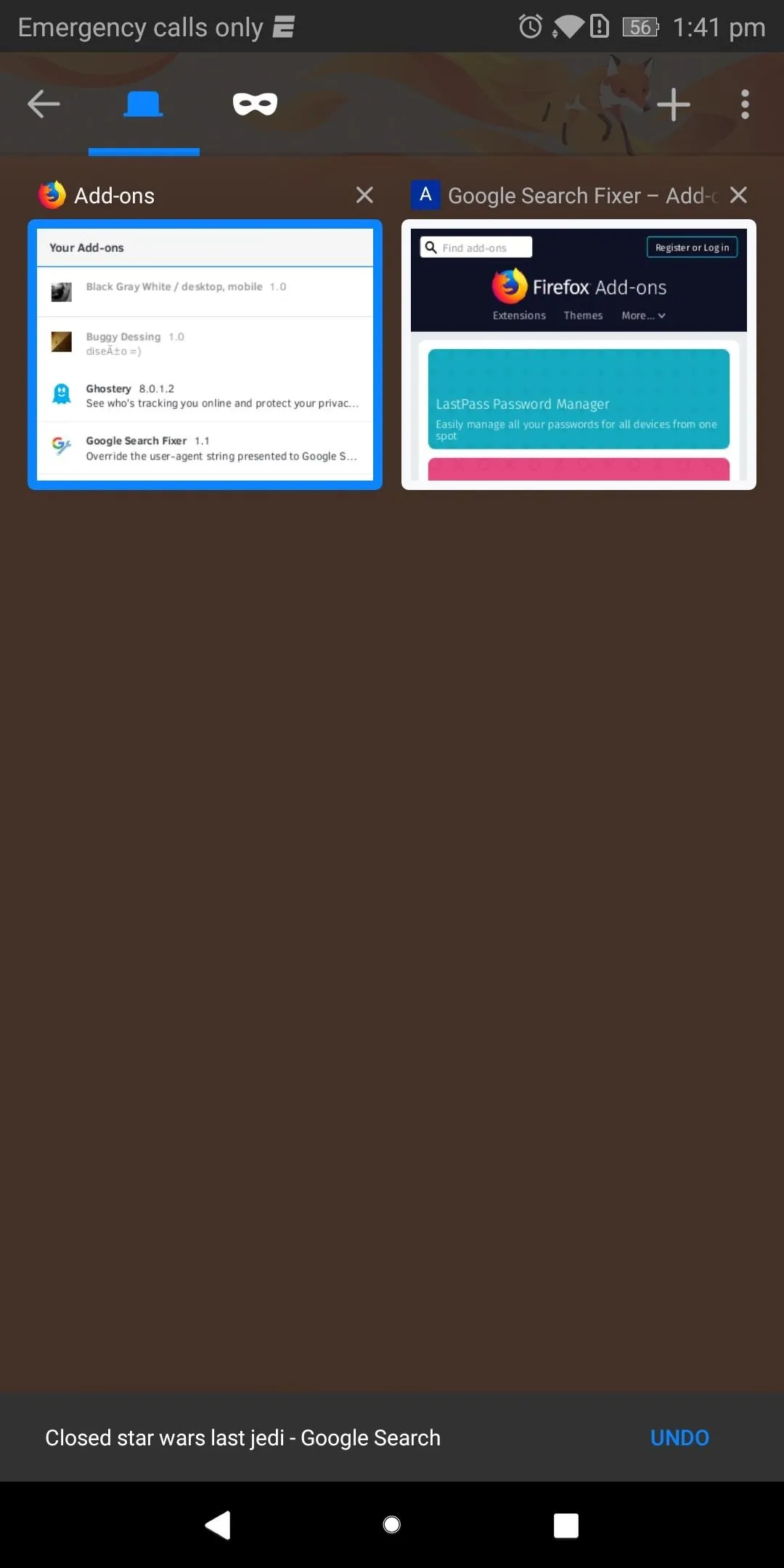
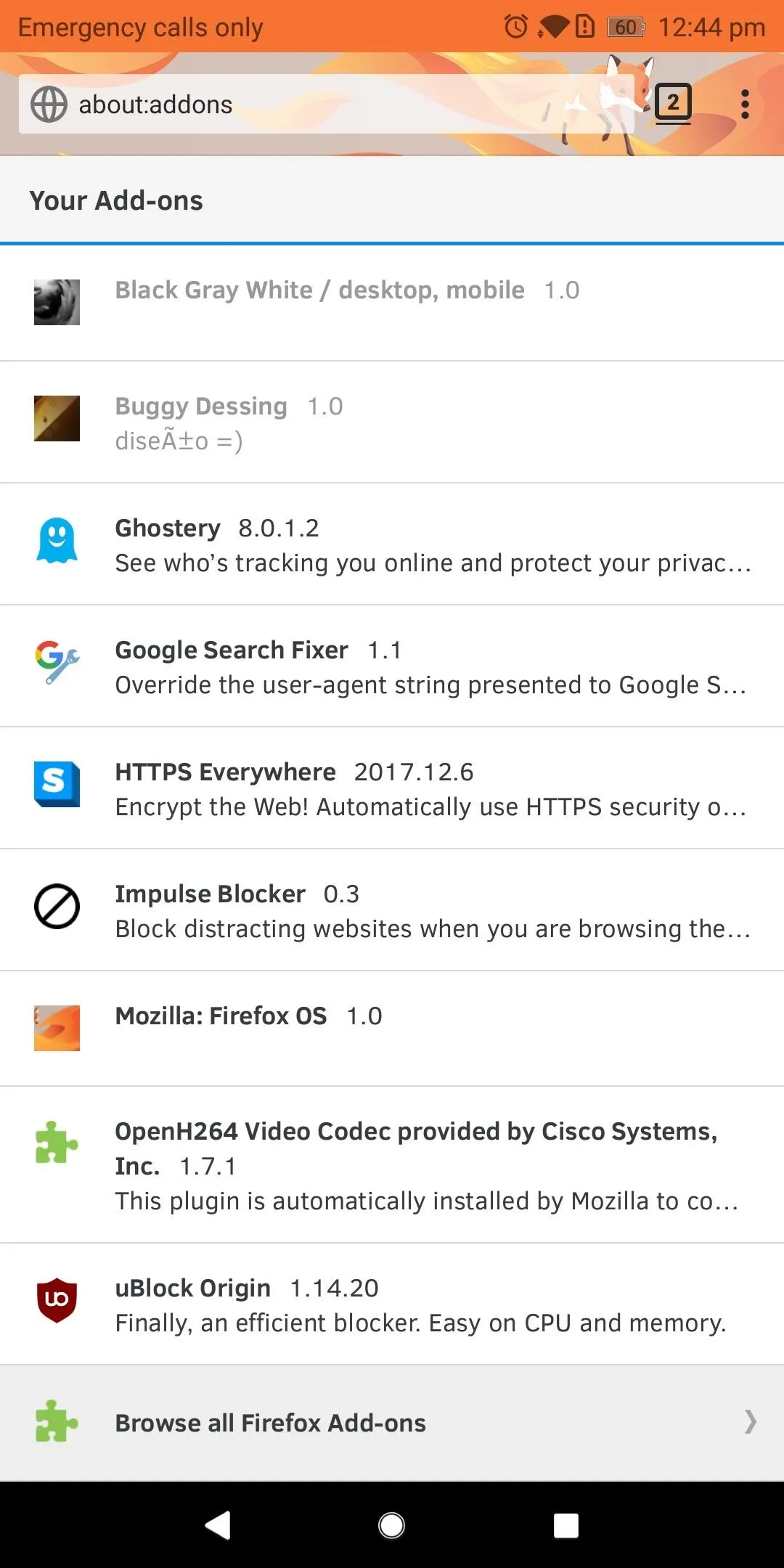
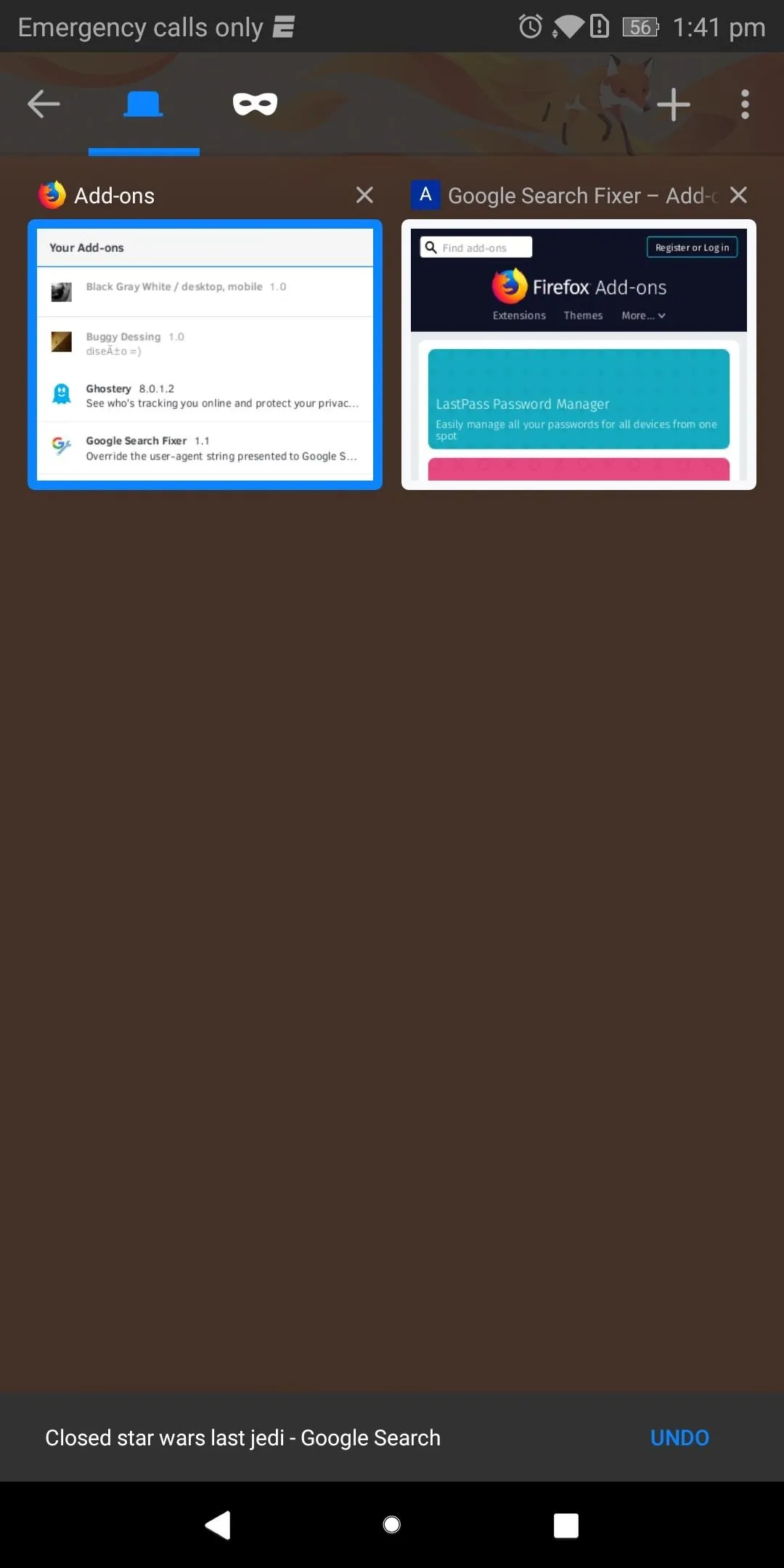
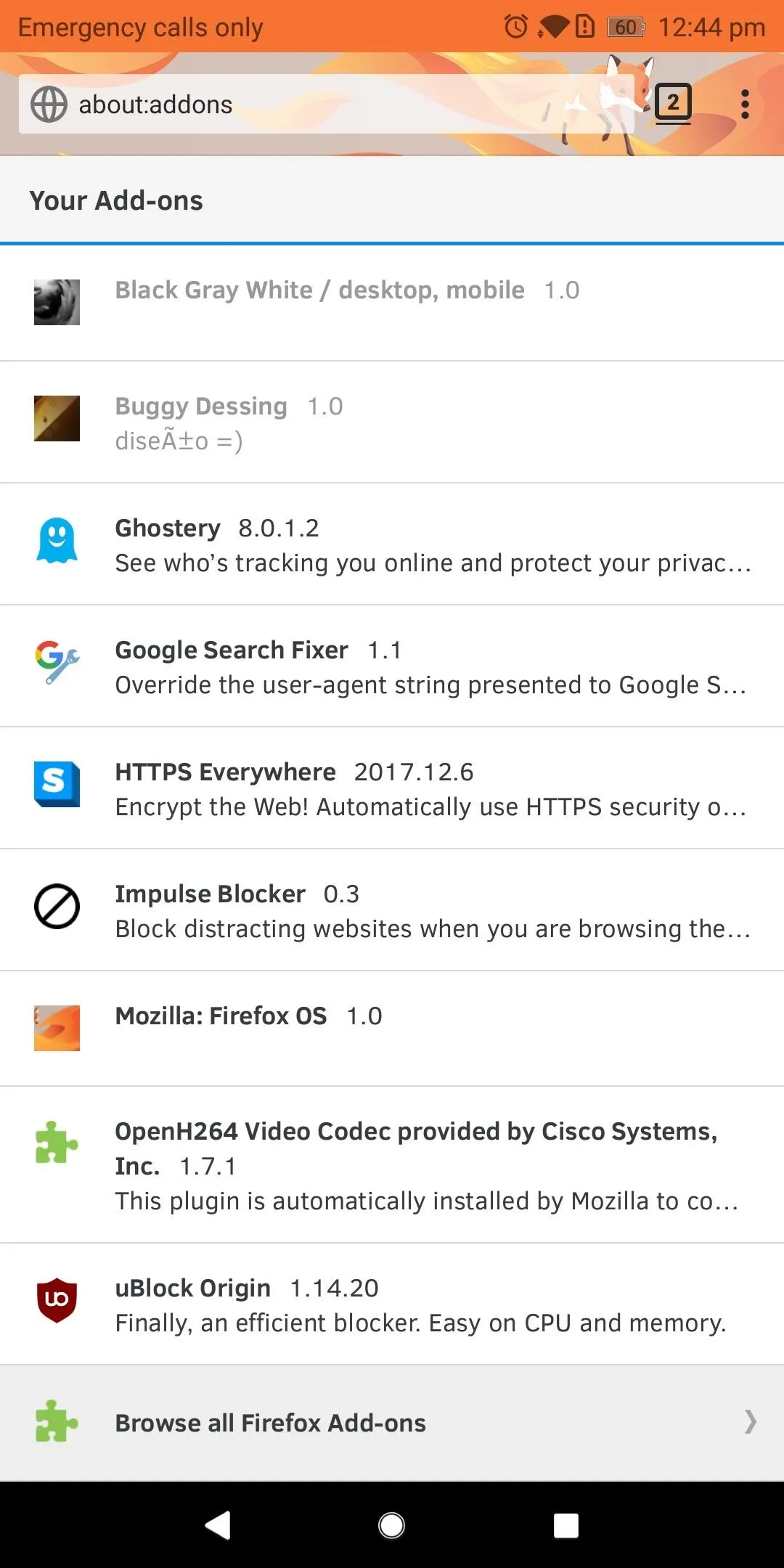
Verifying that the extension actually changed what it was supposed to change isn't always possible since some extensions' features aren't very obvious. But in our example, we can easily display the effects of "Google Search Fixer."
Navigate to Google.com and conduct a search. It should display the search results differently, presenting the webpage in a fashion similar to Google Chrome. Select the square icon next to the URL and choose Add-ons.

Select the square icon (shown here with the number "2" inside) to navigate between tabs.
Select "Google Search Fixer" and choose "Disable" to turn off the extension. Use the square icon to navigate back to your search results and reload the page. The results should look different, with smaller text and fewer animations. As you can see, "Google Search Fixer" is doing exactly what it's supposed to do. After performing this test, enable the extension again and enjoy.
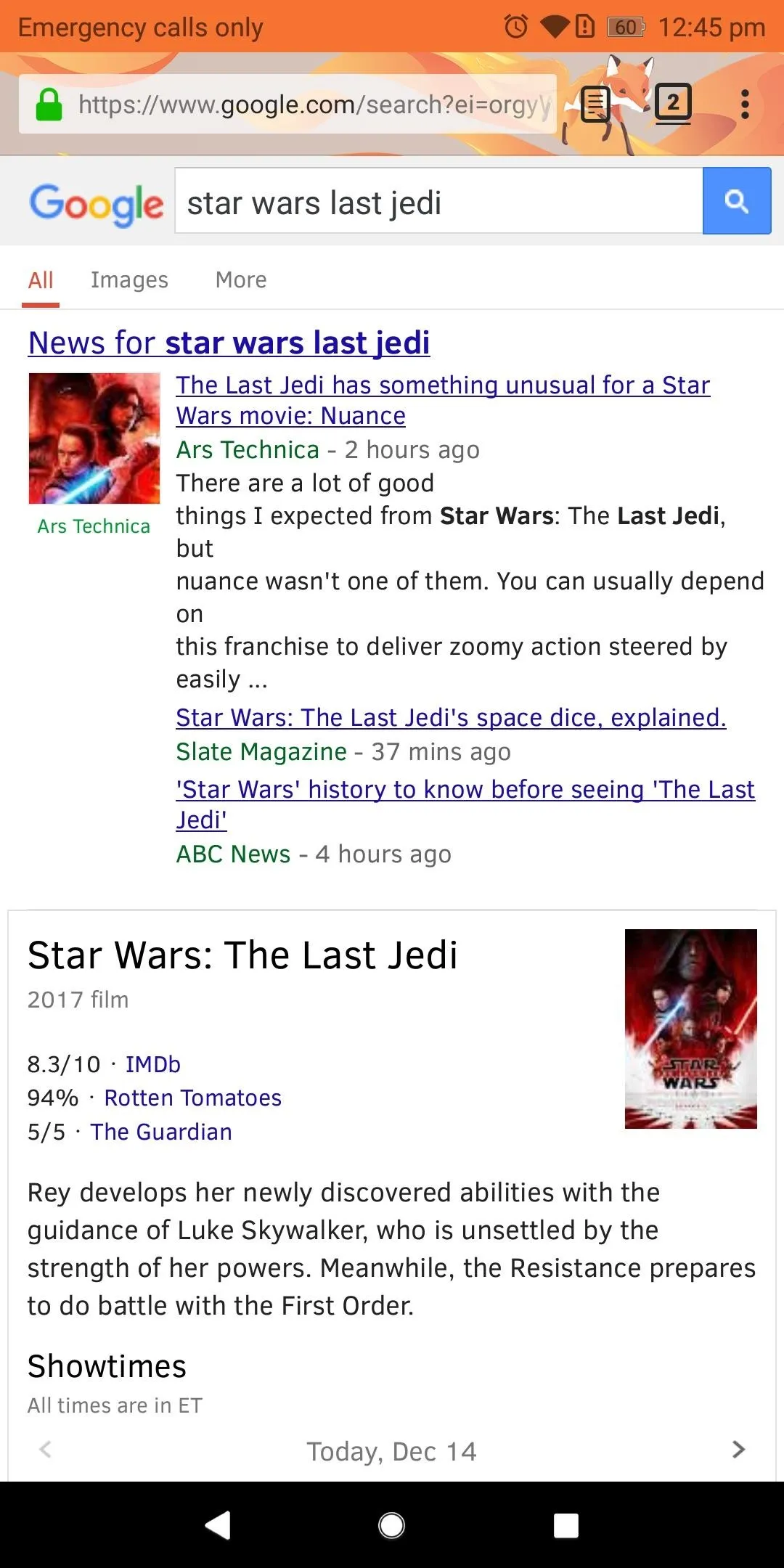
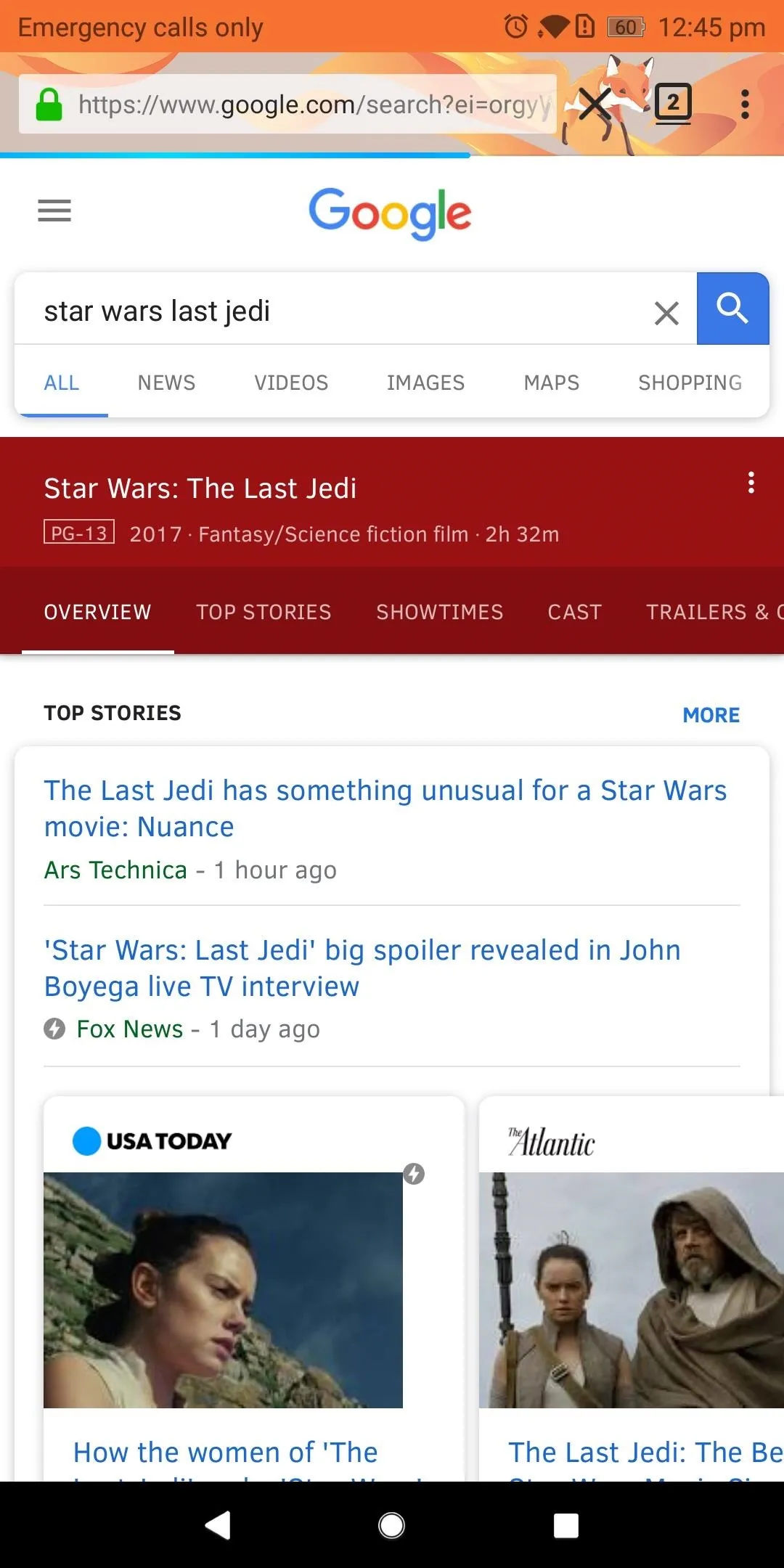
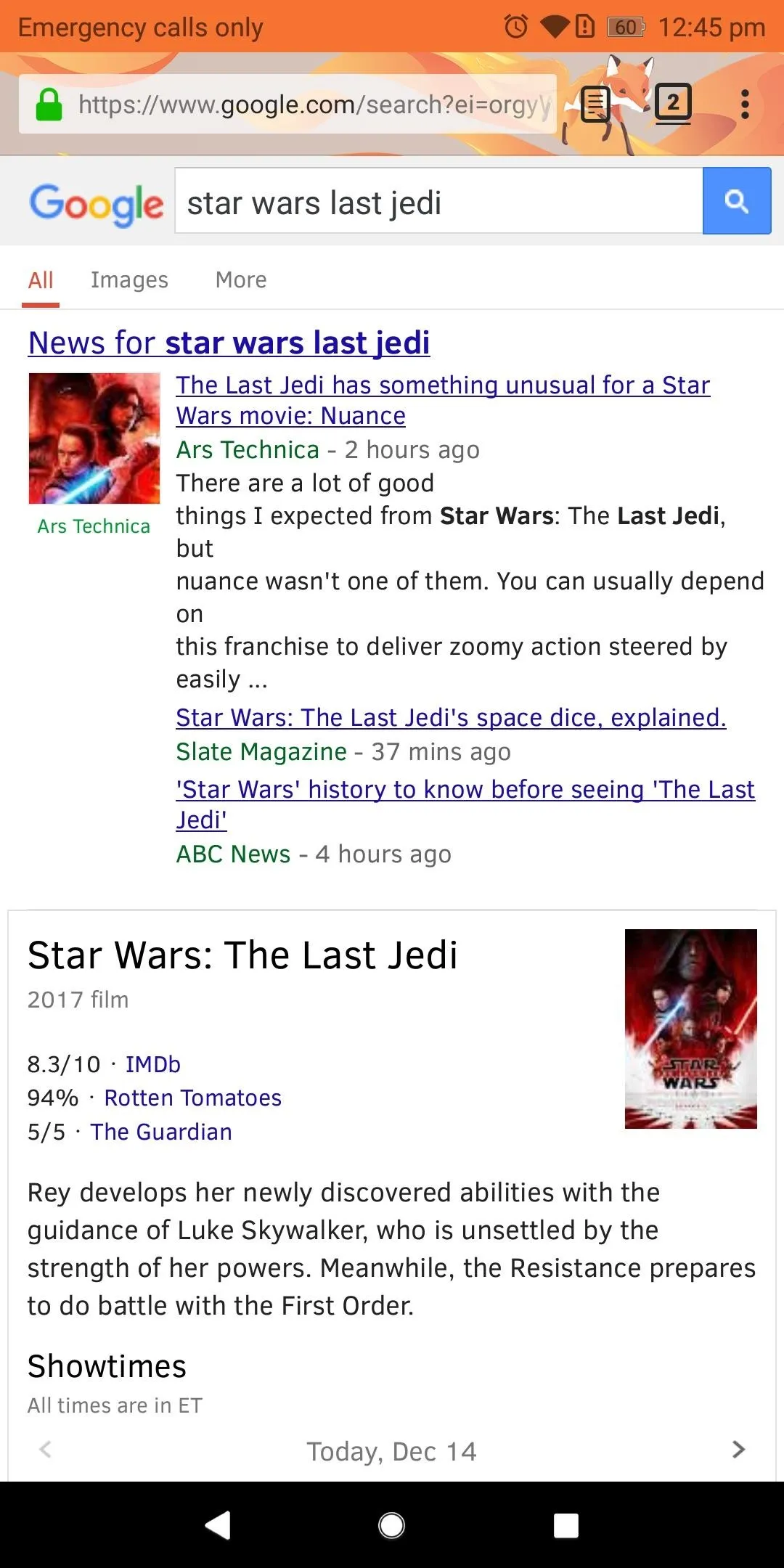
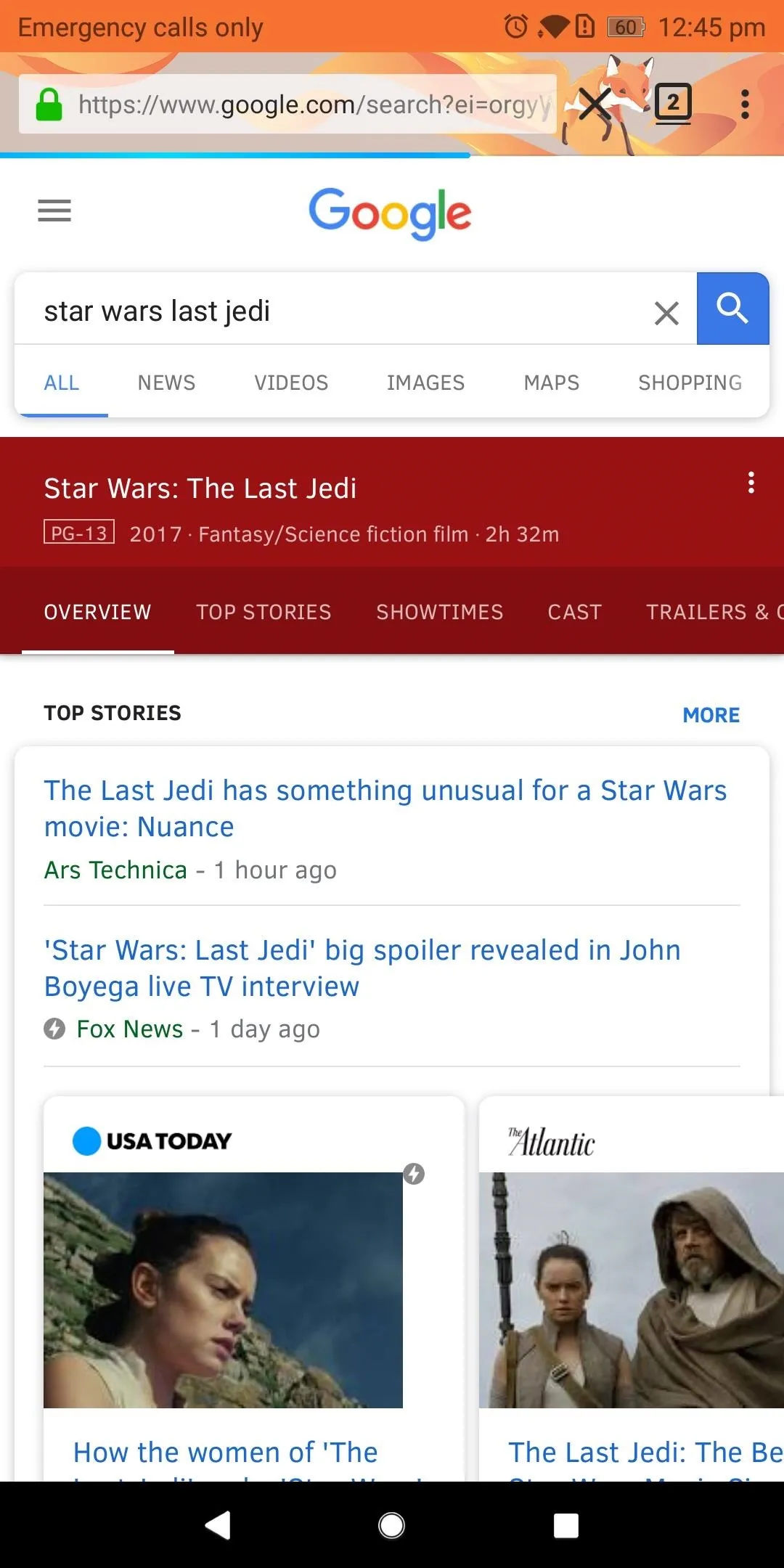
Extensions are a great way to add features to your browser, and since Firefox is open-source, add-ons can come from any users. This allows for truly unique extensions that address niche needs normally ignored by large developers. Which extensions have you installed so far? Let us know in the comments below.
- Follow Gadget Hacks on Facebook, Twitter, YouTube, and Flipboard
- Follow WonderHowTo on Facebook, Twitter, Pinterest, and Flipboard
Cover image and screenshots by Jon Knight/Gadget Hacks




![Firefox / Heartbreak Ridge (Two-Movie Collection) [Blu-ray]](https://m.media-amazon.com/images/I/81x-Halp-rL._AC_UY218_.jpg)























Comments
Be the first, drop a comment!