In the new Android P, the multitasking view is reminiscent of webOS days. As a result, enabling split screen mode no longer works as it once did. However, it's still easy to use, whether or not you're using the new "Swipe up on Home button" gesture or have stuck with the old-style navigation buttons that include the "Recents" aka "Overview" softkey.
In older Android versions, split screen is enabled by long-pressing the "Recents" button, pinning it to the left side or top half of your screen, then selecting the second app to fill the other side. Now, in Android P, if you have the new iPhone X-likehome button gesture activated, there is no "Recents" button. If not activated, long-pressing the "Recents" button won't do anything.
While it still is easy to enter multi-window mode in Android P, it's not very intuitive, but once you try out the new way, you'll probably never forget how it works.
Enter the Overview Screen
If you see the "Recents" button, tap on that to enter the Overview screen. If you don't see that button, swipe from the new pill-shaped home icon to the center of the screen to get there. Once there, you should see a carousel of cards for each app that is open, which you can swipe horizontally through to find the app you want.
Note that you need at least one recent app to be open. If not, you'll either get a "No recent items" alert or, if you have the new Home button swipe gesture enabled, you'll just accidentally open up your app drawer.

Enable Split Screen Mode
Tap or long-press the icon near the top of the individual app's card until a submenu appears. Choose "Split screen," which will pin that app to the top or left of the screen, depending on if you're in portrait or landscape mode, respectively. Note that not all apps are split screen compatible, so if you don't see that option, try a different app.
At this point, the remaining apps listed in Overview should appear on the right side or bottom part of the screen. Tap on the app you want to pin in that place. If you only had one app open in the Overview screen, then you'll be sent to your home screen where you can pick an app from there or open up the app drawer to find the second one you want.
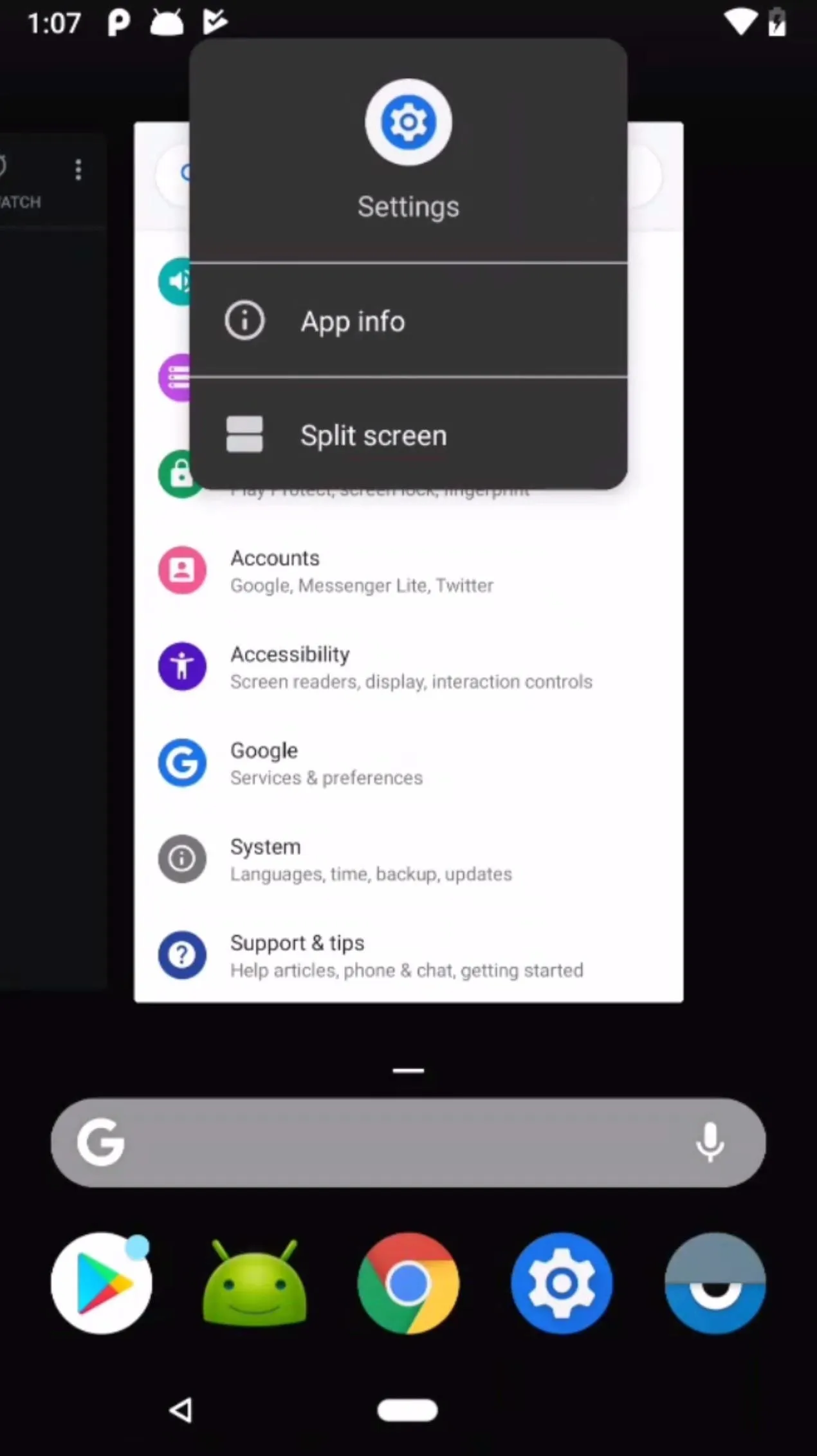

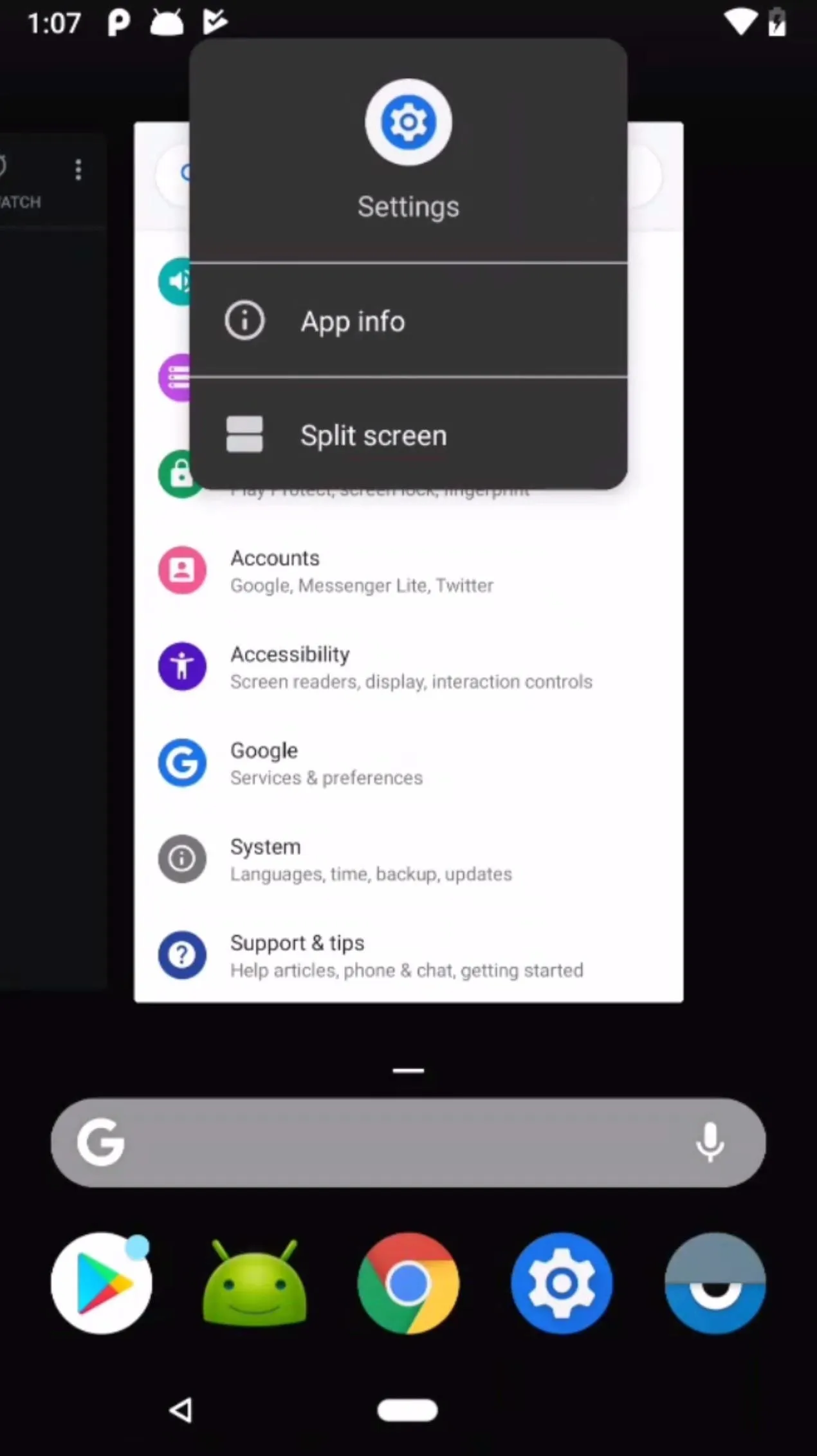

For Essential PH-1 users, if you had more than one app open in the Overview, there is a bug which doesn't bring back the recent app list after pinning the first app. Therefore, you need to perform the gesture again to bring back the apps, then choose the app you wish to pin.
Exit Split Screen Mode
To exit the split screen, press-and-hold the black dividing line in the middle of your screen and swipe it all the way up or down (in portrait orientation) or left or right (for landscape mode). Depending on which direction your swipe will determine which app you switch to for the normal full-screen view of the app.
Swiping up or left will keep the bottom or right app on the big screen, while down or right will keep the top or left app open in full-screen view. To put apps back together in the side-by-side view, just repeat the process above.

While not as obvious, split screen mode remains easy to activate in the new Android P firmware, whether or not you're using the new Home button gesture.
- Follow Gadget Hacks on Facebook, Twitter, YouTube, and Flipboard
- Follow WonderHowTo on Facebook, Twitter, Pinterest, and Flipboard
Cover image and screenshots by Justin Meyers/Gadget Hacks




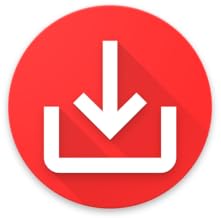























Comments
Be the first, drop a comment!