
Google Keep now has a dark mode. If your device is running Android 10, it kicks in automatically when you turn on the system-wide dark theme. If your device is not running Android 10, you will have to manually switch on dark mode for each app, including Keep. The benefits of dark mode include increased battery life, reduced eye strain, and improved readability.
Not all apps have a dark mode yet. But the Google app ecosystem has recently started adding dark mode in preparation for Android 10. While this is great for us dark mode lovers, there is a lack of consistency in terms of where the dark mode can be turned on. Dark mode in Google Keep gives us a glimpse of what dark mode will be like across all Google apps.
Update Google Keep
First, you'll need to make sure you're running the latest version of Google Keep for Android. Currently, dark mode is not available for the iOS version of Keep, but we'll update this guide if and when it comes. If you need to update Google Keep on your Android device, head to the following link from your phone and tap "Update."
- Play Store Link: Google Keep (free)
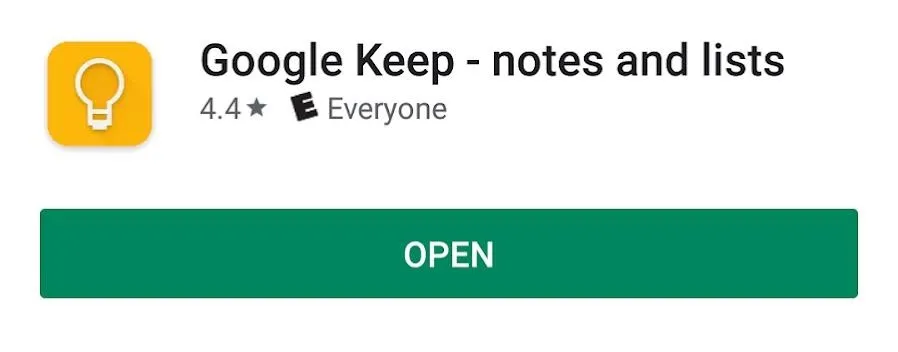
Turn on Dark Mode
Now, open Google Keep. Press the hamburger button on the top-left, then scroll down and select "Settings." In the settings screen, tap "Enable dark theme." This will turn on dark mode in Google Keep.
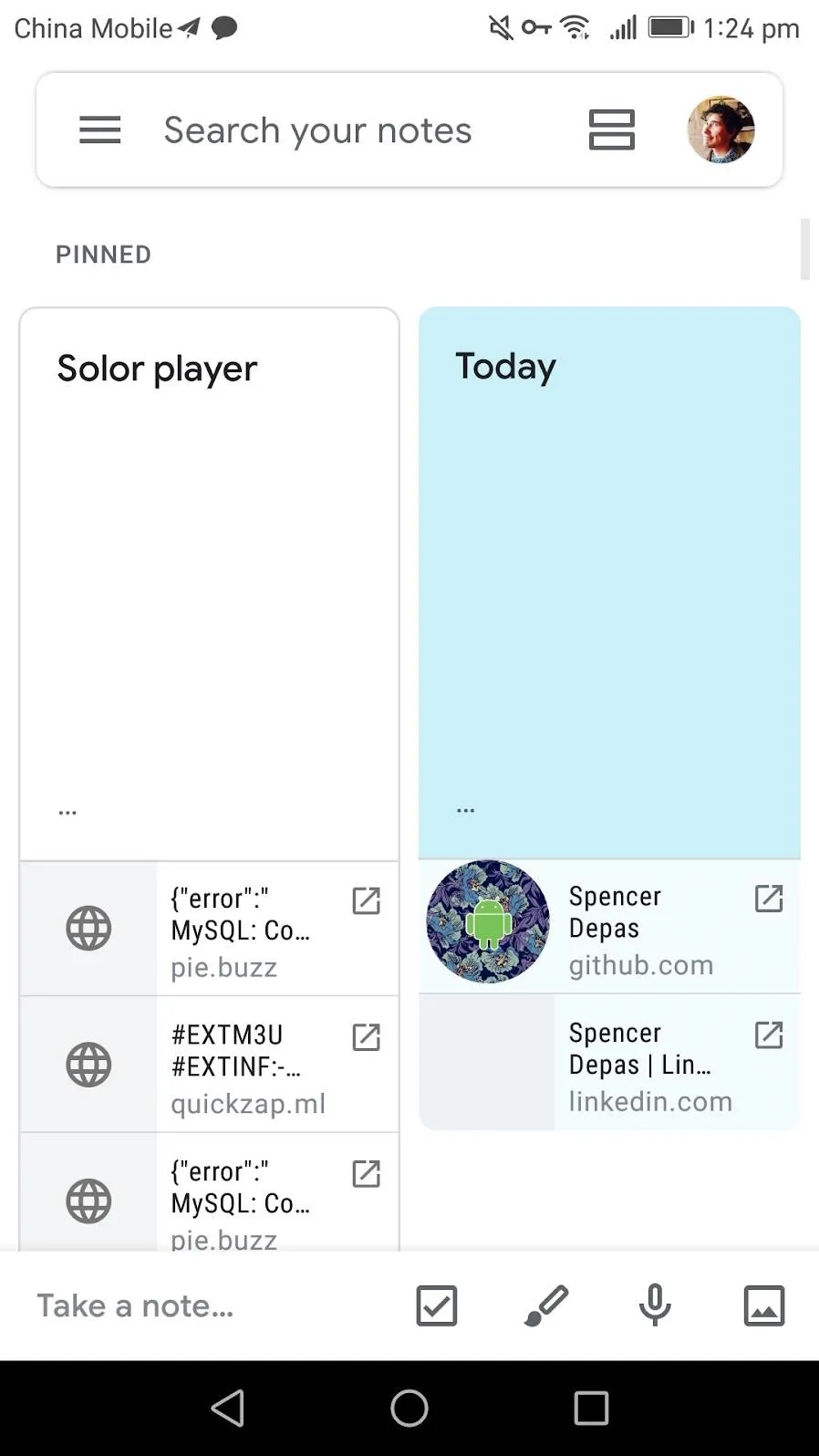
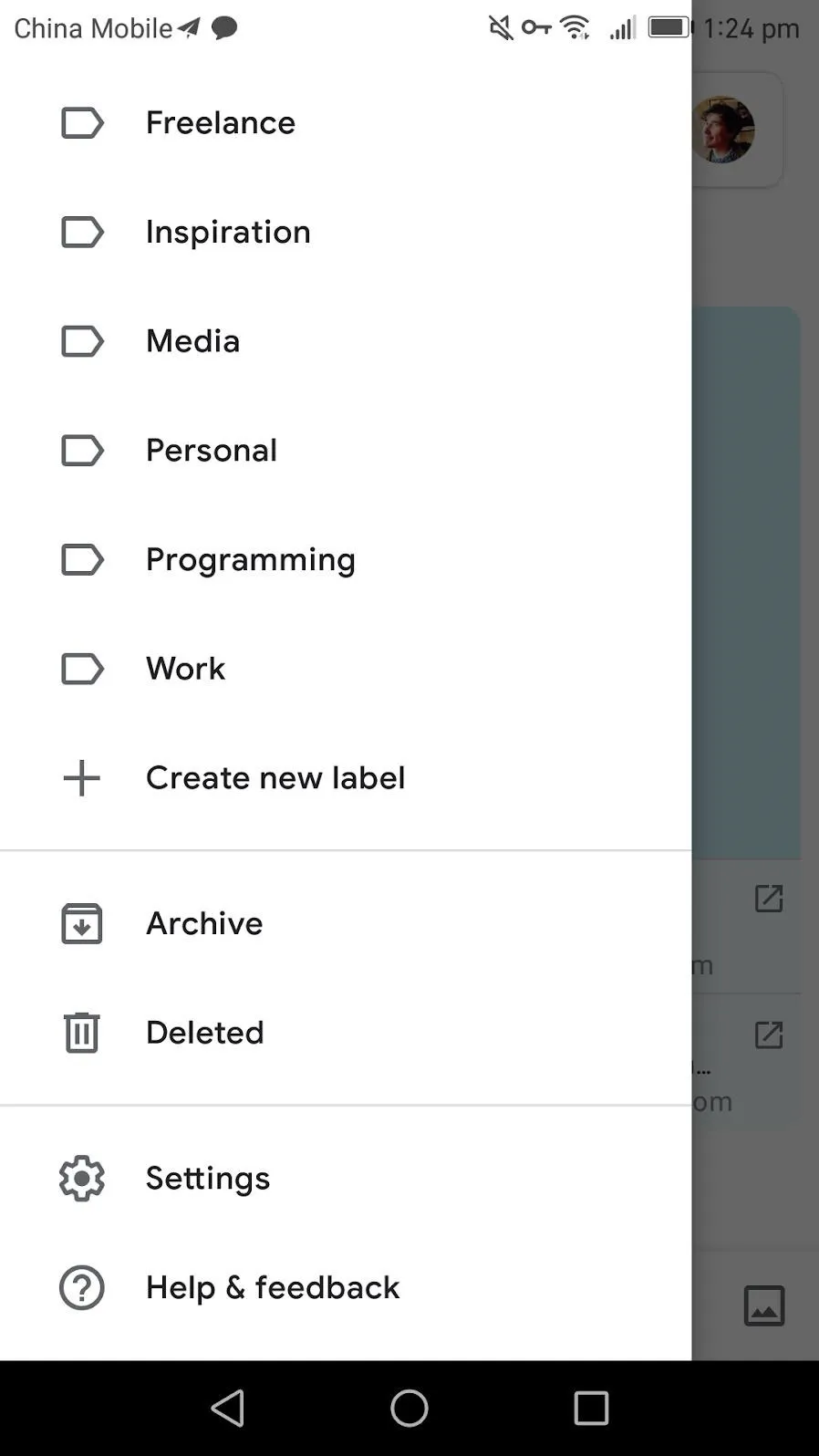
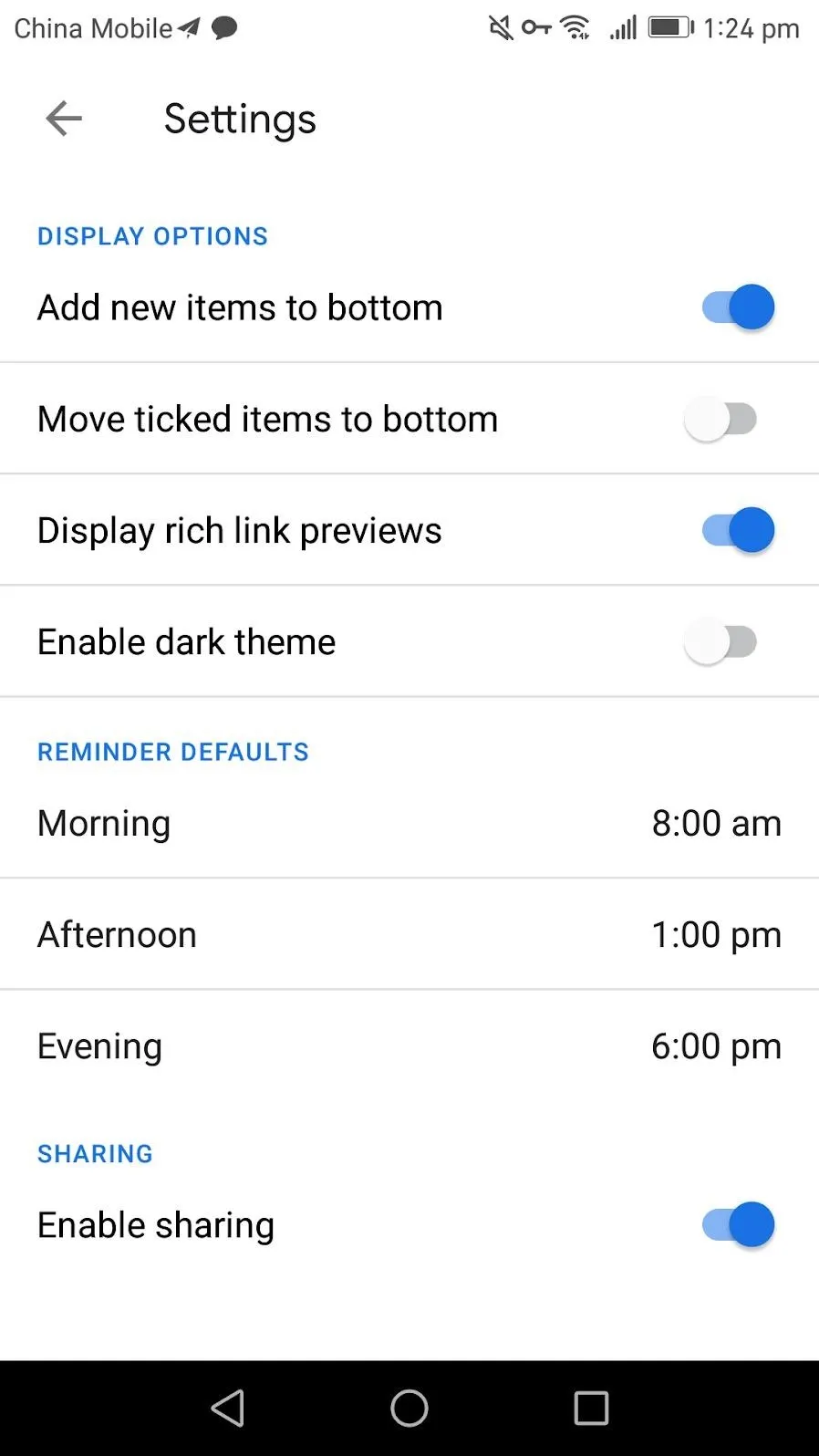
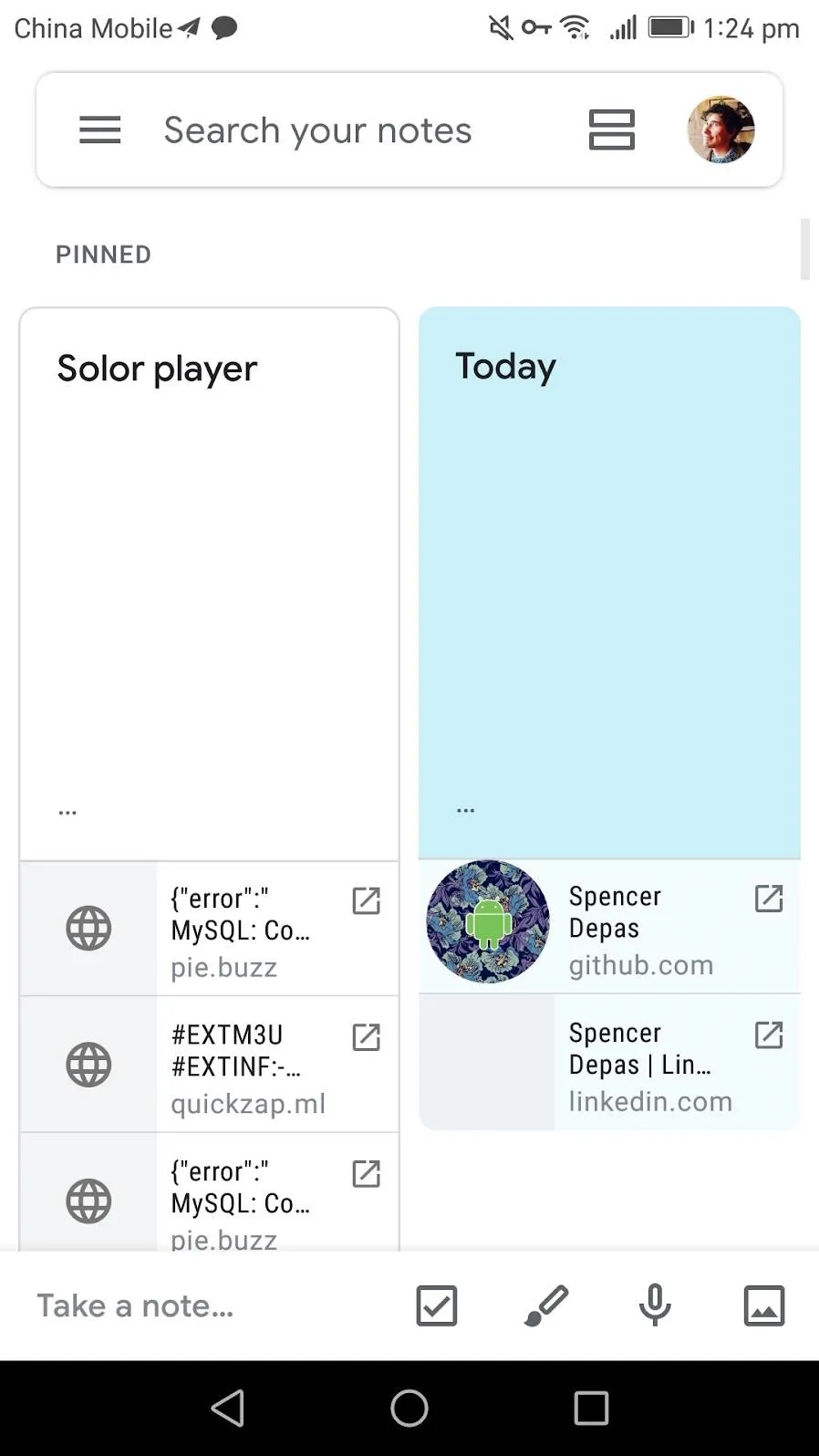
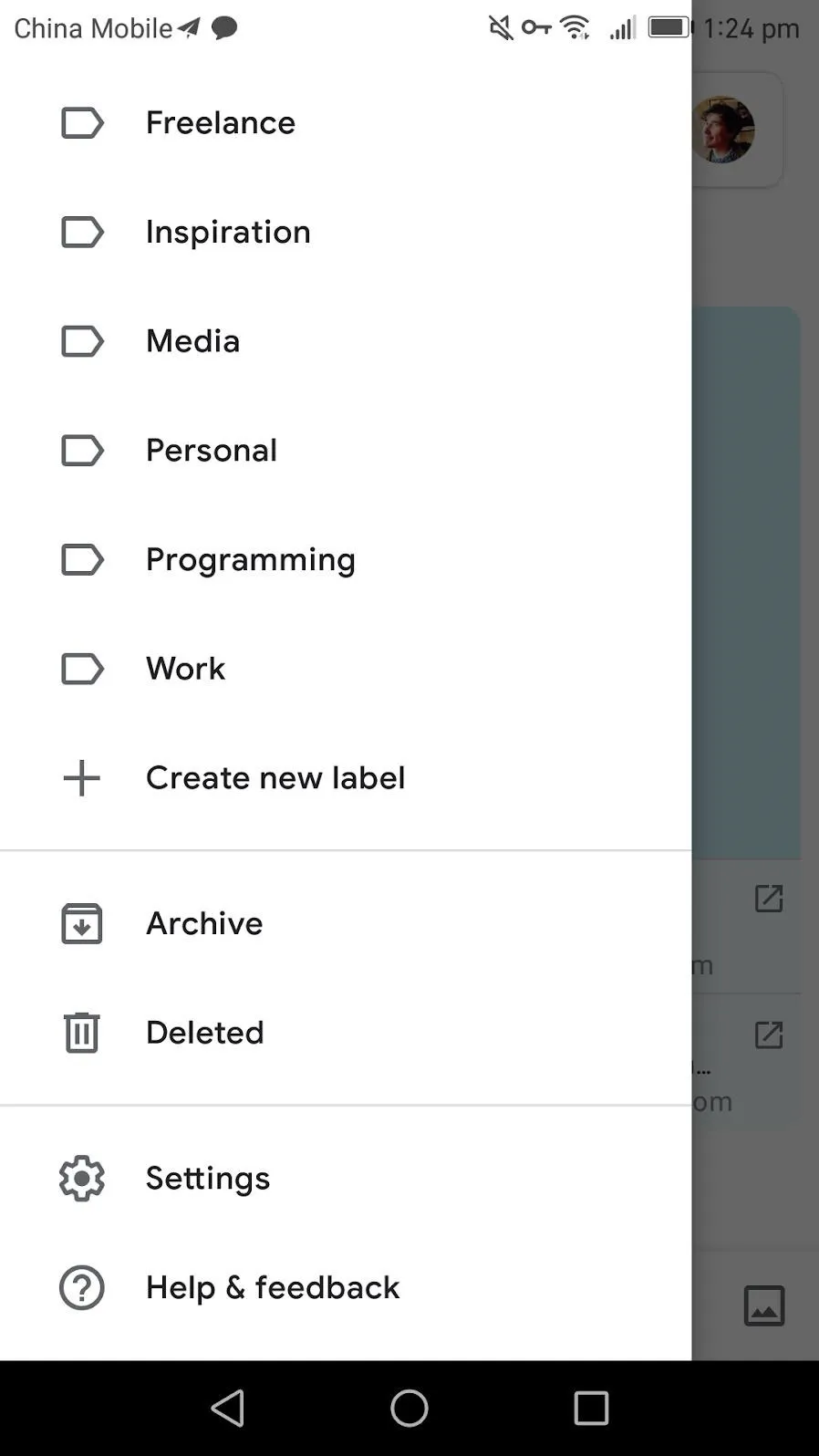
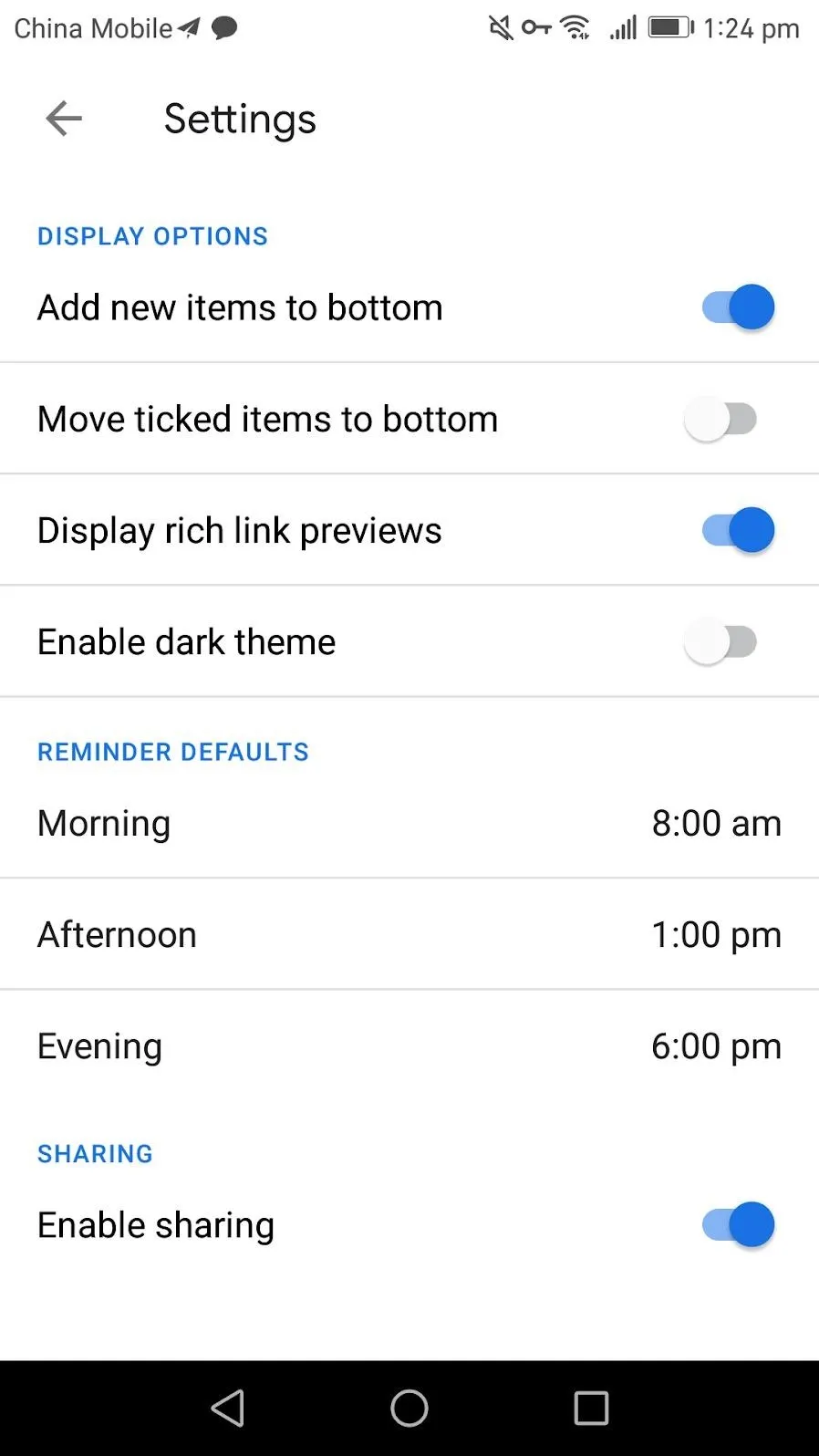
Once you have turned on dark mode in Google Keep, below is what your app will look like. You can see that instead of the white background, we now have a dark background with white text. The status bar at the top of the screen will be a dark grey, notes on the main screen will be dark (unless you manually change their color). The detailed note screen will be dark, and even the settings will now be dark.
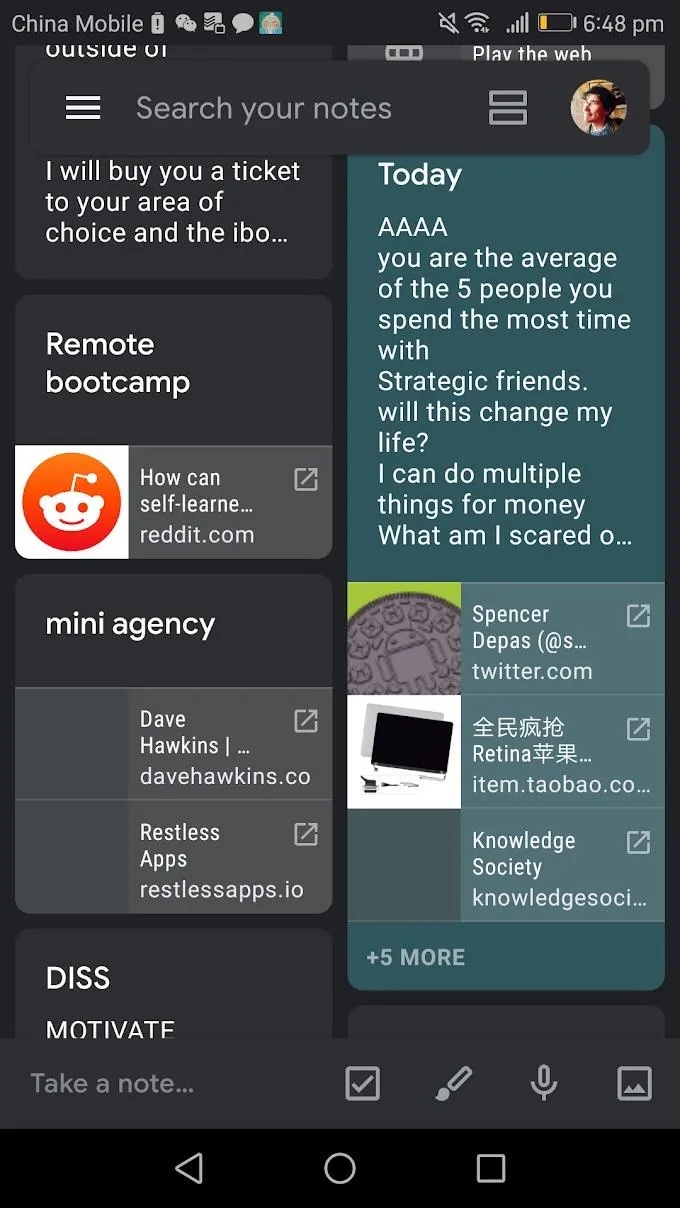
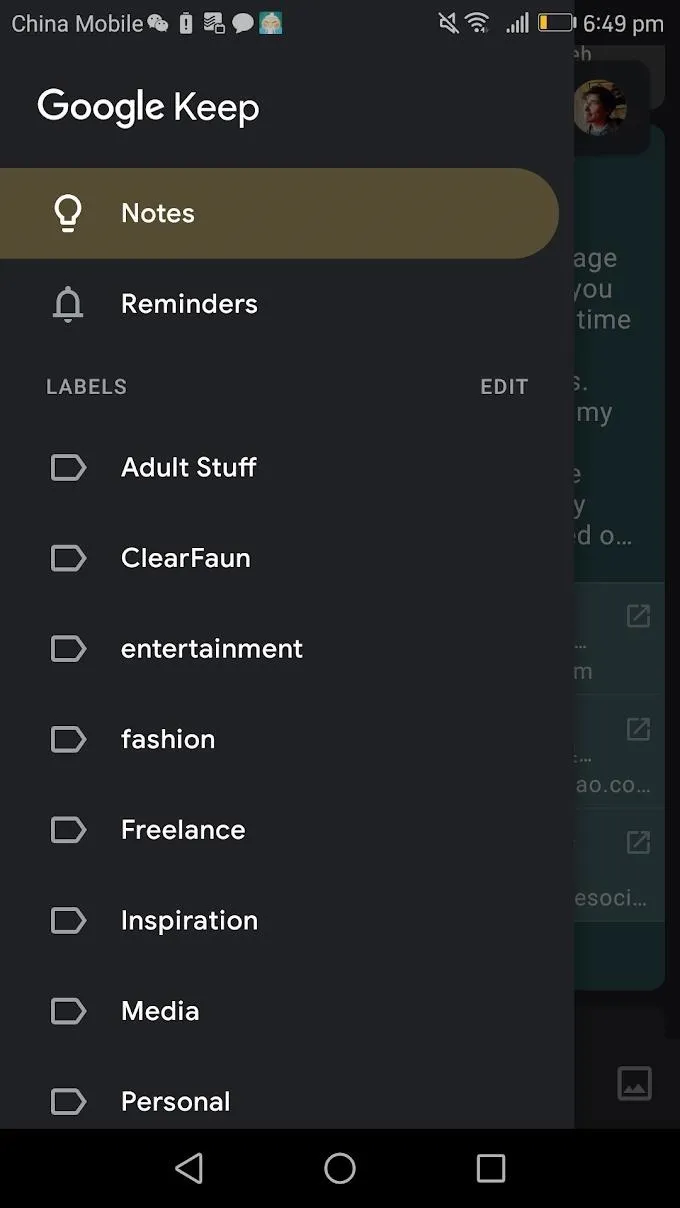
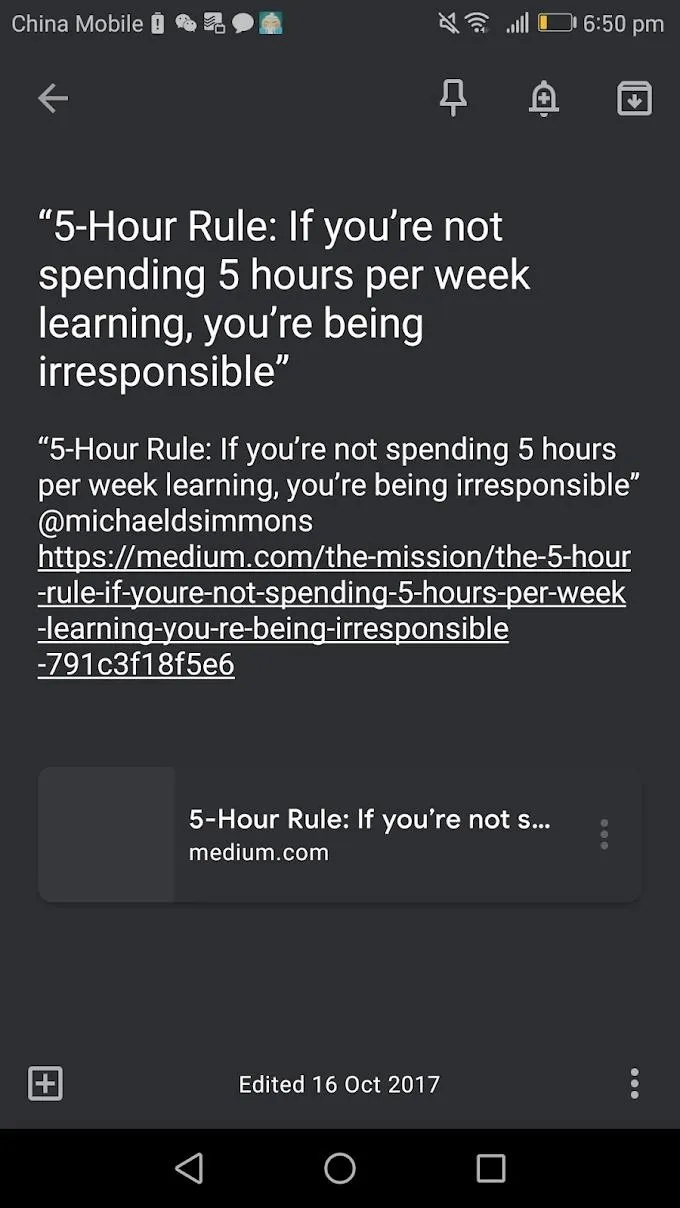
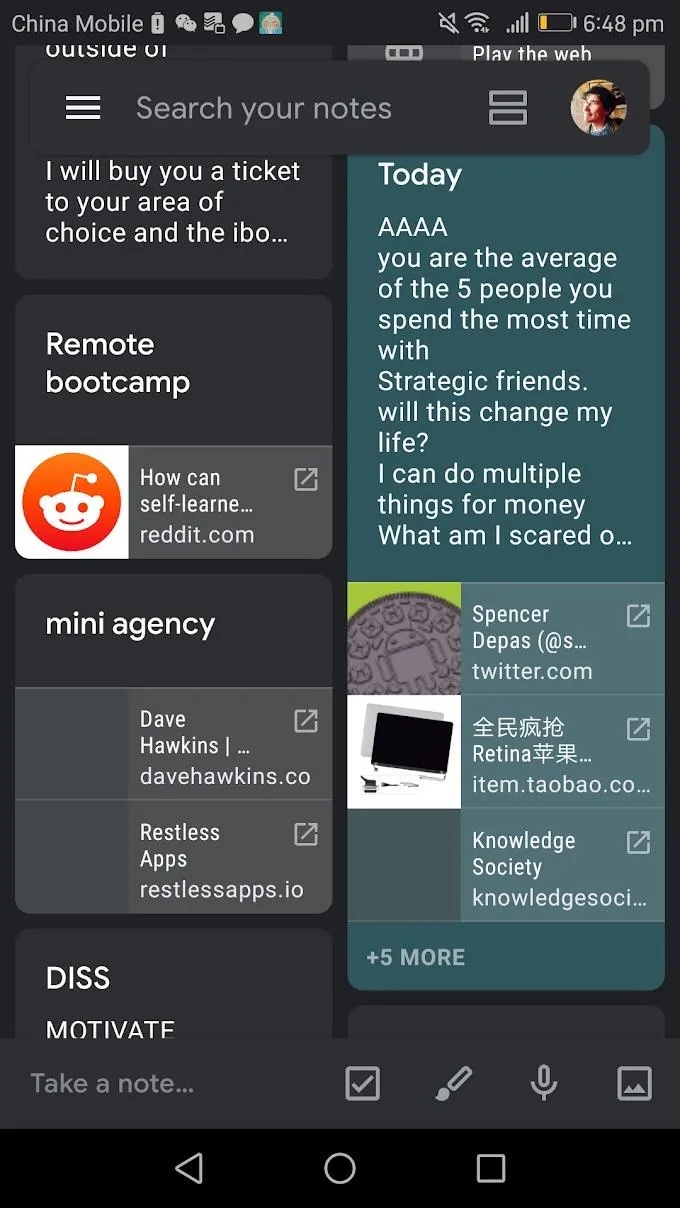
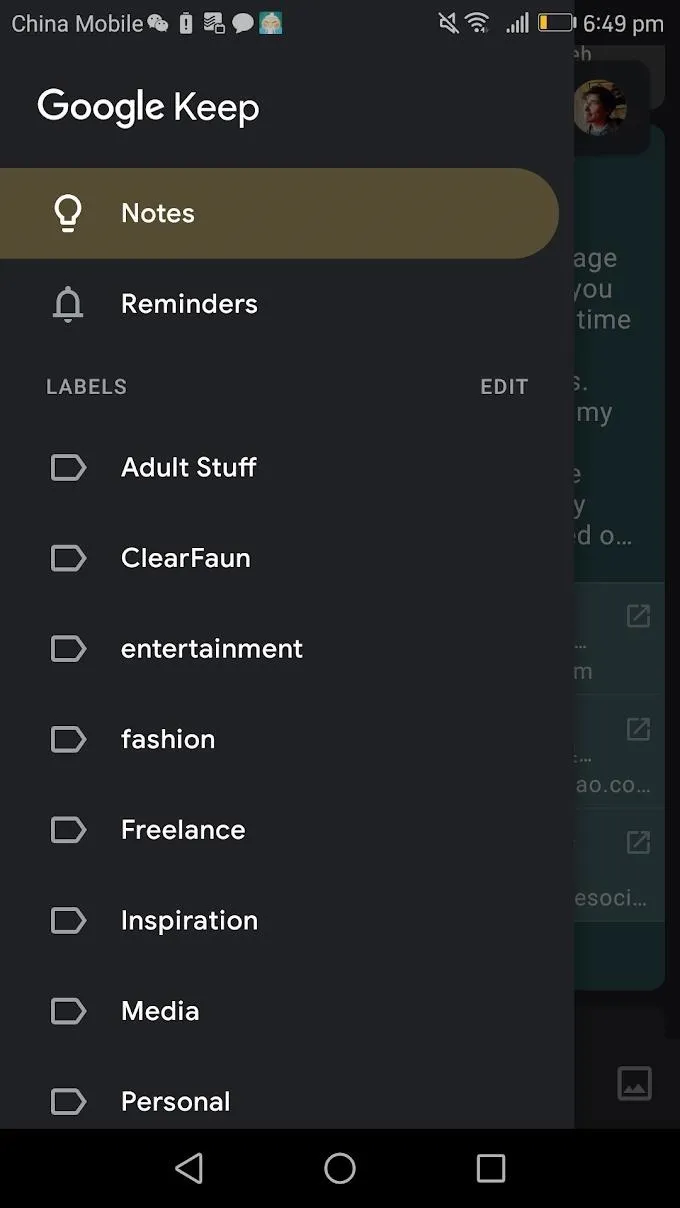
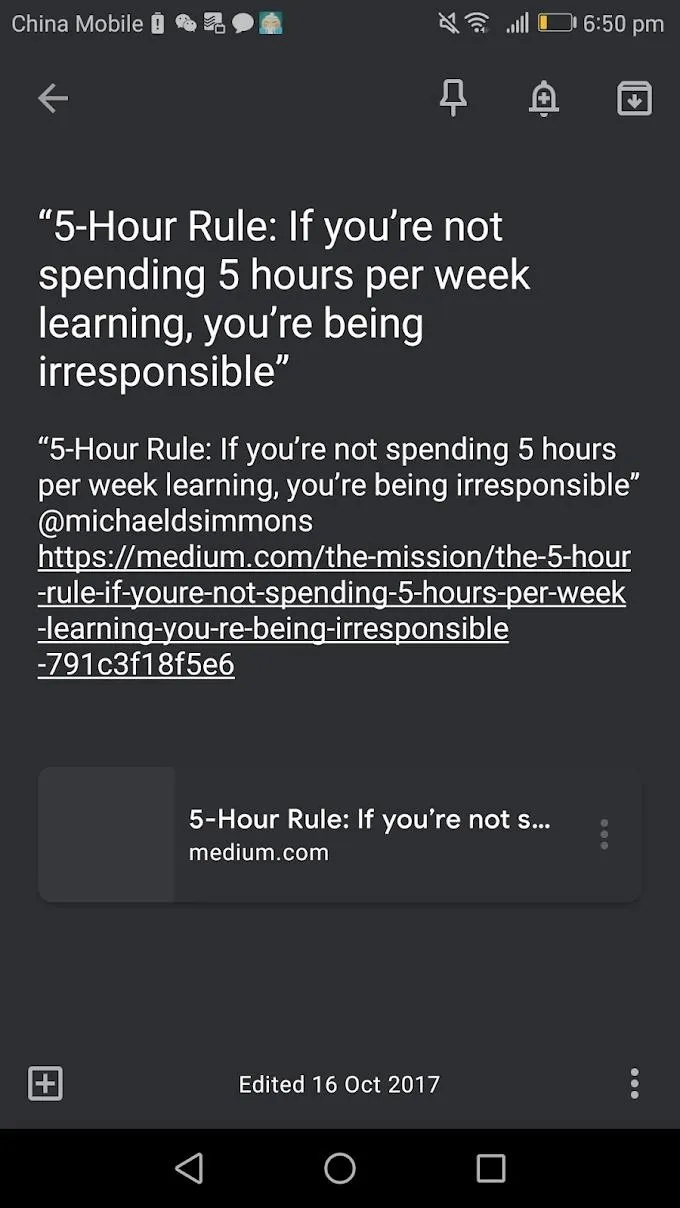
This article was produced during Gadget Hacks' special coverage on using your smartphone to boost productivity. Check out the whole Productivity series.
Cover image and screenshots by Spencer Depas/Gadget Hacks

























Comments
Be the first, drop a comment!