The first public beta of Android O, (most likely to be called "Android 8.0 Oreo") was released on May 17, bringing tons of new features and goodies for Android enthusiasts with supported devices. However, not all of Android O's features were available to try out right off the bat. Possibly the single biggest feature announced during the developer preview of Android O, Picture-in-Picture mode, is nowhere to be seen.
The good news is that PiP mode already exists on Android TV devices running Android Nougat. The even better news is that activating PiP mode is the same on Android O as it is on Android TV. It's a fairly simple process which has been laid out by XDA-Developers, but can get confusing if this is your first time tinkering with Developer options or the System UI Tuner. Not to worry, though, we're here to walk you through the entire process, since Picture-in-Picture is pretty cool, and everyone deserves to try it out at least once.
Requirement
Enable the System UI Tuner Menu
In order to toggle Picture-in-Picture mode, we first have to add an extra button to the navigation bar. This additional button can only be added through the hidden System UI Tuner menu, so go ahead and enable it by holding down on the gear icon at the top of the fully expanded Quick Settings panel.
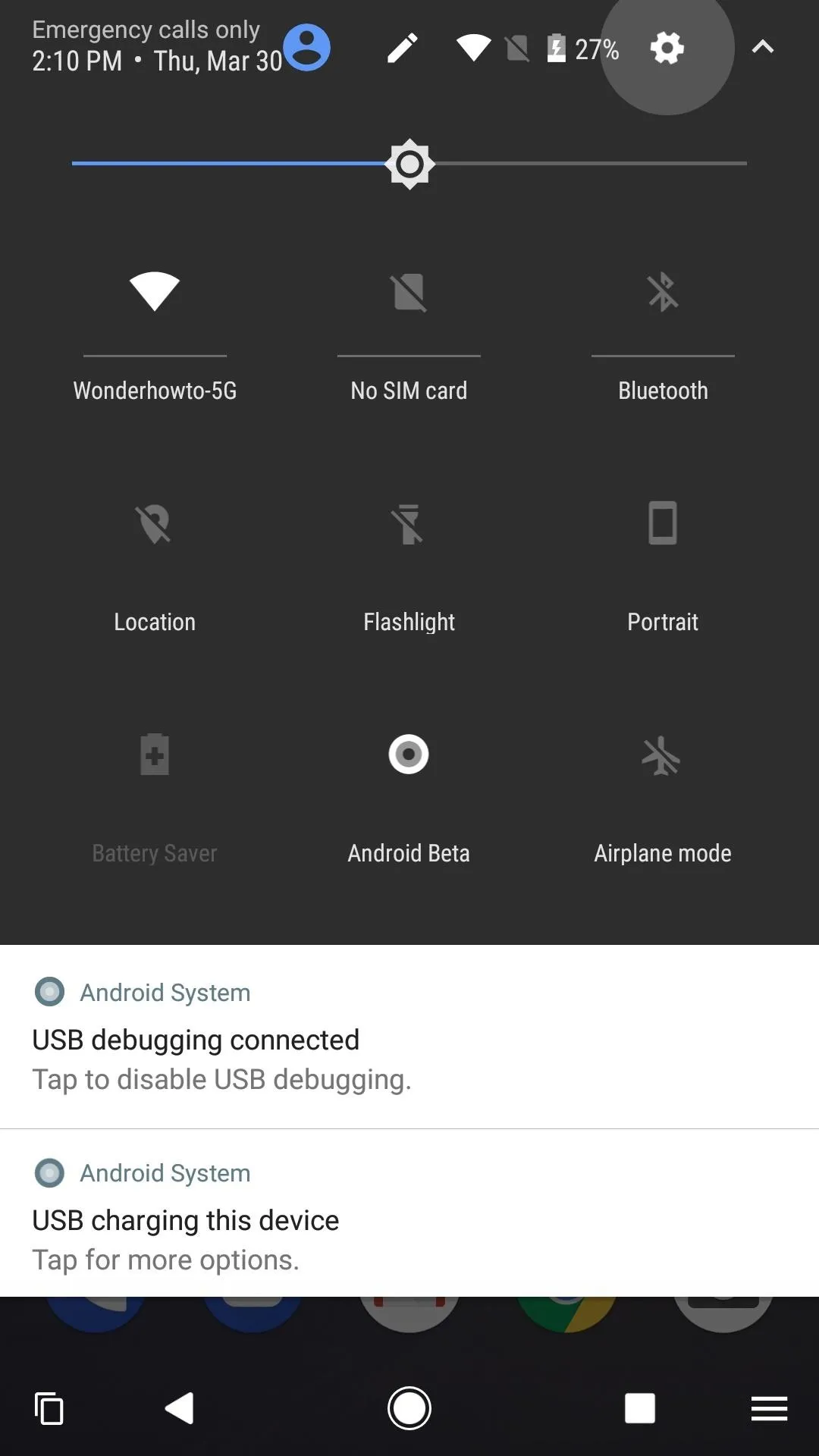
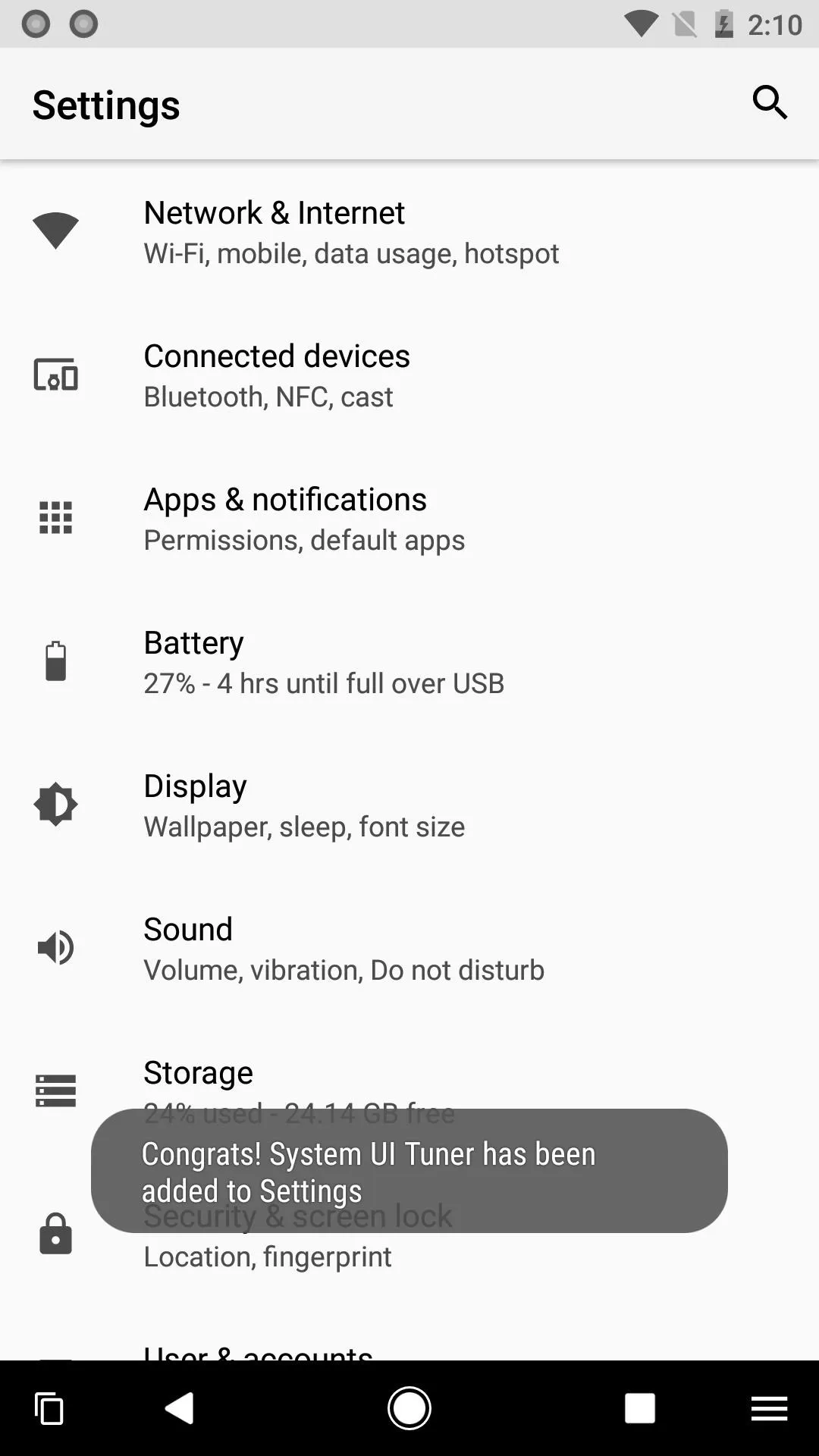
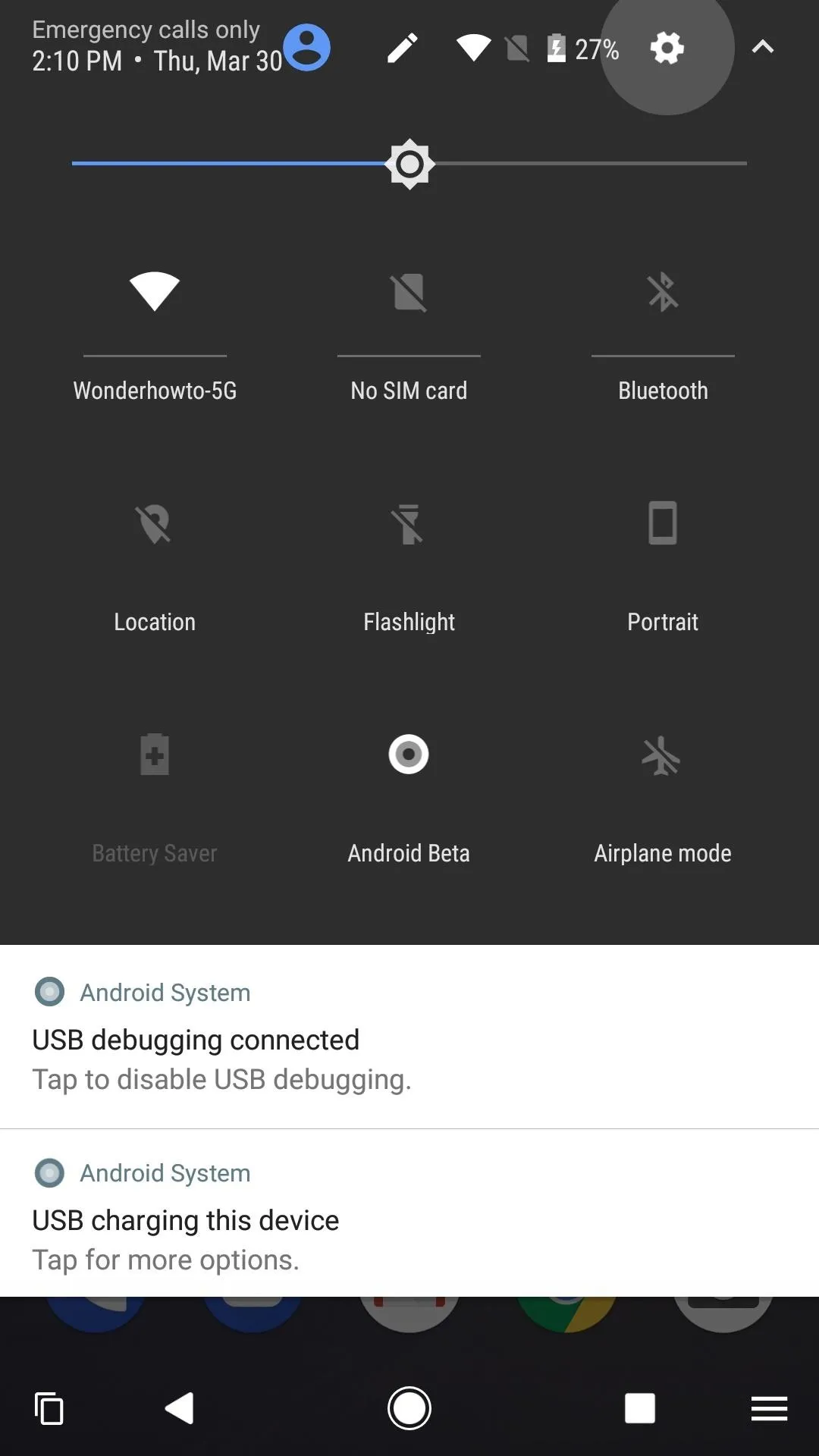
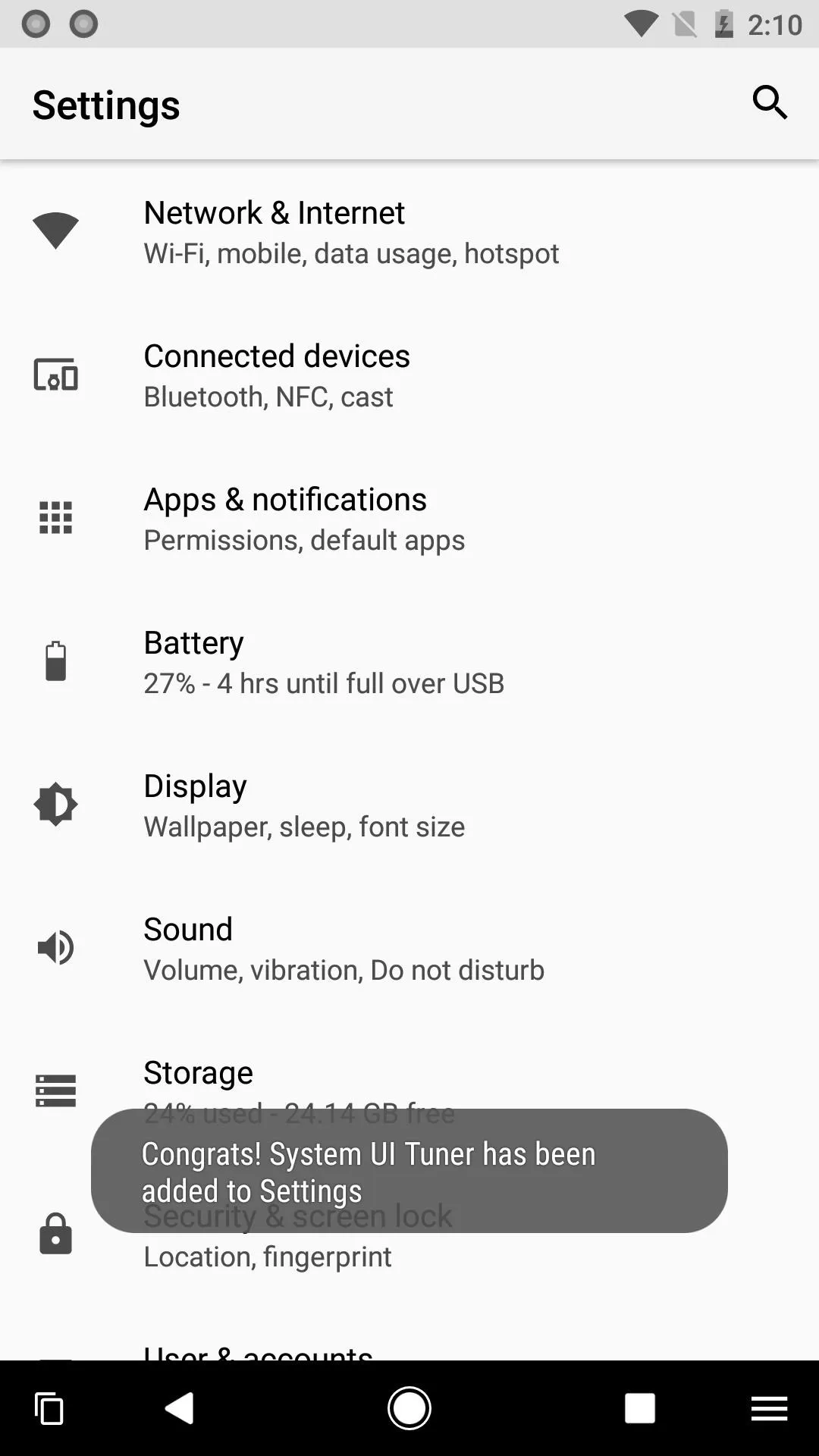
Add an Extra Button
Once you've enabled the System UI Tuner, locate it in Settings -> System -> System UI Tuner. Then, go ahead and tap on the "Navigation bar" entry.
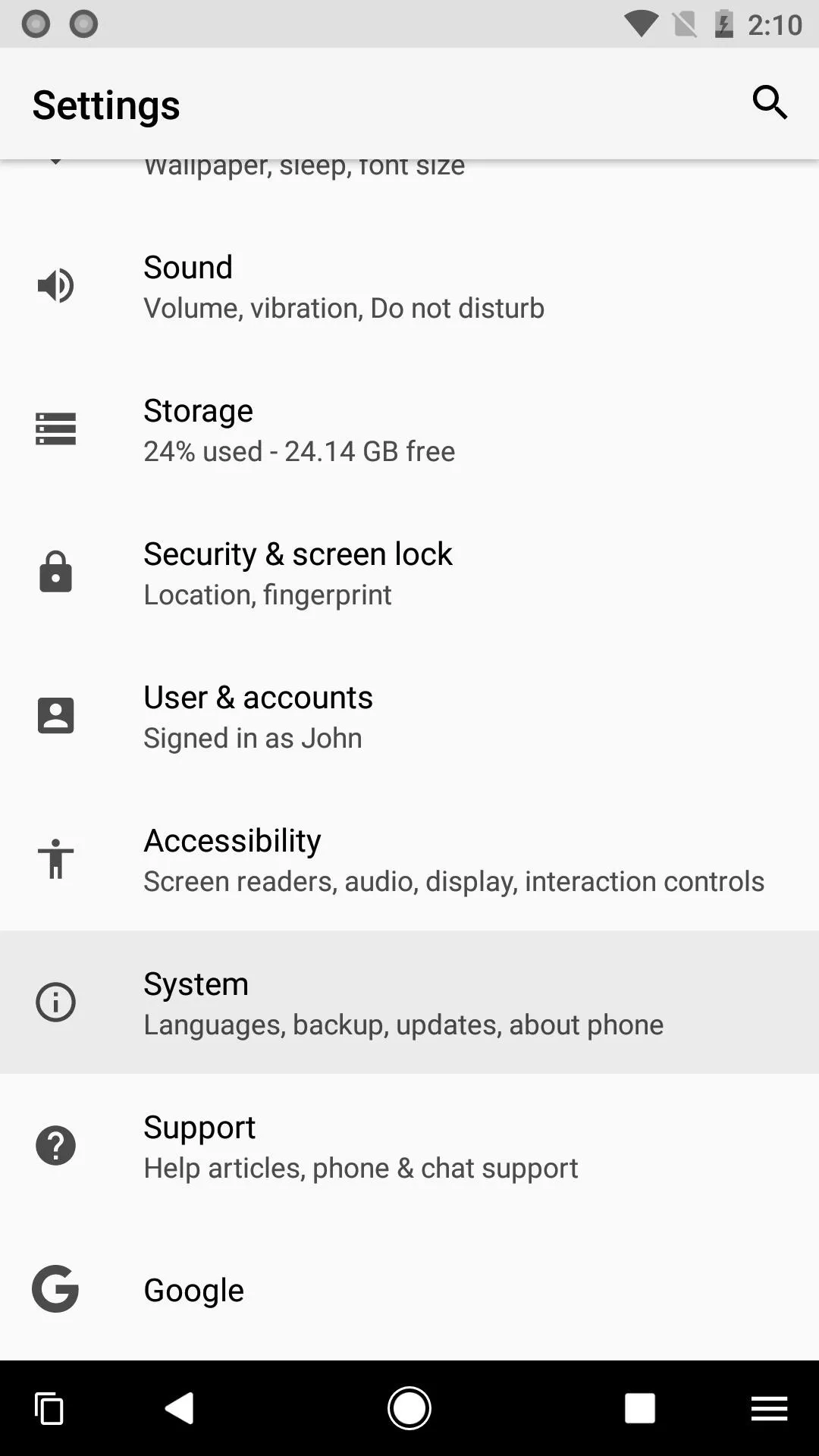
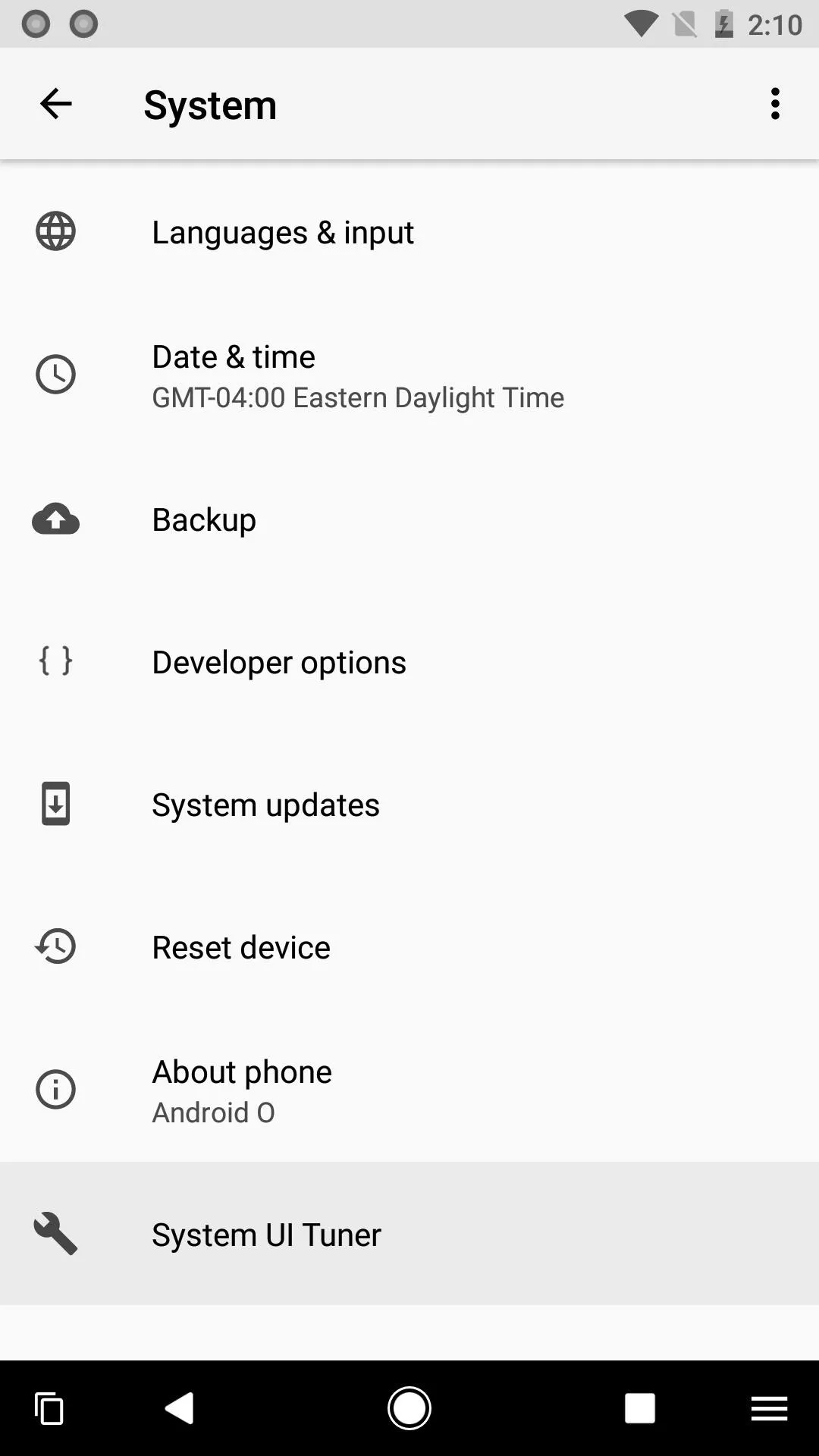
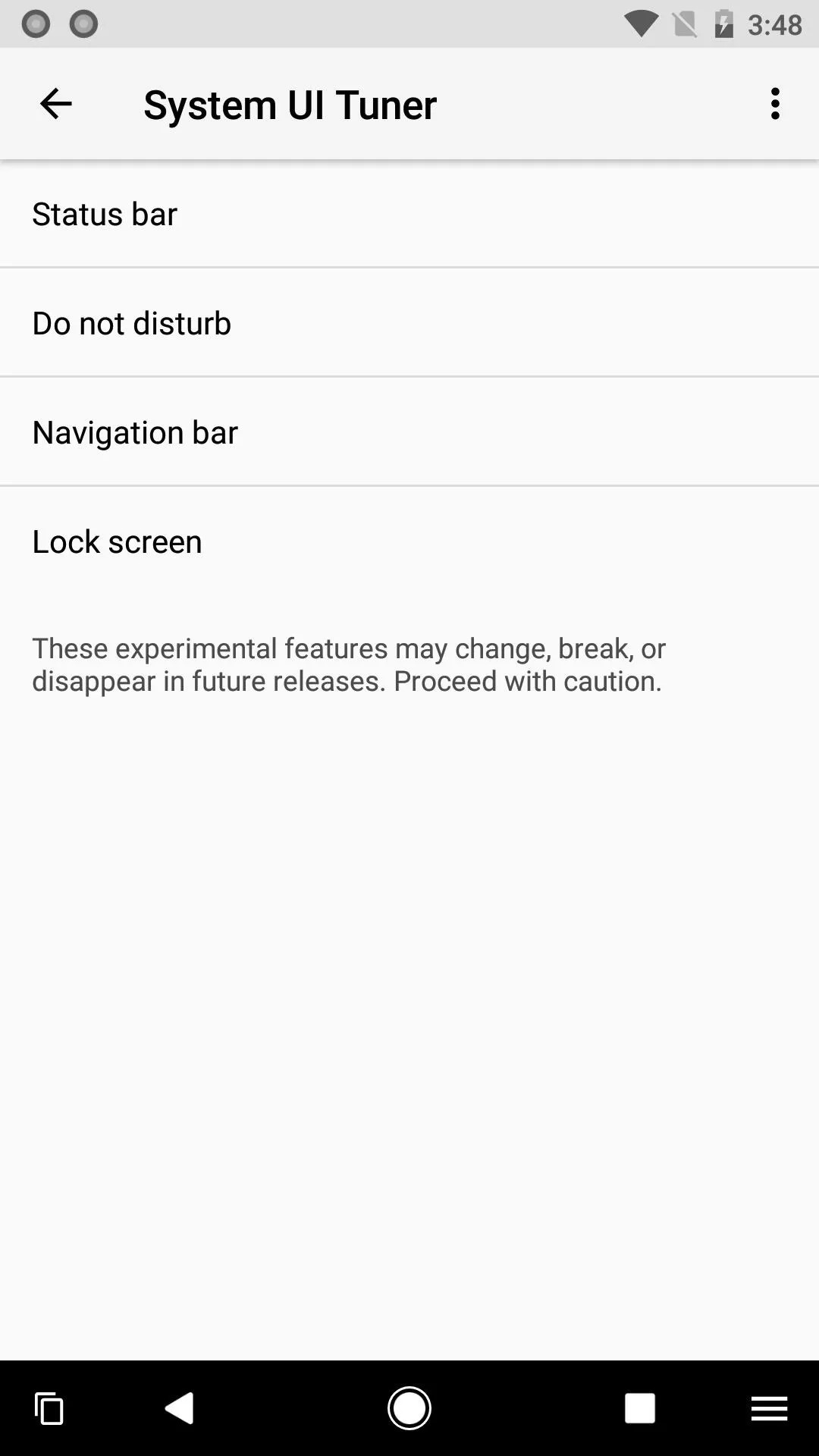
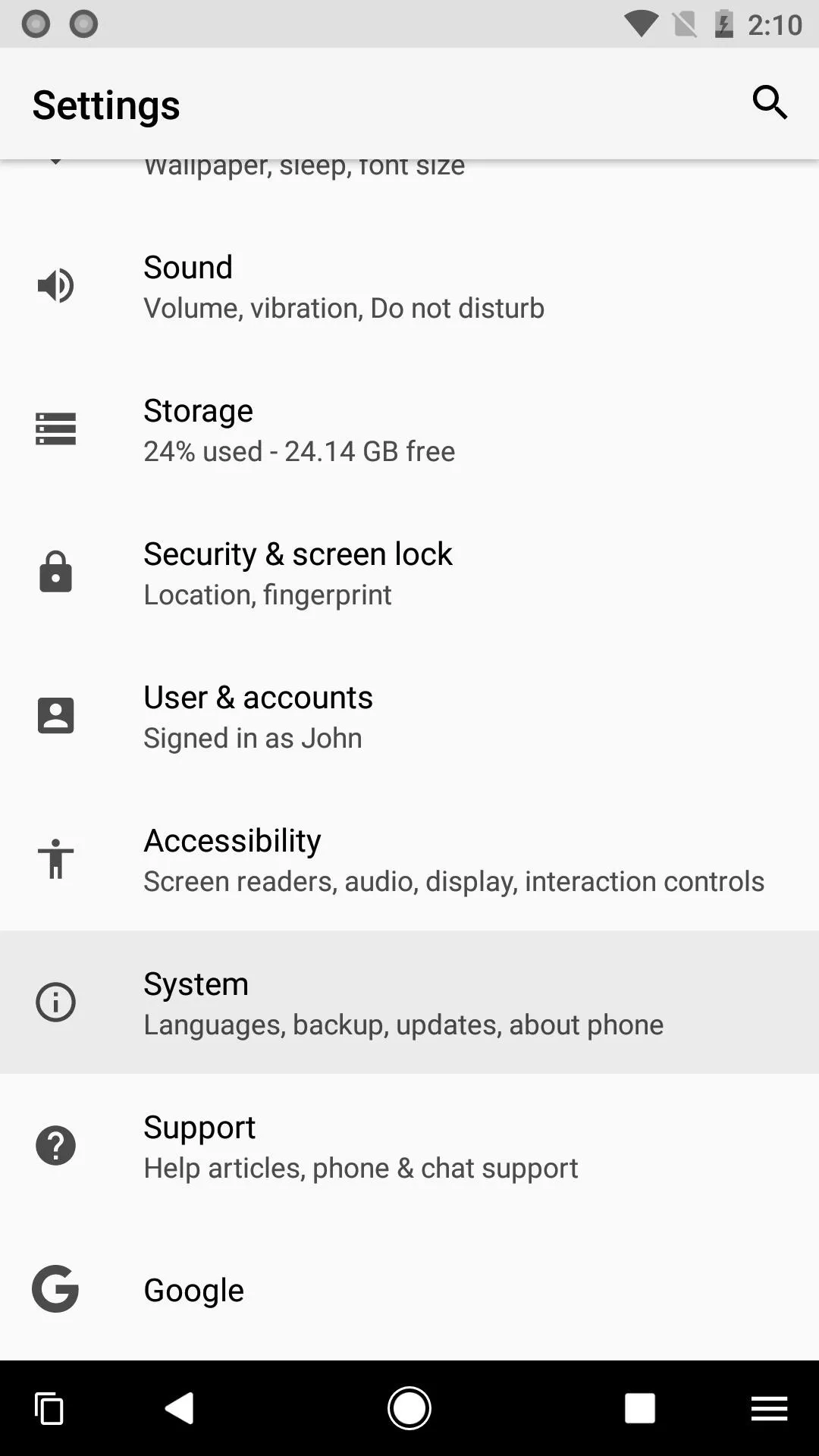
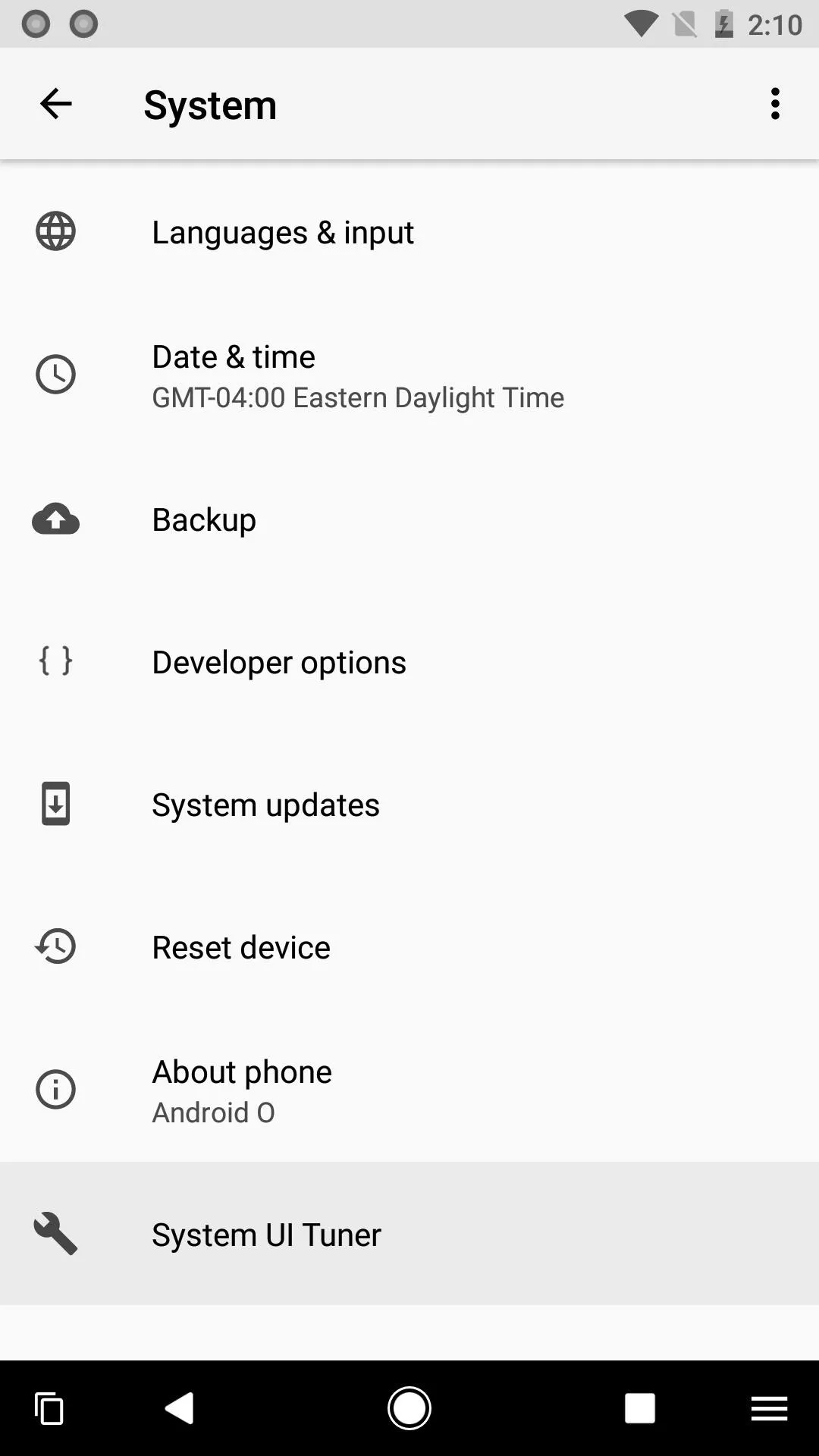
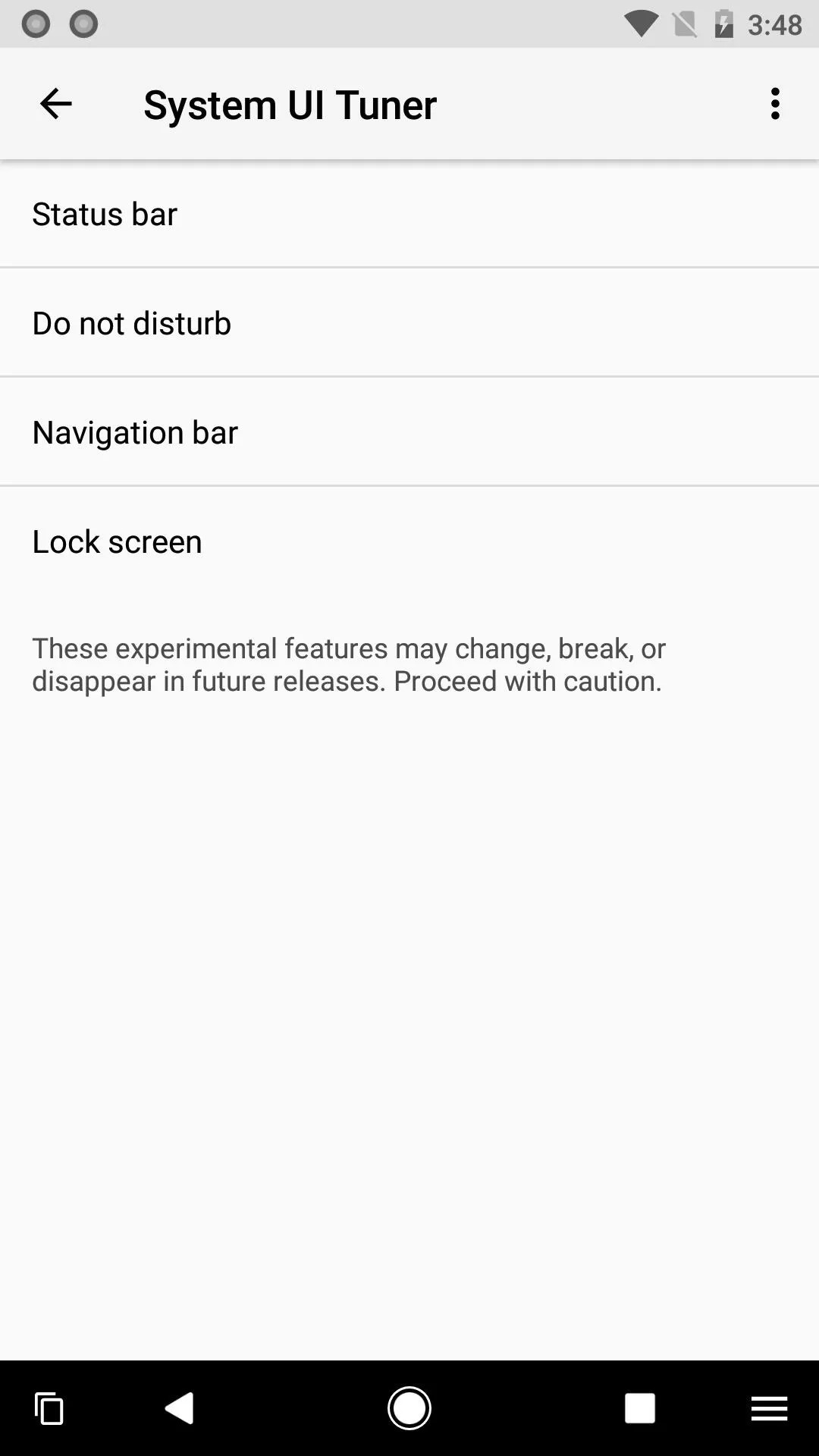
Here, you'll see options for adding extra left and right navigation bar buttons. Go ahead and tap on either of them and select "Keycode," then tap on the new "Right keycode" or "Left keycode" option corresponding with your placement choice. A text input field will pop up, so enter 171 here. Then, tap on "Right icon" or "Left icon," and select the icon you want to represent PiP.
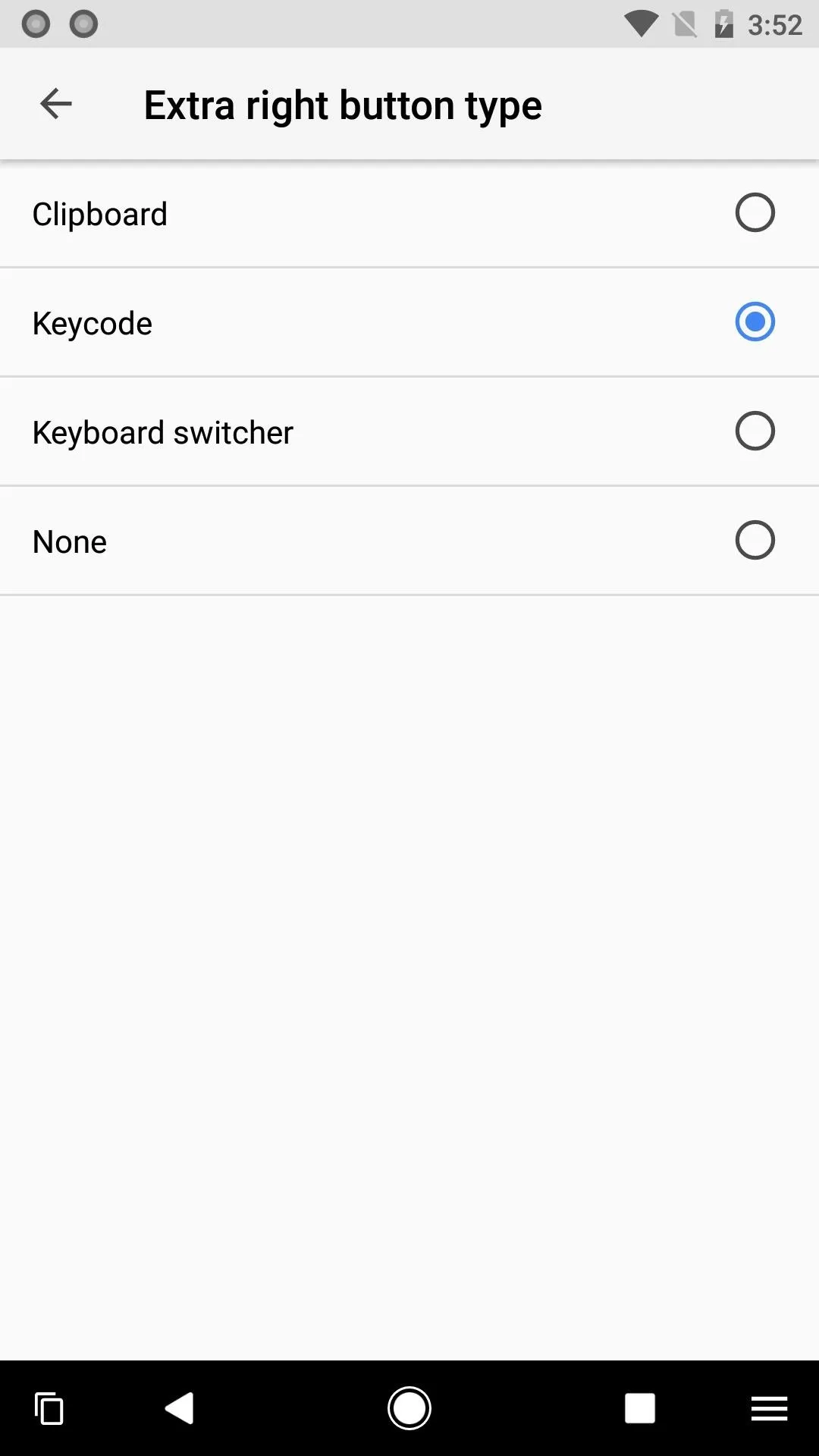
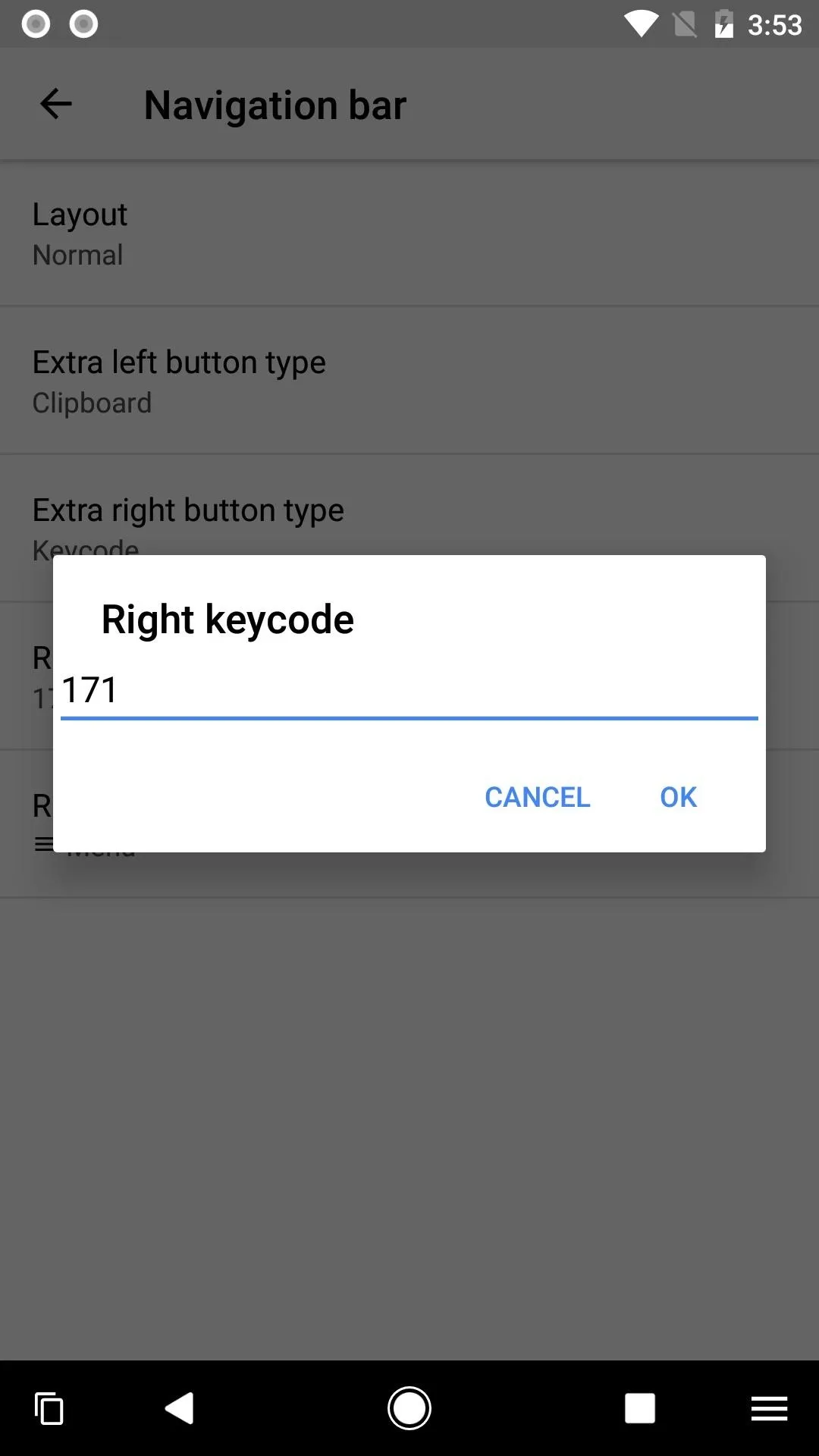
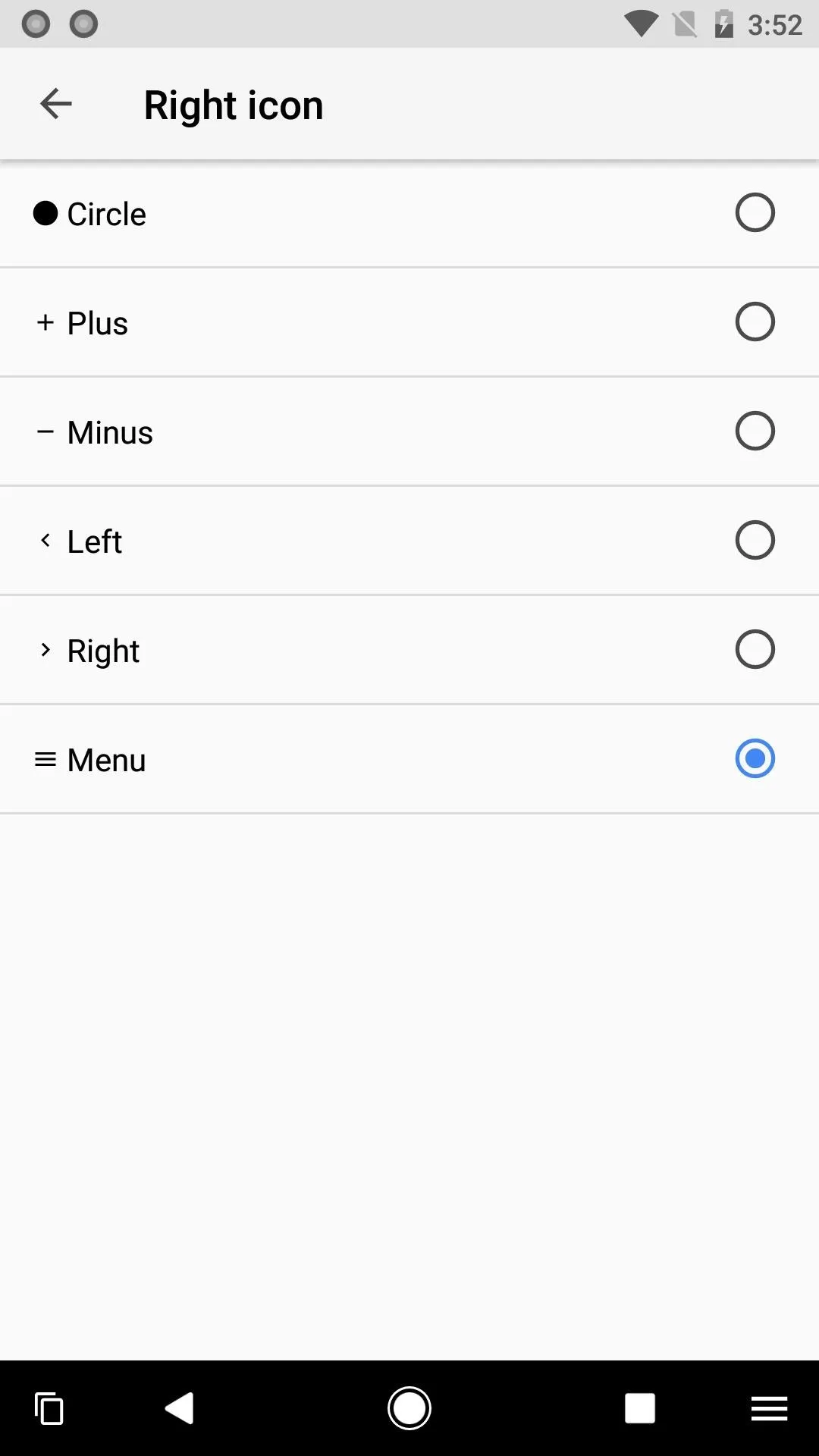
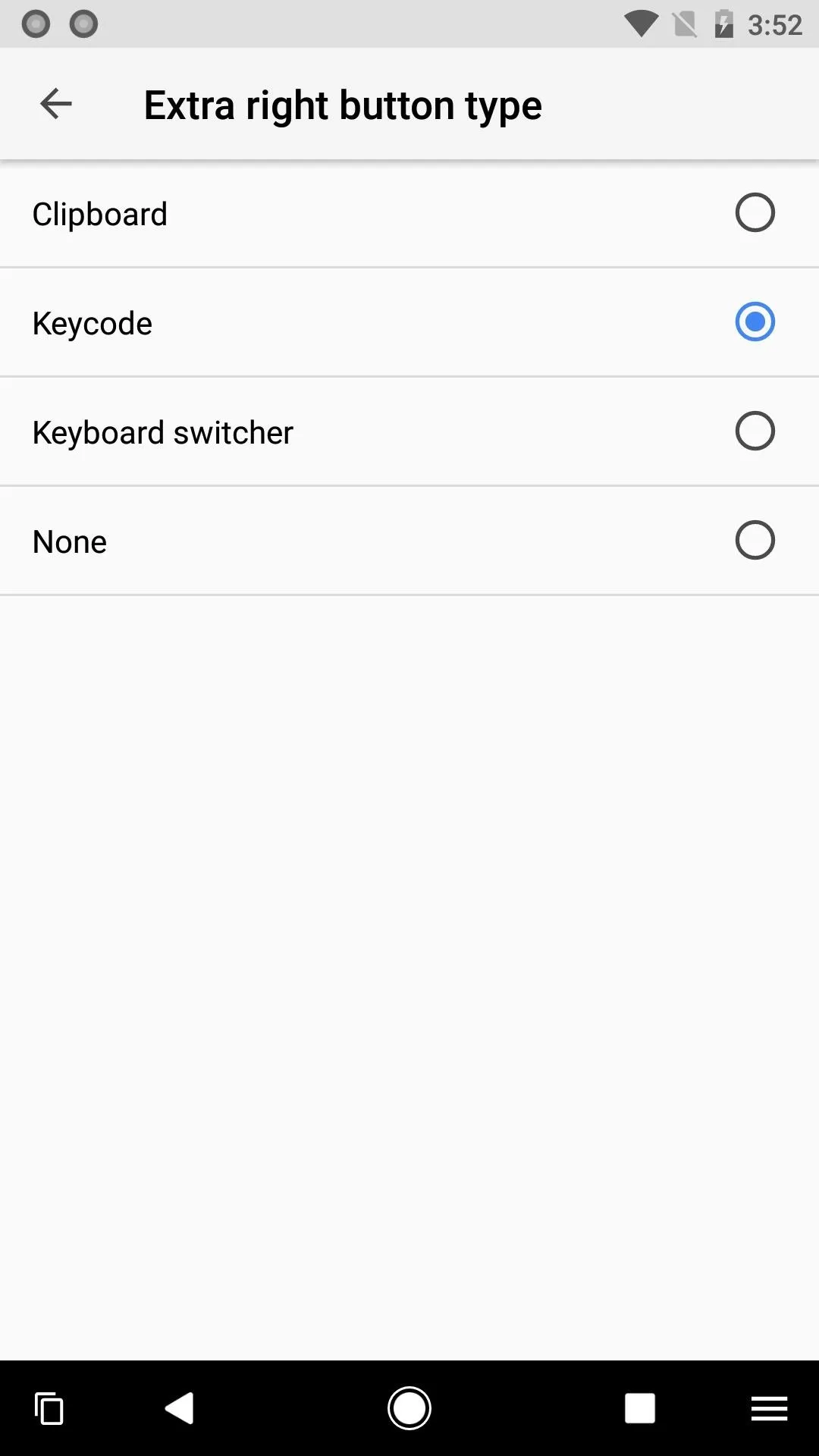
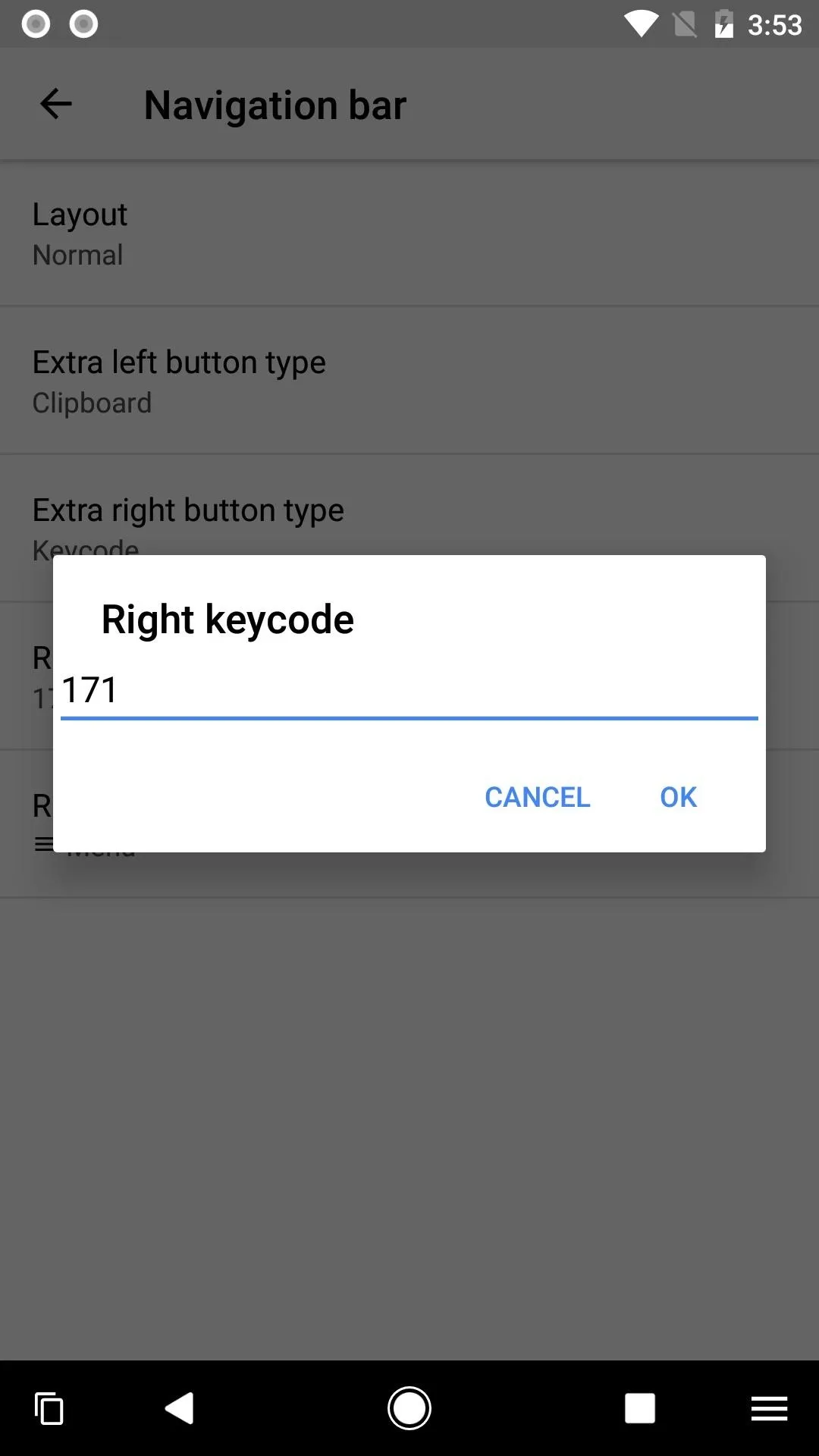
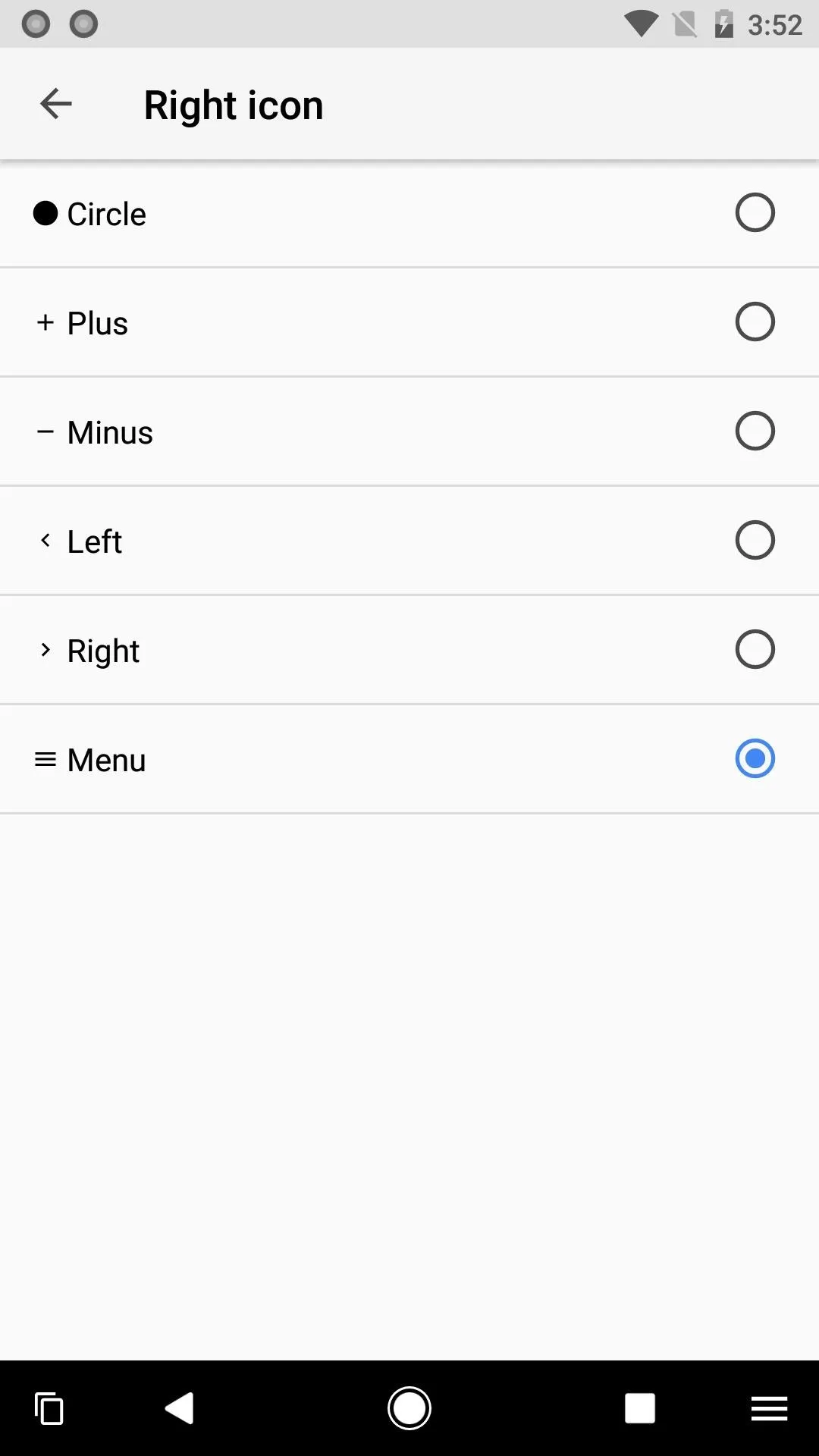
At this point, your navigation bar should now have an extra button, but we still need to try out PiP mode with a supported app to see exactly how it works.
Try It Out
To try out Picture-in-Picture mode, open up a supported app such as YouTube, then tap the new button on your navigation bar. You'll see YouTube shrink down to almost nothing, but the video will continue. Theoretically, this should work in most apps that support video playback.
You can then open up Chrome and browse away, check your email, or even get directions from Maps. The tiny YouTube frame can also be dragged around and placed elsewhere, so it'll never really be in your way.
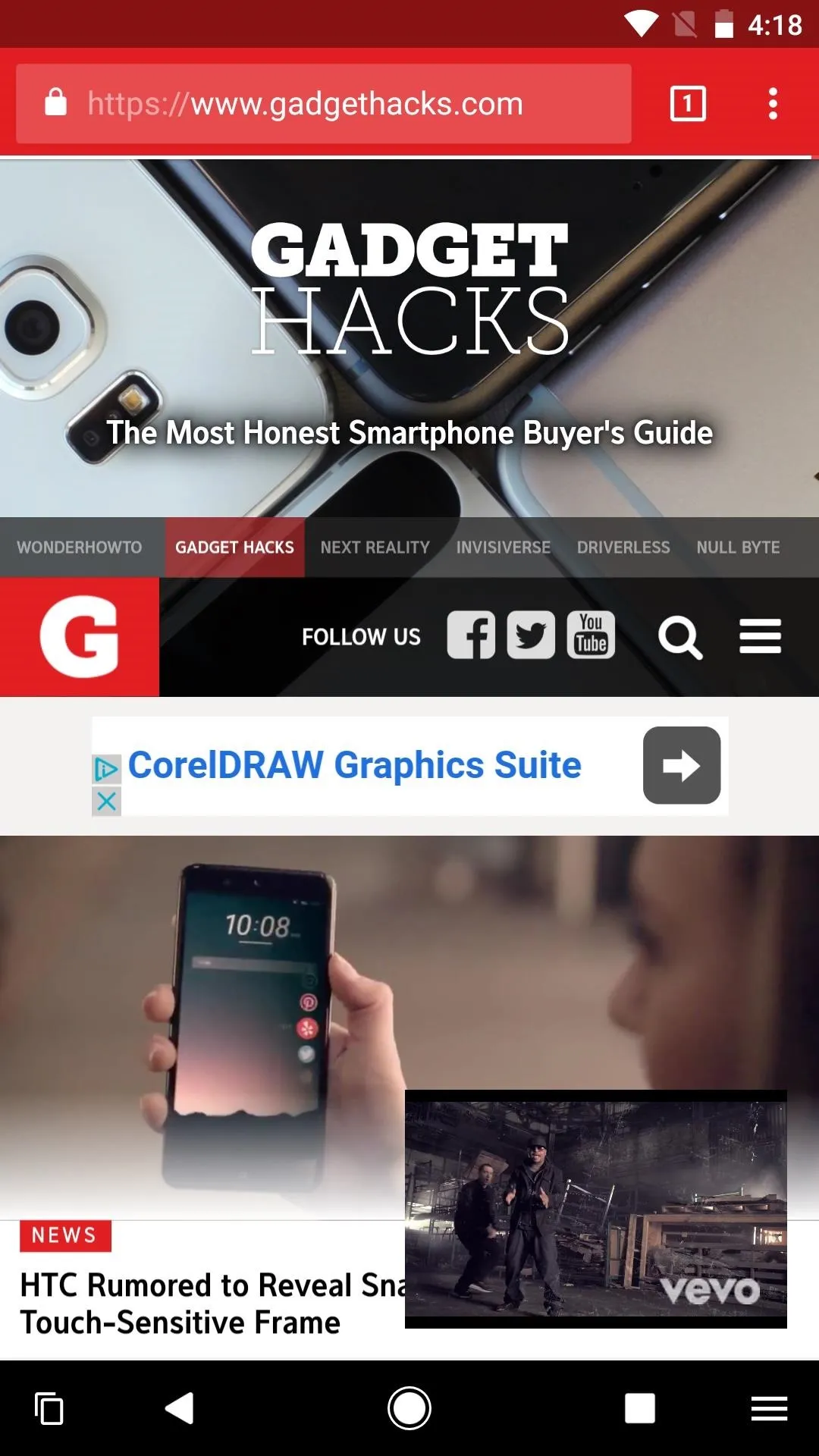
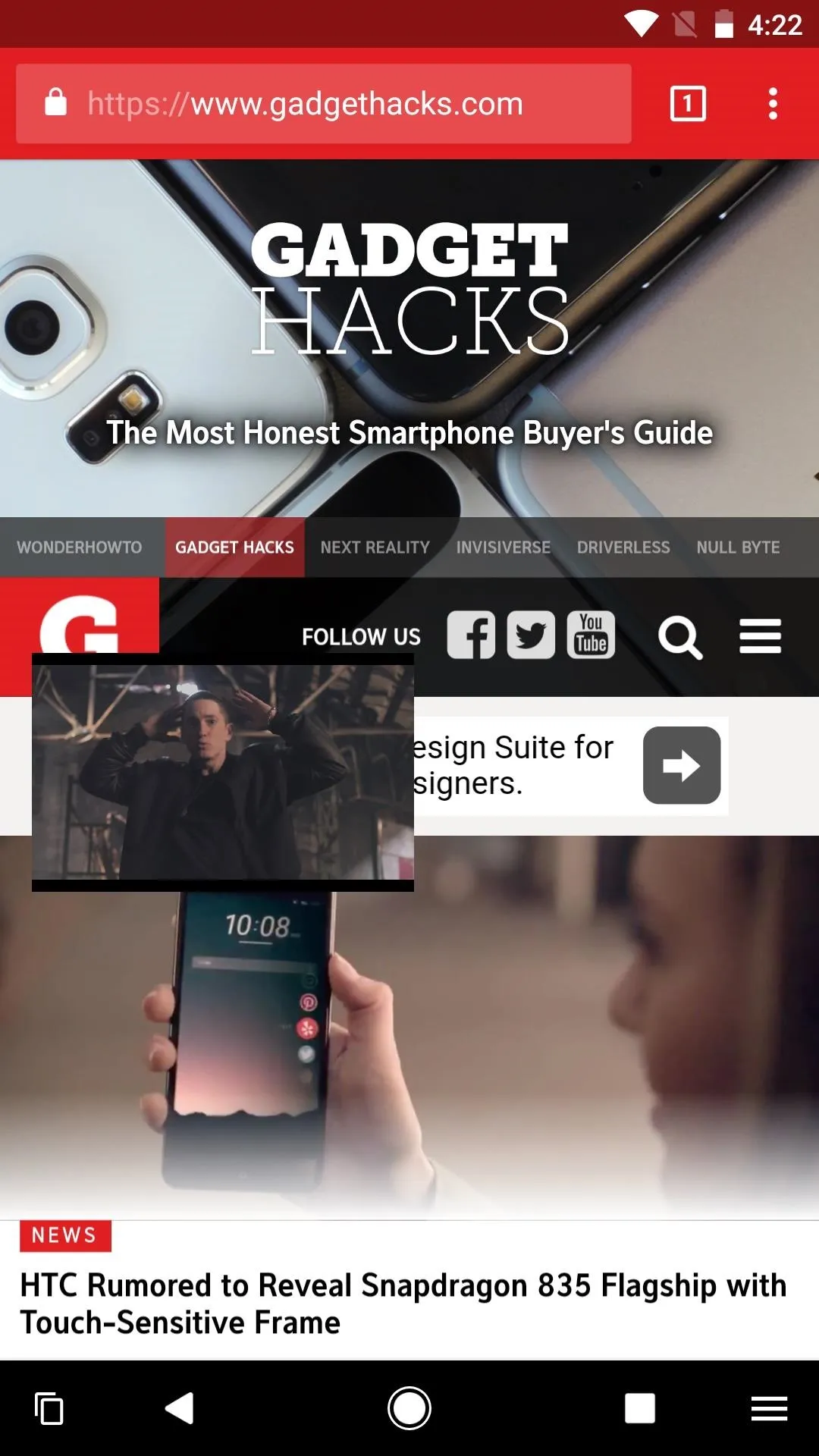
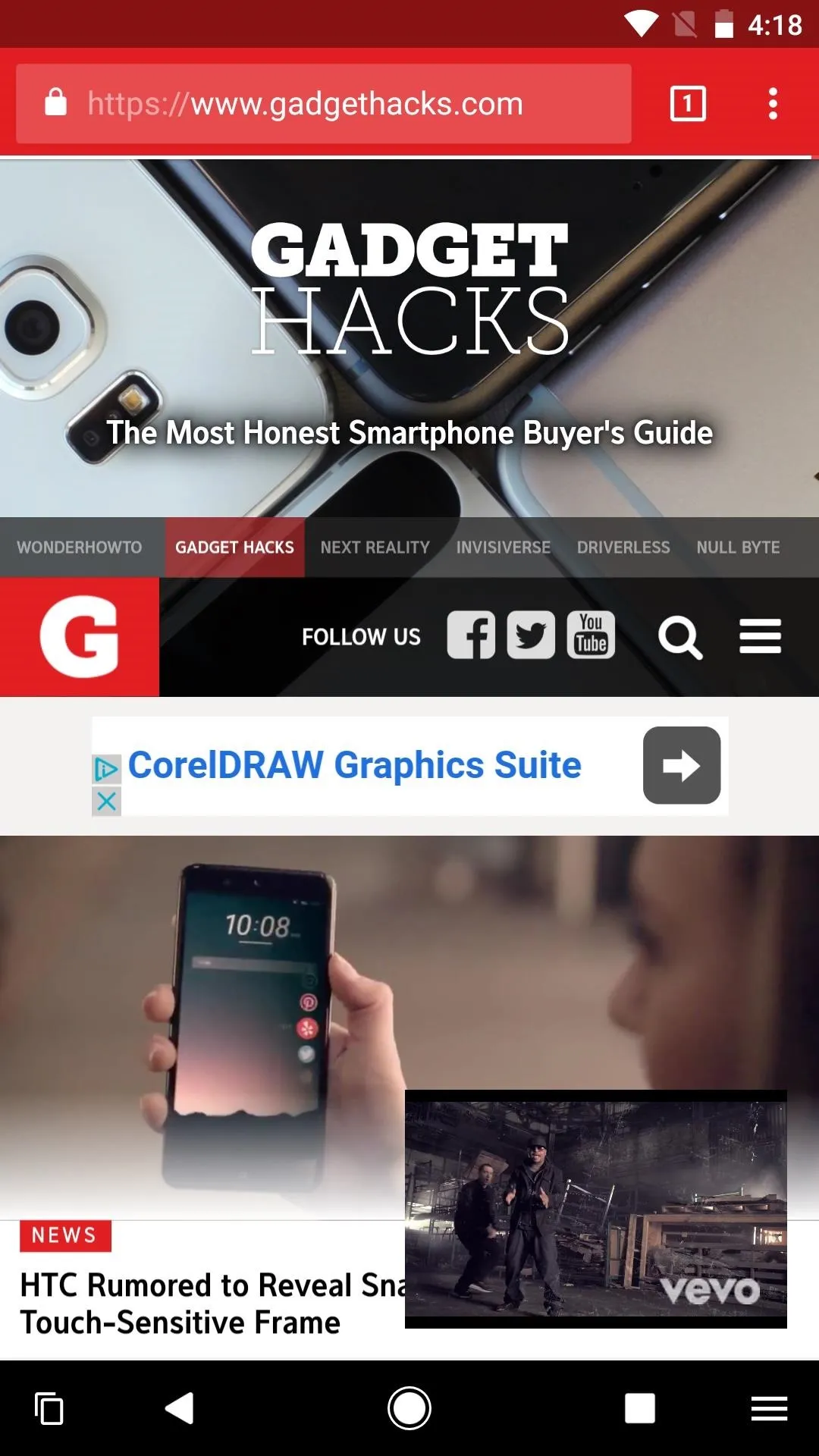
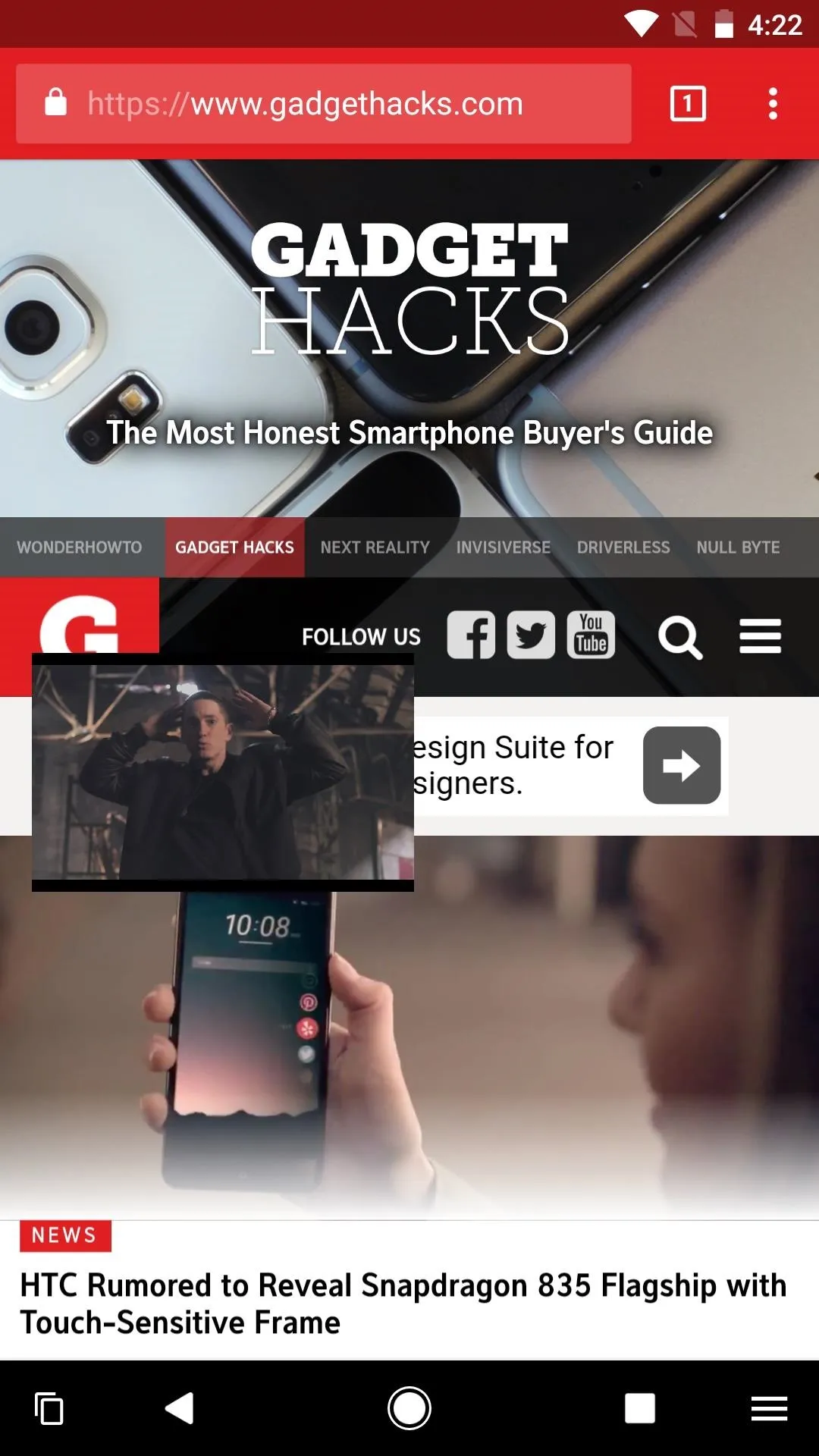
While Picture-in-Picture mode is a fantastic feature for multitasking, it's important to note that Android O features are in development. Apps may force-close, things might not look right, but it doesn't mean that Google pushed out a bad update — this is a public beta, remember. Keep that in mind as you explore Android O, and be sure to leave a comment below letting us know of any cool features you've noticed while poking around the latest Android version.
- Follow Gadget Hacks on Facebook, Twitter, Google+, and YouTube
- Follow Android Hacks on Facebook, Twitter, and Pinterest
- Follow WonderHowTo on Facebook, Twitter, Pinterest, and Google+
Cover image and screenshots by Kevin M./Gadget Hacks
























Comments
Be the first, drop a comment!