Android Debug Bridge (or ADB for short) serves as a remote terminal interface for executing shell commands on any Android device. Put simply, ADB lets you send commands from your computer to your phone or tablet, some of which would require root access if they were performed on the Android side of the connection.
These commands range from copying files to backing up apps and altering display resolutions, so ADB is definitely one of the most powerful tools for Android. The only trouble is you have to actually know every command you're sending, otherwise ADB isn't of much use.
So if you've found the ADB interface to be clunky and hard to use, you'll definitely want to check out a new Windows program from developer labo89. It puts a nice GUI front-end on top of ADB for Windows, so all of the powerful shell commands are just a mouse click away.
Requirements
Download adbGUI
To begin, head to this link from any web browser to download adbGUI (it's mislabeled as "abdGui") from labo89. To avoid any confusion, make sure to click the "Download Now" button rather than the "Download" button.
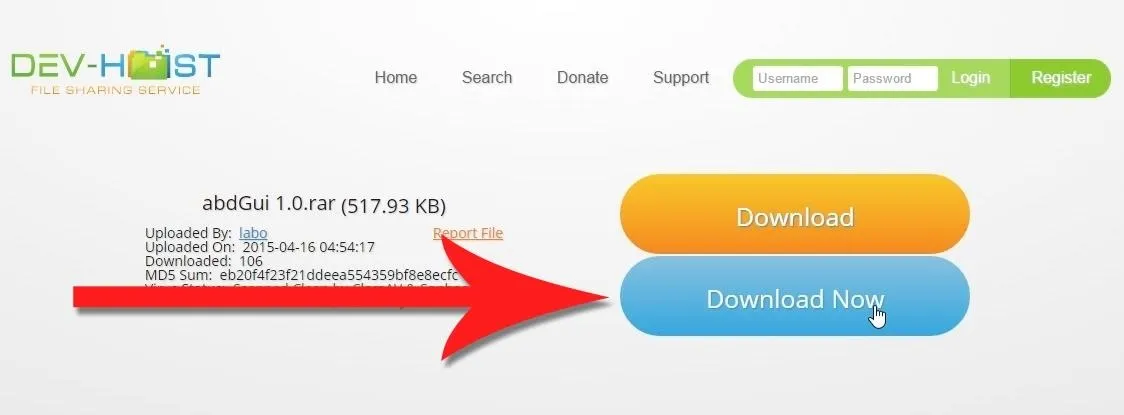
Extract the Archive
After that, extract all files from the archive that you just downloaded. It's an RAR file, so I'd recommend using either 7-Zip or WinRAR to do this.
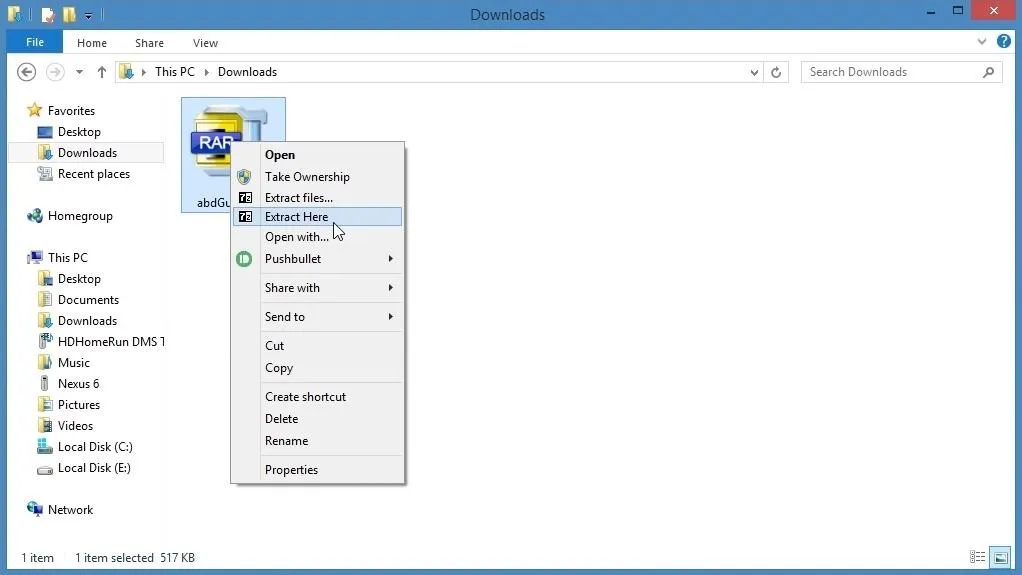
Once the files have been extracted, open the "adbGUI" folder.
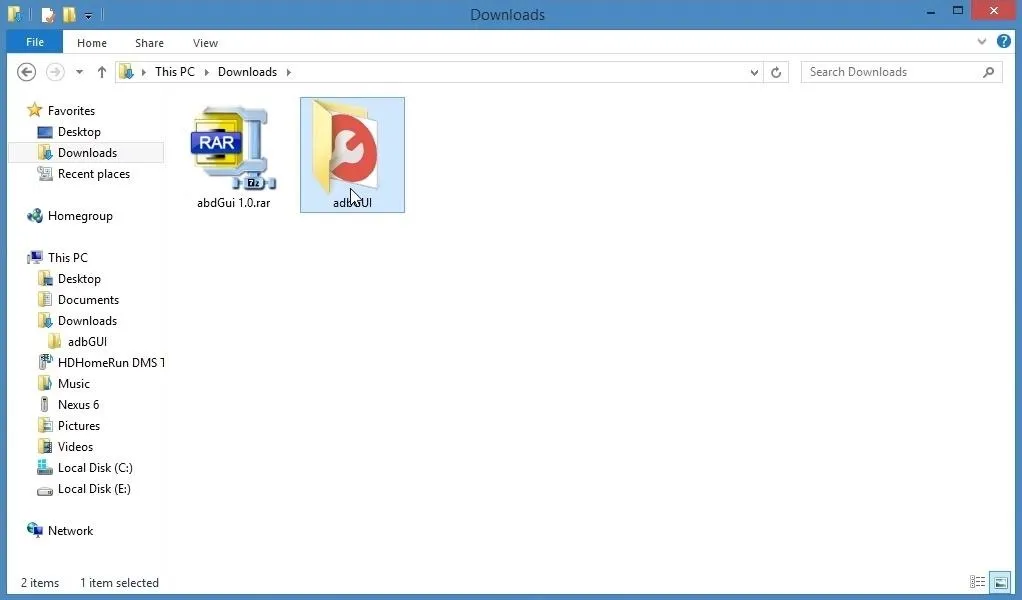
In here, you'll find another folder as well as an EXE file. Double-click the EXE file to launch adbGUI.
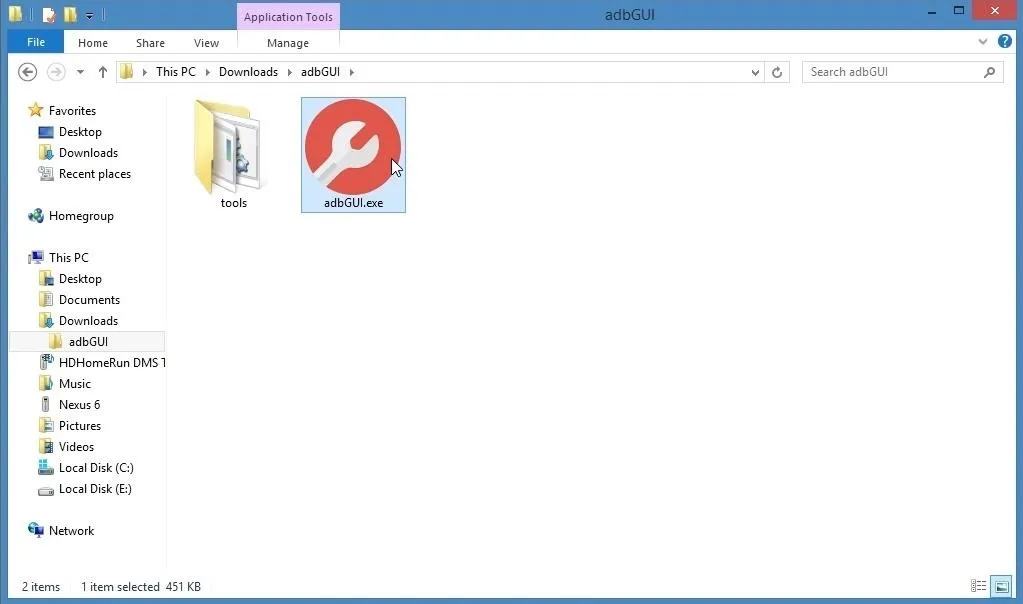
Send ADB Commands with Your Mouse
Before you can use this program, your Android device will need to have USB debugging enabled under the Developer options menu in Settings. If you don't see a Developer options menu, head to "About Phone," then tap the "Build Number" entry 7 times in rapid succession.
Beyond that, just connect your phone or tablet to your PC with a USB data cable, and you'll be ready to execute shell commands with your mouse. The main tab in adbGUI has a set of common commands, and all you have to do to run one is click it.
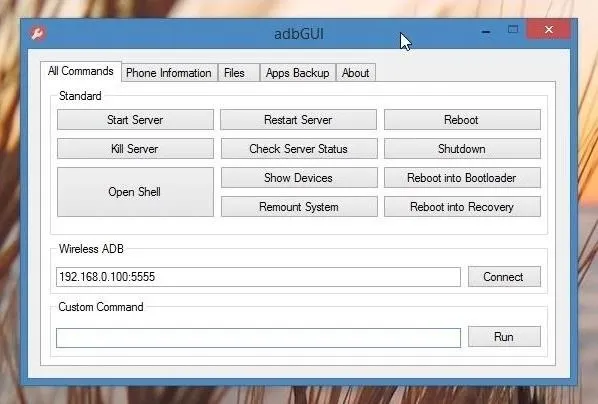
From here, the "Phone Information" tab can be used to read and display many different detailed tidbits of information about your Android device.
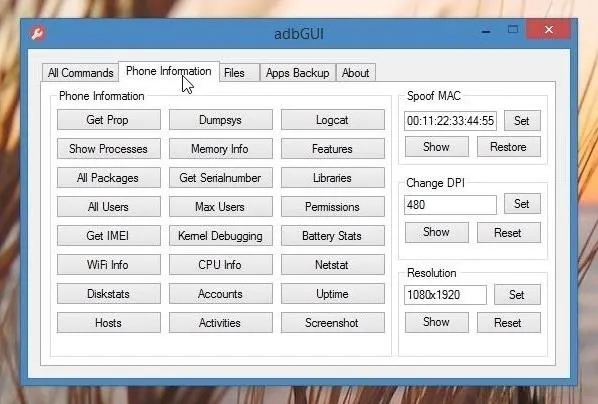
The rightmost column in this tab gives you options to spoof your device's MAC address, or change the DPI and display resolution.

Under the "Files" tab, you'll find a set of commands that can push and pull files over to your device. Click any of these buttons, and a file browser window will open allowing you to easily select files to be sent over.
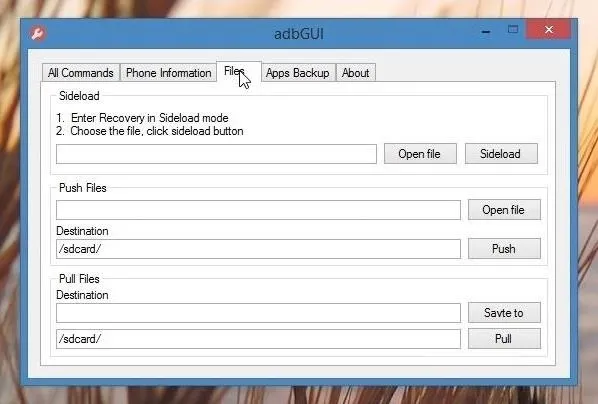
Finally, the "App Backup" tab does exactly what you think—it allows you to install, uninstall, backup, and restore apps on your Android device.
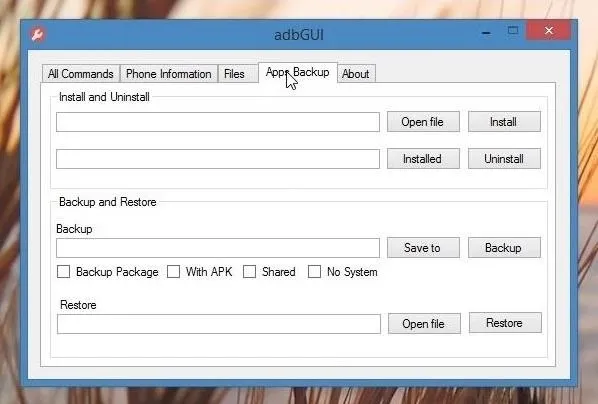
As powerful as ADB can be, it's a much better experience when you can use a mouse instead of complicated commands. What commands have you executed with adbGUI so far? Let us know in the comment section below, or drop us a line on Android Hacks' Facebook or Twitter, or Gadget Hacks' Facebook, Google+, or Twitter.

























Comments
Be the first, drop a comment!