One of Android's biggest strengths is its ability to interact with other operating systems. When you plug your phone into your Windows PC, you instantly see all of the files it holds—and all it takes is a simple syncing app to do the same with Mac. To top that off, apps like Pushbullet and Join bridge the gap even further by allowing you to share links, files, and messages between all of your devices.
But despite all of the existing interoperability, a new Xposed module from developer Hamzah Malik has the potential to take Android's cross-platform prowess to the next level. Combined with a companion program for Mac and Windows, this mod will let you click a button on your PC to instantly open any website, YouTube video, or WebView app you were viewing on your phone, and I'll show you how to set it up below.
Requirements
- Xposed Framework installed
- "Unknown sources" enabled
- Windows or Mac computer
- both devices on the same local network
Install Handover on Your Android Device
To begin, head to the Download section in your Xposed Installer app on Android, then search for "Handover," and tap the top result. From here, swipe over to the Versions tab, then hit the "Download" button next to the most recent entry. Within a few seconds, Android's installer interface should come up, so tap "Install" on this screen.
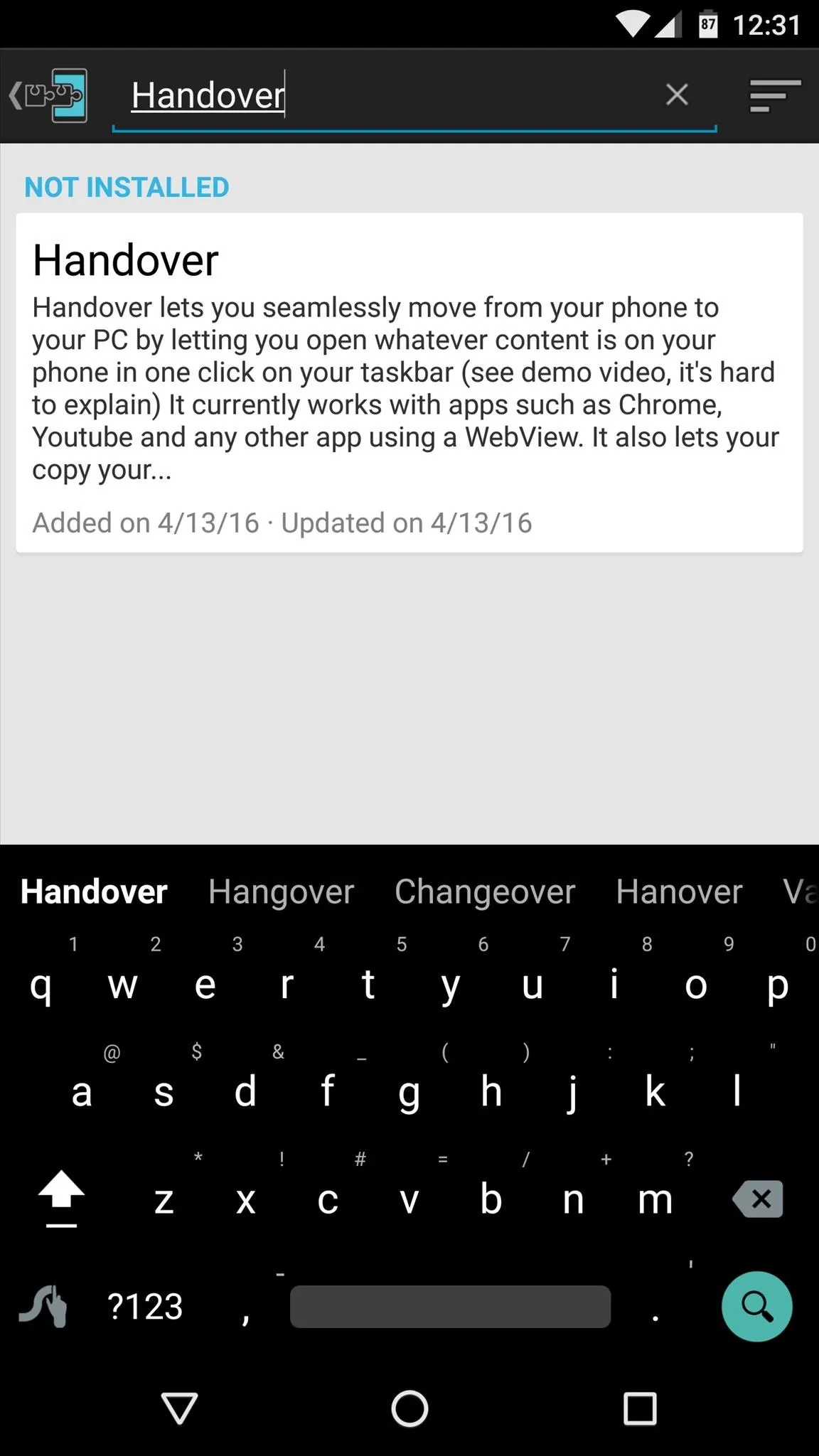
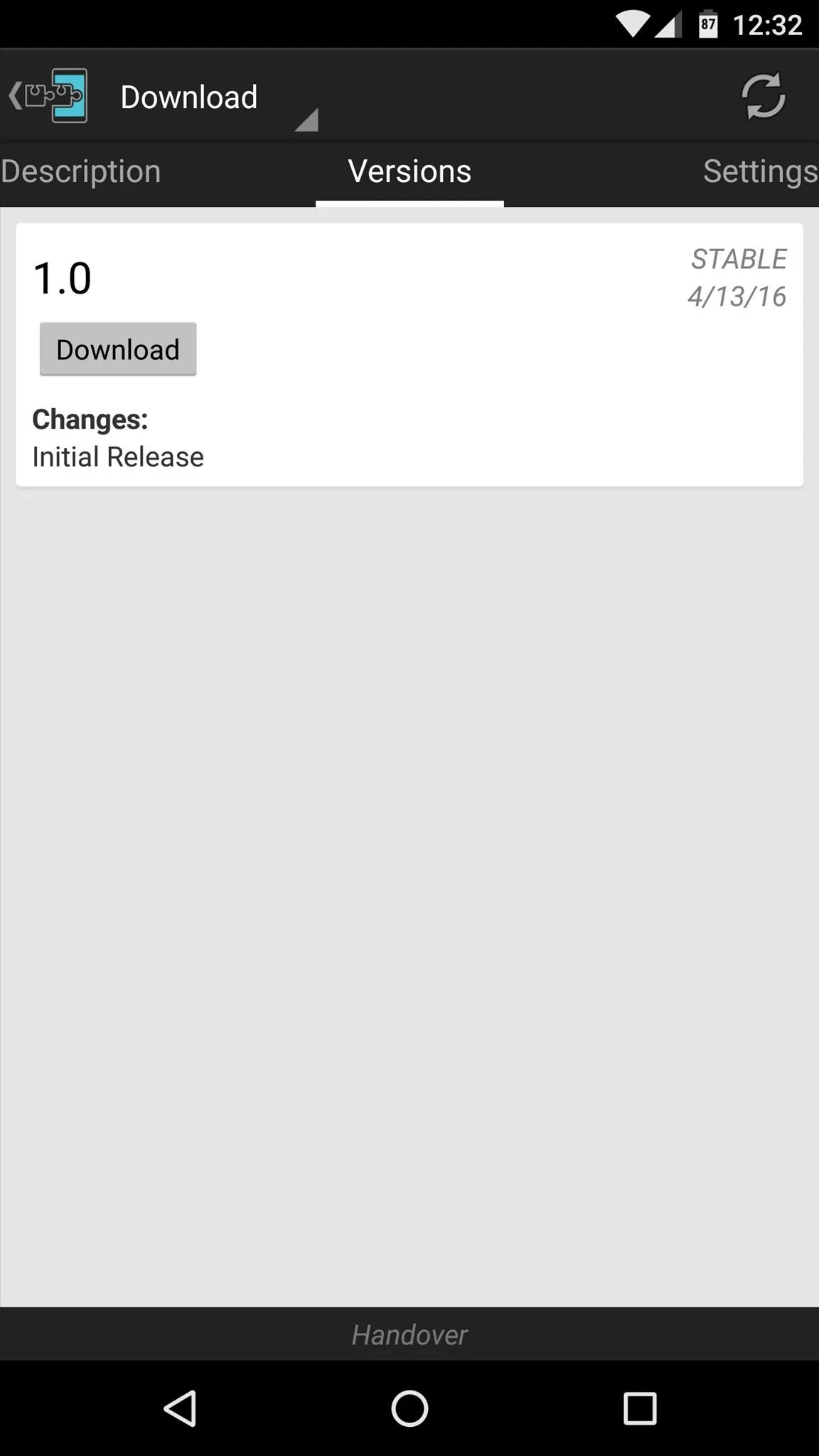
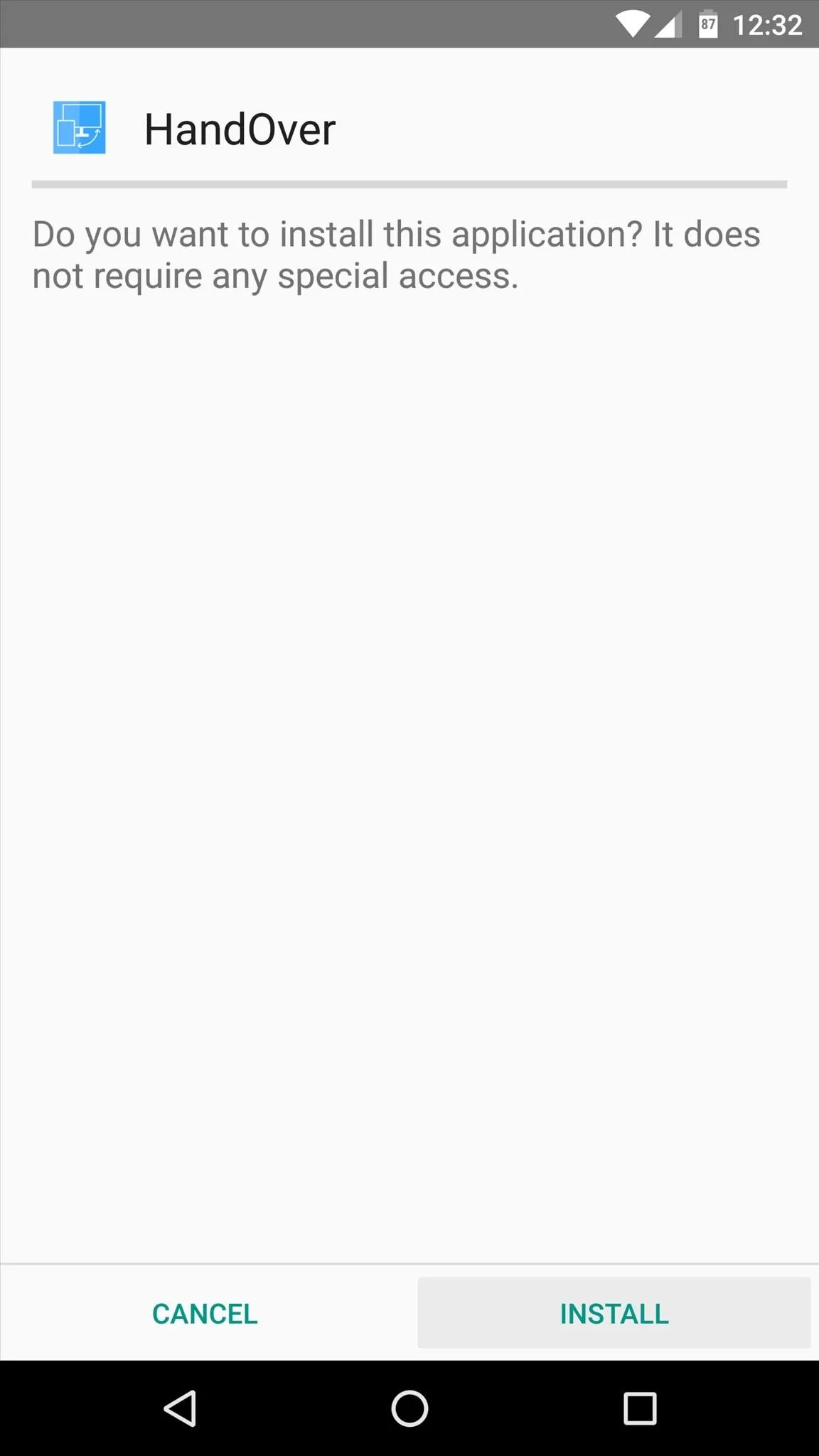
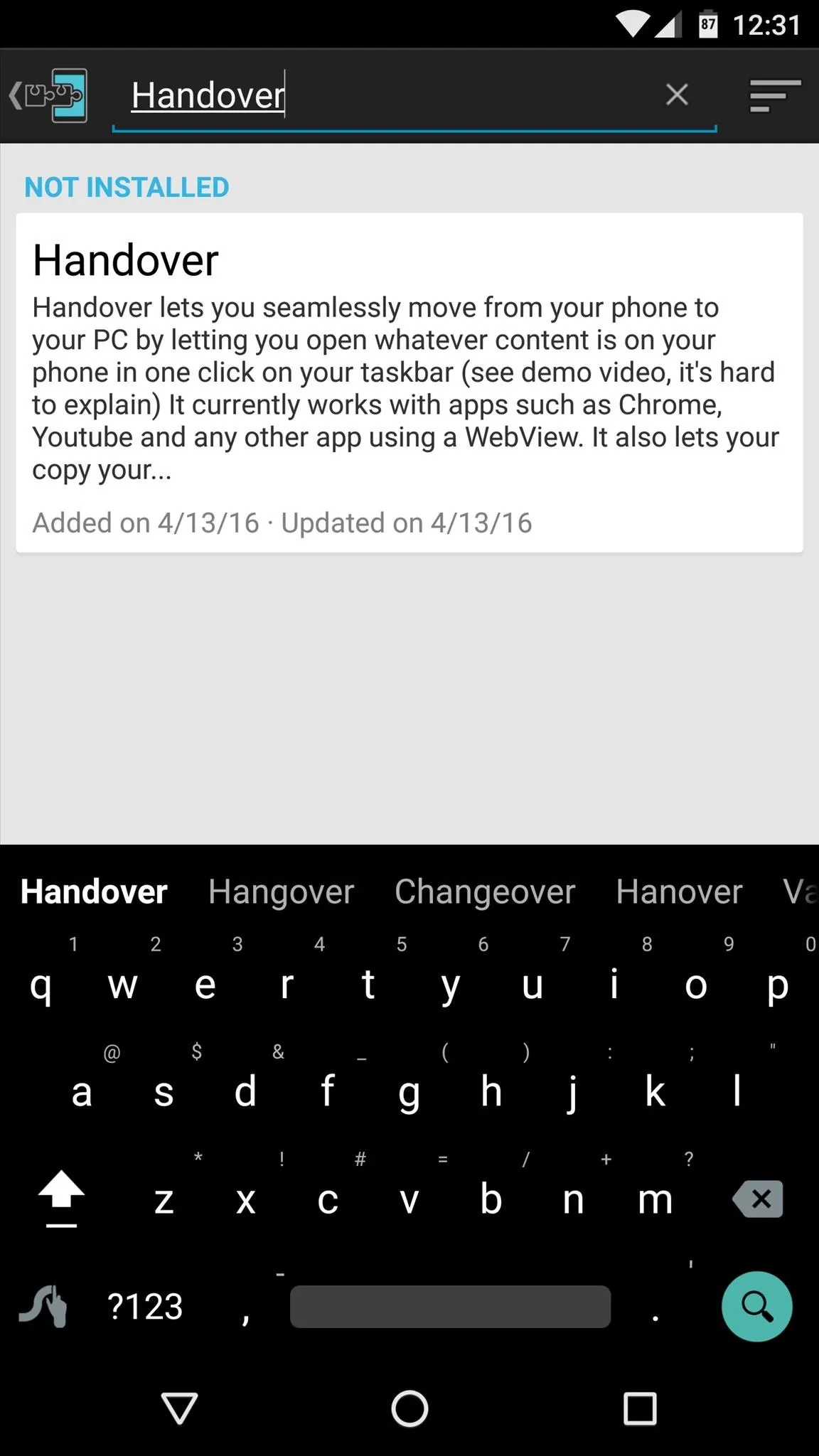
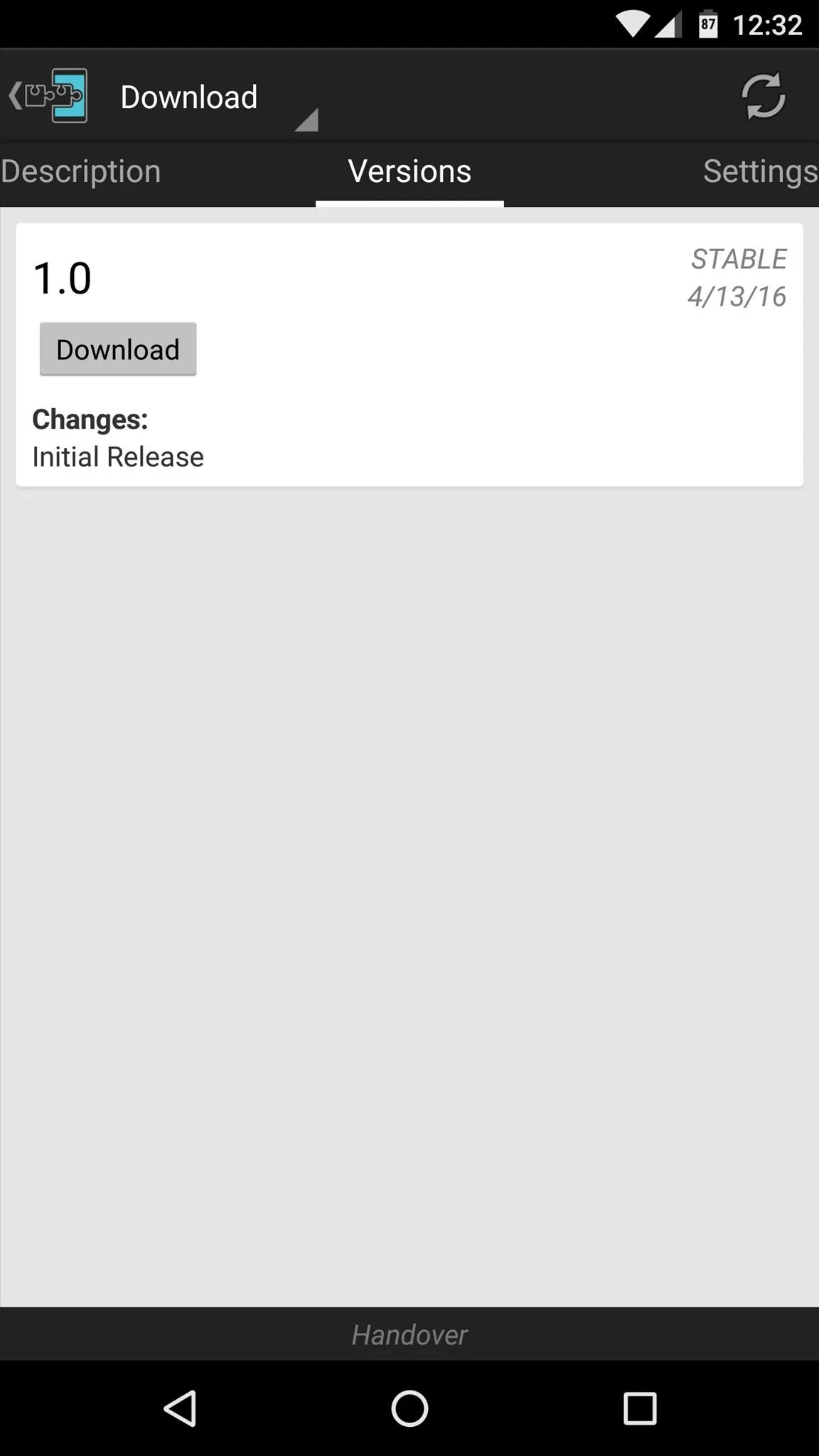
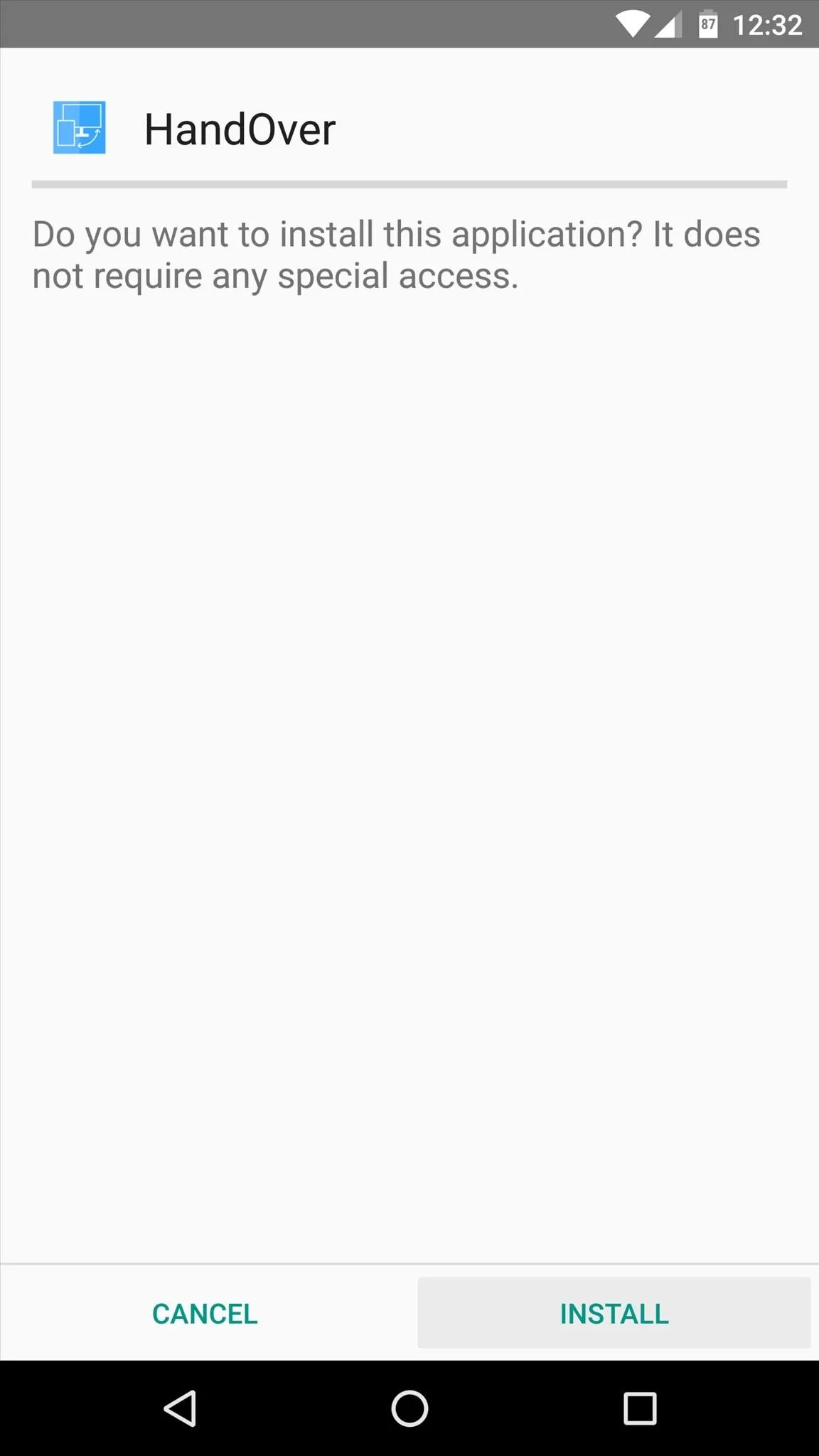
Finally, once the module has been installed successfully, make sure to activate and reboot before proceeding.
Install Handover on Your Computer
With the Android app installed, it's time to set things up on your computer. To begin, download Handover for your operating system. There are versions available for Windows, Mac, and Linux.
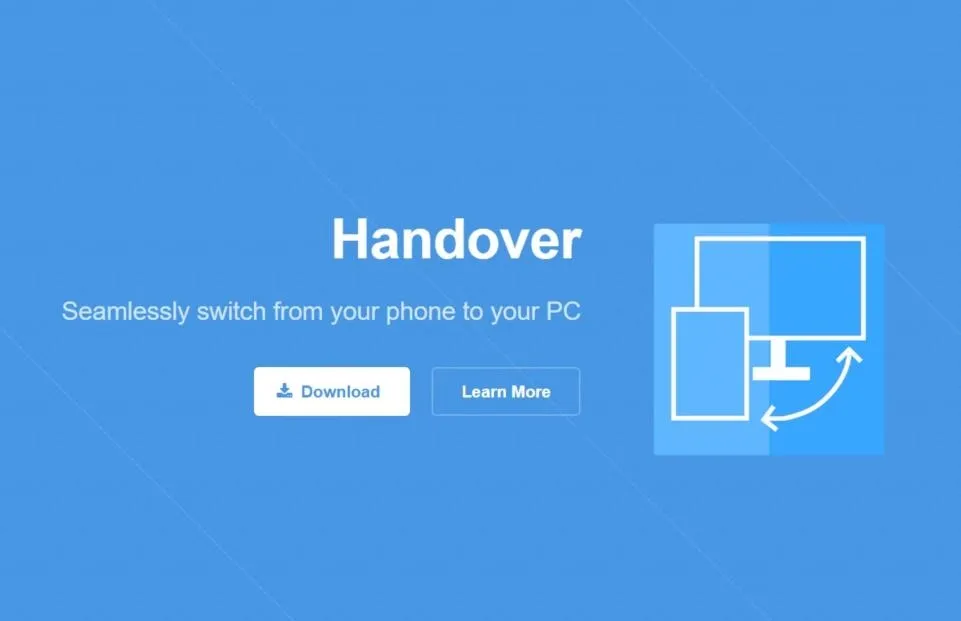
Once the installer file has finished downloading, go ahead and launch it. From here, all you have to do if you're using a Windows PC is simply click the "Install" button.
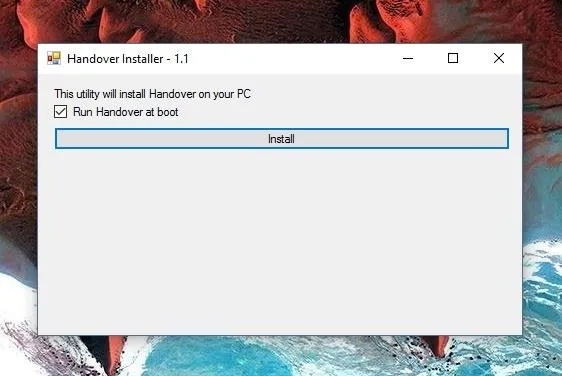
Mac users, on the other hand, will have to drag the Handover folder over to the Applications folder to complete installation, but that's all there is to it.
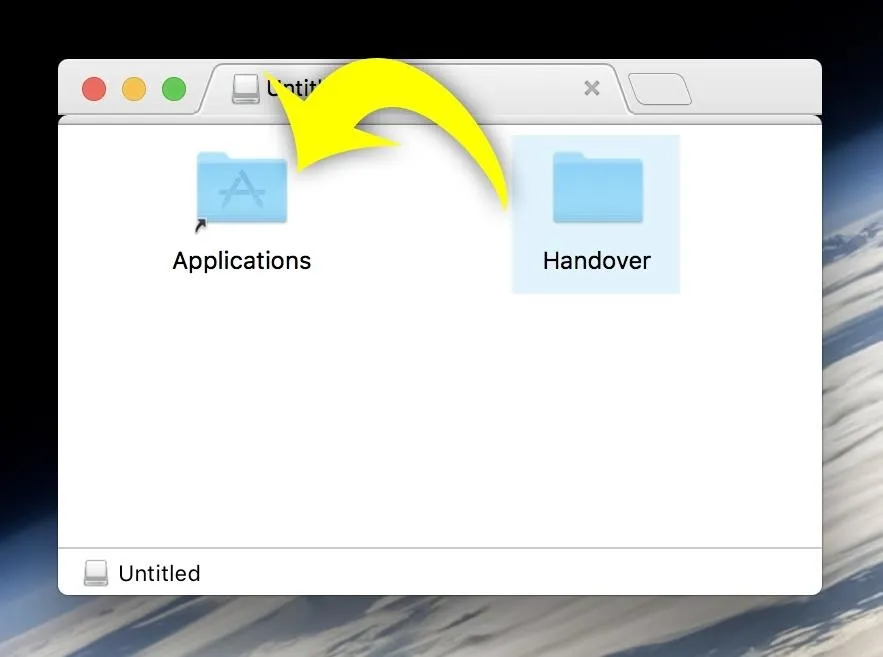
Once installation is finished, you'll see two shortcuts on your desktop (or in the Applications folder on Mac). The "Handover" shortcut is for launching the website you're viewing on your phone, so keep that one handy for quick access later.
The "HandoverSettings" shortcut, on the other hand, is for adjusting options—so go ahead and open that one now. Note that Windows users may have to launch HandoverSettings from their system tray.
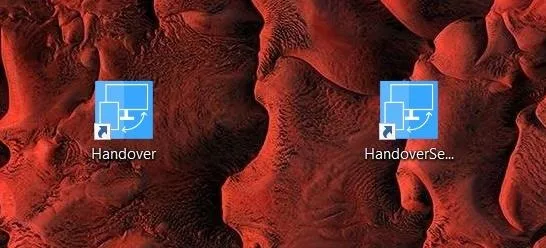
At this point, you may be asked to install Java on your computer if you haven't already done so, but if this happens, simply follow the prompts.
But the main thing to be concerned about here is your computer's IP address. It should be listed directly in the HandoverSettings menu, so copy the number down, because you'll need to enter this information on your Android device.
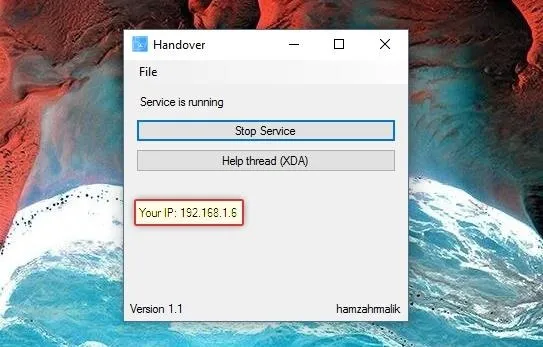
Configure Handover on Your Android Device
Next, open the Handover app on your Android device. From here, enter your computer's IP address in the topmost field, then press "Save and reconnect."
From there, you can opt to have certain apps open specific webpages when you launch Handover on your computer. This is purely optional, but if you'd like to try it out, tap "Set custom app associations," then choose any app from the list. After that, simply type in a web address, then press "Save."
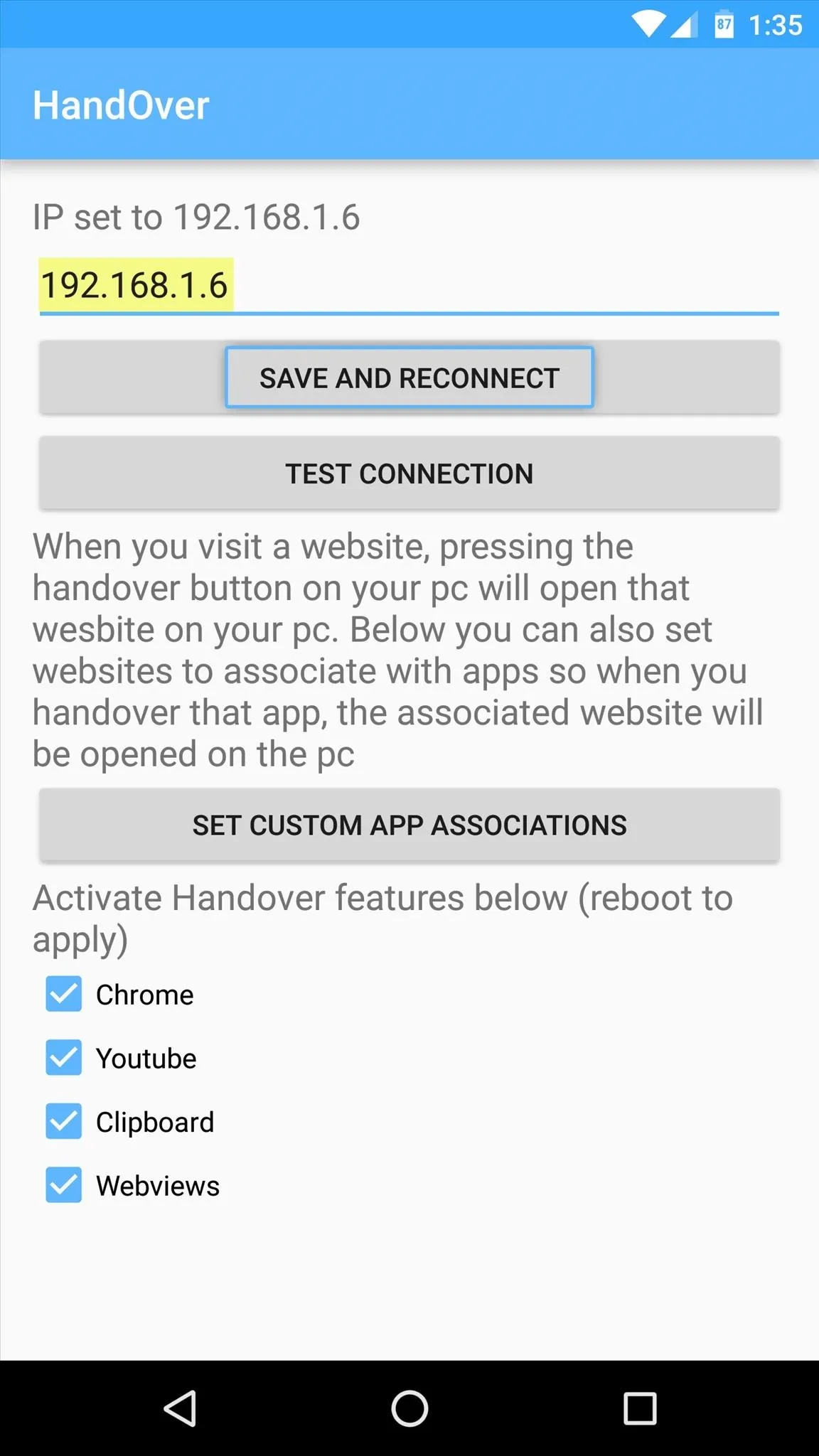
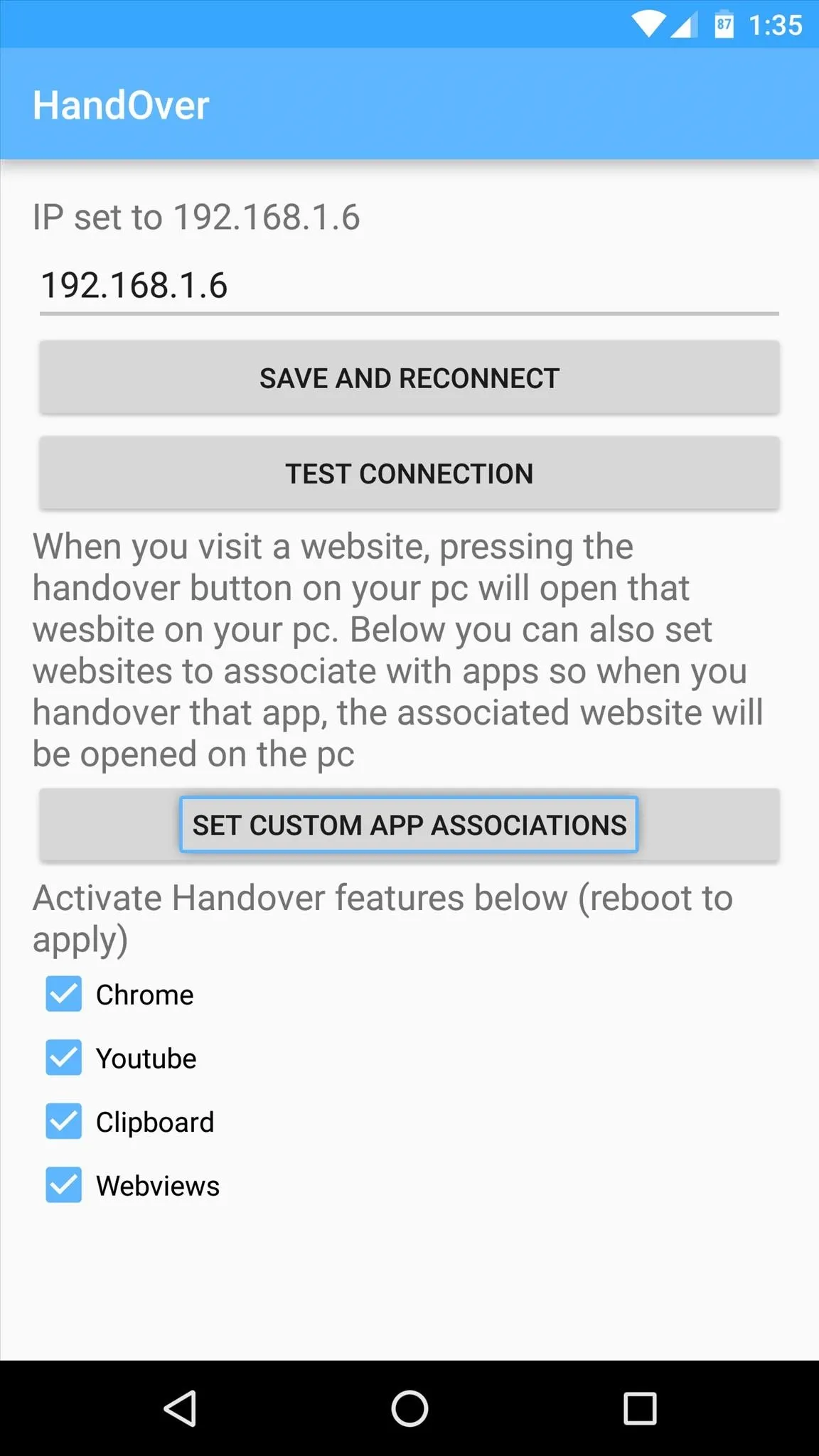
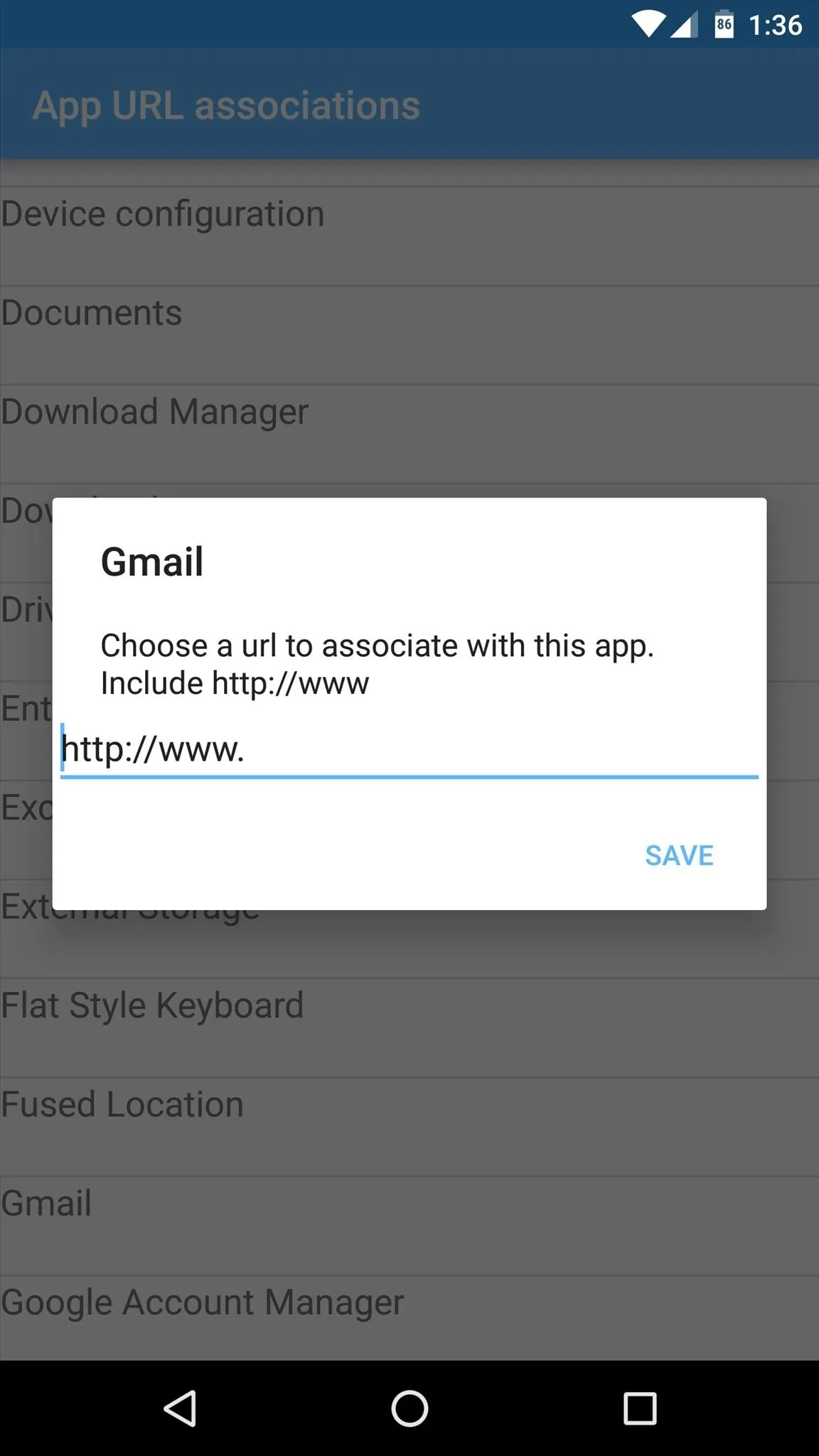
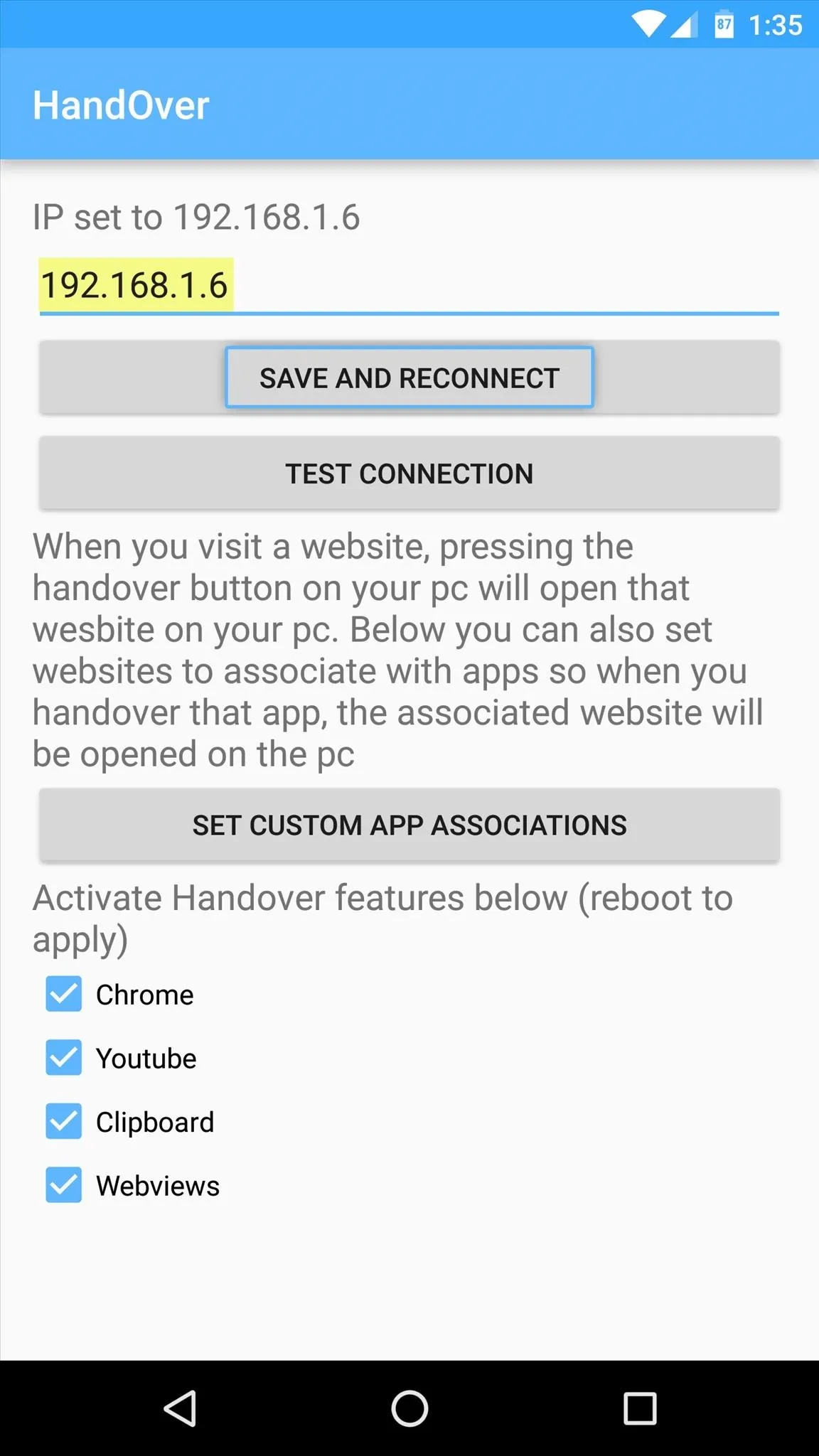
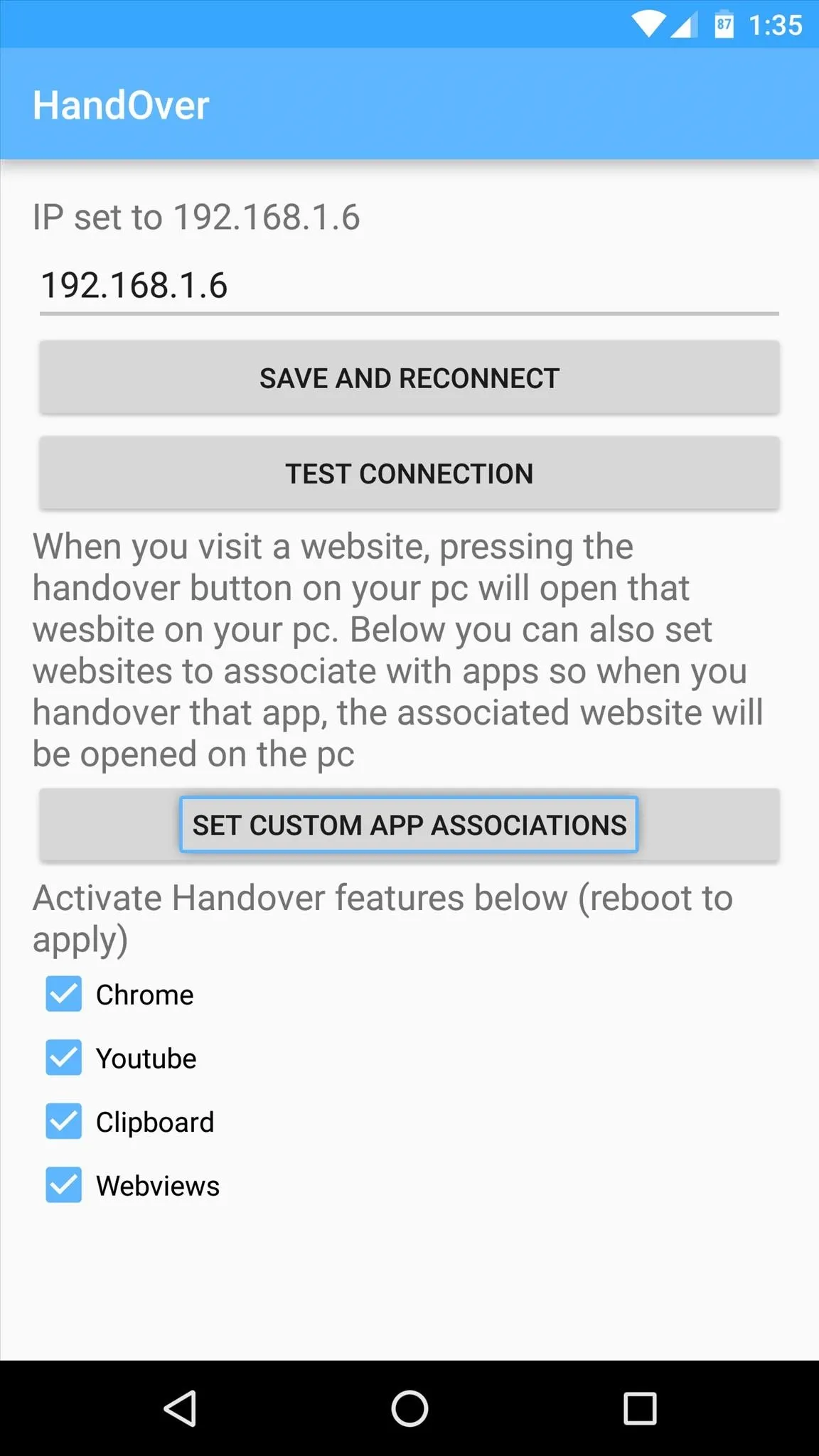
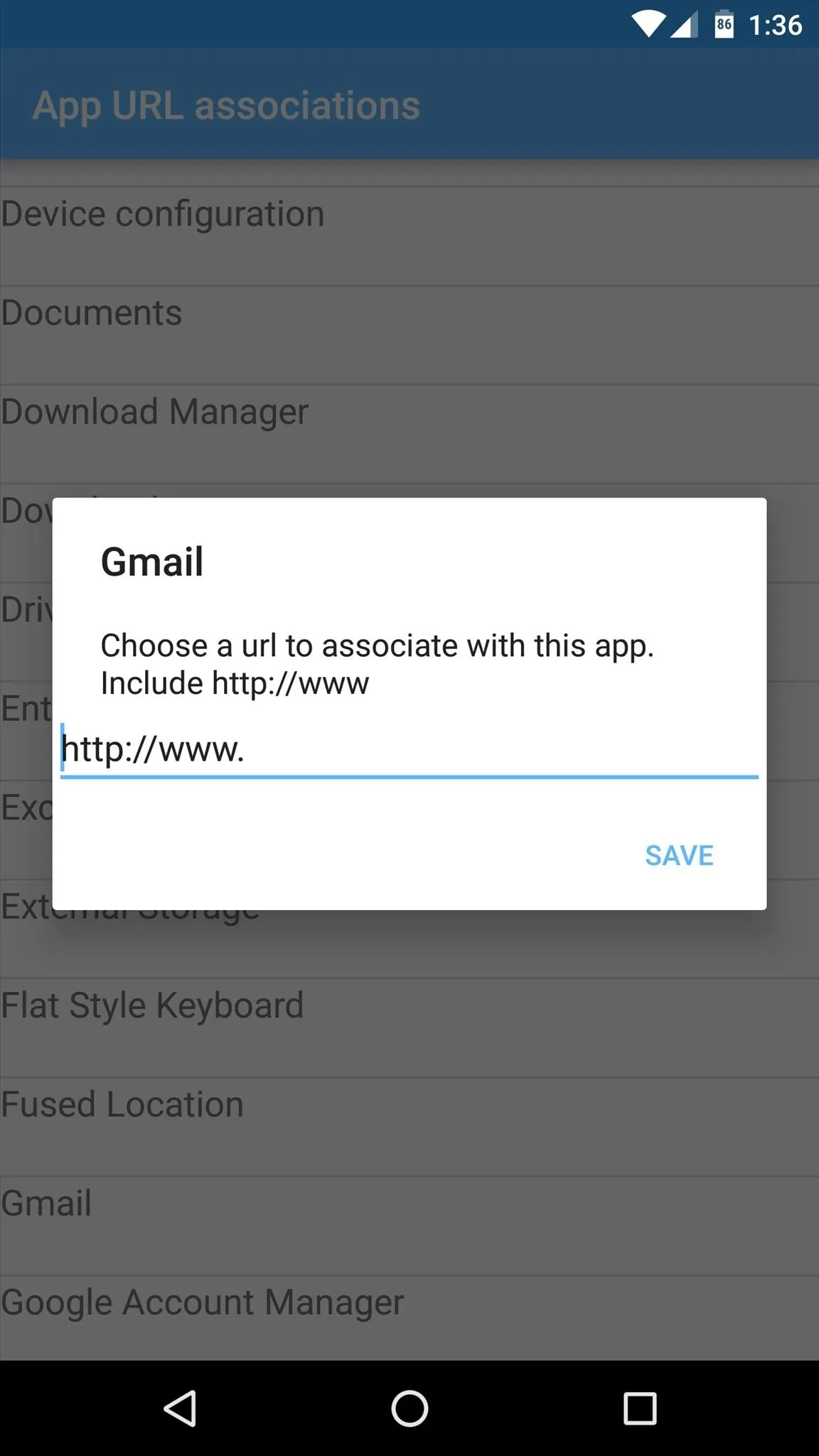
Seamlessly Switch Between Smartphone & Computer
Now that you have both halves of Handover configured, it's incredibly easy to pick up where you left off on your phone. From your computer, simply click the Handover icon, then any website, YouTube video, or WebView app you were viewing will instantly appear on your desktop.
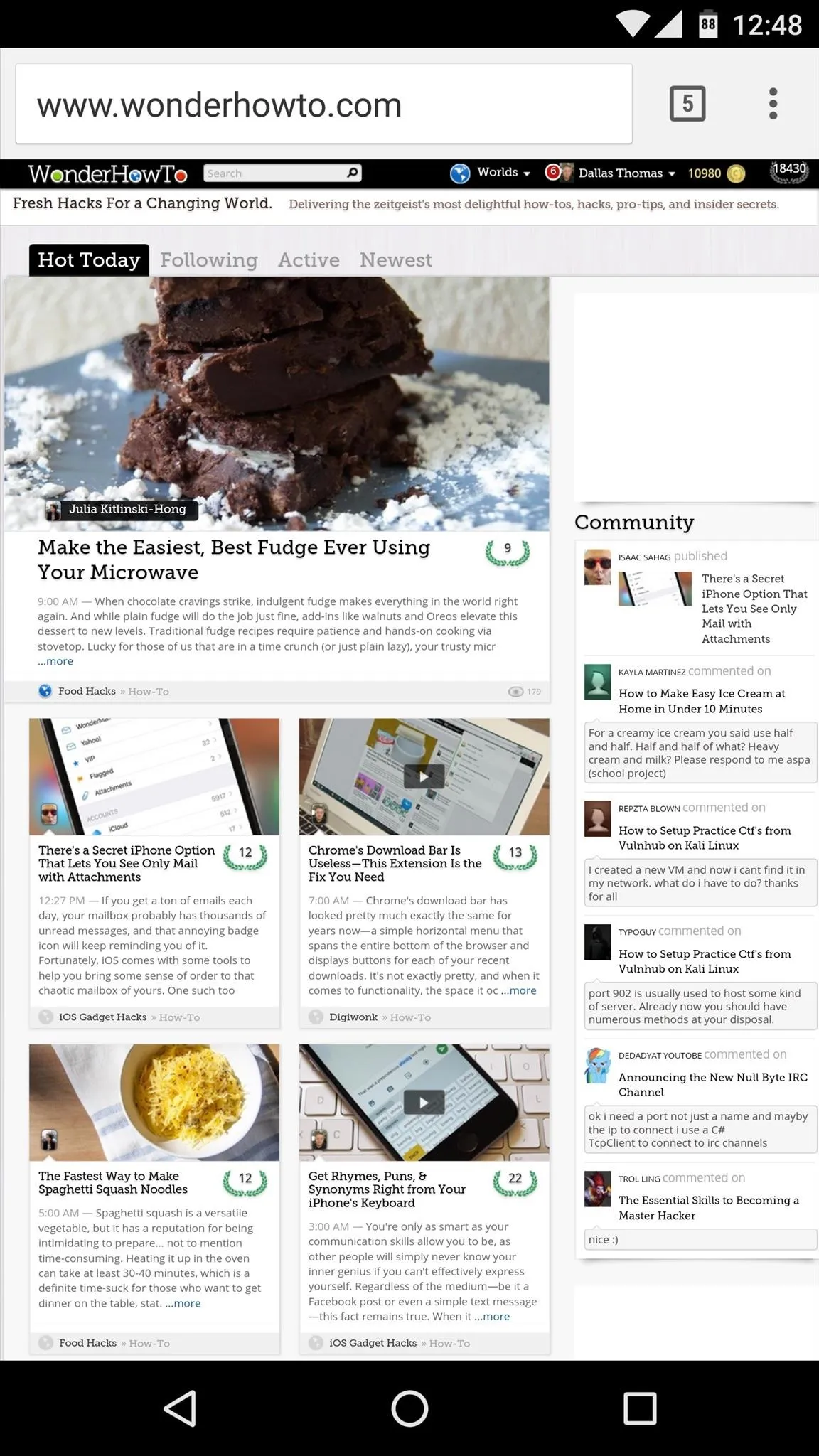
Website open on Android.
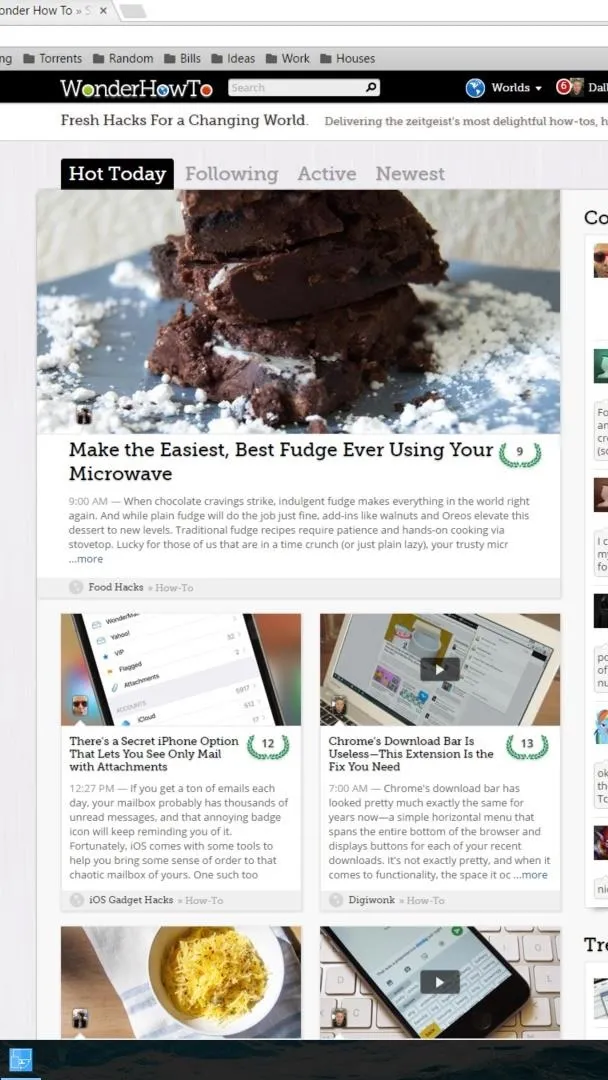
Same website opened on Windows via Handover.
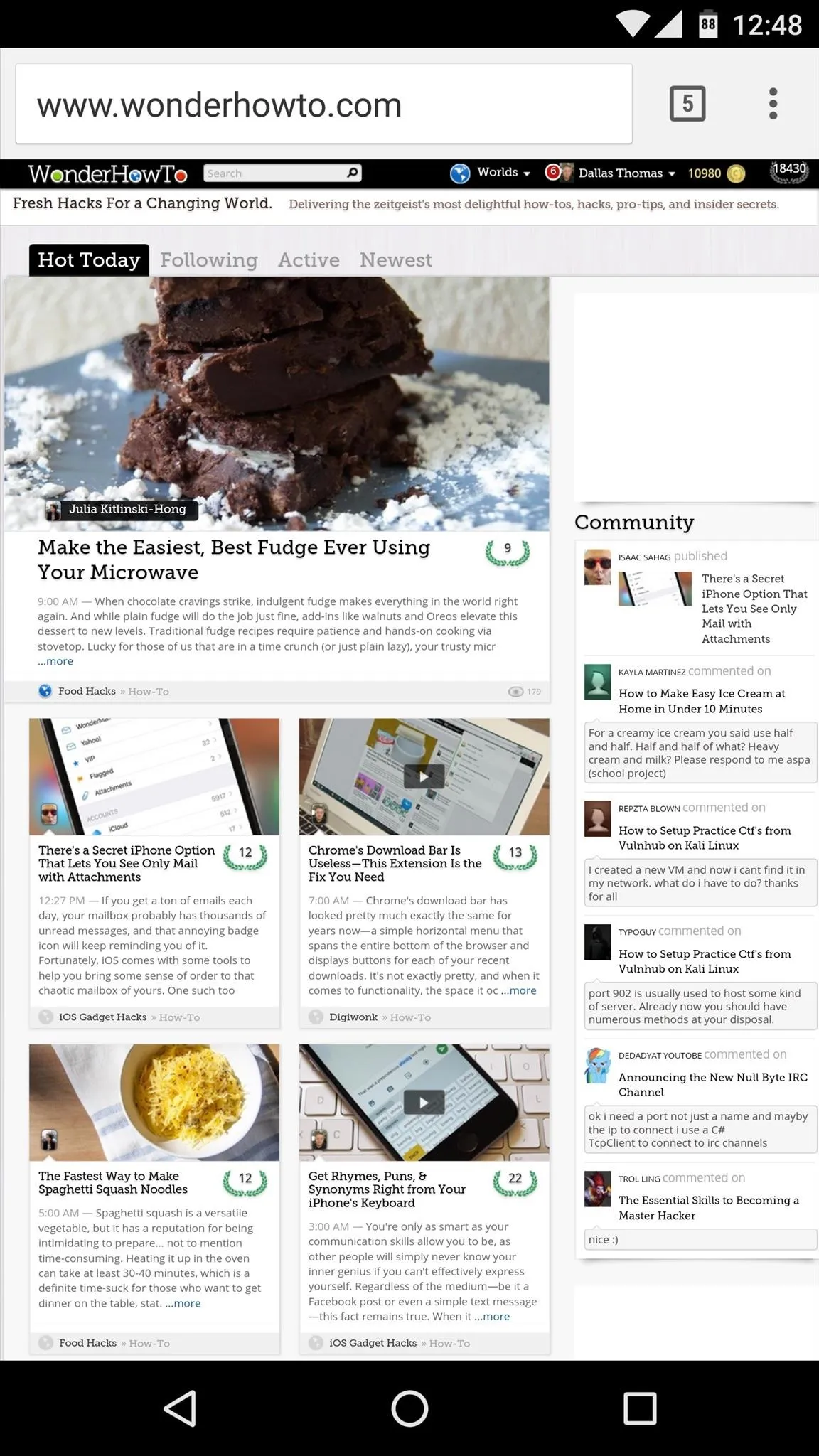
Website open on Android.
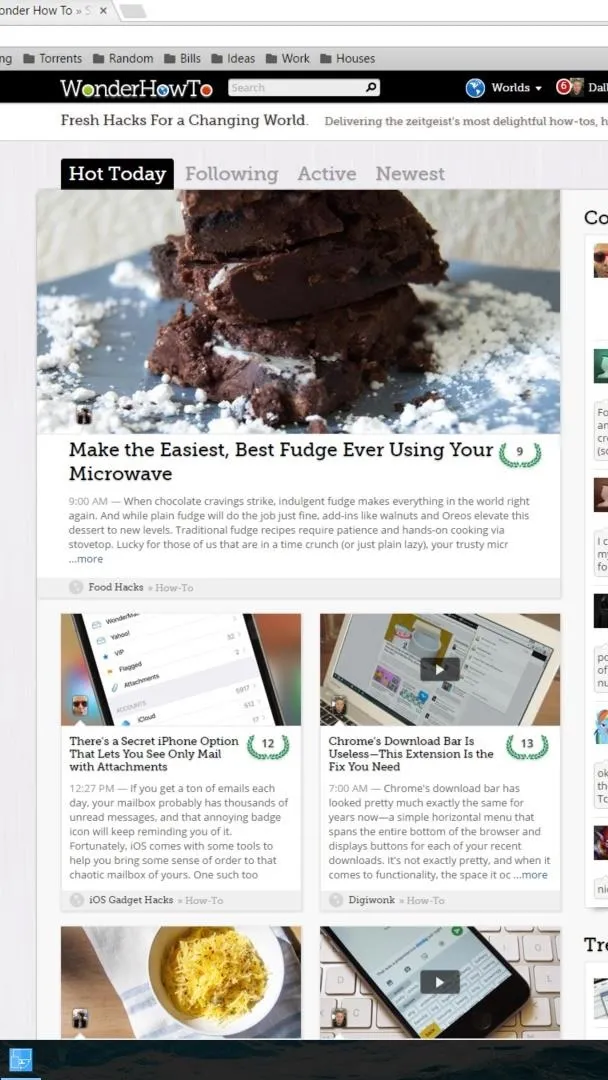
Same website opened on Windows via Handover.
The same goes for any text that you have queued up in your clipboard on Android. Simply click the Handover icon on your computer, and almost instantly, a TXT file will appear on your Mac or PC with your phone's clipboard contents already pasted in.
- Follow Gadget Hacks on Facebook, Twitter, Google+, and YouTube
- Follow Apple Hacks on Facebook and Twitter
- Follow Android Hacks on Facebook and Twitter
- Follow WonderHowTo on Facebook, Twitter, and Google+
Cover photo and screenshots by Dallas Thomas/Gadget Hacks




























Comments
Be the first, drop a comment!