Nearly ten years since the first Galaxy Note and yet the Galaxy Note 20 still hasn't solved one of its biggest problems: bloatware. There are still over 20 redundant or unnecessary apps that are on this $1,000+ phone. But while it does require some advanced tools, it's still possible to remove them.
Unfortunately, this process has gotten harder over the years. In the past, you could use apps or files to automate the process. However, many of these apps haven't been updated in years, plus they're typically paid apps, so they're pretty hard to recommend. As a result, the safest way to achieve a bloat-free Galaxy Note 20 is to use ADB.
If this is your first time using ADB, follow the instructions from Step 1, but if this isn't your first rodeo, jump to Step 5 to begin the removal process.
What You'll Need
- Windows, macOS, or Linux computer
- Galaxy Note 20 or 20 Ultra
- USB data cable
Download Platform-Tools
Turn on your PC, open your browser of choice and download Google's platform-tools using the link below. The files are free and there are versions for all three popular desktop operating systems.
Extract the ZIP
With platform-tools now downloaded, extract the files using a ZIP extractor. You can right click the file and choose "Extract Here" if you're on Windows, or you can just double click it if you're on Mac. Once extracted, move the platform-tools folder to your desktop for easy access.

Open a Prompt in the Platform-Tools Folder
You're nearly done with the ADB prep. Open Terminal (Mac or Linux) or Command Prompt (Windows) and input cd followed by a space, but don't hit enter yet.
cdInstead, drag the platform-tools folder from your desktop and drop it on top of the command window. This will autofill the full folder path directly after the "cd " you entered. Once it does (example: cd C:\Users\Jon\Desktop), go ahead and hit enter.
cd C:\Users\Jon\Desktop
Allow USB Debugging
Now you're ready to start the phone process. First, you'll need to unlock Developer Options by rapidly tapping "Build number" in Settings –> About phone –> Software information seven times.
Once Developer Options is unlocked, return to Settings and select the new option (it is at the very bottom of the list). Enable the "USB Debugging" toggle, then connect your phone to your computer using a USB data cable. A prompt will appear asking you to allow USB debugging. Check "Always allow from this computer," then tap "OK."
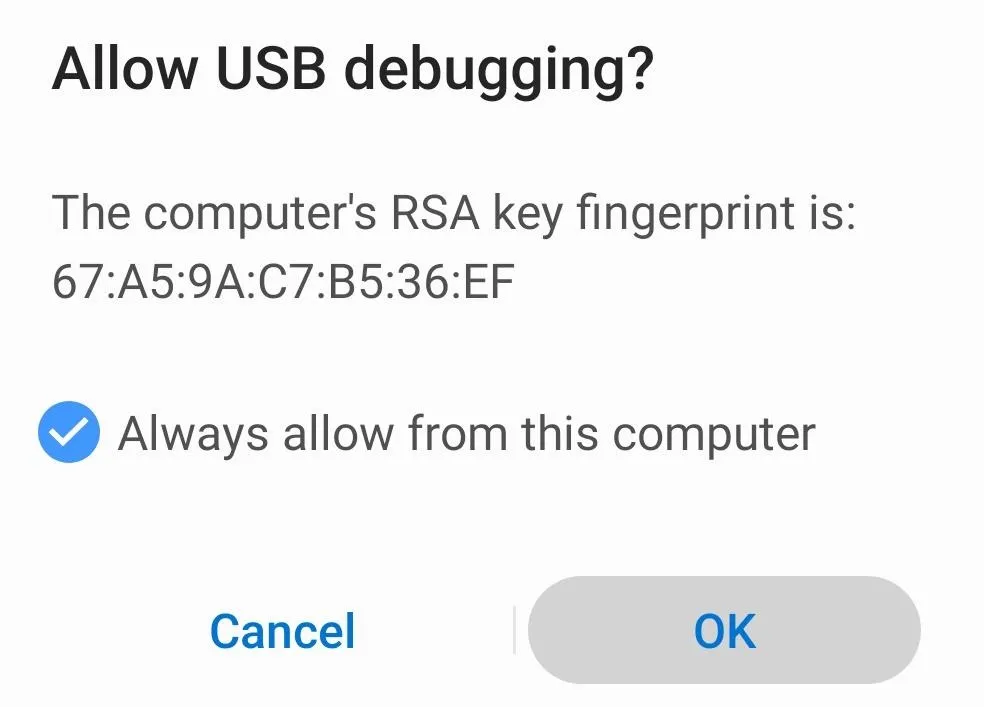
If for some reason you don't see the prompt, input the following command in the redirected command window from Step 2. Once you hit enter, you should then see the "Allow USB debugging" prompt.
adb devicesFor macOS and Linux users, you'll likely need to add "./" before each ADB command you execute. So this command would look like "./adb devices" instead. Do this with any command that starts with "adb."
- Don't Miss: How to Set Up ADB on Your Phone & Computer
Install Package Name Viewer 2.0
With ADB set up, you can now send the commands to disable the bloatware apps. But in order to do that, you'll need to know the package name of any app you want to get rid of. Your phone doesn't provide this information by default, but with a third-party app like Package Name Viewer 2.0, it's easy to get.
- Play Store Link: Package Name Viewer 2.0 (free)
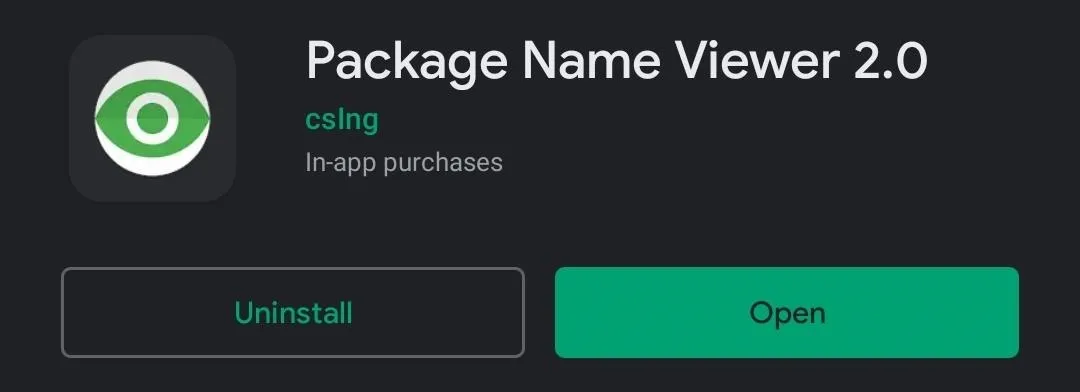
Get the Package Names
Open Package Name Viewer 2.0, and on the main page will be two tabs: User Apps and System Apps. Typically, apps you would call bloatware would be the pre-installed System Apps. But be cautious — contrary to their names, you may find bloatware apps in both tabs.
Under every app's name its package name. Unlike the user-facing names, these are a series of characters divided by dots, almost like a backward URL.You can batch select as many apps as you want, then press the red button at the bottom of the screen to copy their package names to your clipboard. You could then paste the list into a cloud-based notes app like Google Keep to make them easy to access on the PC.
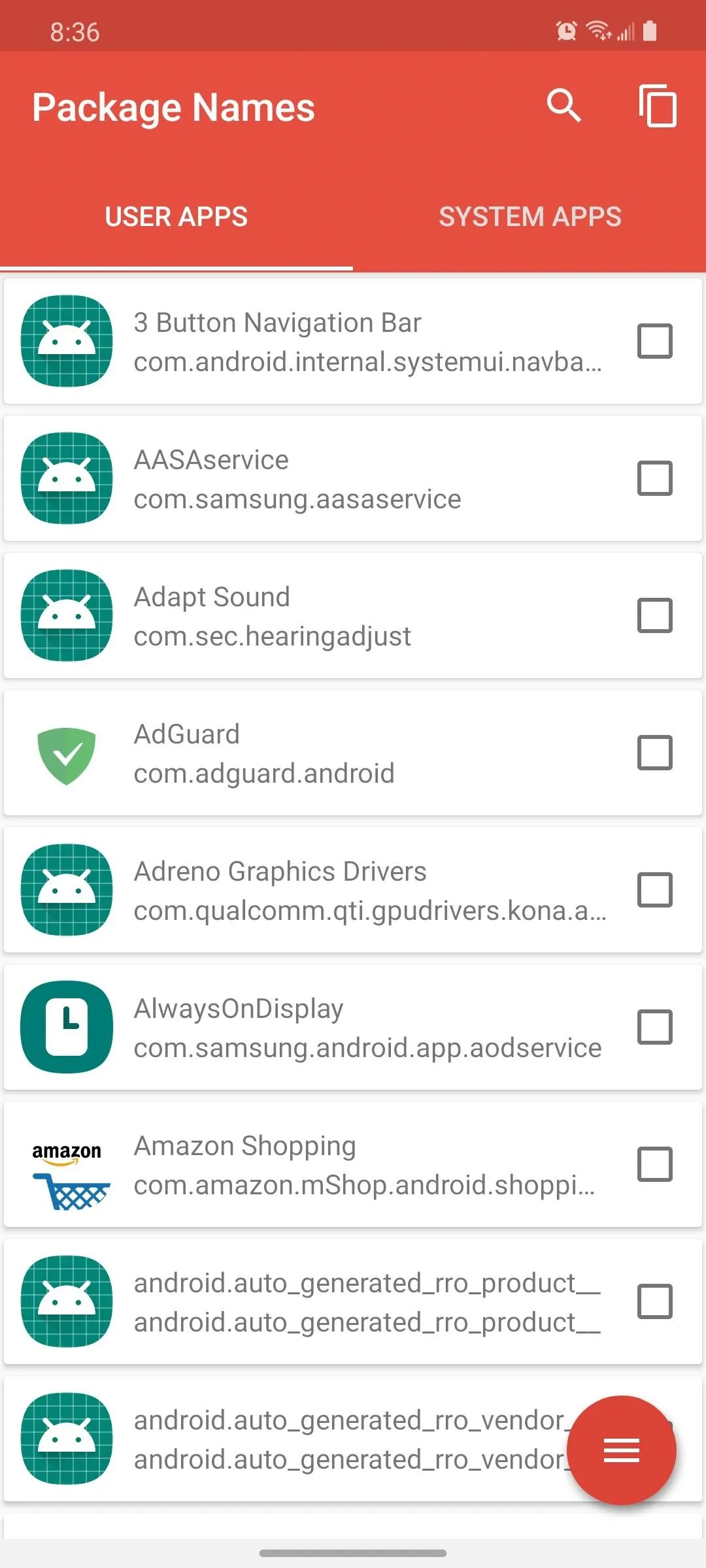
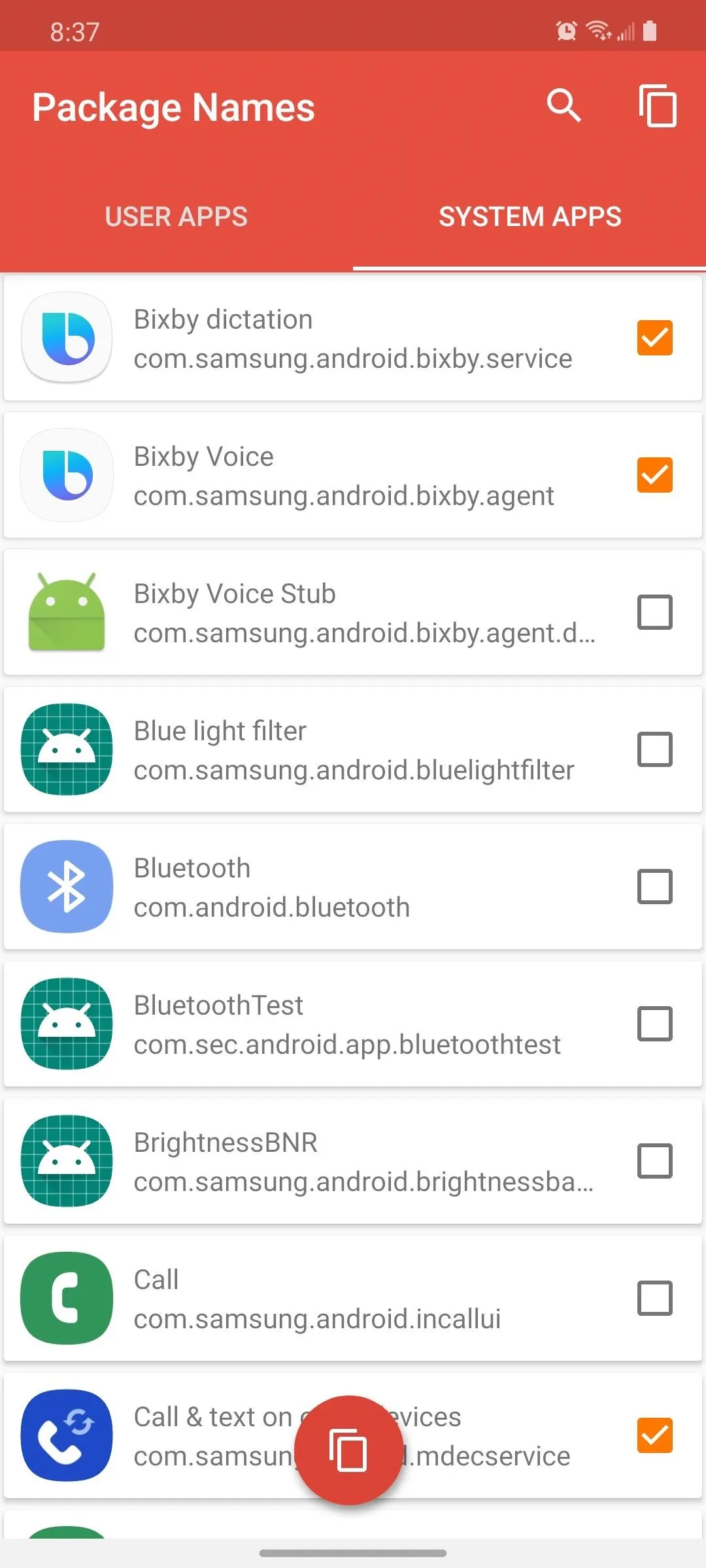
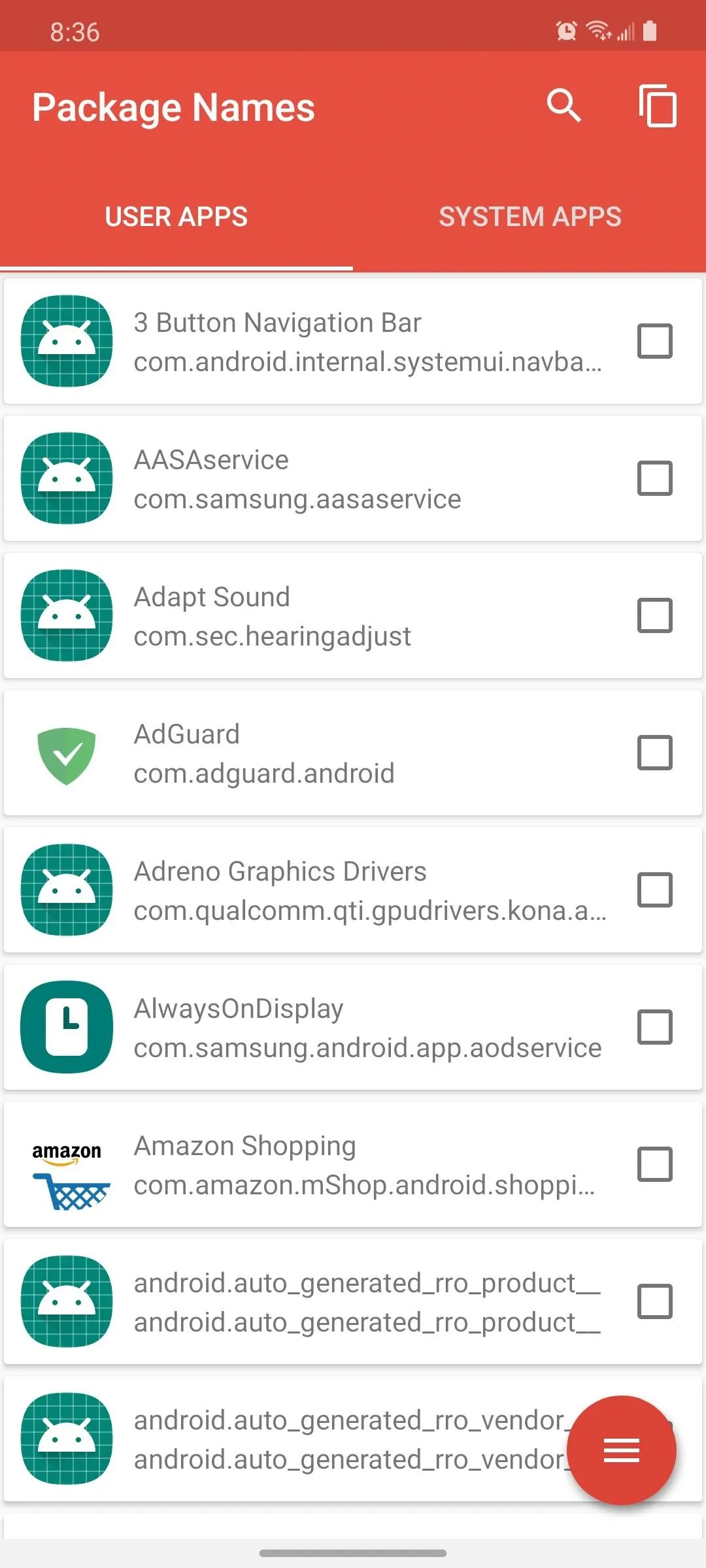
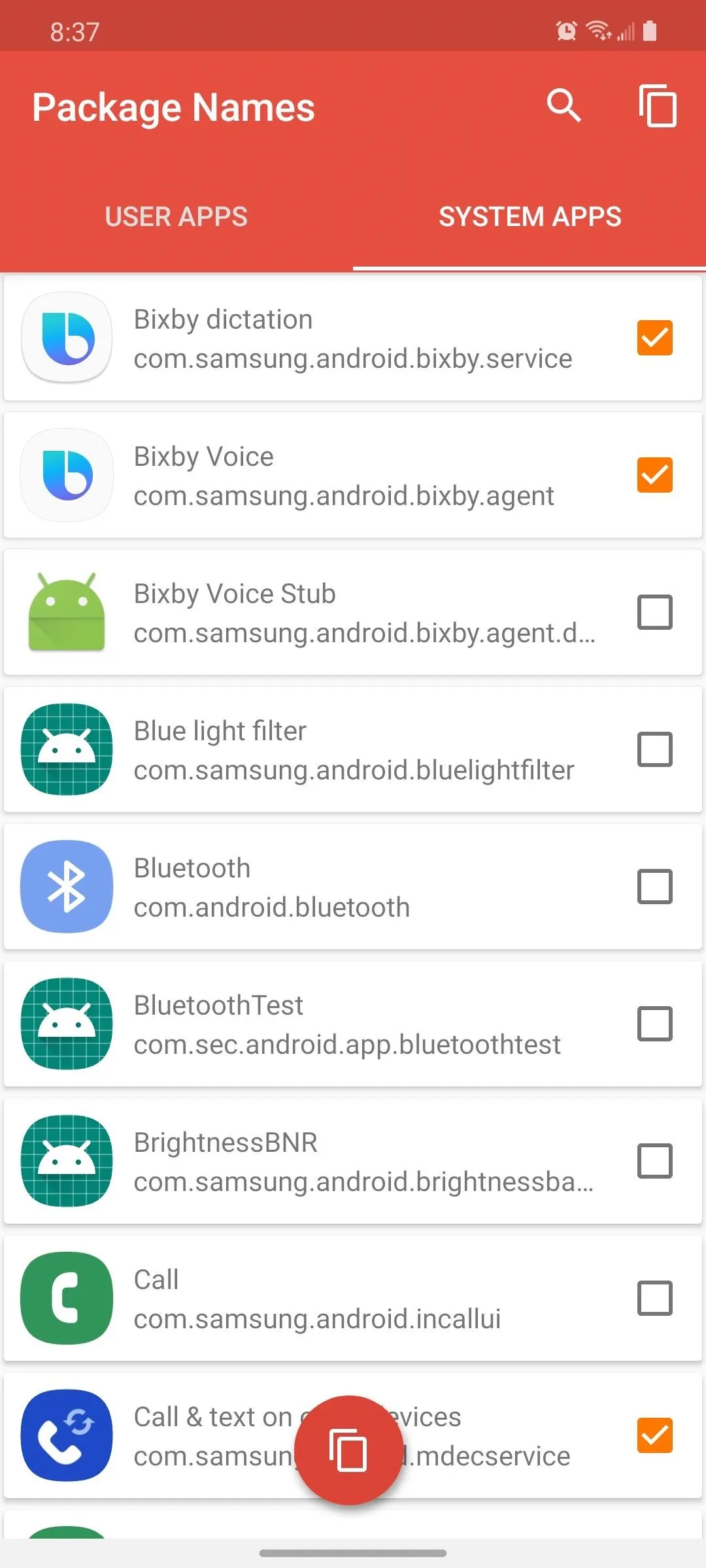
Remove Bloatware
To disable a system app, input the following command in the redirected command window from Step 2. Replace
adb shell pm uninstall -k --user 0 <name of package>Remember that most macOS and Linux users, and even some Windows users, will need to start the command with "./adb" instead of just "adb" for it to execute:
./adb shell pm uninstall -k --user 0 <name of package>Despite the command using "uninstall," this will only disable the app. It's effectively the same as uninstalling, except the original APK isn't deleted (all other data is, though) and if you factory reset your phone, it will be re-enabled.
Repeat this command for every bloatware app you wish to remove. To make things a bit easier, you can send this command by itself:
adb shellOr again, for Mac and Linux and some Windows users who get a "Command not found" error:
./adb shellOnce you send that command, it doesn't have to be at the beginning of all the subsequent commands. So now, you'll just need to send this for the rest of the apps:
pm uninstall -k --user 0 <name of package>Just modify the
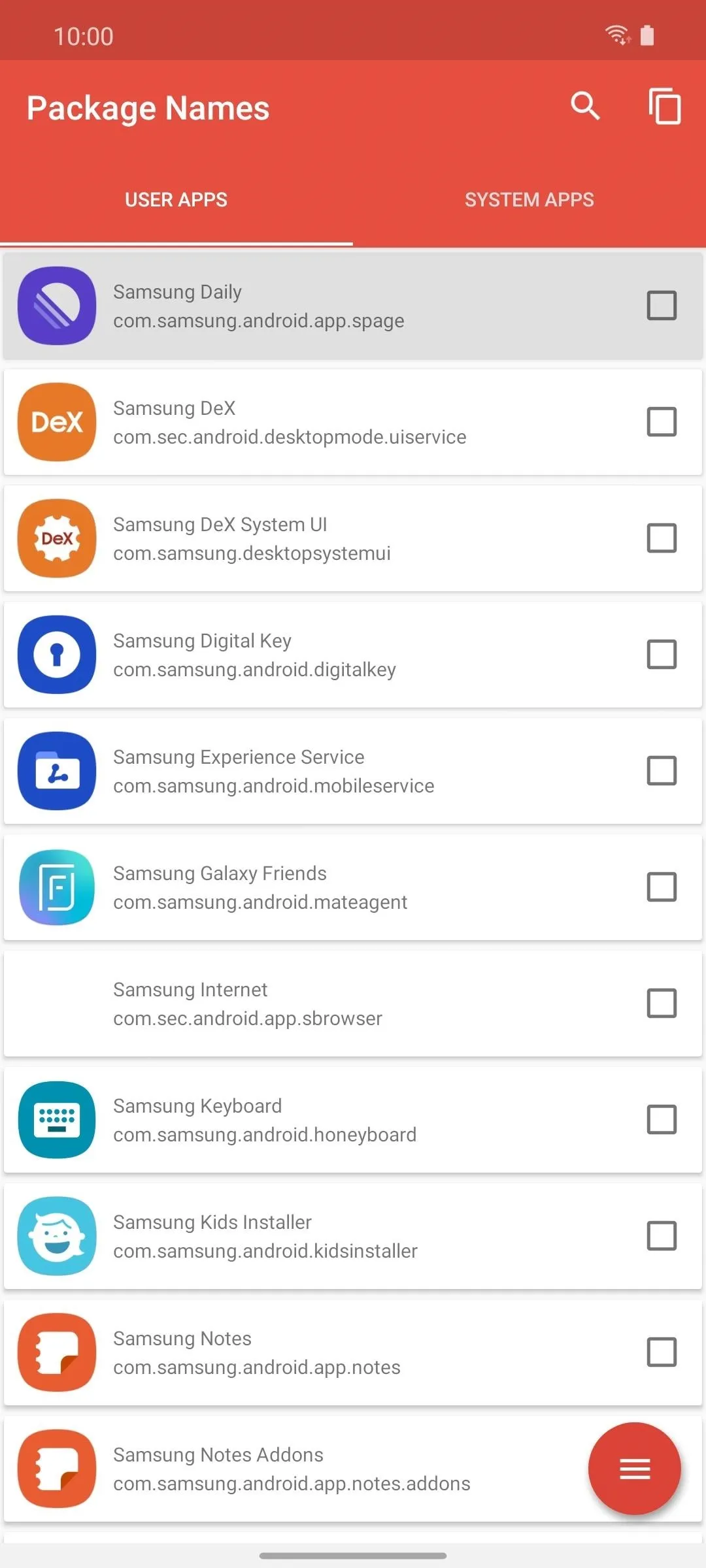
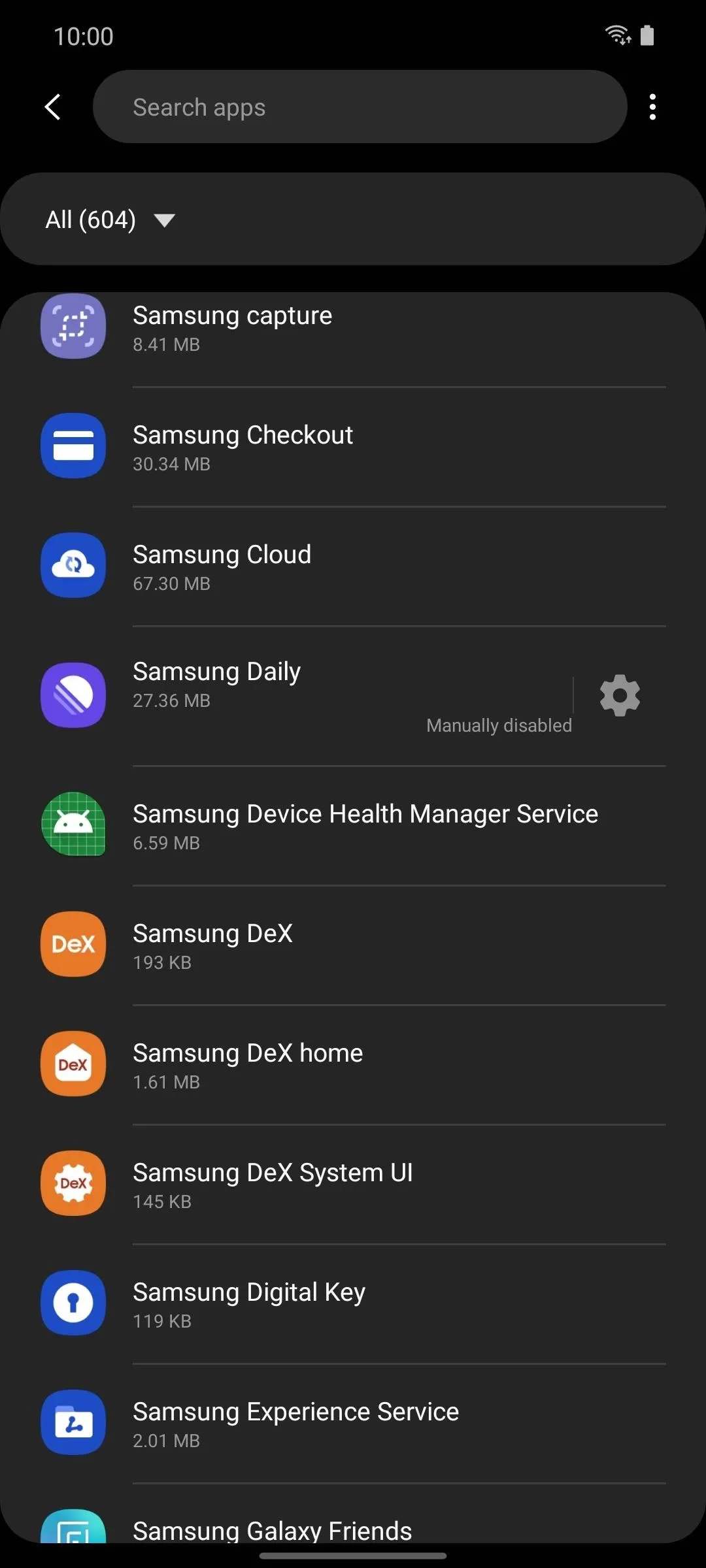
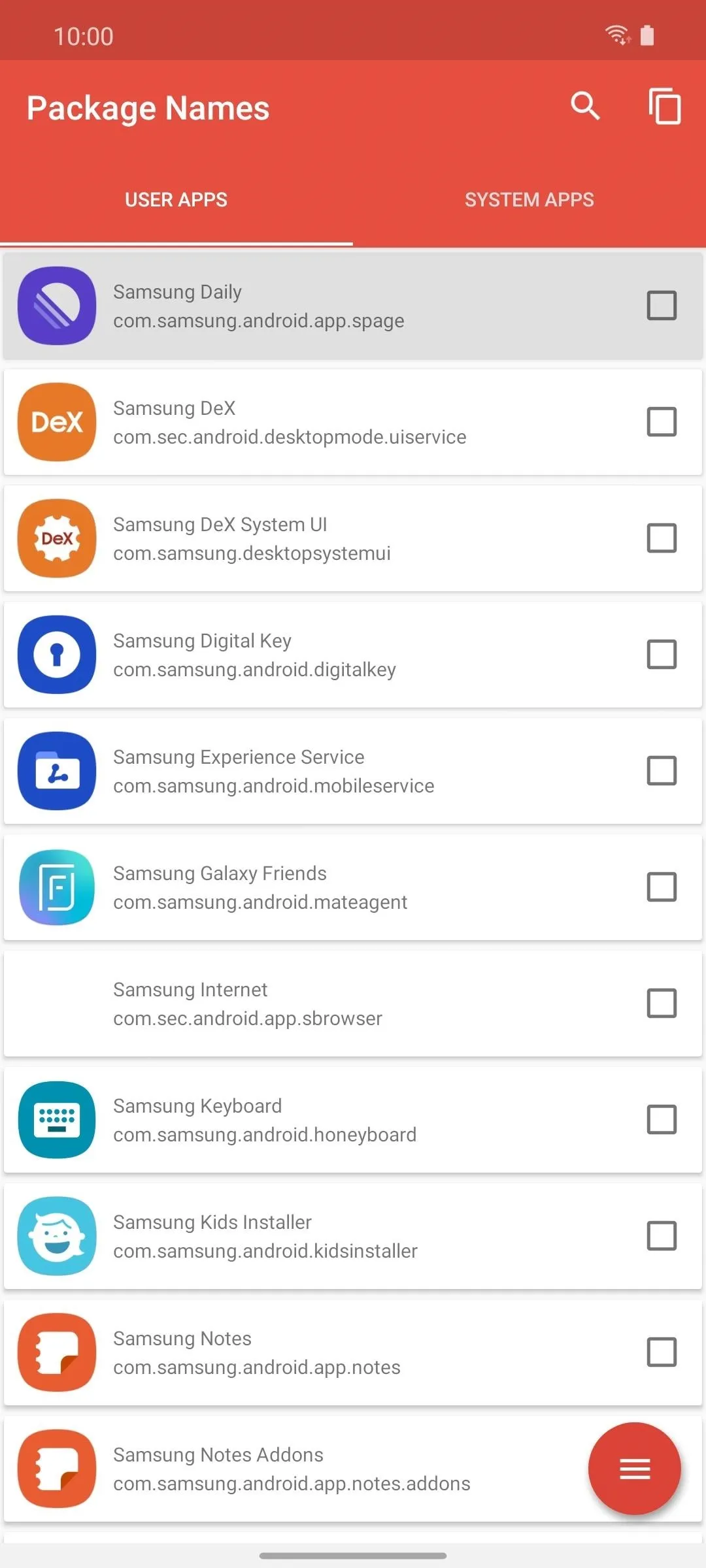
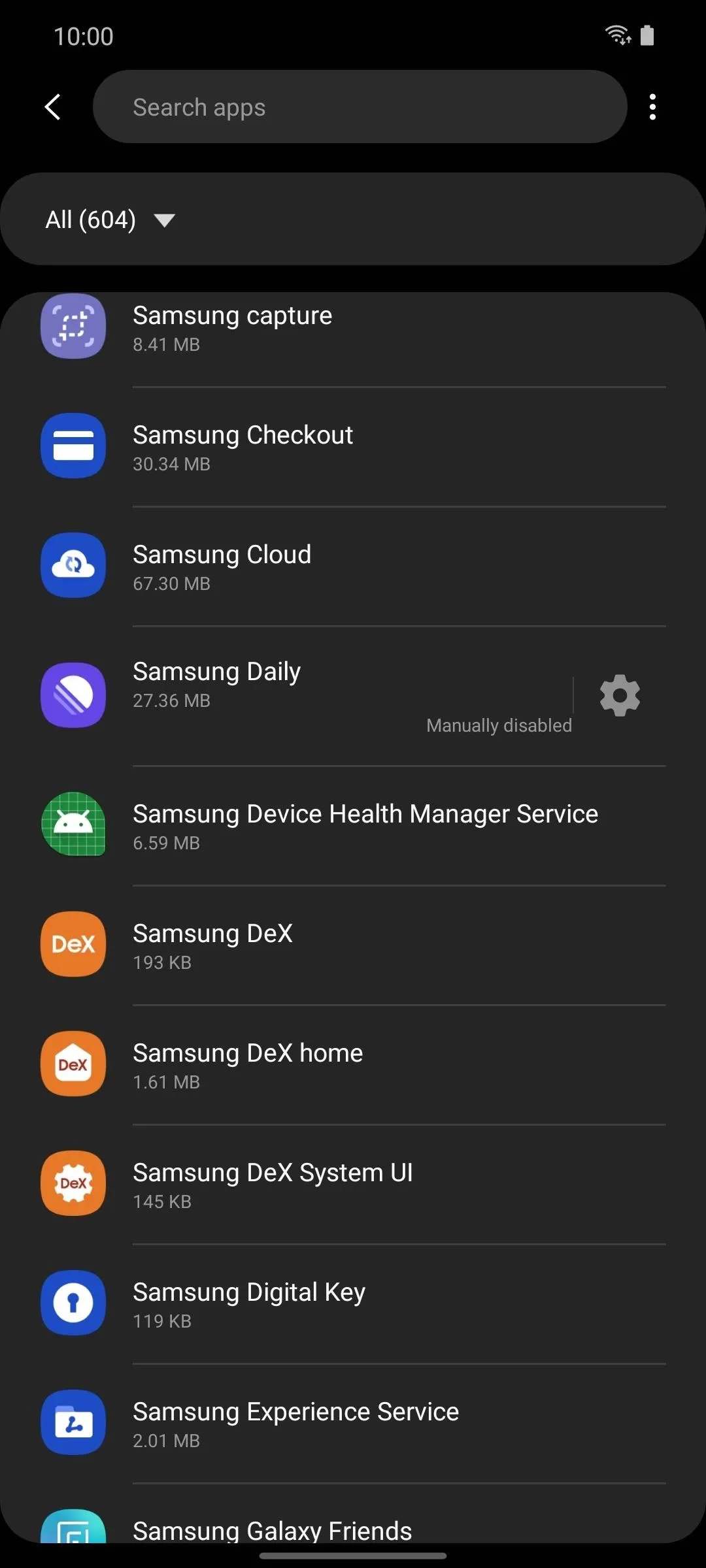
List of Apps to Remove
To make things easier, listed below are some of the bloatware we usually remove.
AM/FM RADIO
adb shell pm uninstall -k --user 0 com.dsi.ant.sample.acquirechannels
adb shell pm uninstall -k --user 0 com.dsi.ant.service.socket
adb shell pm uninstall -k --user 0 com.dsi.ant.server
adb shell pm uninstall -k --user 0 com.dsi.ant.plugins.antplus
BIXBY
adb shell pm uninstall -k --user 0 com.samsung.android.bixby.wakeup
adb shell pm uninstall -k --user 0 com.samsung.android.app.spage
adb shell pm uninstall -k --user 0 com.samsung.android.app.routines
adb shell pm uninstall -k --user 0 com.samsung.android.bixby.service
adb shell pm uninstall -k --user 0 com.samsung.android.visionintelligence
adb shell pm uninstall -k --user 0 com.samsung.android.bixby.agent
adb shell pm uninstall -k --user 0 com.samsung.android.bixby.agent.dummy
adb shell pm uninstall -k --user 0 com.samsung.android.bixbyvision.framework
adb shell pm uninstall -k --user 0 com.samsung.systemui.bixby2
FACEBOOK
adb shell pm uninstall -k --user 0 com.facebook.katana
adb shell pm uninstall -k --user 0 com.facebook.system
adb shell pm uninstall -k --user 0 com.facebook.appmanager
adb shell pm uninstall -k --user 0 com.facebook.services
FLIPBOARD
adb shell pm uninstall -k --user 0 flipboard.boxer.app
SAMSUNG AR DOODLES
adb shell pm uninstall -k --user 0 com.samsung.android.ardrawing
SAMSUNG AR EMOJI
adb shell pm uninstall -k --user 0 com.samsung.android.aremoji
adb shell pm uninstall -k --user 0 com.sec.android.mimage.avatarstickers
adb shell pm uninstall -k --user 0 com.samsung.android.emojiupdater
SAMSUNG BROWSER
adb shell pm uninstall -k --user 0 com.sec.android.app.sbrowser
adb shell pm uninstall -k --user 0 com.samsung.android.app.sbrowseredge
SAMSUNG KIDS
adb shell pm uninstall -k --user 0 com.samsung.android.kidsinstaller
SAMSUNG SECURE WI-FI
adb shell pm uninstall -k --user 0 com.samsung.android.fast
SAMSUNG VOICEMAIL
adb shell pm uninstall -k --user 0 com.samsung.vvm.seIf You Happen to Crash Another App
If removing an app causes an app to crash or any other issues, you need only to bring it back to undo the problem. Input the following code, substituting the package name of the app you disabled:
adb shell cmd package install-existing <name of package>Cover image by Jon Knight/Gadget Hacks






















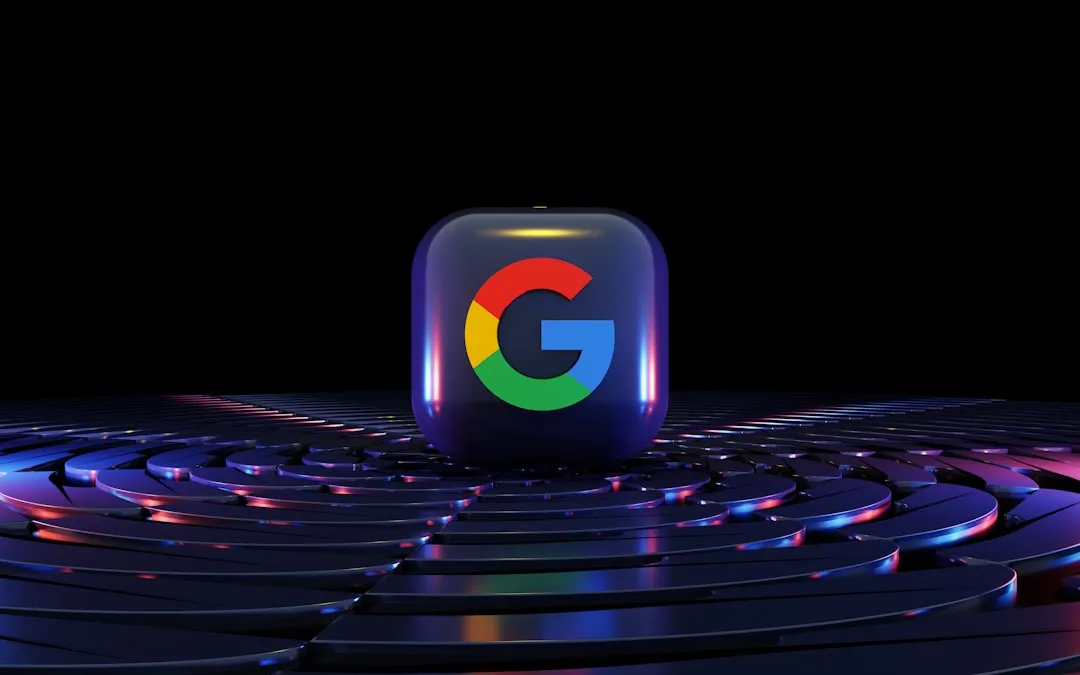
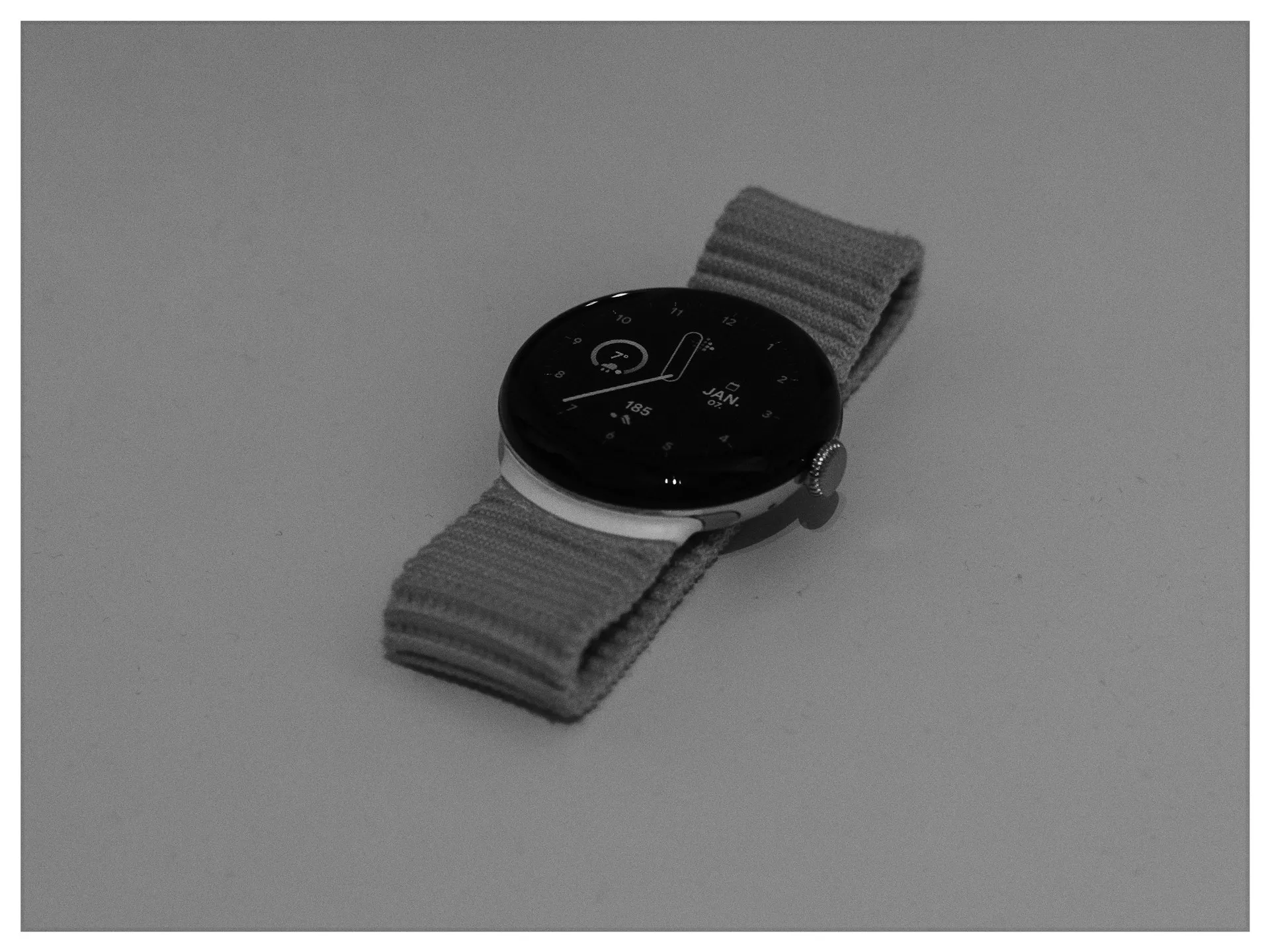

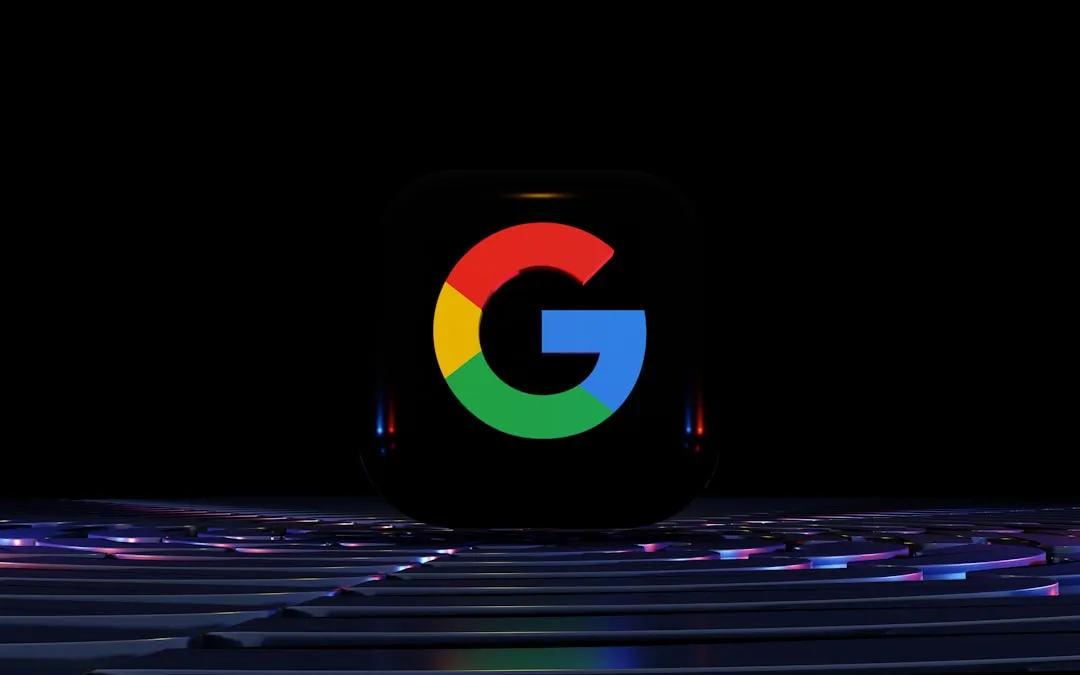


Comments
Be the first, drop a comment!