It's easy to copy text from webpages, messages, documents, and other views on your Android device — except when it isn't. Many apps block or prohibit text selection, forcing you to take screenshots or write out the whole excerpt manually. But you don't have to resort to those methods since there's a simple workaround to selecting and copying text from uncooperative apps.
With the workaround, you can select and copy text strings, text from within images, and web addresses for any app found in your Recents screen, sometimes referred to as the Overview screen, Android's task-switching interface. The only downside is that it only works on Google Pixels running stock Android.
From your home screen or from within any app, open the Recents screen. If you're using the gesture navigation mode, swipe up from the bottom of your screen, hold halfway up, then let go. If using the legacy three-button system navigation interface, tap the square button.

Opening the Recents view using the gesture (left) and button (right).


Opening the Recents view using the gesture (left) and button (right).

Either way, you'll end up in the app-switching view, with apps and tasks displayed in a card-style carousel. From here, there are two methods for selecting and copying.
App Overview
Swipe to the app in question so its card is in the middle of the Recents screen. With the app in view, you'll be able to select and copy text, URLs, and images, as well as select and share content with frequent contacts and apps.
1. Copy Text
Tap and hold on text to activate selection mode, then drag the text selection ends to highlight whatever you need. Tap "Copy" from the pop-up menu to add the text to your clipboard, then paste it elsewhere.
You can also hit "Search" to search for it in your default browser or "Share" to open the share menu and choose a sharing method.

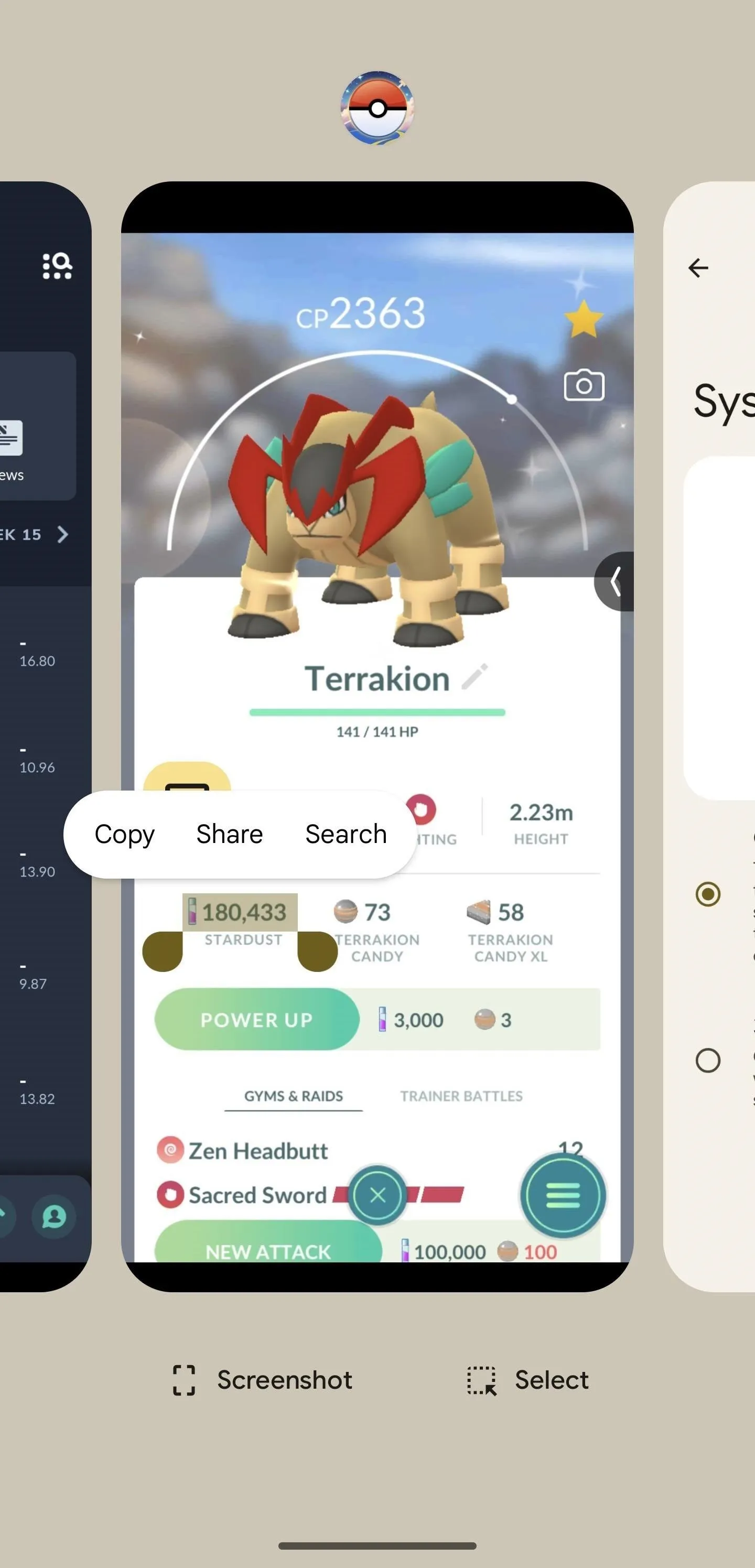

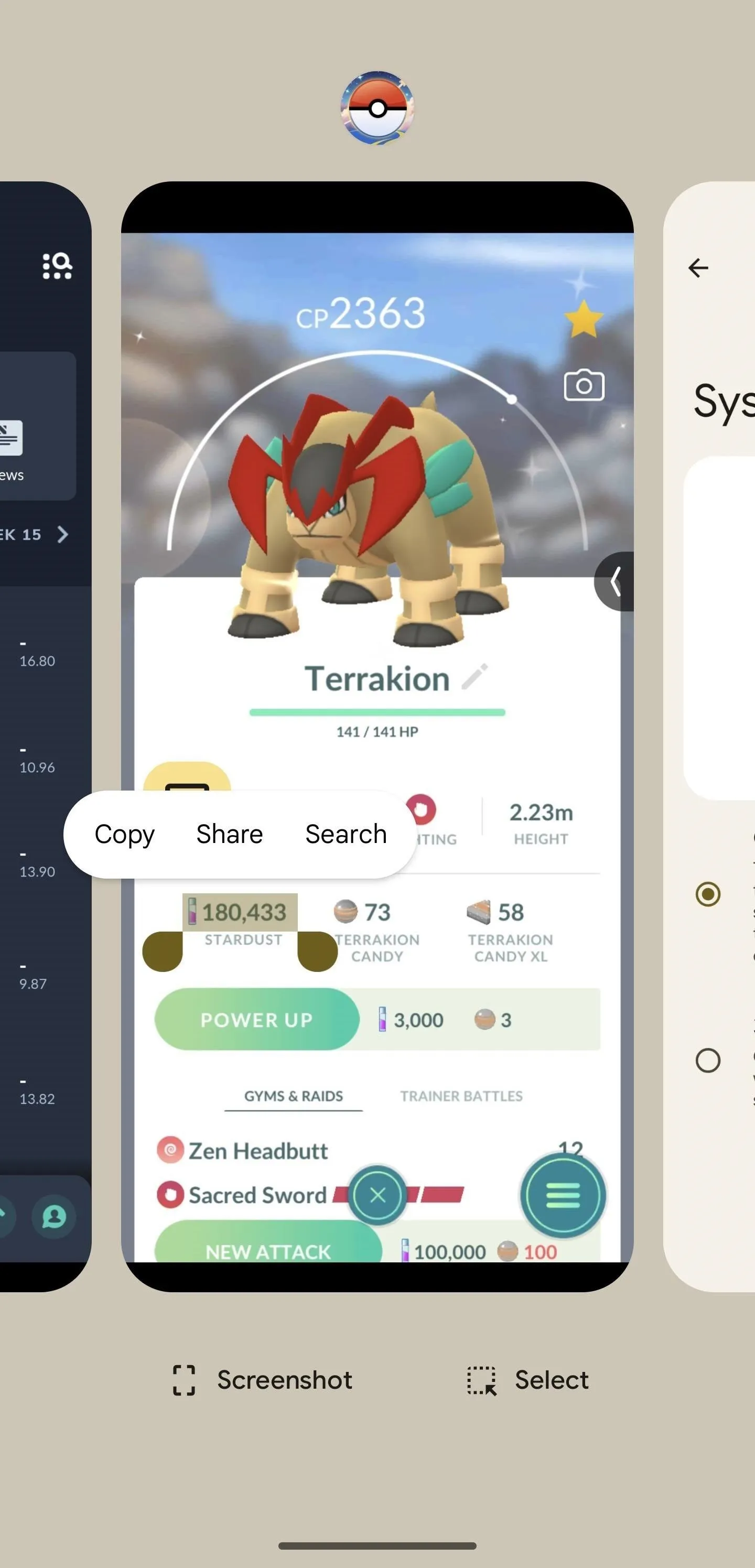
2. Copy a URL
If the visible app is a web browser, you'll see a link icon next to the URL in the web address field. Tap it to automatically grab the URL, then tap "Copy" to add the text to your clipboard.
You can then paste the text into another app; hit "Share" from the pop-up menu or "More" at the bottom to open the share menu and select a sharing method; or share directly to a frequently used app or contact at the bottom.

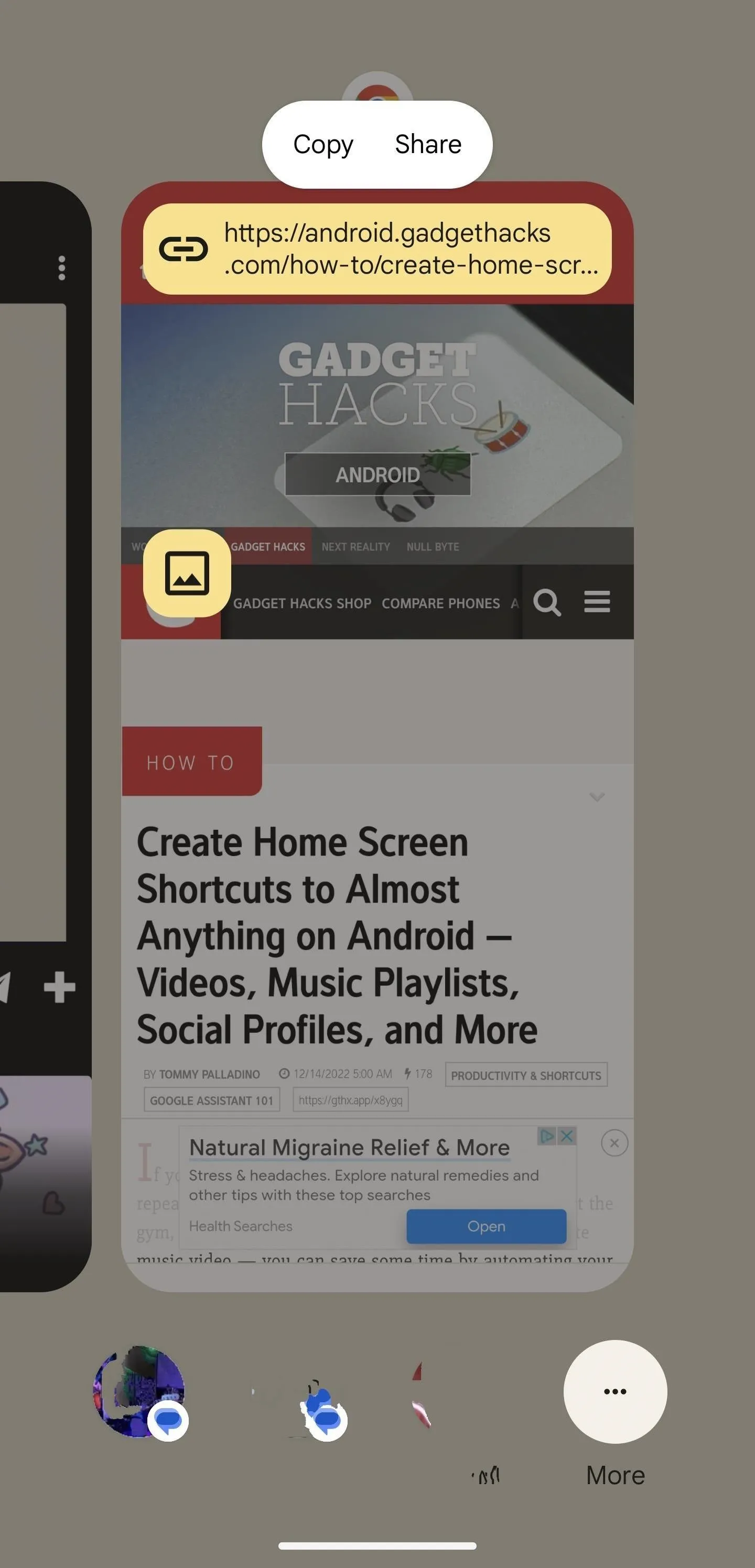


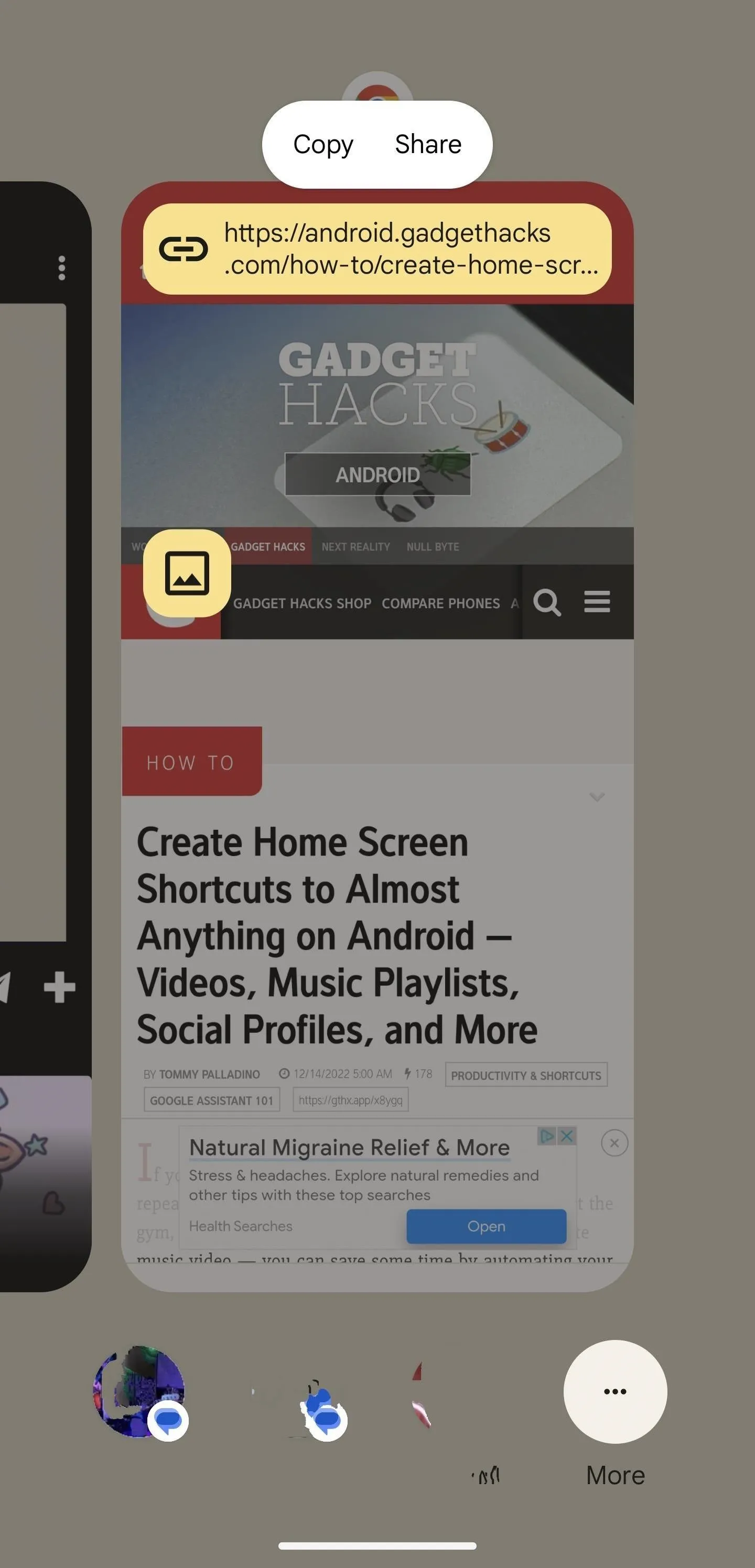

3. Copy an Image or Image's Text
For images, tap the image icon that appears over them or long-press the image. Then, tap "Copy" from the pop-up menu, "Share" to open the sharing menu (you can also tap "More" under the app's card), "Save" to add the image to your gallery, or choose a frequently used app or contact at the bottom.
To extract the text from an image, tap the image icon that appears over them or long-press the image. Then, select "Lens" from the pop-up menu. (You'll need to have Google Lens installed for this one.) Lens will recognize text in the image, which you can select and copy.

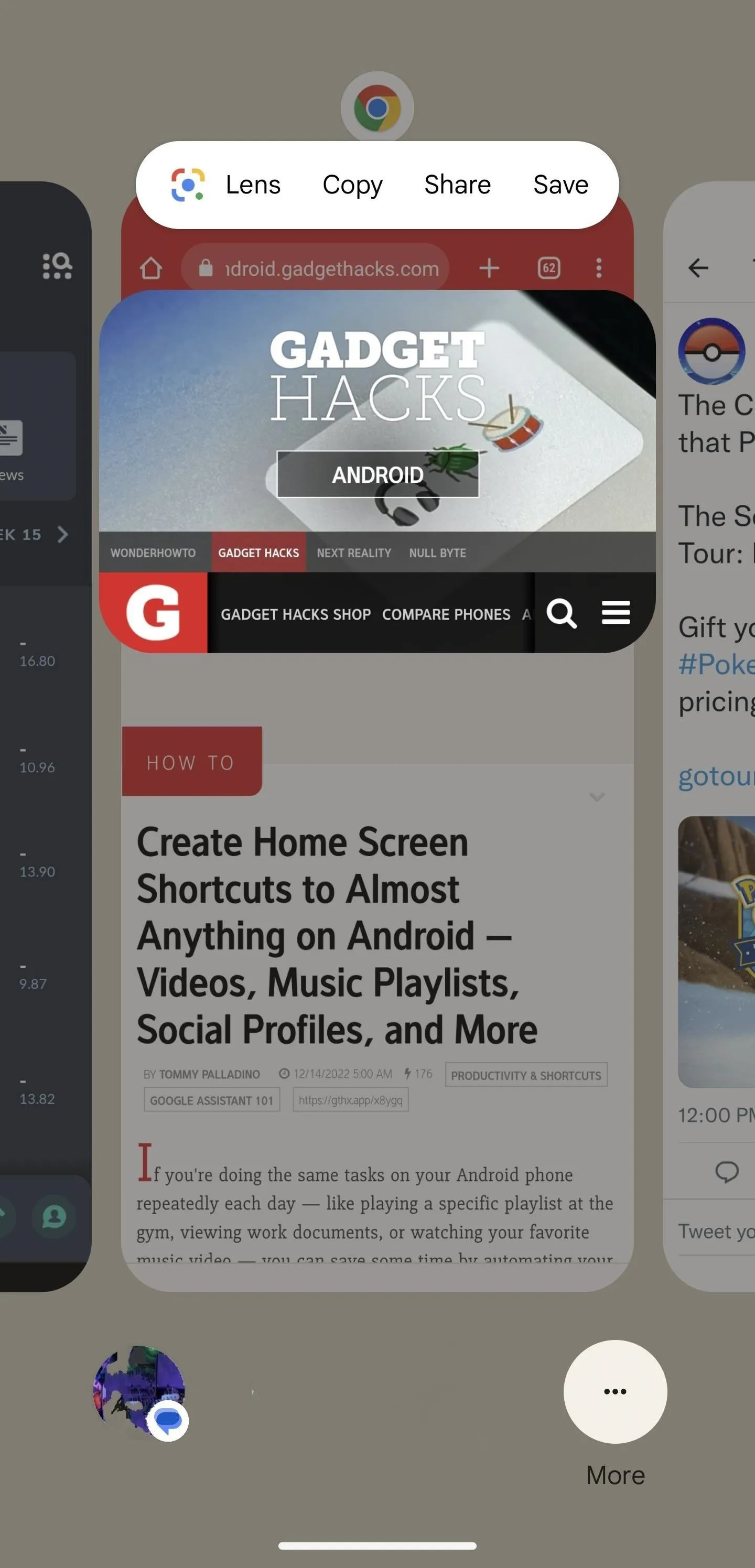


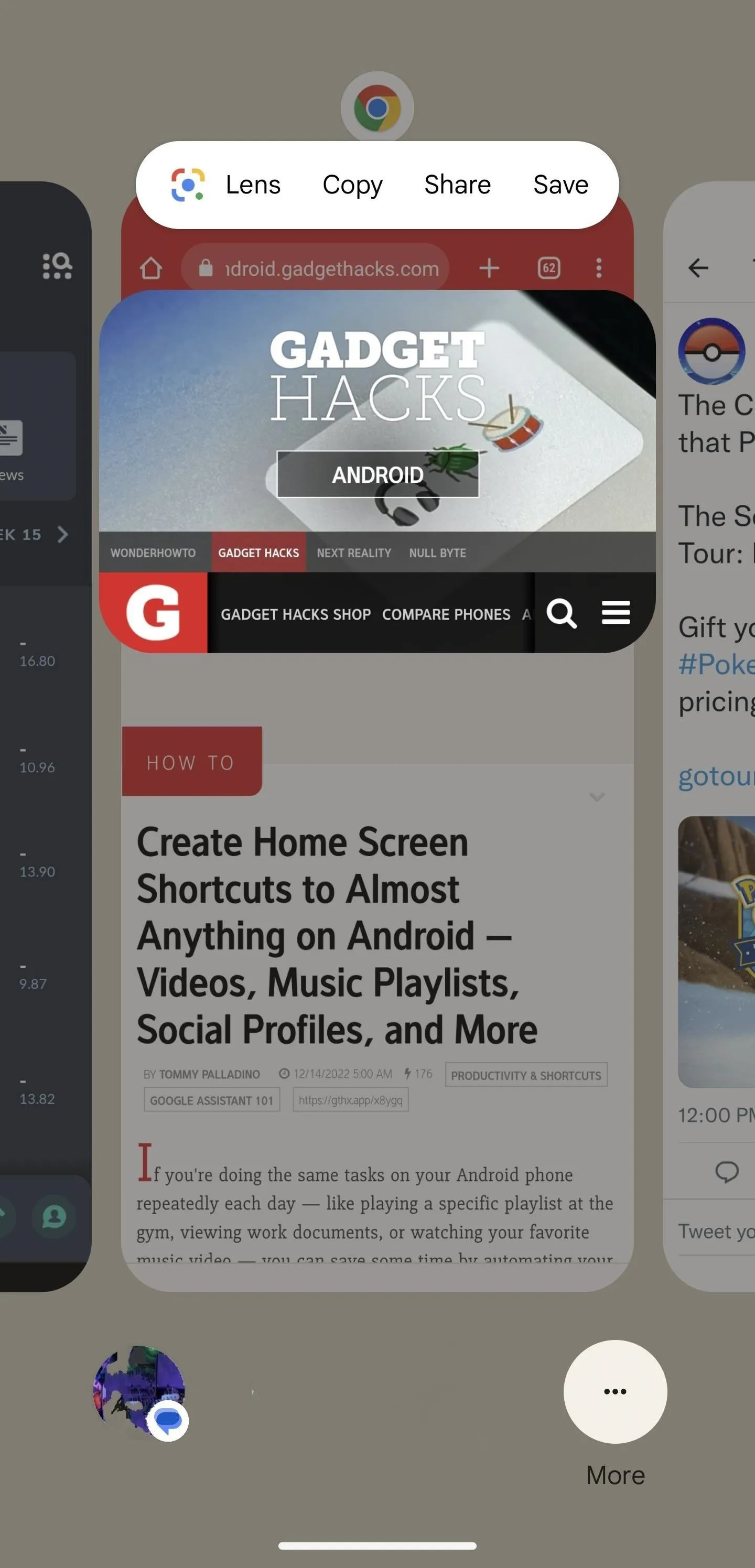

Overview Select
Swipe to the app in question so its card is in the middle of the Recents screen. With the app in view, tap the "Select" button under the app's card. This will isolate the active app and highlight the visible text Android recognizes on your screen for selection, but it does not provide quick-share options for images and URLs. Tap "X" to exit this mode when done.
1. Copy Text
Tap "Select" under the app's card to make Android highlight all the visible text. Then, tap the text to activate selection mode, and drag the text selection ends to highlight whatever you need.
Tap "Copy" from the pop-up menu to add the text to your clipboard, then paste it elsewhere. You can also hit "Search" to search for it in your default browser or "Share" to open the share menu and choose a sharing method.
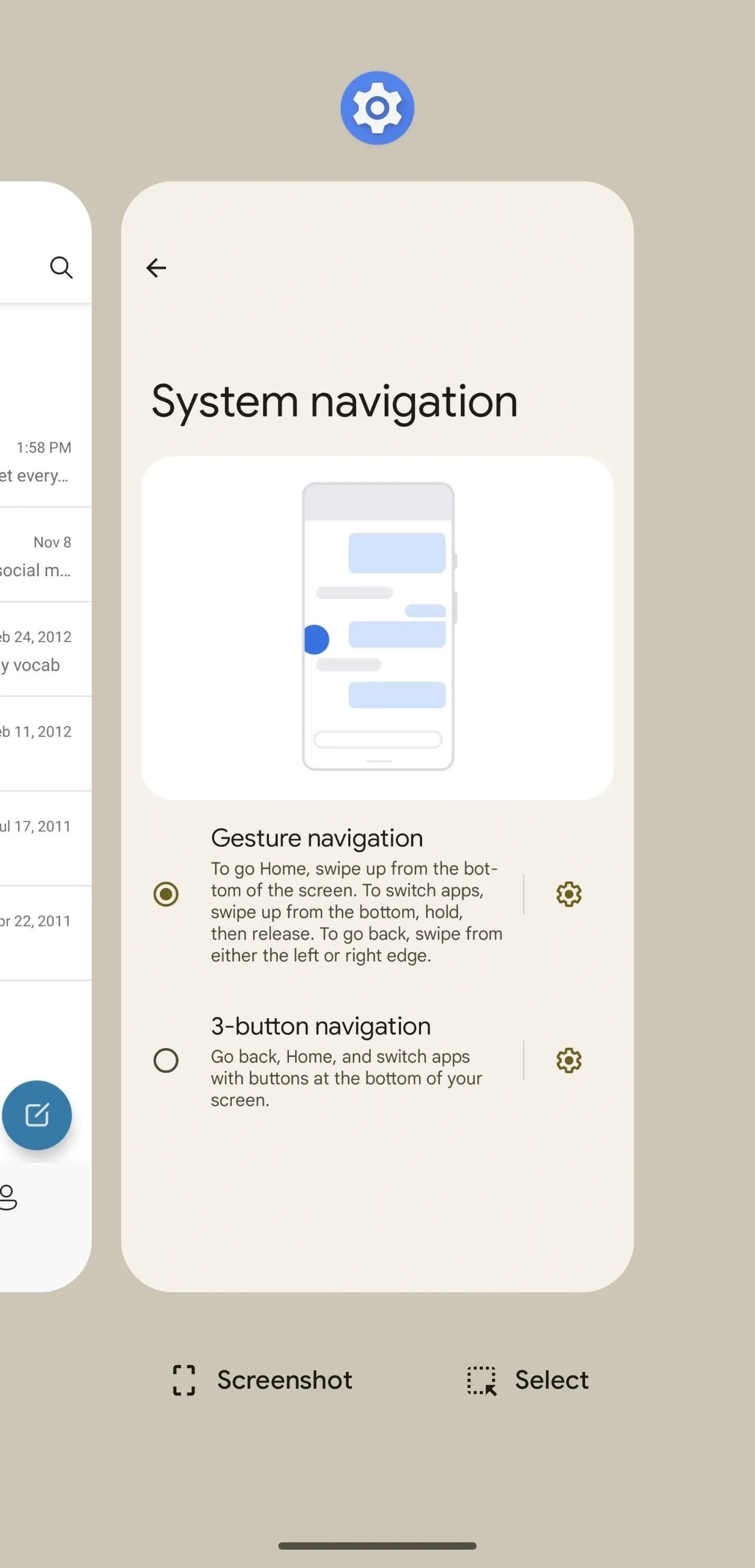
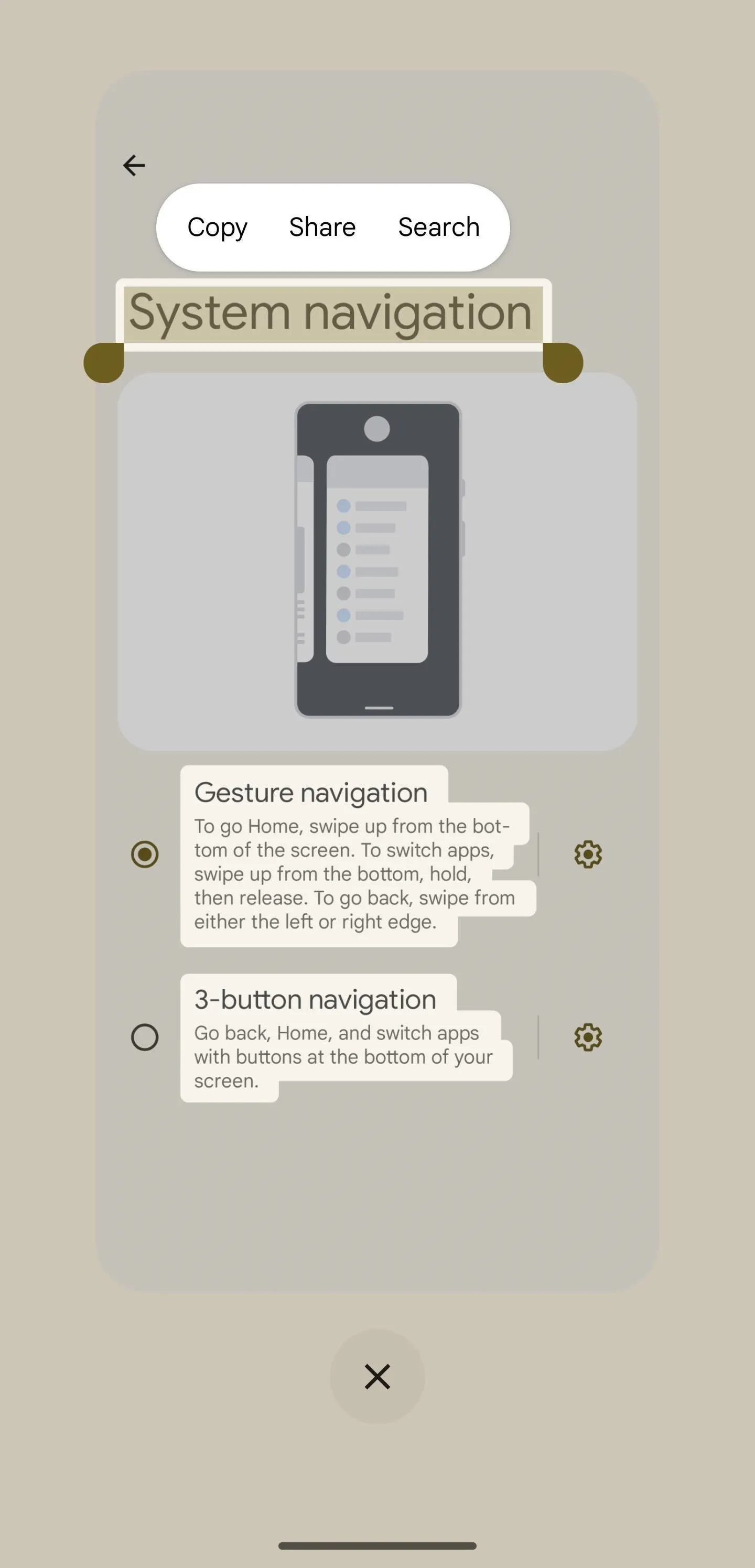

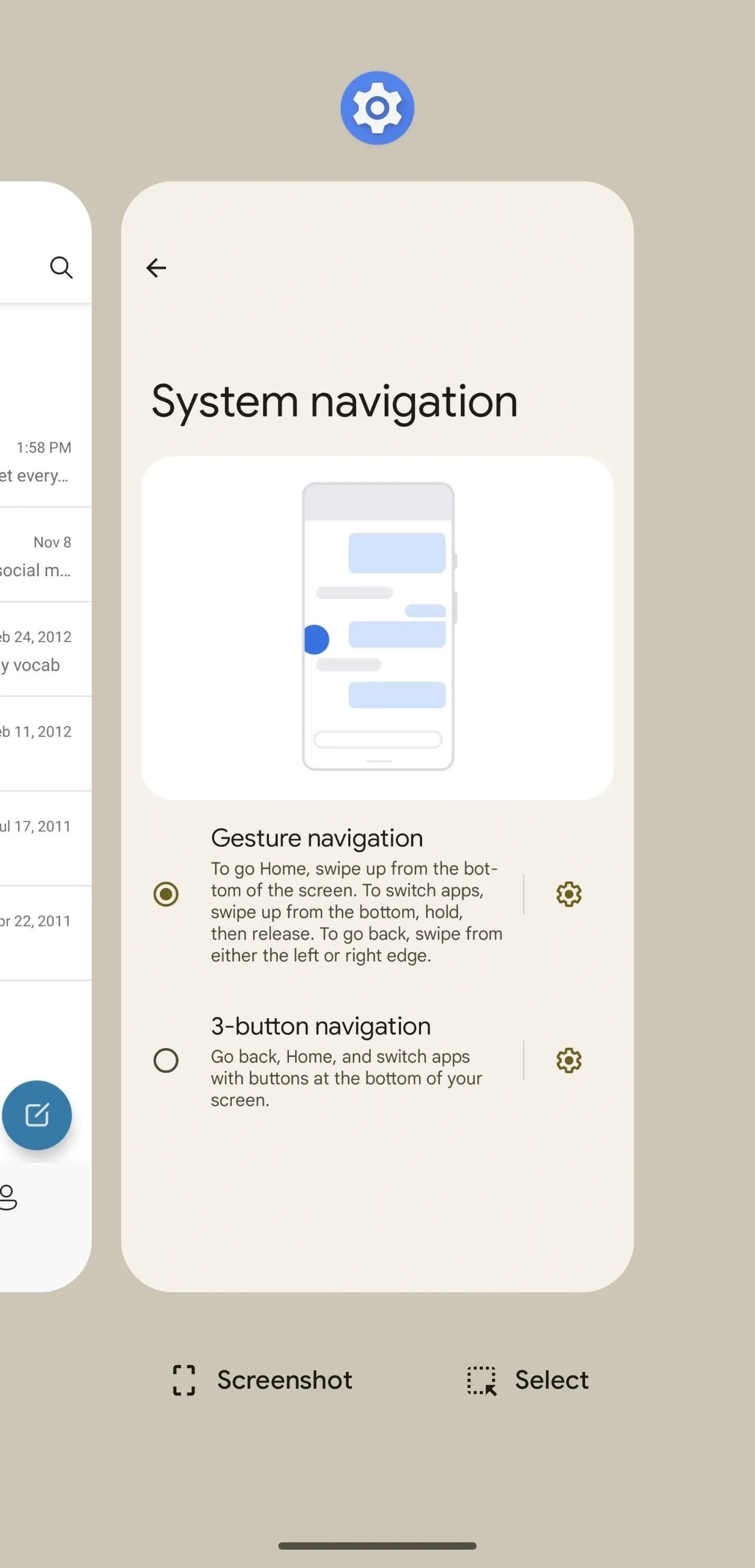
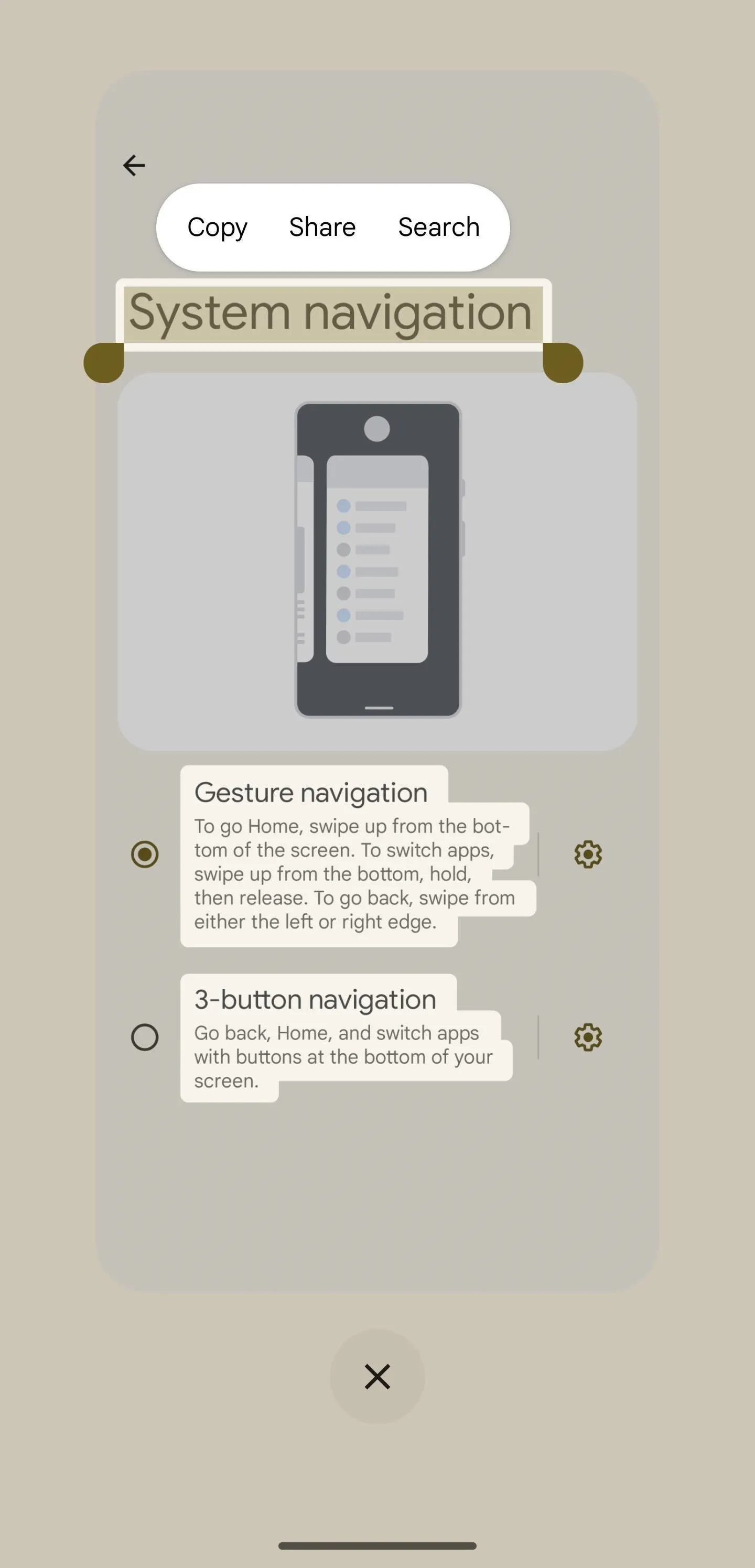

2. Copy a URL
Tap "Select" under the app's card, and you'll notice that you can't copy the current webpage's URL from a browser. Instead, you can use the same process above for selecting text to select and copy any complete URLs visible on the screen.
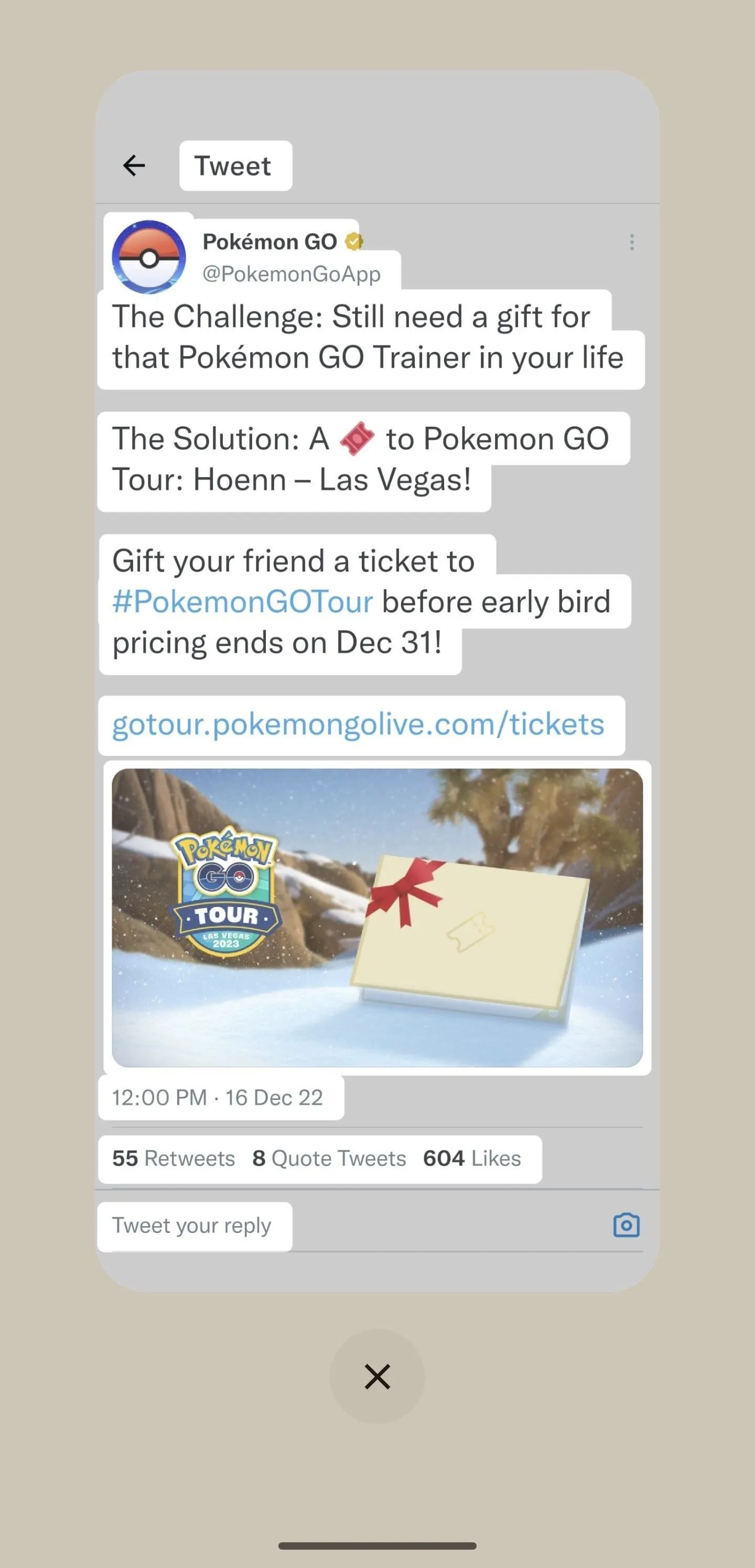
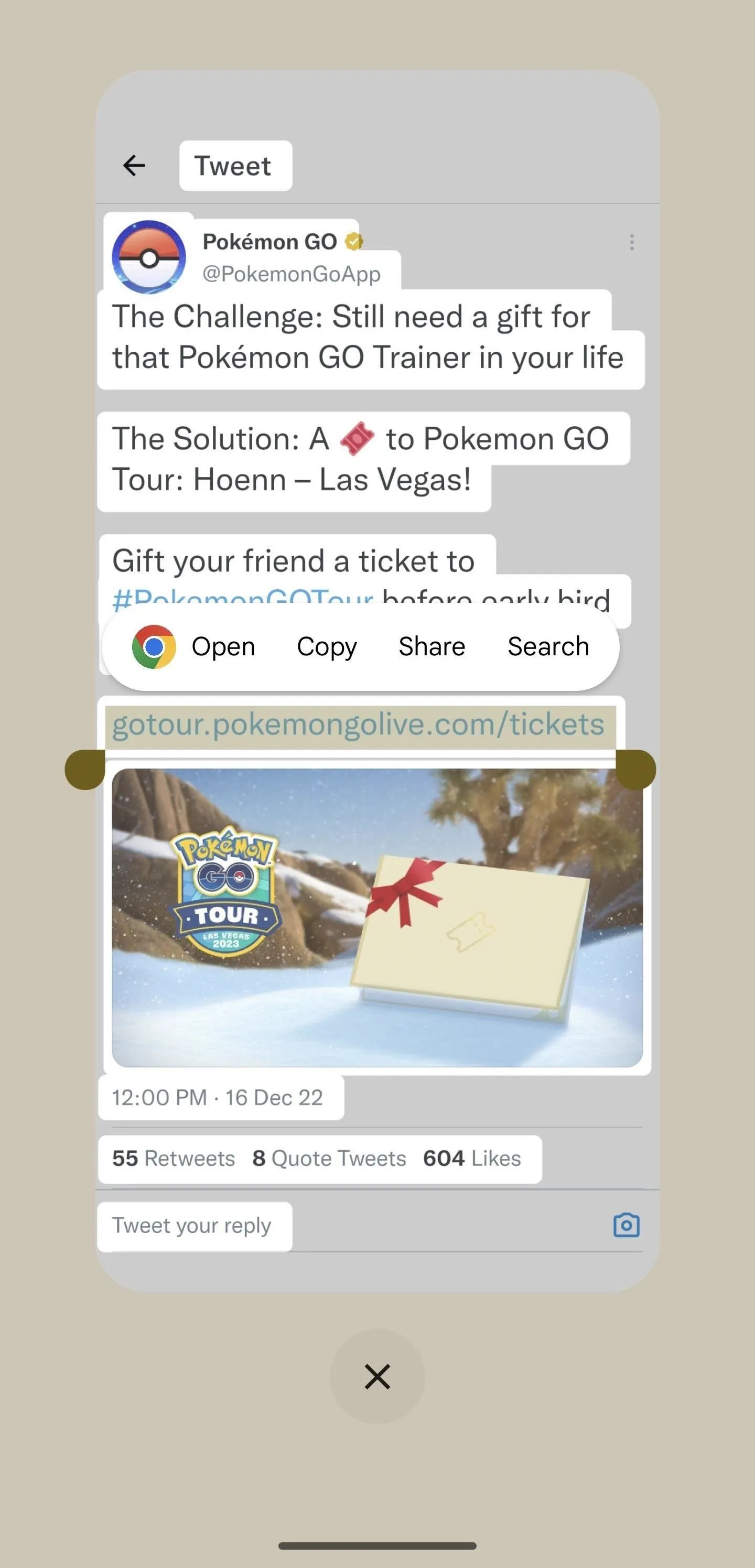
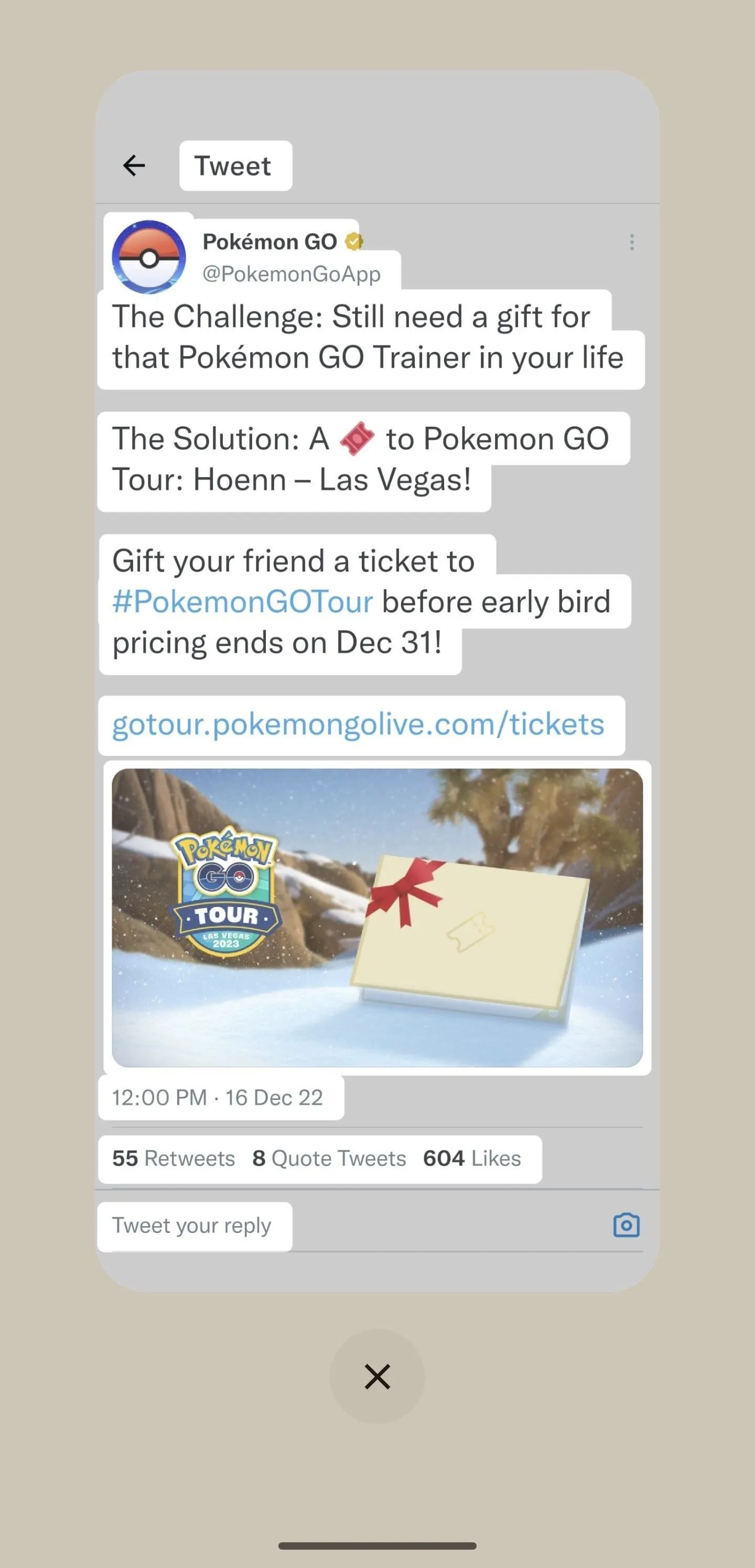
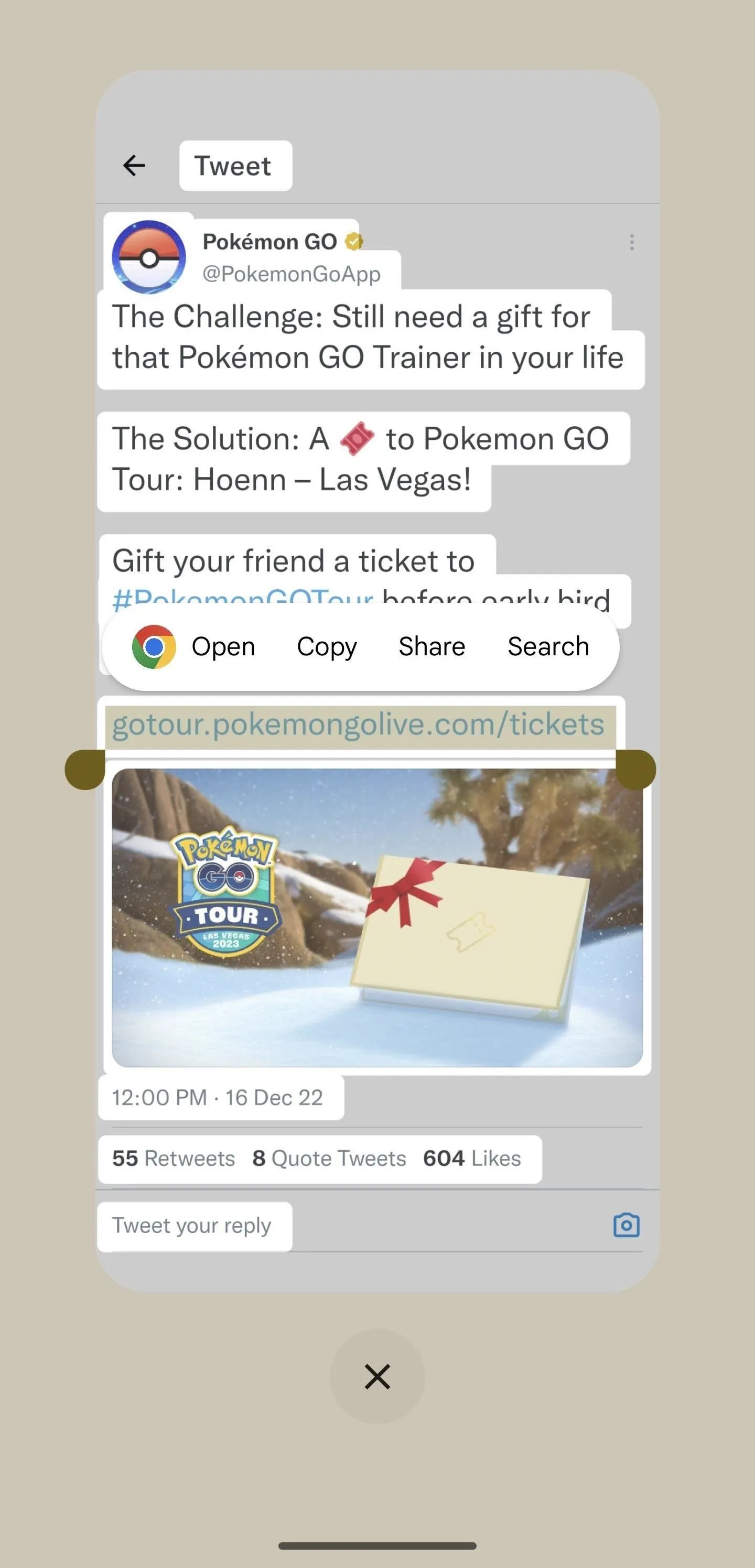
3. Copy an Image or Image's Text
Tap "Select" under the app's card to make Android highlight all the visible content. Then, tap the image to open the pop-up menu.
For images, tap "Copy" to copy it, "Share" to open the sharing menu, or "Save" to add the image to your gallery. To extract the text from a photo, select "Lens." (You'll need to have Google Lens installed.) Lens will recognize text in the image, which you can select and copy.
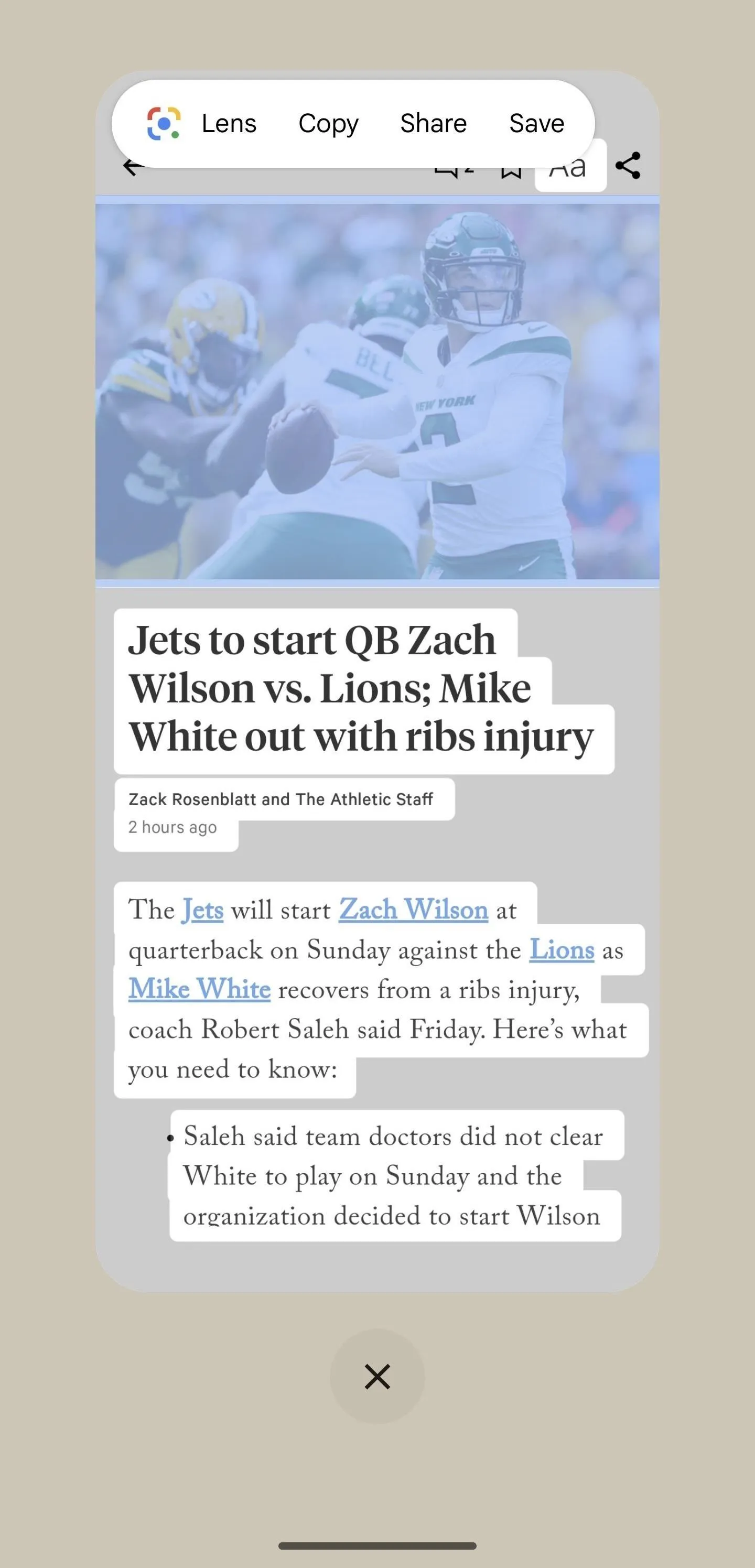
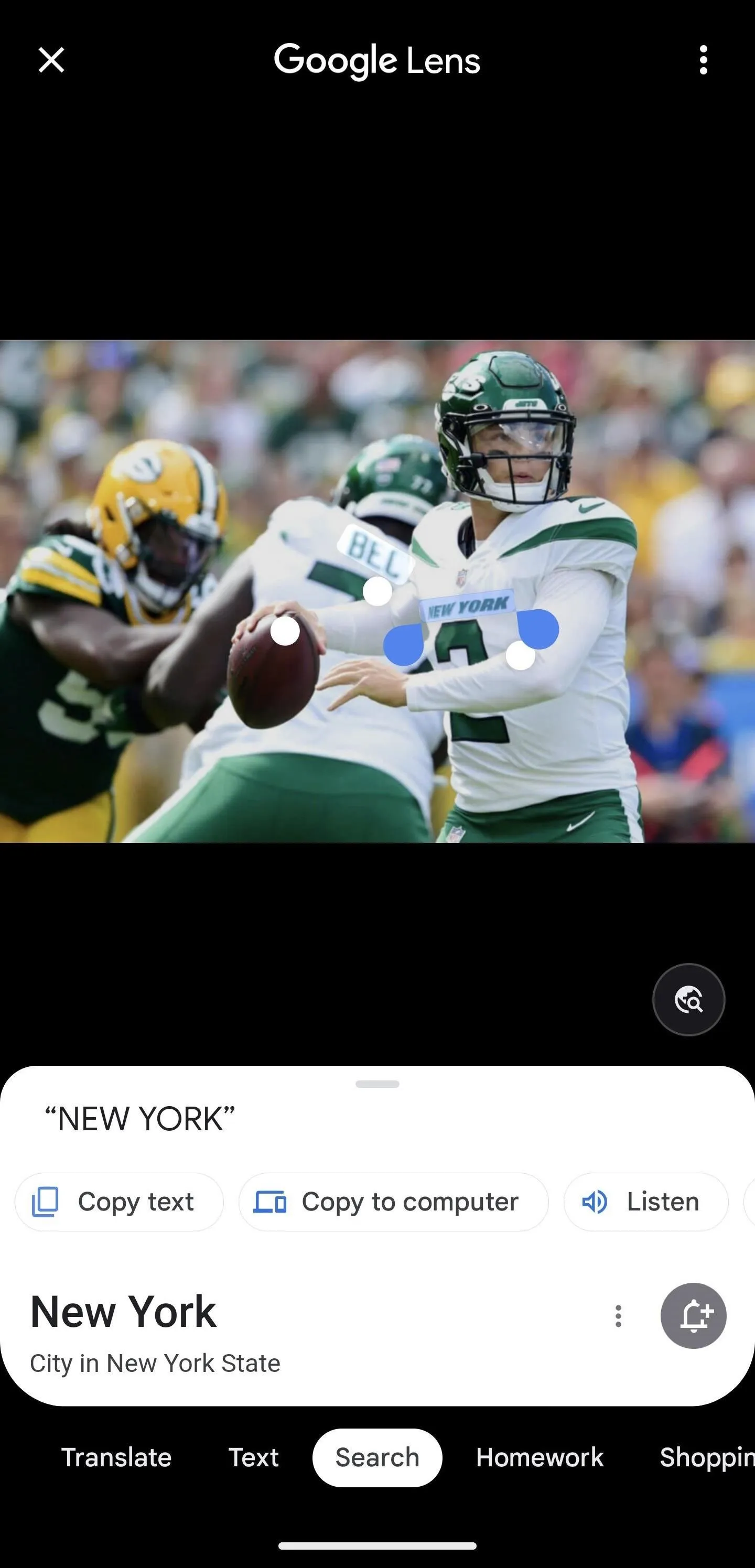

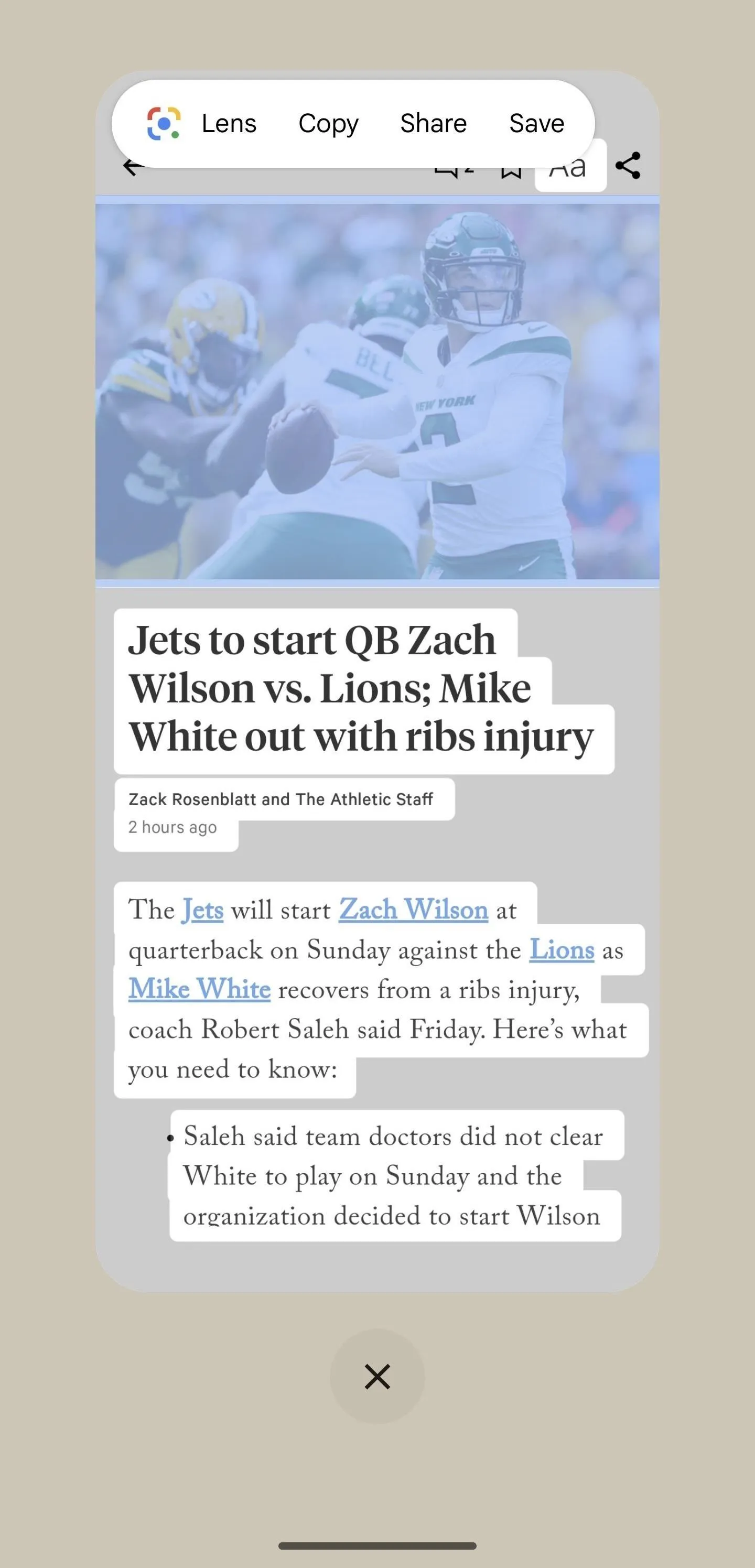
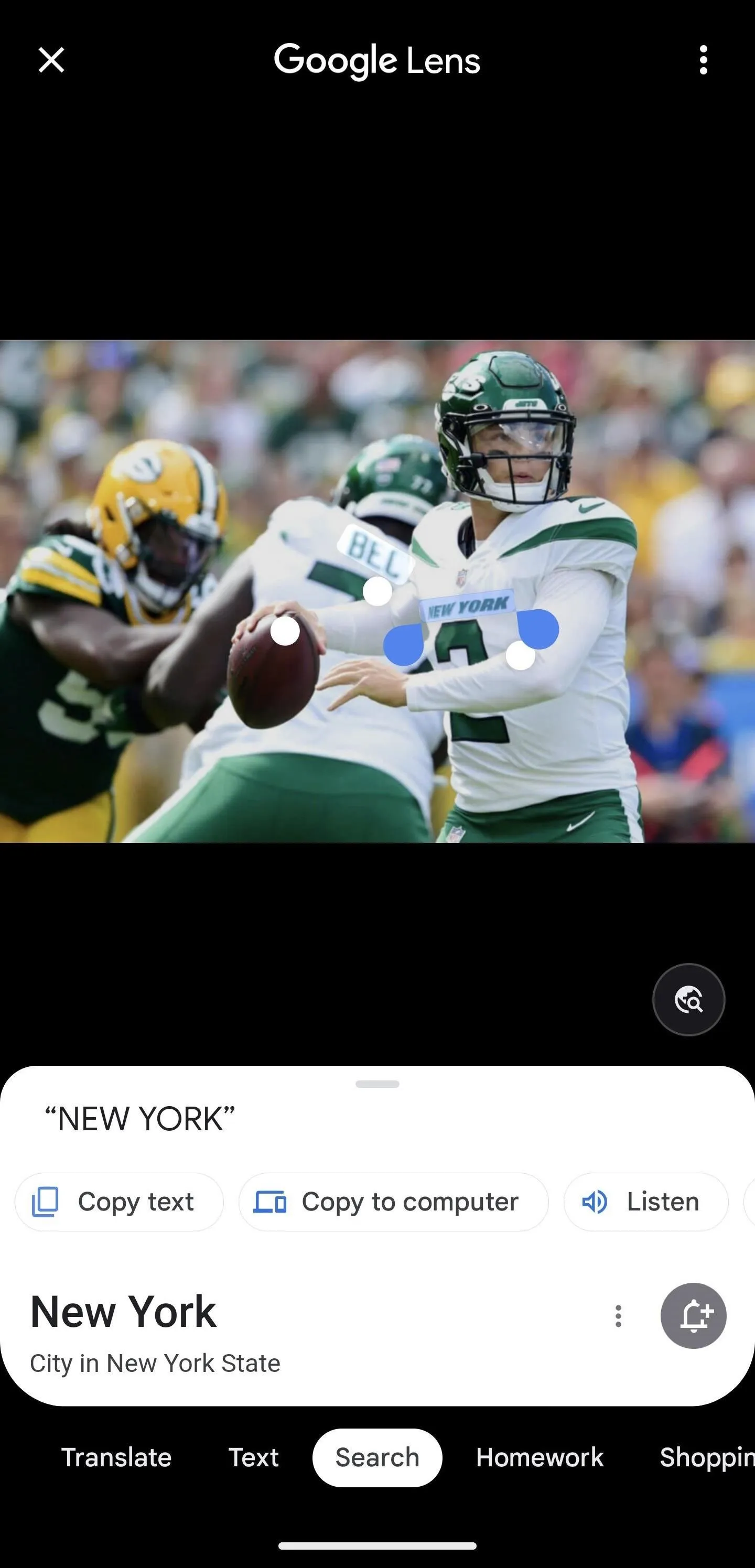

Cover photo, screenshots, and GIFs by Tommy Palladino/Gadget Hacks




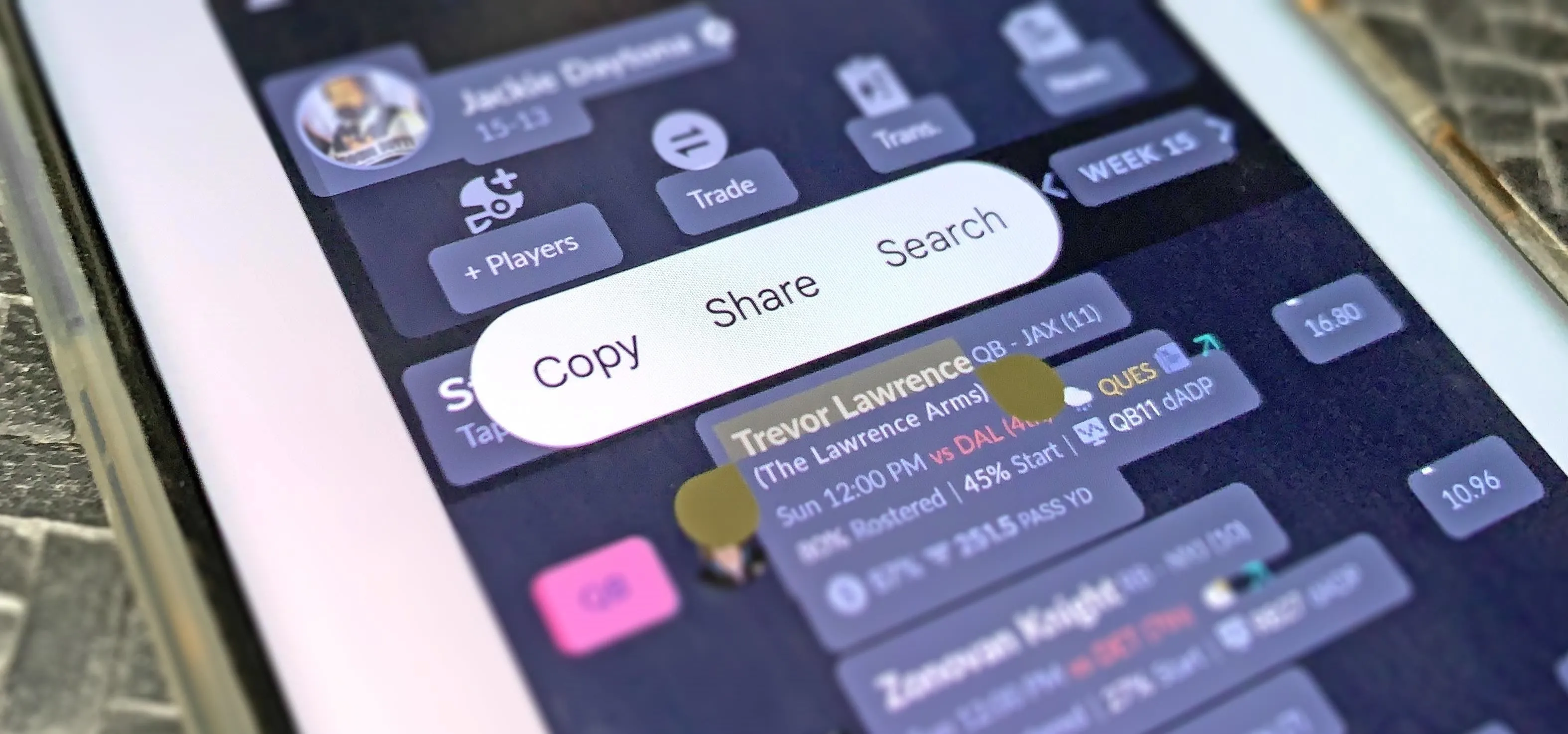




















Comments
Be the first, drop a comment!