If you have a mobility impairment that affects your hands, arms, or manual dexterity, a smartphone's touch-based interface can almost be a barrier between you and the mobile internet. Eye-tracking software requires too much computing power for today's smartphones to handle, so it might seem as though there's no good way to interact with an Android device.
But the Spanish Vodafone Foundation has an app that can finally change all of this. It uses your device's selfie camera to track your face, which allows you to control a mouse cursor on the screen by simply moving your head. The cursor can tap or long-press any element on the screen, and it can even be used to navigate your phone's UI, so you can control your entire device without having to lift a finger.
Install EVA Facial Mouse
To get this one going, start by installing EVA Facial Mouse, which is a free app on the Google Play Store.
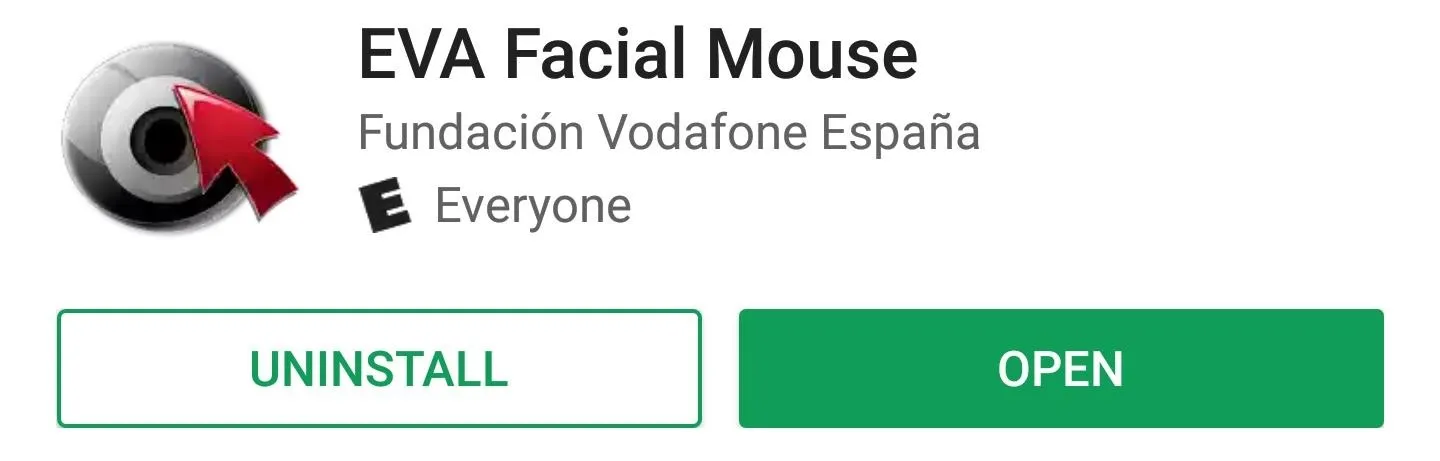
Grant Permissions
Next, open the app, and you'll be asked to enable the Accessibility plugin. So tap "OK" on this pop-up, then you'll be taken to a system Settings menu. From here, select the EVA Facial Mouse entry, then enable the switch at the top of the screen, and press "OK" on the pop-up.
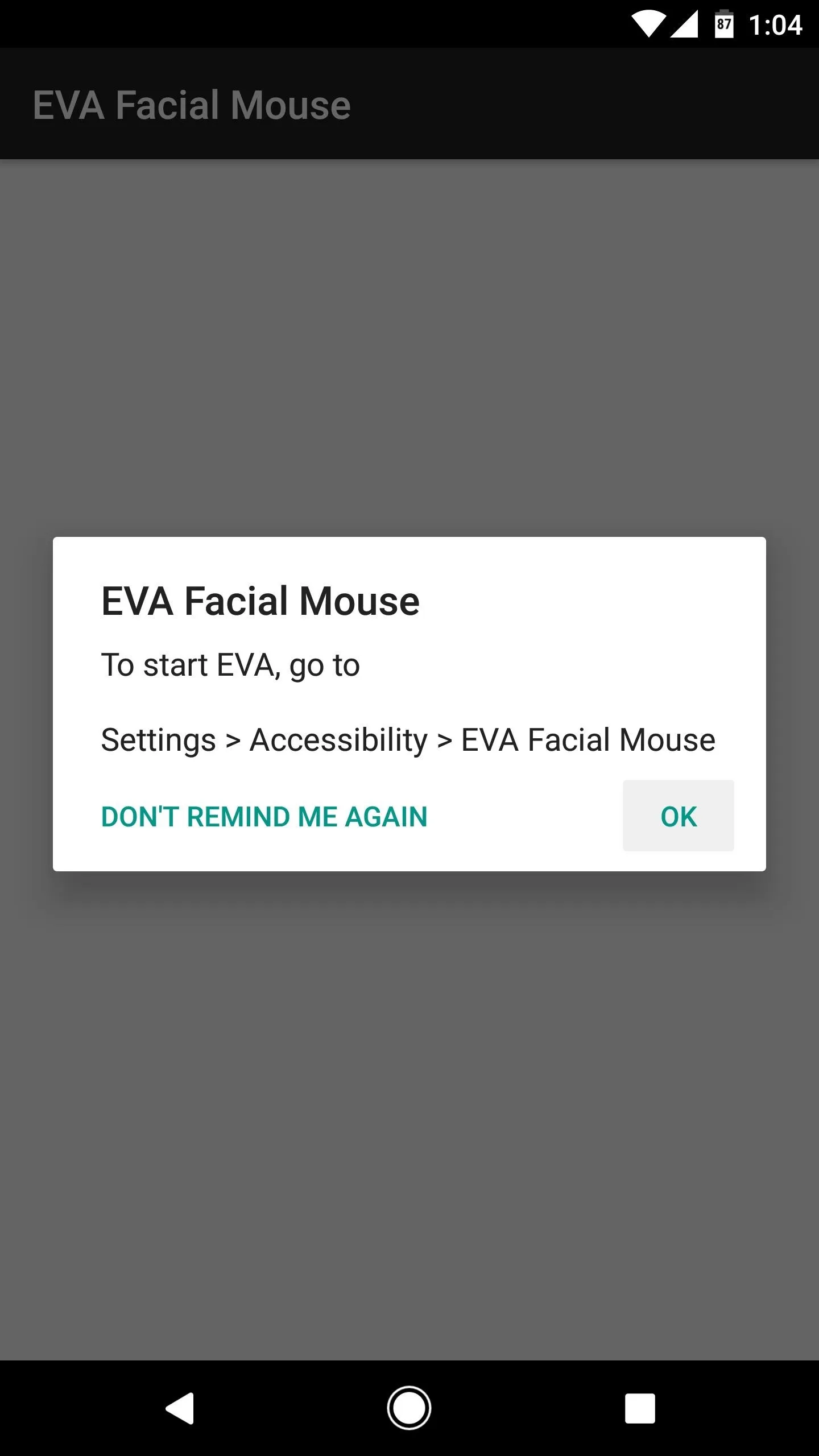

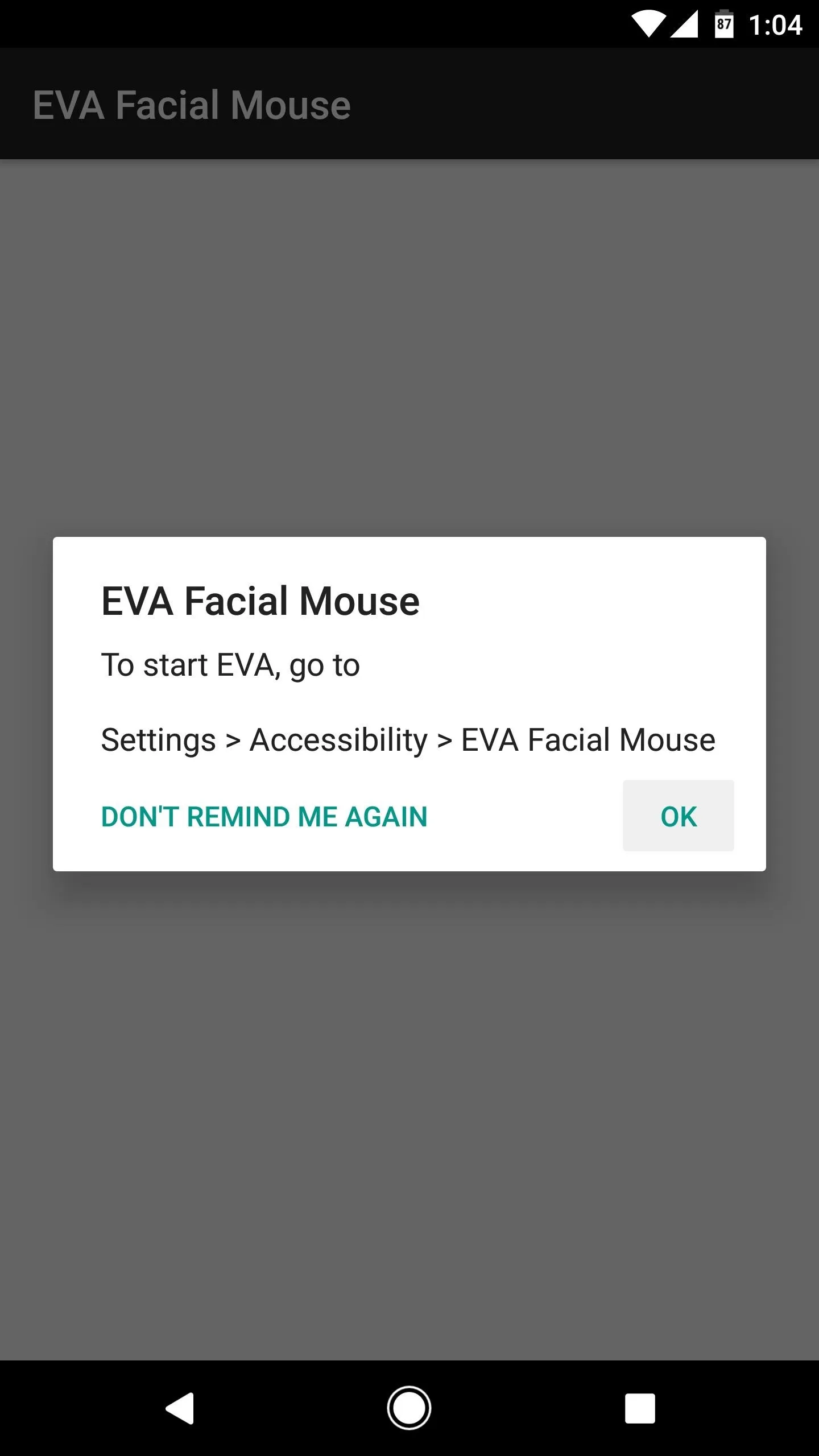

After that, press "OK" to accept the terms and conditions. Then, if you're running Android Marshmallow or higher, make sure to tap "Allow" when prompted to give the app additional permissions.
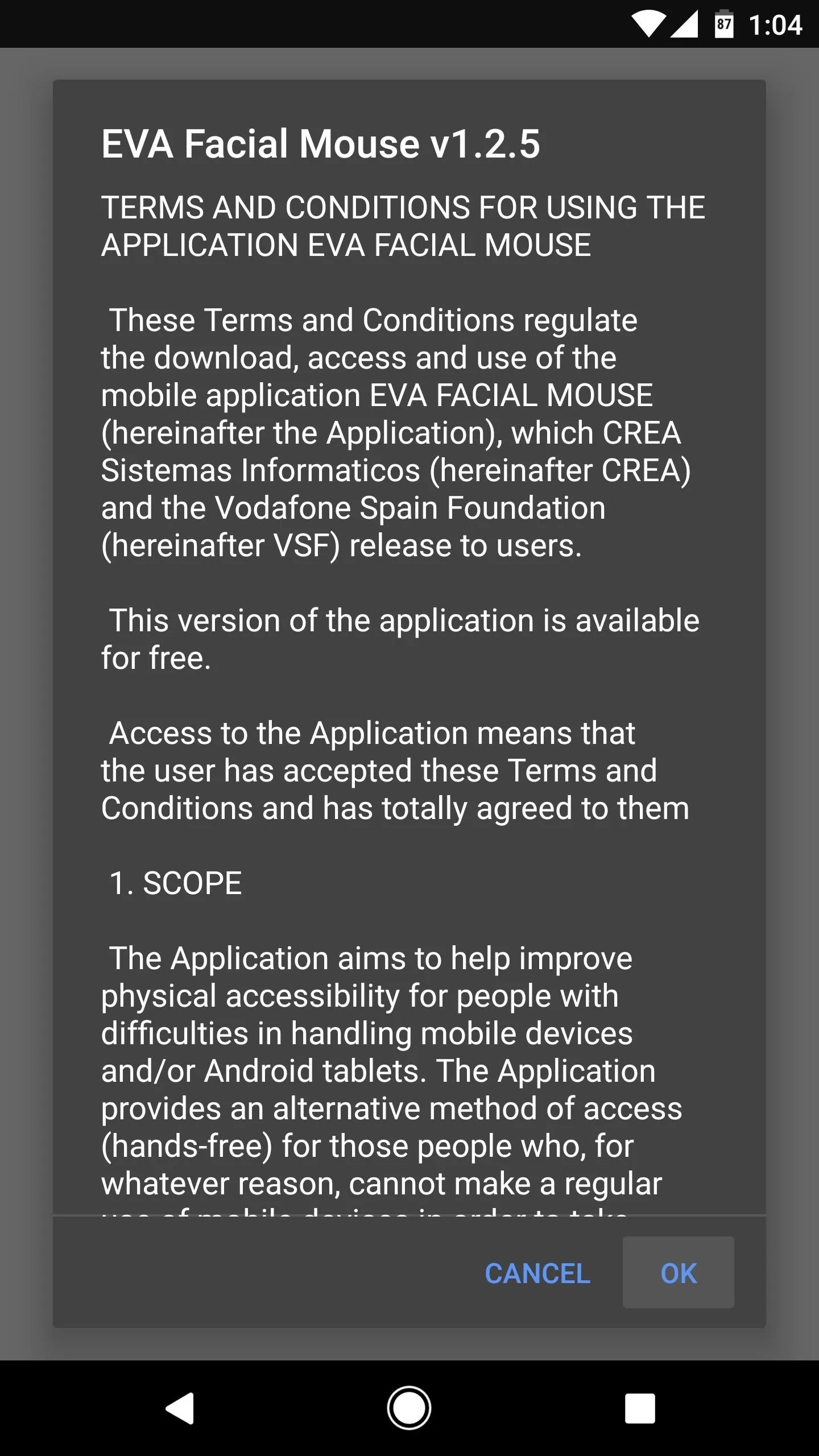
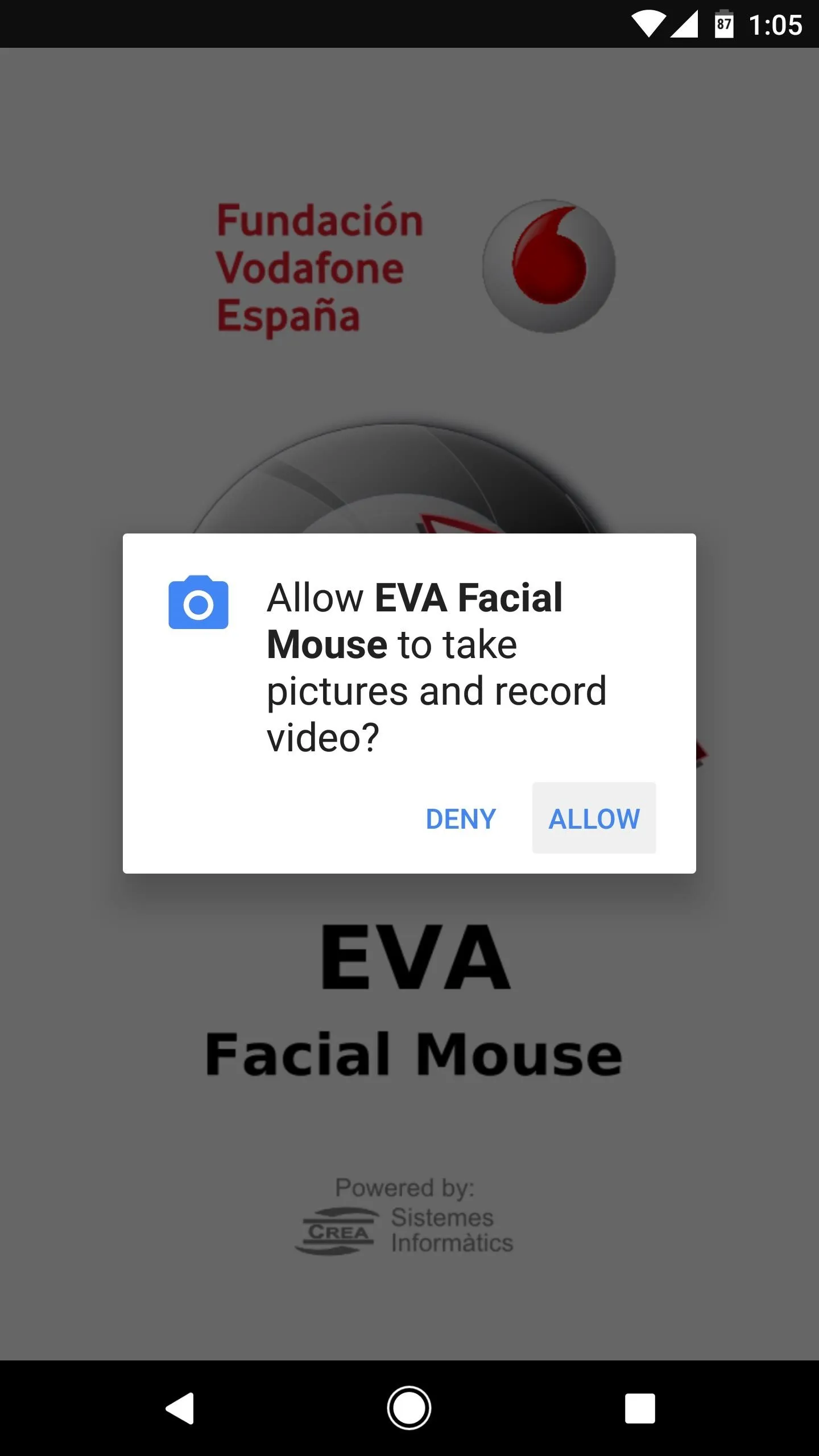
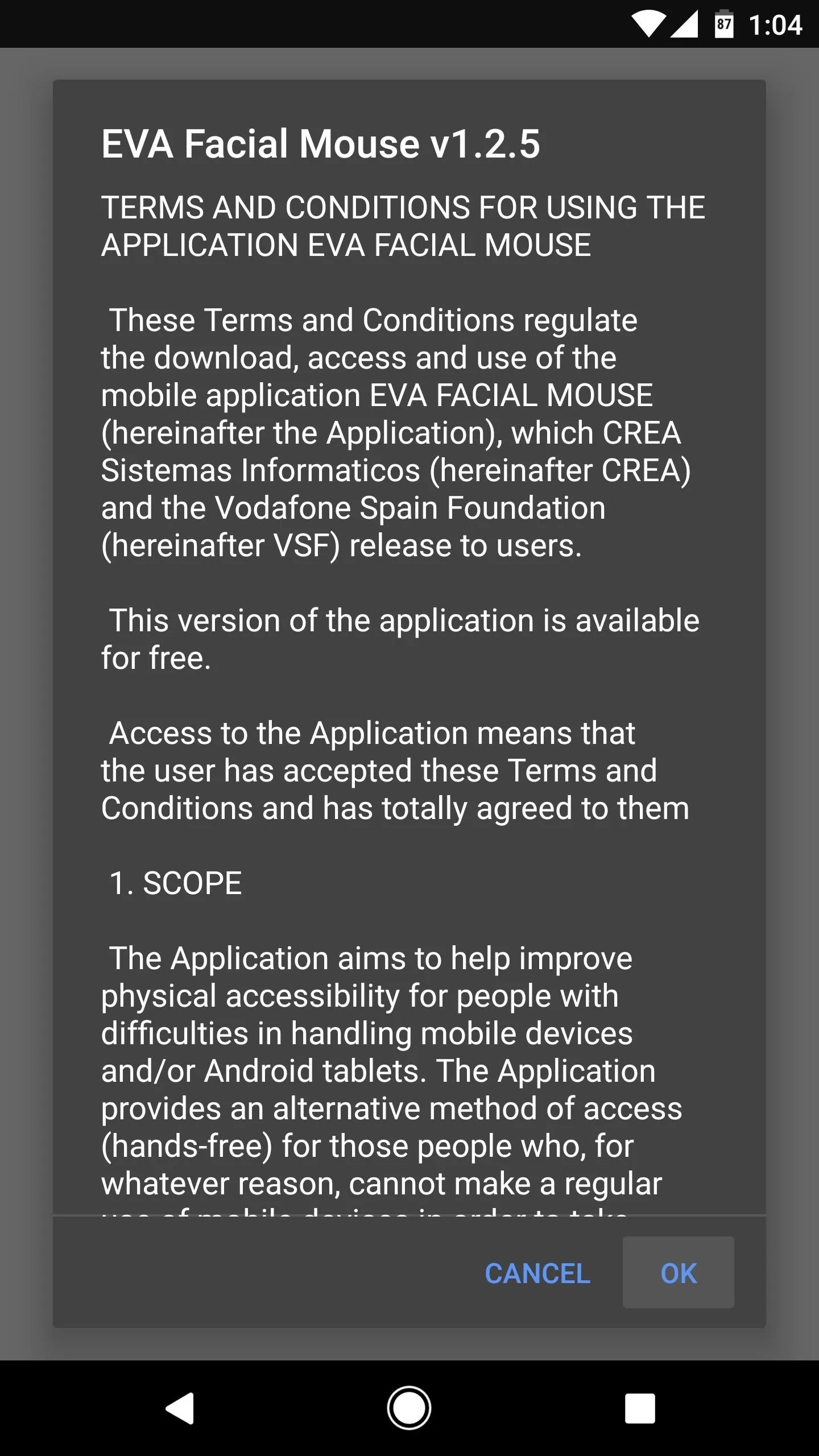
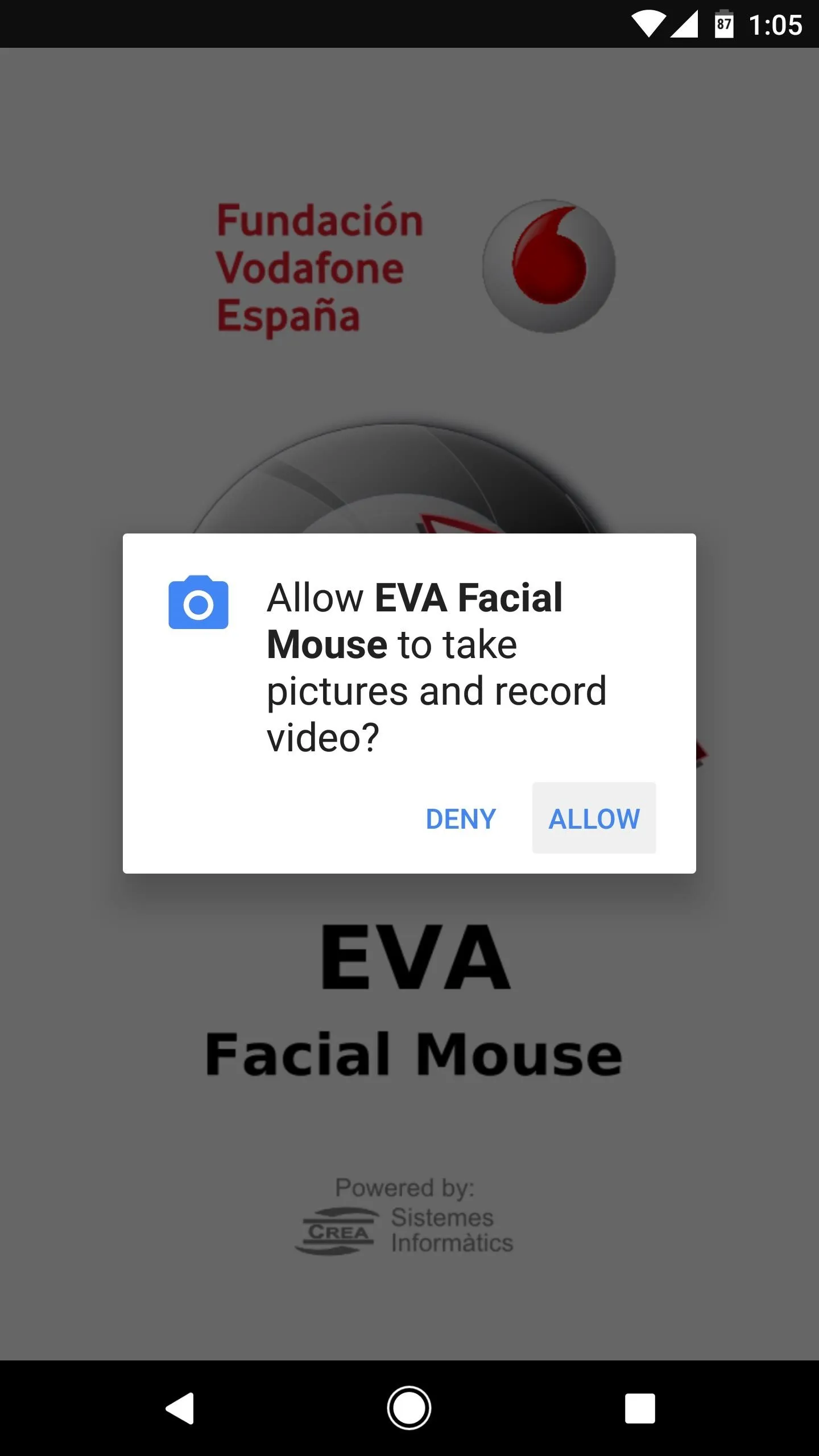
Set EVA as Your Default Keyboard
At this point, you'll be greeted by a setup wizard. Tap "Next" twice, then when you arrive at the Keyboard menu, make sure to tap the "Settings" button in the middle of the screen.
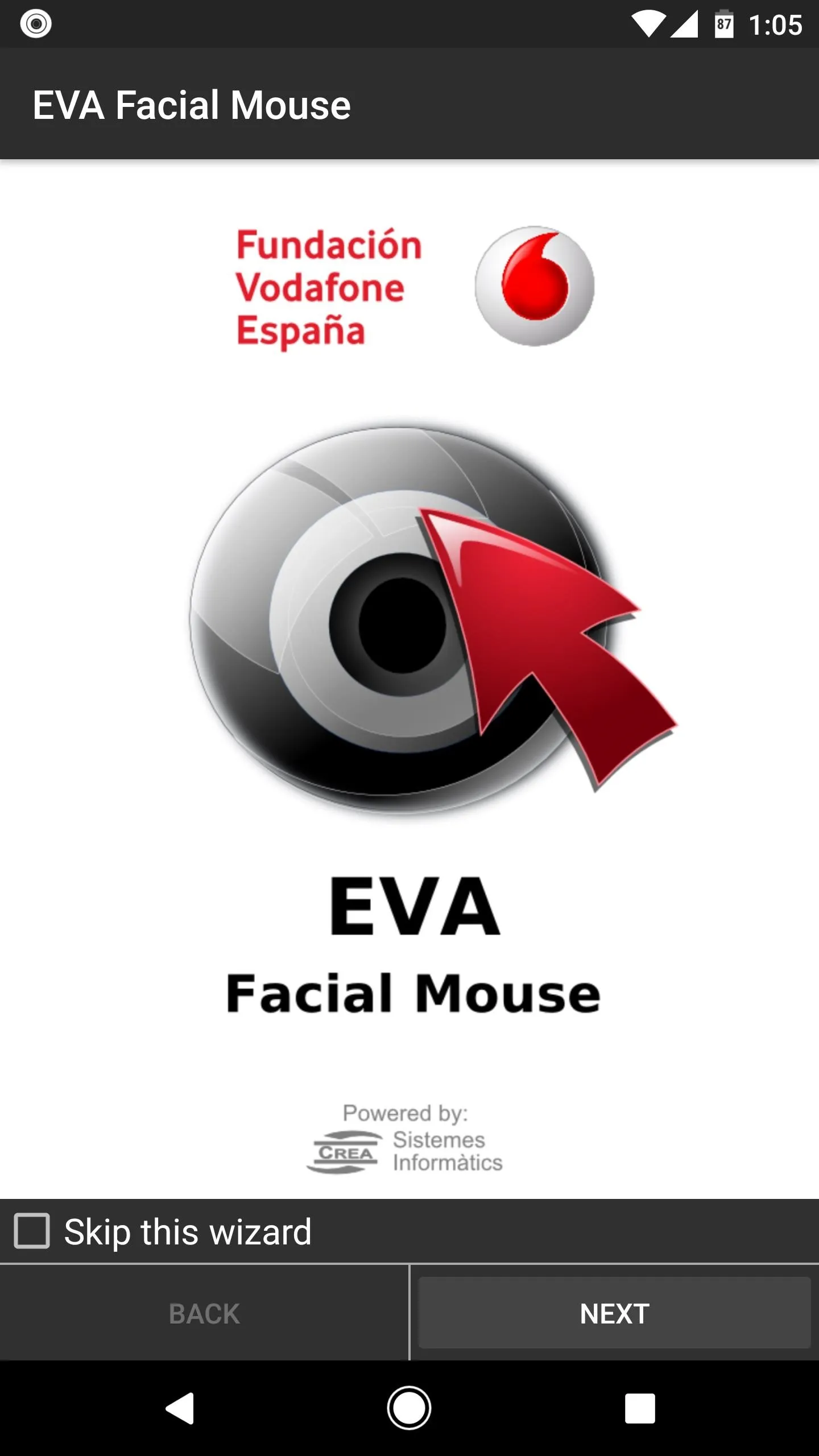
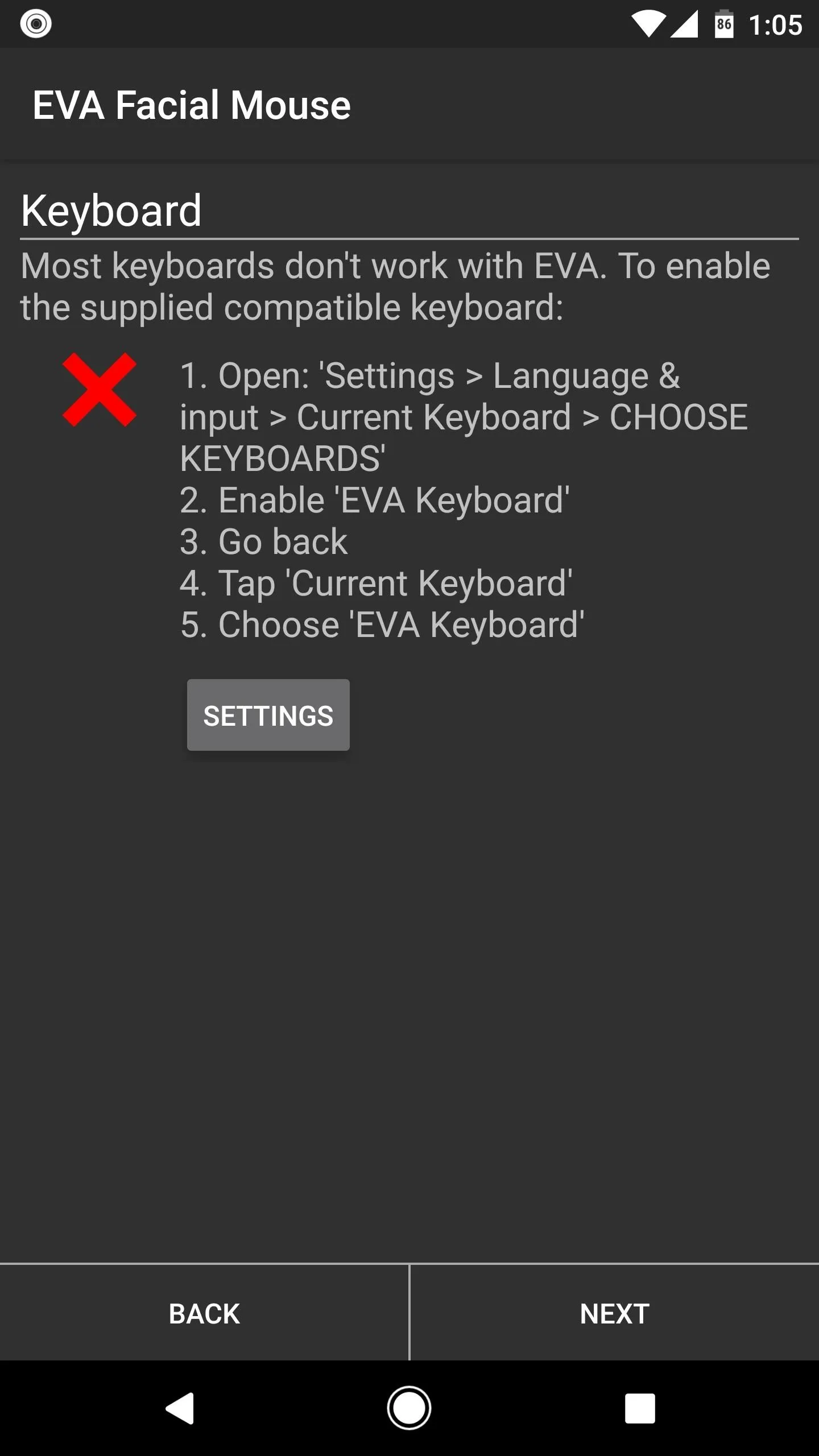
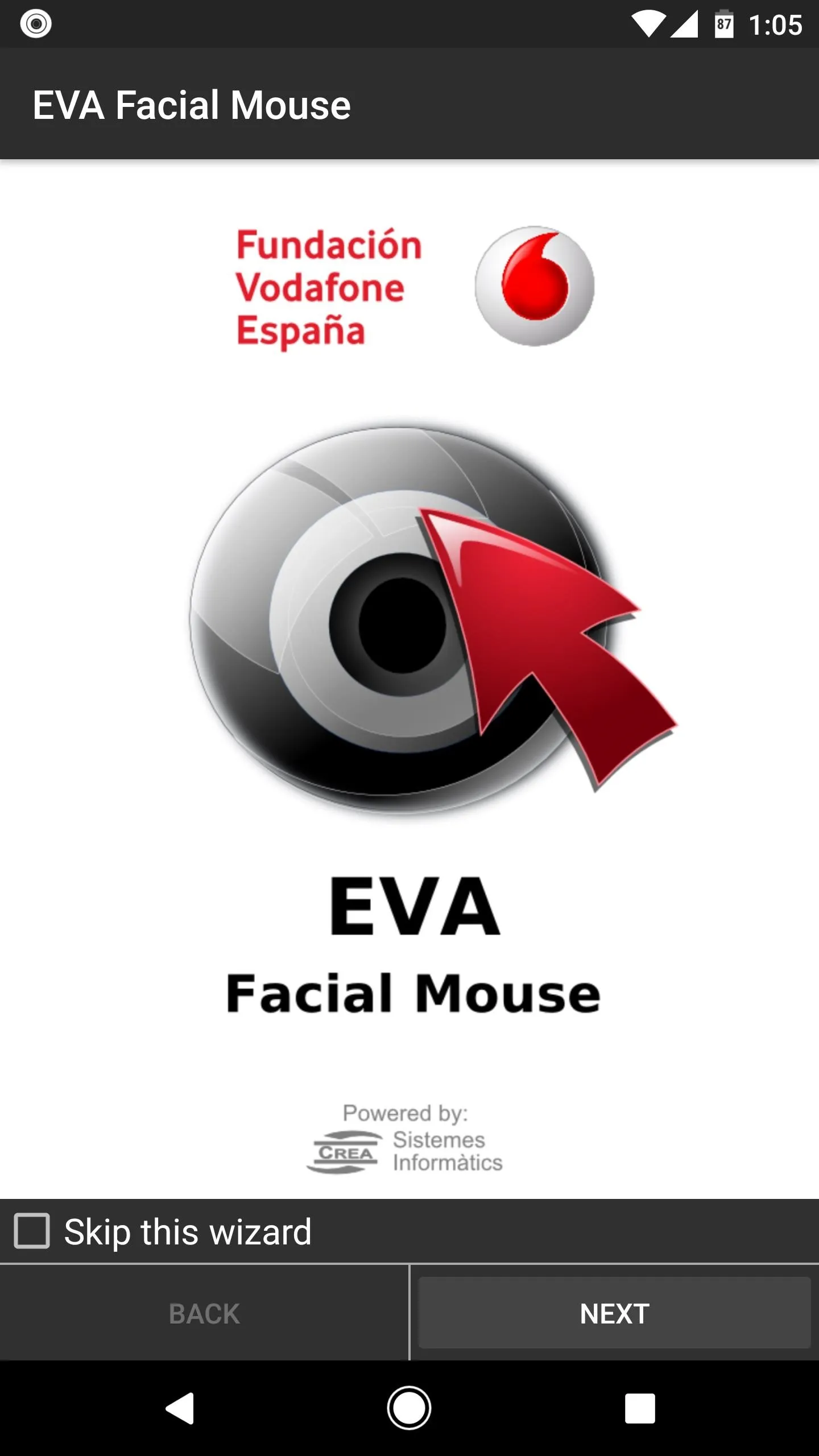
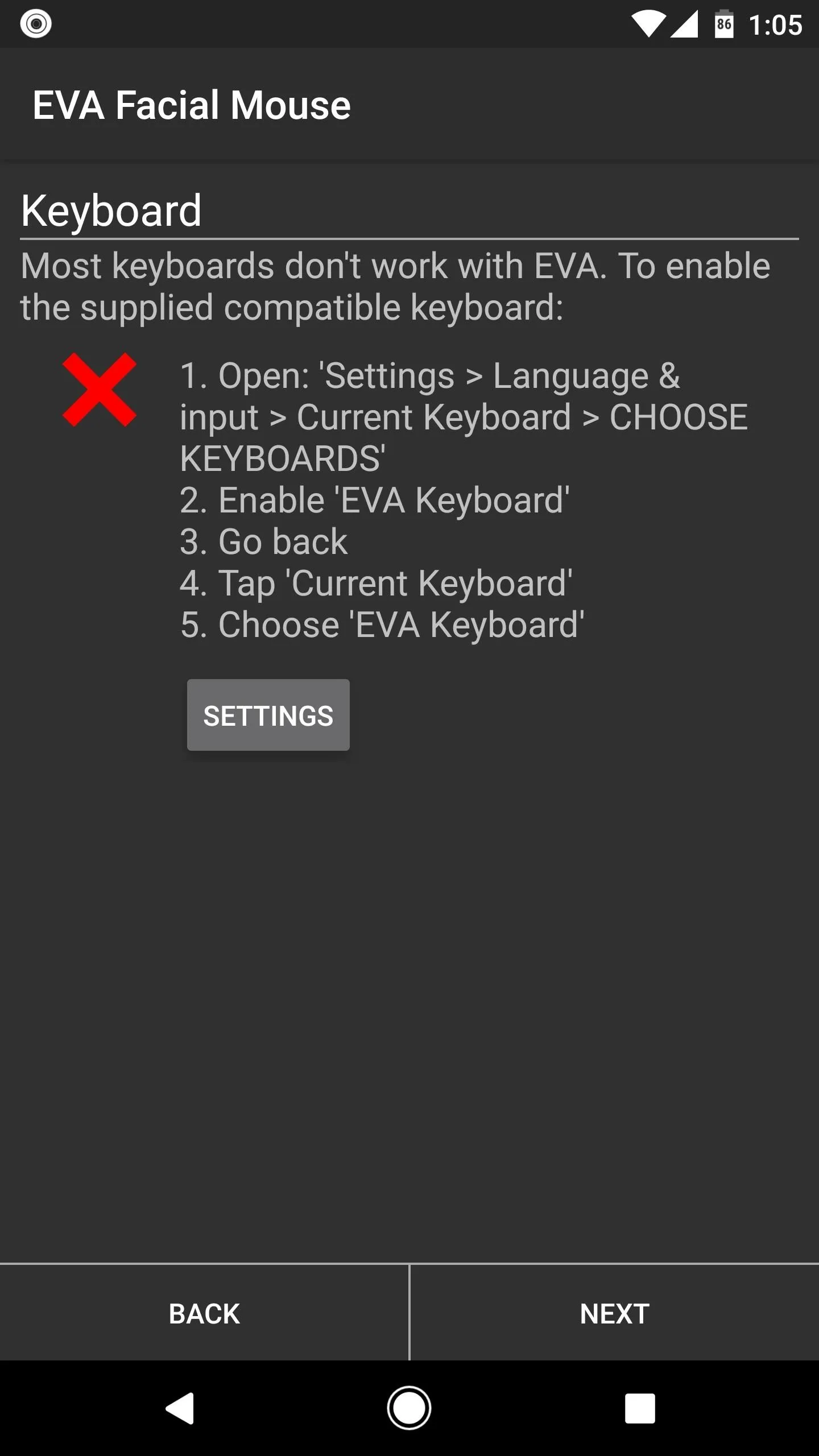
Next, you'll be taken to your device's main Settings menu. From here, select "Language & input," then things will be a bit different depending on what device you have. For most users, just choose "Current keyboard," then tap "Choose keyboards."
If you're using a newer device with Android Nougat, select "Virtual keyboards" instead, then tap the "Manage keyboards" button at the bottom of the screen.
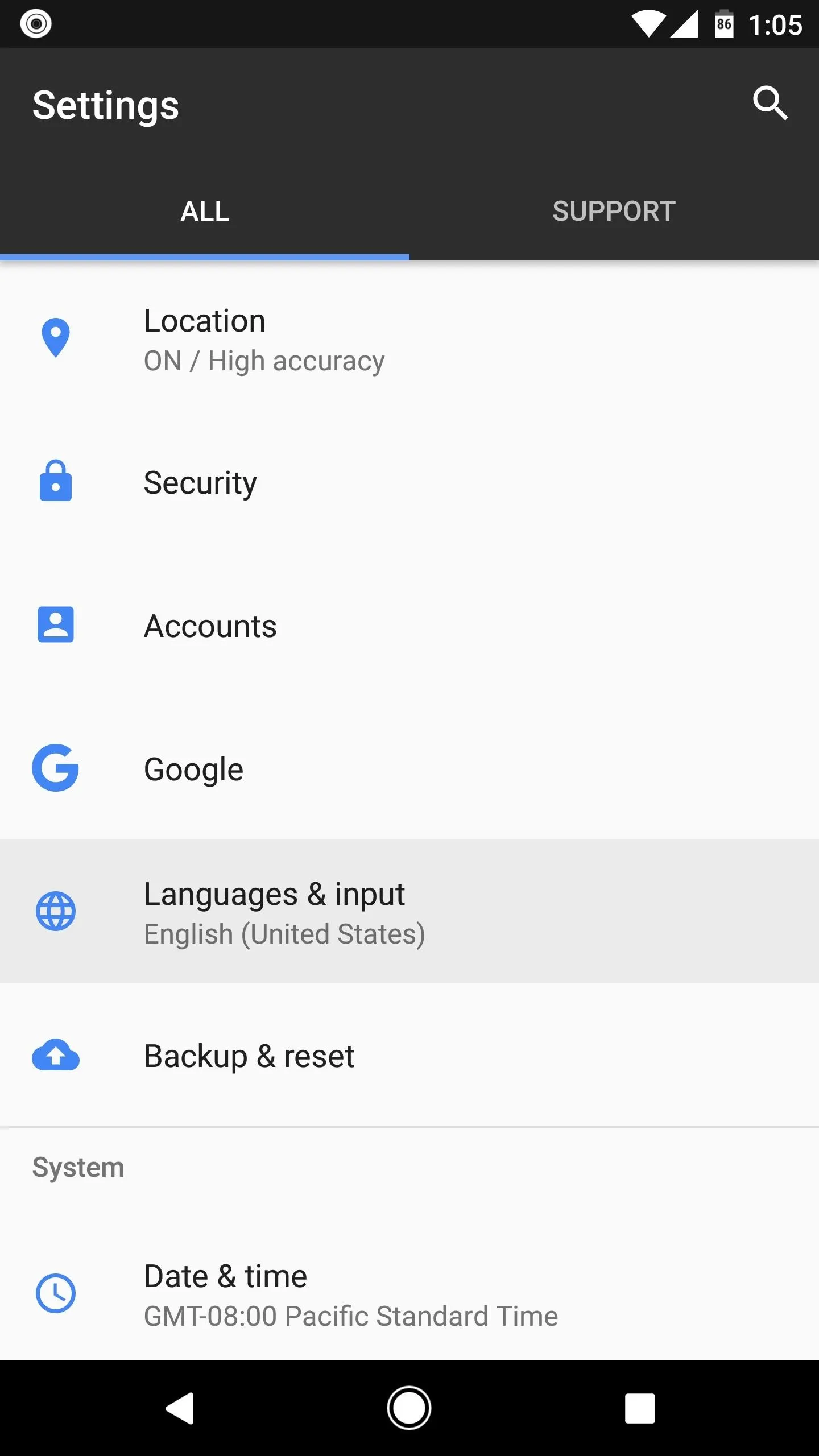
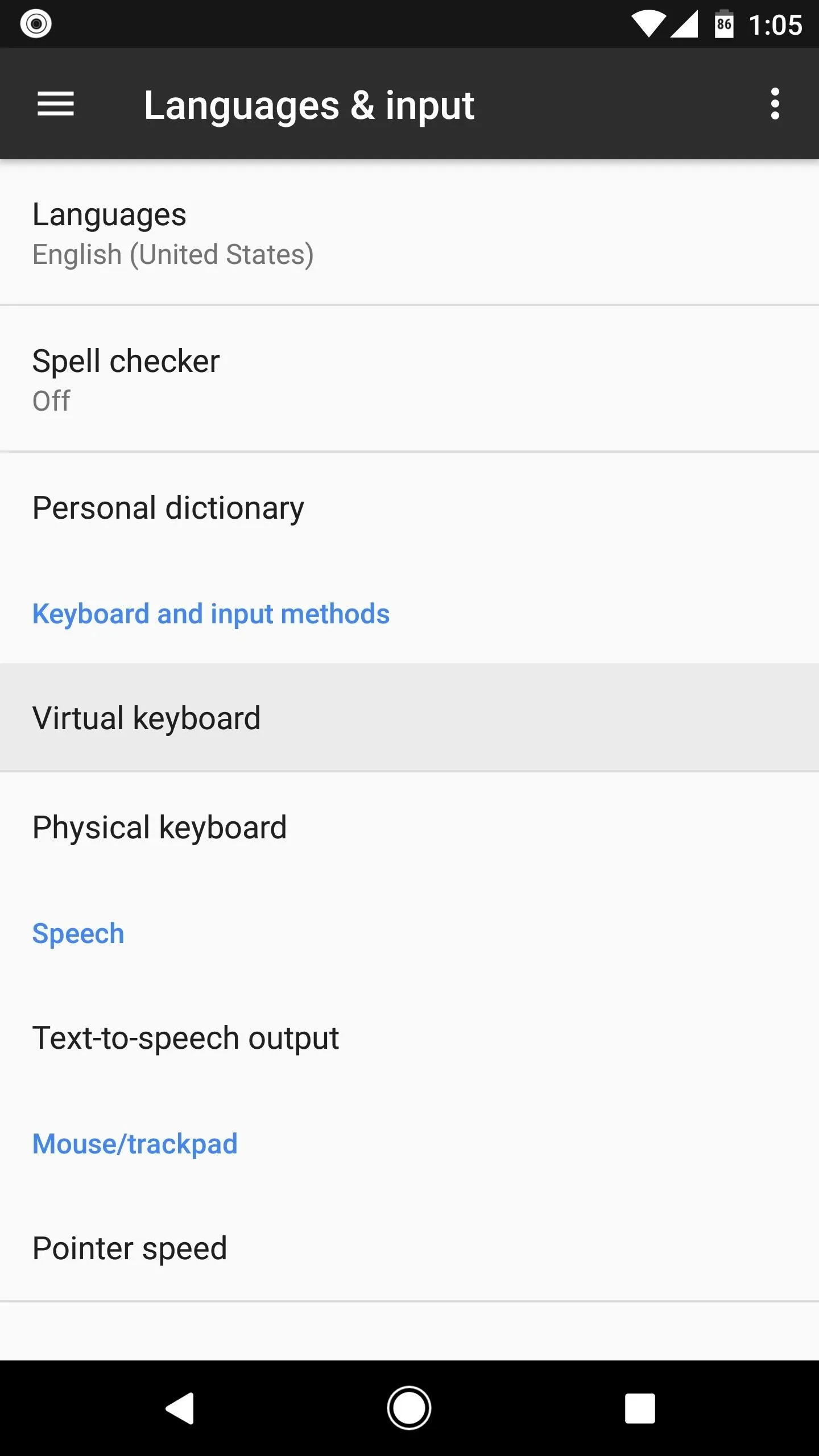
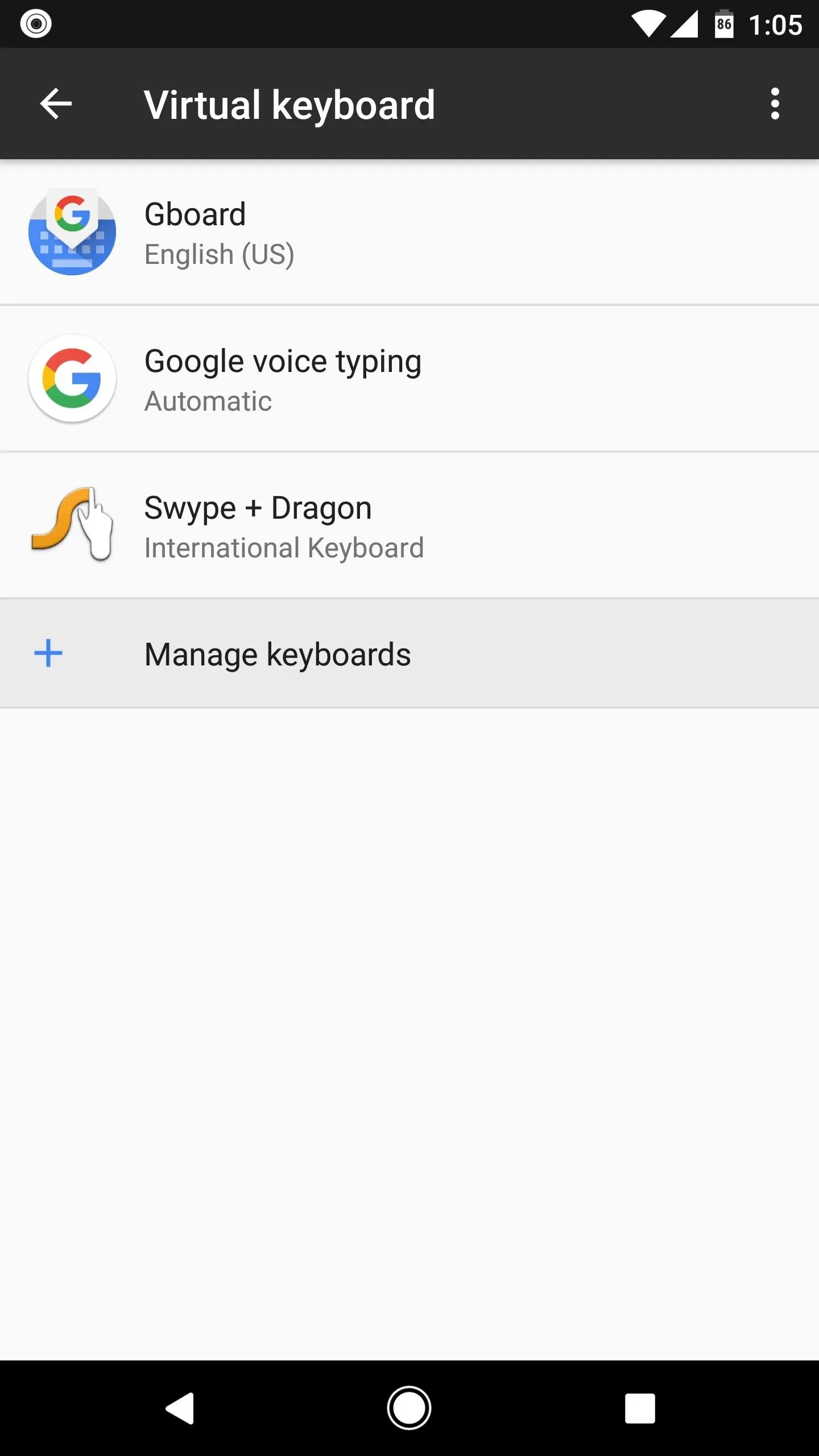
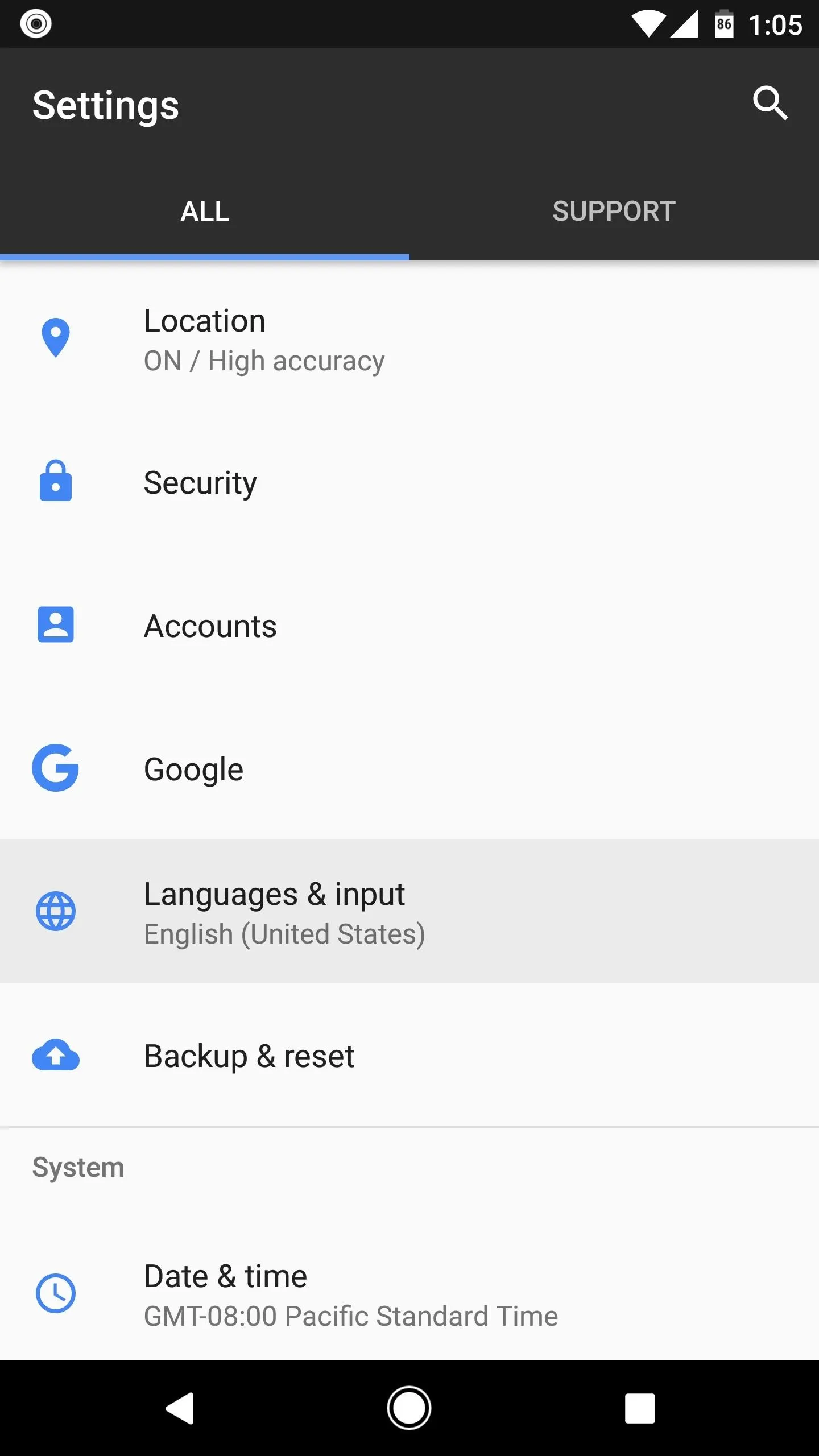
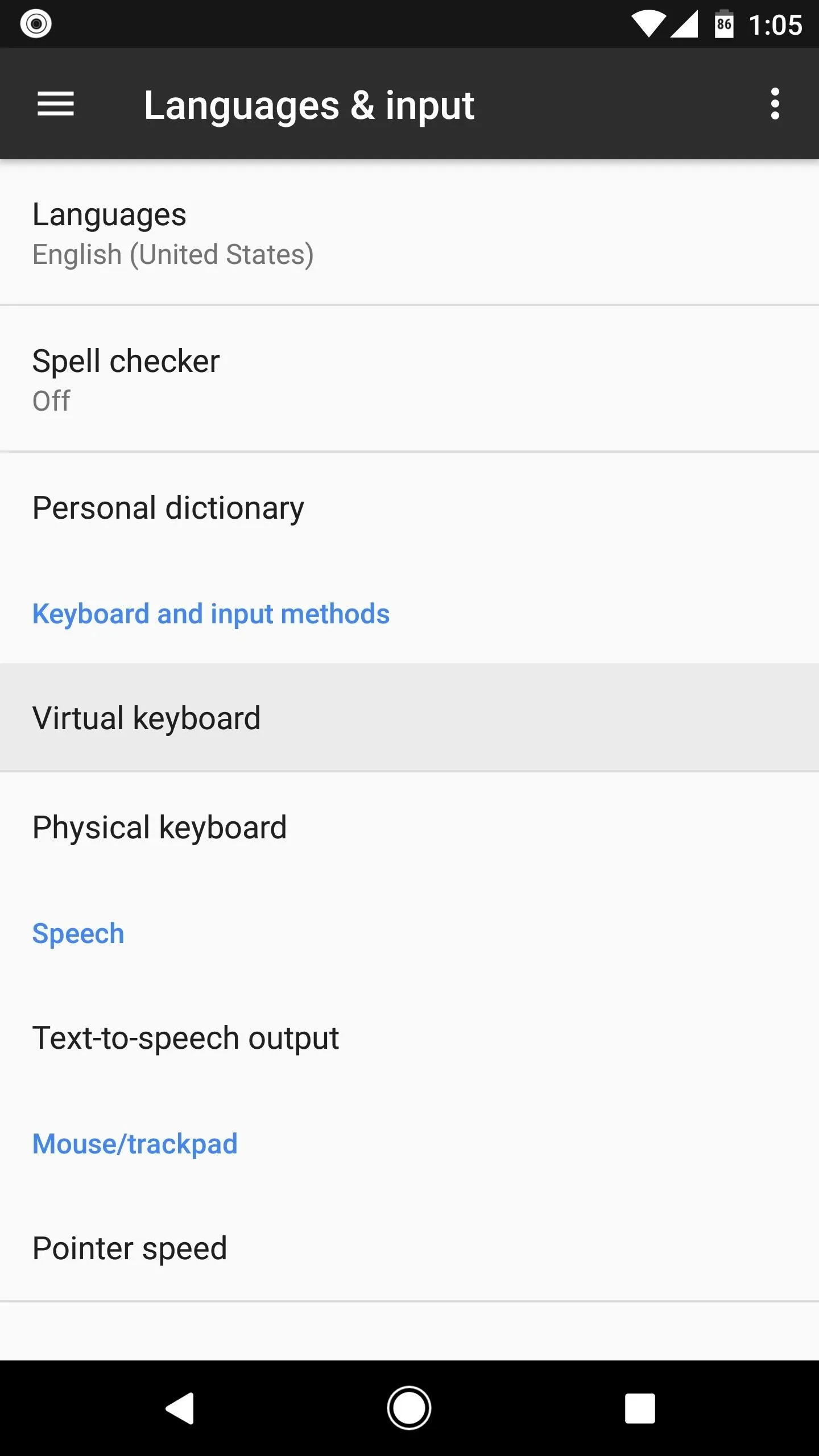
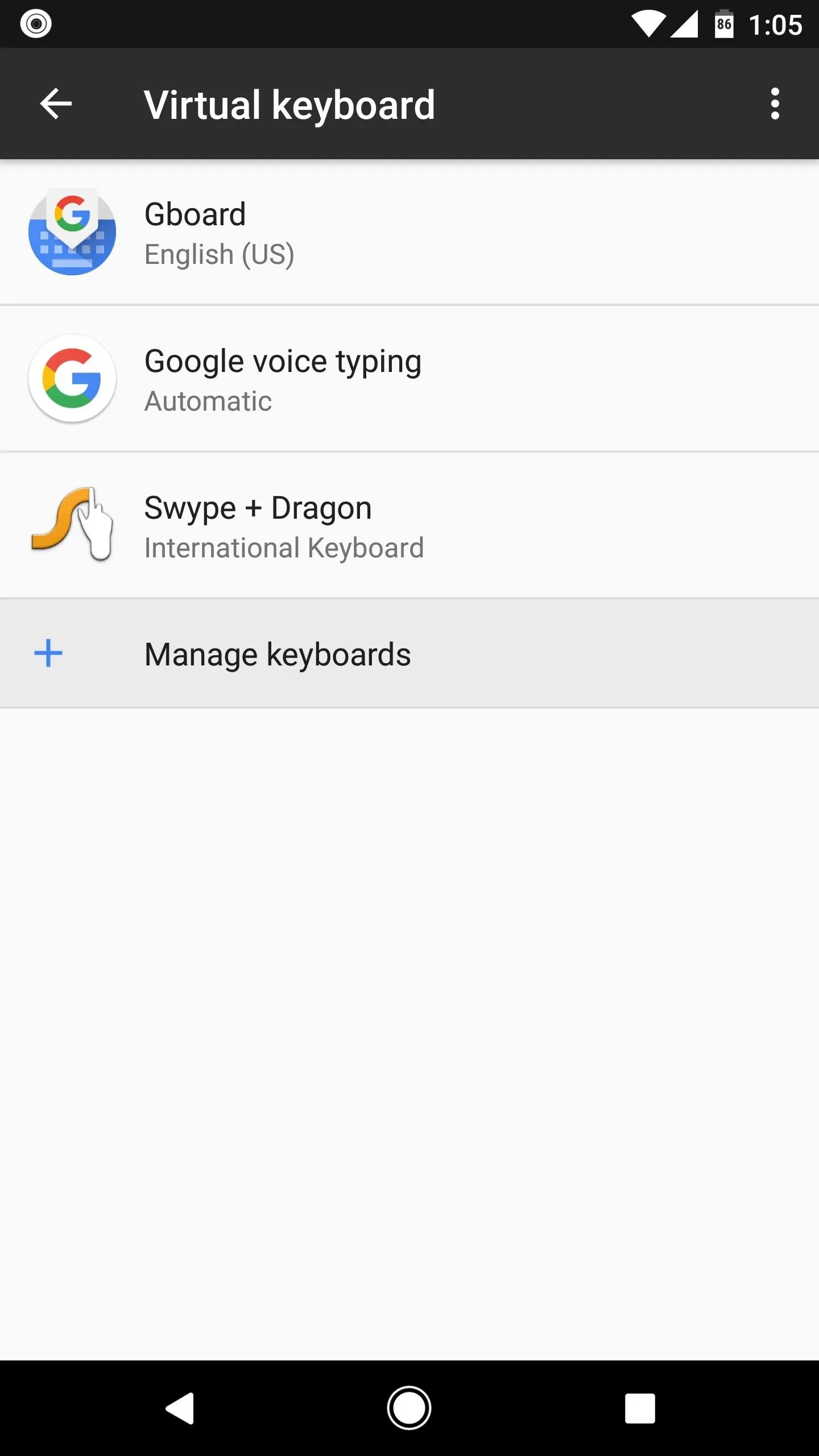
Next, regardless of your Android version, enable the EVA Keyboard option, then press "OK" on the subsequent pop-ups. When you're done there, back out one level, then tap "Current keyboard" again, and choose EVA Keyboard from the list.
If your phone does not have the "Current keyboard" option, simply tap any text input field. From here, a keyboard icon will appear in your status bar or navigation bar. If it appears in your status bar, open your notification tray and tap the corresponding notification. Otherwise, just tap the keyboard icon in your navigation bar. Finally, choose EVA Keyboard from the list, then you'll be done with this step.

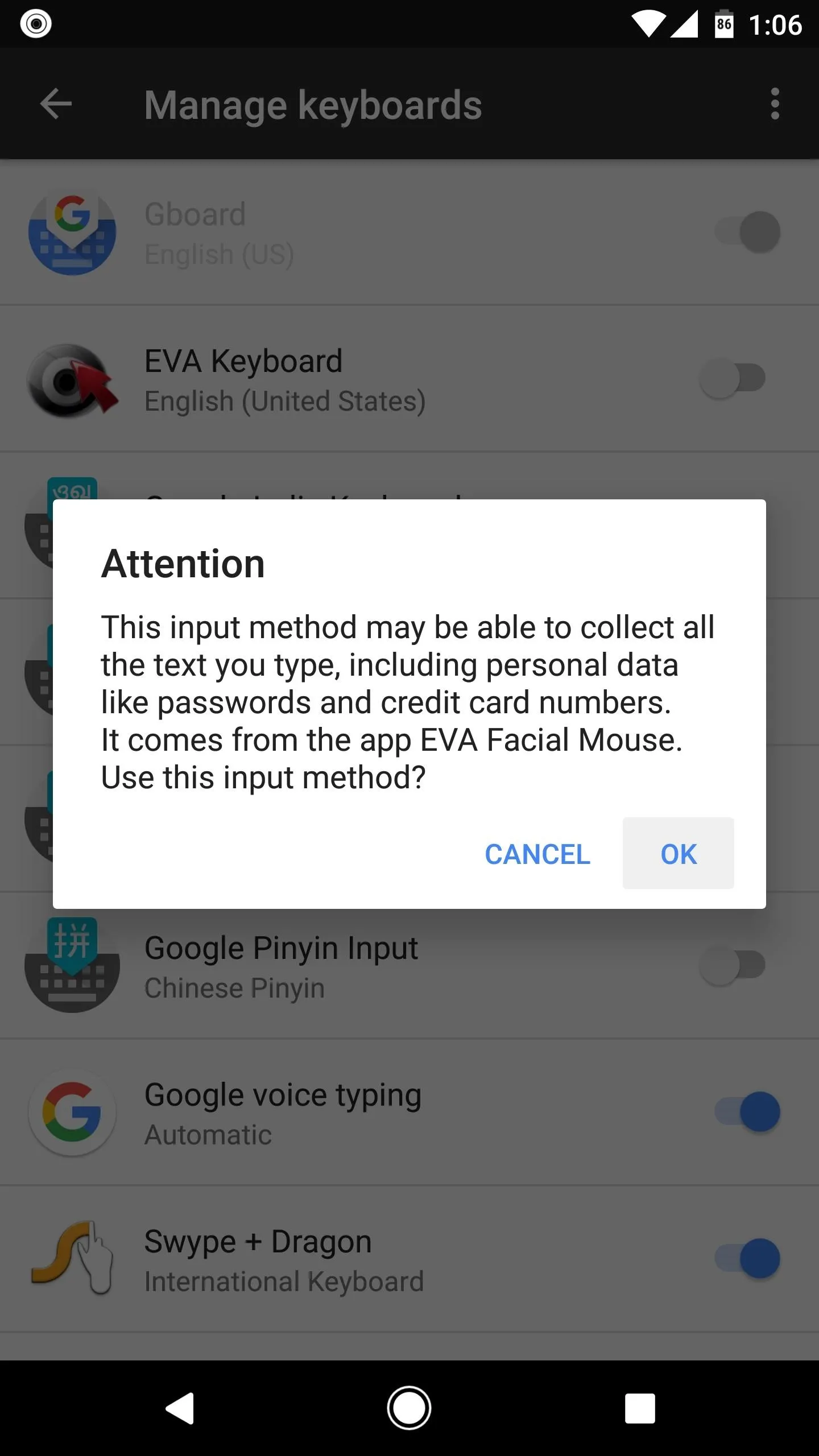
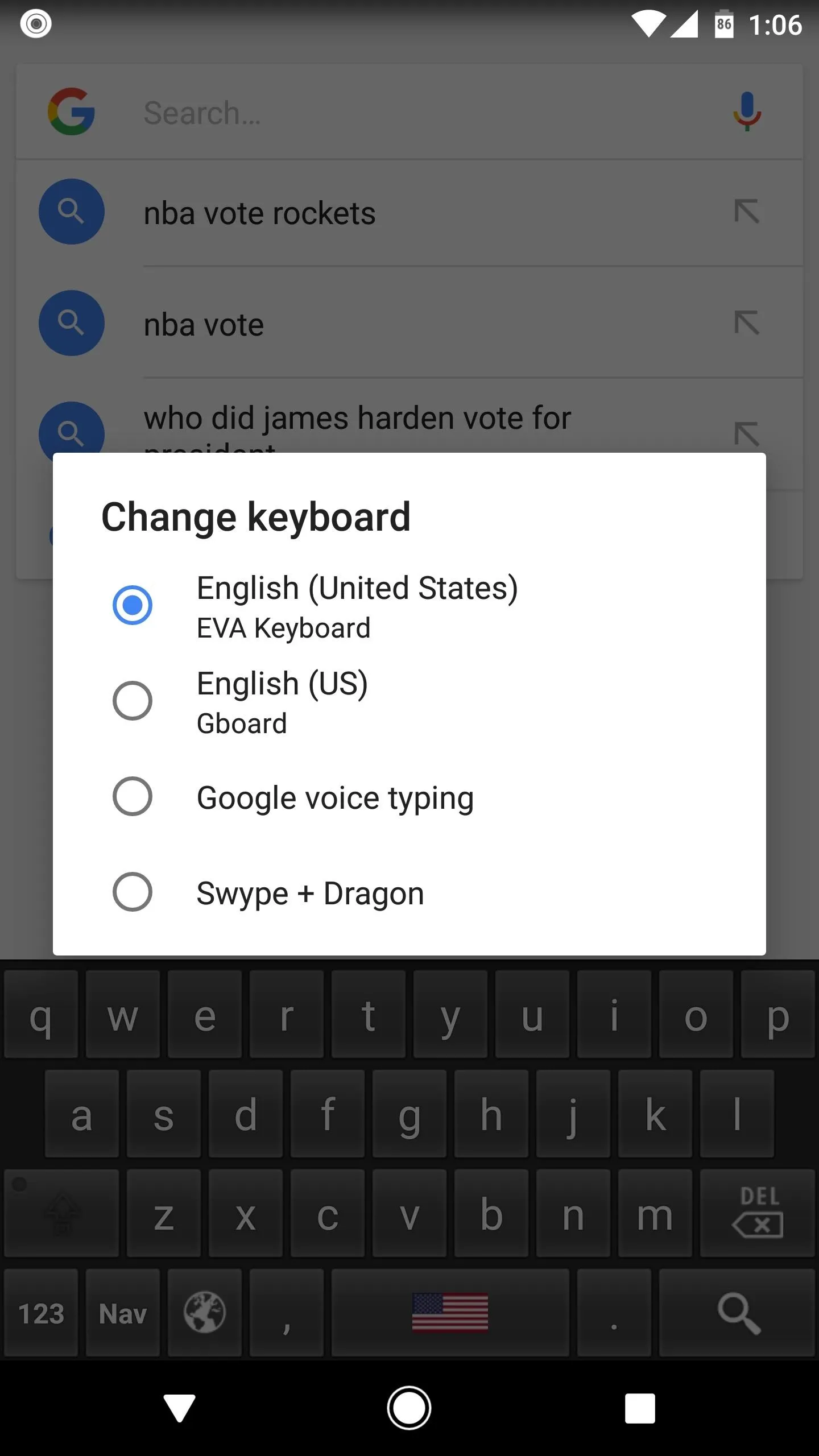

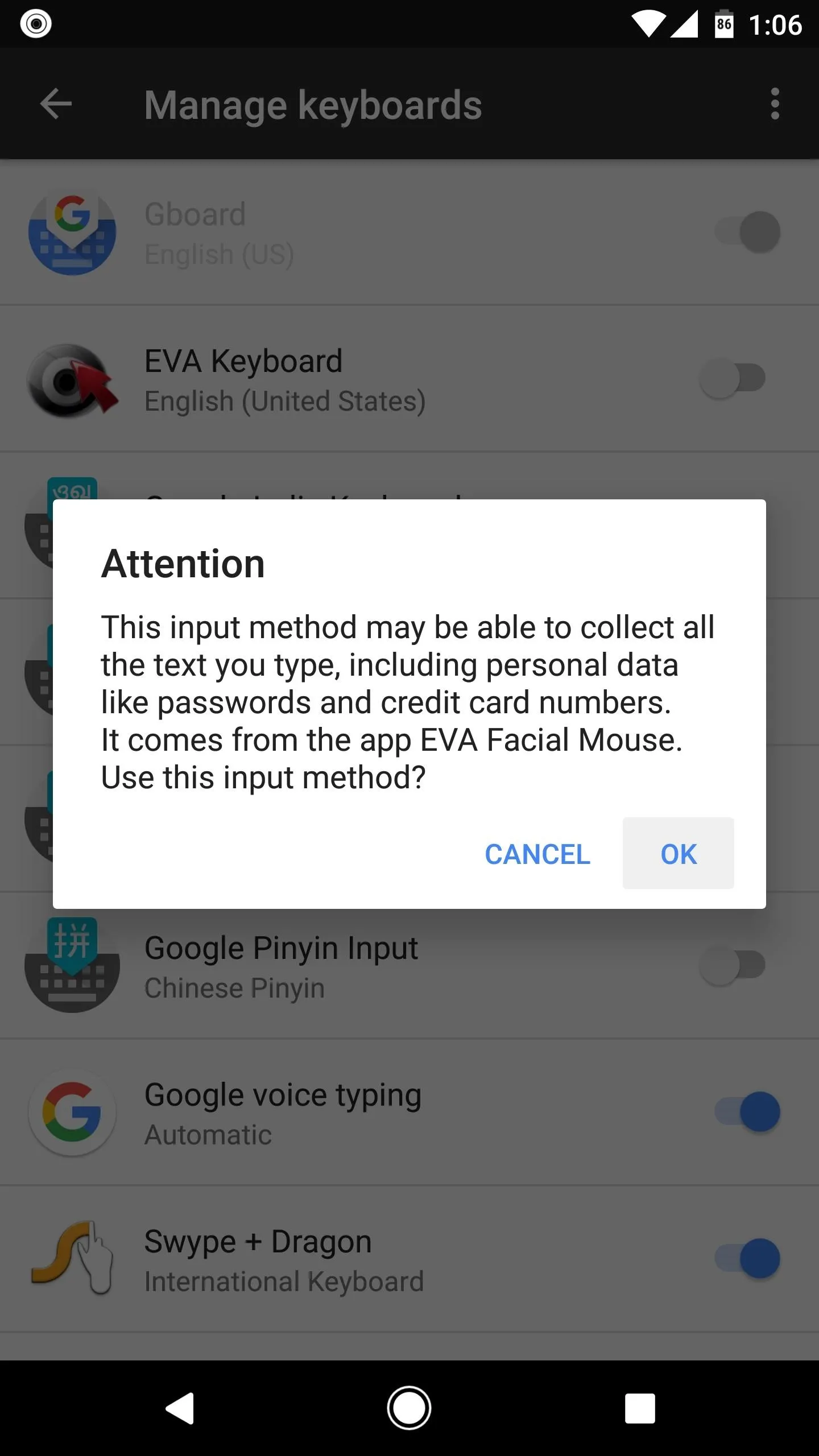
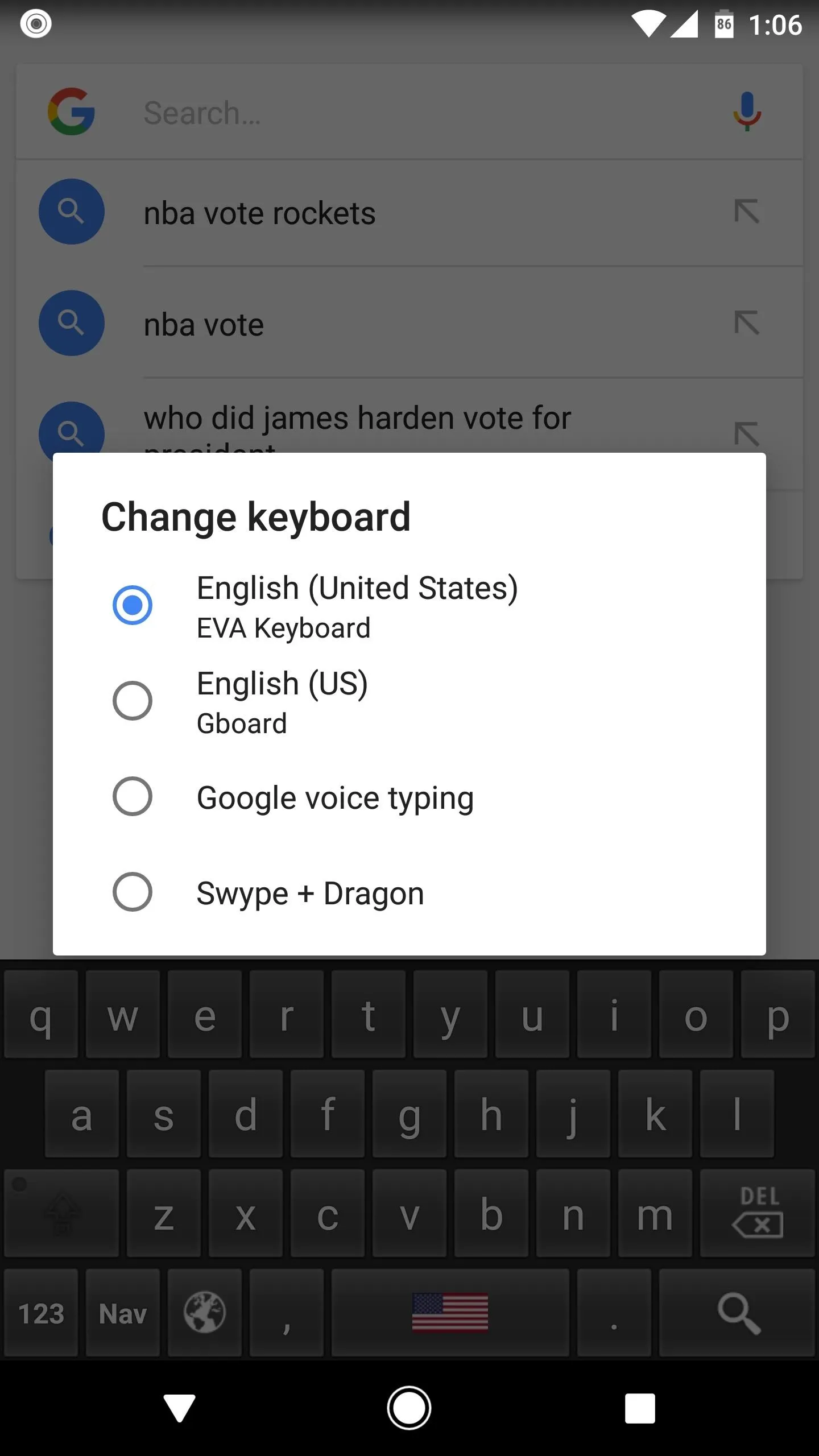
Calibrate Face Tracking
From here, head back to the EVA Setup Wizard. If you got booted out to a different screen while setting up the keyboard, you can do this by opening your recent apps menu, then selecting the EVA Wizard entry and tapping your back button two or three times.
At this point, the app will attempt to detect your face, so position your device 1-2 feet away from you and angle the front-facing camera towards yourself. You'll see a small viewfinder at the top of the screen, so center your face in this square.
When the app says "Face Detected," you'll be ready to move on, so tap "Next." From here, a mouse cursor will appear on the screen, and you'll notice that it follows your gaze. Move your head up and down, and the cursor will follow. If it seems to be moving too fast or too slow, you can use the buttons on the screen to adjust horizontal and vertical tracking speed at this time.
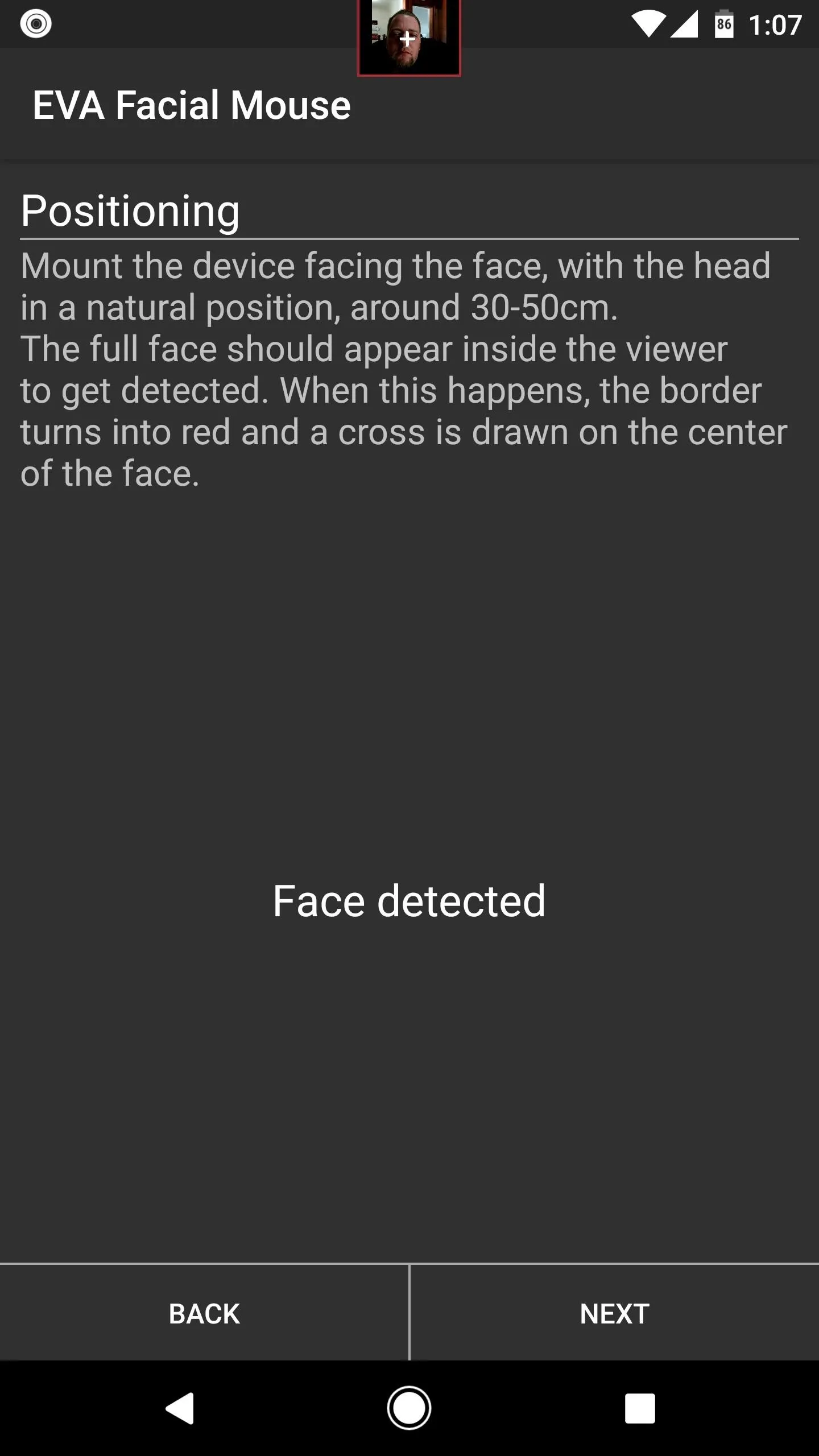
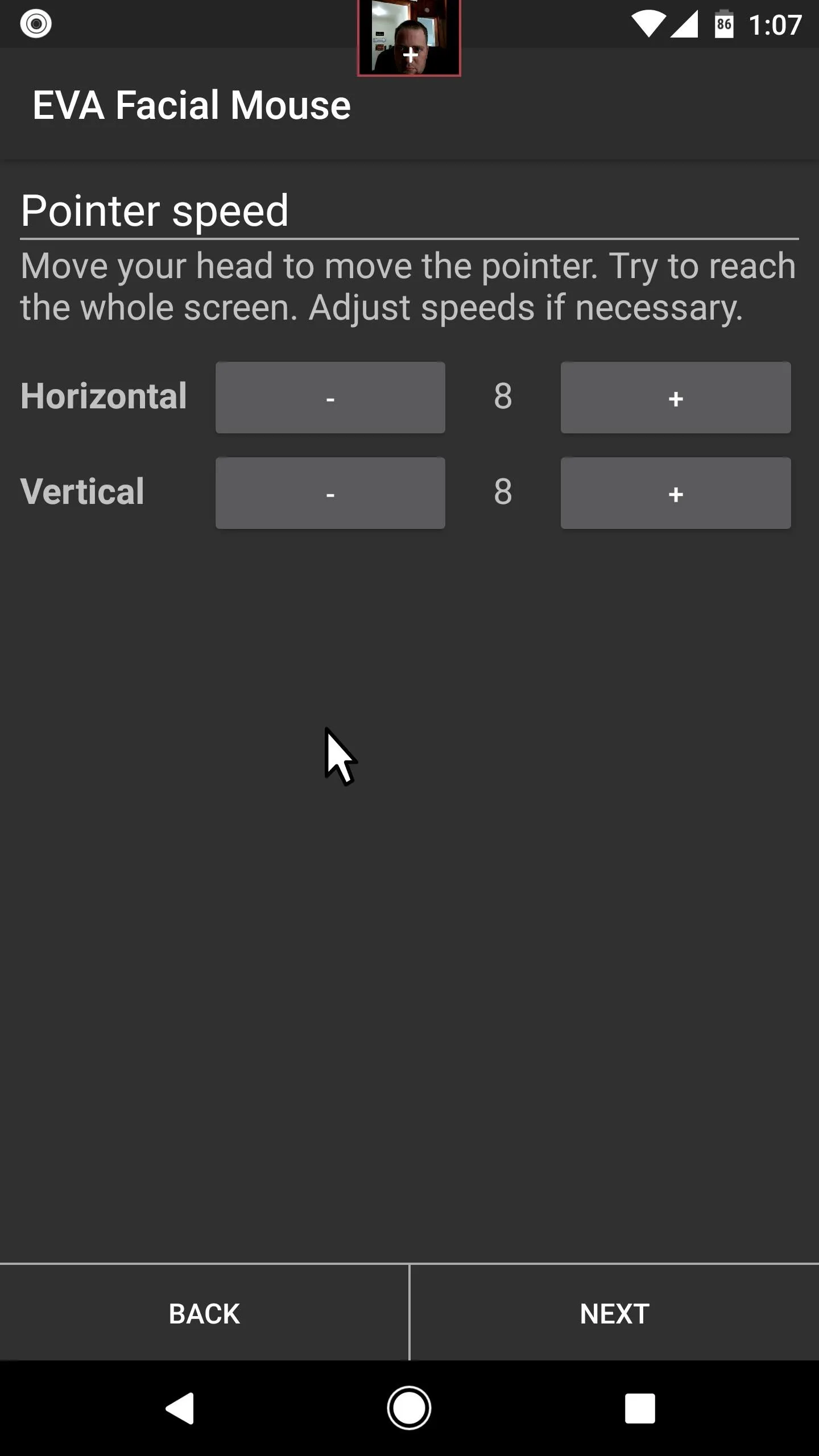
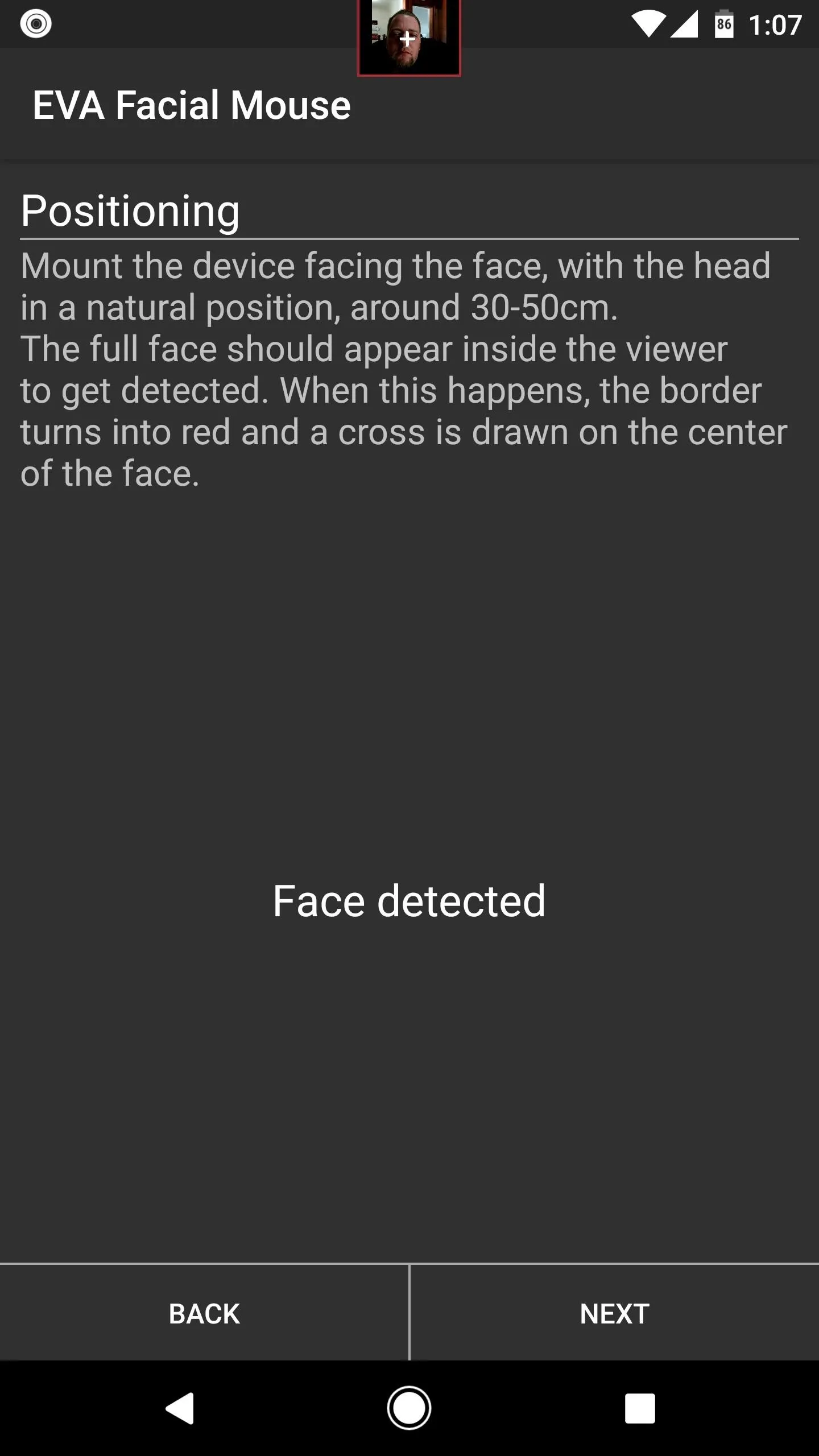
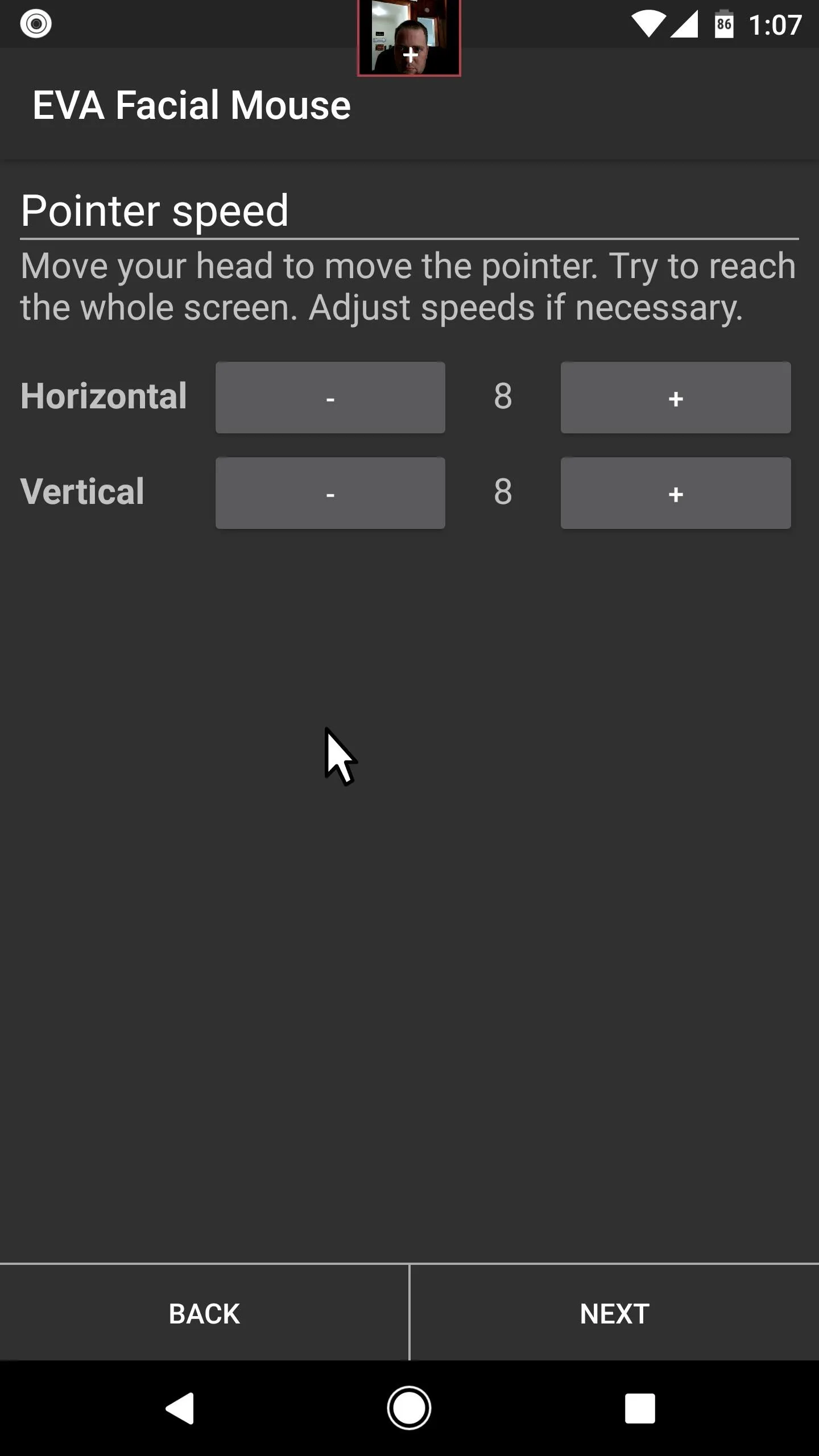
When you're done there, you'll get a guide that explains how the mouse pointer works, so read through that, then finish setup.
Control Your Entire Phone by Looking at It
Once you're done with setup, using the new head-tracking is incredibly easy—just tilt your head up, down, left, and right, then the cursor will follow along. When you want to click an element on the screen, simply hover the cursor over it for a brief moment, then you'll see a pop-up asking if you wanted to click the item or long-click it. Hover the pointer over your choice here as well, and the action will instantly launch.
You'll also notice a toolbar on the left edge of your screen. This can be used to perform system actions like navigating back or home. Then, when you're on a page that accepts scroll input, another icon will appear on the screen allowing you to do just that. So every aspect of your phone can now be controlled by simply moving your head and looking at what you want to tap.
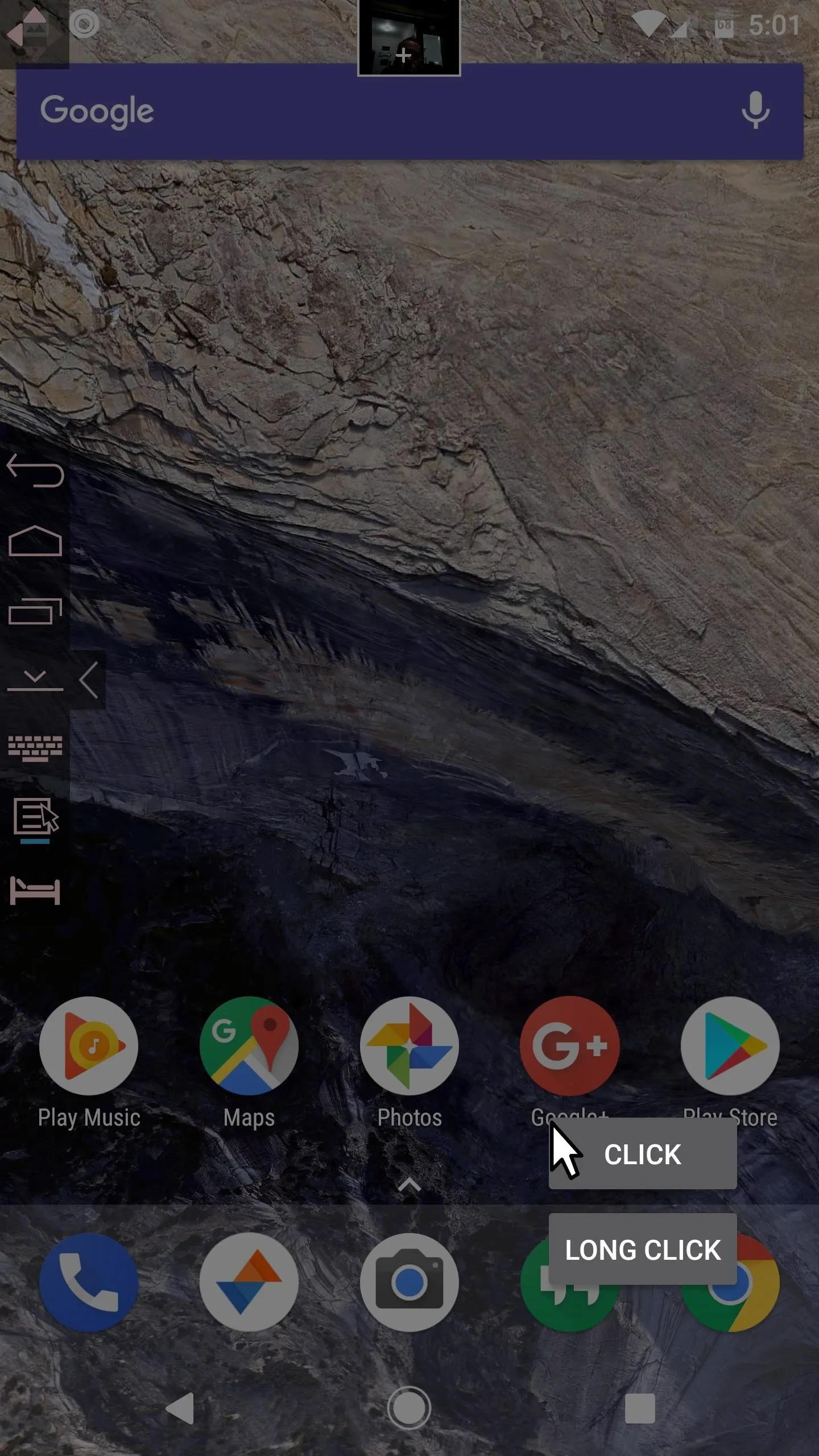
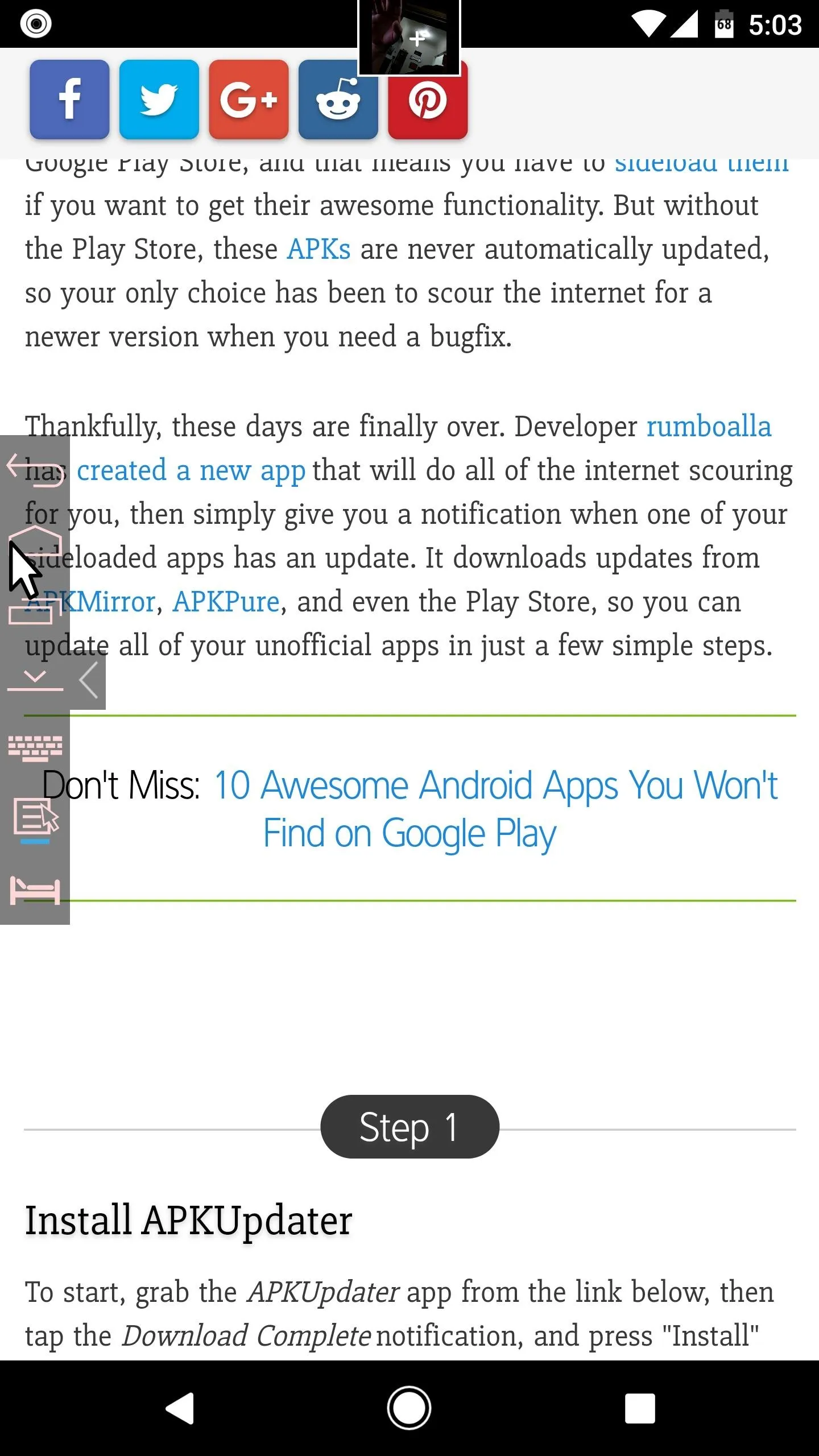
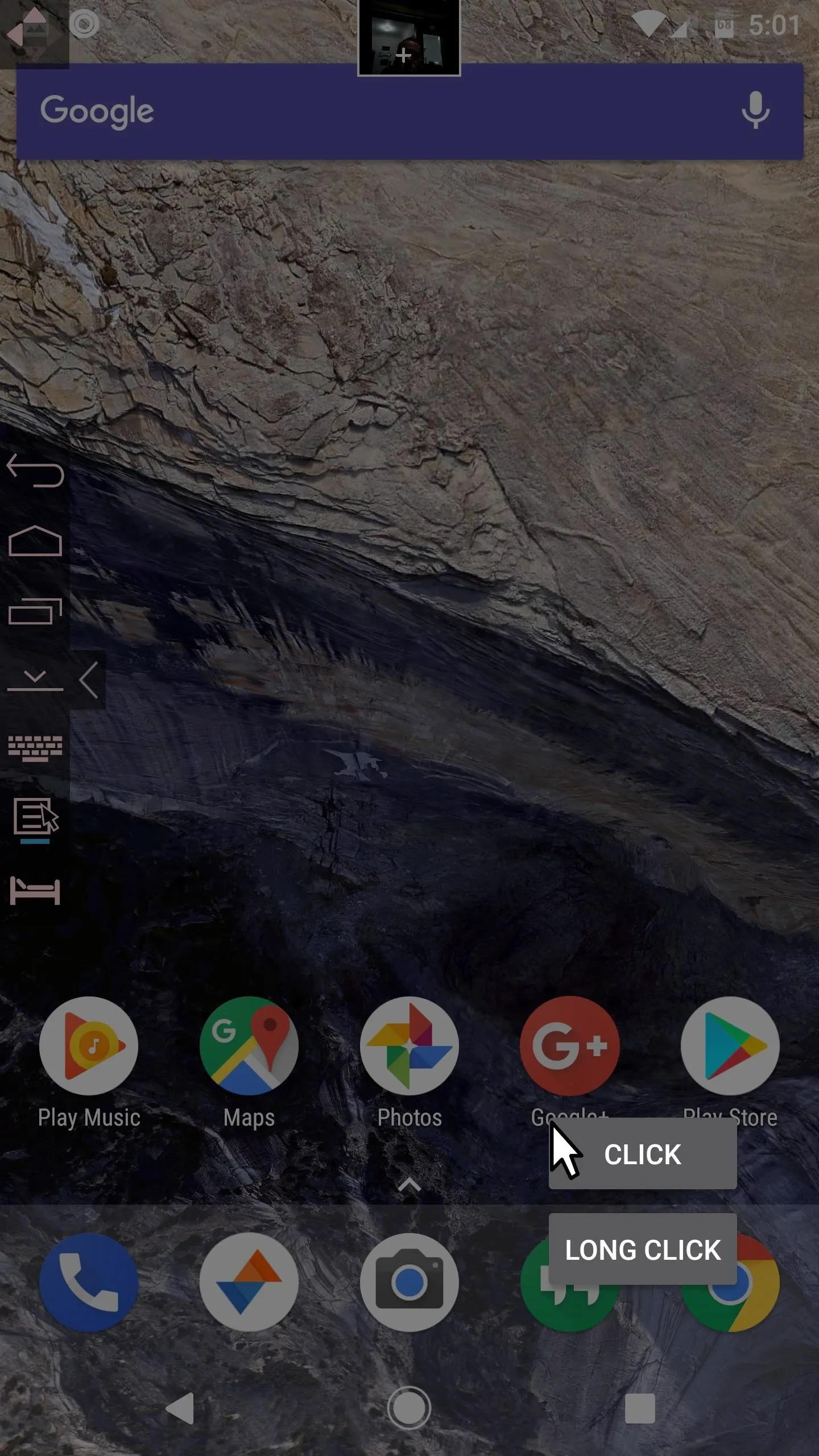
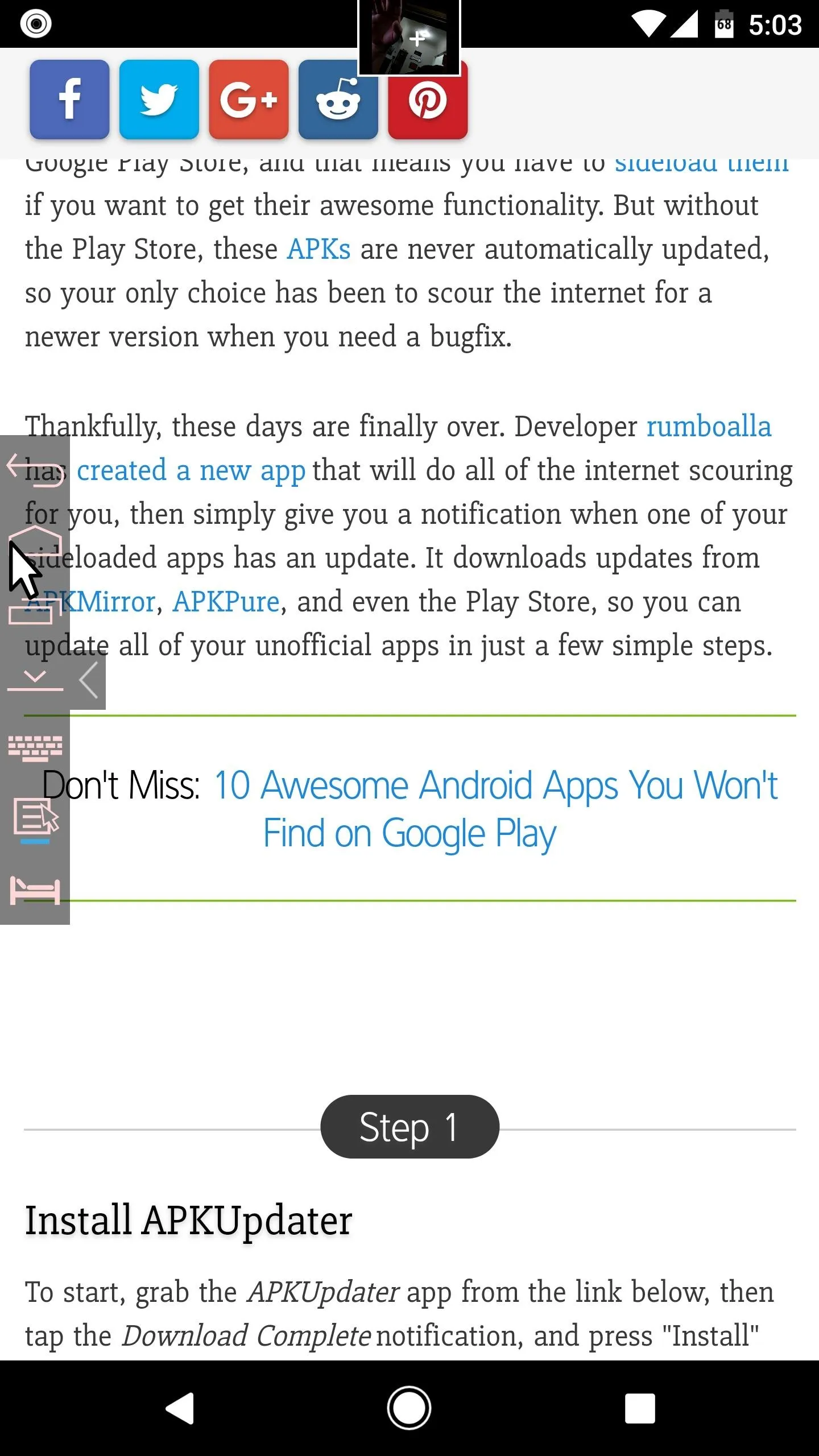
- Follow Gadget Hacks on Facebook, Twitter, Google+, and YouTube
- Follow Android Hacks on Facebook, Twitter, and Pinterest
- Follow WonderHowTo on Facebook, Twitter, Pinterest, and Google+
Cover image and screenshots by Dallas Thomas/Gadget Hacks





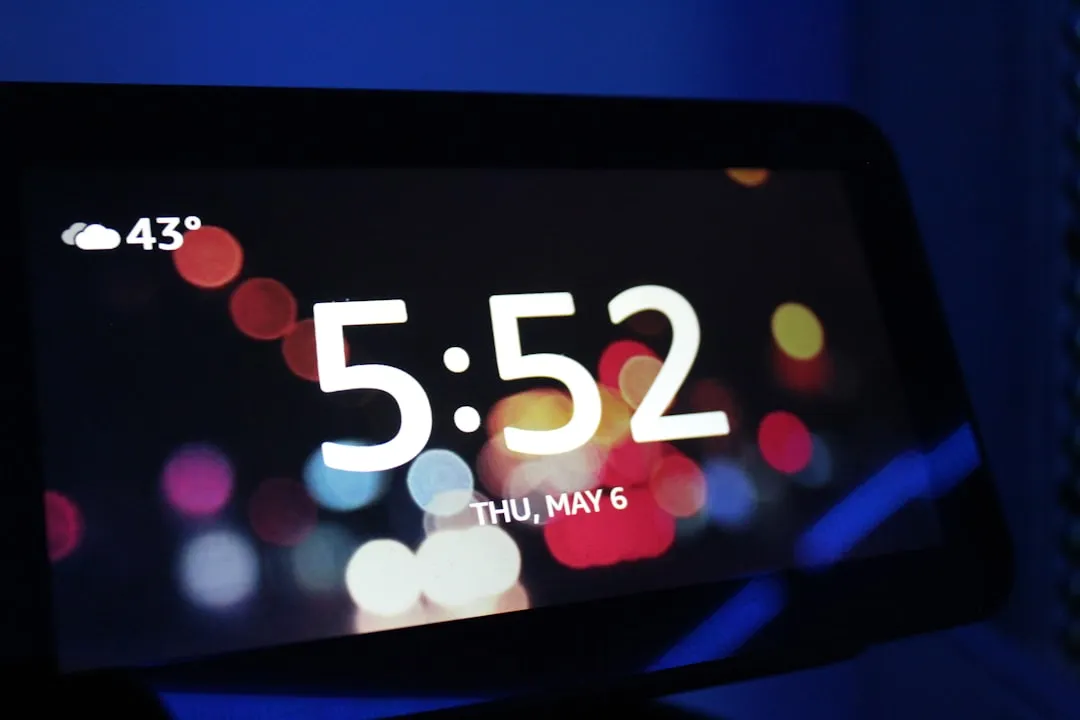
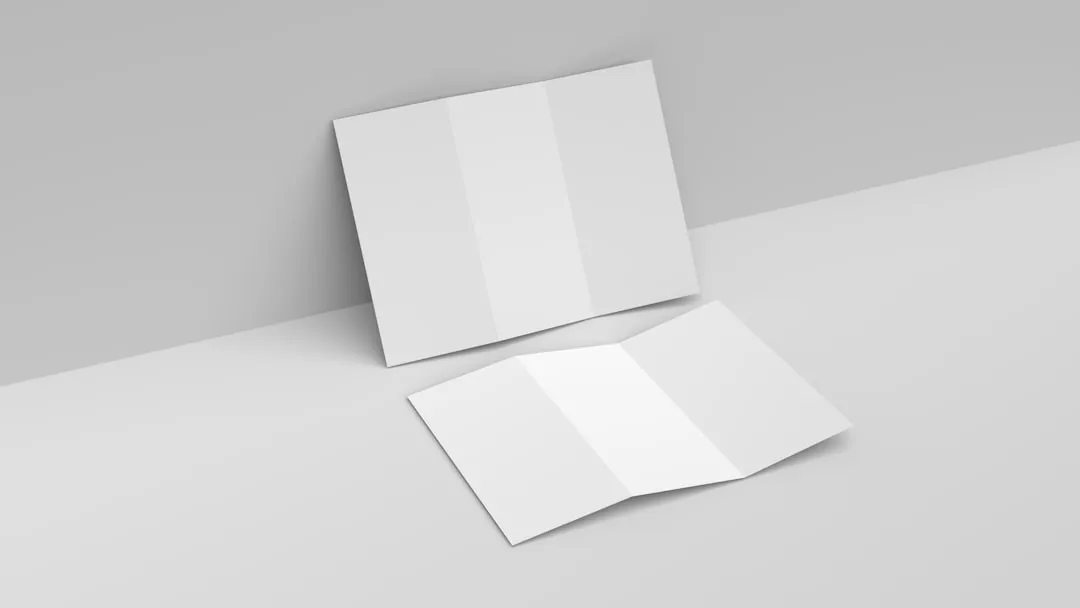
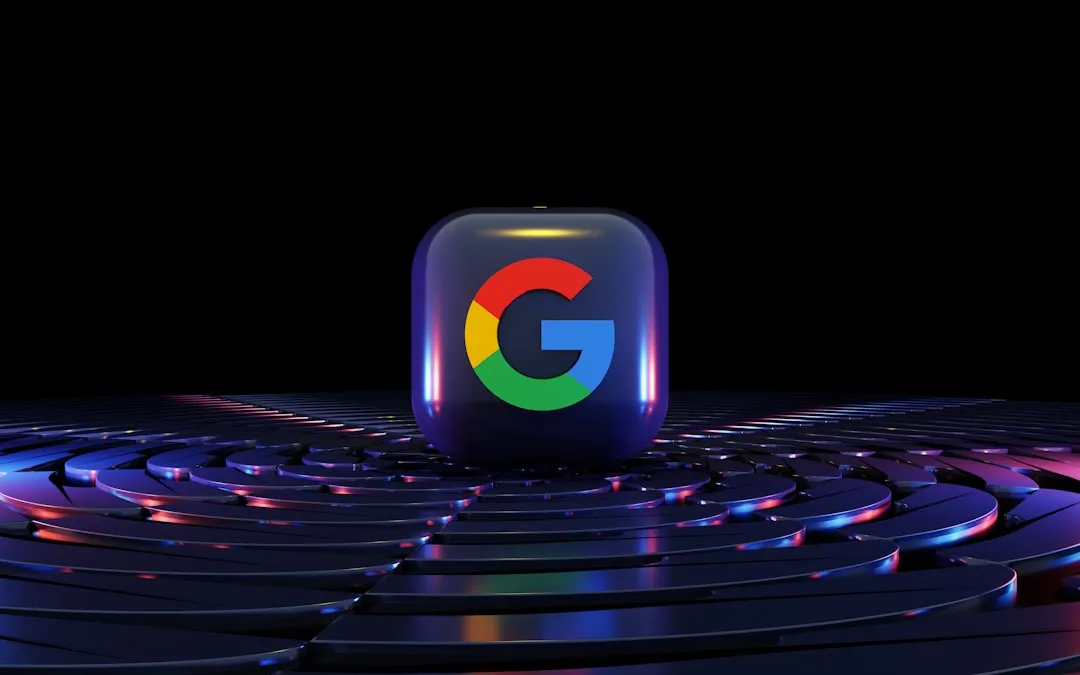






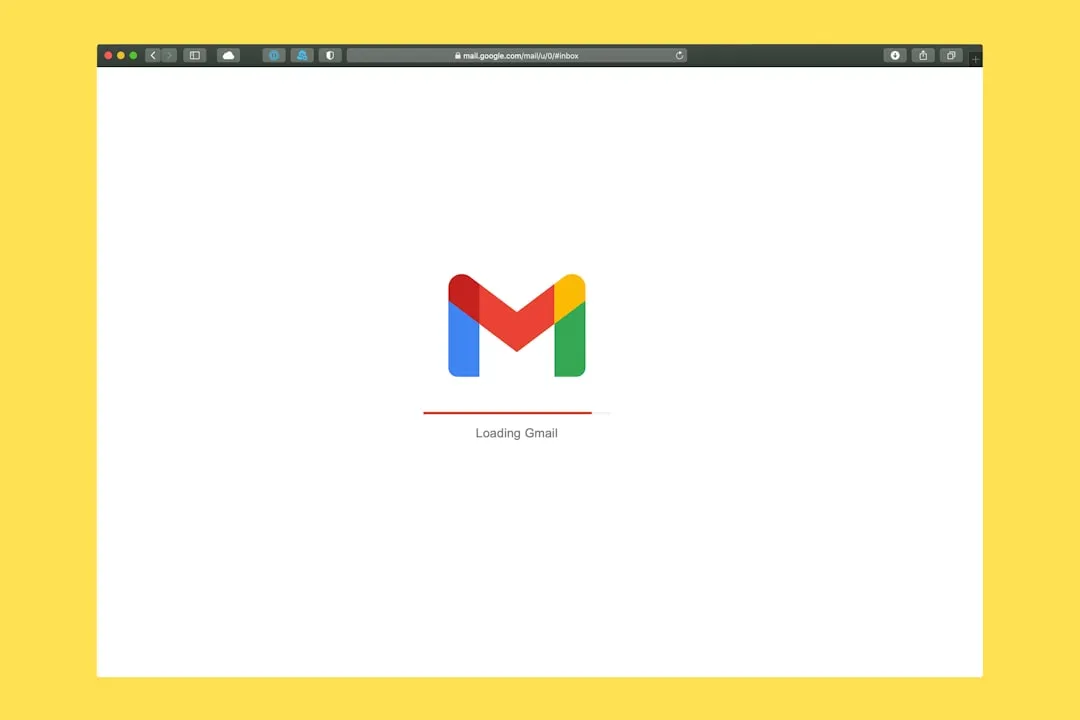
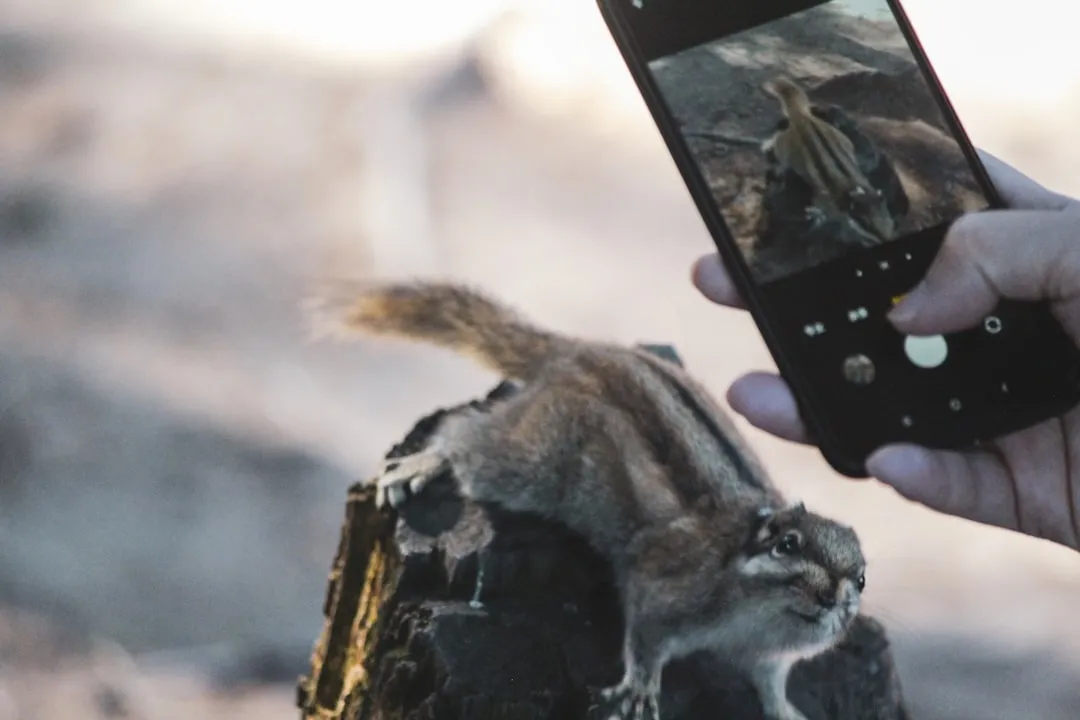


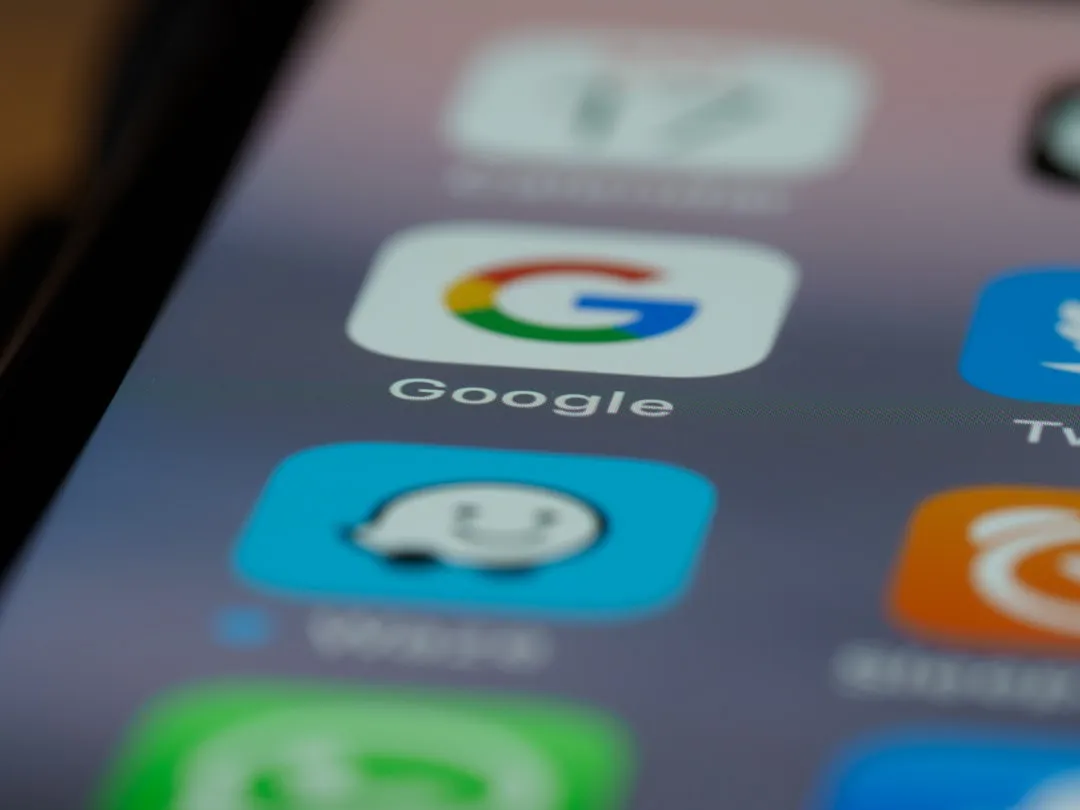



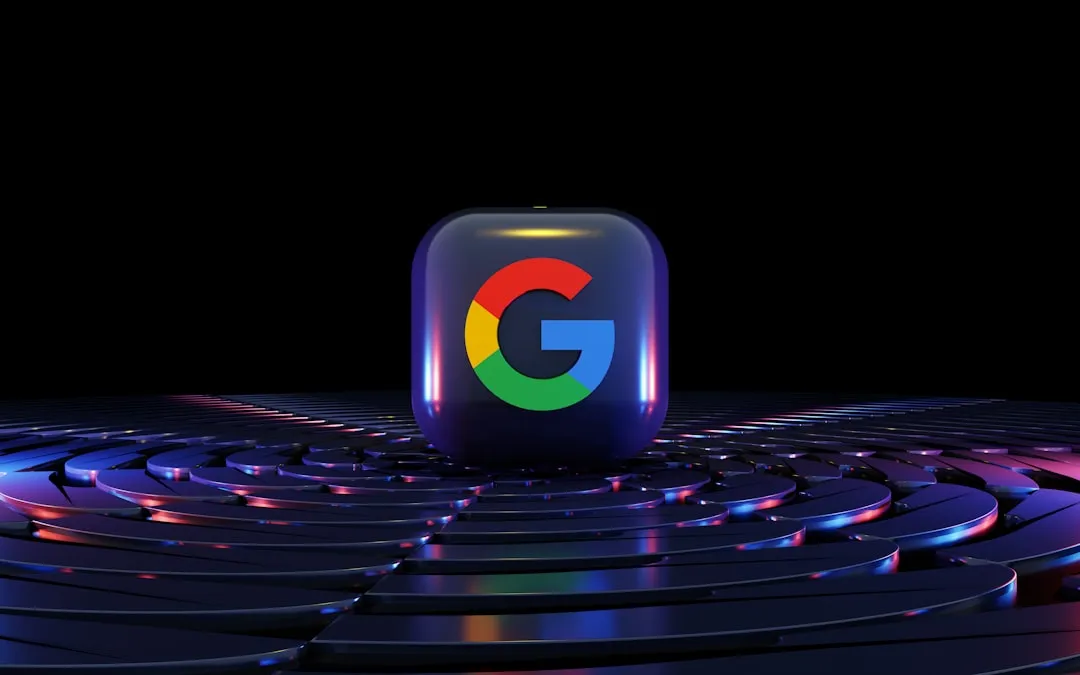
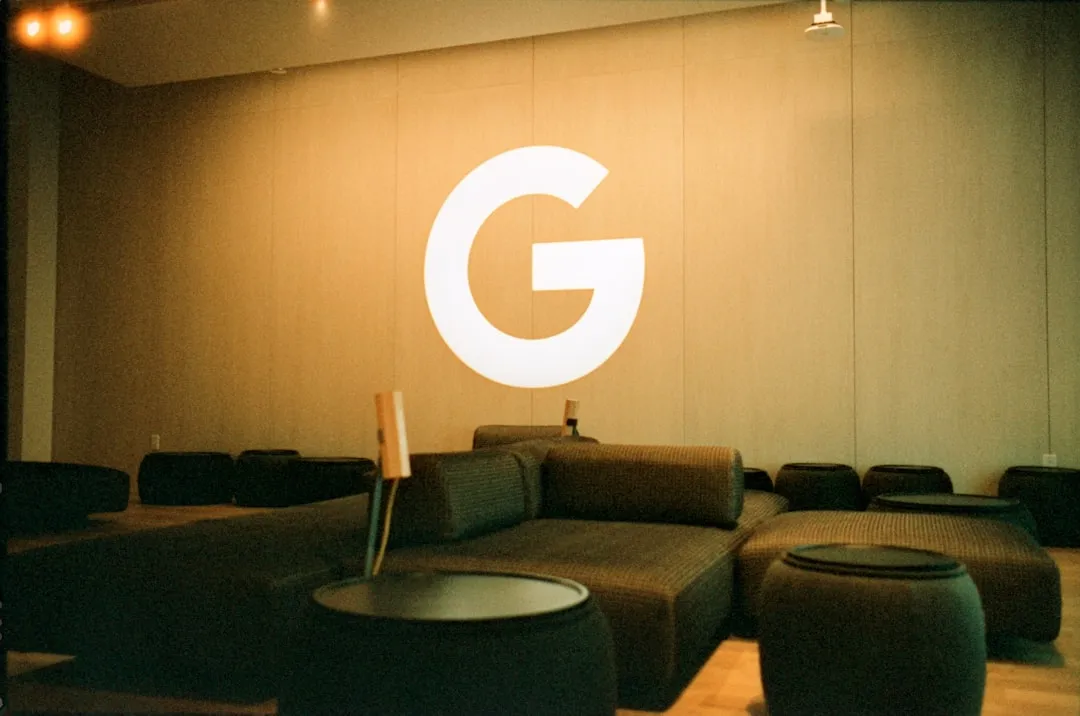
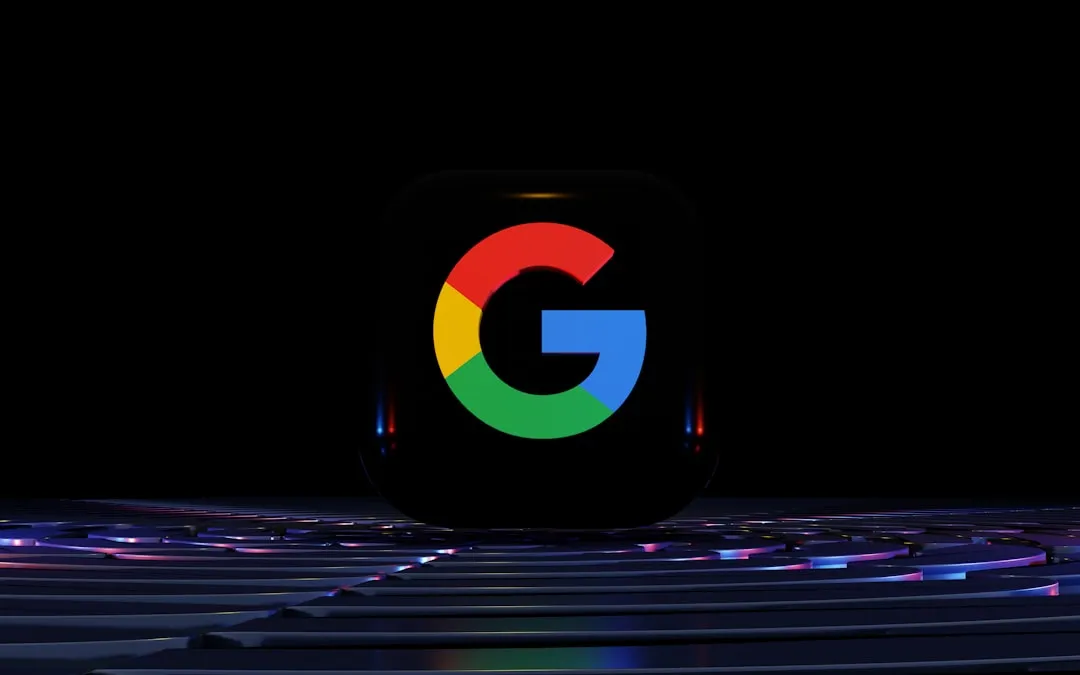
Comments
Be the first, drop a comment!