With new messaging services being pushed out constantly, it can be a pain trying to keep track of them all on your Android device. We had previously shown how to stay on top of them all with a unified "inbox" app, but that still requires you to have each individual app installed. While looking for a true one-stop messenger, I came across Disa.
Instead of trying to create a perfect app that contains all of the messaging functionality right when you install it, Disa uses a plugin approach. That means that you don't have to worry if your favorite service isn't supported right now because you can always create a plugin for it or just wait for someone else to release one.
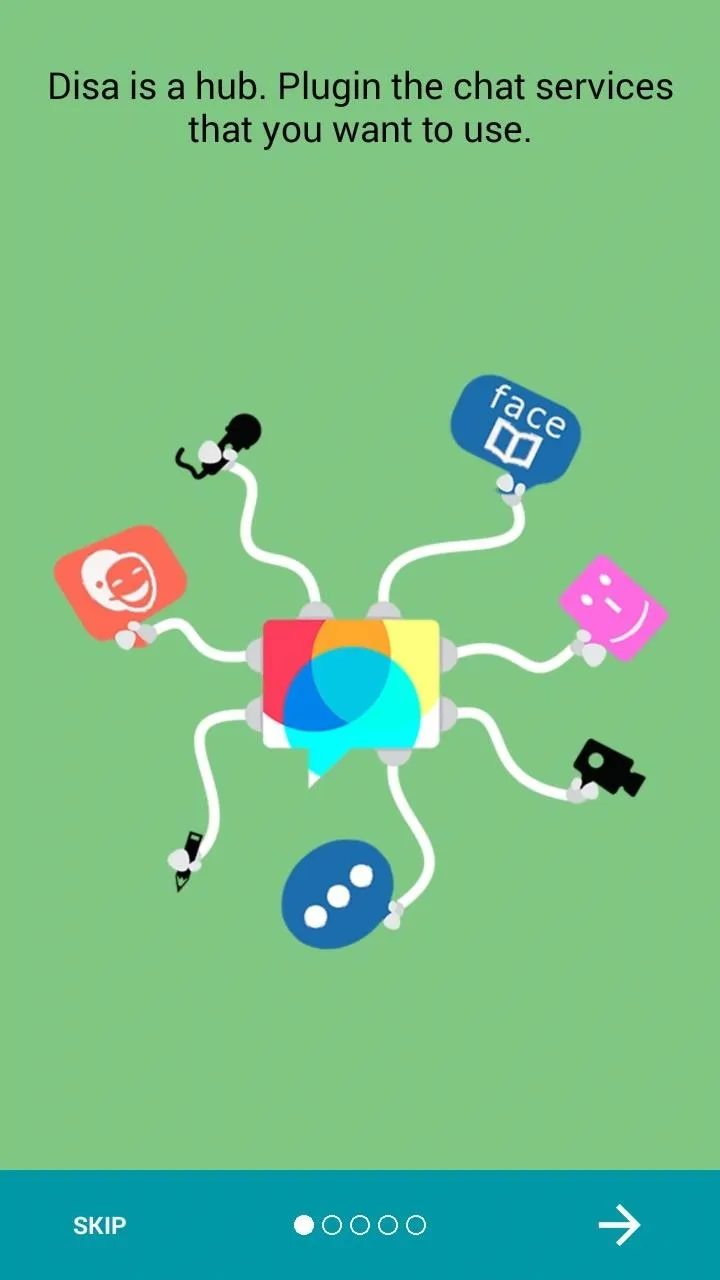
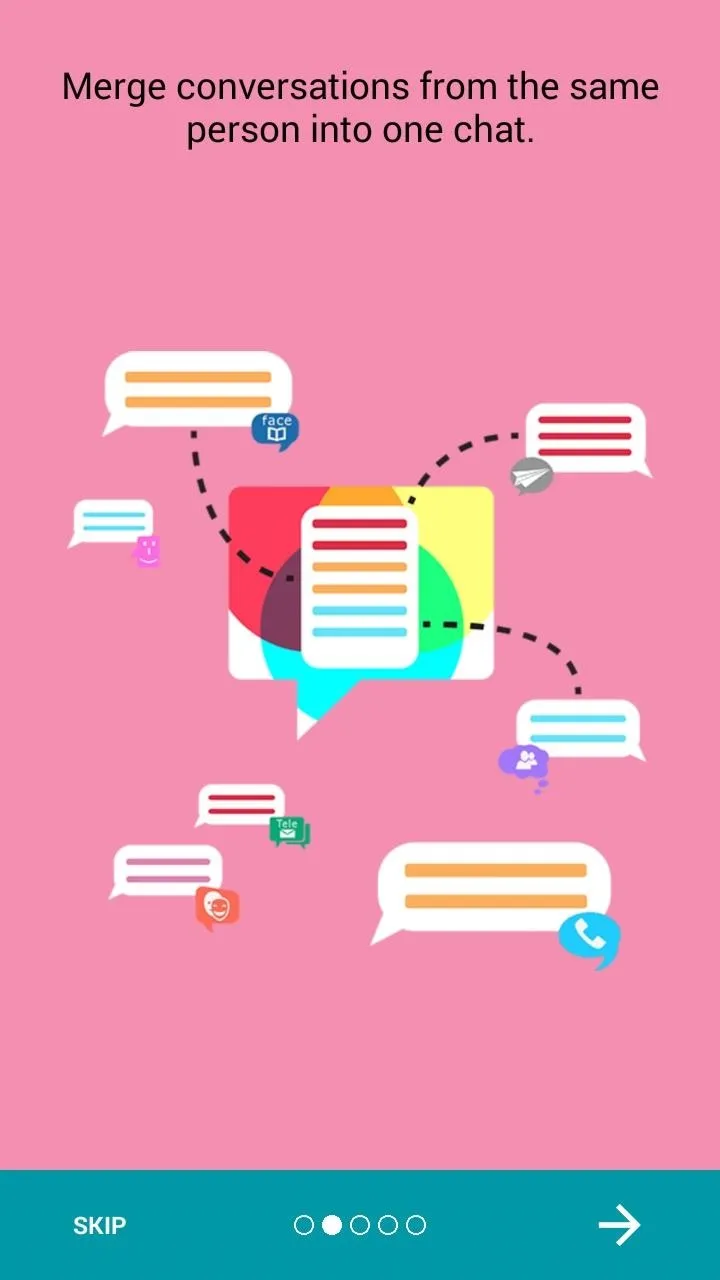
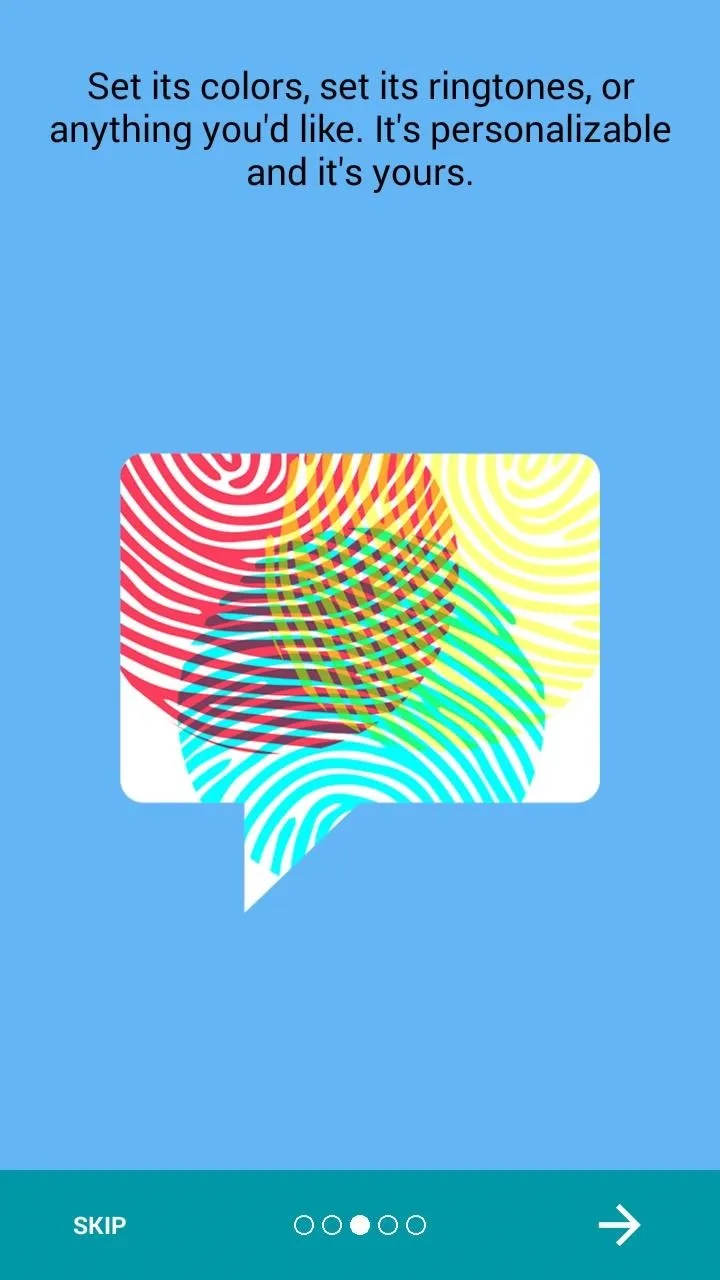
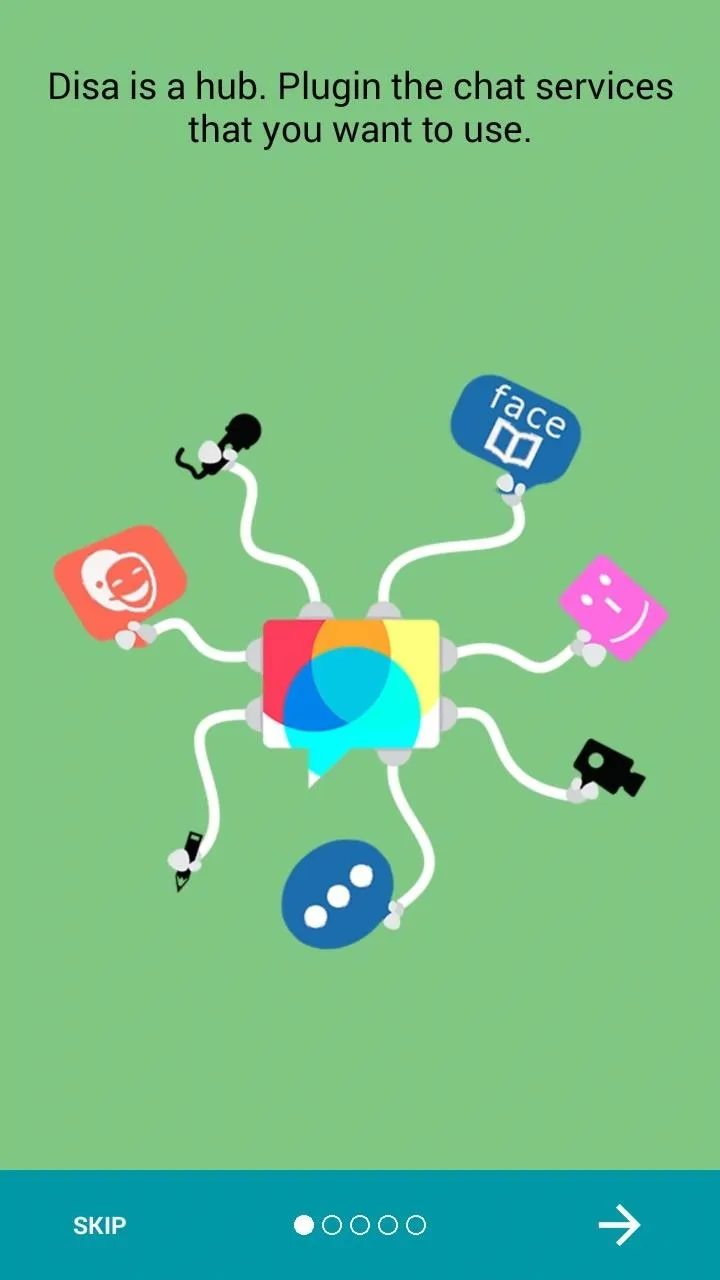
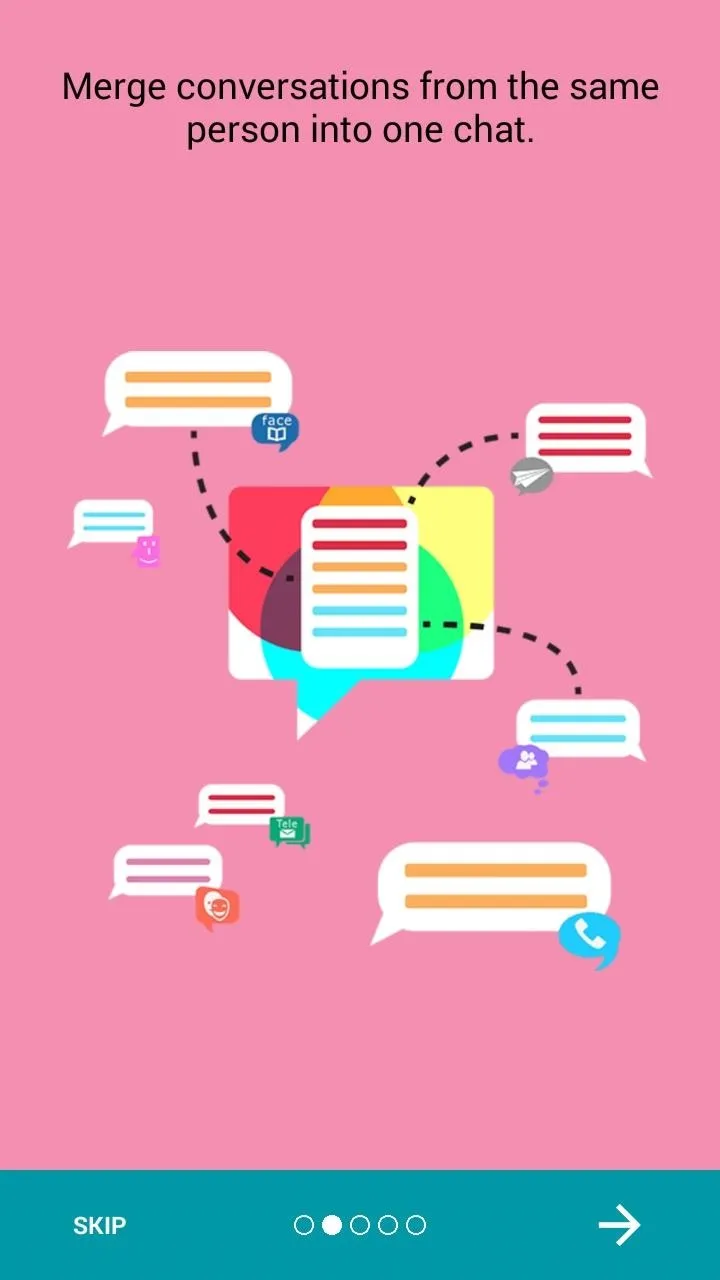
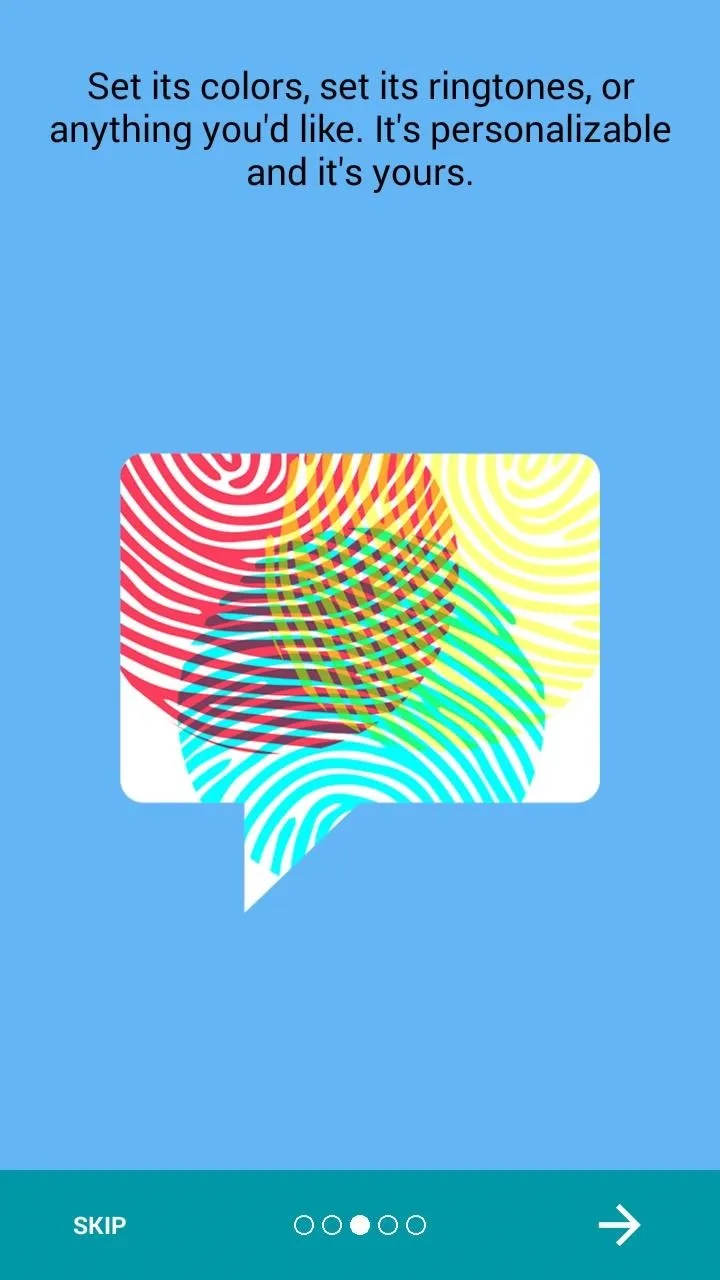
Install Disa
Disa is currently in a public beta, so there are only a few stock messaging plugins available, but there are plenty of user-submitted plugins that you can find in the Disa Google+ Community. More on that below, but go ahead and install the app to get started.
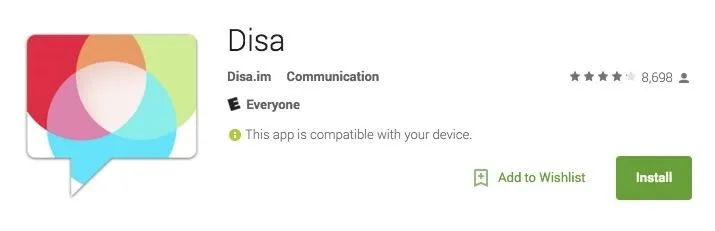
Add Services
When you first open Disa, you'll need to accept their Terms and Conditions, then you can begin adding messaging services. To install a messaging plugin, tap "Add Service" from the Settings menu.
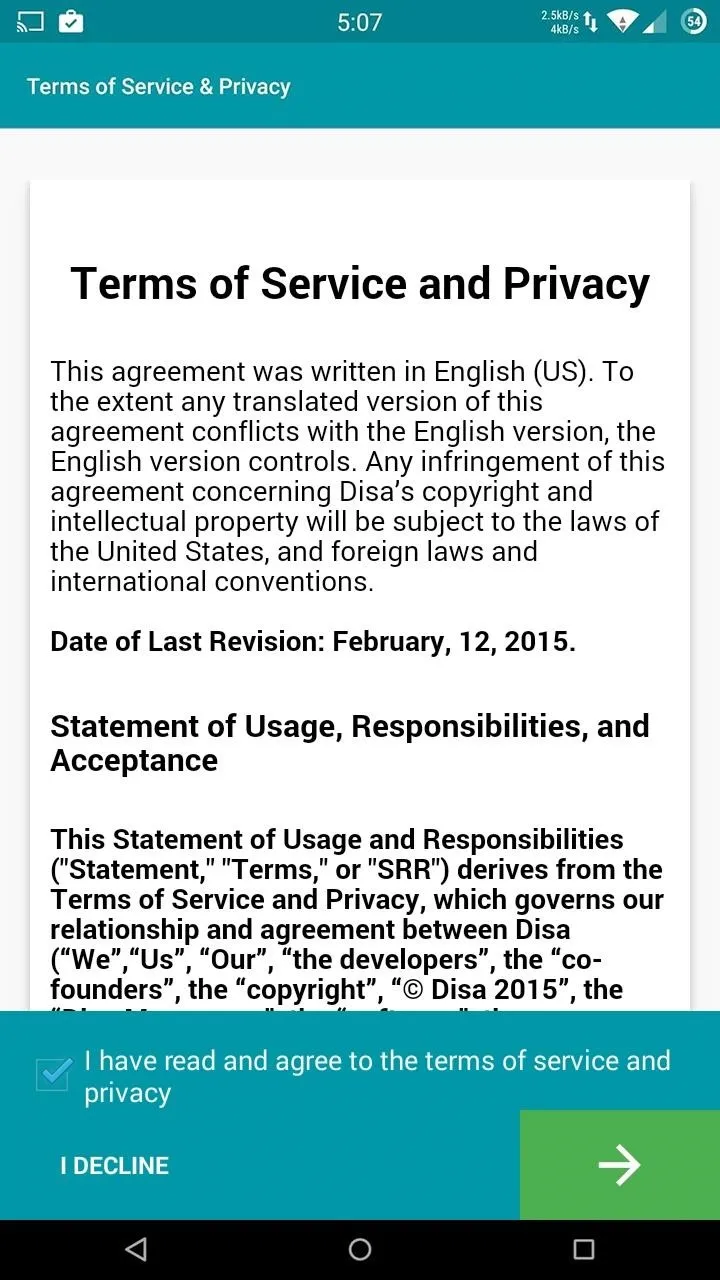
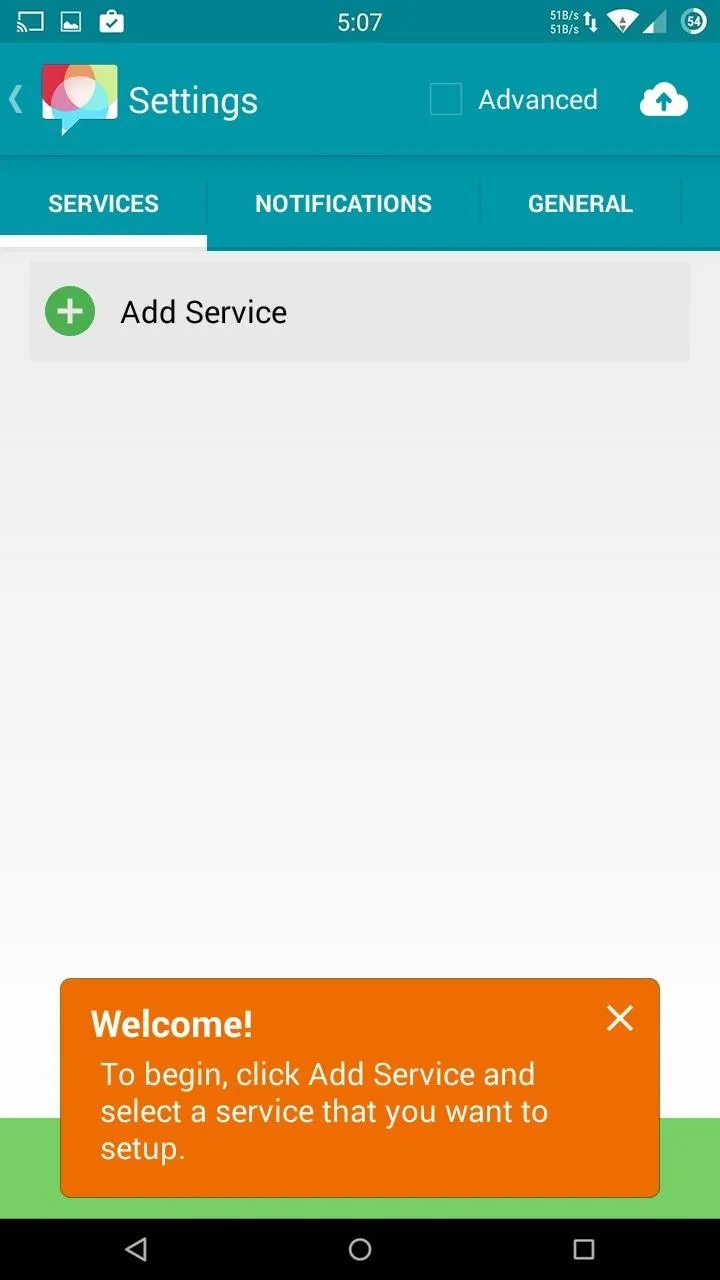
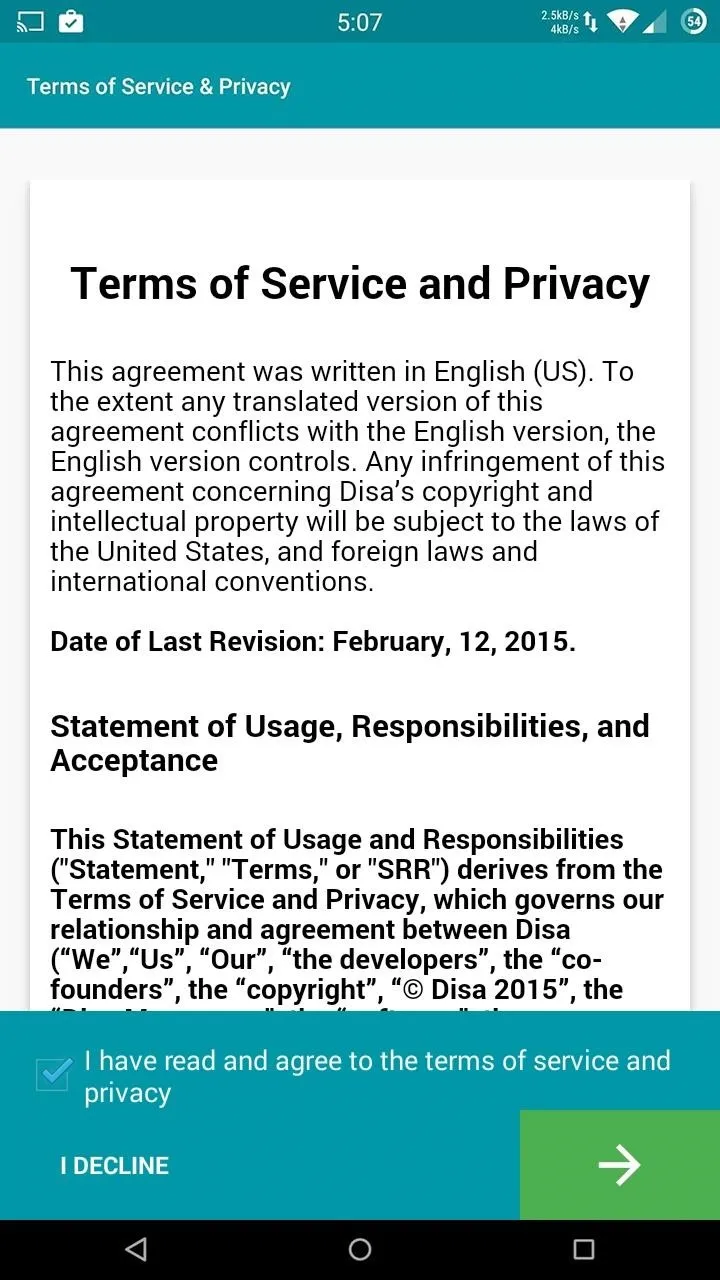
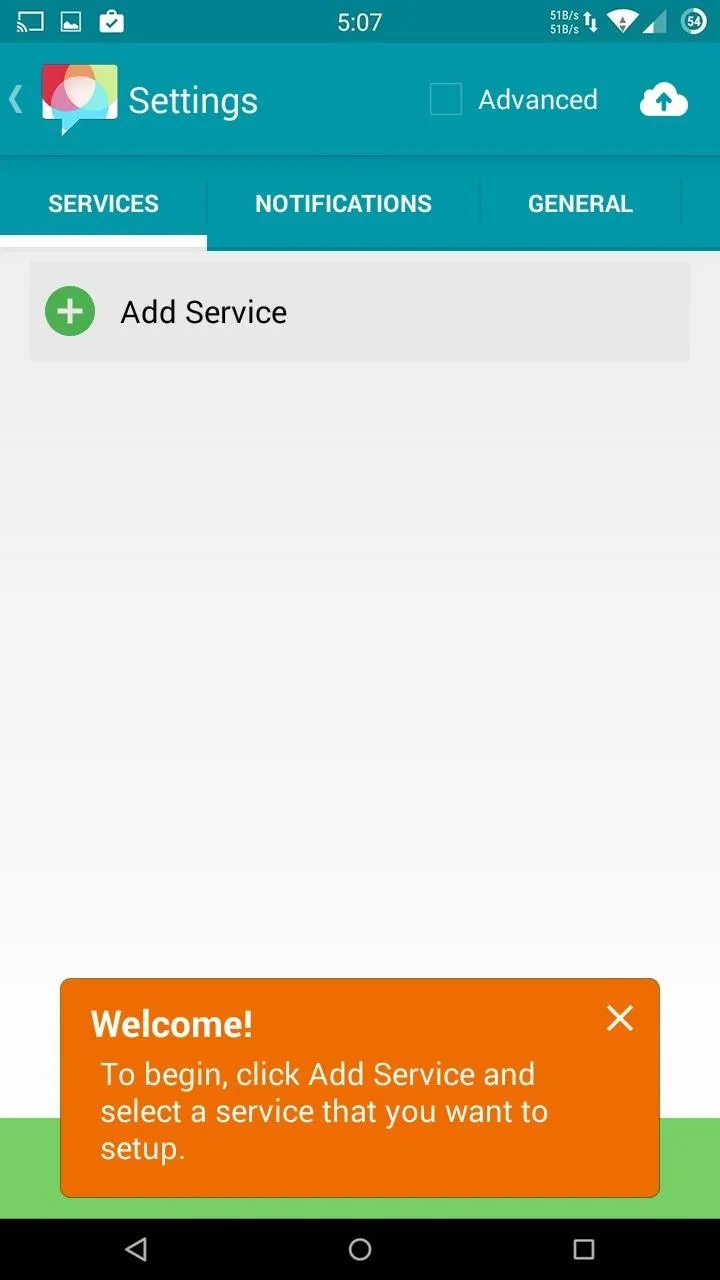
The only official plugins released by the Disa team are for SMS text messages (installed by default), Facebook, and WhatsApp. If you want to hunt for user-created plugins for services not listed, tap on "Search" from the Plugin Manager to visit the Disa.im Google+ Community.
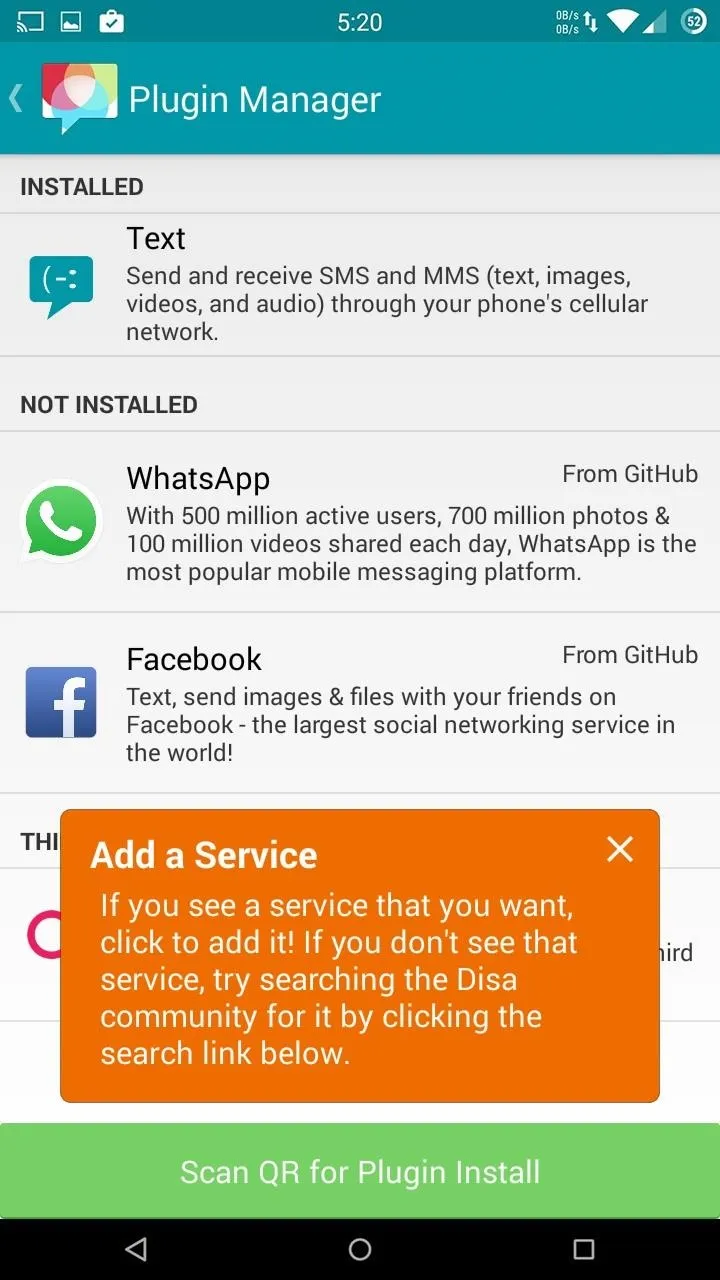
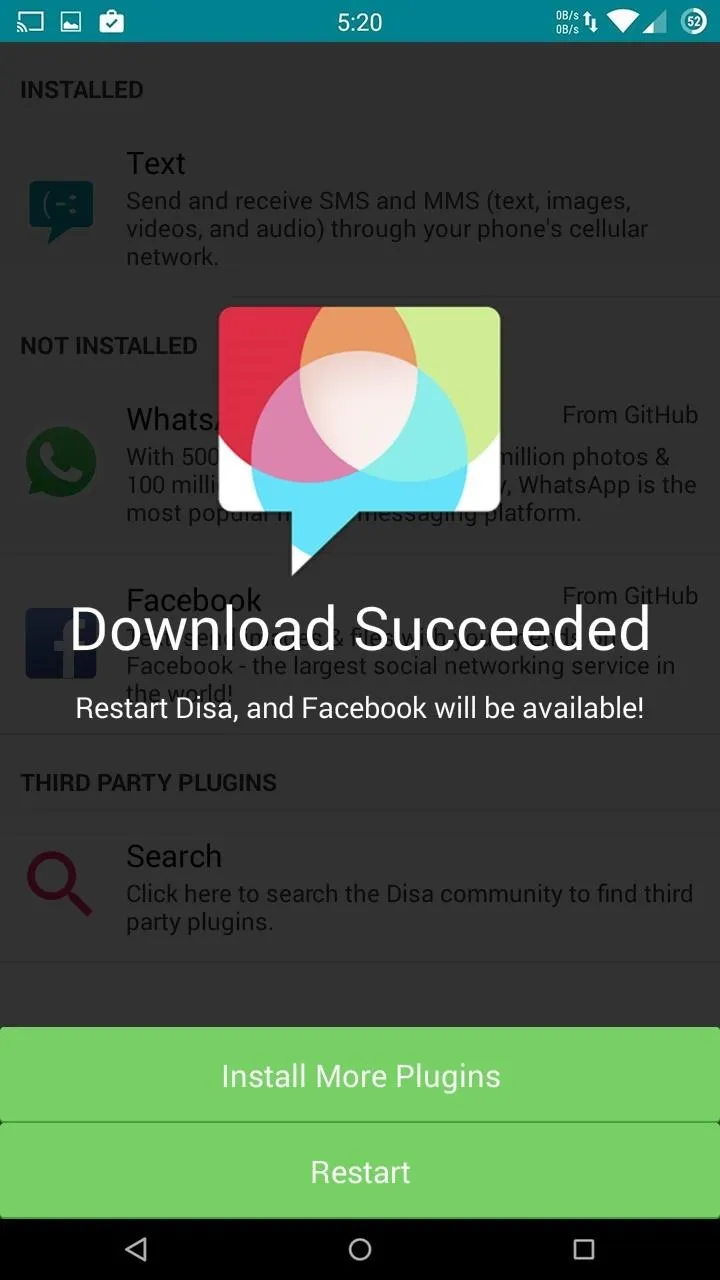
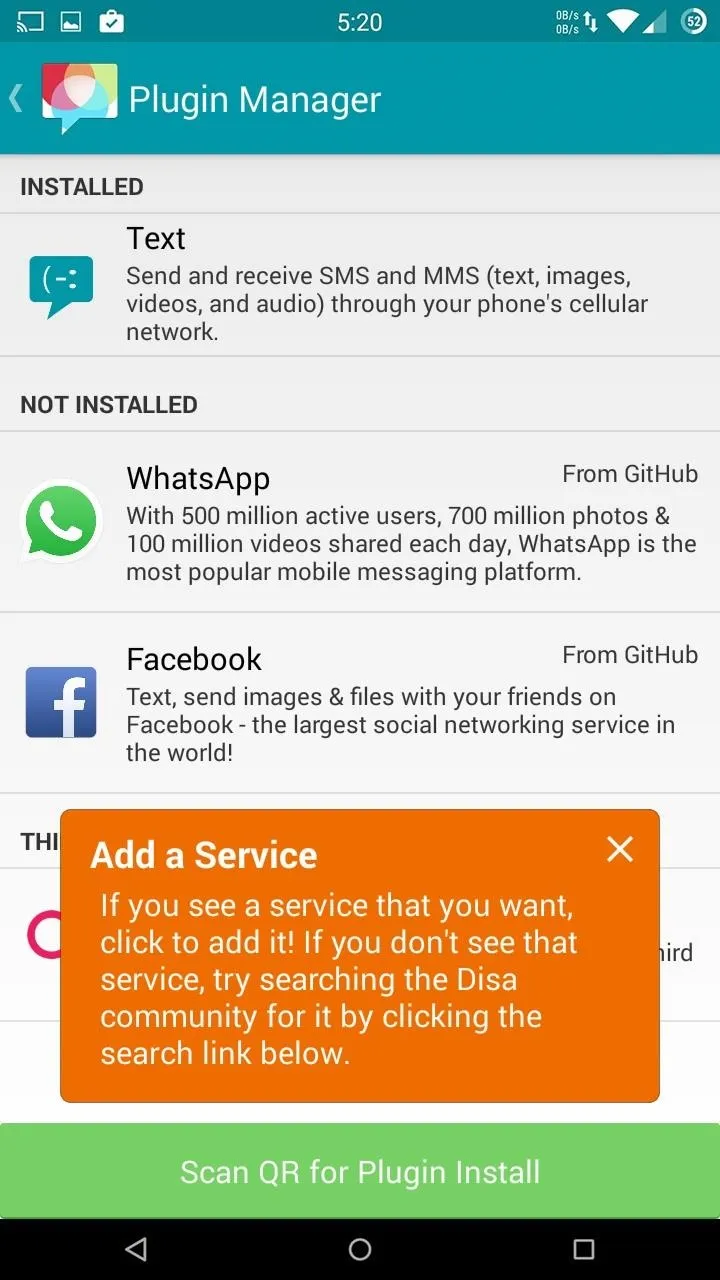
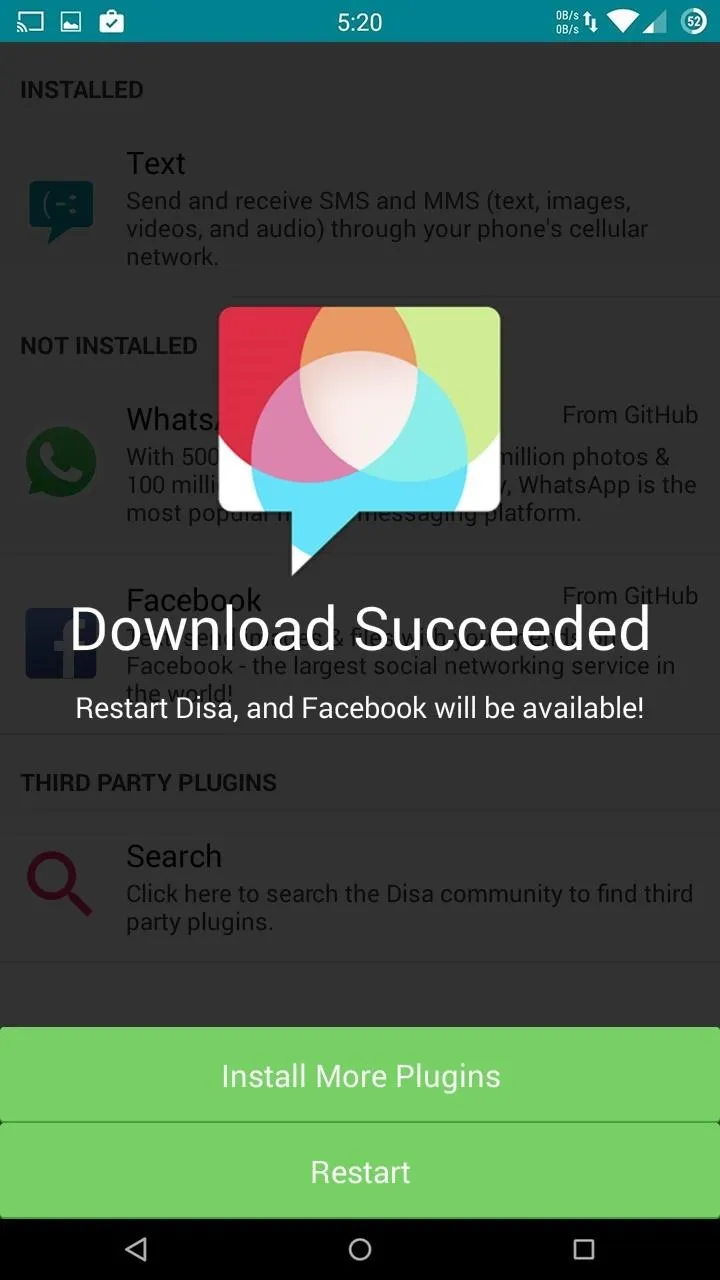
After installing a new plugin, you'll need to restart Disa. You'll then be prompted to take the necessary steps to properly set up the service (if not, you'll need to tap the paintbrush icon next to the service's name in order to add your login credentials and enable extra settings).
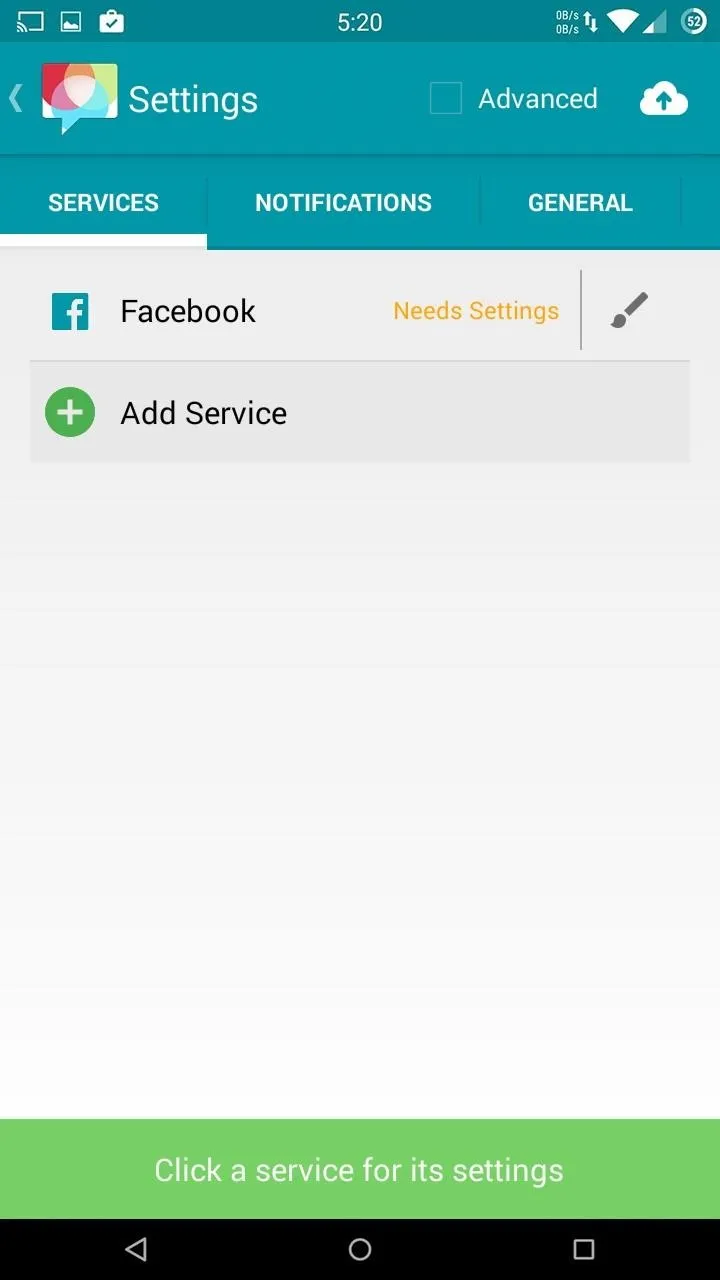
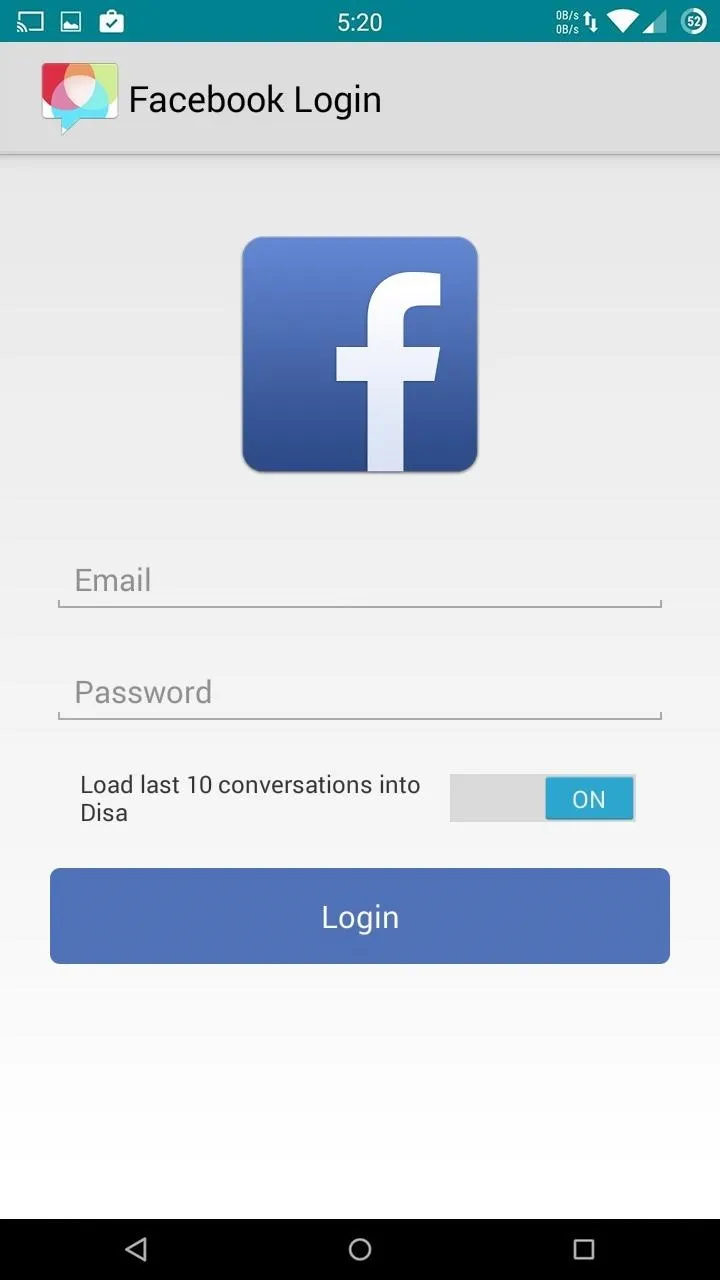
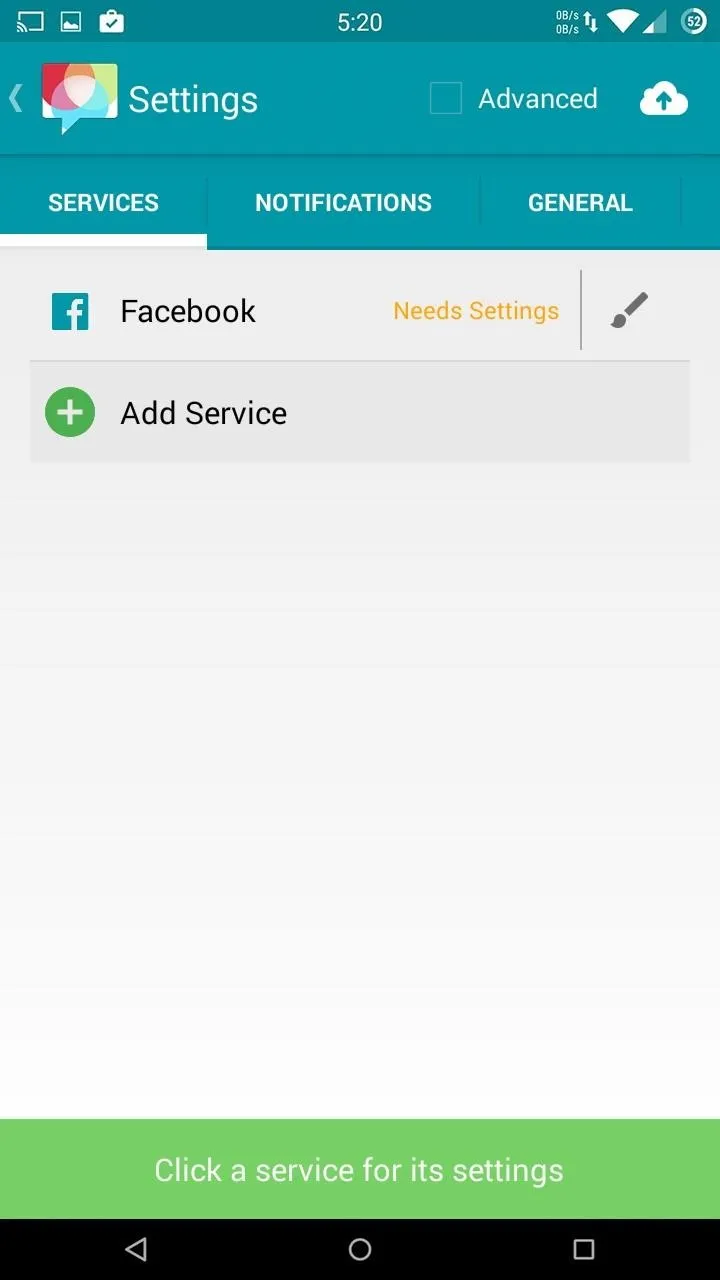
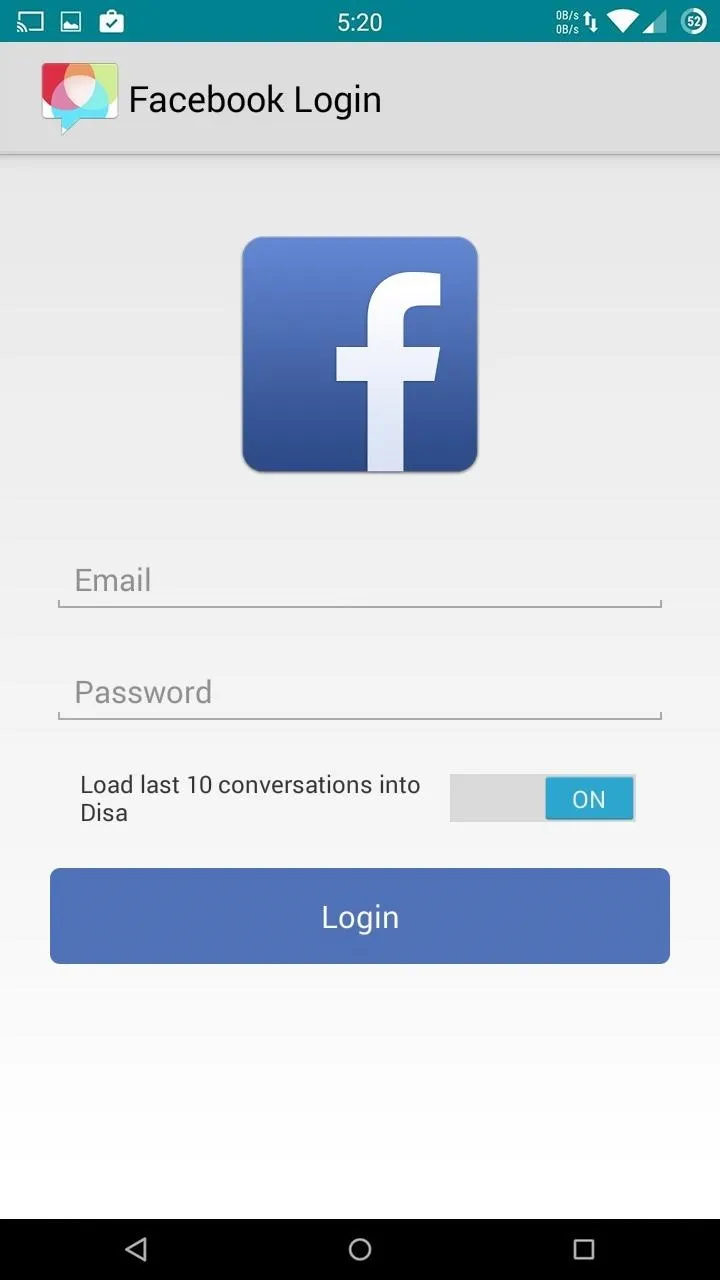
Existing conversations will be loaded into your conversations list if you decide to allow that.
Merge Conversations
Sending and receiving messages on Disa works just like any other messaging app, but what makes it special is the ability to merge multiple conversations with the same person. With this feature, you can have your messages across Facebook, WhatsApp, and SMS in one conversation feed.
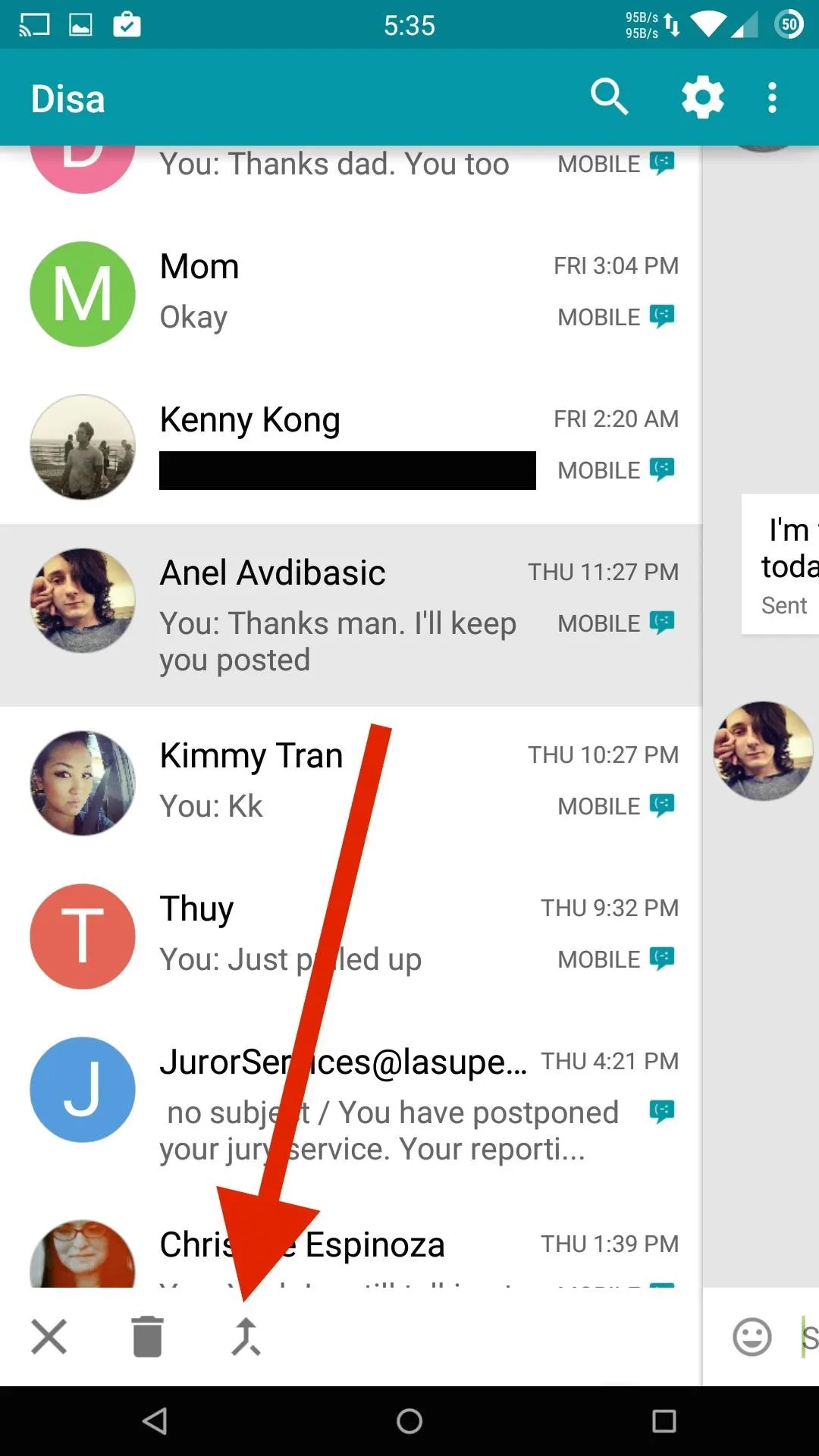
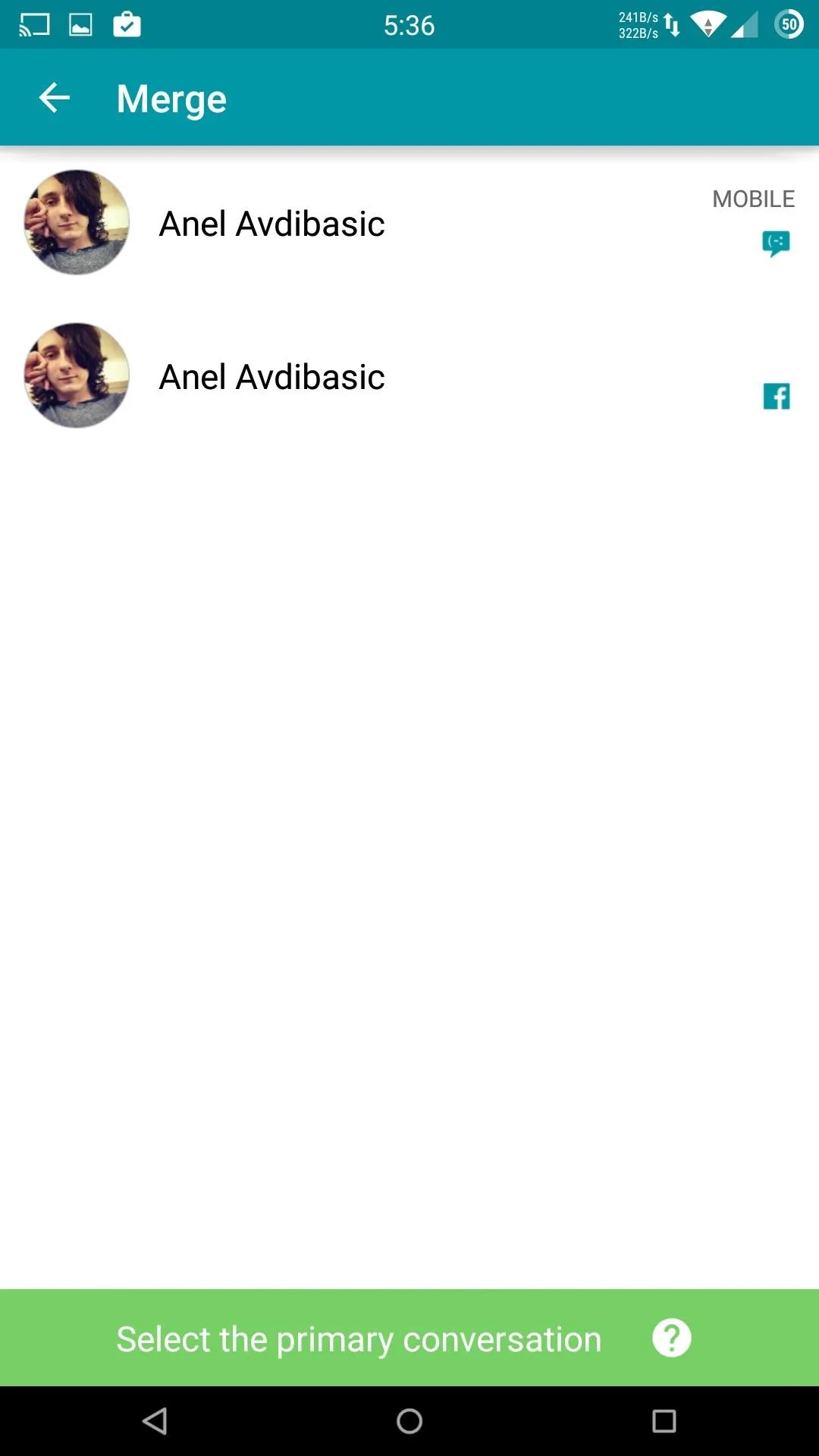
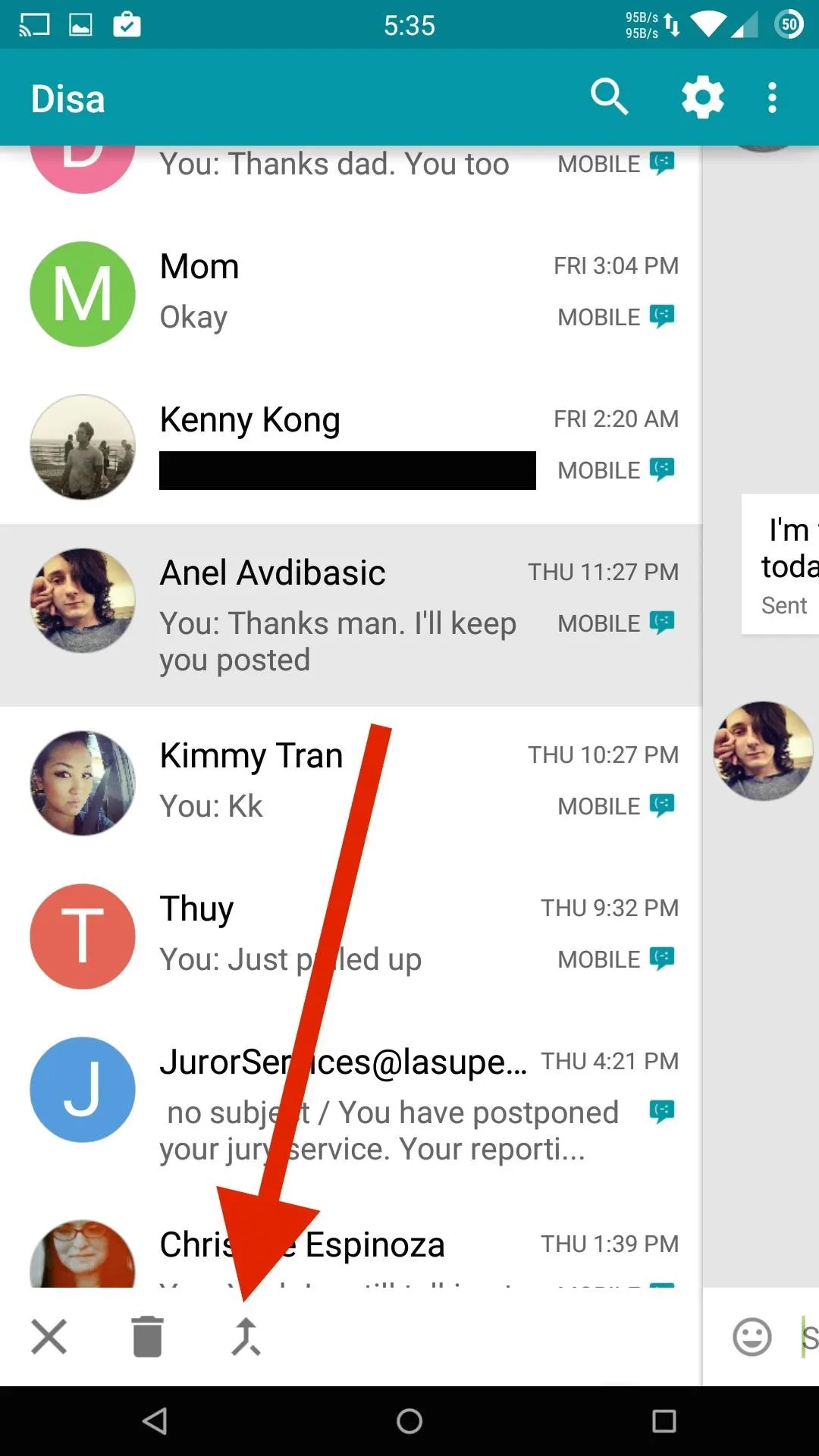
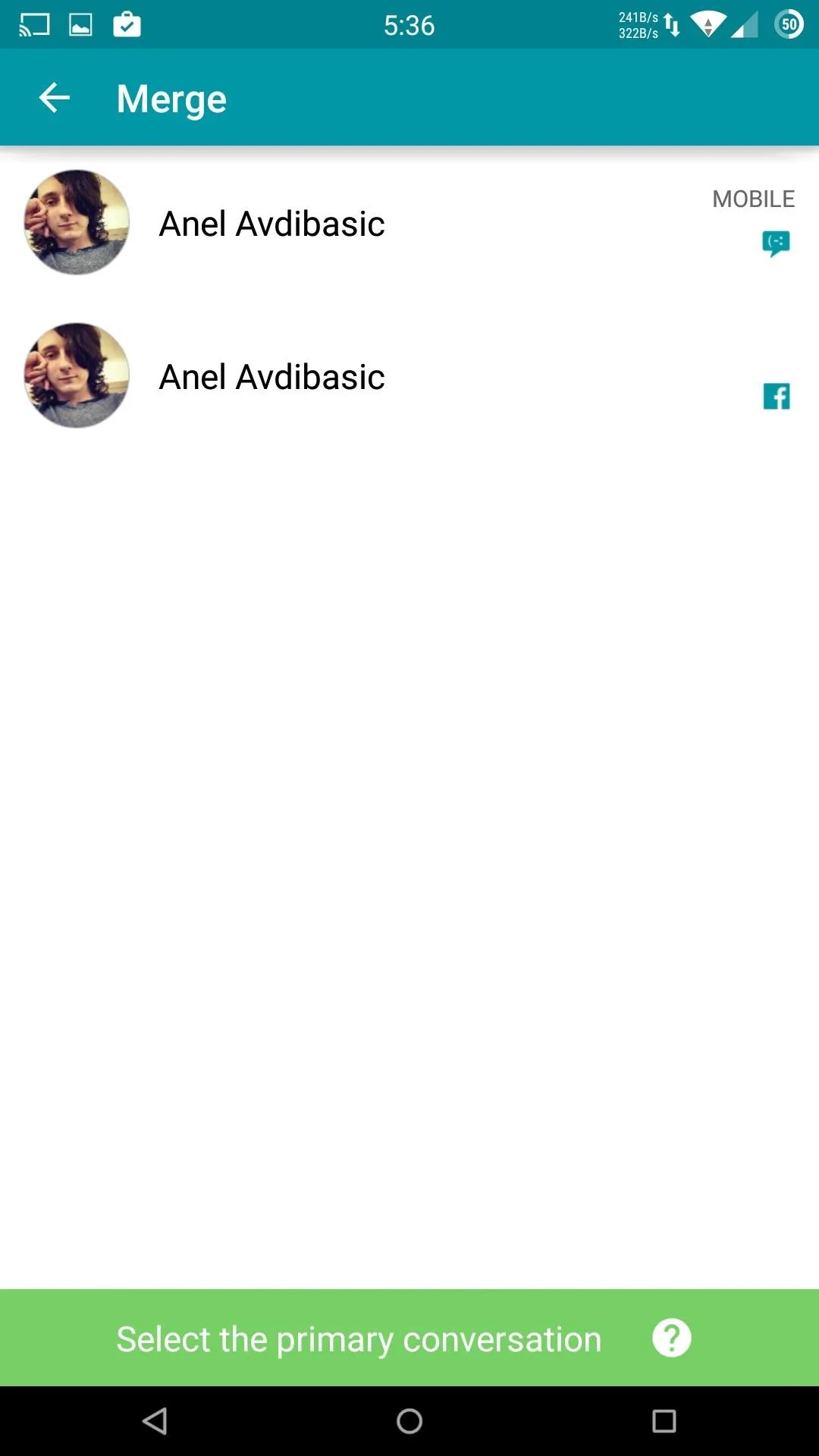
To merge messages, you'll need to first tap and hold each of the target conversations from the main list, then click the merge icon on the bottom-left of the screen. Disa will then ask you to select the service you want to use to reply to the conversation, but that can always be switched by tapping the service icon in the message text field.
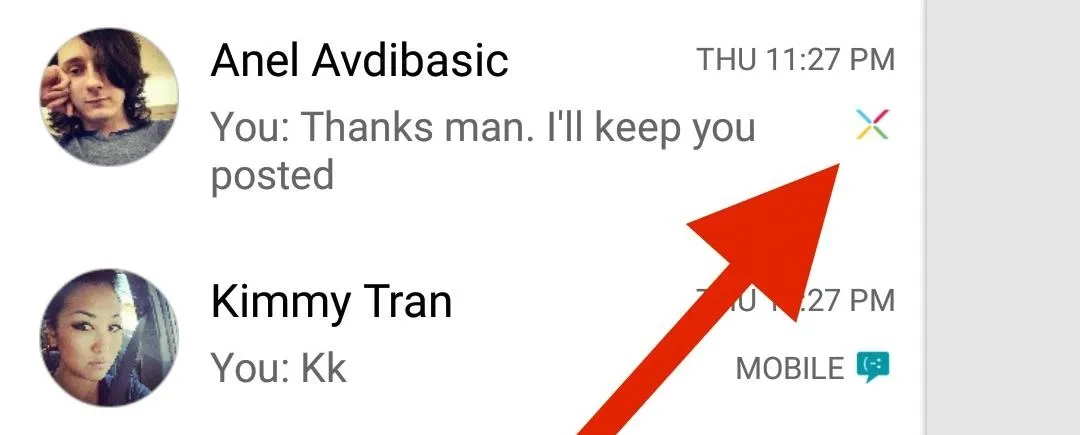
Once a conversation is merged, the messages from each service will be labeled so you know exactly where they are coming from. There will also be a new Nexus-inspired icon next to the merged contact's name.
Make Message Backups
Disa comes with a built-in message backup service that can be used to save and restore your messages from your phone's internal storage or Google Drive, and scheduled backup support is coming soon. Tap the settings option from the overflow menu, then tap the cloud icon on the top-right to enable this service.
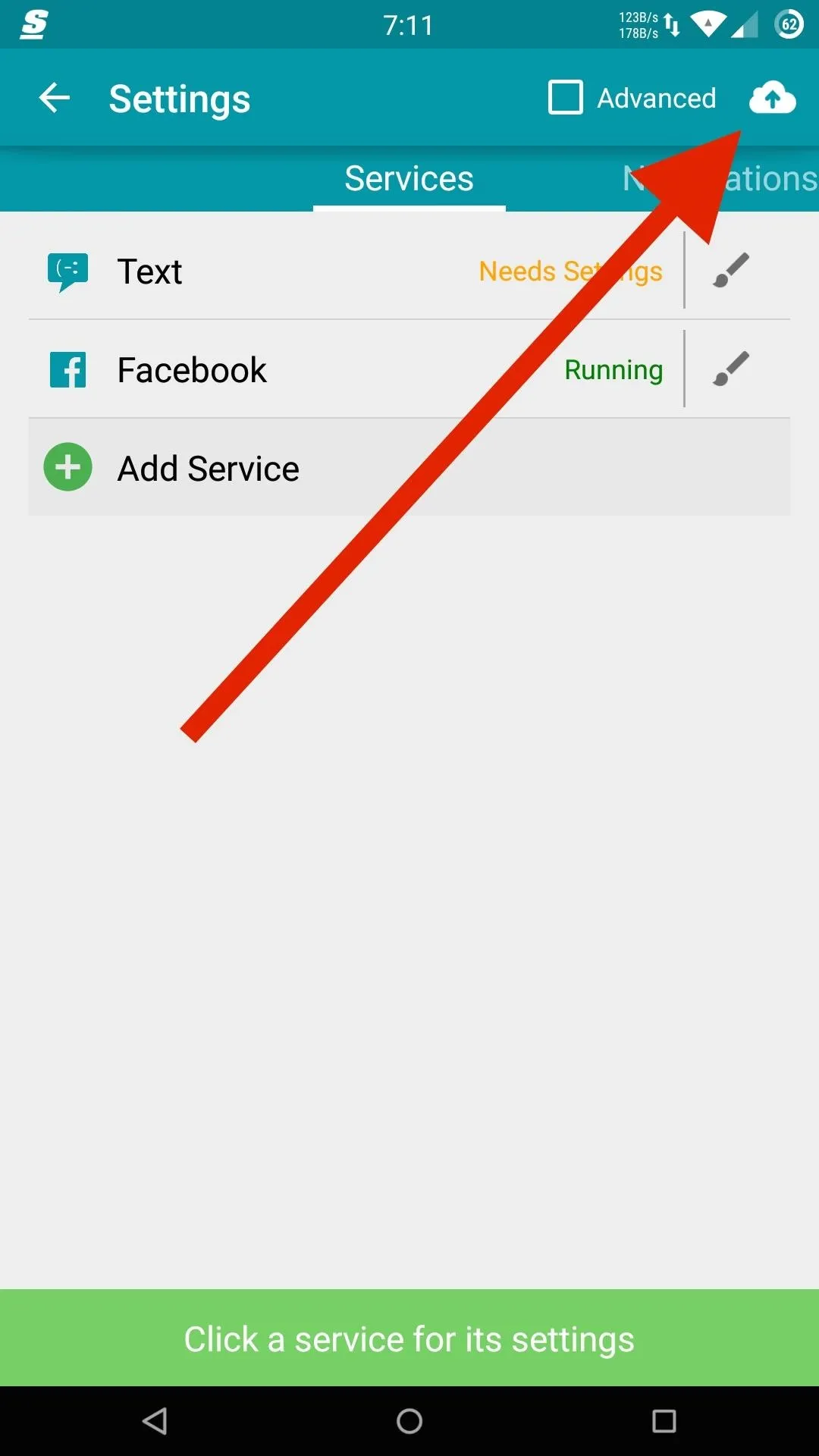
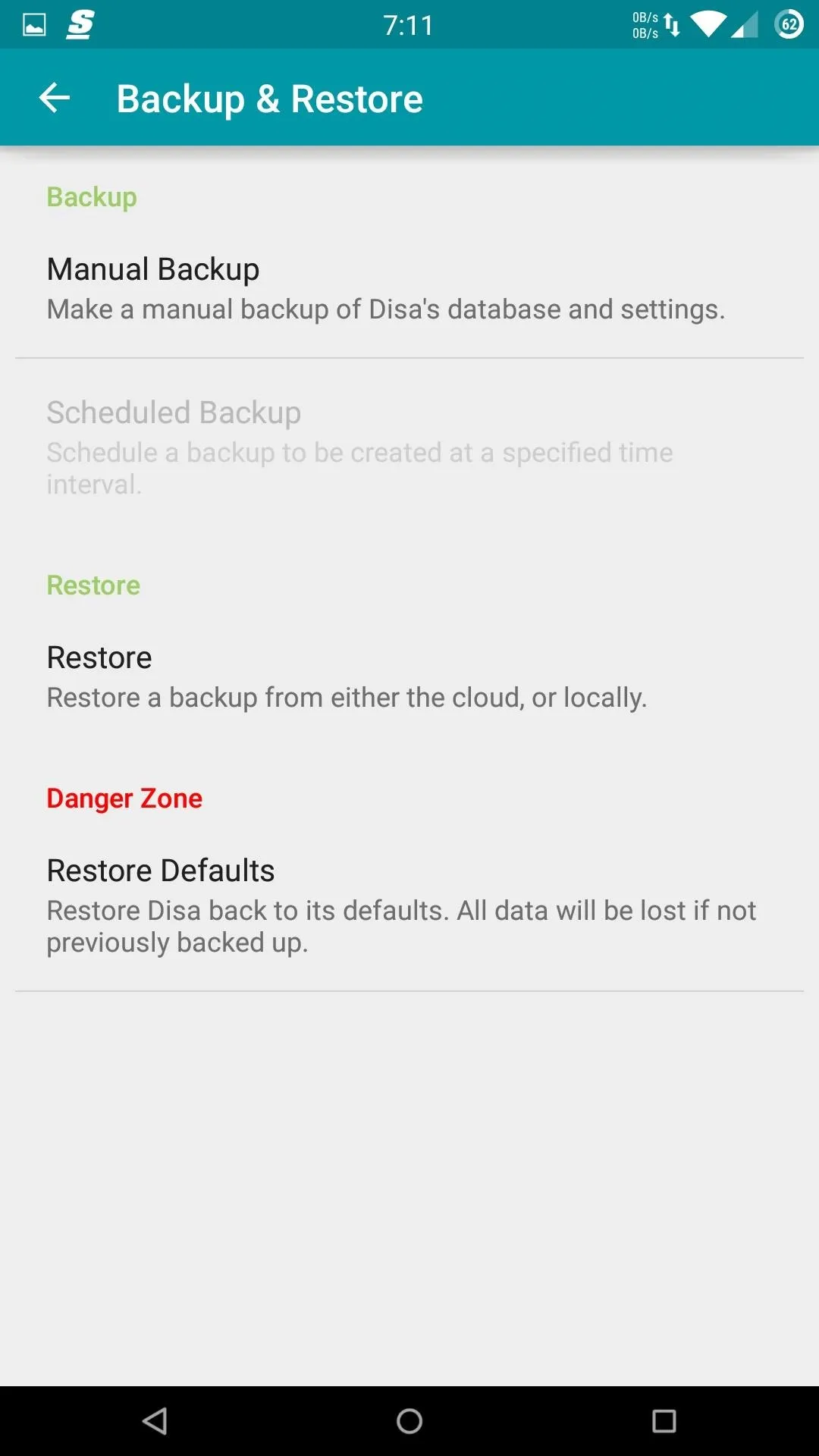
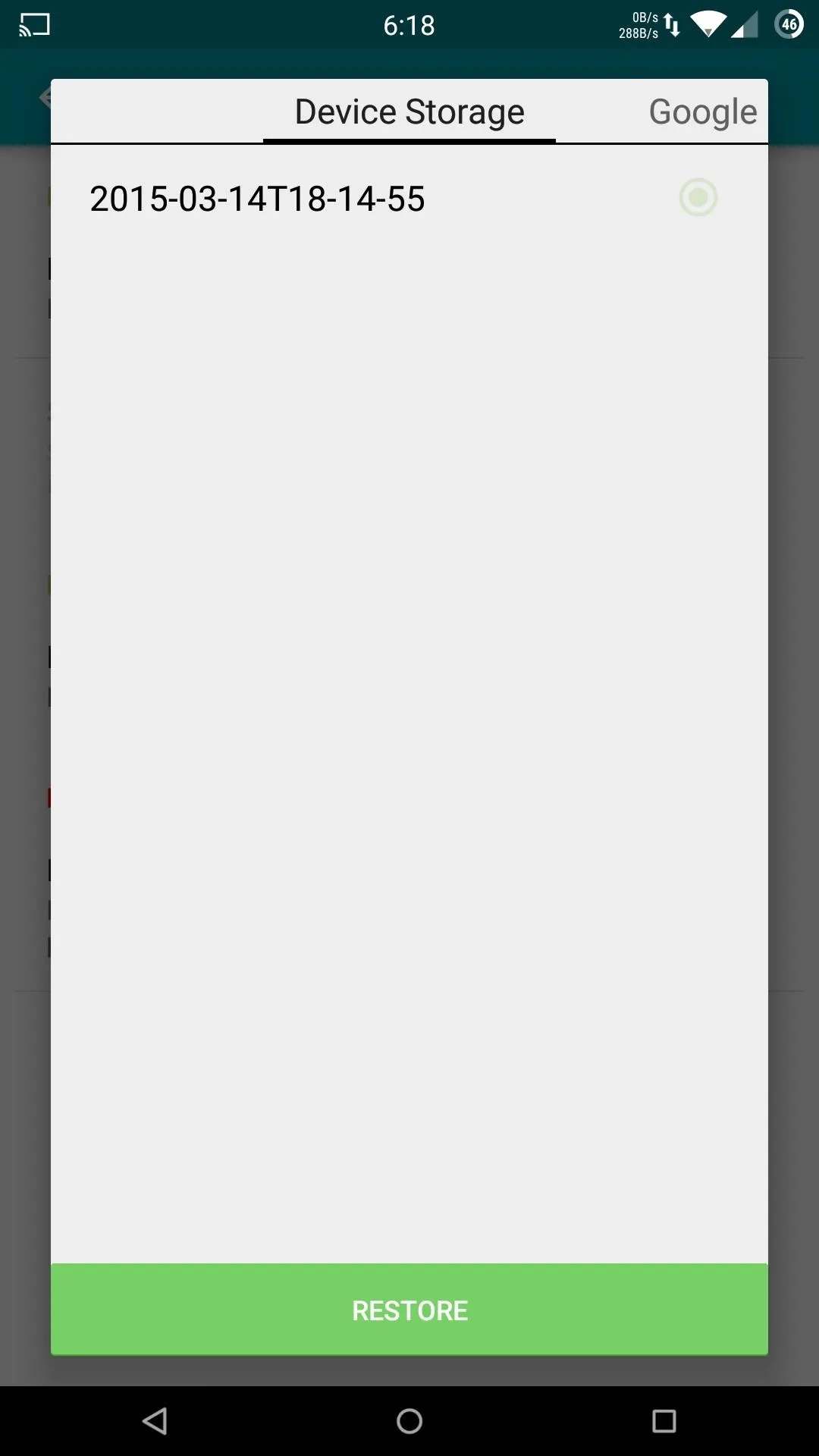
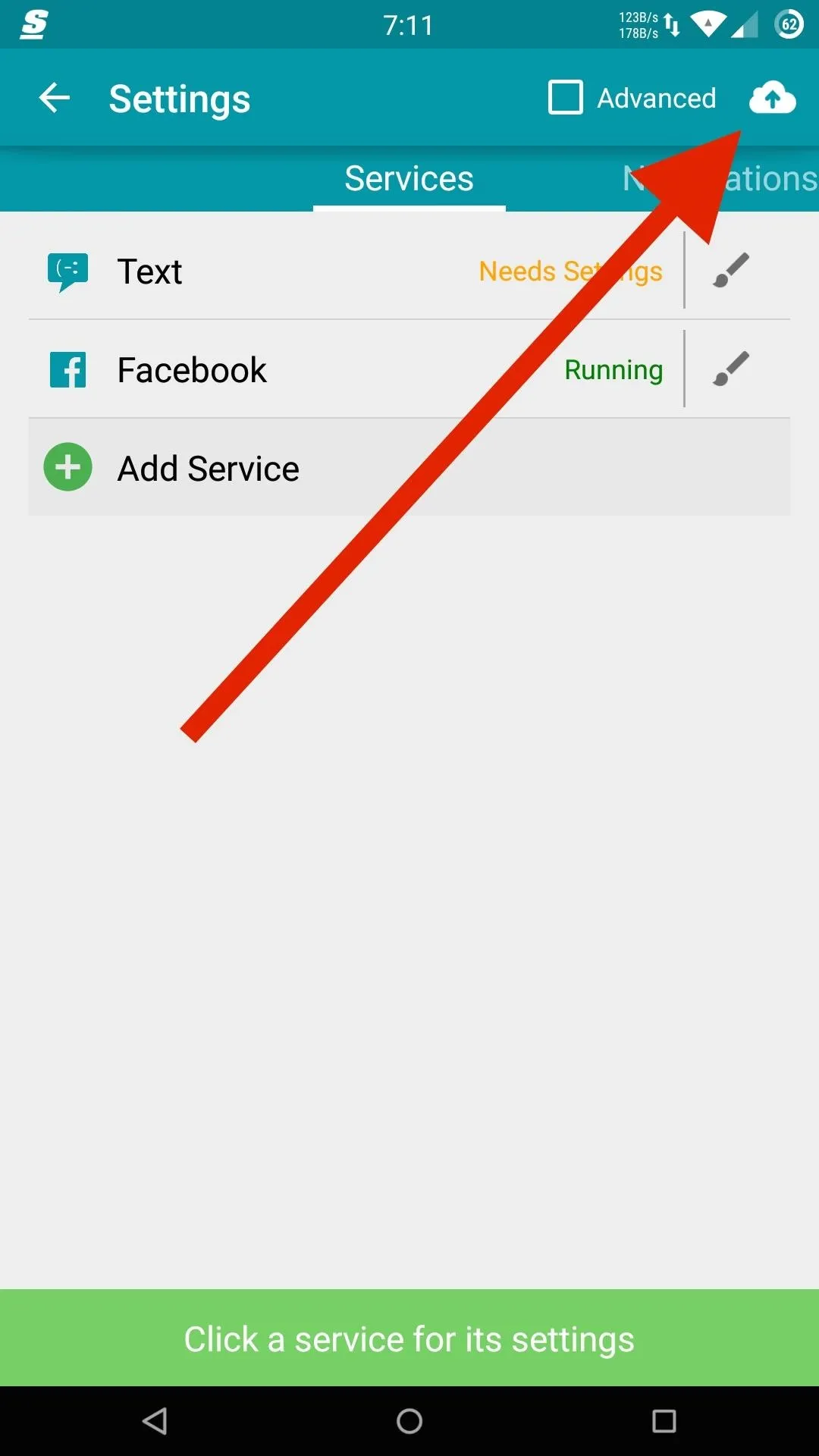
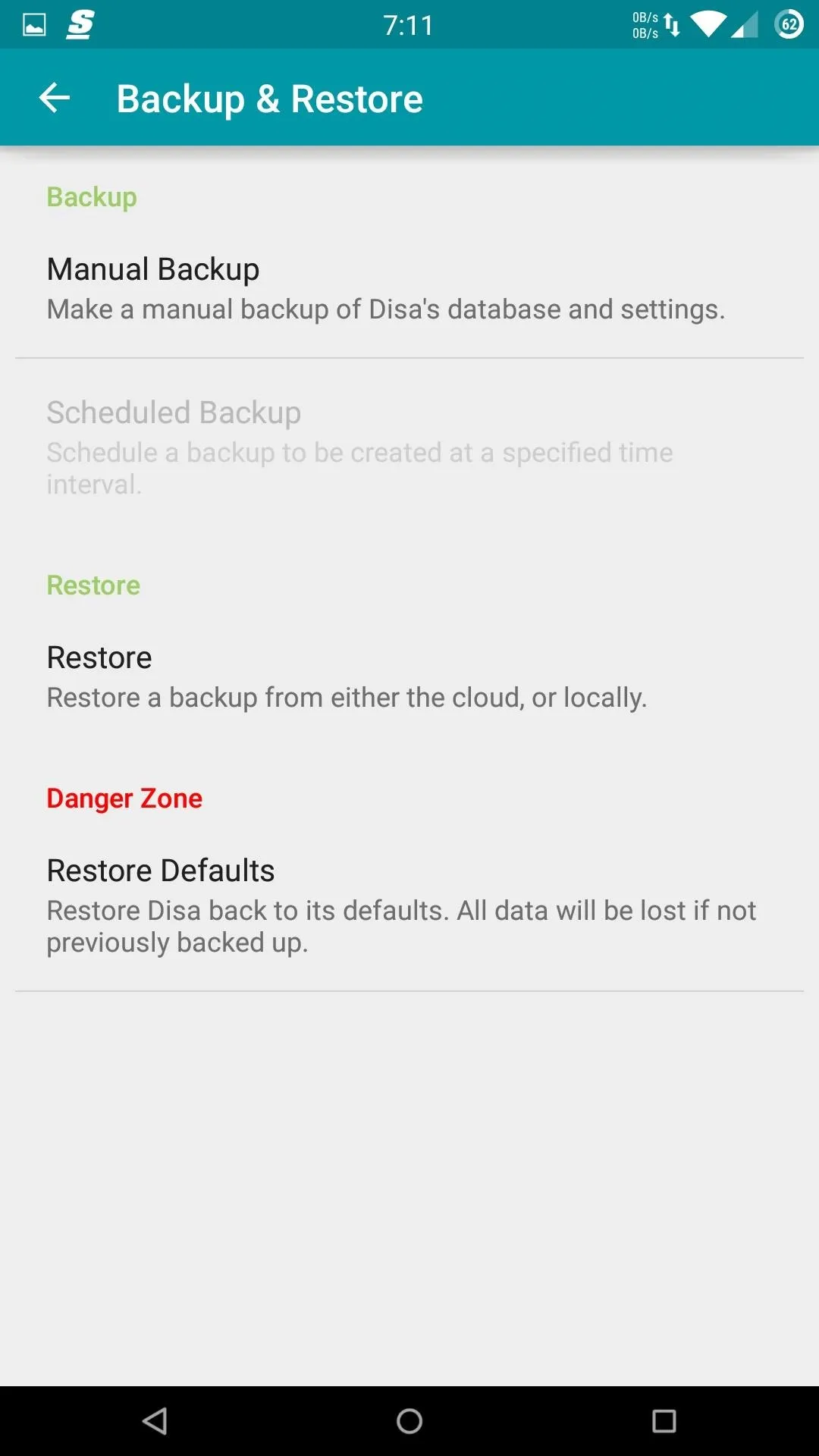
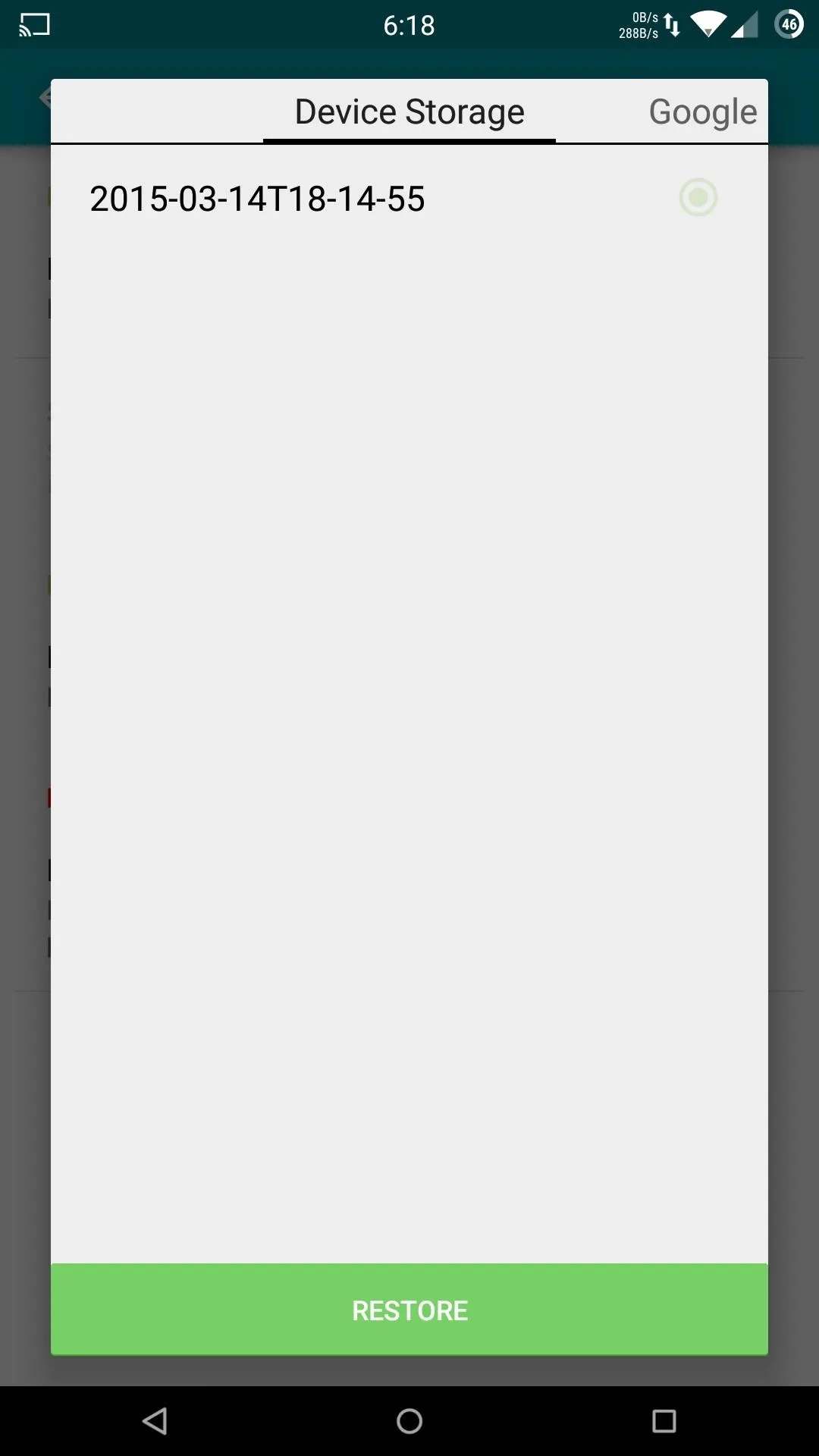
Once you are at the back-up menu, tap "Manual Backup" and wait for the process to complete. To restore your messages, tap "Restore," then select the backup file you want to use.
Additional Settings
You can also find options to change your emoji style, keyboard functionality, and notification style from within the app's settings.
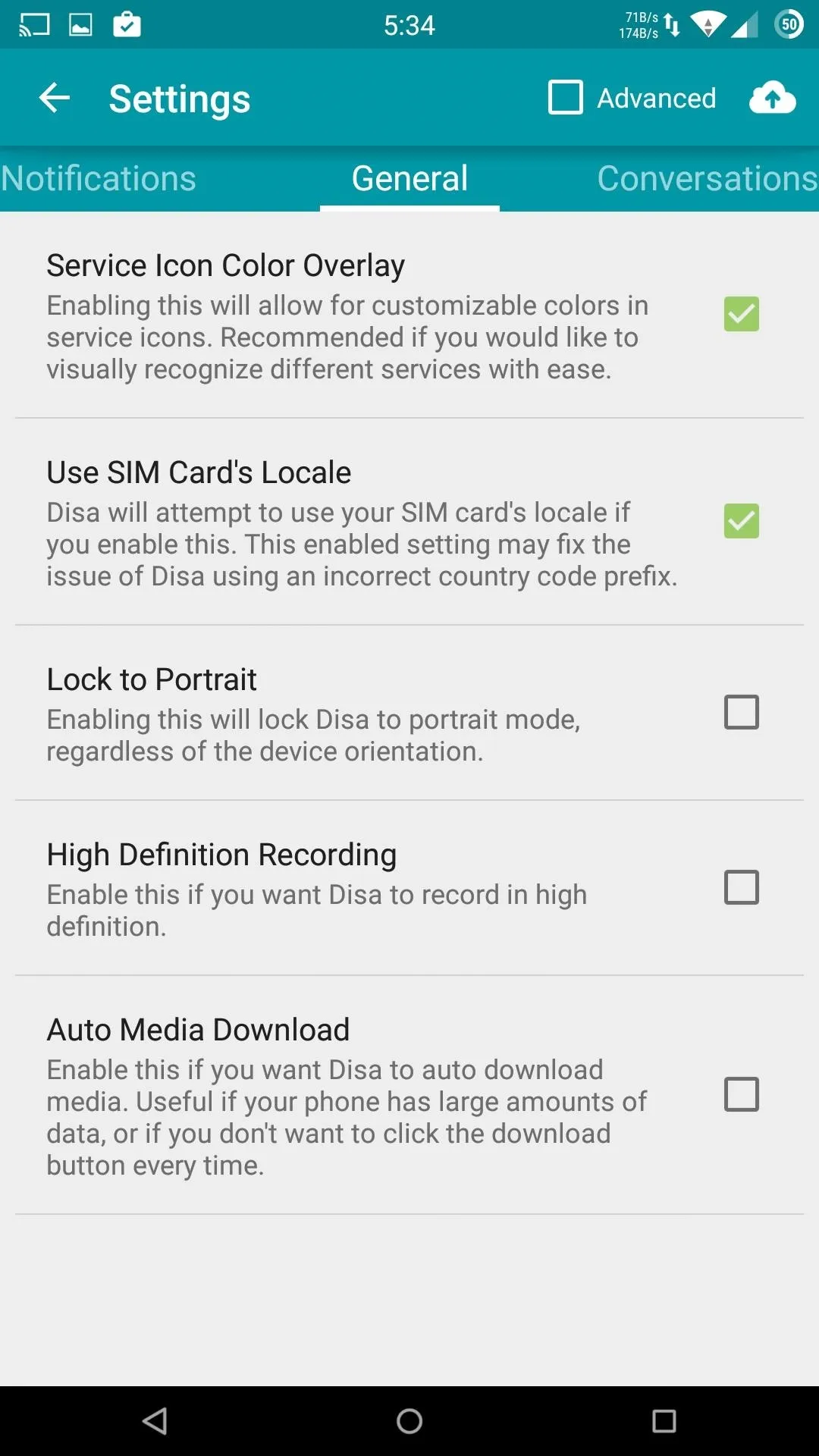
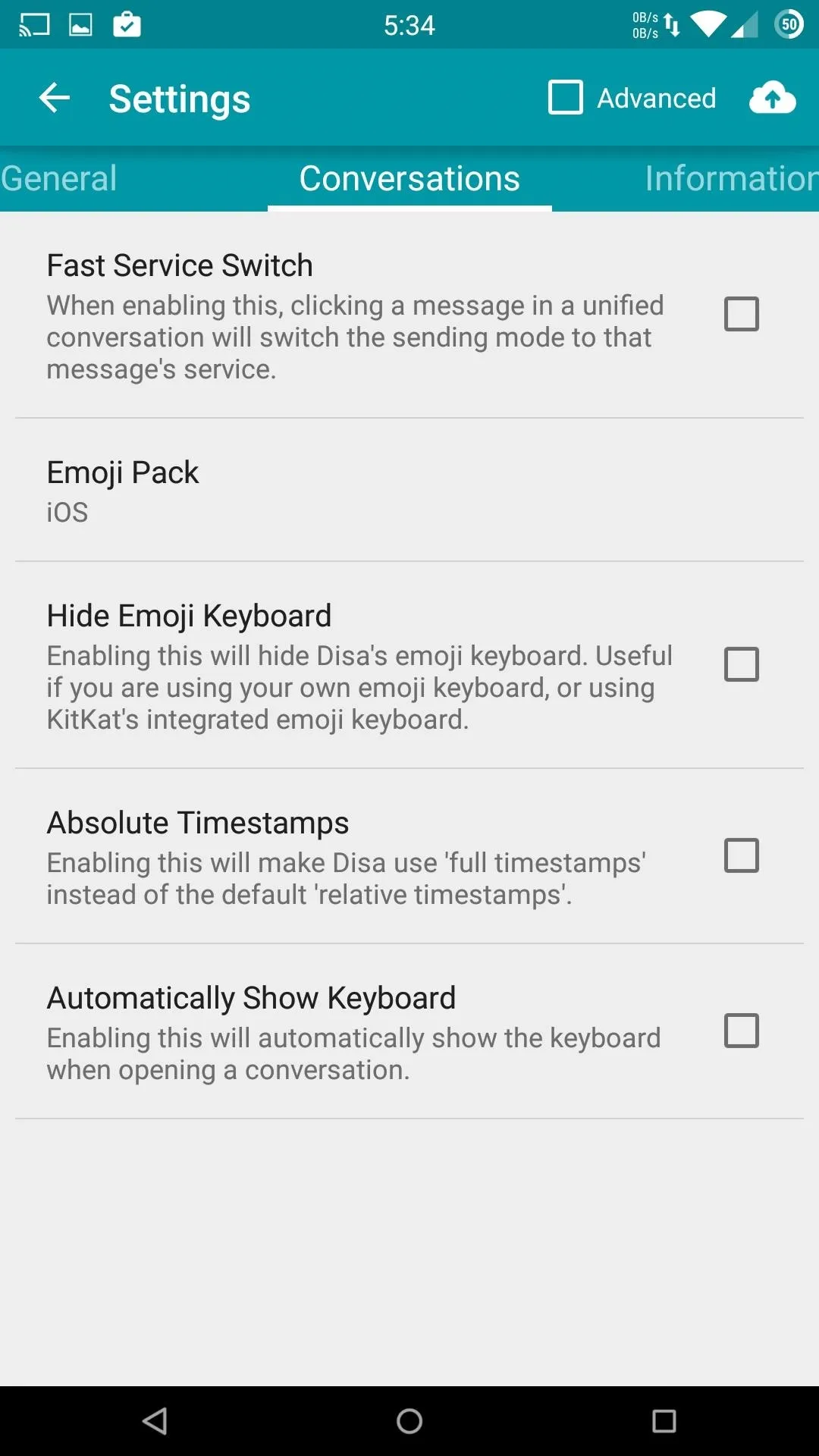
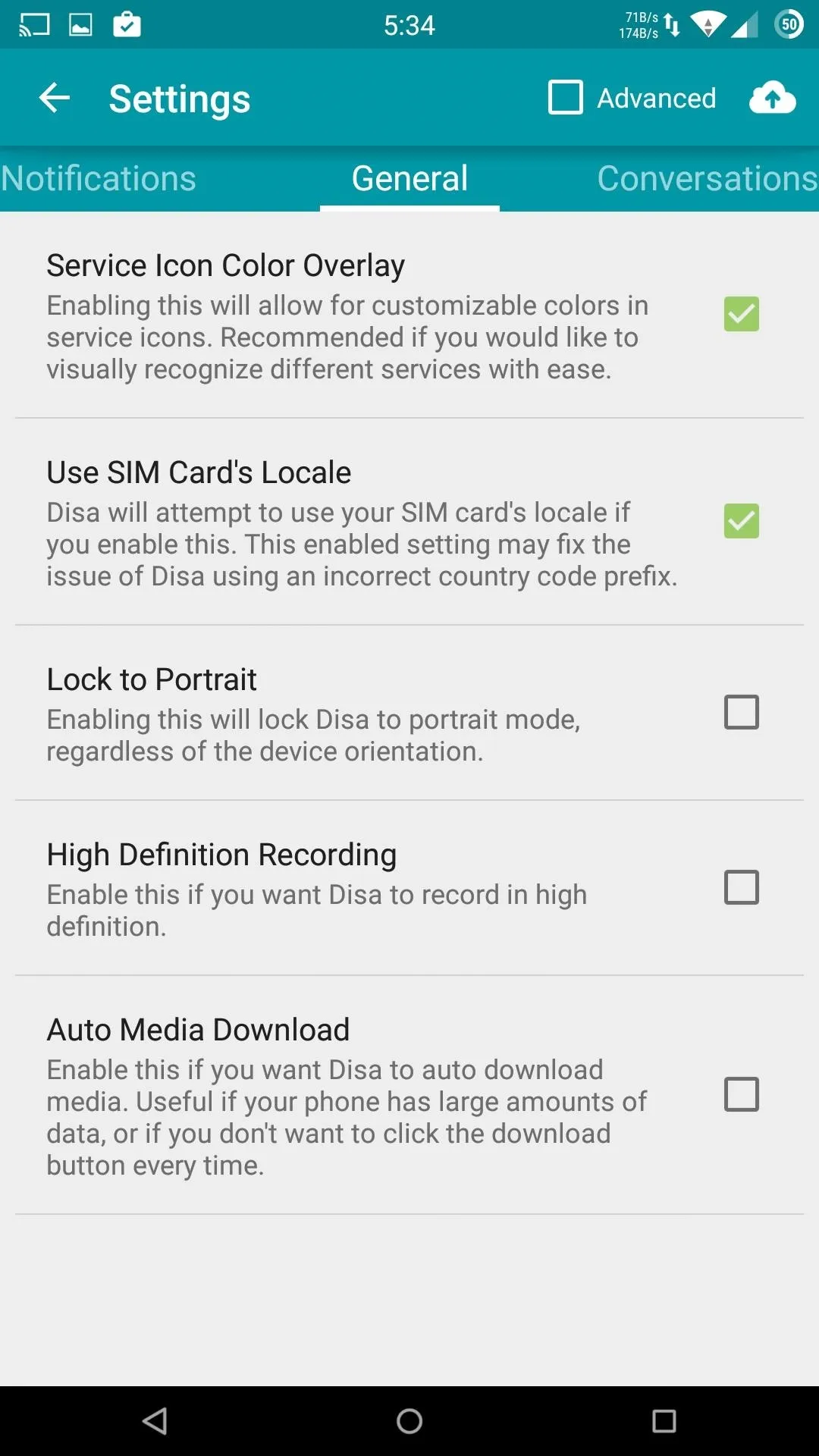
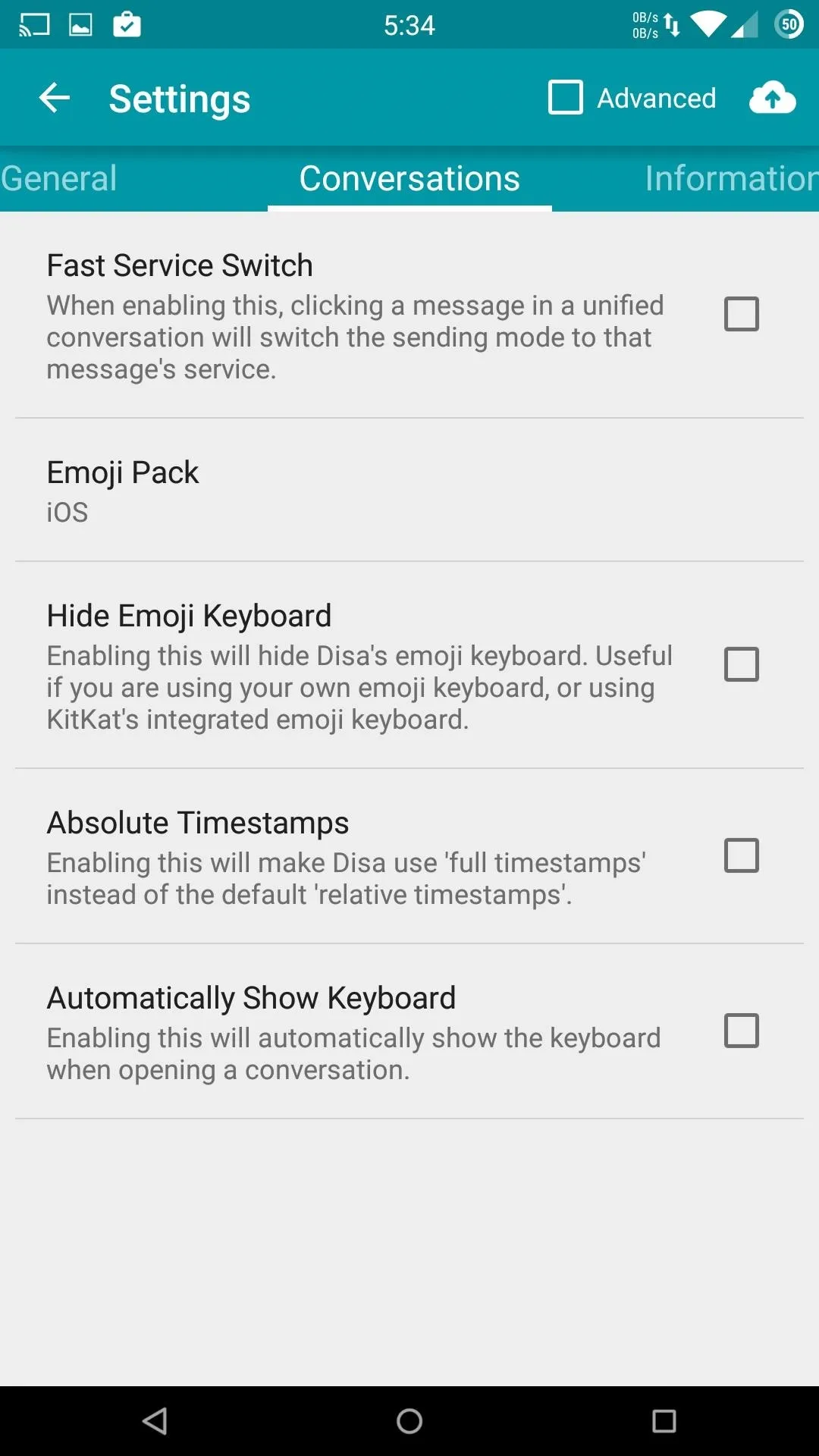
Follow Android Hacks over on Facebook and Twitter, or Gadget Hacks over on Facebook, Google+, and Twitter, for more Android tips.




























Comments
Be the first, drop a comment!