I'm a notification minimalist. When I get alerts, I want to deal with them ASAP. If the time is not right and I want to reference the notification later, snoozing was always the best course of action. But in Android 10, Google tucked away snoozing, so here's how to get it back.
Every iteration of Android seems to come with some sort of change to how notifications work and how you interact with them. Android 10 is no exception, and some people may be disappointed that the ability to snooze notifications is not on by default. Fear not though, you can easily turn it back on and continue snoozing notifications when you need a little bit of a delay.
Turn on Notification Snoozing
First, open the "Settings" app and tap "Apps & notifications." Here, tap on the "Notifications" button. Scroll down and open the advanced section by tapping on "Advanced." Next, tap on "Allow notification snoozing."
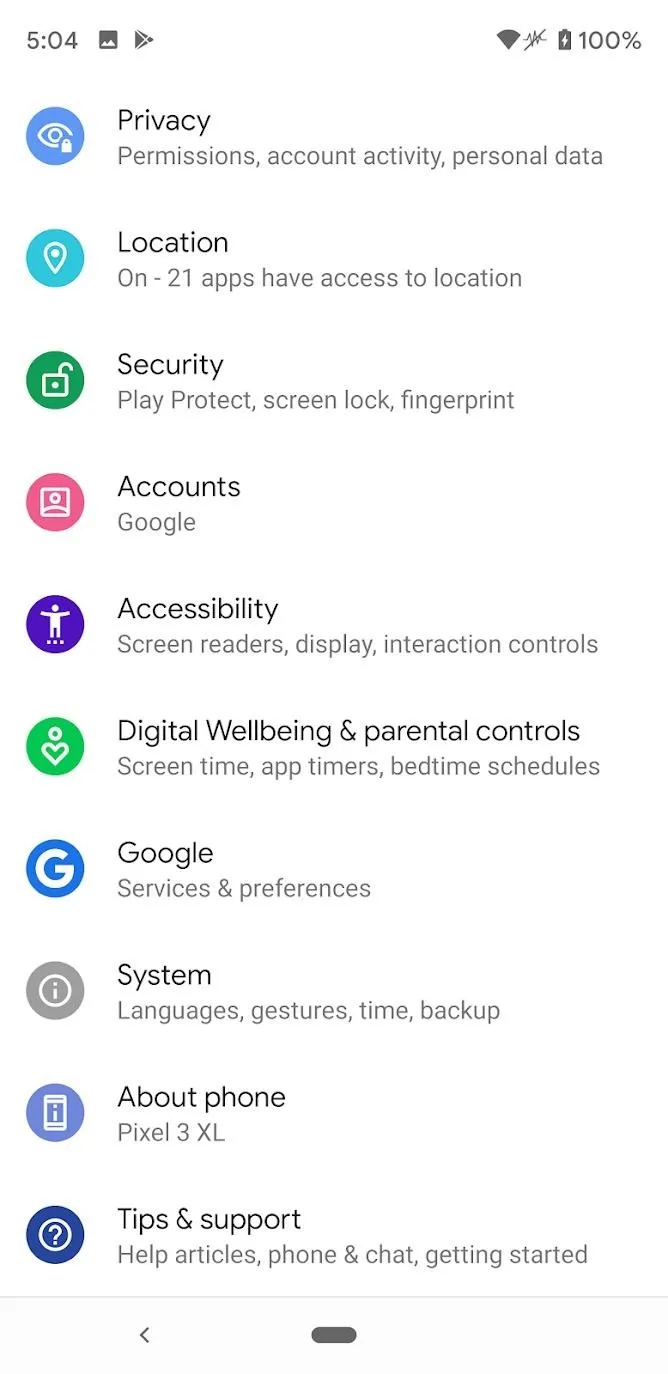
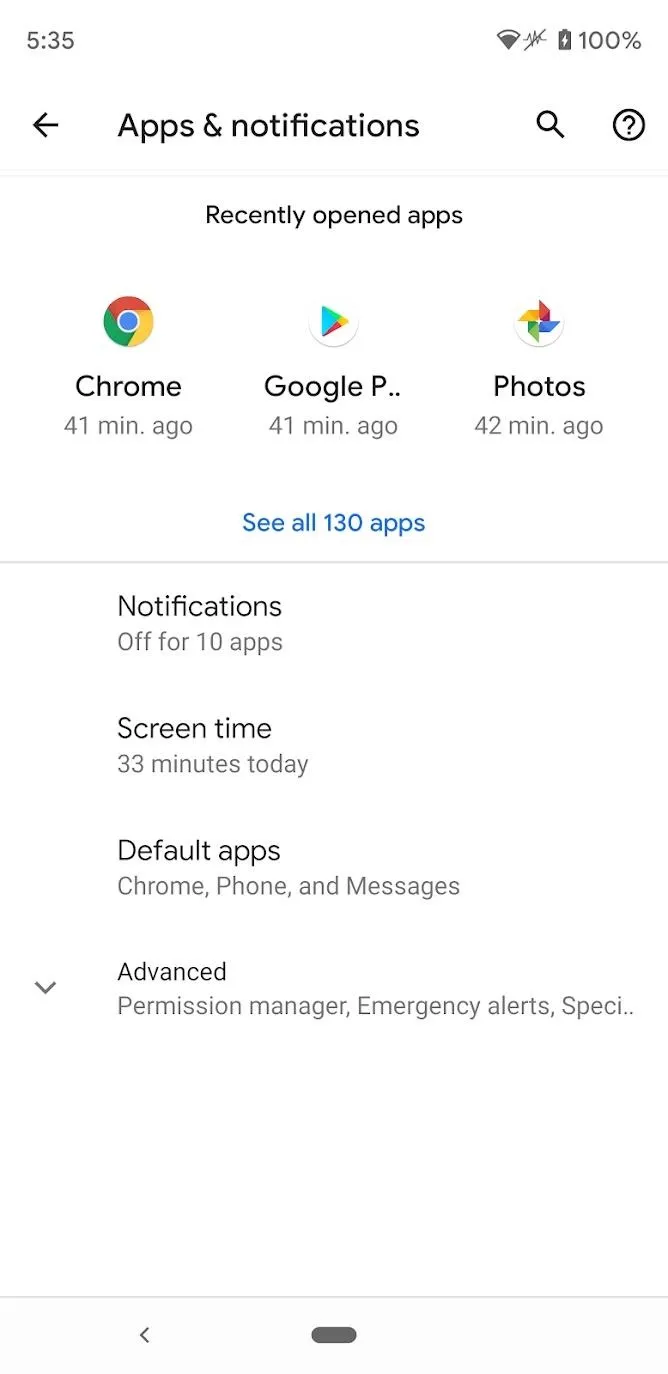
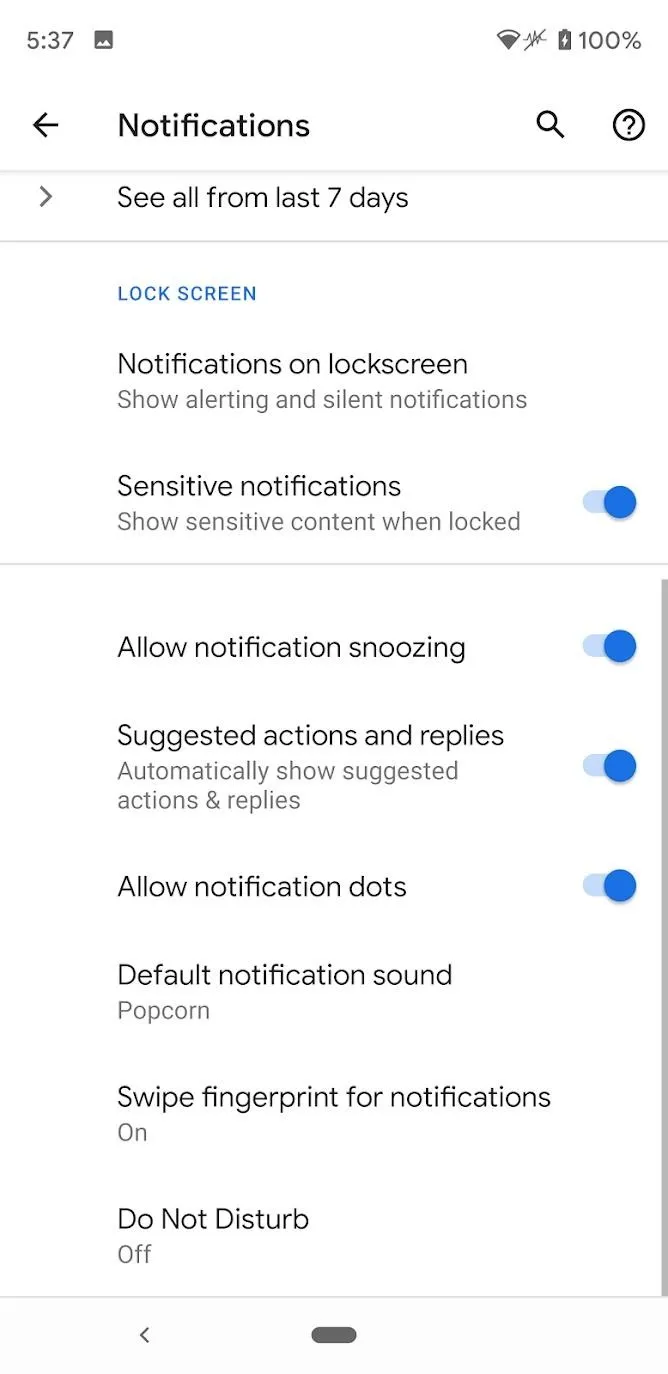
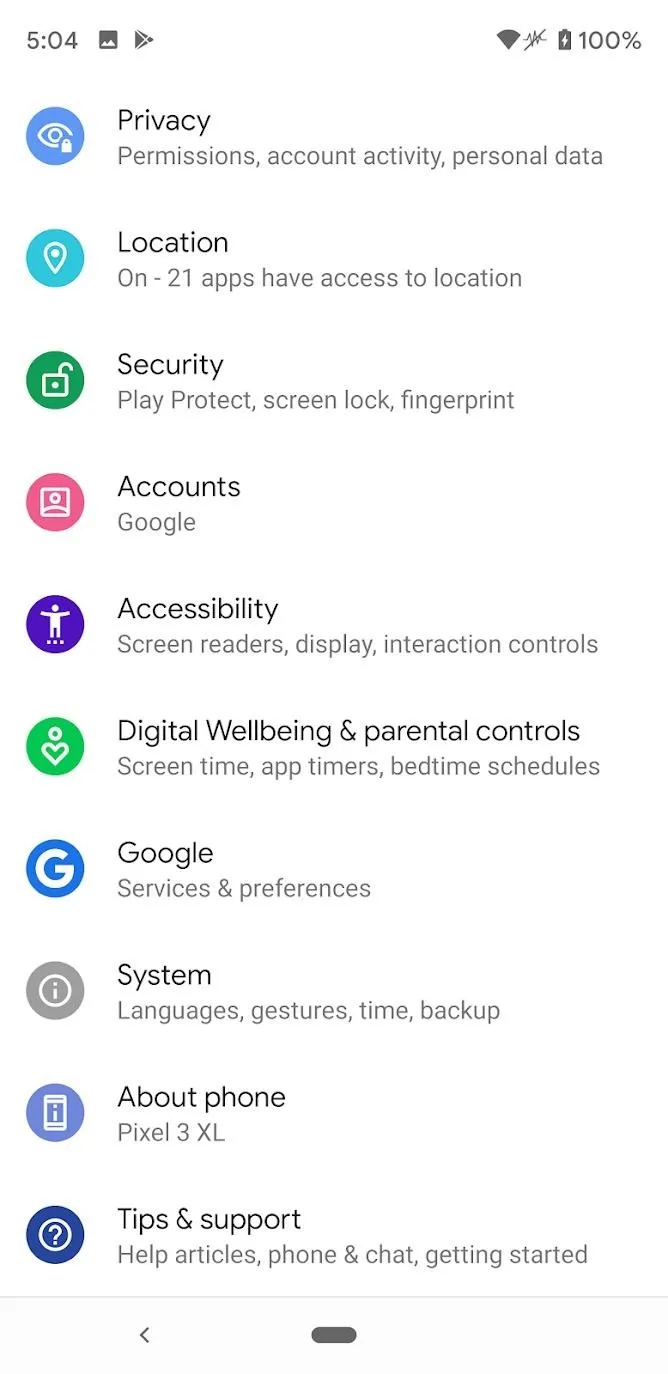
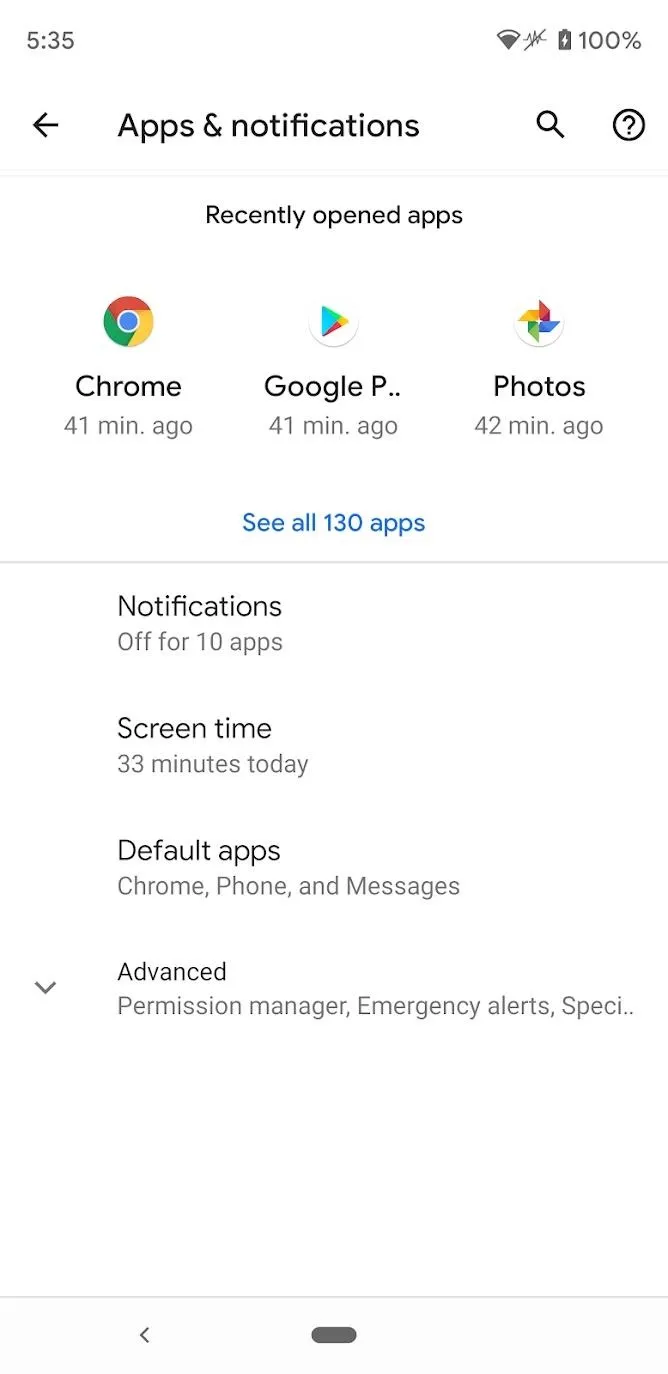
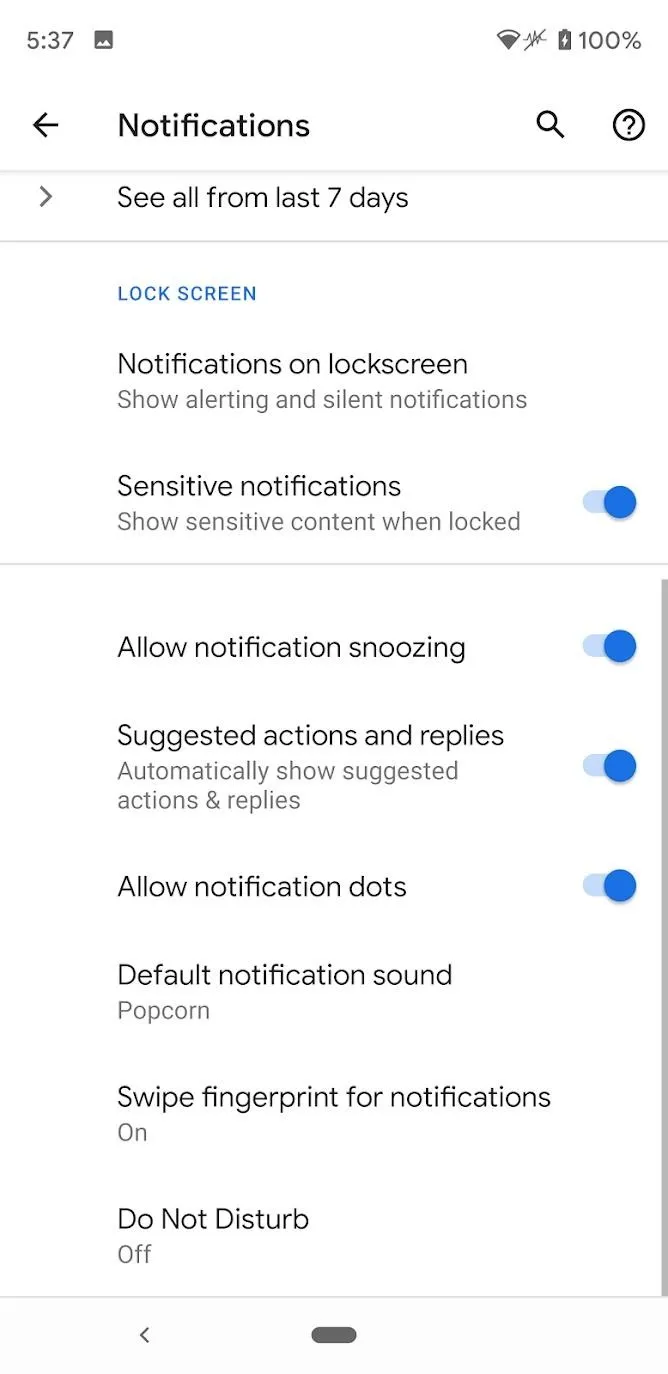
Snooze Your Notifications
Snoozing notifications is now enabled. The next time you get a notification, if you swipe your notification to the right, you will see a clock icon. Tap on this to snooze the notification.
When you snooze a notification, it will disappear and return after the specified time. The default time is one hour, but you can change that to 15 minutes, 30 minutes, or 2 hours if you tap the "Snoozed for 1 hour" text after snoozing.
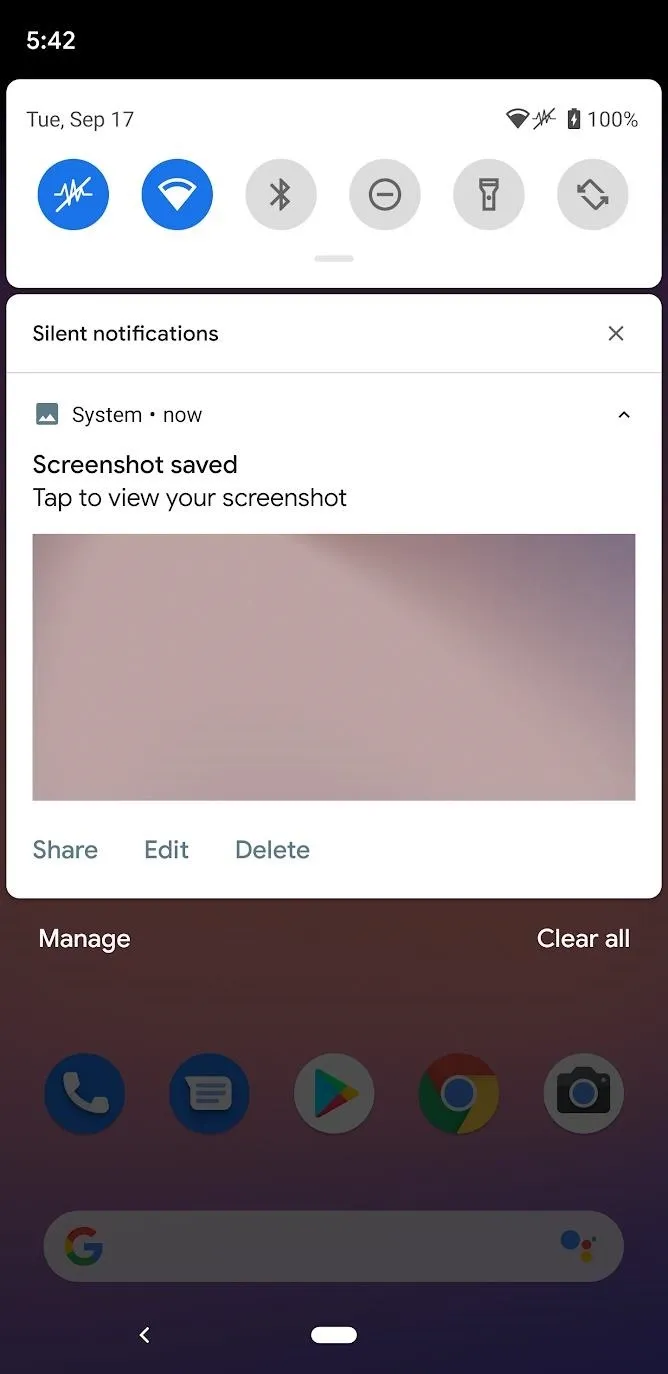

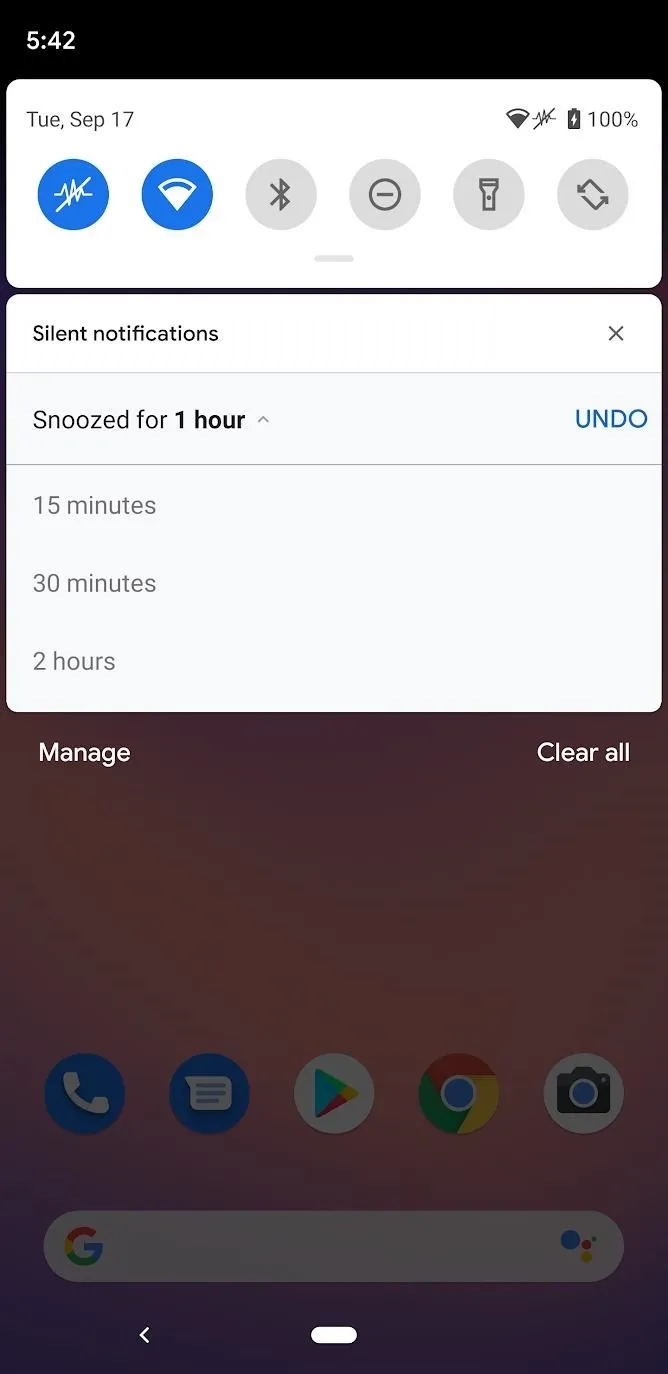
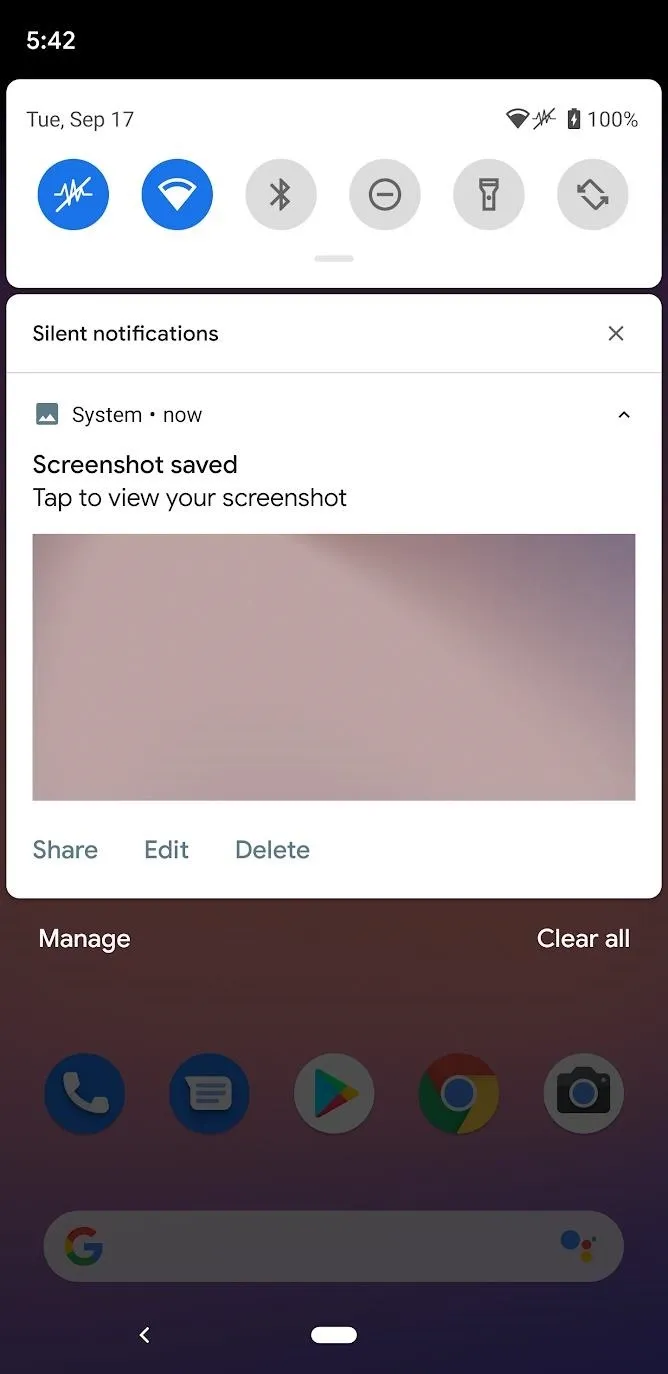

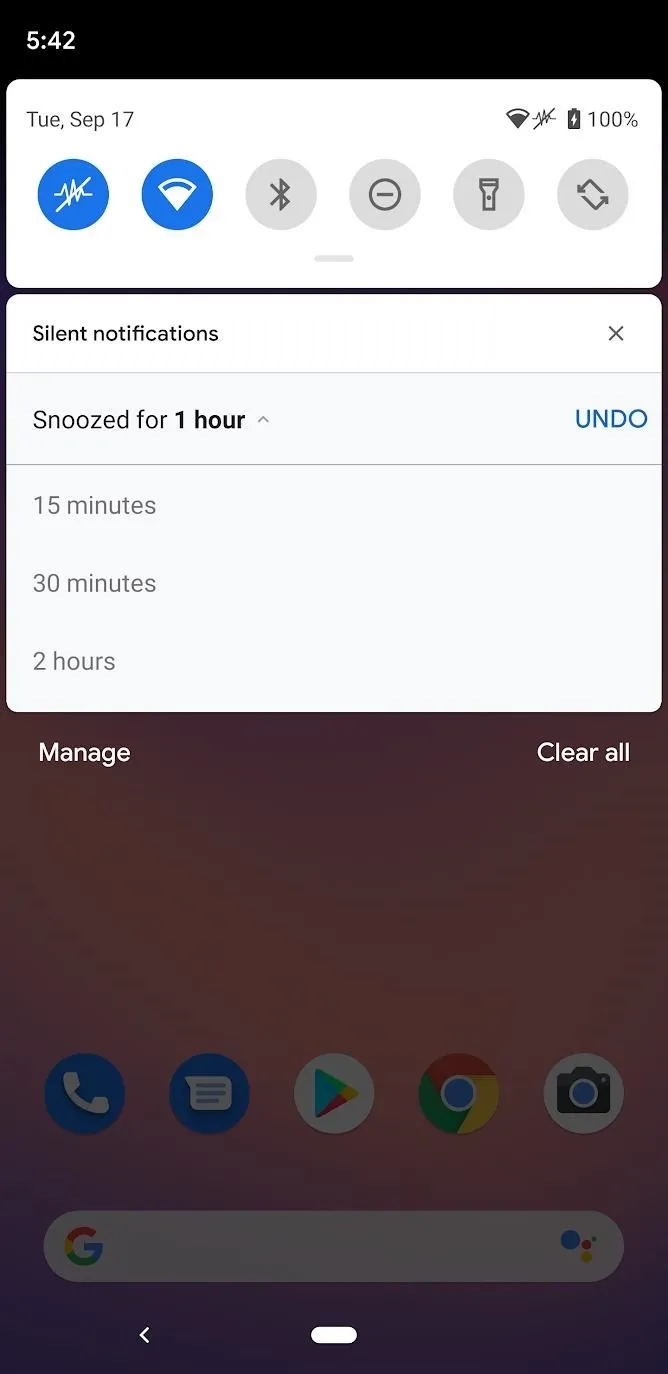
Cover image and screenshots by Spencer Depas/Gadget Hacks




























Comments
Be the first, drop a comment!