You can't call yourself an Android pro without knowing about Recovery or Download Mode. These menus are critical to do more advanced tasks on your phone, include sideloading software updates and un-bricking a device. But this year, Samsung changed the button combinations that will get you there.
Usually, you enter these modes using a combination of hardware buttons held down when shut off or rebooting. However, because of the lack of a Bixby button, it's not as obvious on the Note 10+. It took me some time to figure out and I wasn't the only one — I even asked around at the Unpacked event NYC and no one seemed to know. But now that I know, here's how to accomplish this without the headache.
Booting into Recovery Mode
Recovery Mode is a menu that every Android phone has access to. Using either a button combination or ADB, you can access this mode to help fix problems. For your Galaxy Note 10, this includes factory resetting the phone, running a graphical test, clearing the cache partition, and much more.
To boot into Recovery Mode, you need to shut down the phone completely. If you haven't figured out how to do this, check out our guide (and video) on how to accomplish this.
Without ADB
Once shut down, hold the volume up button and the power button at the same time. Continue to hold down these buttons even after it vibrates and "Samsung Galaxy Note 10+" appears on the screen. It will then boot into the Recovery Mode. Tt this point, let go of the two hardware buttons.
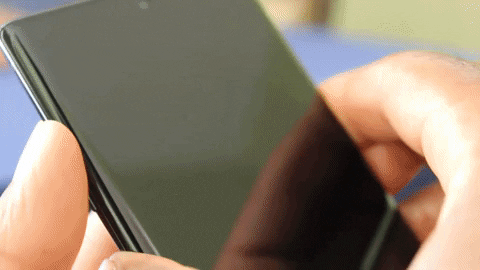
Jon Knight/Gadget Hacks
With ADB Commands
The tried and true method of entering recovery mode for the Samsung Galaxy Note 10+ (or any other Android phone) is by using ADB commands. To run ADB commands, you'll need a computer and USB cable.
If you have never used ADB commands, you need to establish an ADB connection between your phone and computer. To accomplish this, check out our in-depth guide. Once you've redirected to the right folder and have a verified connection between your phone and computer, return to this article.
Enter the following command into the Command Prompt or Terminal window. Be aware that if you are using macOS or Linux, you will need to put a "./" at the start the command.
adb reboot recoveryOnce you input this command and press "Enter," the phone will reboot into Recovery Mode.
Booting into Download Mode
Download Mode is a special mode on Samsung devices which allows you to update with official software and install packages manually using a tool like Odin. For example, when the Android 9 Pie beta leaked in 2018 for the Galaxy S9, it was through this mode that you were able to install it.
To boot into download mode, there are two ways to accomplish this.
Without ADB
Enter Recovery Mode using either method described earlier. Once there, use the volume rocker to navigate to "Reboot to bootloader" and press the power button. The phone will reboot, but this time, enter Download Mode.
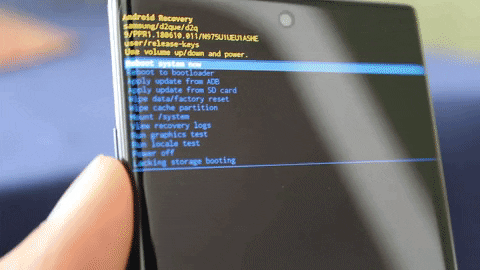
Jon Knight/Gadget Hacks
With ADB
With an ADB connection set up (see above), enter the following commands in the command prompt on your computer:
adb reboot bootloaderIf you are using macOS or Linux, place "./" at the start of the command. The phone will restart, and this time reboot into Download Mode.
Cover image by Jon Knight/Gadget Hacks




























Comments
Be the first, drop a comment!