When installing flashable ZIPs and custom ROMs, we always hear the same old adage: "Make a full NANDroid backup first." Trouble with this is that you don't always need an entire system backup, since many mods only apply to specific folders on your device. And while custom recovery software like TWRP will let you select from a few individual partitions to back up, every system mounting point is not always included among the options.
Knowing all of this, developer Wanam created an app that will make backing up any partition on your Android device easier than it has ever been. This includes the EFS partition, which for Samsung devices, contains the essential IMEI. The app can create Fastboot-flashable images or Odin-ready archives, so restoring the factory partitions on your modded device has never been this simple.
Requirement
Install Partitions Backup
A free version of Wanam's app is available on the Google Play Store. Search for "Partitions Backup & Restore" to get it installed, or head directly to the install page here.
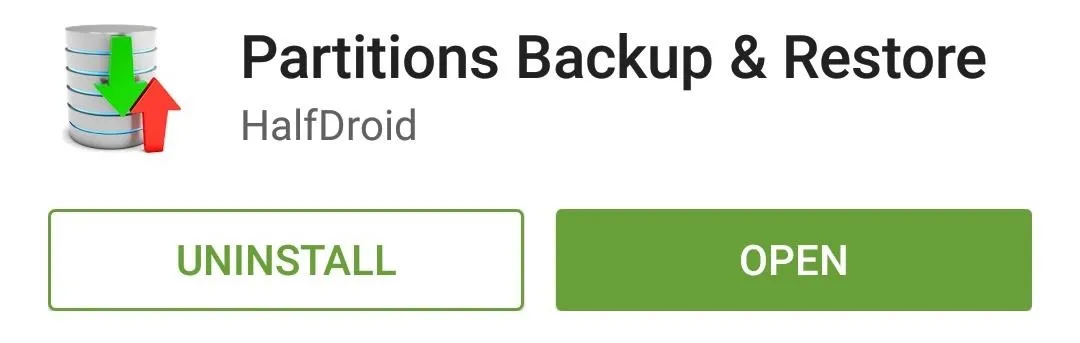
Configure the App
When you first launch Partitions Backup, the app will ask for Superuser access. Tap "Grant" on this popup, then you'll be taken to the main menu.
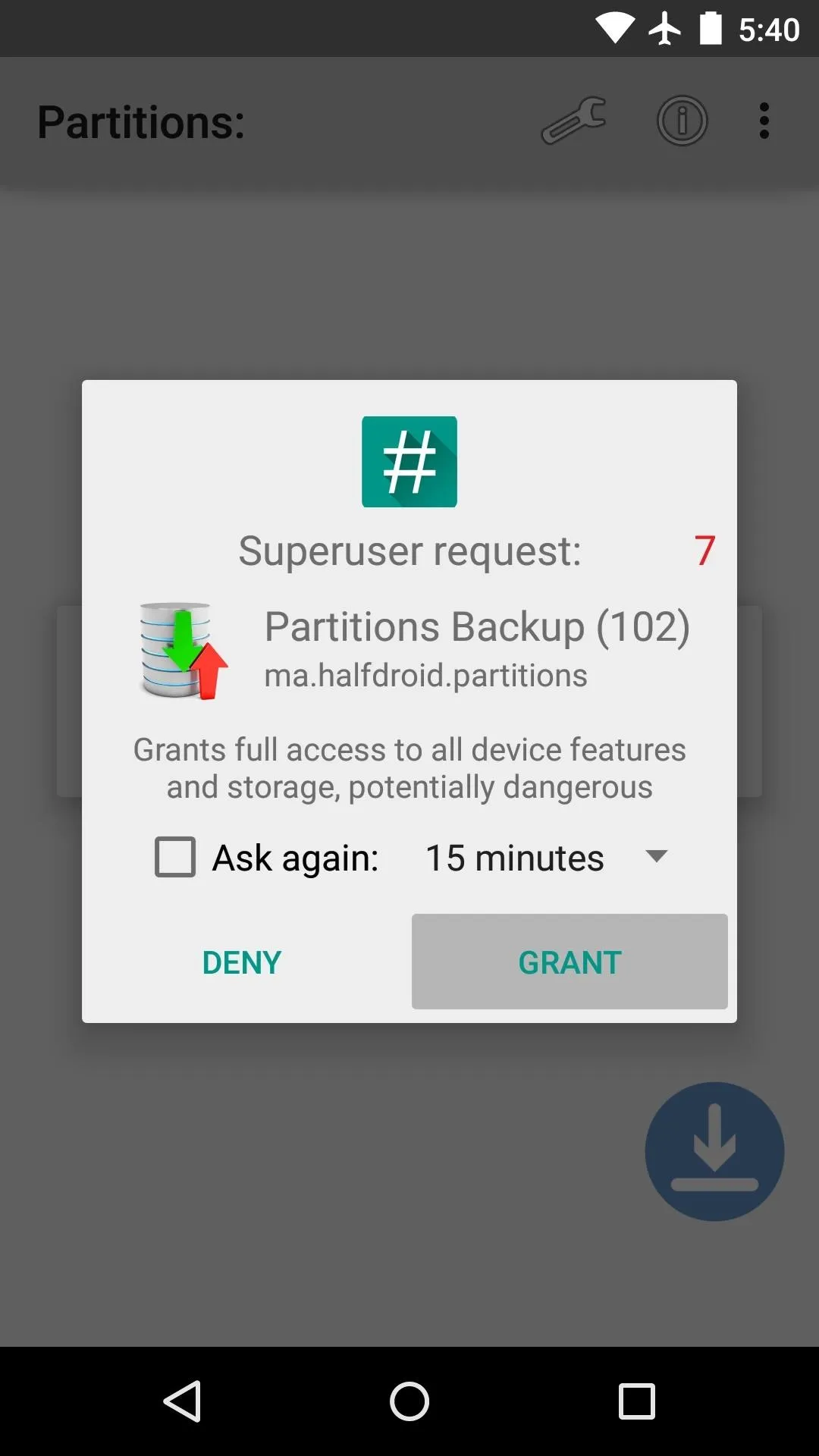
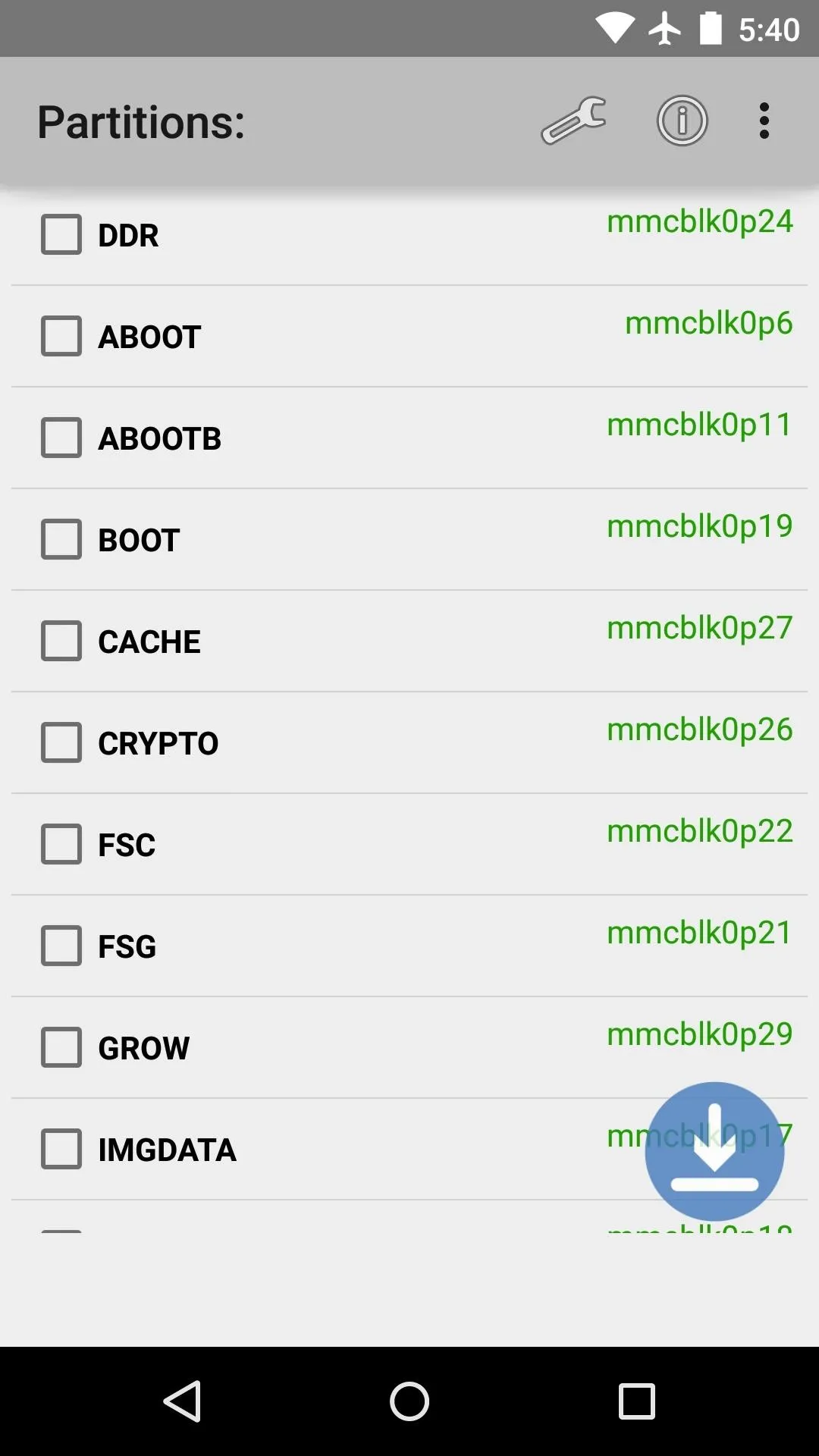
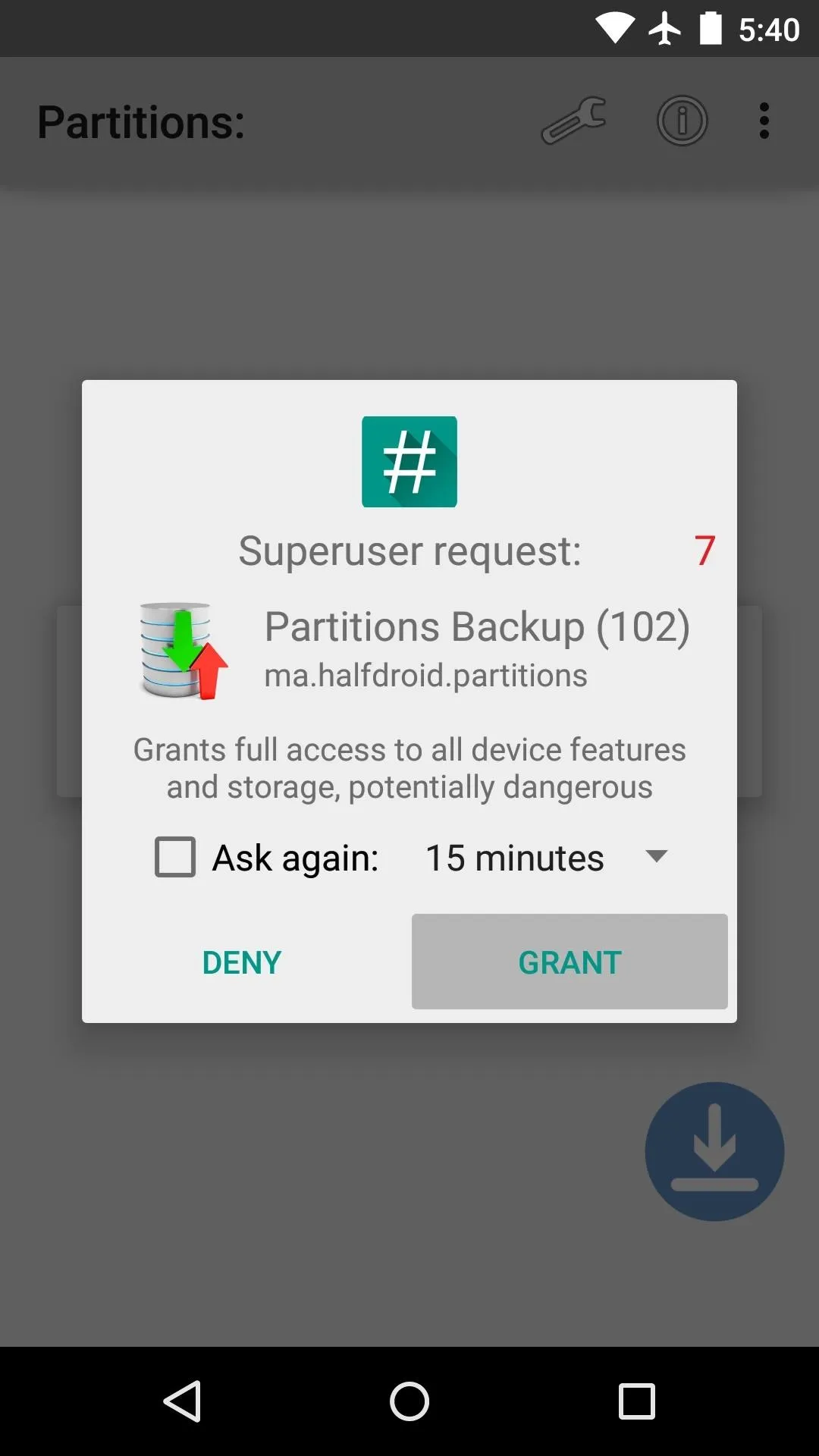
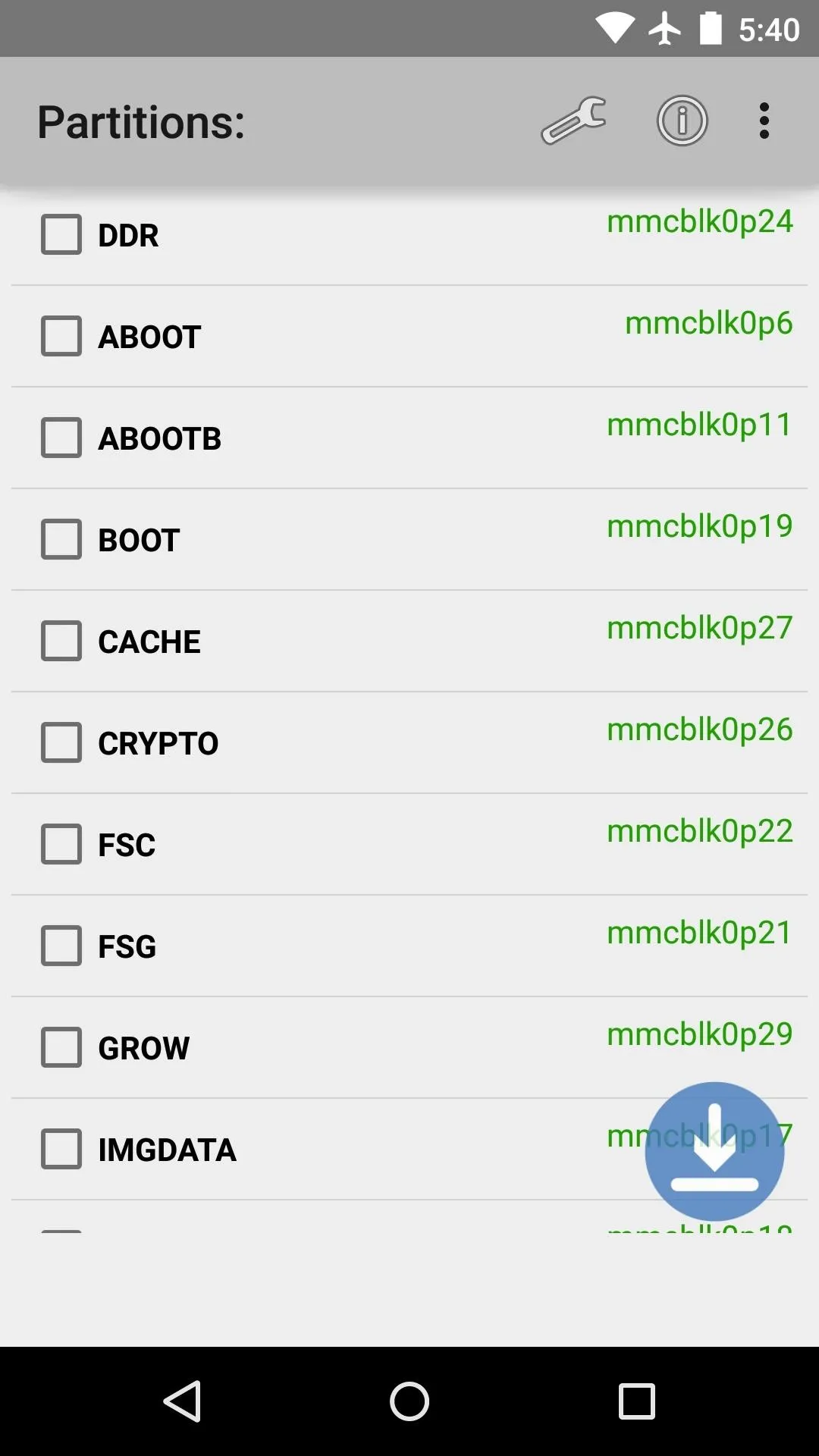
From here, there are a couple of options that will need to be changed depending on your device. To access these options, tap the "Settings" icon at the top of the screen.
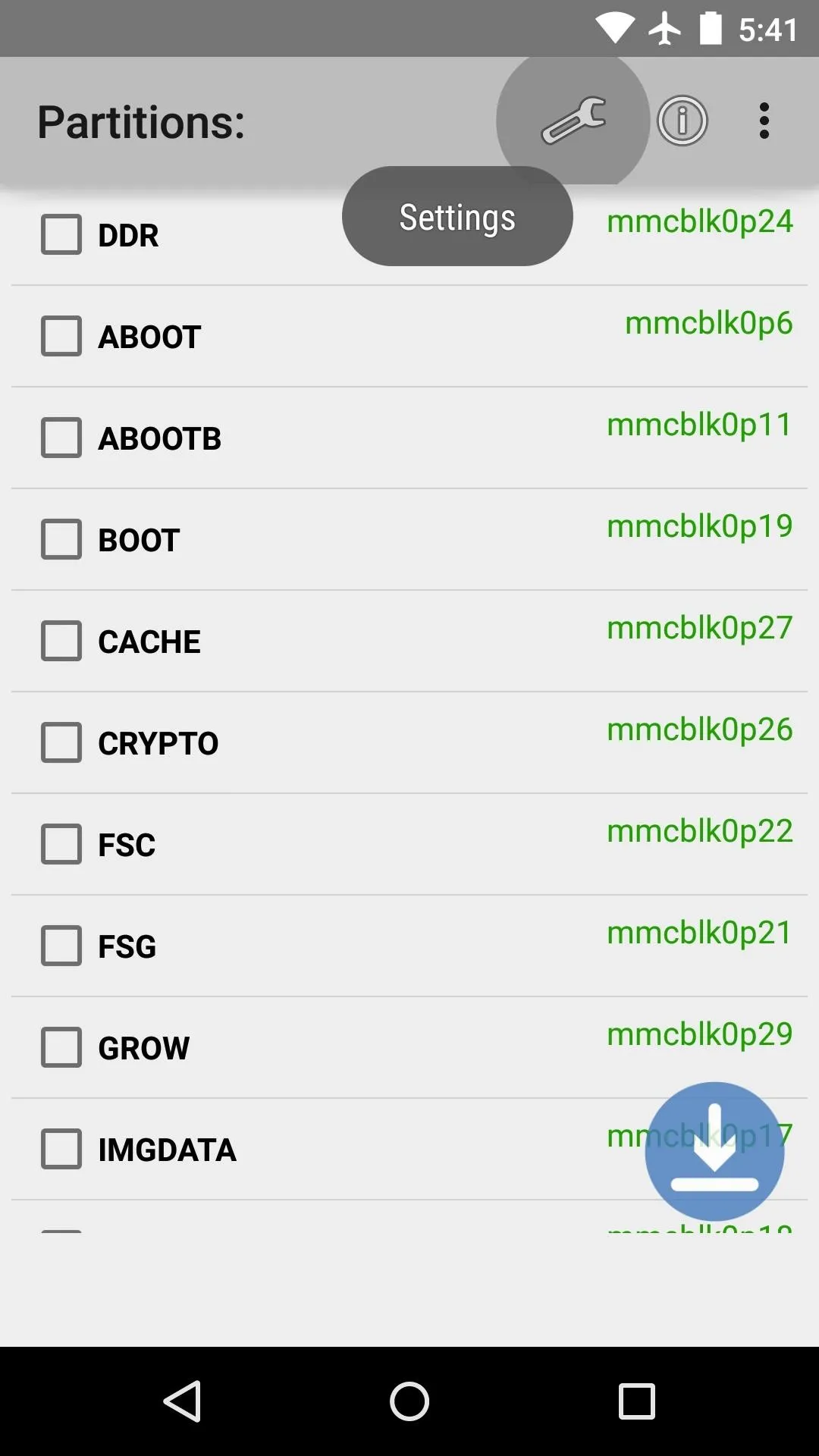
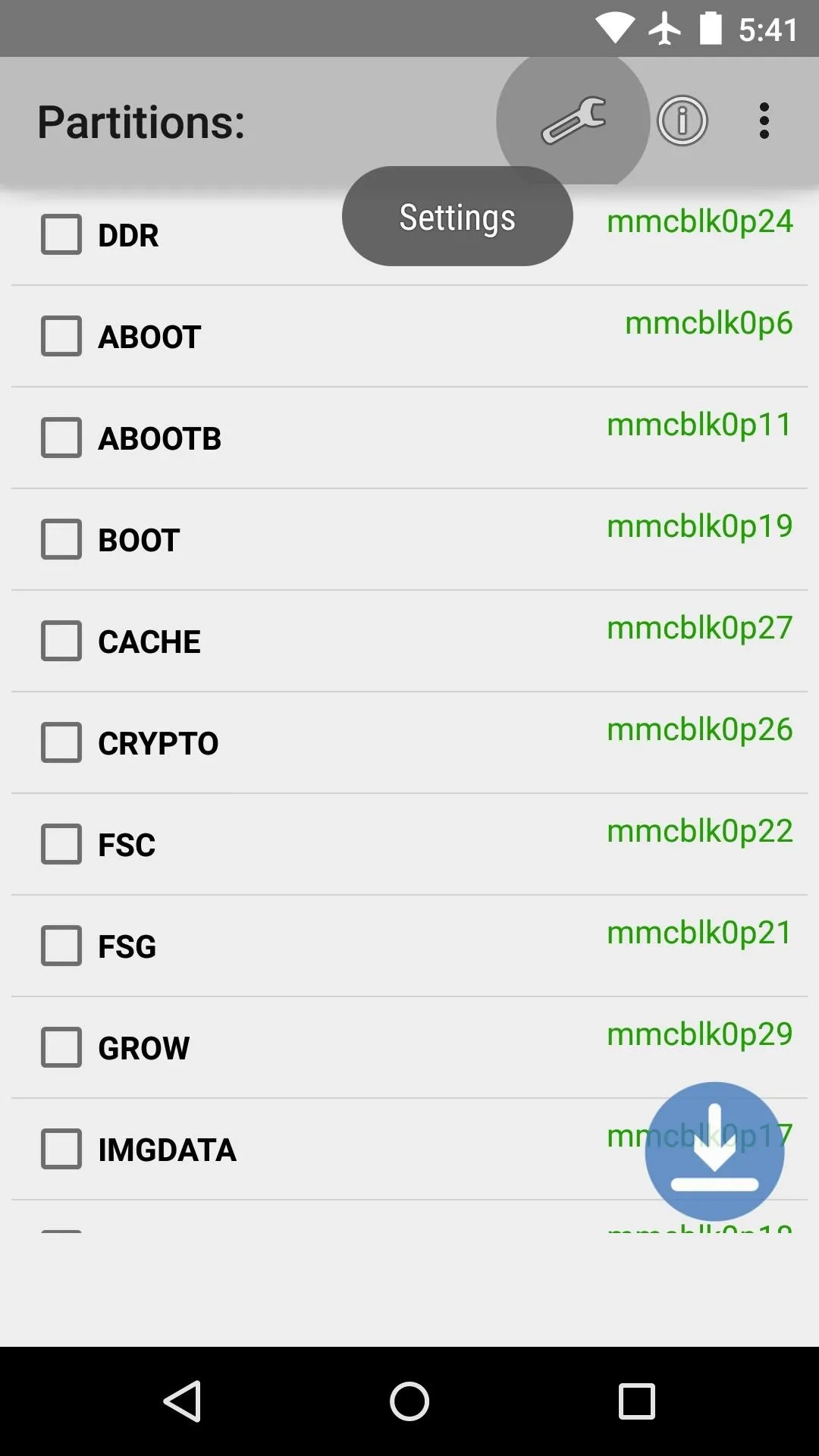
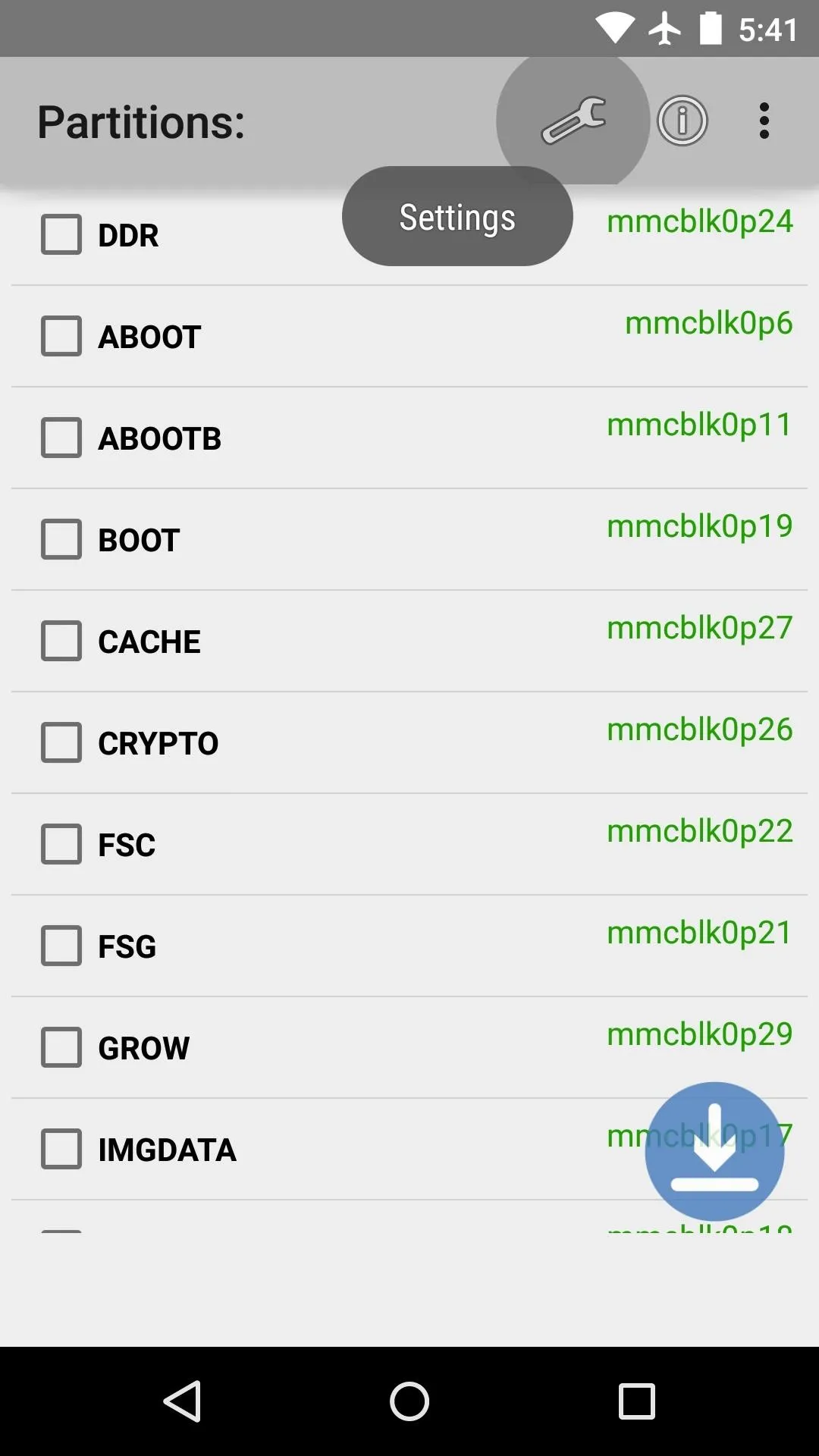
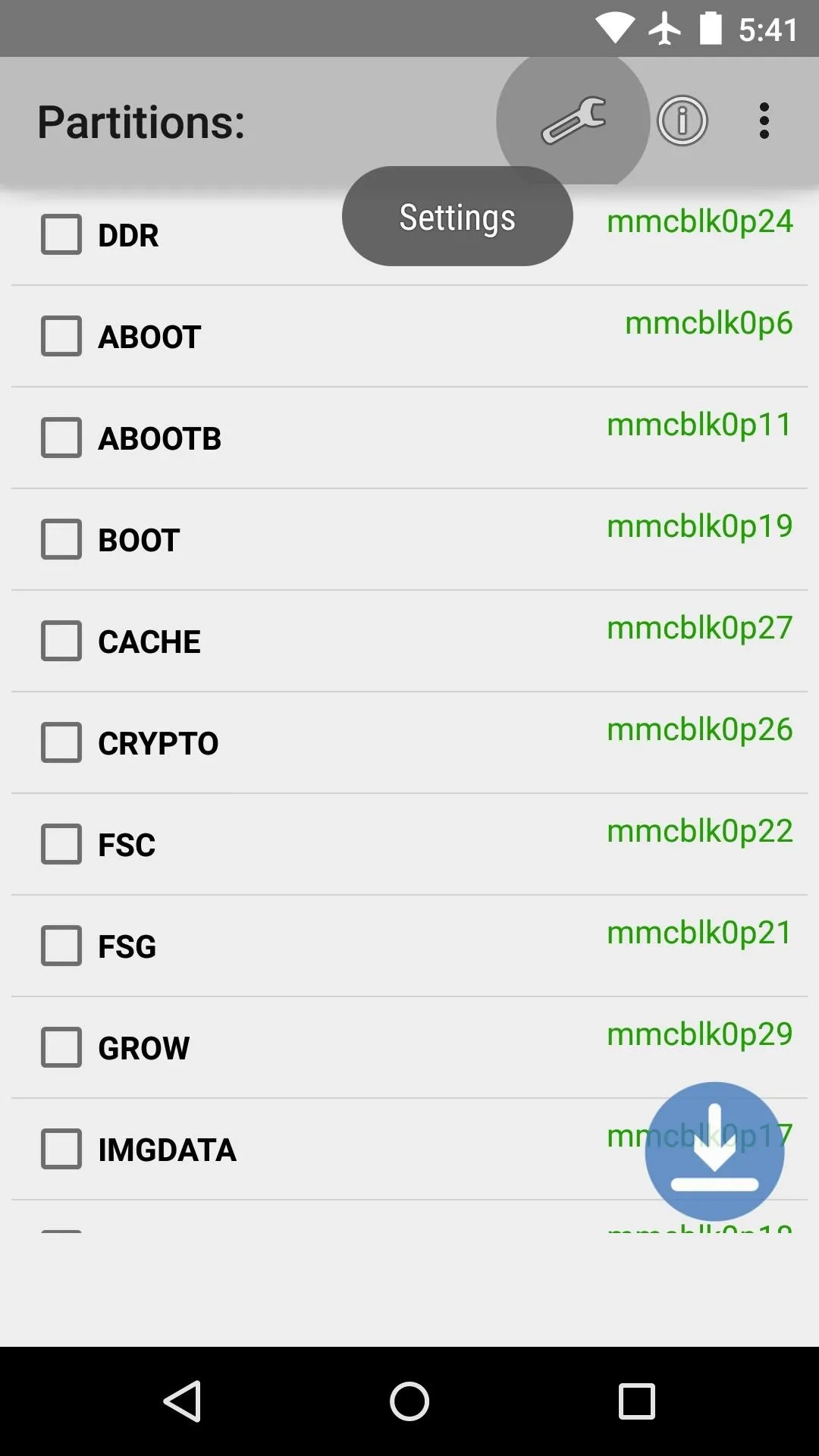
If you own a device with removable storage, you may want to have your backups saved to your external SD card. These files can be rather large, so consider switching the first option if your device supports it.
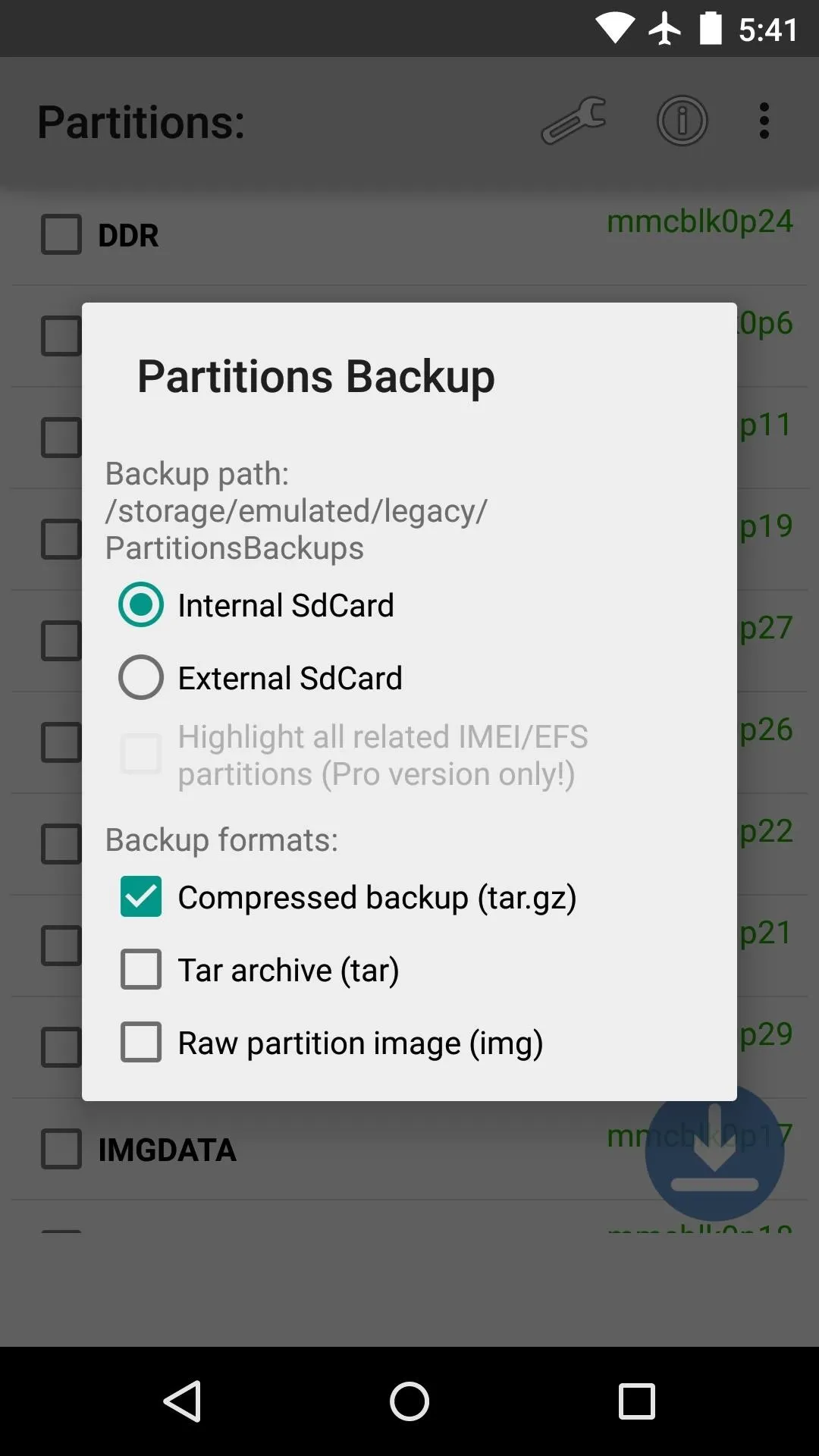
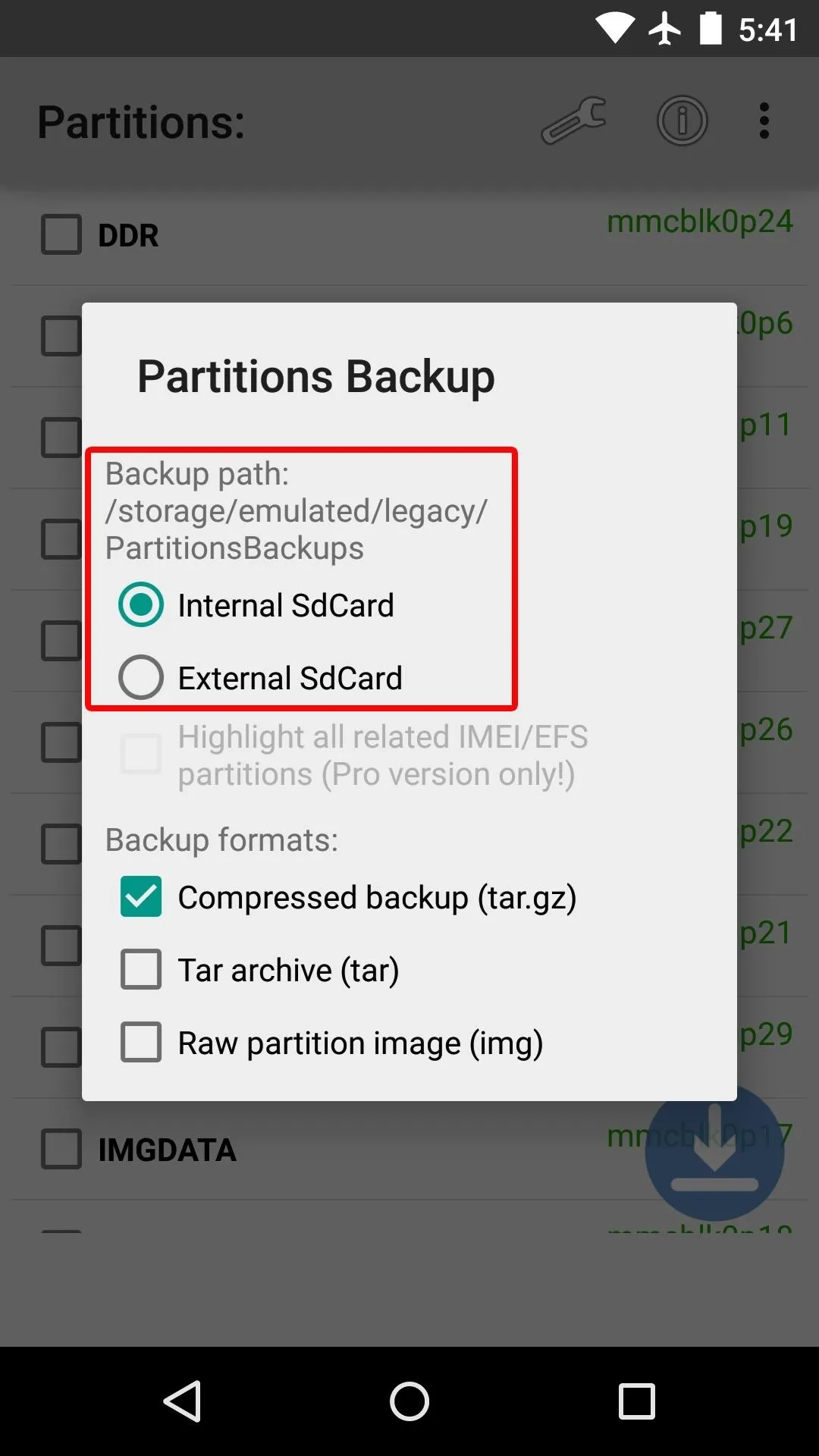
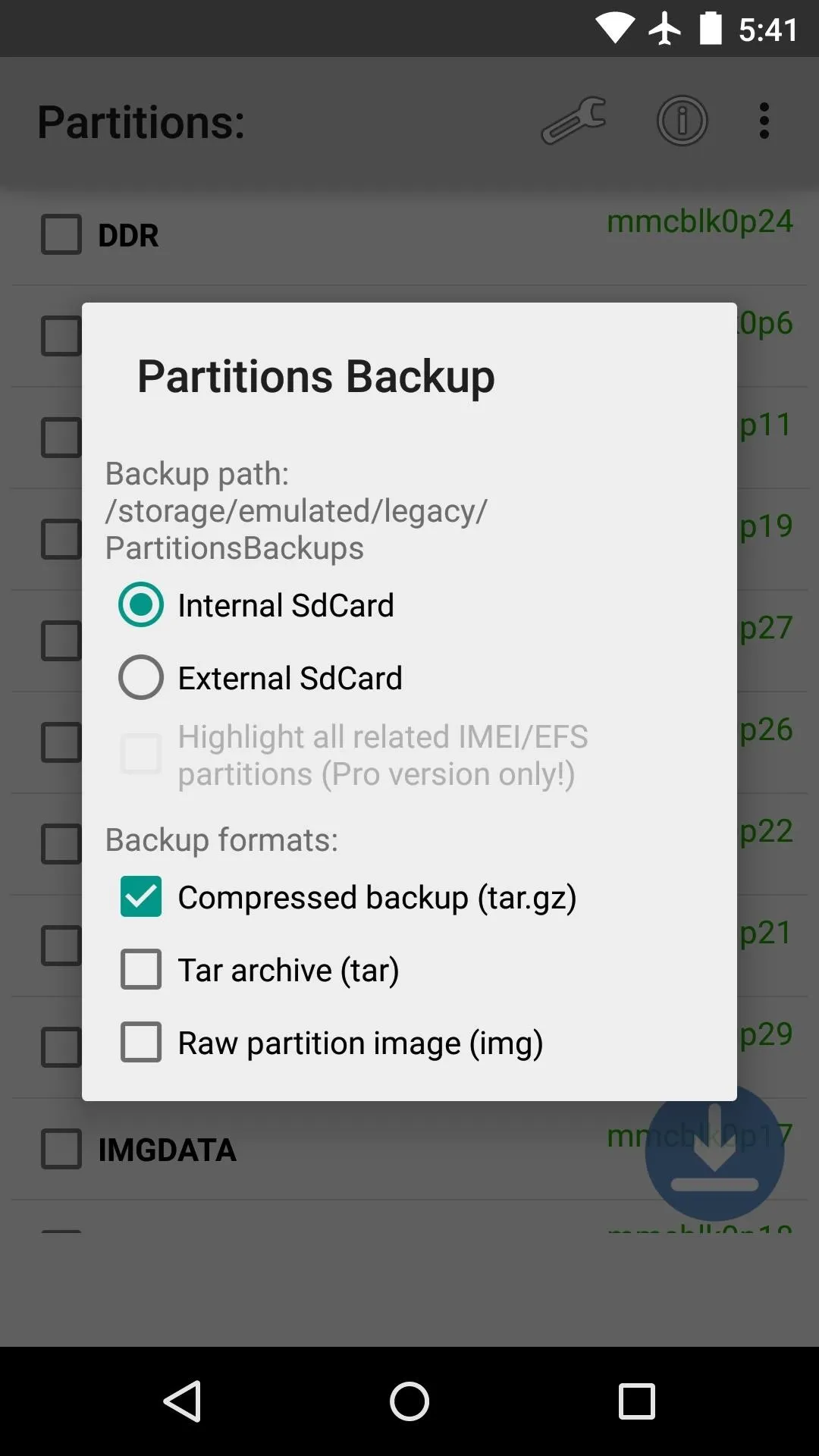
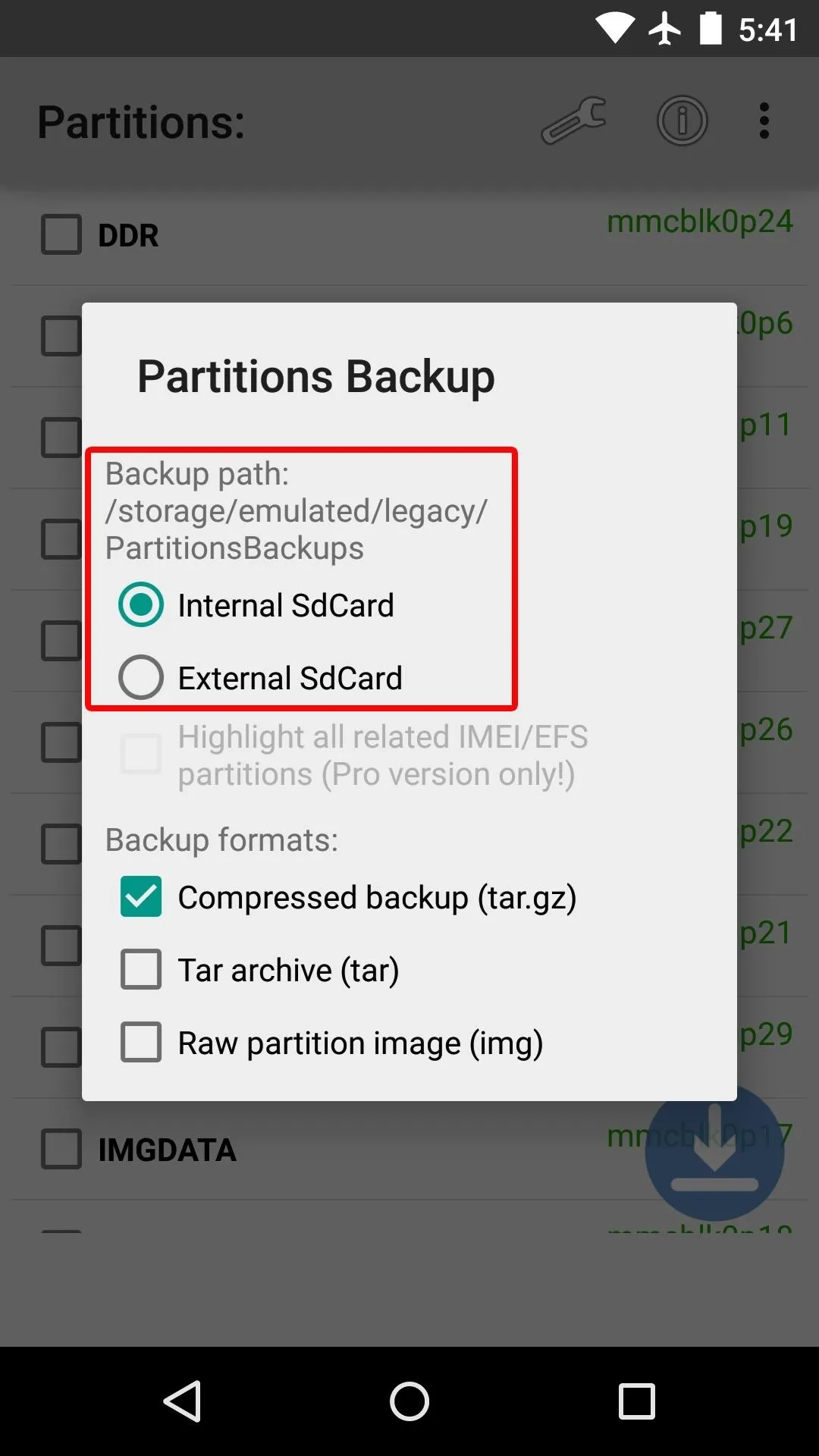
Next, you'll need to choose the format your backups will be stored in. By default, it's set to "Compressed backup," which will save some storage space. But if you own a Samsung device, changing this to "Tar archive" will result in backups that are capable of being restored with Odin. All other devices with unlocked bootloaders can use Fastboot commands to restore their backups, and the preferred format here is "Raw partition image."
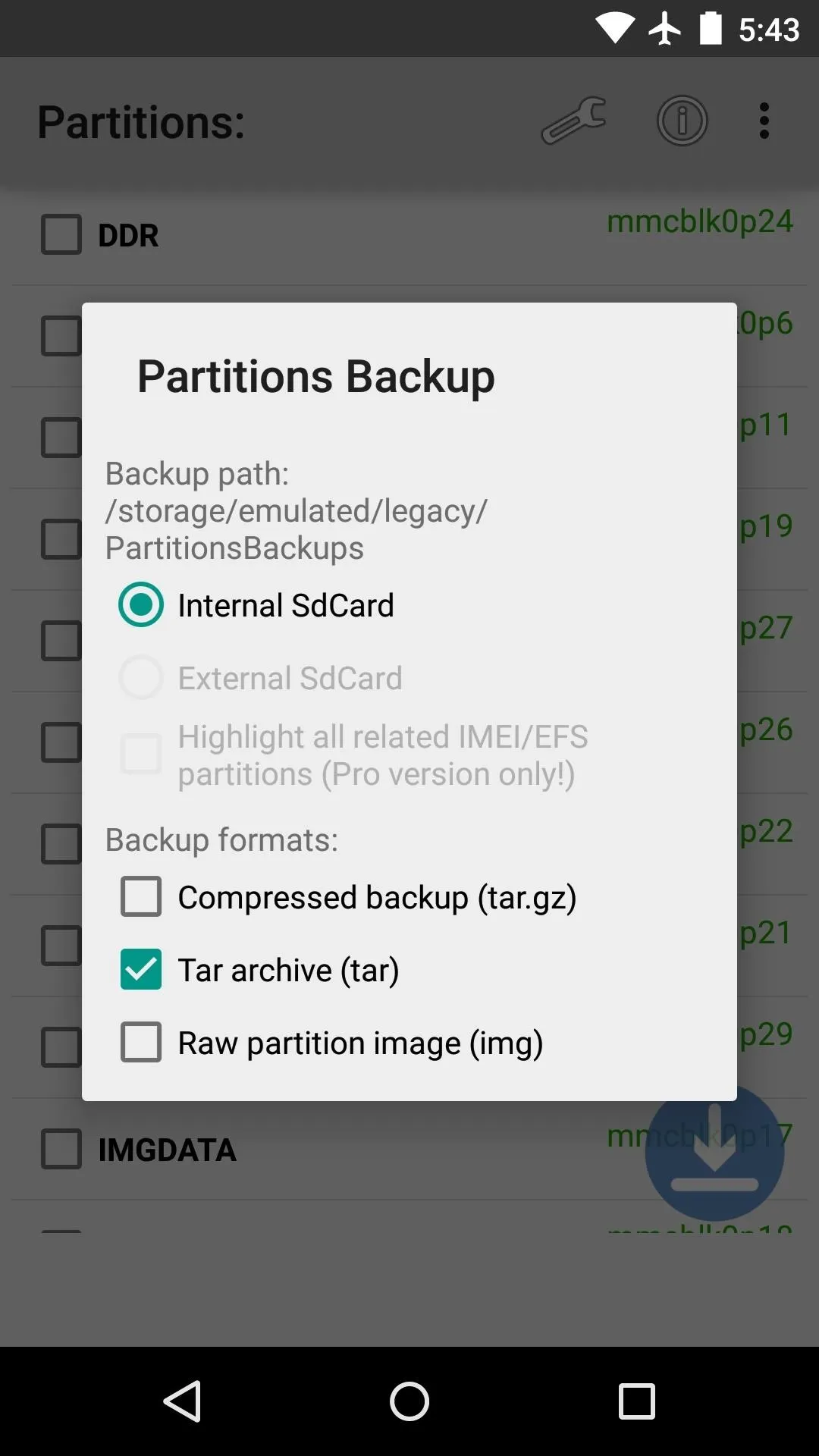
Odin-compatible format
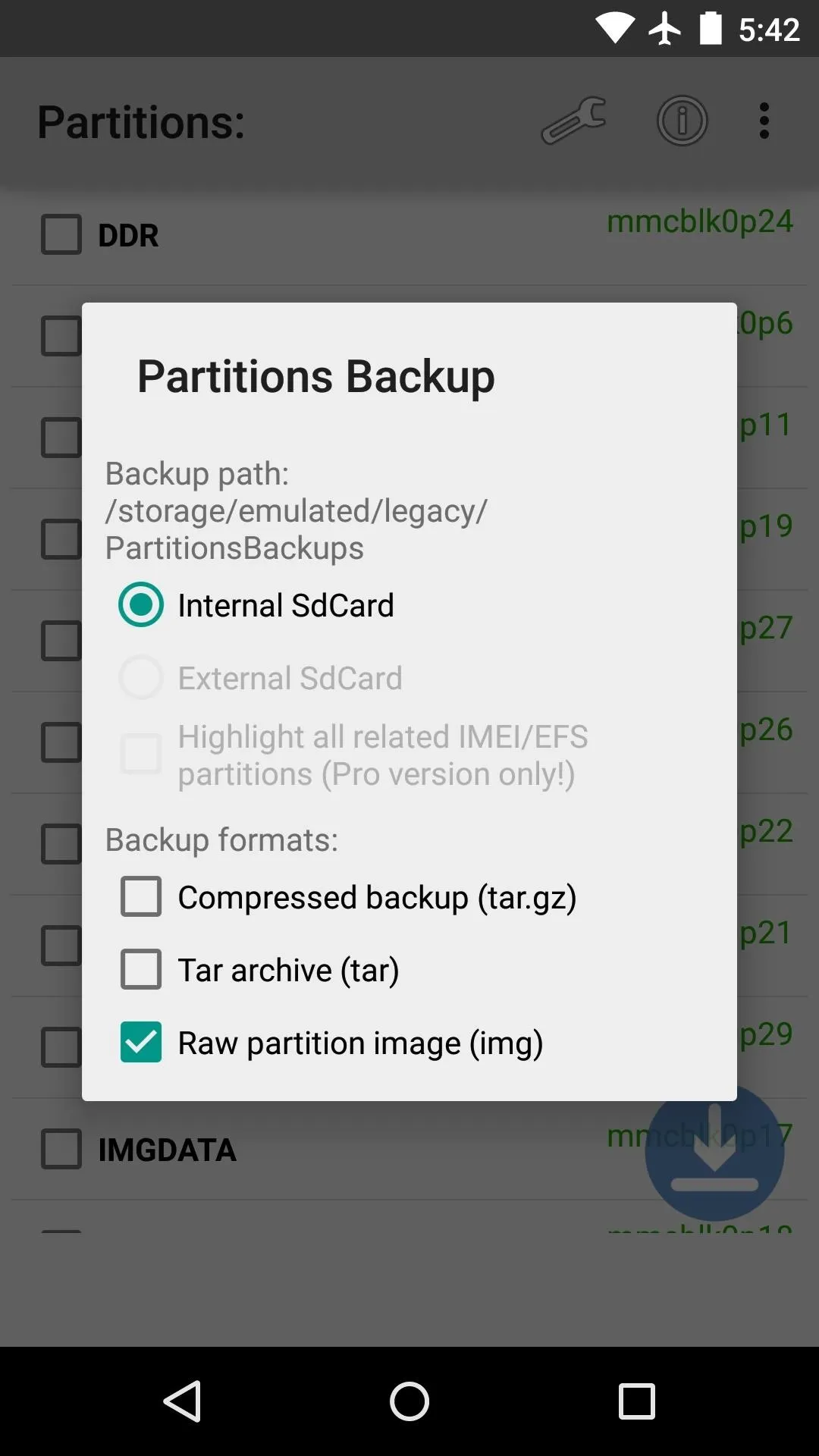
Fastboot-compatible format
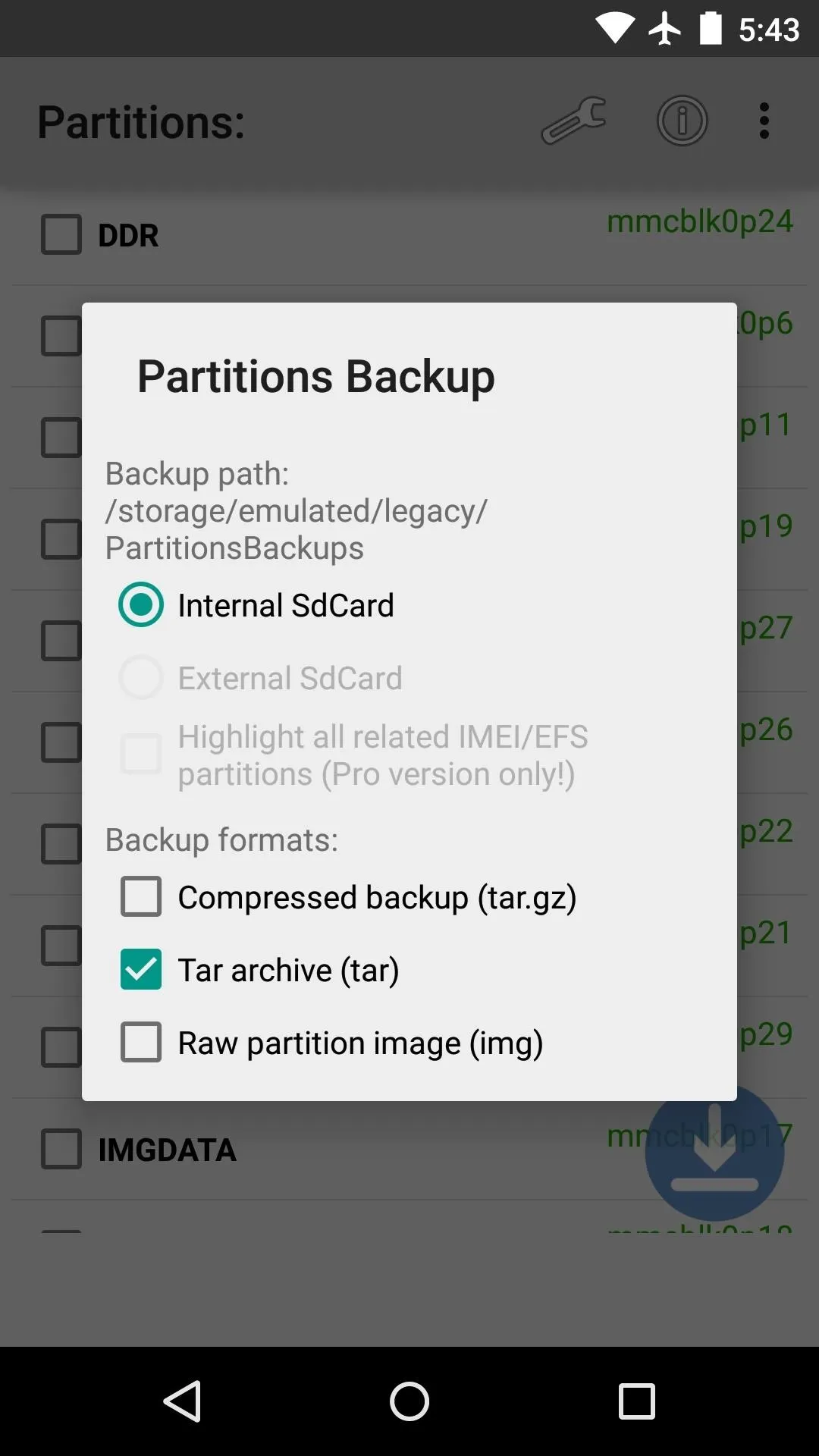
Odin-compatible format
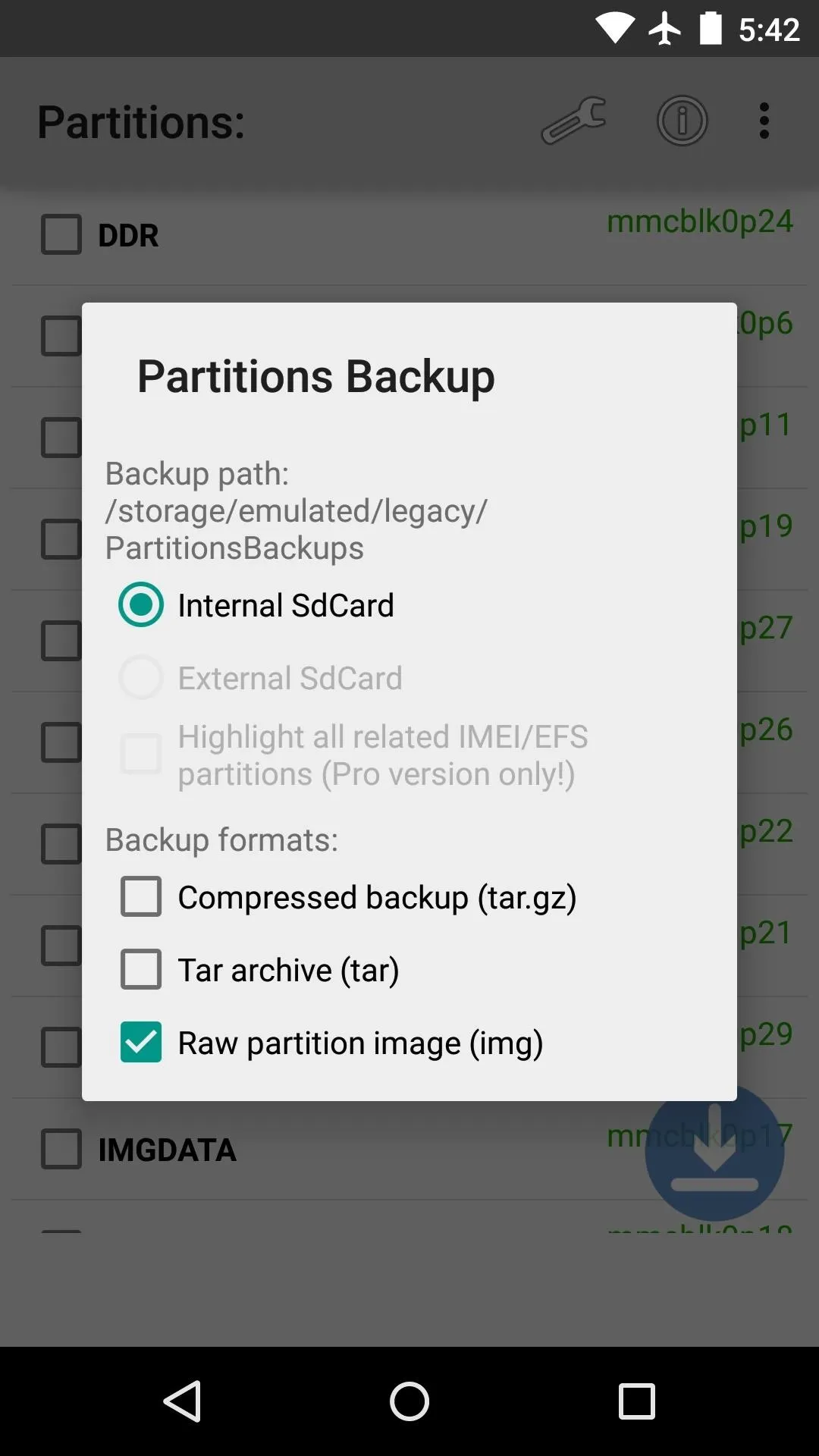
Fastboot-compatible format
Back Up Your Partitions
With everything set up properly, go ahead and use the main menu to select any partitions that you'd like to back up. You can select a single partition, or multi-select as many as you'd like.
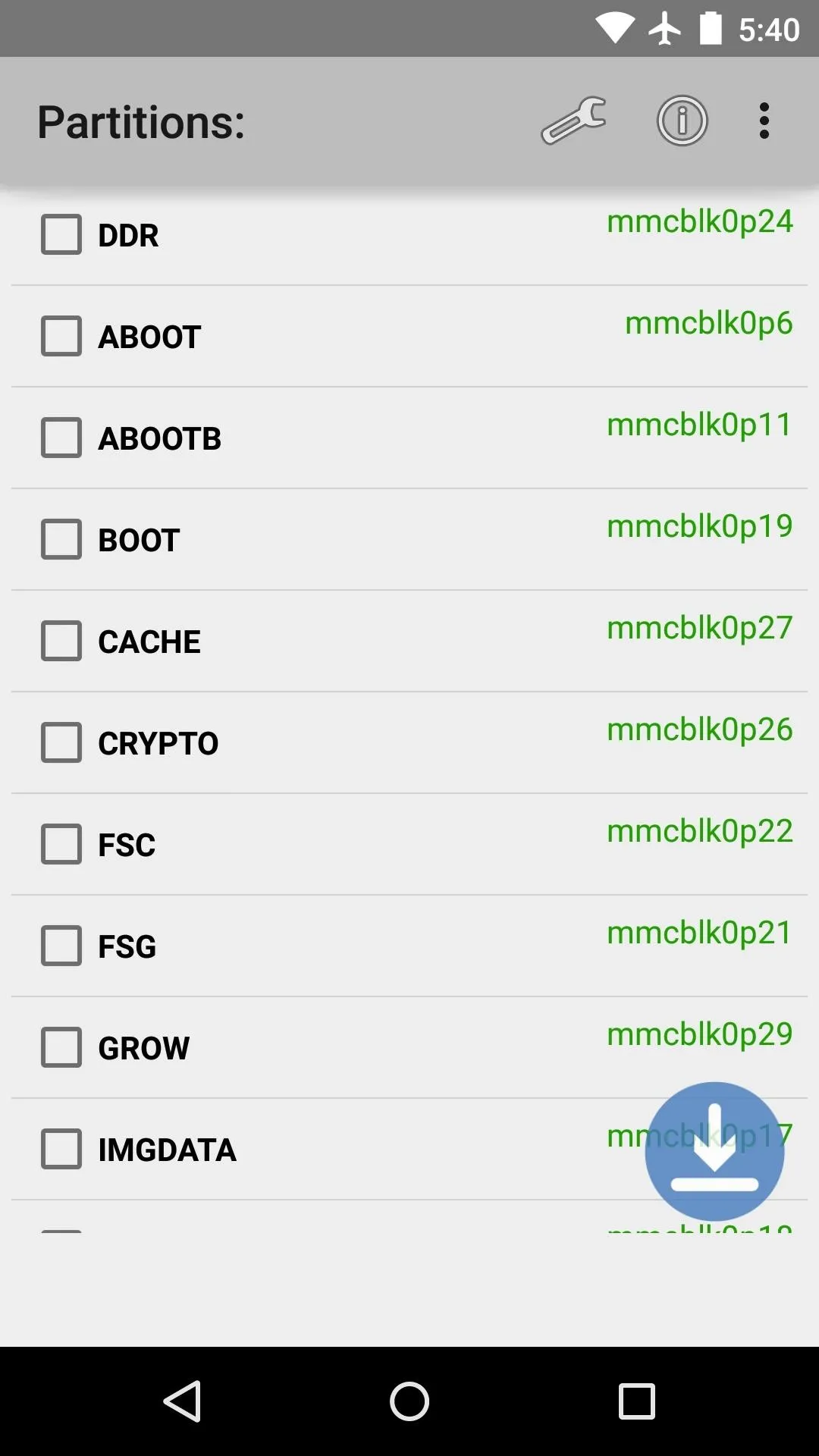
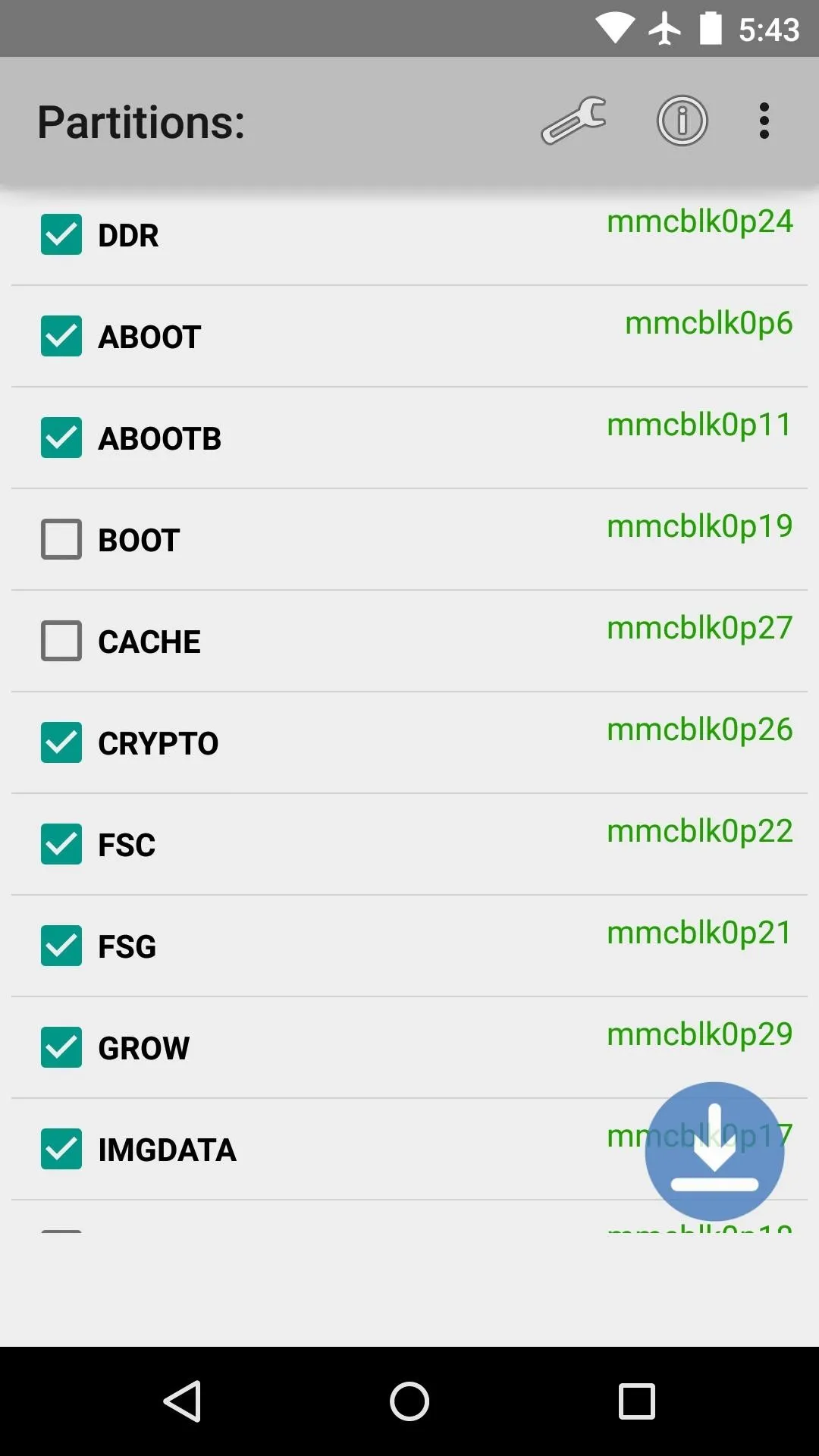
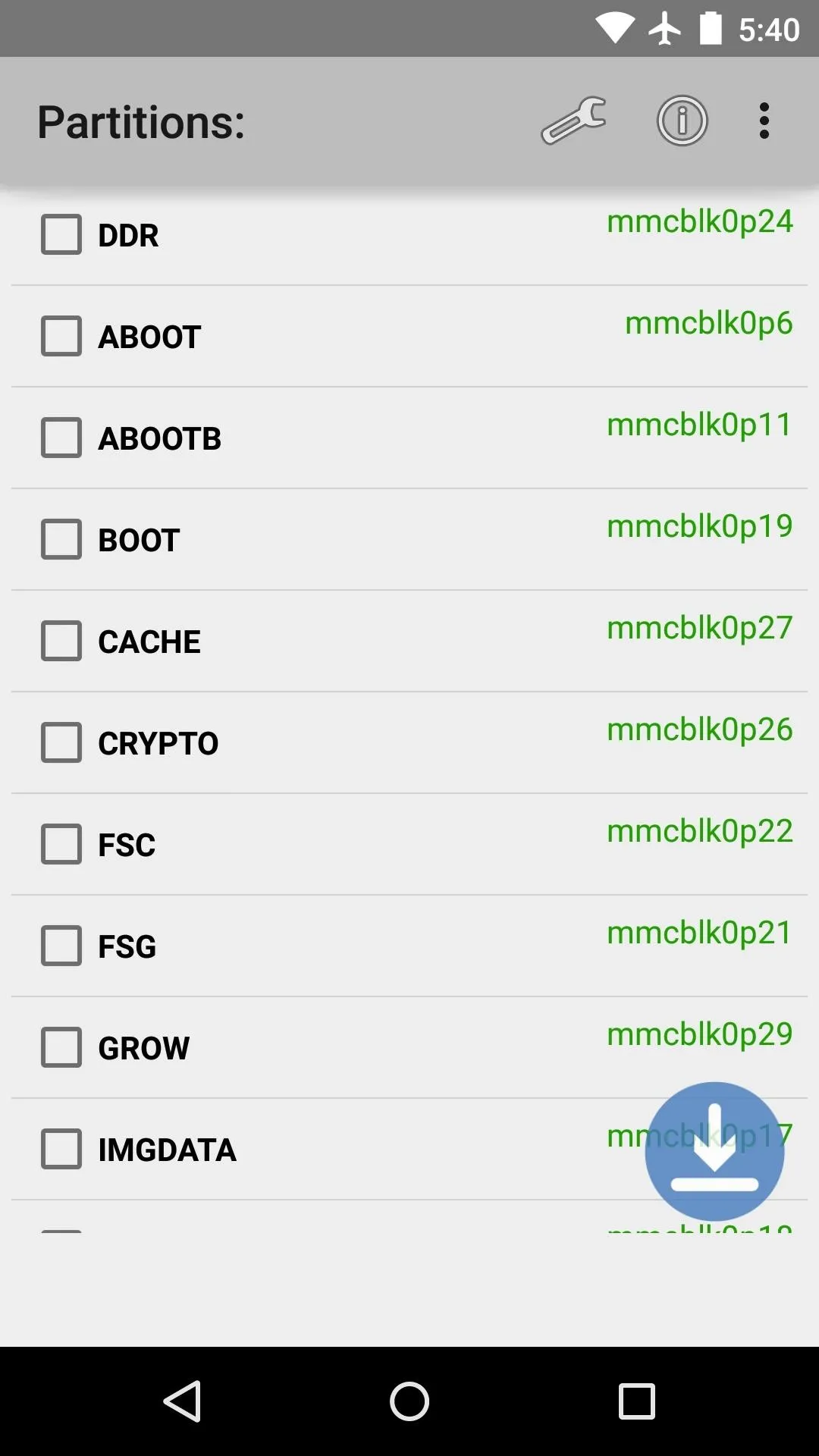
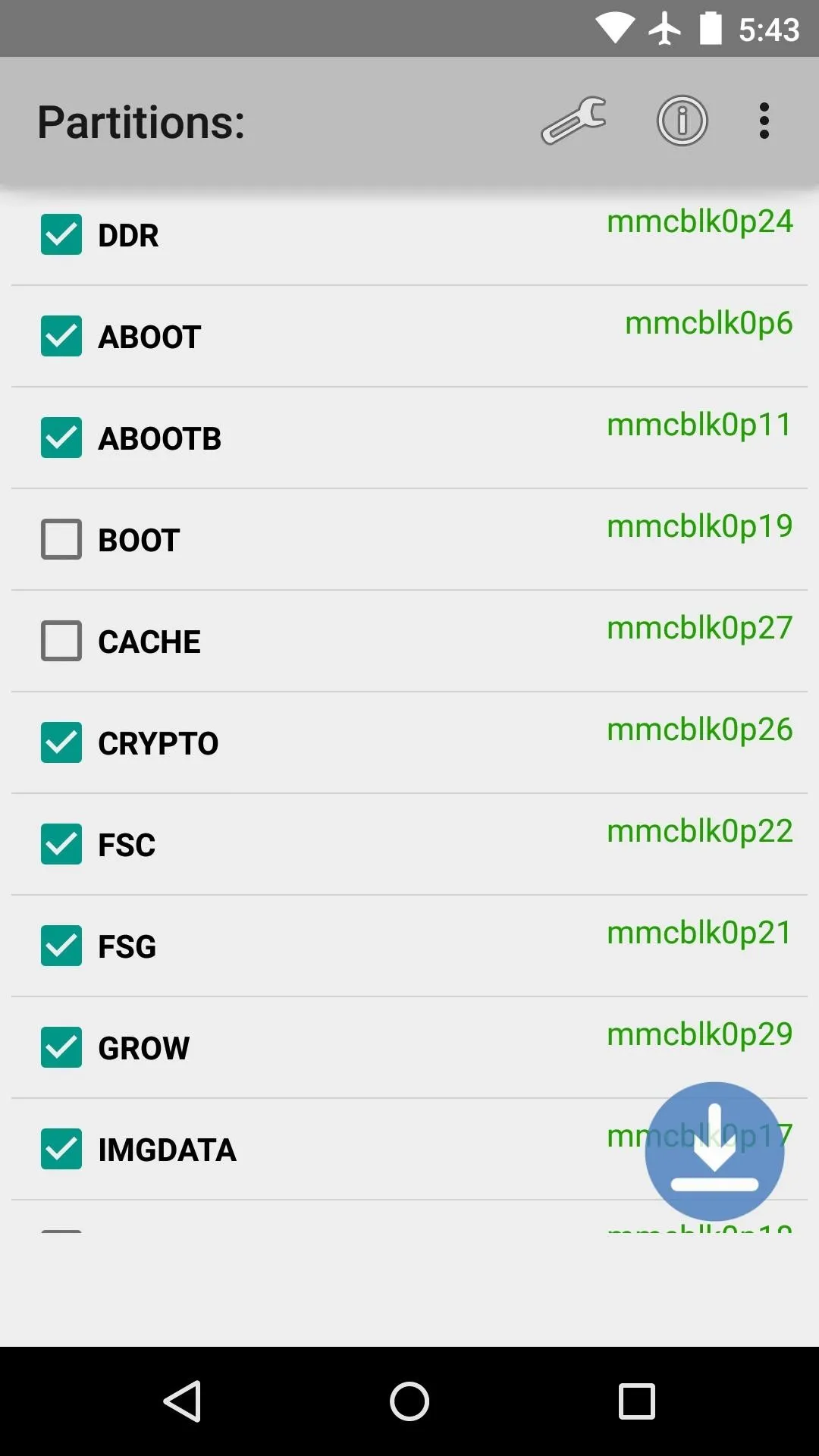
When you're ready, tap the button in the bottom-right corner of the screen, then press "Backup" on the popup.
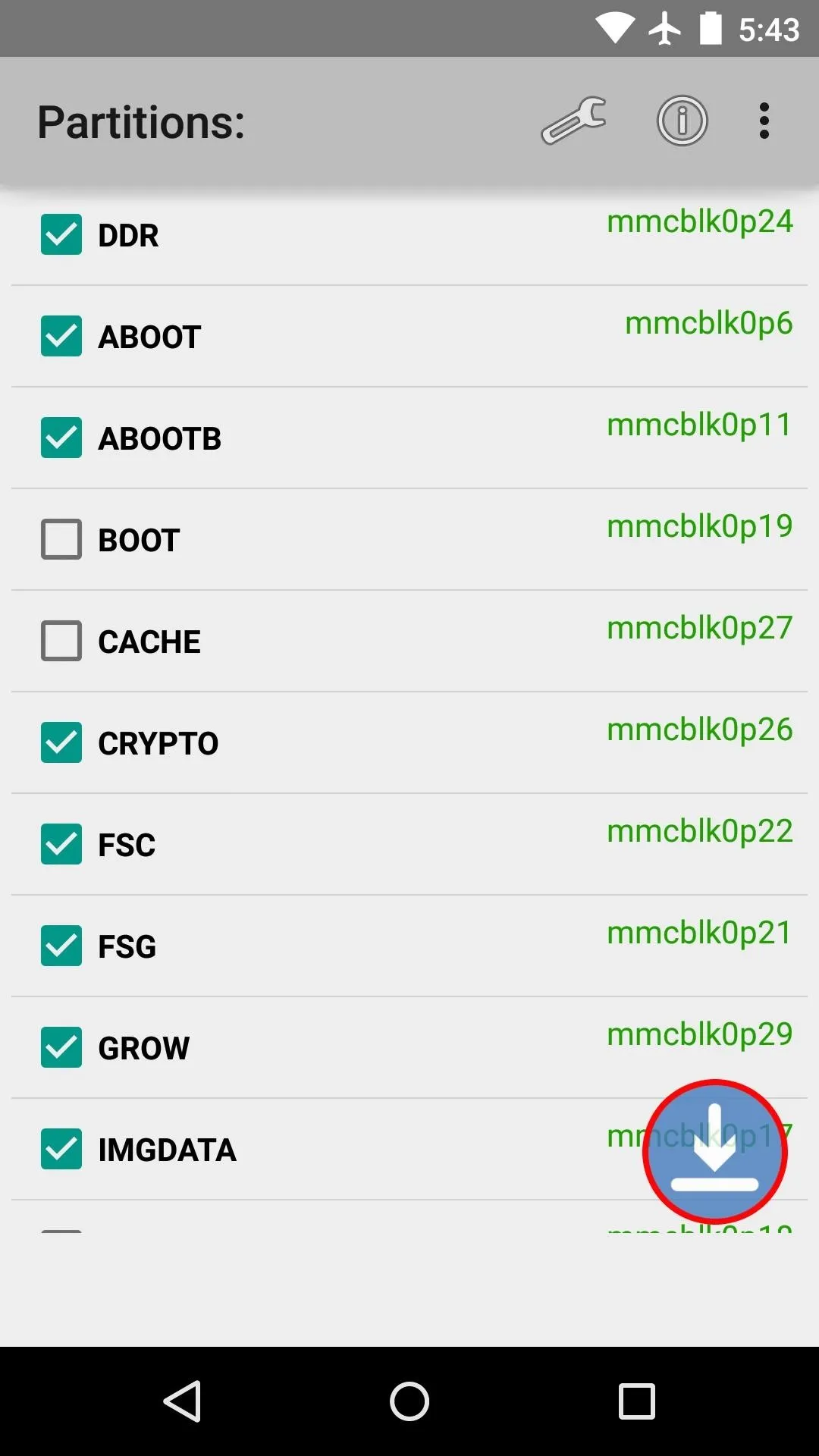
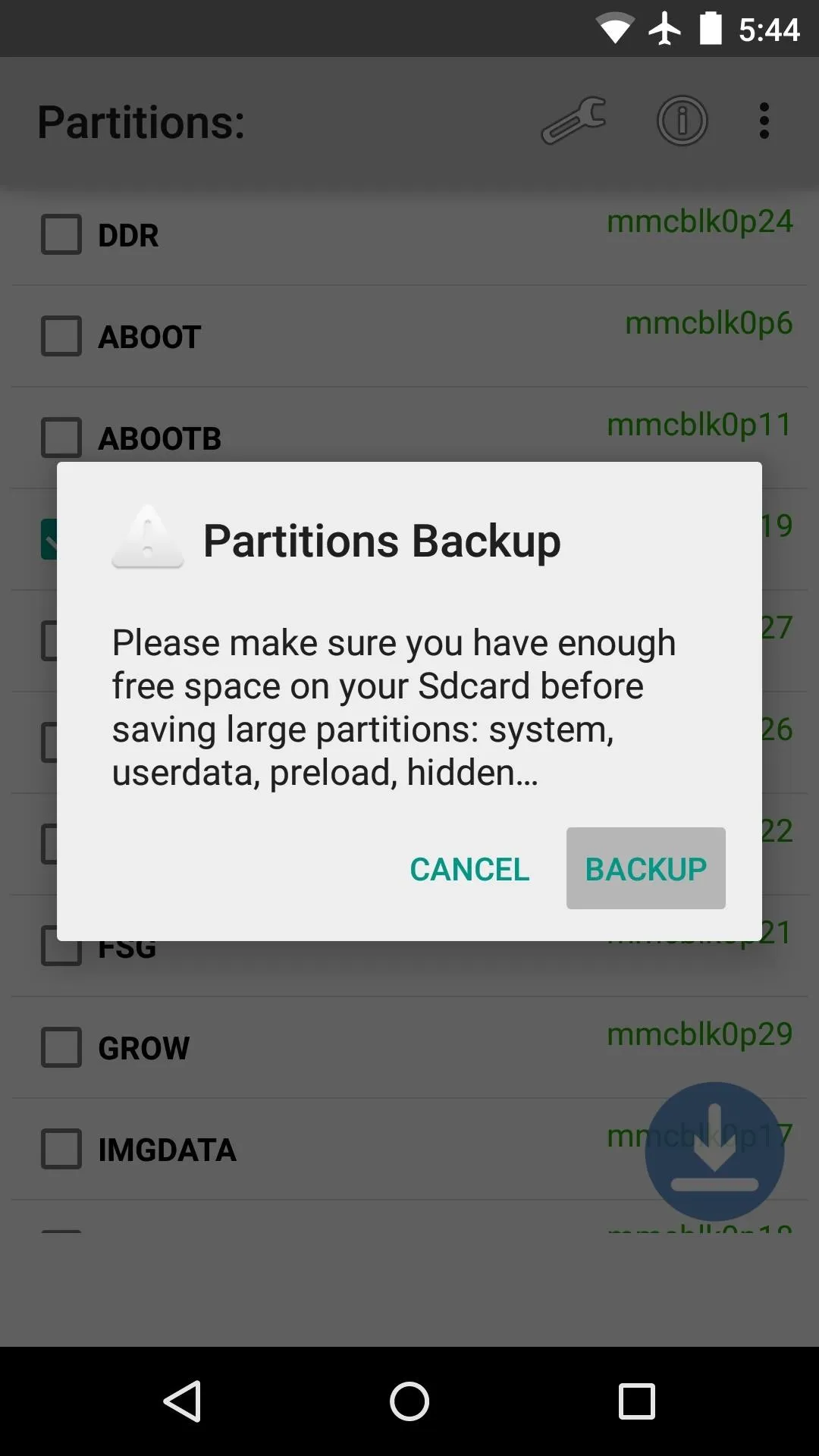
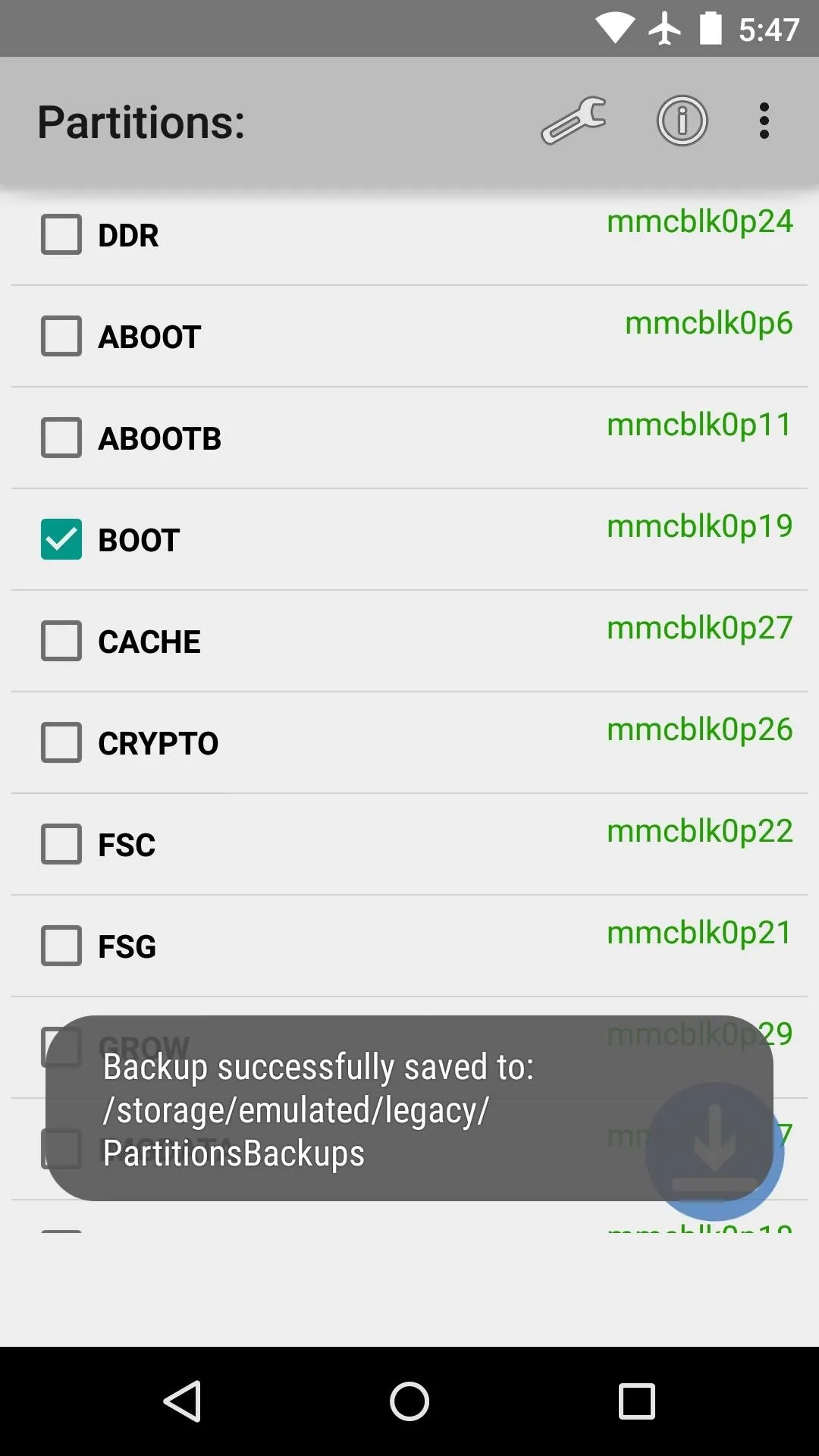
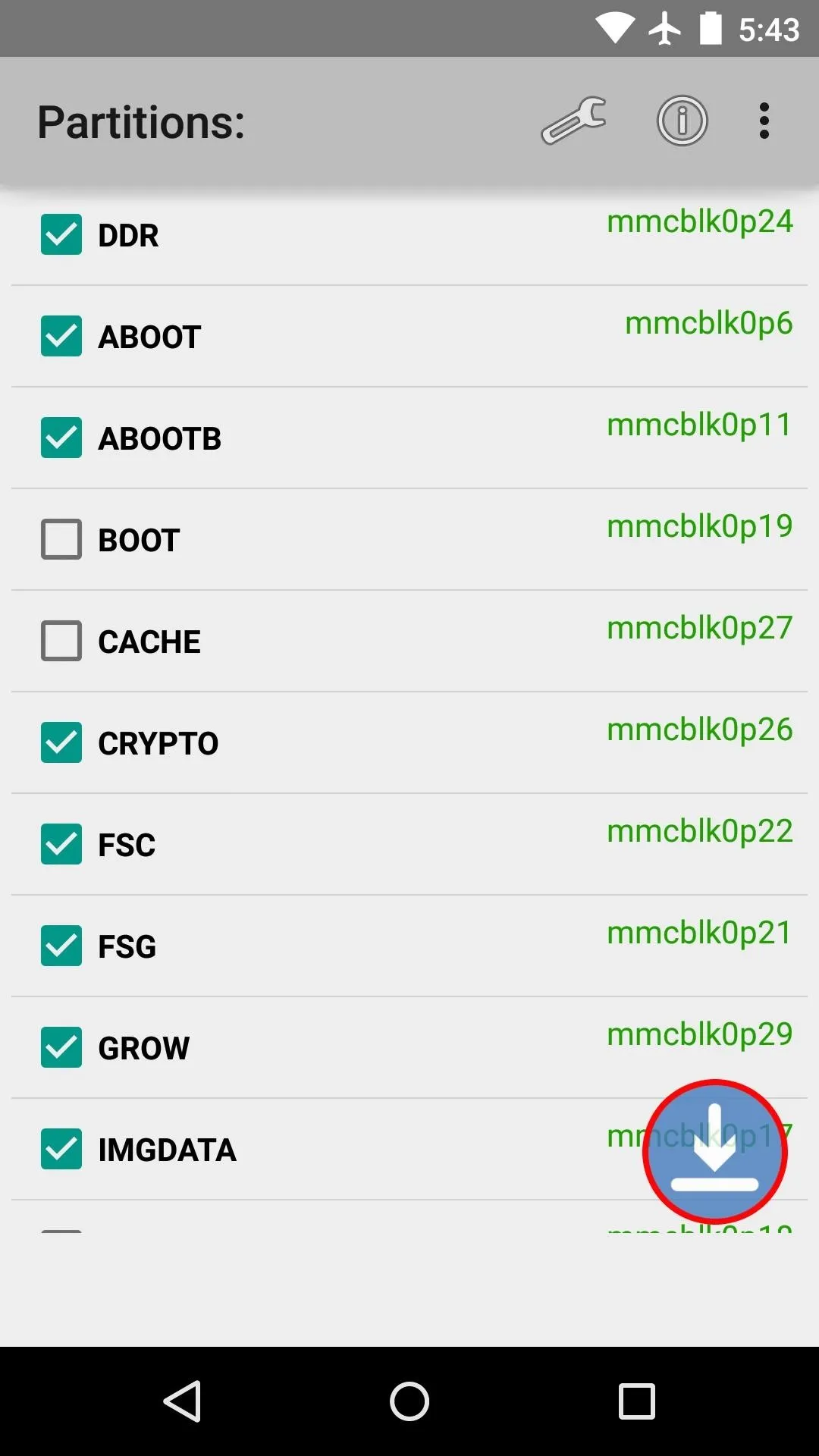
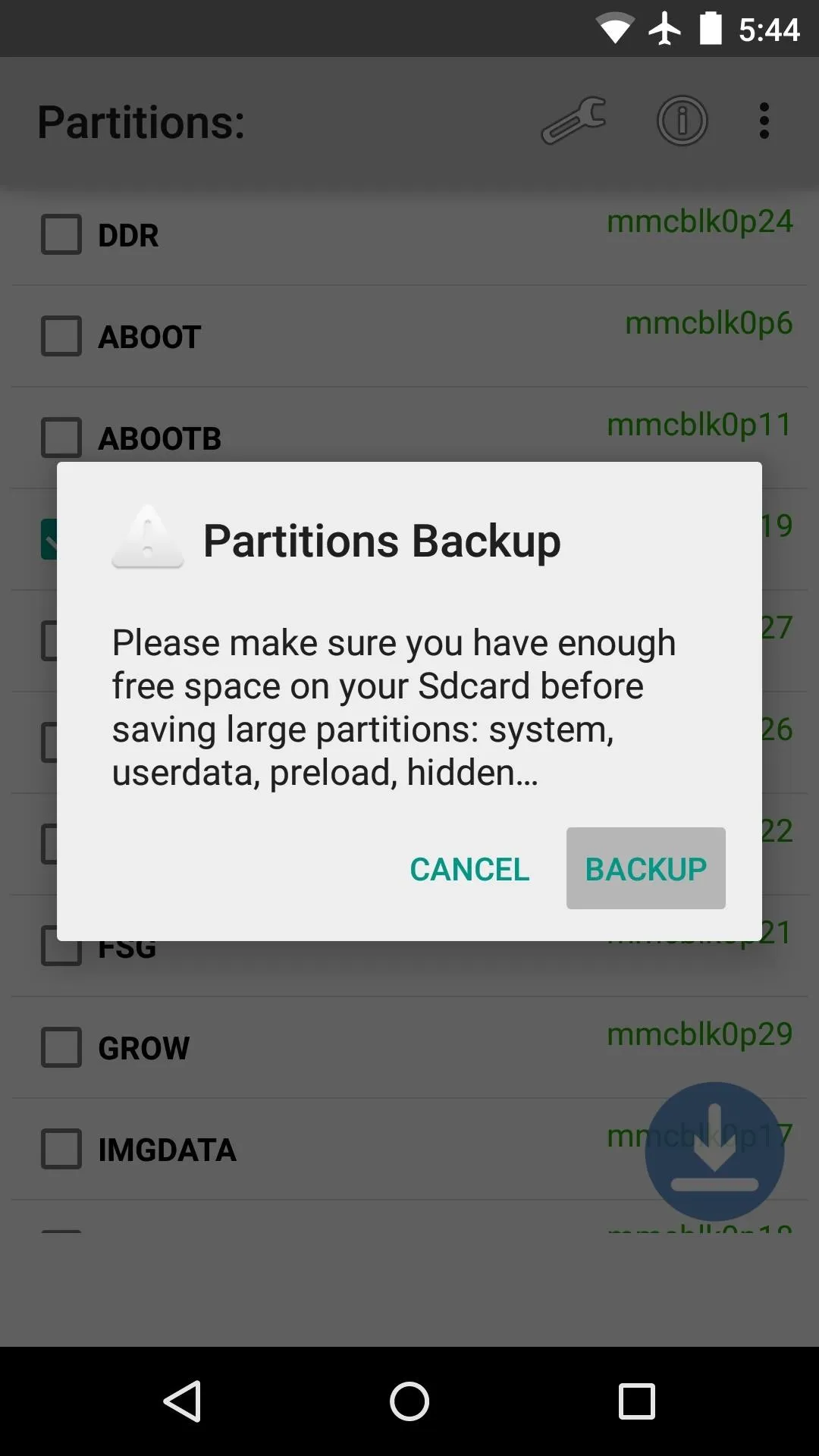
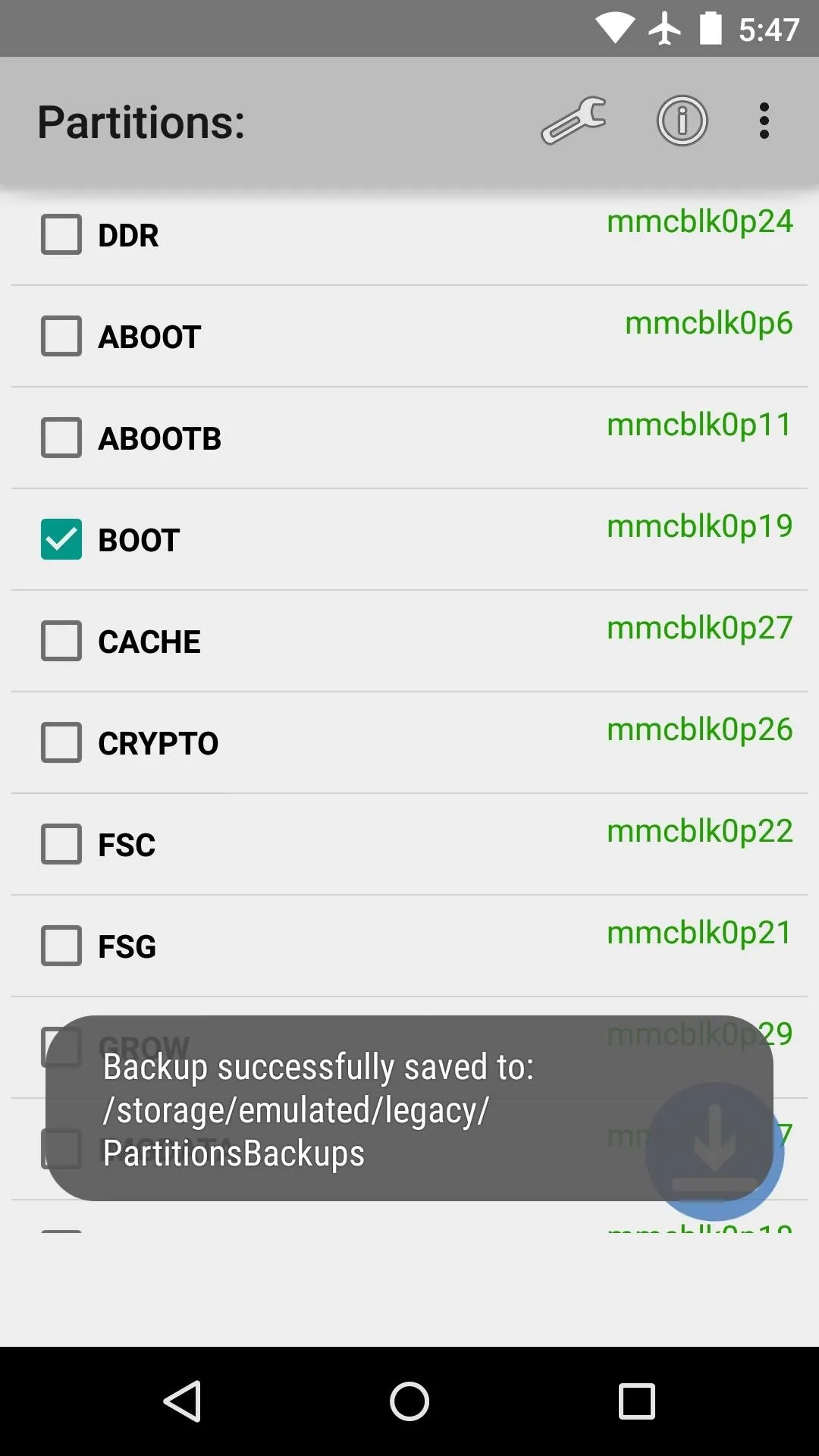
When the process is finished, a toast notification will inform you that the files were saved in a folder named "PartitionsBackups" on your SD card or internal storage. For extra-safe keeping, transfer these files to your computer, then you'll always be able to restore these partitions if need be.
Which partitions did you back up with Partitions Backup? Let us know in the comment section below, or drop us a line on Facebook, Google+, or Twitter.

























Comments
Be the first, drop a comment!