If you're entirely new to smartphones, Android's share menu can seem like a foreign concept at first glance. In reality, it's one of Android's most central and unique features, and with a little experience, it can make your smartphone a lot easier to use.
- Don't Miss: More Android Basics for Your New Smartphone
What Is the Share Menu & What Does It Do?
Android allows all apps to share data with each other. For instance, if you're viewing a picture in your favorite gallery app, you can share this image over to any email app, where you can then send it to anyone. Or if you're looking at a web page in your browser, you can share the link over to any text messaging app and send it to your friend.
This is the essence of Android's share menu, and it's available in almost all apps. Whenever you see the icon below, that means you can send the file you're currently viewing over to a different app or service.
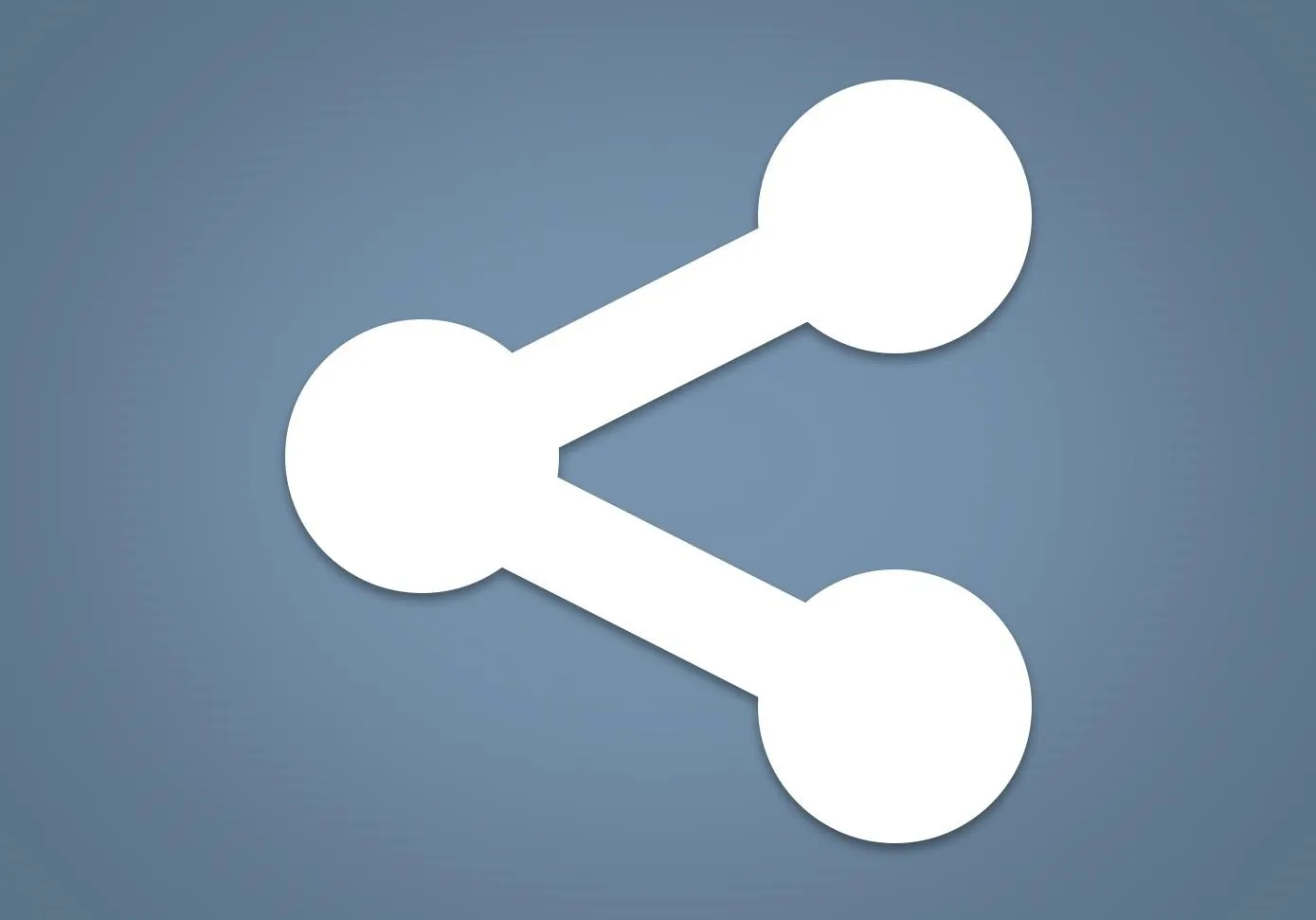
The Android share icon, as seen in many different apps.
Using the Share Menu
The share button is not always in the same place, since it's up to the app's developer to choose where to put it. Most of the time, you'll see the share button directly beneath the file you're currently viewing, but sometimes, you'll have to tap the three-dot menu button in the top-right corner of your screen to access the share feature.

Share button in Google Photos app.
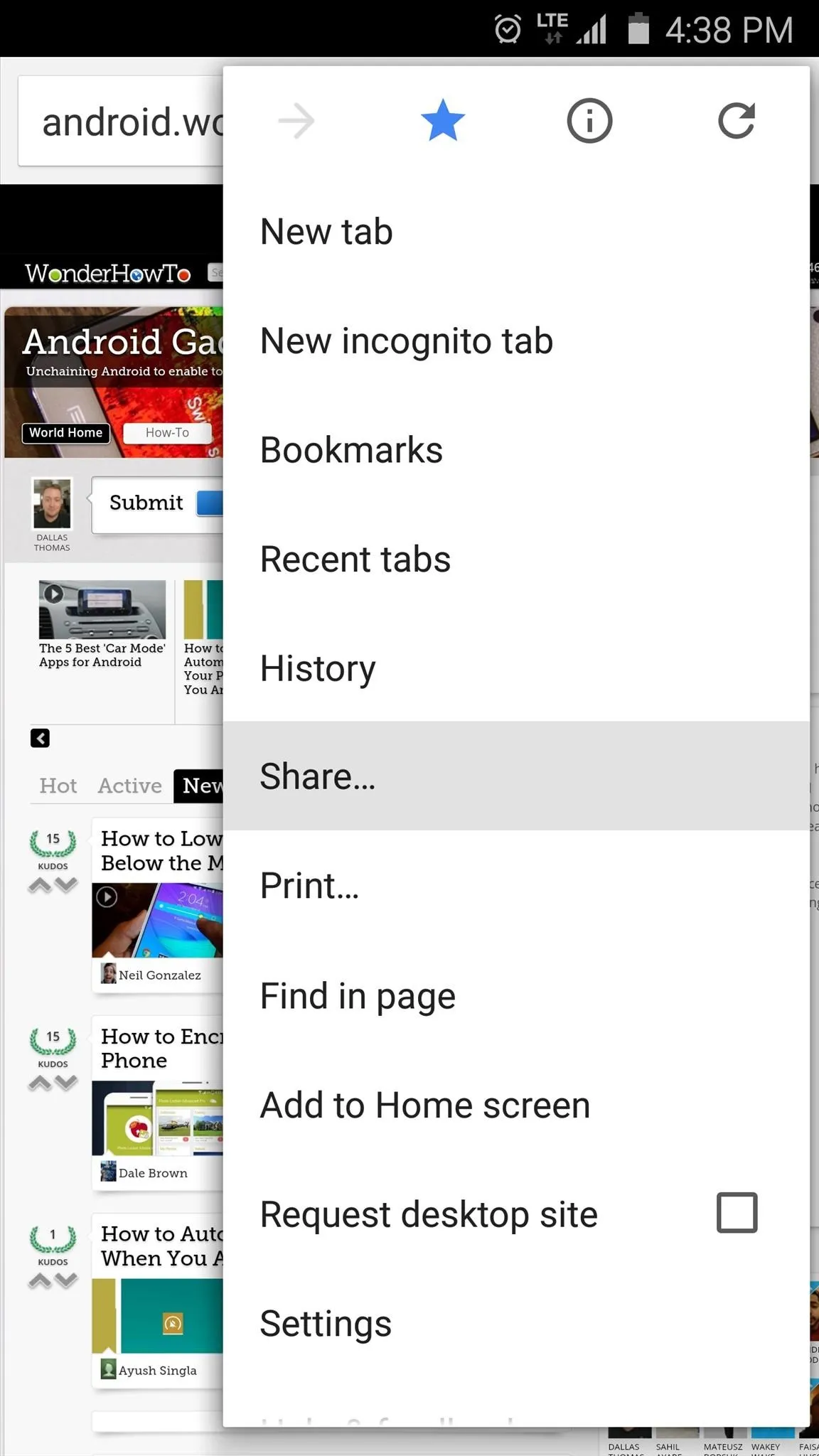
Share feature found in 3-dot overflow on Google Chrome.

Share button in Google Photos app.
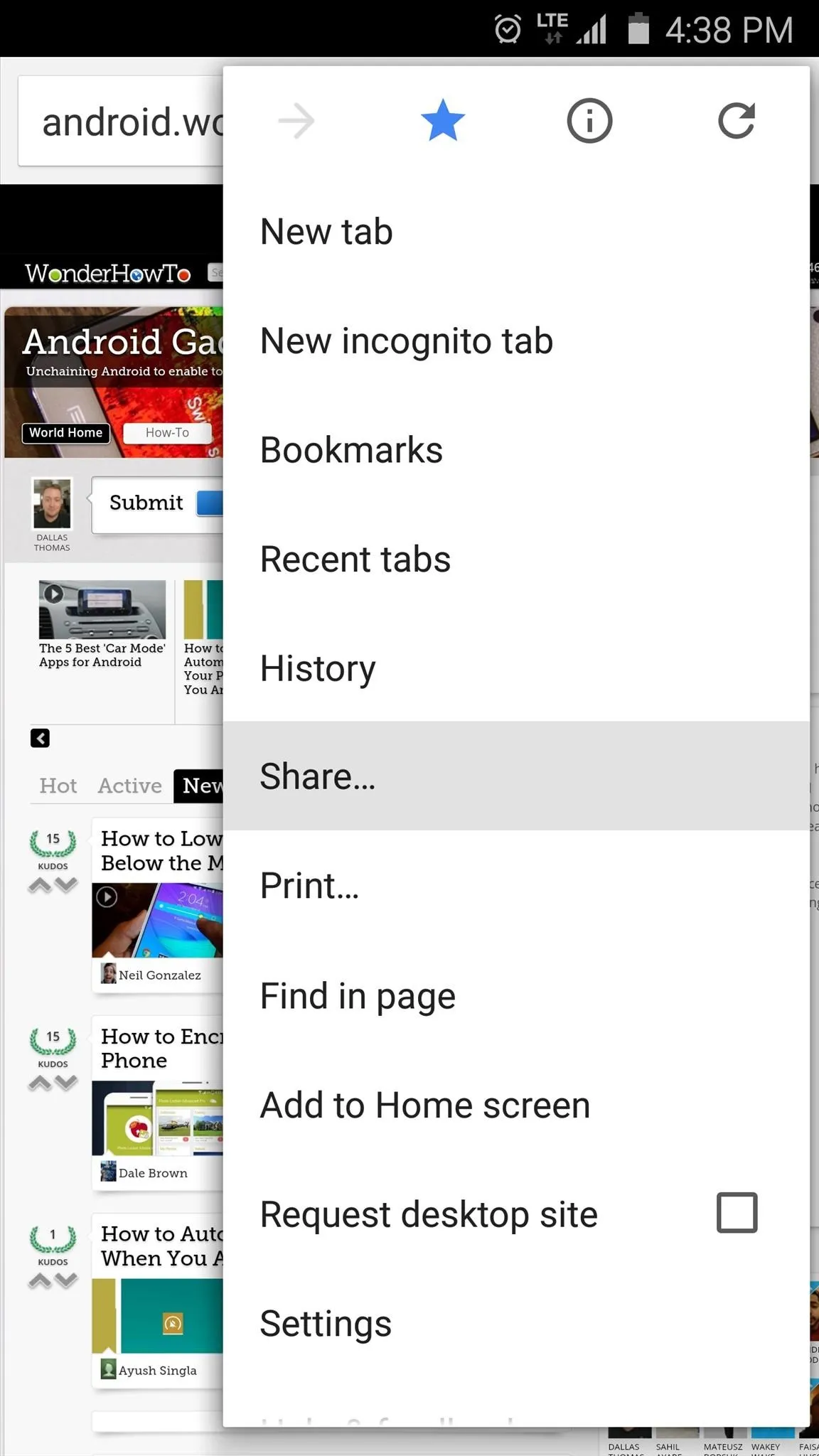
Share feature found in 3-dot overflow on Google Chrome.
Either way, once you press the share button, you'll see Android's share menu. This is asking which app you'd like to send the file or link to, so select the target app from this list.
At this point, the file you shared will be queued up and ready to use in the target app. For example, when sharing a picture to the Gmail app, the photo will already be attached and ready to send to any recipient.
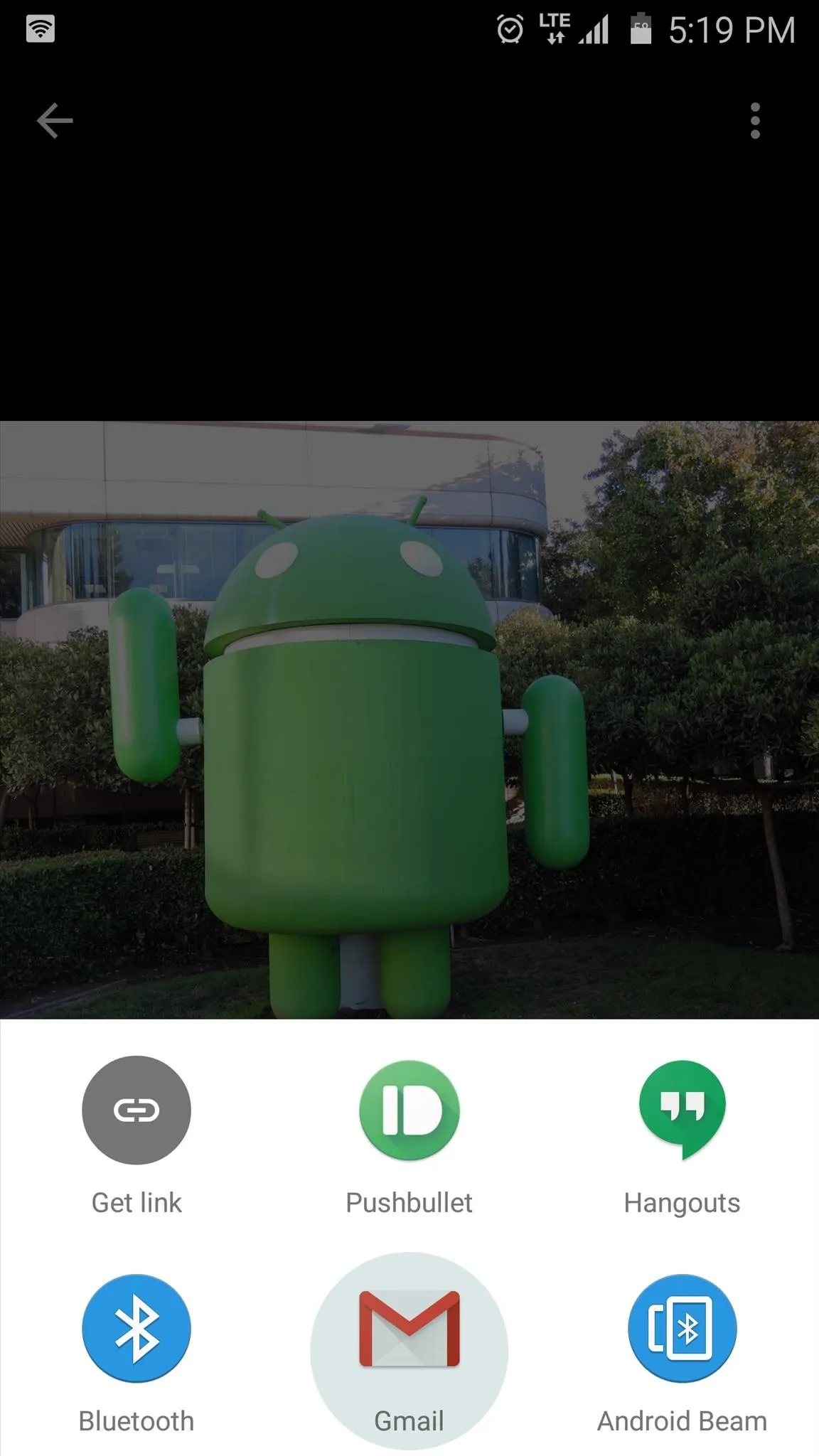
Sharing a photo to the Gmail app.
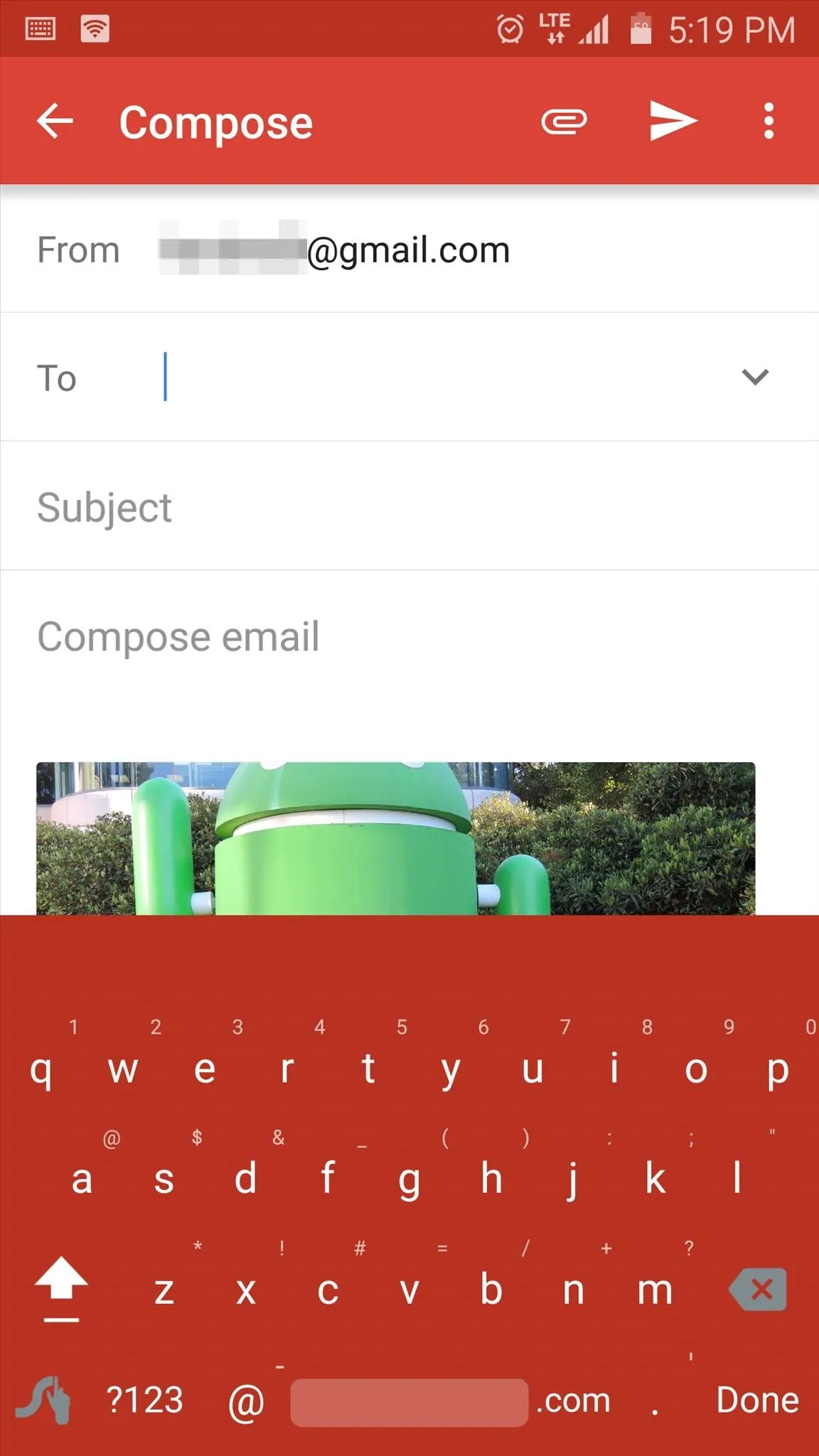
Photo automatically attached in Gmail and ready to send.
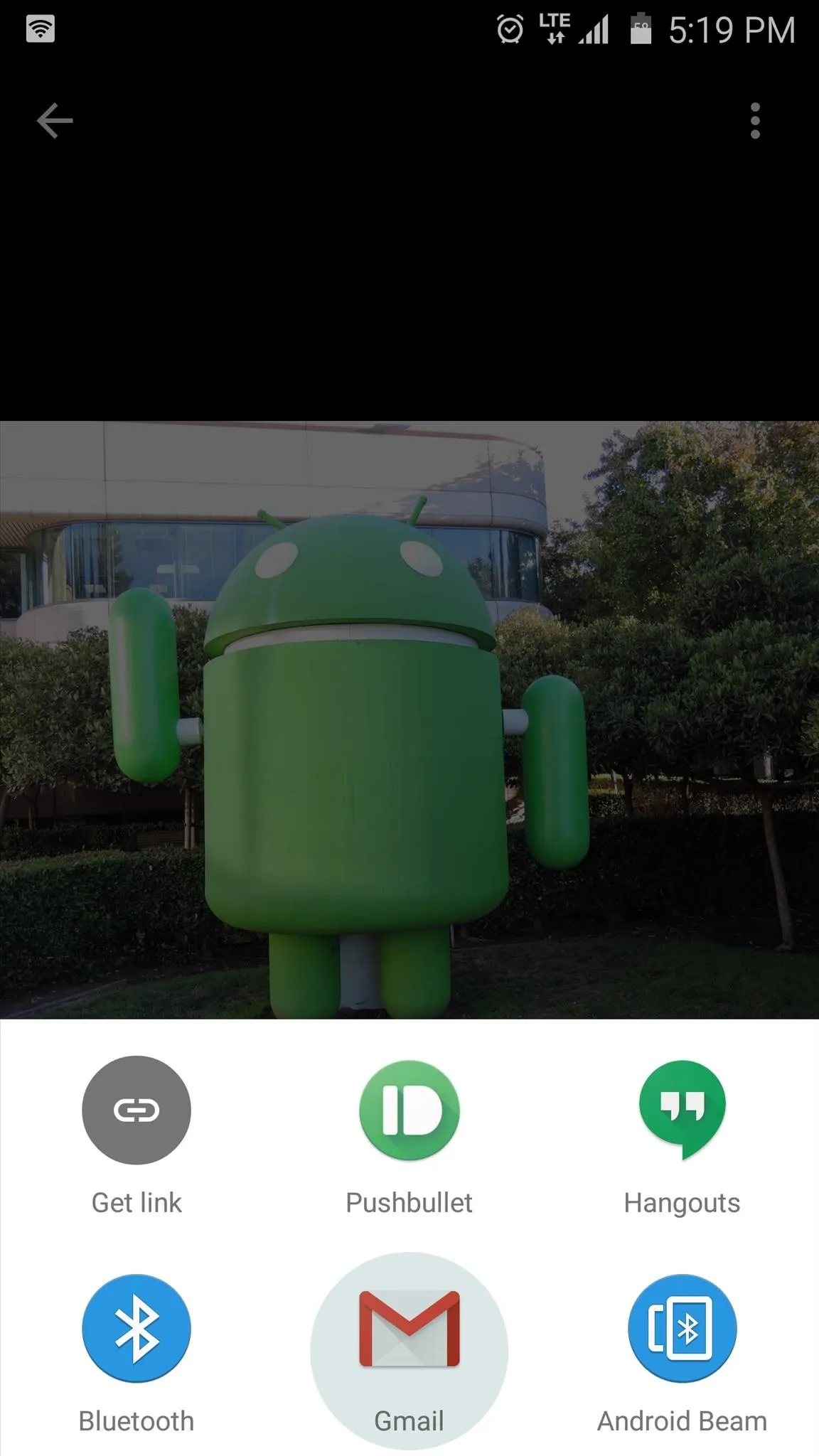
Sharing a photo to the Gmail app.
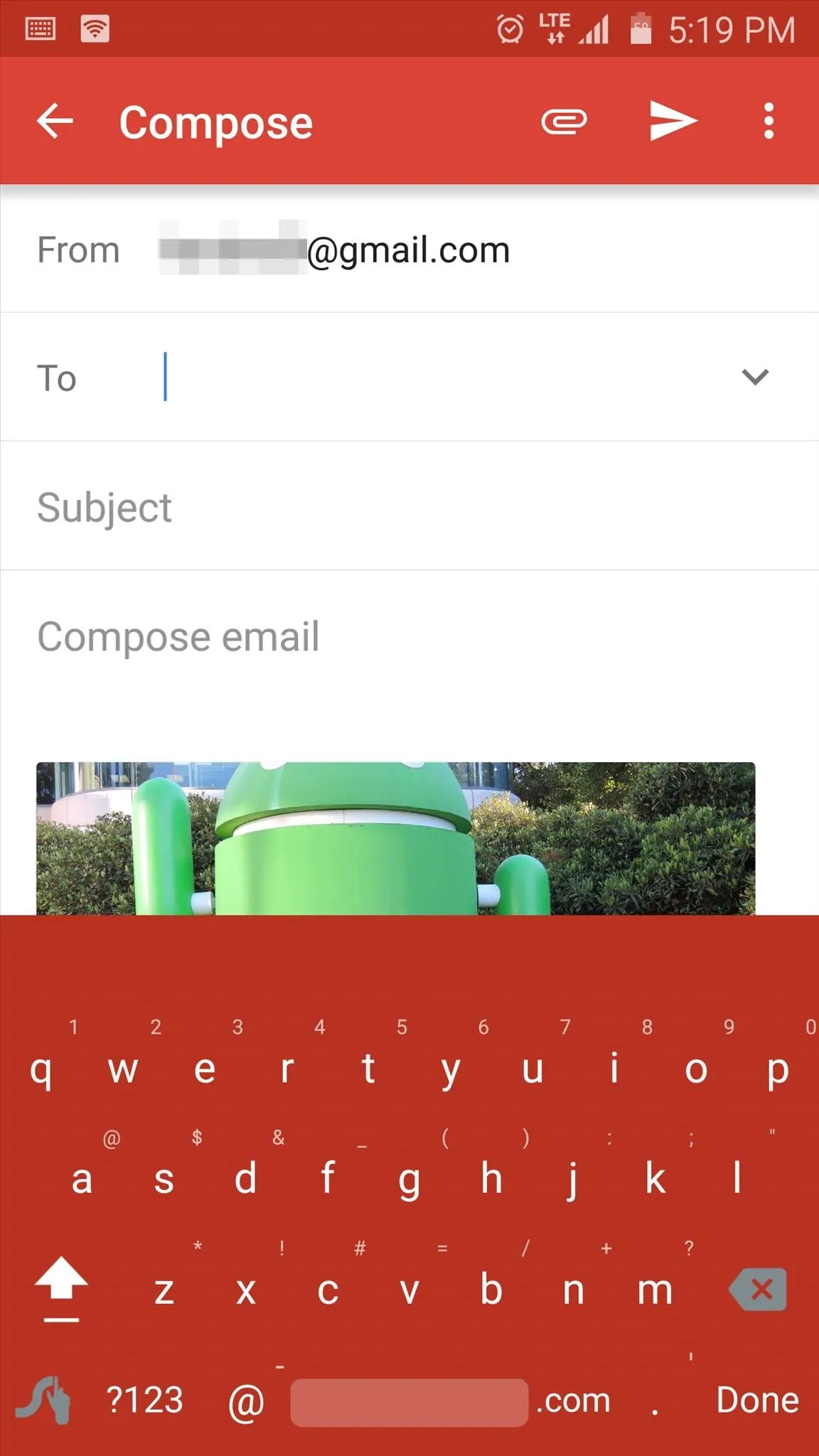
Photo automatically attached in Gmail and ready to send.
Now that you've mastered Android's share menu, what other Android Basics would you like us to cover next? Let us know in the comment section below, or drop us a line on Facebook or Twitter, or Gadget Hacks' Facebook, Google+, or Twitter.

























Comments
Be the first, drop a comment!