Starting with the release of Android Lollipop, the process of installing the Xposed Framework got a bit more complicated. Not only are there separate installers for each Android version, but now, you also need to know exactly what type of processor is in your device to make sure you're downloading the right files. In fact, CPU architecture is becoming a factor in more and more scenarios these days, including certain sideloaded app updates and, of course, custom ROMs.
There are three main CPU architectures used in today's Android phones. ARM is perhaps the most common, as it's optimized for battery consumption. ARM64 is an evolution of the original ARM architecture that supports 64-bit processing for more powerful computing, and it's quickly becoming the standard in newer devices. Then there's x86, which is a bit more powerful than either type of ARM CPUs, but not quite as battery-friendly, so it's the least common of the three. But regardless of all that, if you're not exactly sure what type of processor you have, I'll show you how to see if it's an ARM, ARM64, or x86 chip below.
Install Droid Hardware Info
The easiest way to find your CPU type is to install an app that gives you a readout about your device's hardware. Our favorite such app is called Droid Hardware Info, and it's available for free on the Google Play Store. To begin, search the app by name and get it installed, or head directly to the install page at the following link.
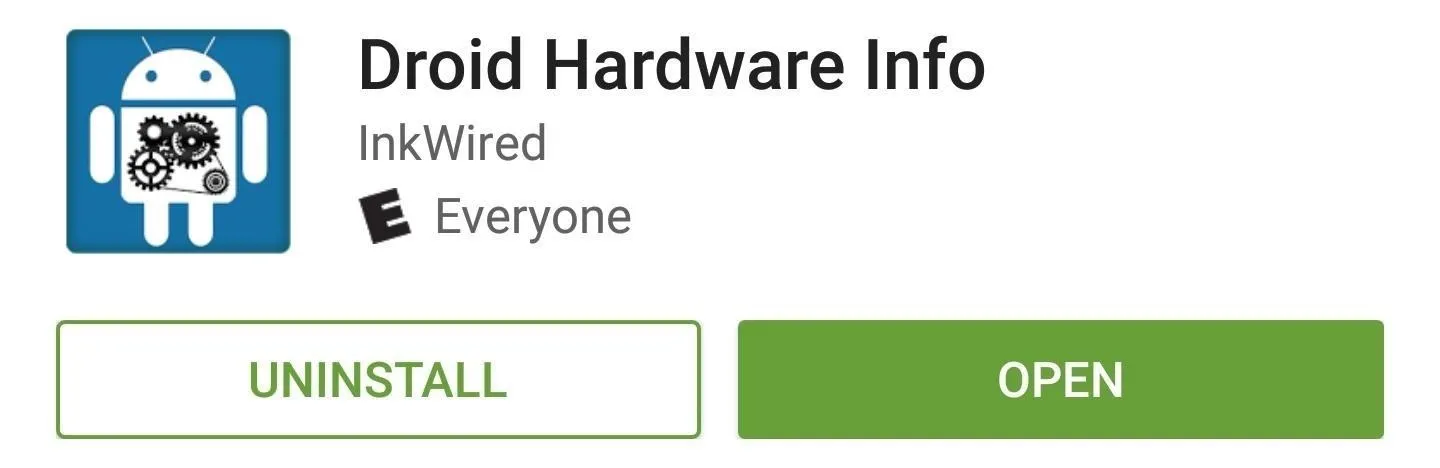
Find Your CPU Architecture & Instruction Sets
Next up, simply open Droid Hardware Info and head to the System tab. From here, there are two fields to note — CPU Architecture and Instruction Sets. Jot this information down and use the table in Step 3 below to find the common name for your CPU type.
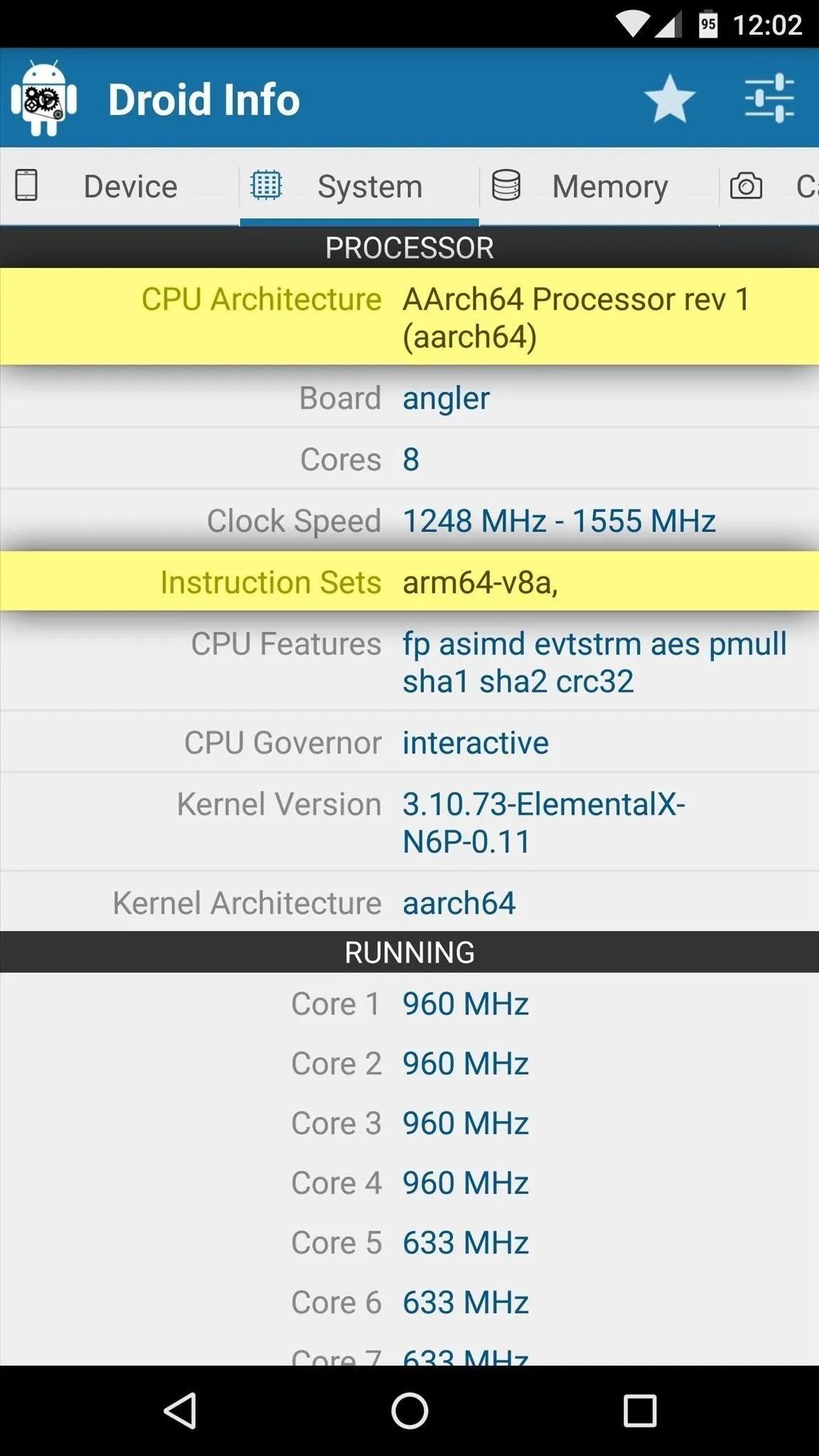
CPU info for Nexus 6P.
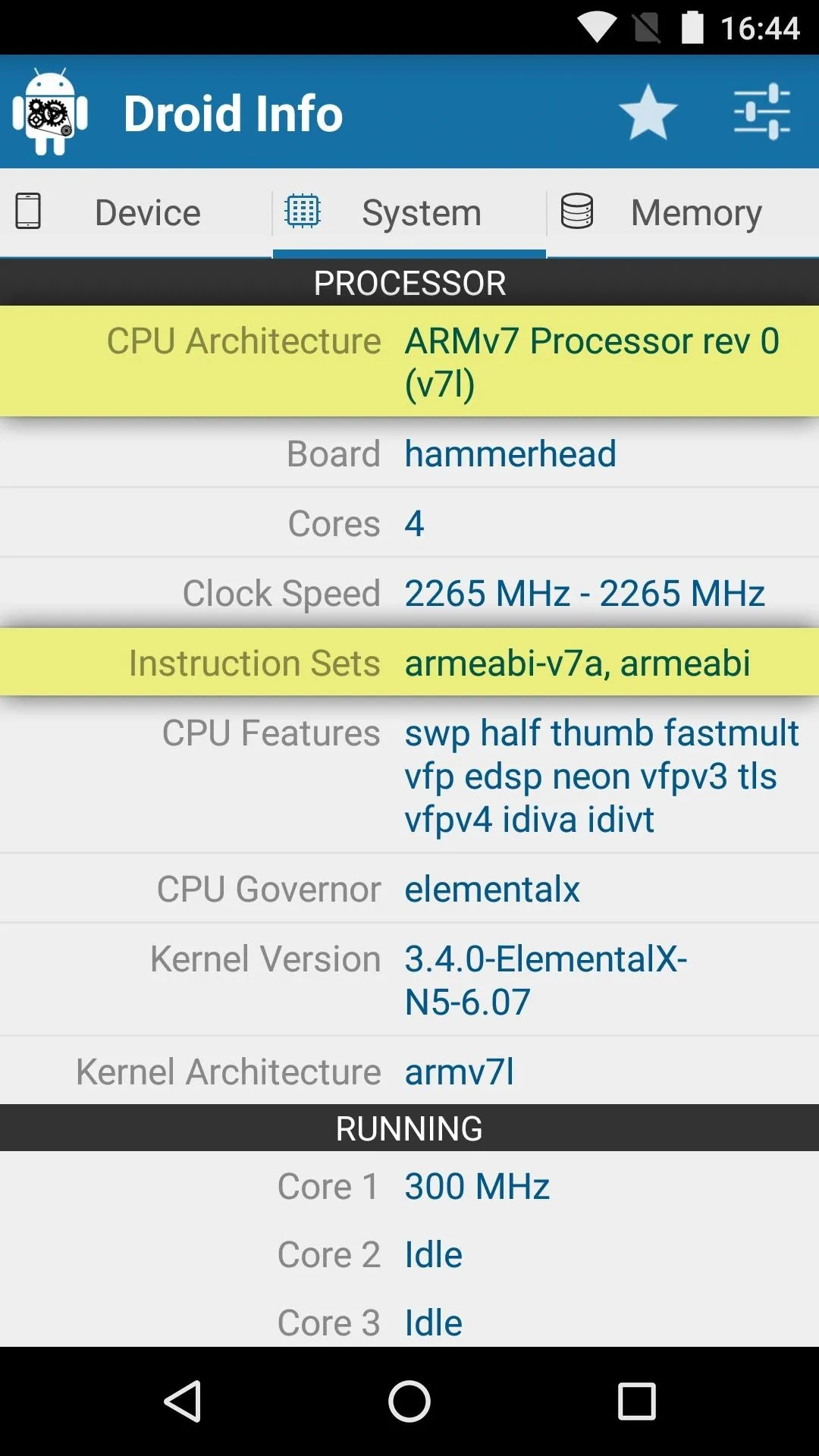
CPU info for Nexus 5.
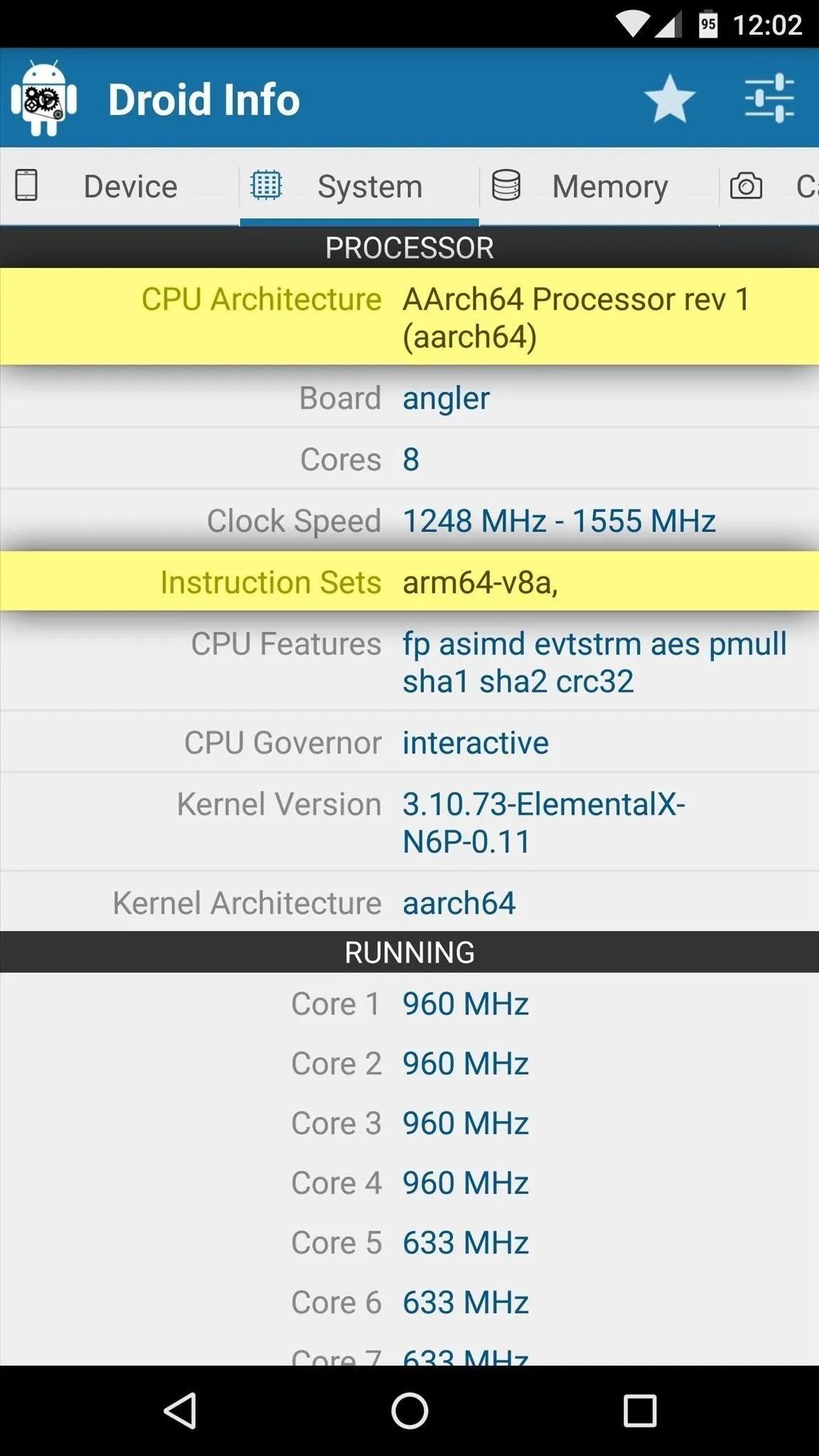
CPU info for Nexus 6P.
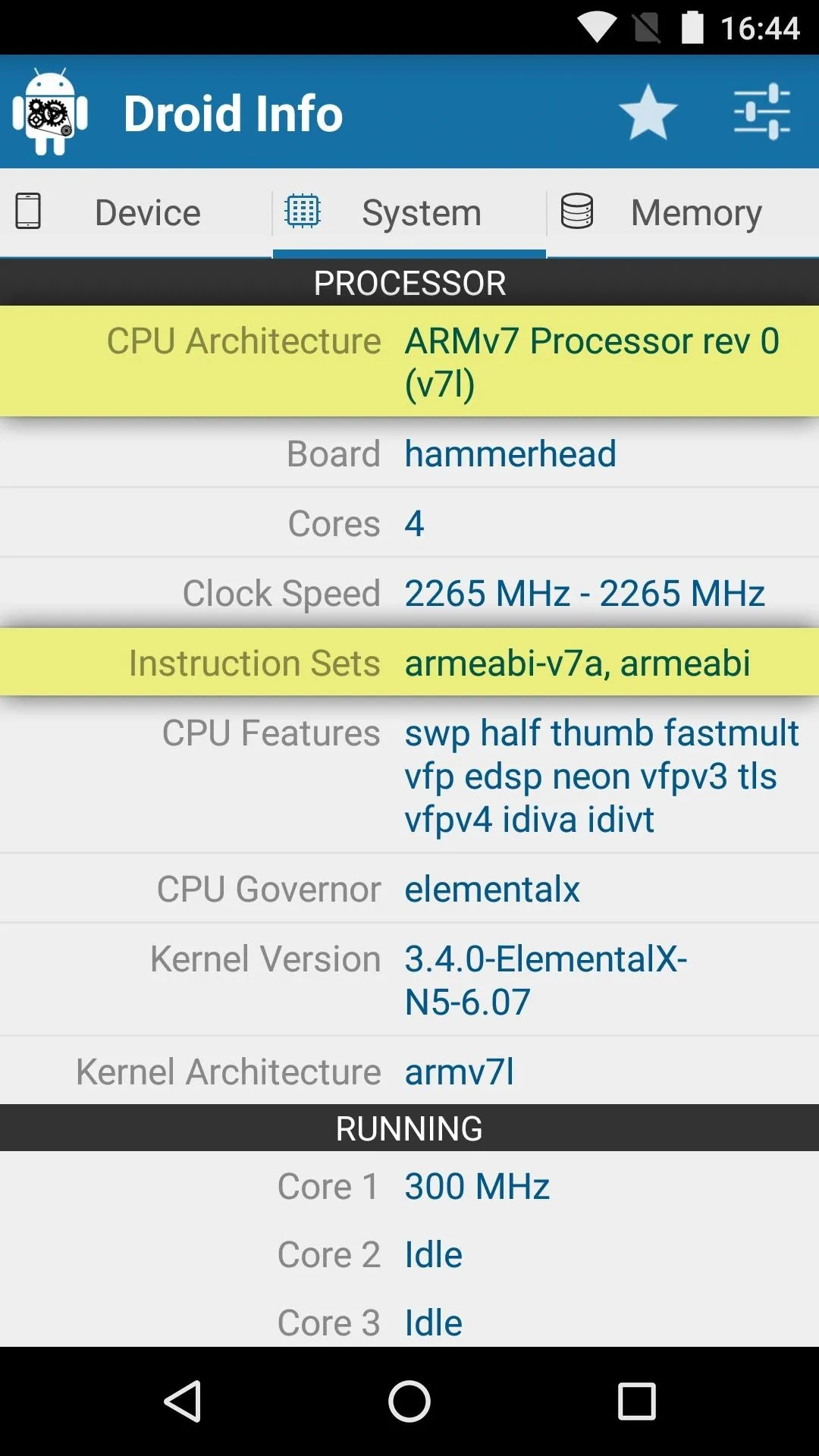
CPU info for Nexus 5.
Convert That Info into a Common CPU Name
The information provided in the CPU Architecture and Instruction Sets fields differs a bit from the requirements you'll see for an app or the Xposed Installer, for instance. So to wrap things up, match up the information you found in Droid Hardware Info with the list below to find the common name for your device's CPU type:
- ARM: ARMv7 or armeabi
- ARM64: AArch64 or arm64
- x86: x86 or x86abi
Which type of processor does your device use — ARM, ARM64, or x86? Let us know in the comment section below.
Cover image and screenshots by Dallas Thomas/Gadget Hacks

























Comments
Be the first, drop a comment!