One of the coolest features in modern smartphones is their Bluetooth connectivity. This is how two digital devices can communicate with one another—sending data like your phone call audio or your favorite song—all while using up minimal battery life.
Many different Bluetooth devices are compatible with your Android phone or tablet, including headphones, speakers, selfie sticks, keyboards, and even game controllers. But before you can start using these fun little accessories, you'll need to pair them with your Android device, so I'll outline that process for you below.
Enable Bluetooth on Your Android Device
First up, you'll need to make sure that the Bluetooth feature itself is enabled on your Android phone or tablet. So to begin, head to the main settings menu on your Android device, which can be done in one of two ways. Either swipe down from the top of your screen to fully expand your notification tray, then tap the little gear icon, or open your app drawer, then select the "Settings" entry.
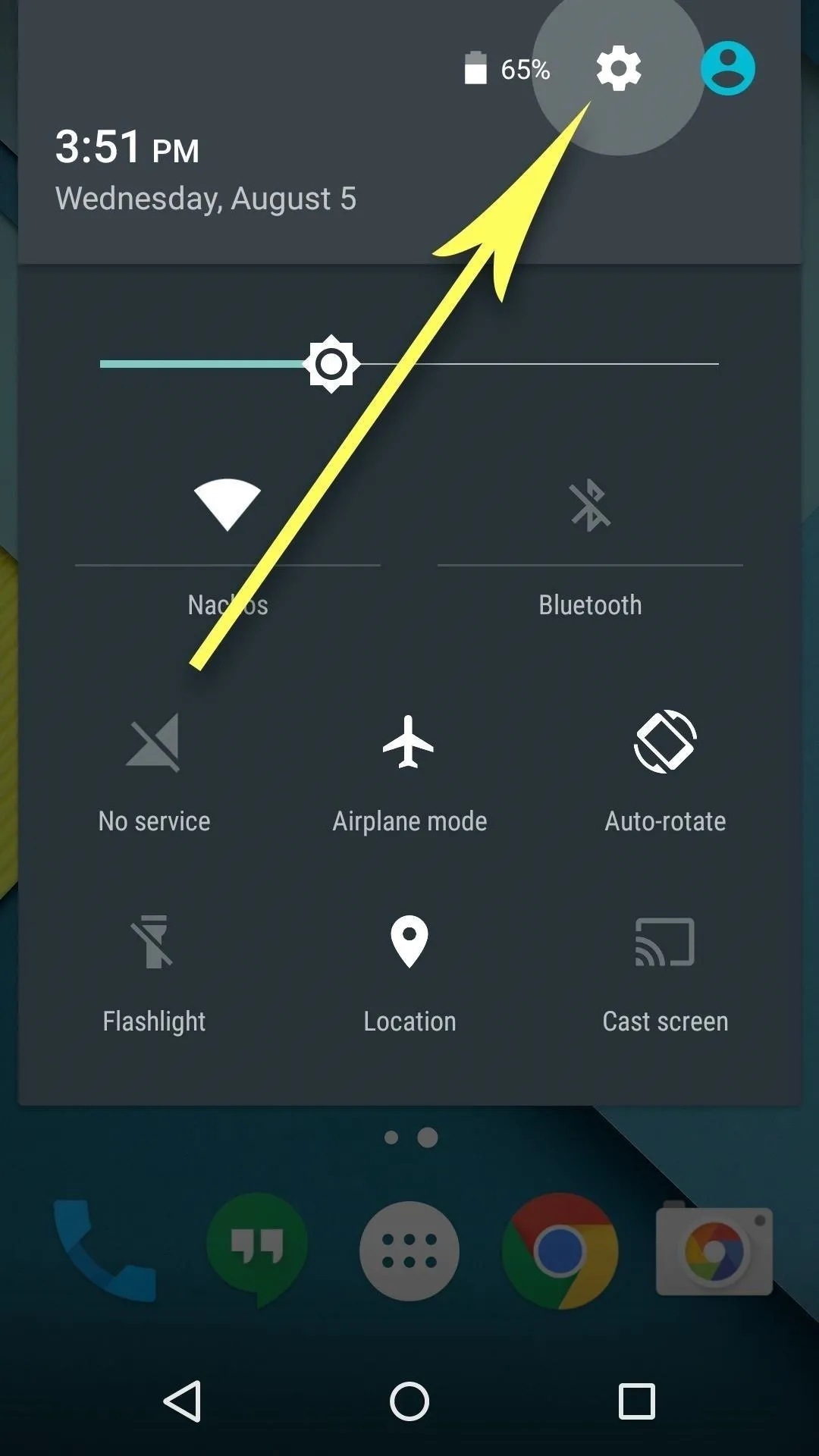
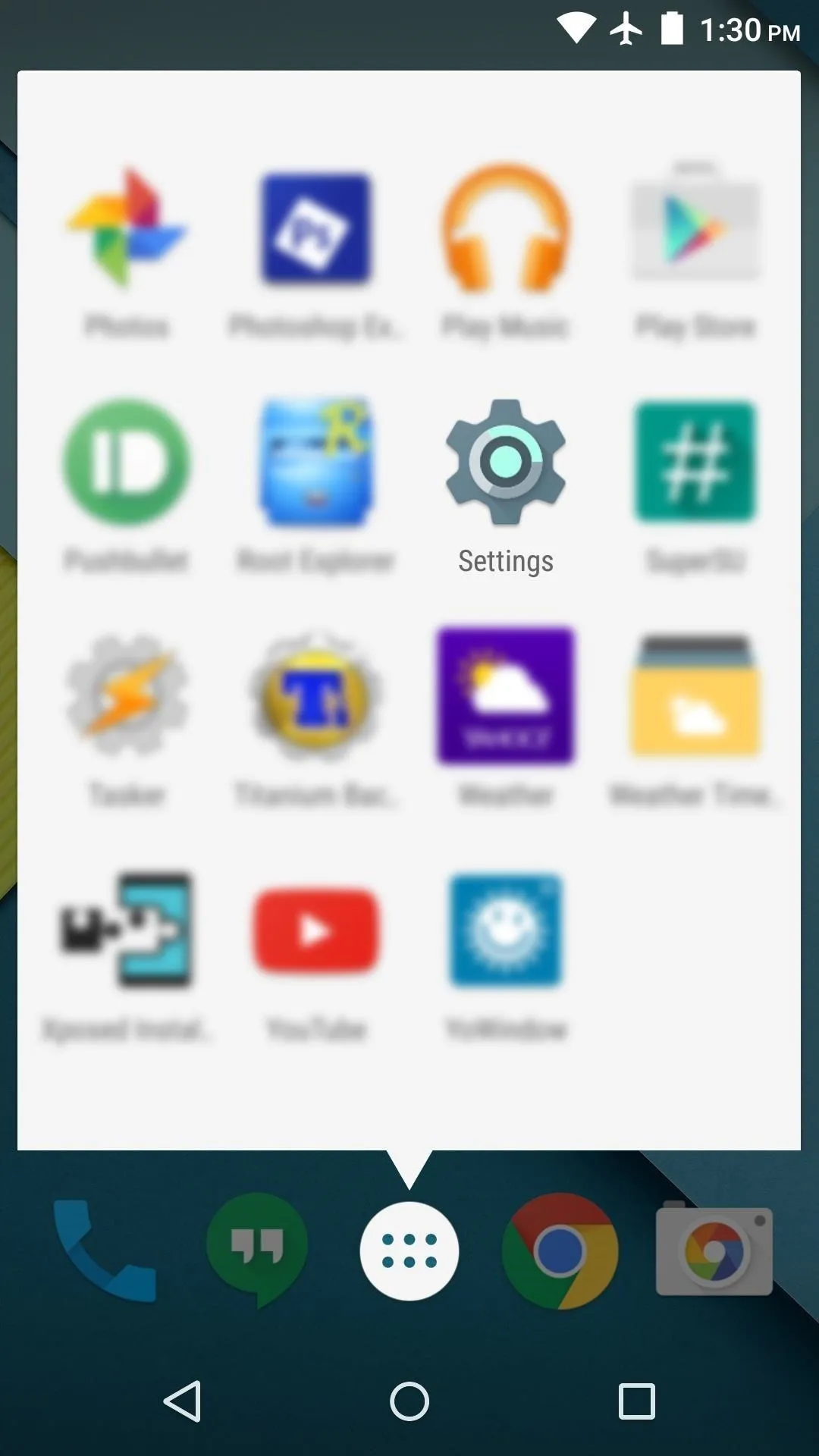
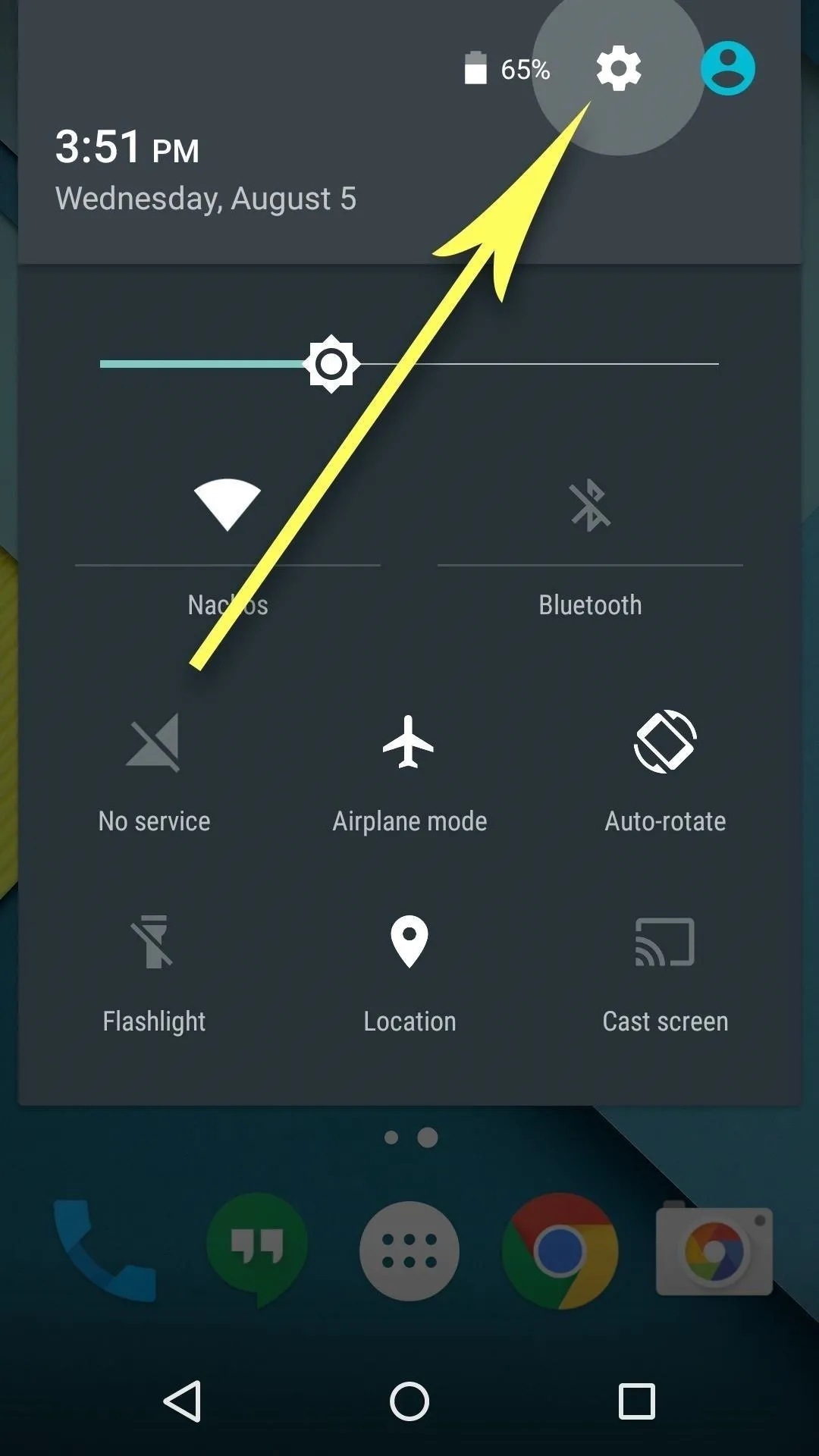
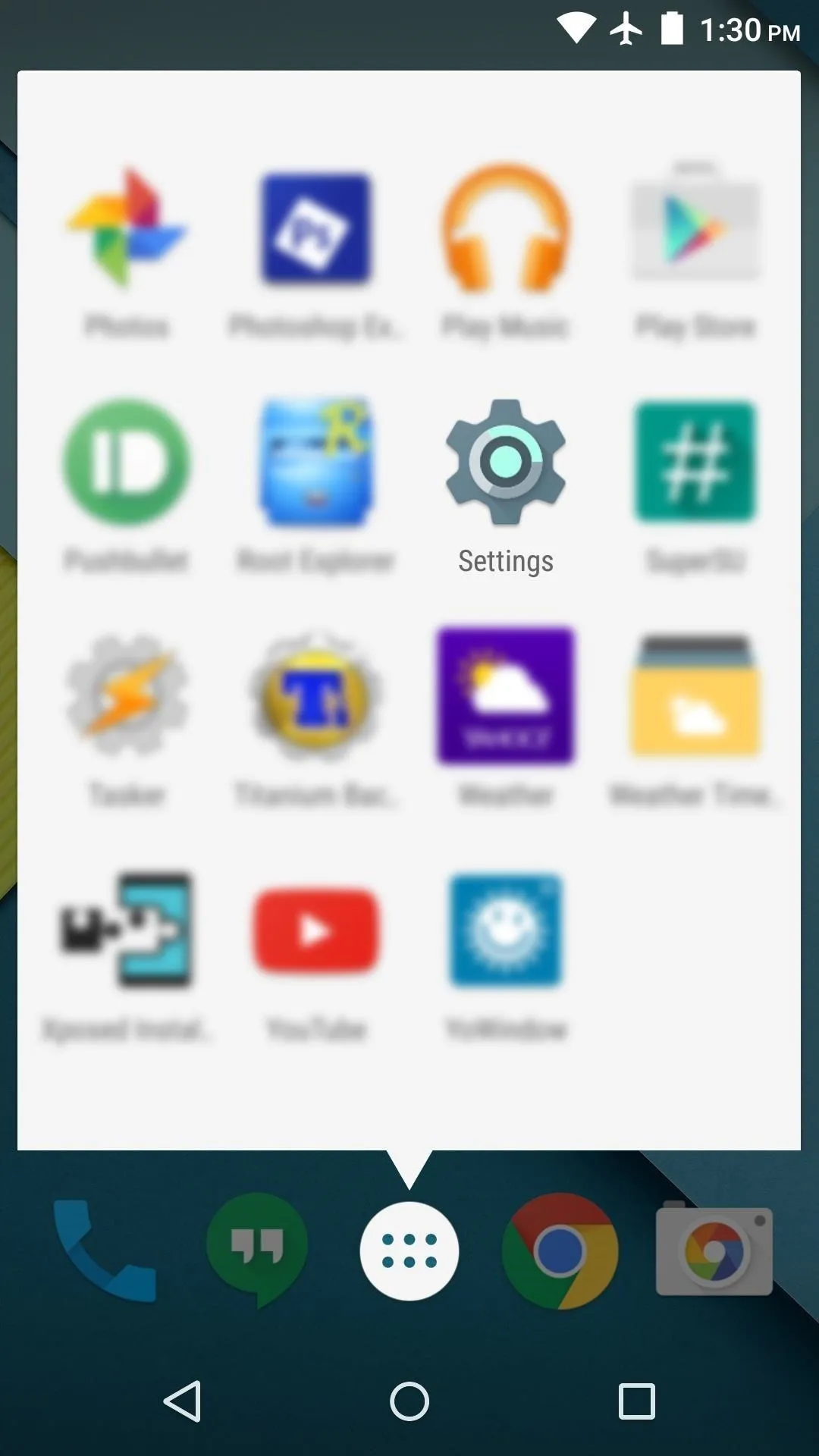
From here, select the "Bluetooth" option, which should be one of the first entries in the list. Next, simply tap the toggle switch near the top of the screen to enable Bluetooth on your Android device.

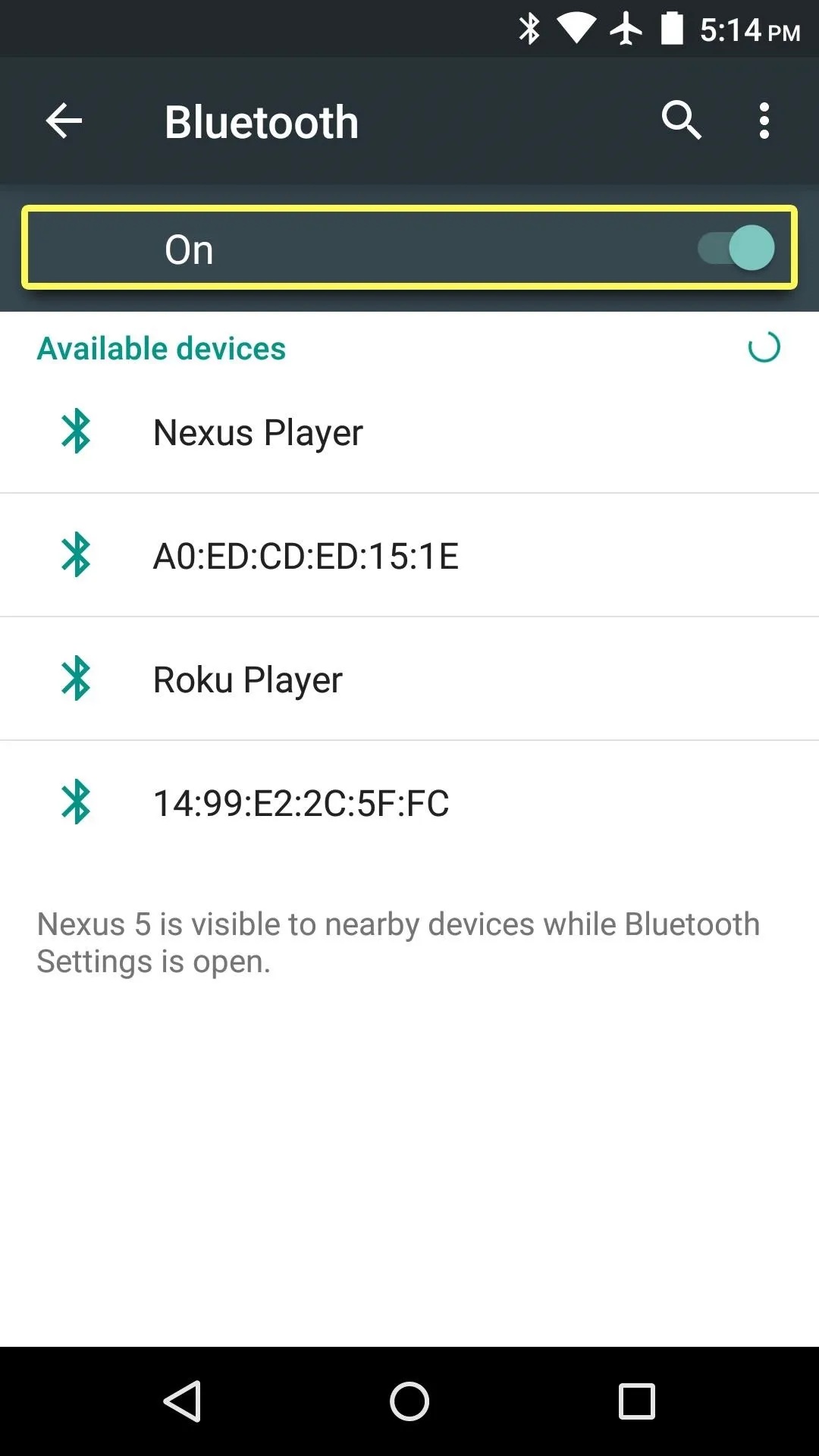

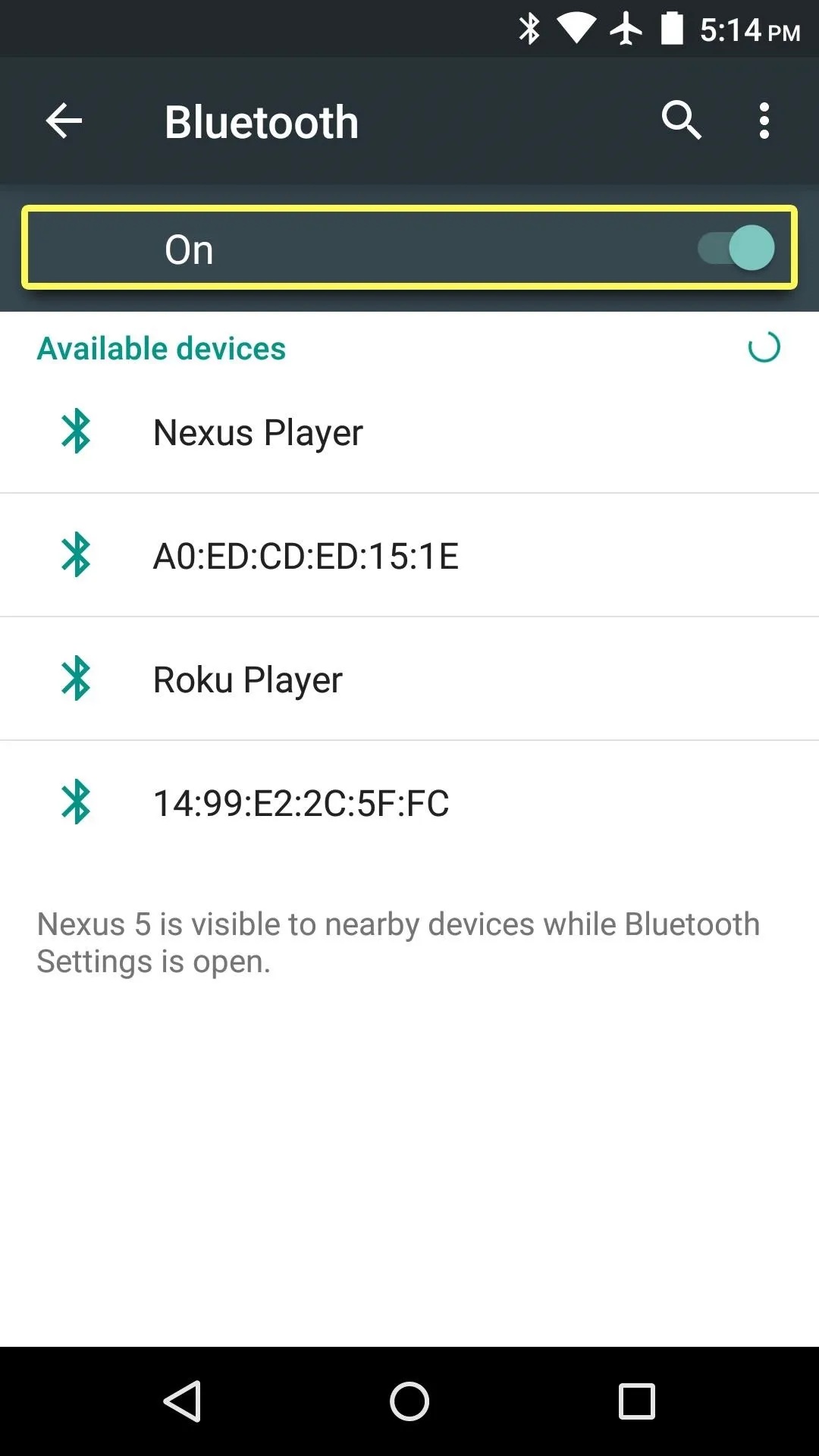
Put the Bluetooth Accessory in Pairing Mode
Now that Bluetooth is enabled on your phone or tablet, the next thing to do is get your Bluetooth accessory ready to be paired. Whether it's a headset, keyboard, or any other Bluetooth device, there should almost always be a physical button on the accessory that allows you to do this.
Most of the time, the Bluetooth pairing button on your accessory will be labeled either "Pair," or "Connect," but this can vary depending on the device itself. So you might need to refer to the accessory's manual, but in most cases, just make sure the Bluetooth device is turned on, then press the "Pair" or "Connect" button.
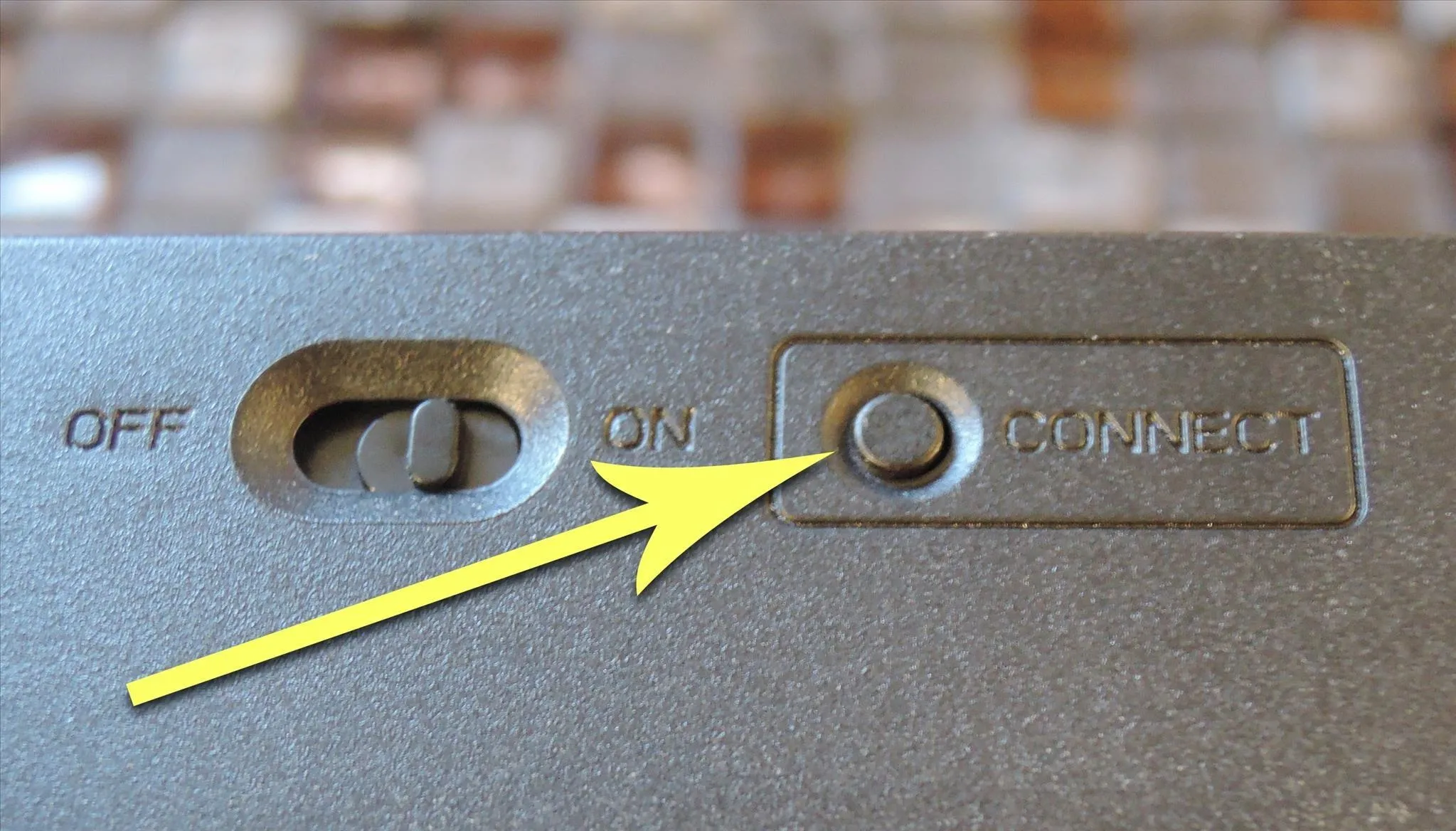
From here, you'll need to act quickly, since most Bluetooth accessories will automatically leave pairing mode after about 60 seconds.
Pair the Bluetooth Accessory with Your Android Device
While the Bluetooth accessory is still in pairing mode, head back to the Bluetooth settings menu on your Android device. From here, you should see the Bluetooth accessory listed, but if not, simply tap the three-dot menu button at the top of the screen, then choose "Refresh" to search for nearby Bluetooth devices again.
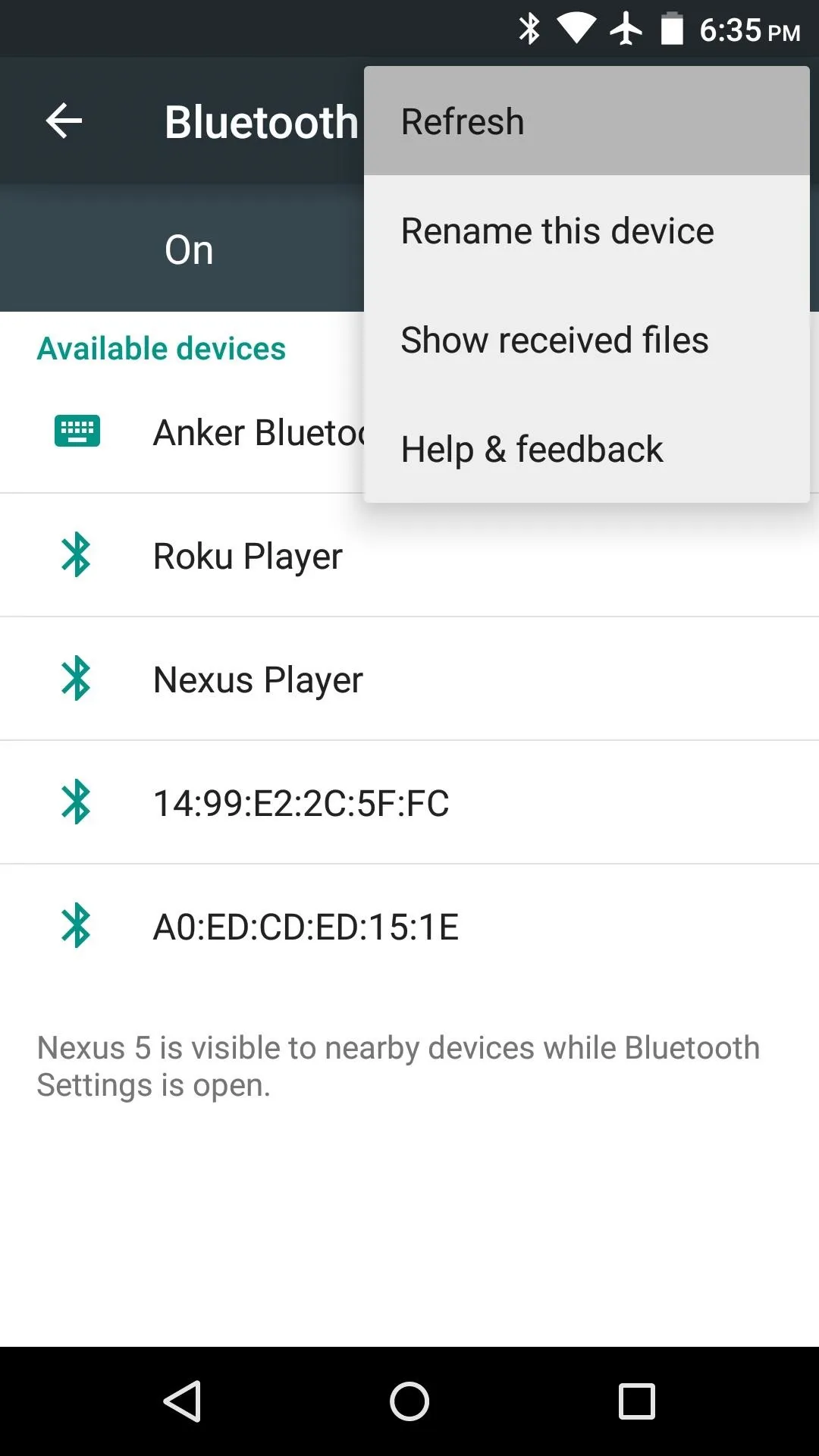
Choose "Refresh" to search for nearby Bluetooth devices.
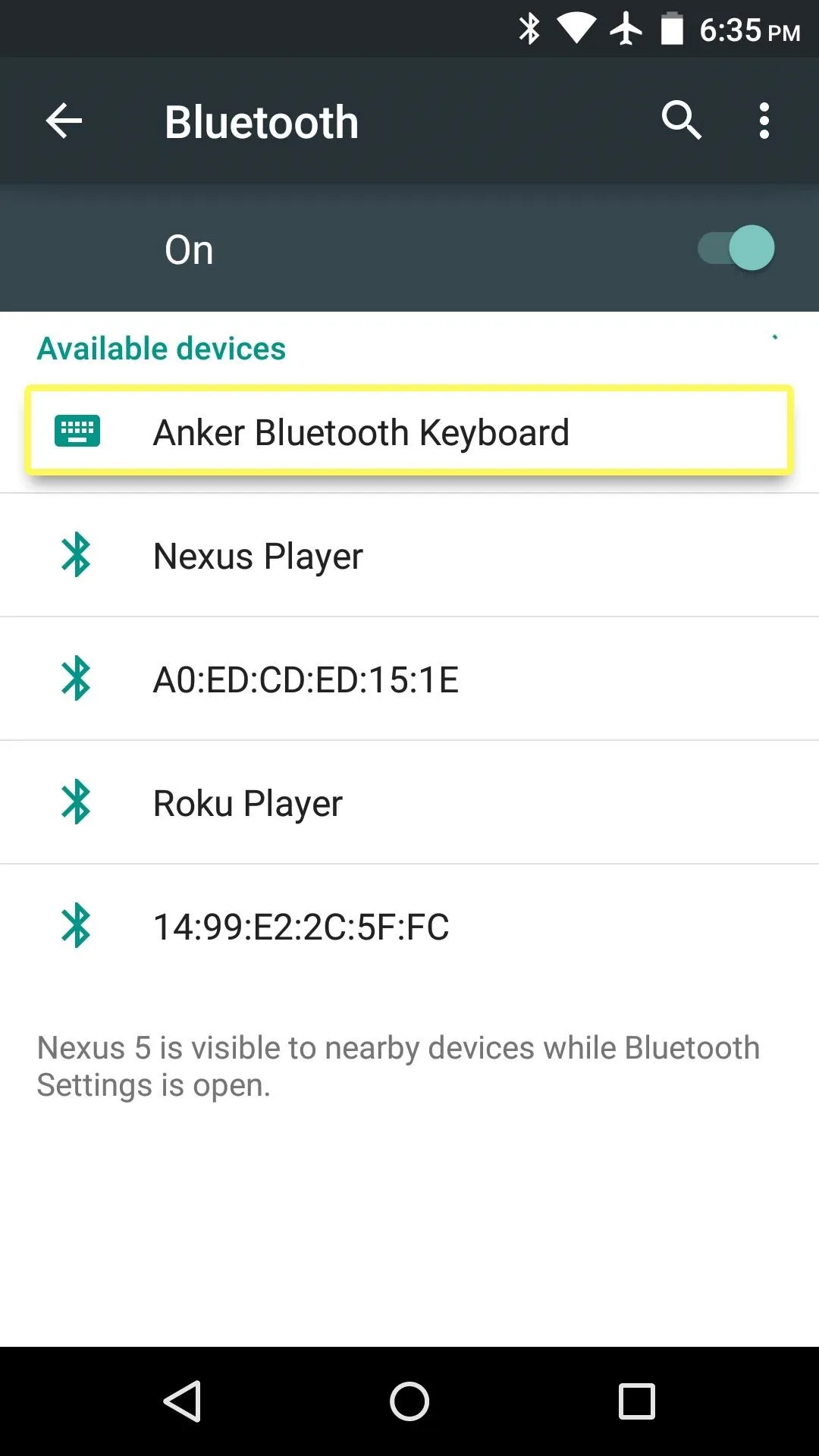
Bluetooth device found after refresh.
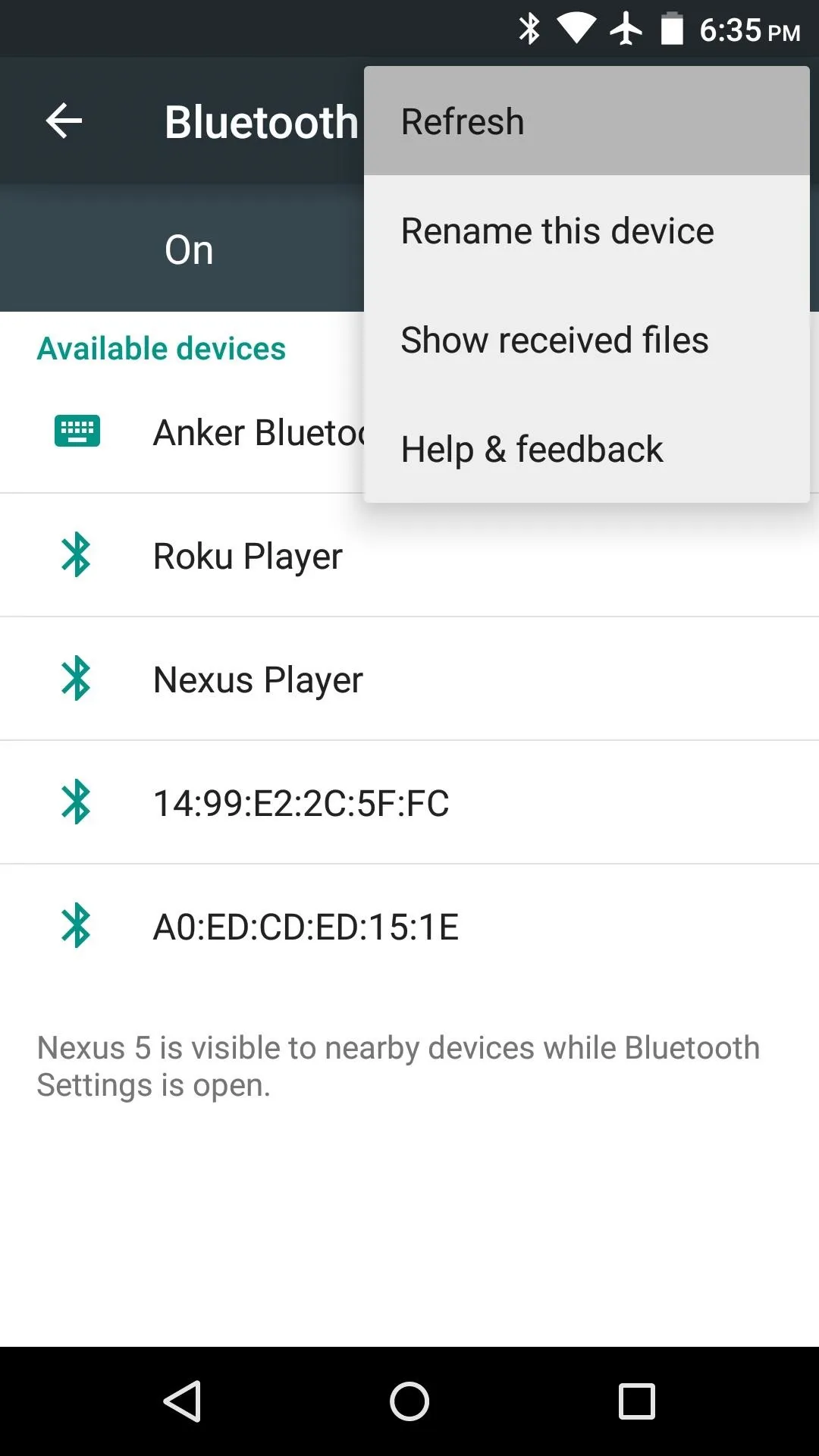
Choose "Refresh" to search for nearby Bluetooth devices.
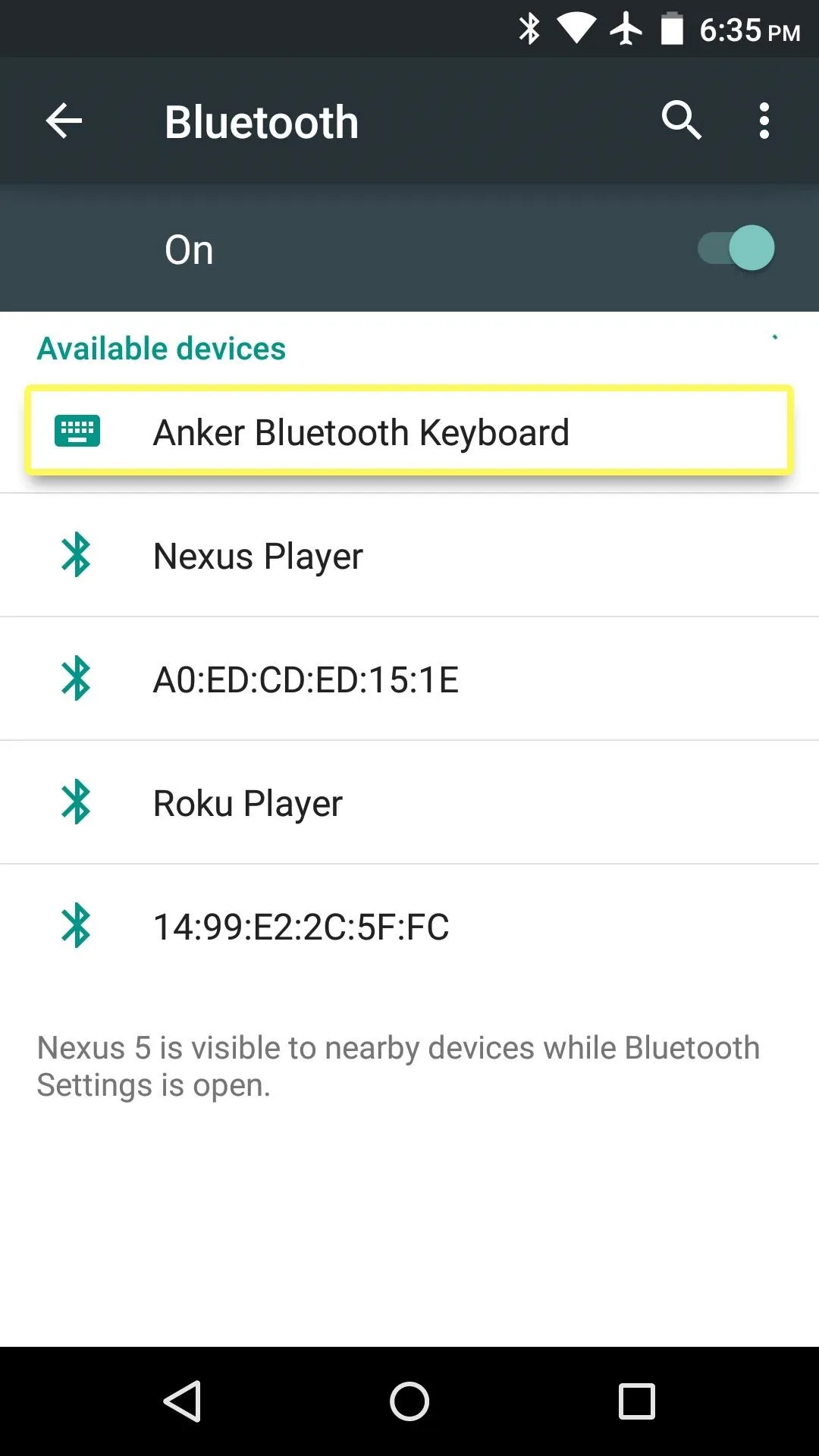
Bluetooth device found after refresh.
Once you see the Bluetooth device listed, go ahead and tap the corresponding entry. From here, you may have to enter or verify a code on the Bluetooth accessory, depending on the device. For instance, keyboards will usually ask you to type in the pairing code, and Bluetooth accessories with displays will ask you to verify the code. But for most devices, all you'll have to do is tap the "Pair" button on your Android phone or tablet.
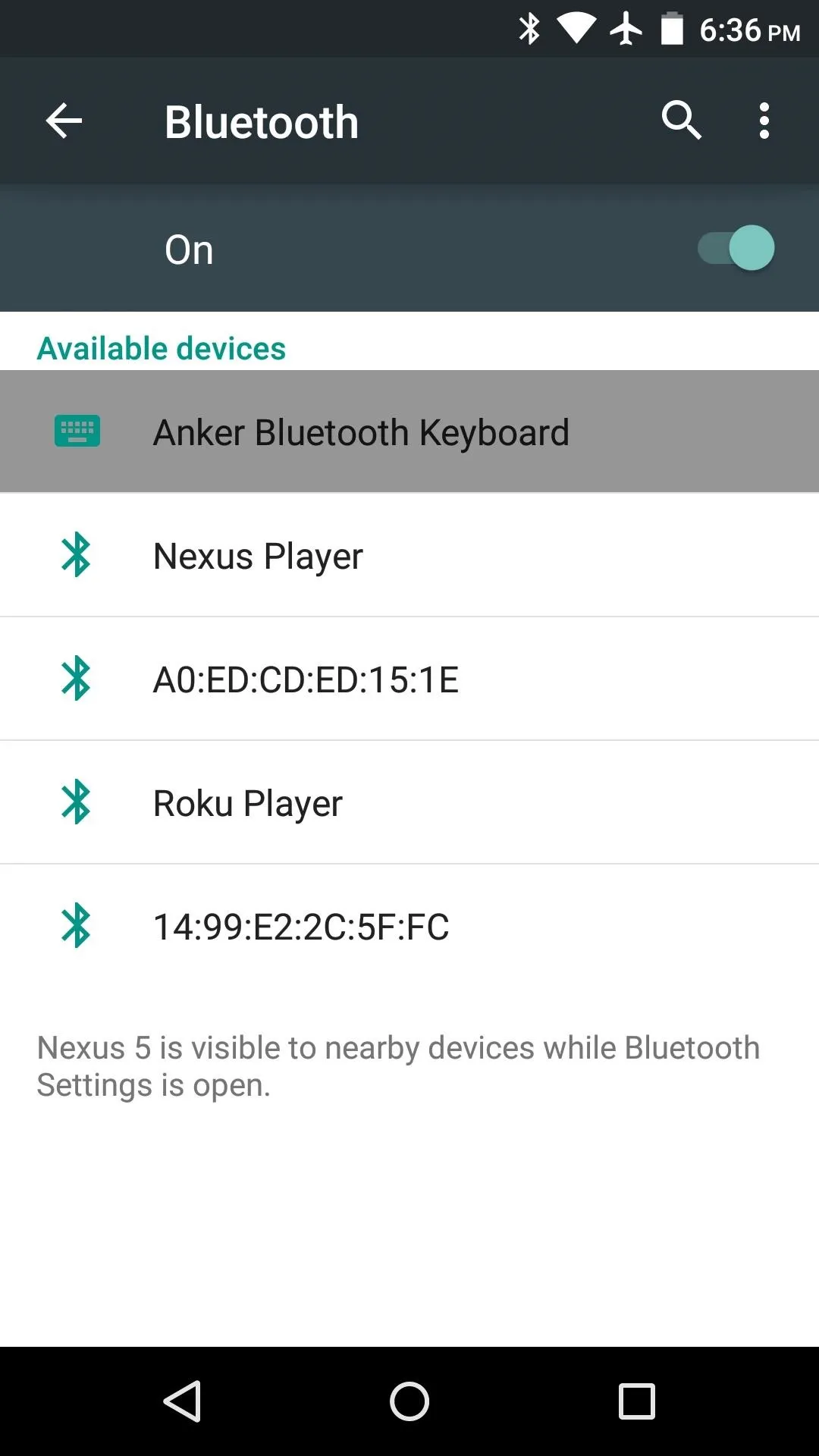
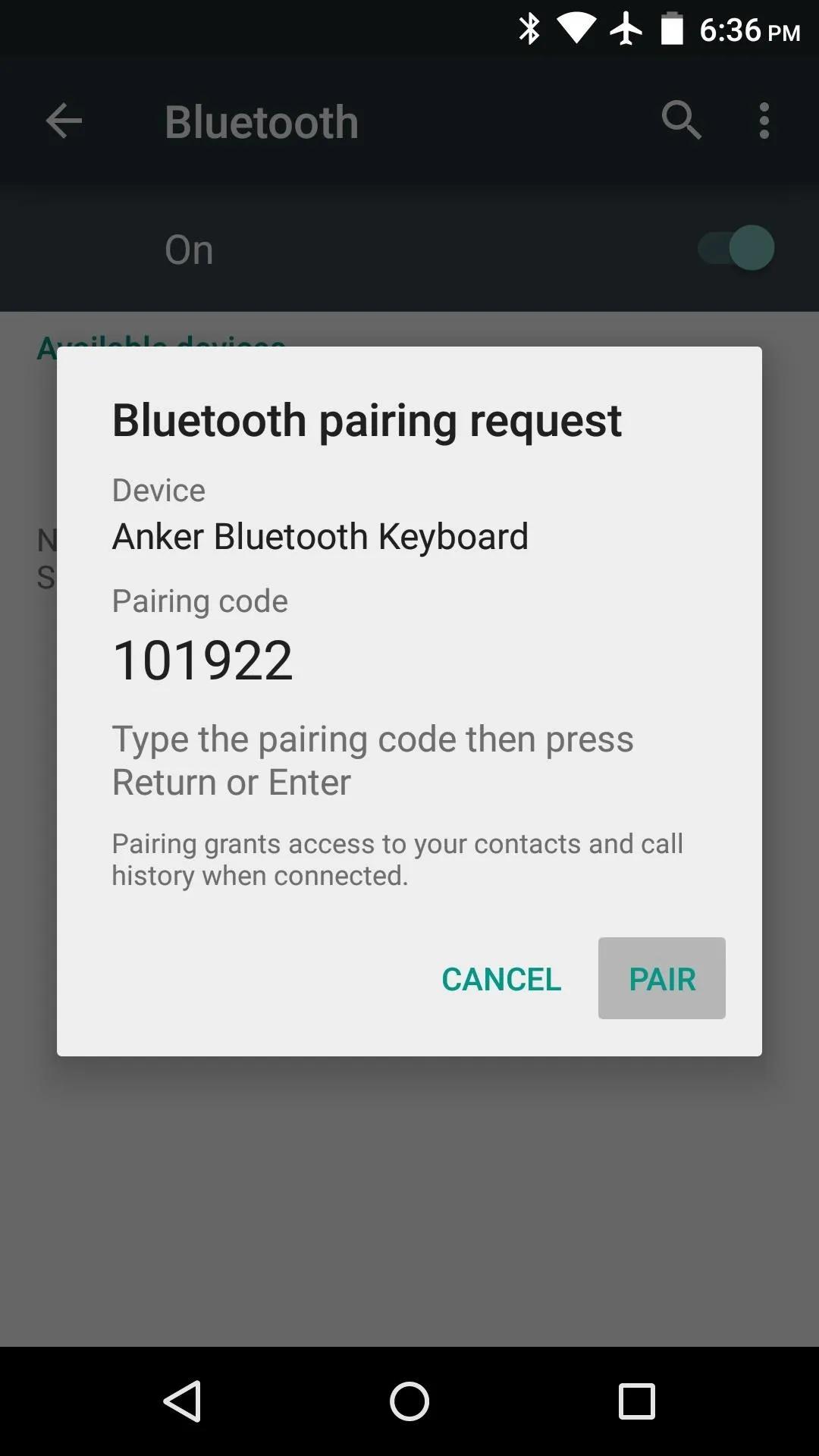
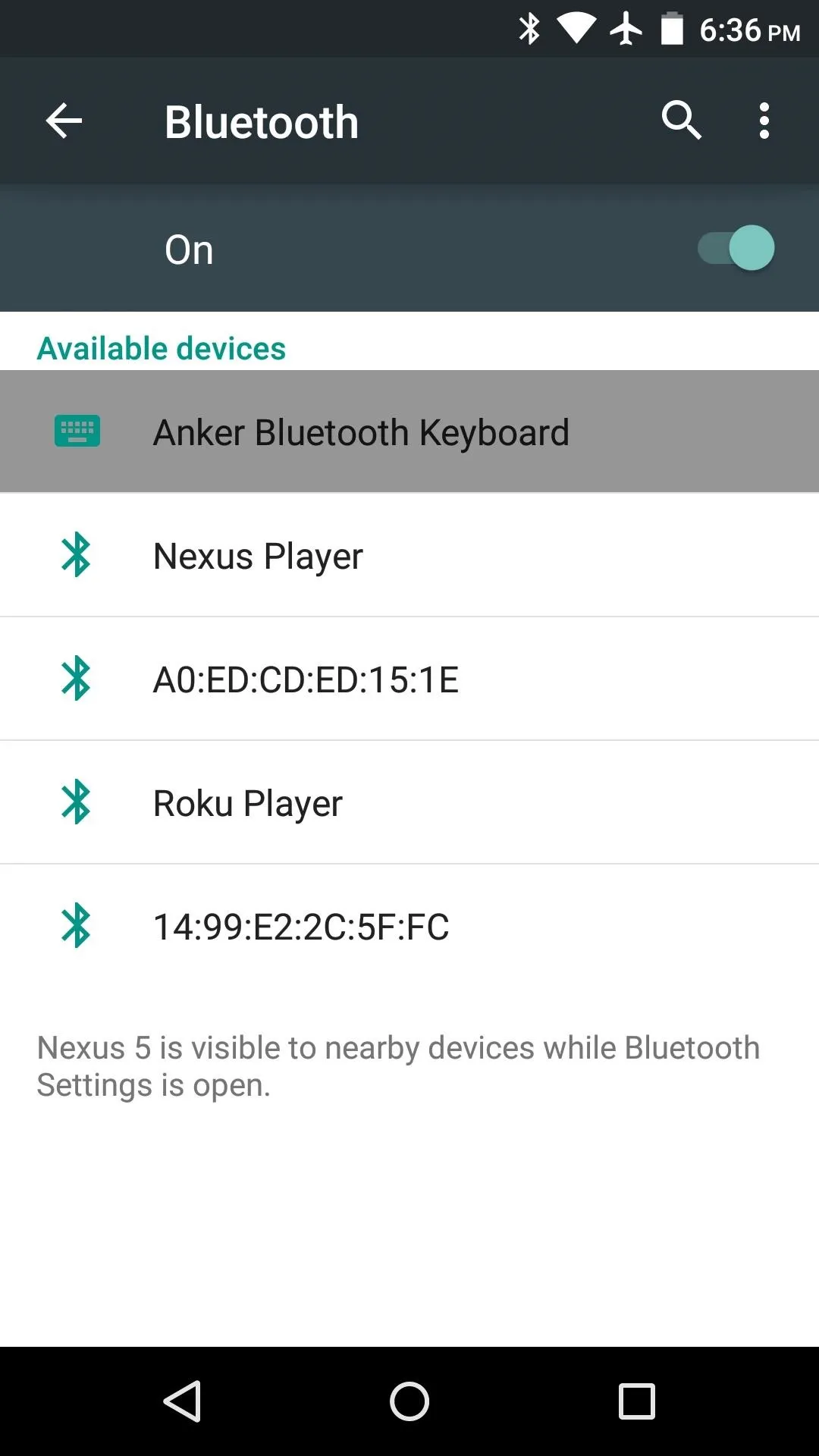
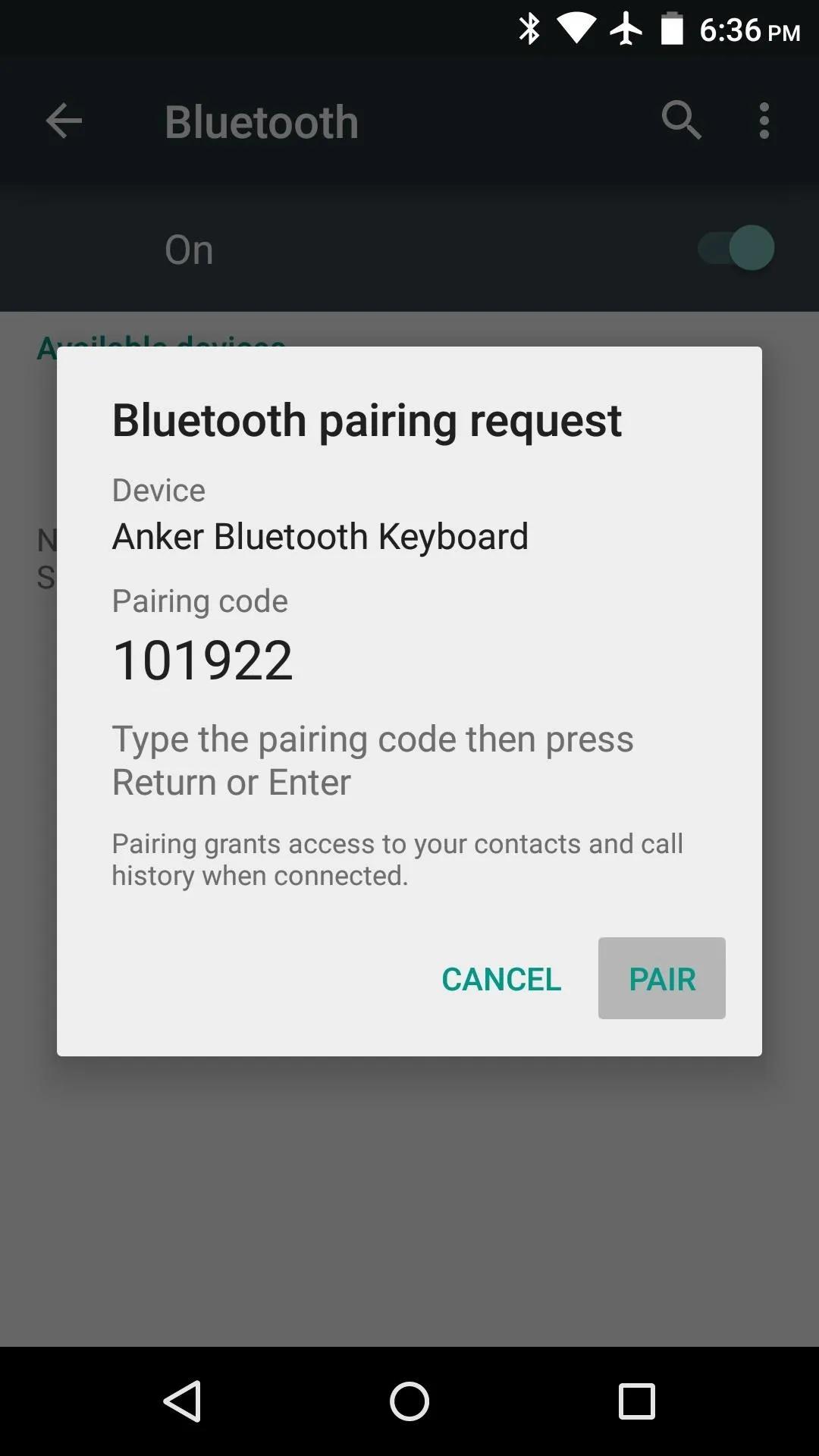
From here, just give the two devices a few seconds to complete the pairing process. When they're fully connected, the Bluetooth icon at the top of your screen will either turn from gray to white to indicate the pairing, or two small dots will appear on each side of this icon.

Successful Bluetooth pairing indicated by two dots surrounding the Bluetooth icon.
What Bluetooth accessories have you paired with your Android device? Let us know in the comment section below, or drop us a line on Android Hacks' Facebook or Twitter, or Gadget Hacks' Facebook, Google+, or Twitter.

























Comments
Be the first, drop a comment!