So, you just updated to Android 10, ready to explore all of the new features Google has to offer. There's just one hiccup — those gesture controls everyone talks about? They don't work. In fact, the option is completely grayed out, taunting you from the get-go. What's going on here, and how can you restore functionality to a staple Android Q feature?
For some users, the new "Gesture navigation" setting is grayed out in Settings –> System –> Gestures –> System Navigation. You'll find Android 8.0's "3-button navigation" intact and Android 9.0's "2-button navigation" hybrid gesture-and-tap style fully functional. It's Android 10's new, fully gestural navigation system that isn't working.
But why is that? Well, it has to do with third-party launchers. If you have a custom home screen app like Nova or Action Launcher, you'll find Android 10's gesture features grayed out. That's because the UI for the new gesture system uses elements from the default home screen app. Consider the dock, which contains five pinned apps at the bottom of the home screen. This appears in your multitasking UI now, so a launcher would need to integrate with the gesture in order to function properly.
The problem is, Google doesn't want to give extra permissions to any old third-party launcher, or any third-party app for that matter. This integration has caused bugs with third-party launchers since Android 10's first beta release, so as of beta 5 and 6, Google decided to simply disable the gestures if you have a custom launcher installed. They've said they'll fix this problem at some point in the coming months, but until then, there's an easy fix.
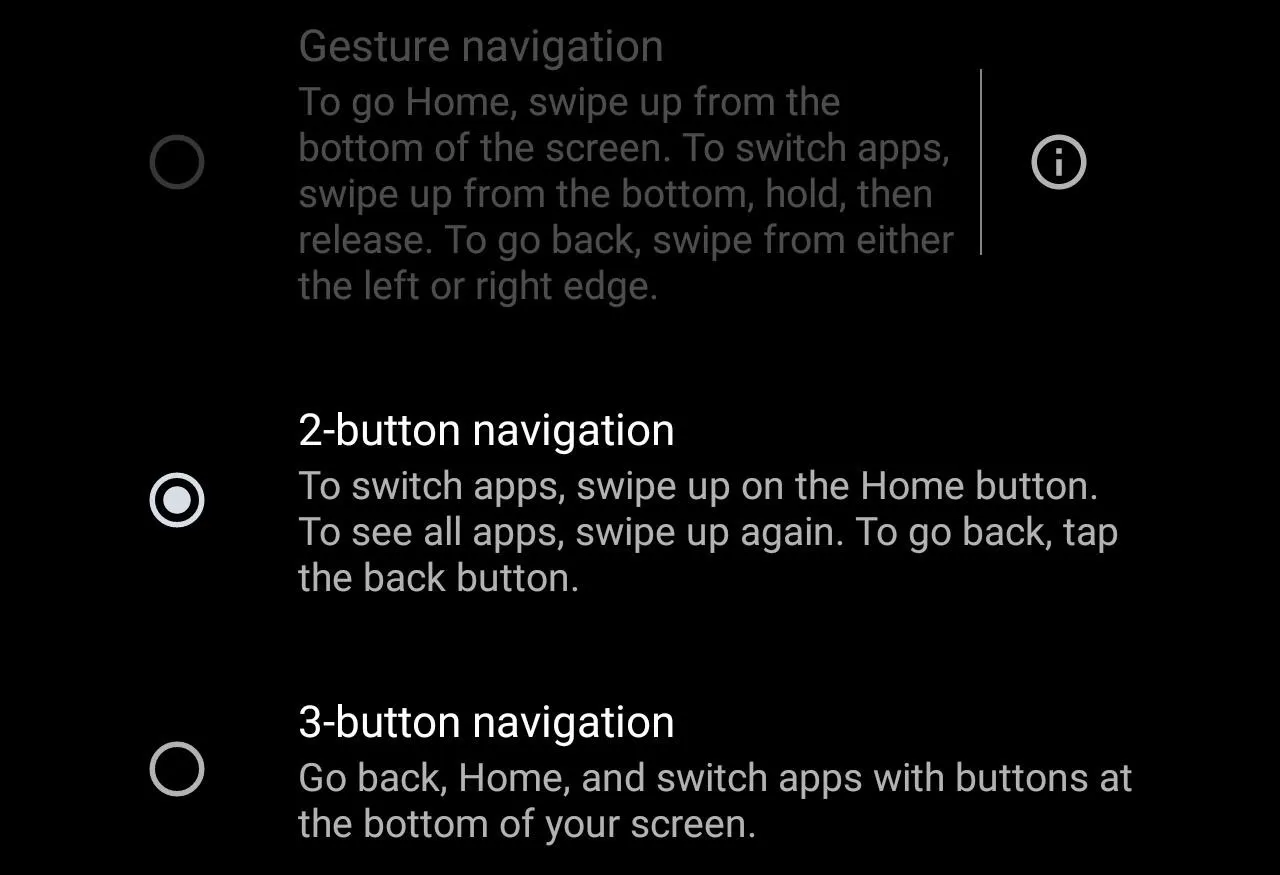
The "Gesture navigation" setting is unavailable when you have a custom launcher installed.
Uninstall the Custom Launcher
This is the easiest way to return Android 10's gesture navigation to your device. Just locate the launcher in the Play Store, then tap "Uninstall." If this launcher was the only one installed on your device, it will automatically revert to the default launcher and the option to enable gesture navigation will no longer be grayed out in Settings –> System –> Gestures –> System navigation.
If you have more than one third-party launcher installed, no worries — the system will just prompt you to select a default home screen app the next time you go home. Simply select your device's default home screen app, and gesture controls will be all yours.
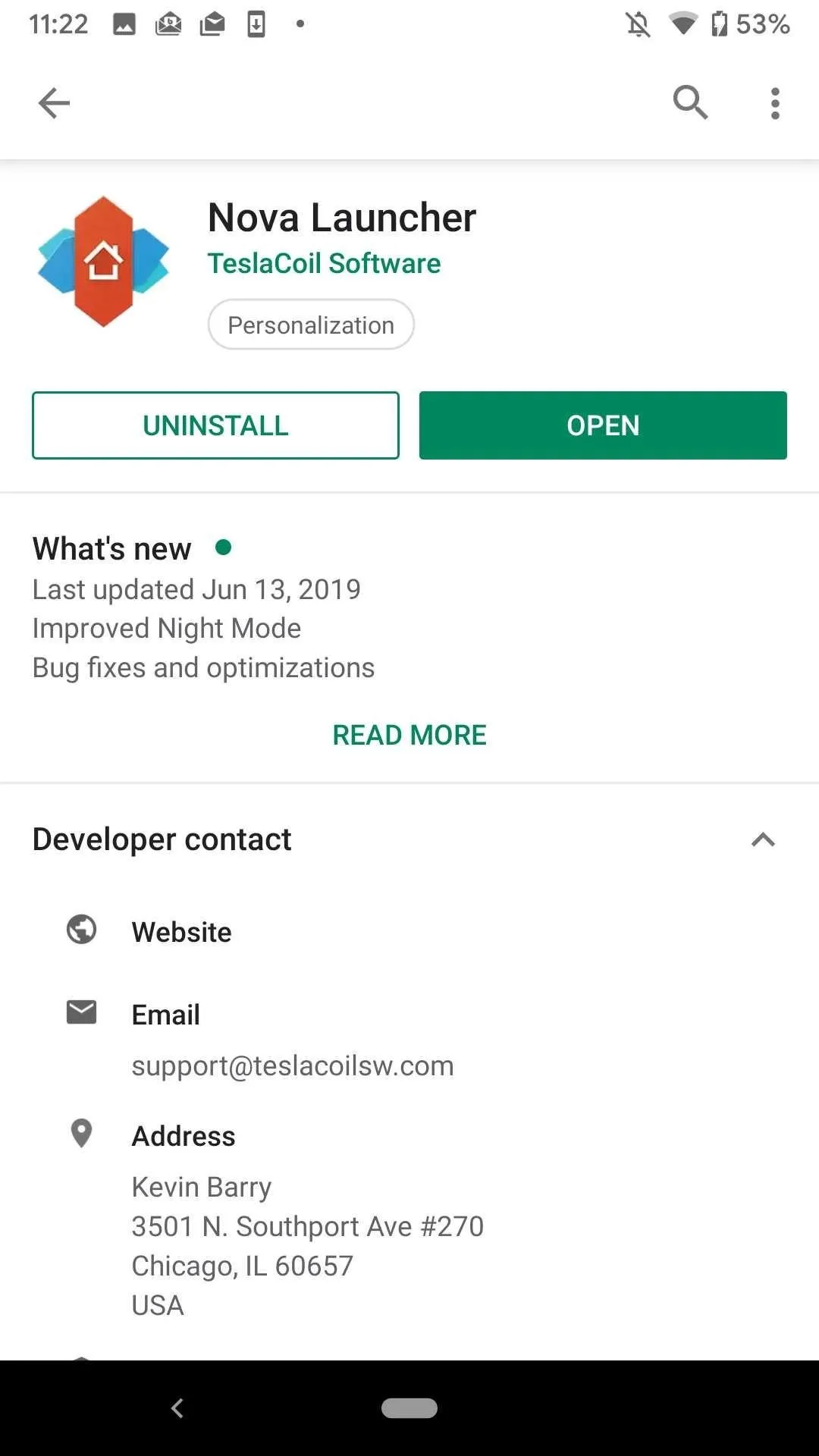
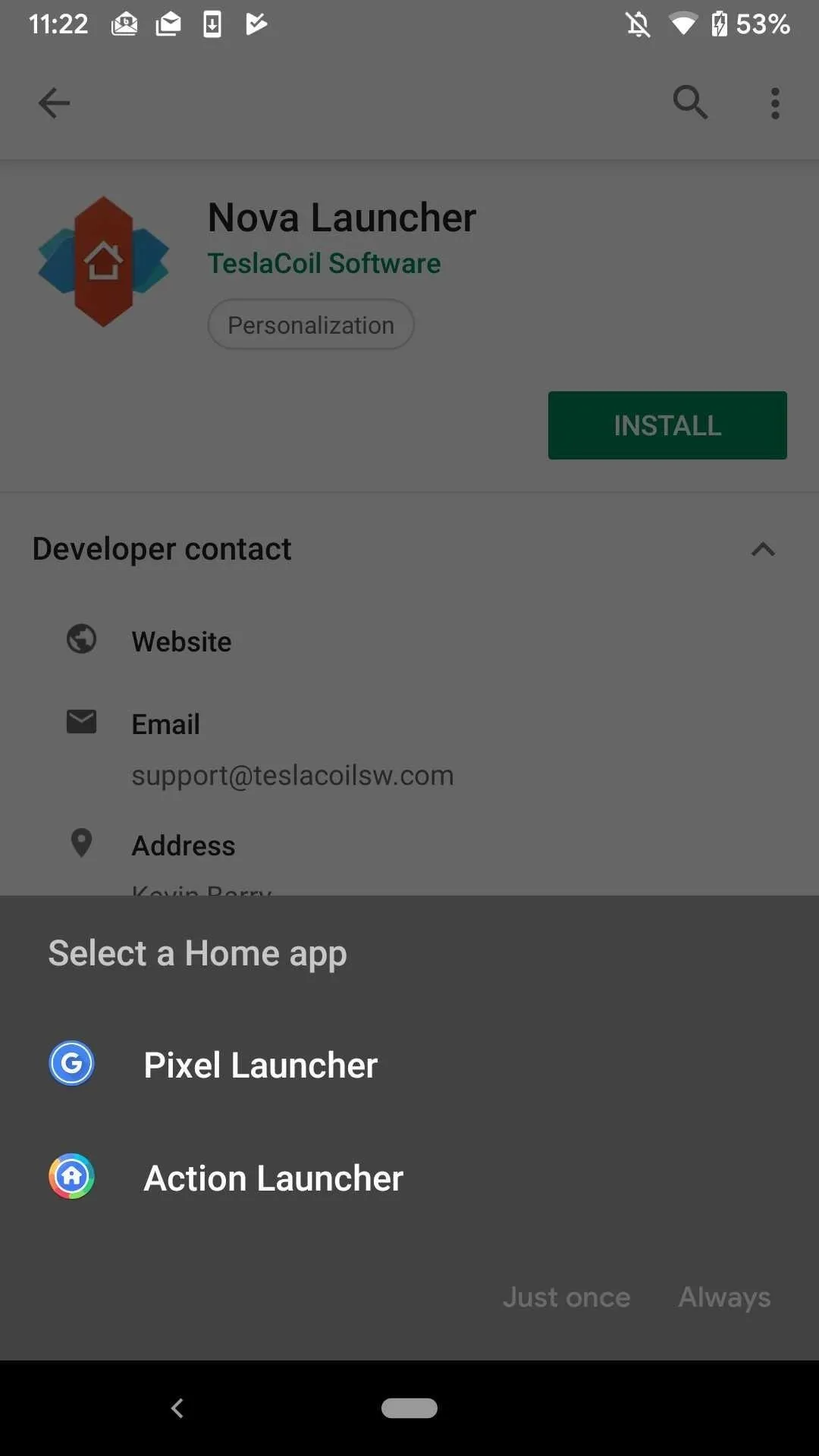
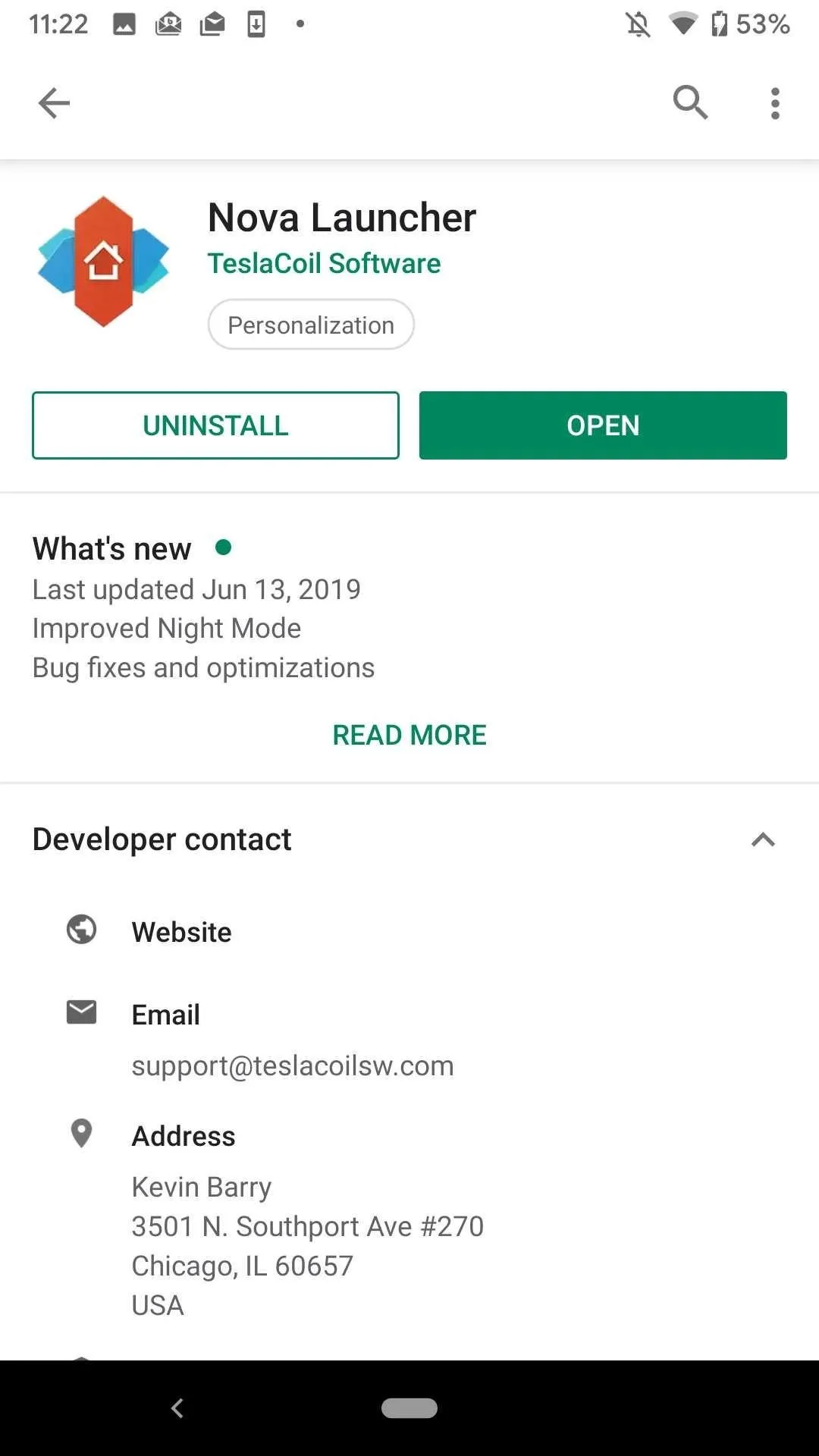
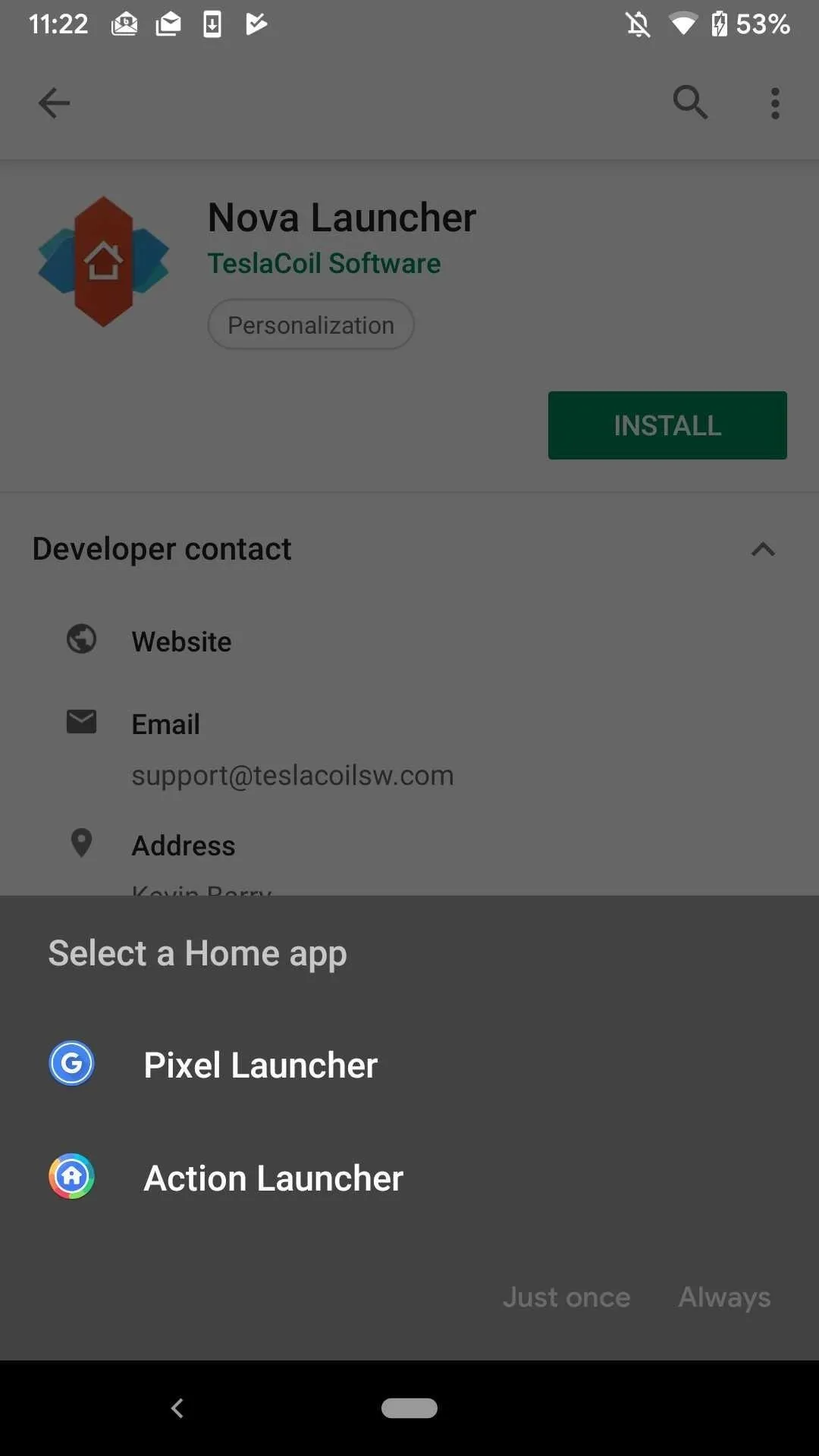
Revert to Stock Launcher in Settings
If you want to keep your launcher installed while you wait on Google to fix this issue, here's what to do. Open Settings –> Apps & notifications –> Default apps –> Home app. Here, you can simply select the default launcher (Pixel Launcher on Pixel devices, for instance) to restore gesture controls to your device.
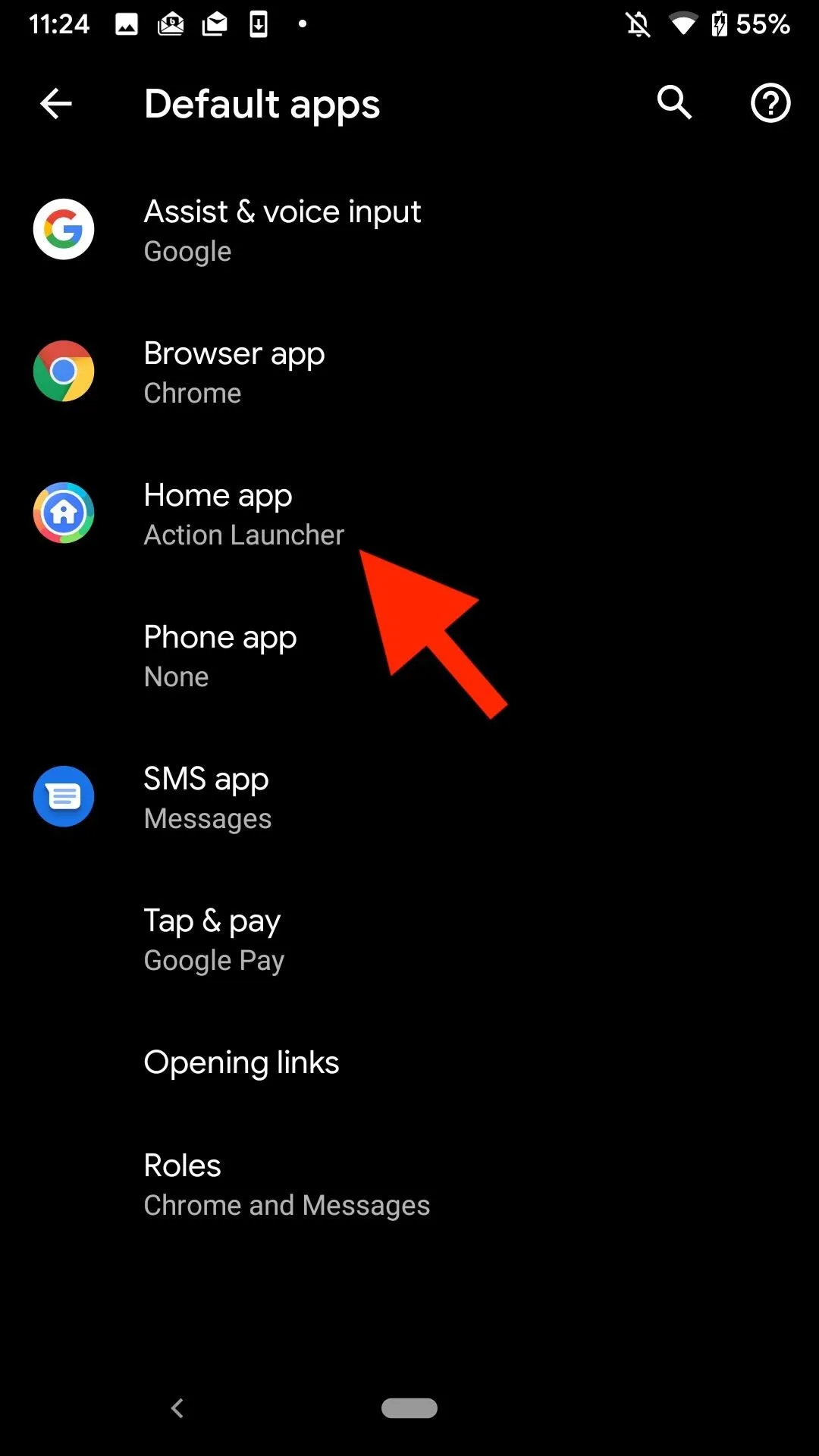
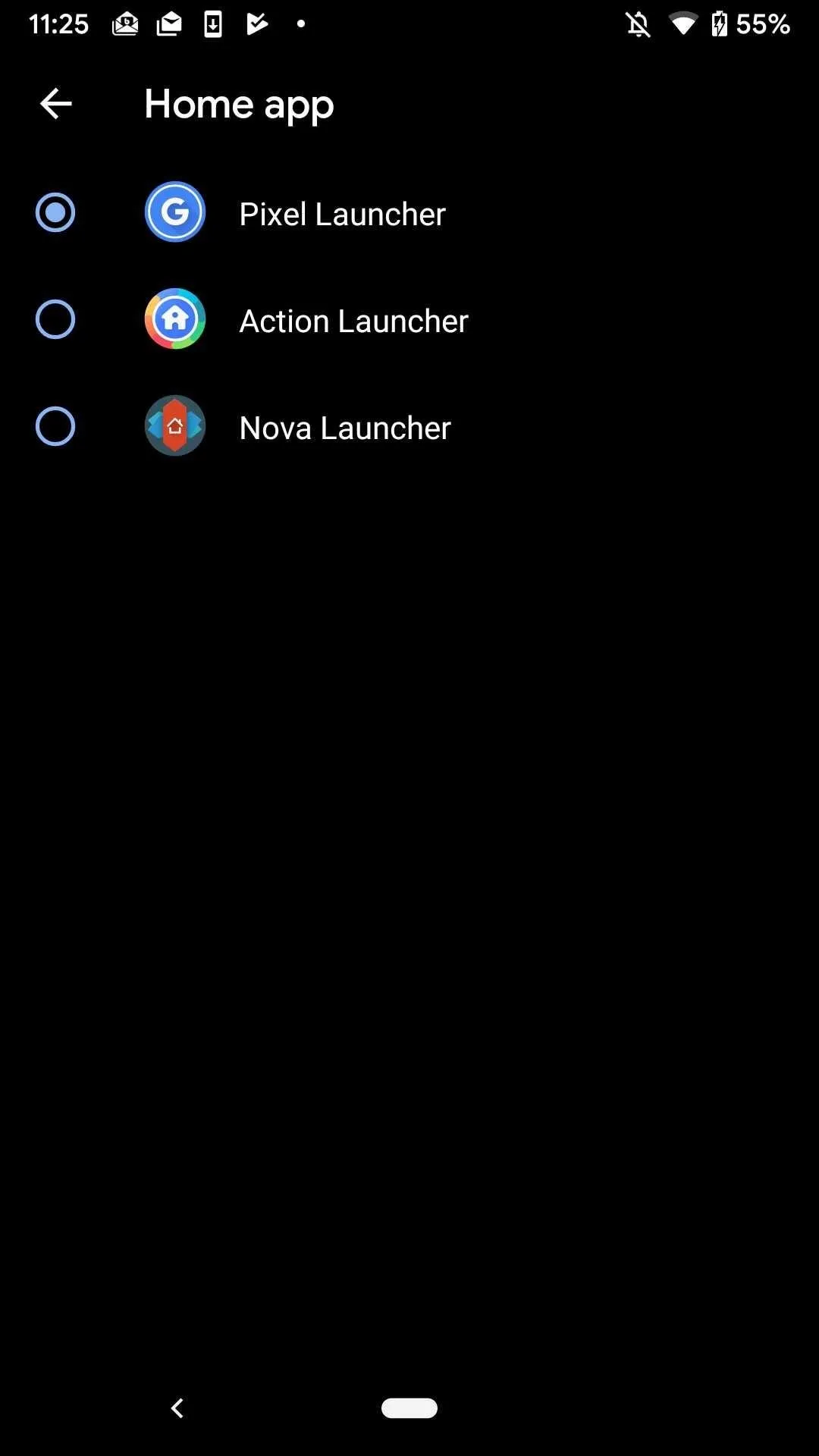
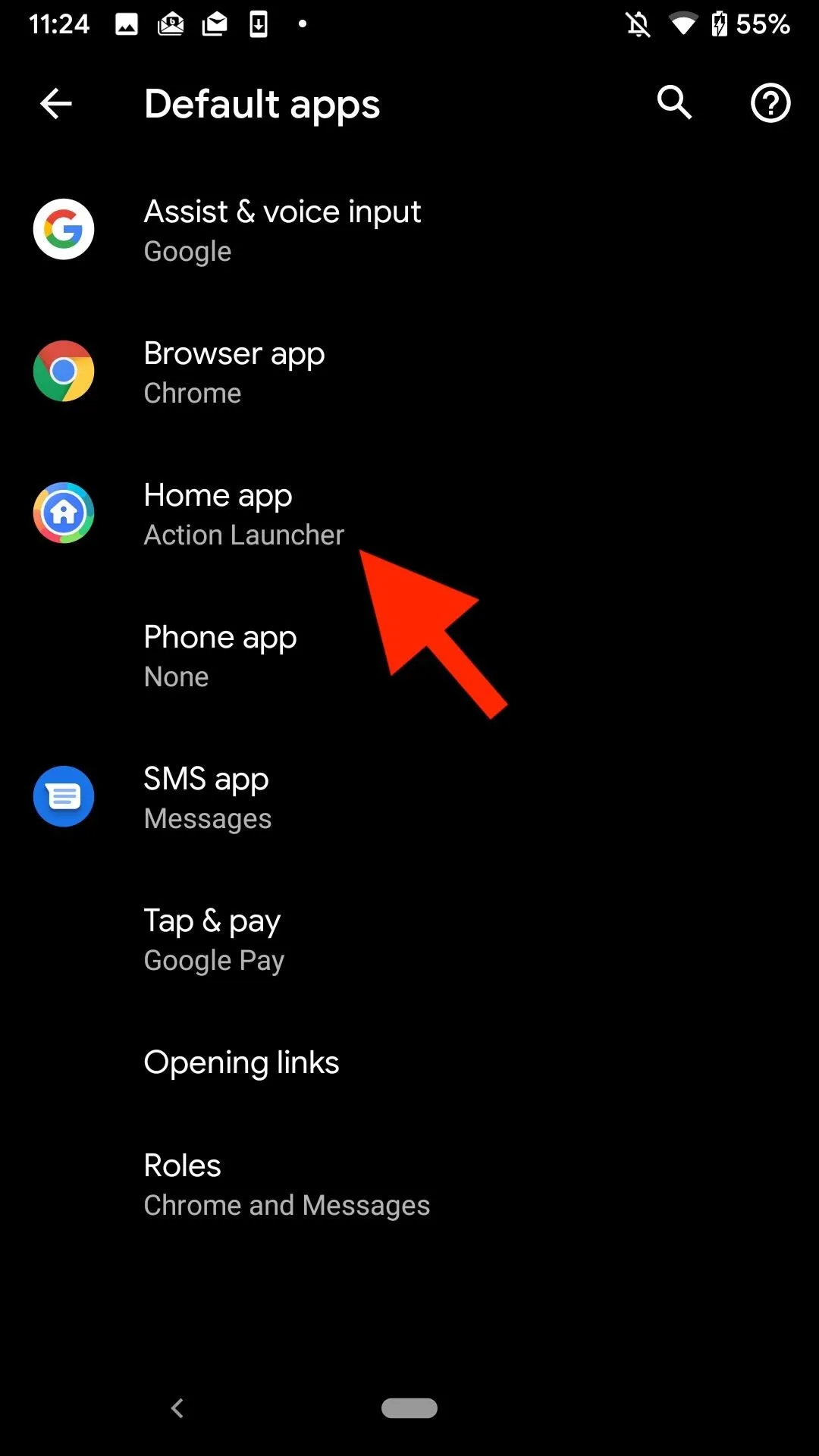
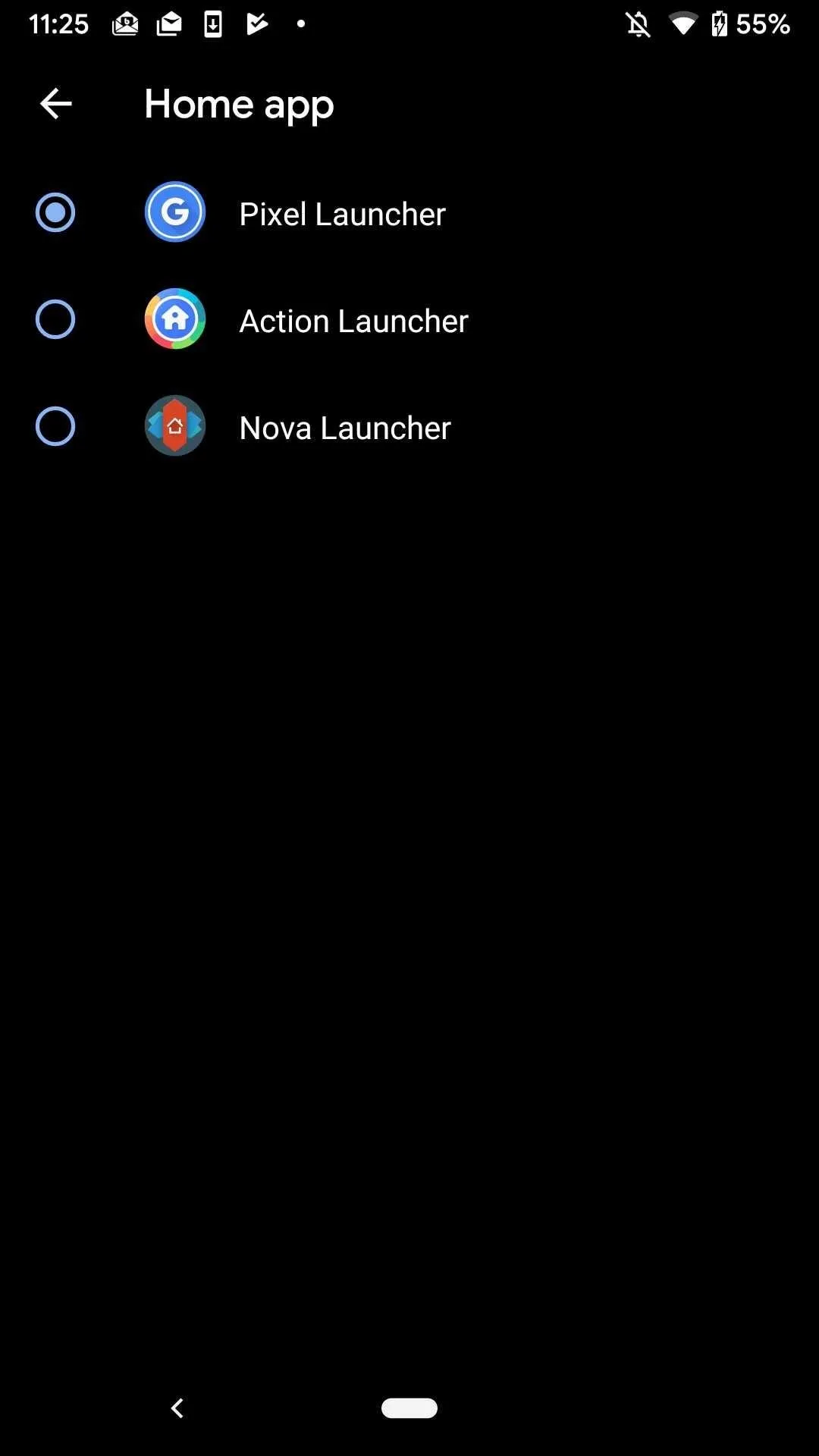
Once you've reverted to the default home screen app, you can enable "Gesture navigation" in Settings –> System –> Gestures –> System navigation, as the option will no longer be grayed out.
Cover image and screenshots by Jake Peterson/Gadget Hacks




























Comments
Be the first, drop a comment!