Android has gotten significantly better at handling intrusive ads over the years. Things have gotten to the point to where these nuisances are largely a non-issue for most of us. However, there are still a few ad-laden apps that fall through the cracks — particularly the kind that bombard your lock screen with ads.
In an effort to clamp down on this sketchy practice, Google recently placed a ban on apps that feature lock screen ads, but only for apps that weren't specifically marketed as being lock screen replacements. This has led to several suspect apps still littering the Play Store for anyone to install.
If you do fall prey to one of these shady apps, the solution is to simply uninstall the app. Unfortunately, doing this may be easier said than done if you've recently downloaded numerous apps and can't be sure which one is taking over your lock screen. The methods outlined below will help you get to the bottom of things.
Check Your Download History
The most straightforward way to track down the problem app is to view your download history on the Play Store. So, by taking a cue from Sherlock Holmes, you'll need to retrace your steps and figure out the apps you installed that coincide with the ads' appearance on your lock screen.
To do so, open the Play Store app on your device, then either tap on the hamburger button or swipe sideways from the left side of the screen to pull up the menu. Select "My Apps & Games" within the menu, then tap on the "Installed" tab along the top of the following page.
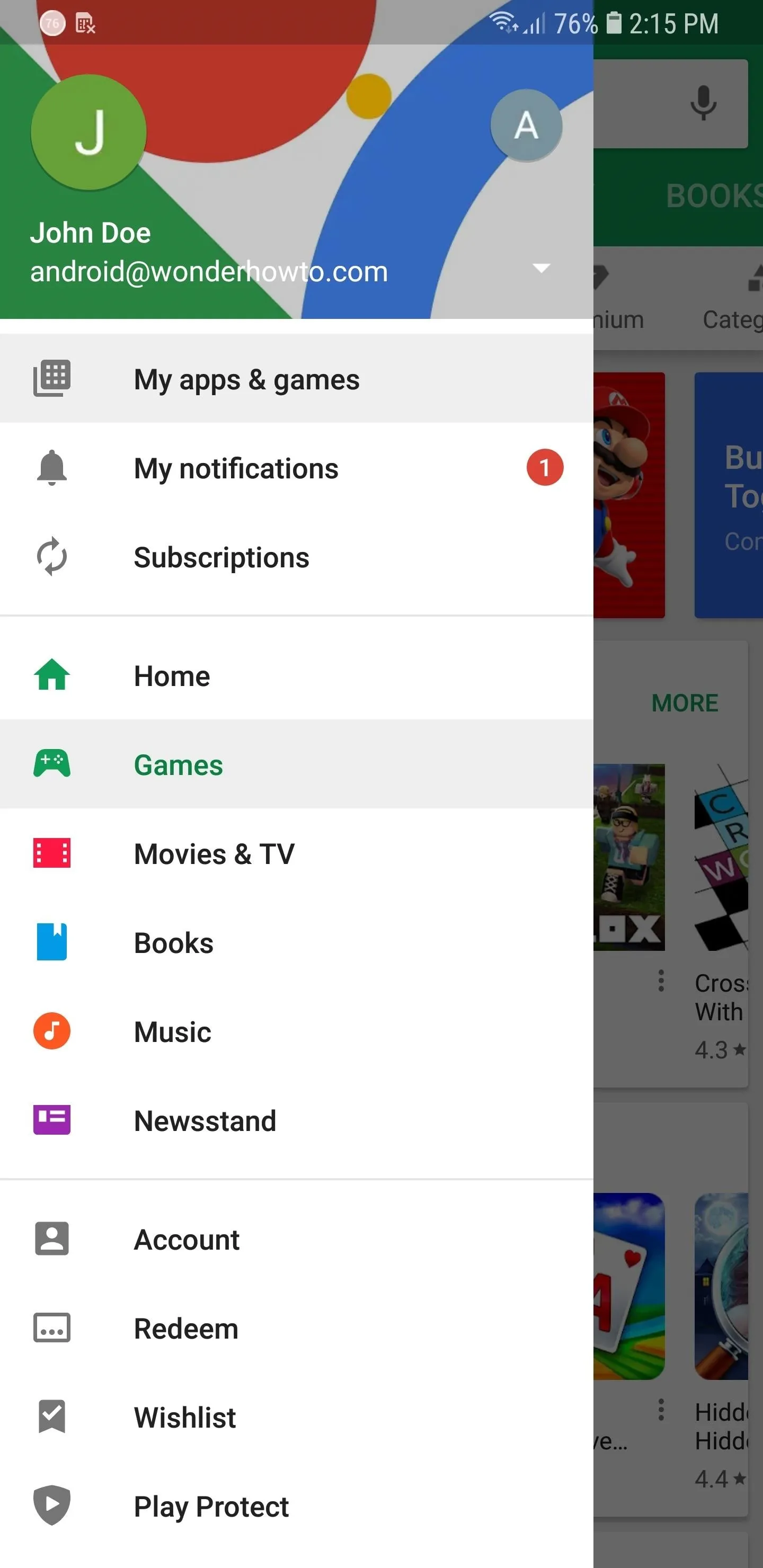
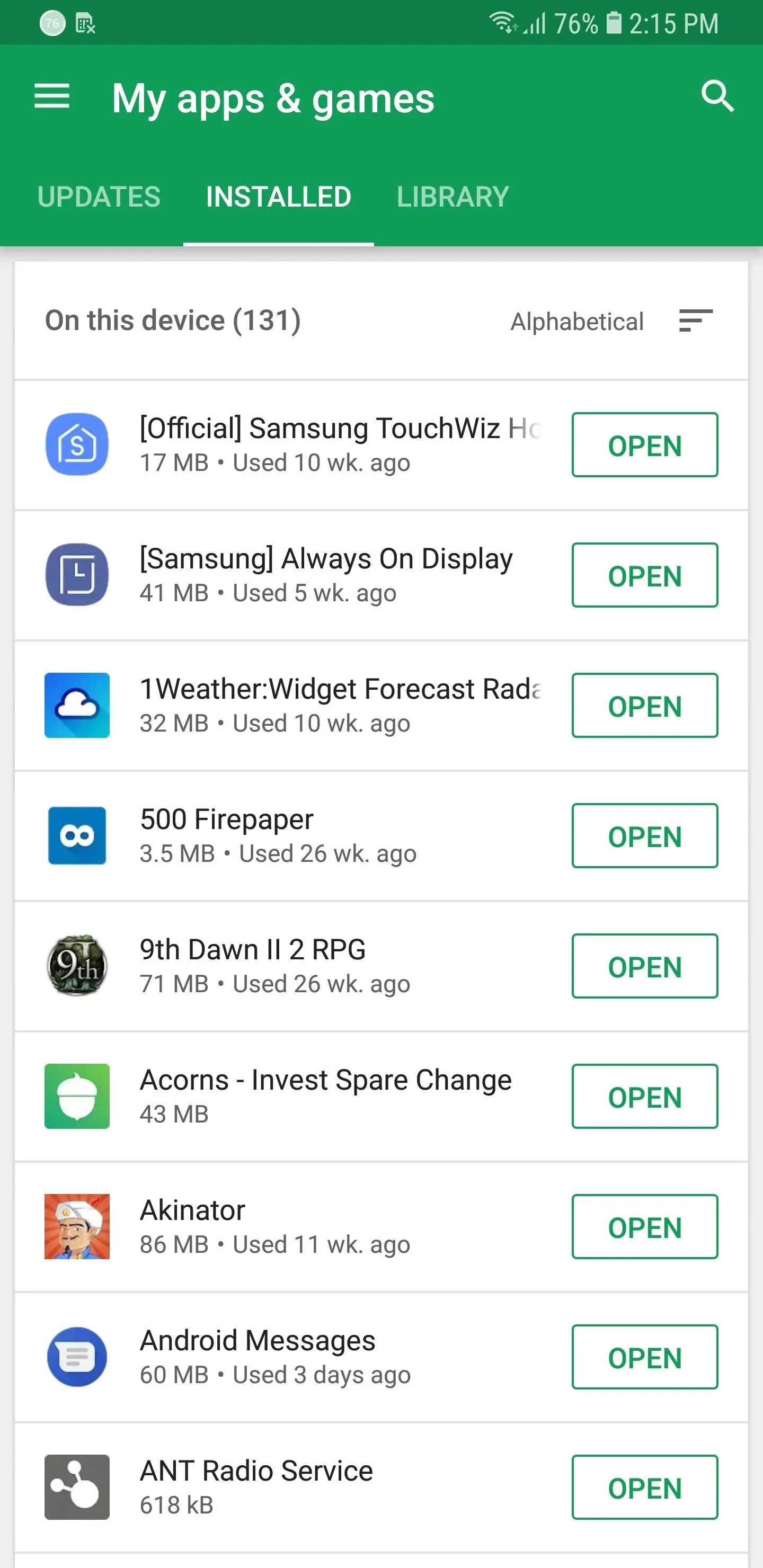
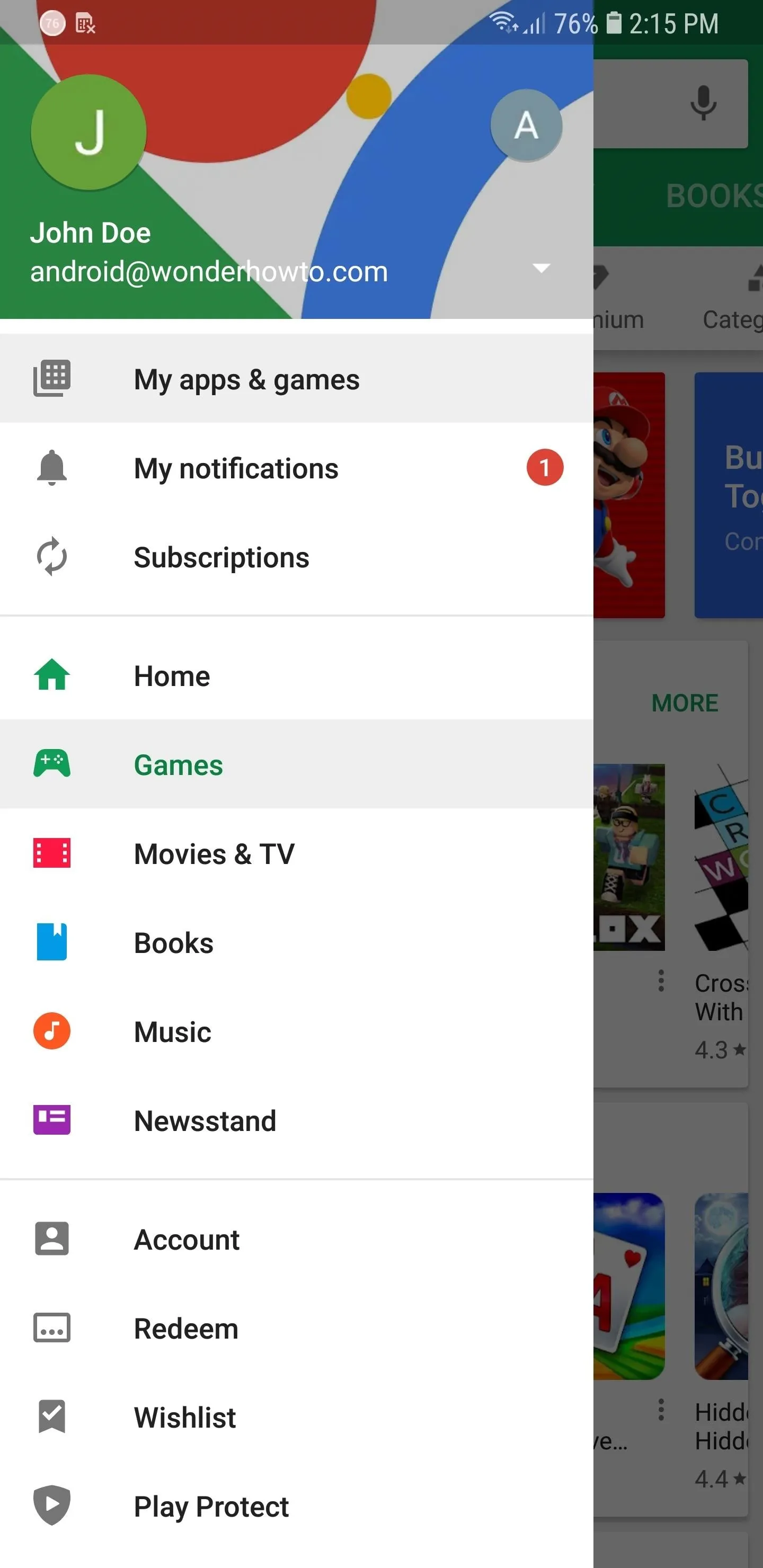
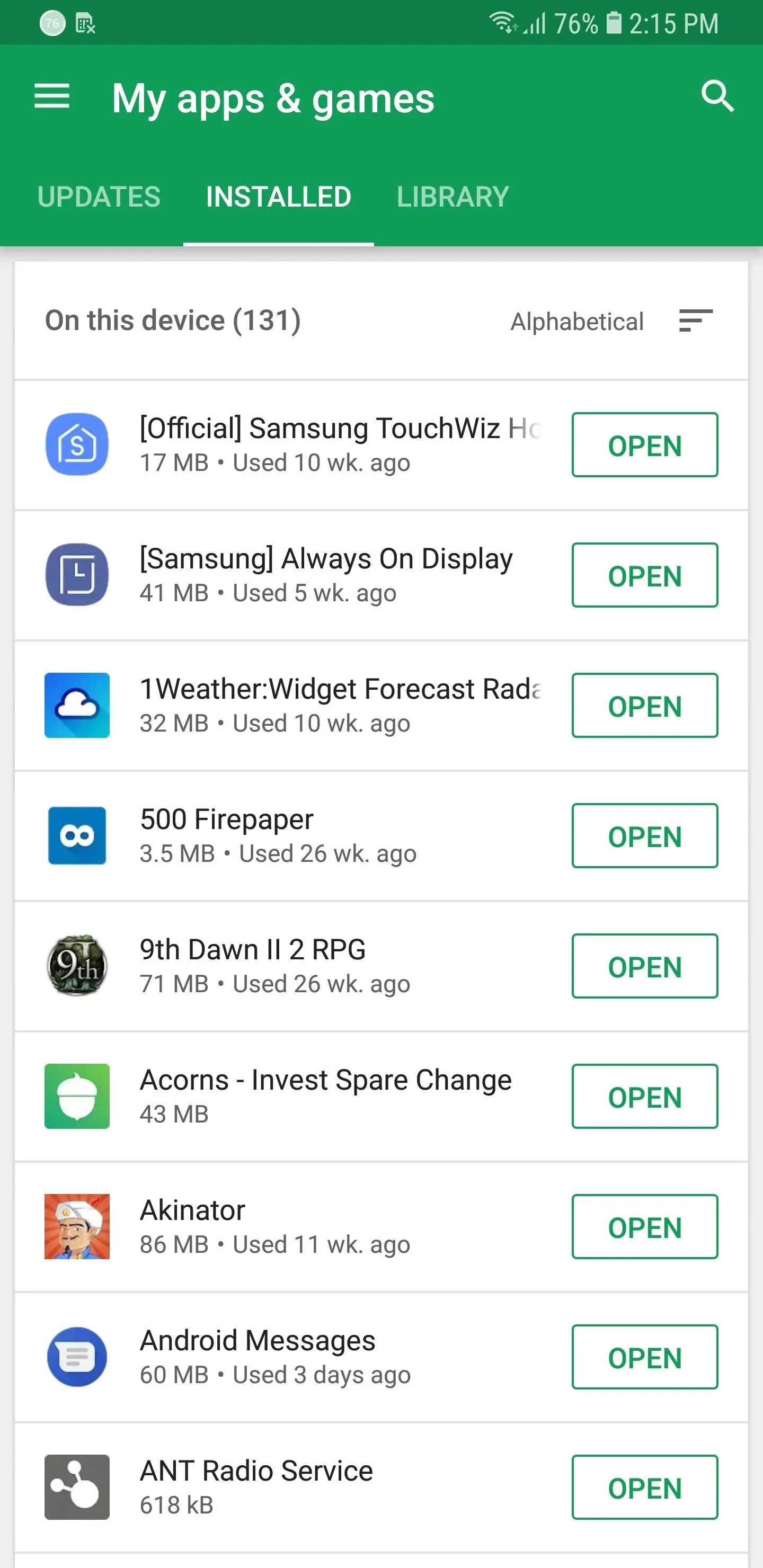
From there, tap on the sort button to the right that's set to "Alphabetical" by default, and choose "Last Used" first, as many of shady apps that feature unwanted lock screen apps tend to run continually in the background. Additionally, you can can select "Last Updated" from the sort prompt, and look through a list of recently updated apps to hunt down the app that's causing the problem.
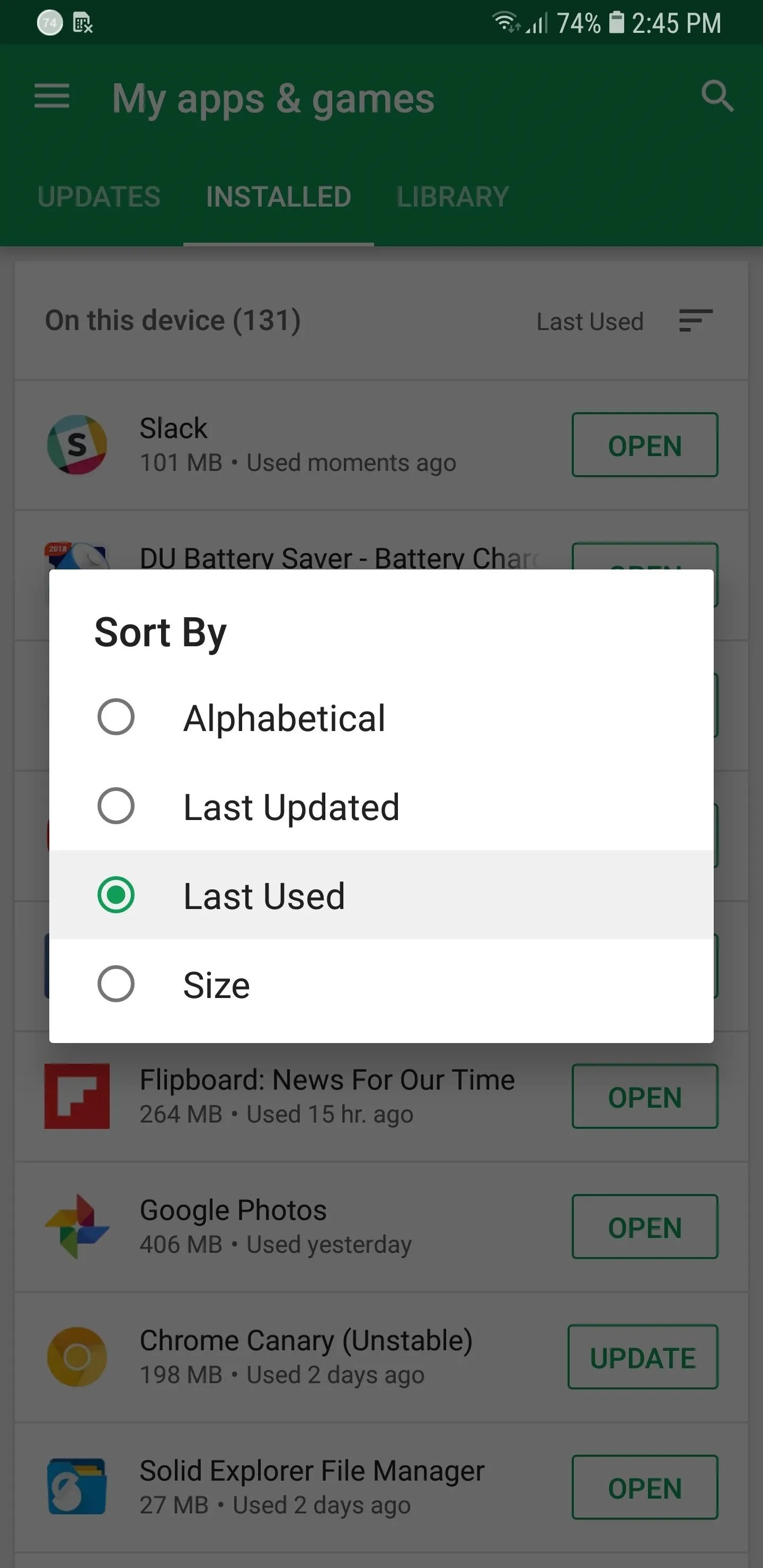
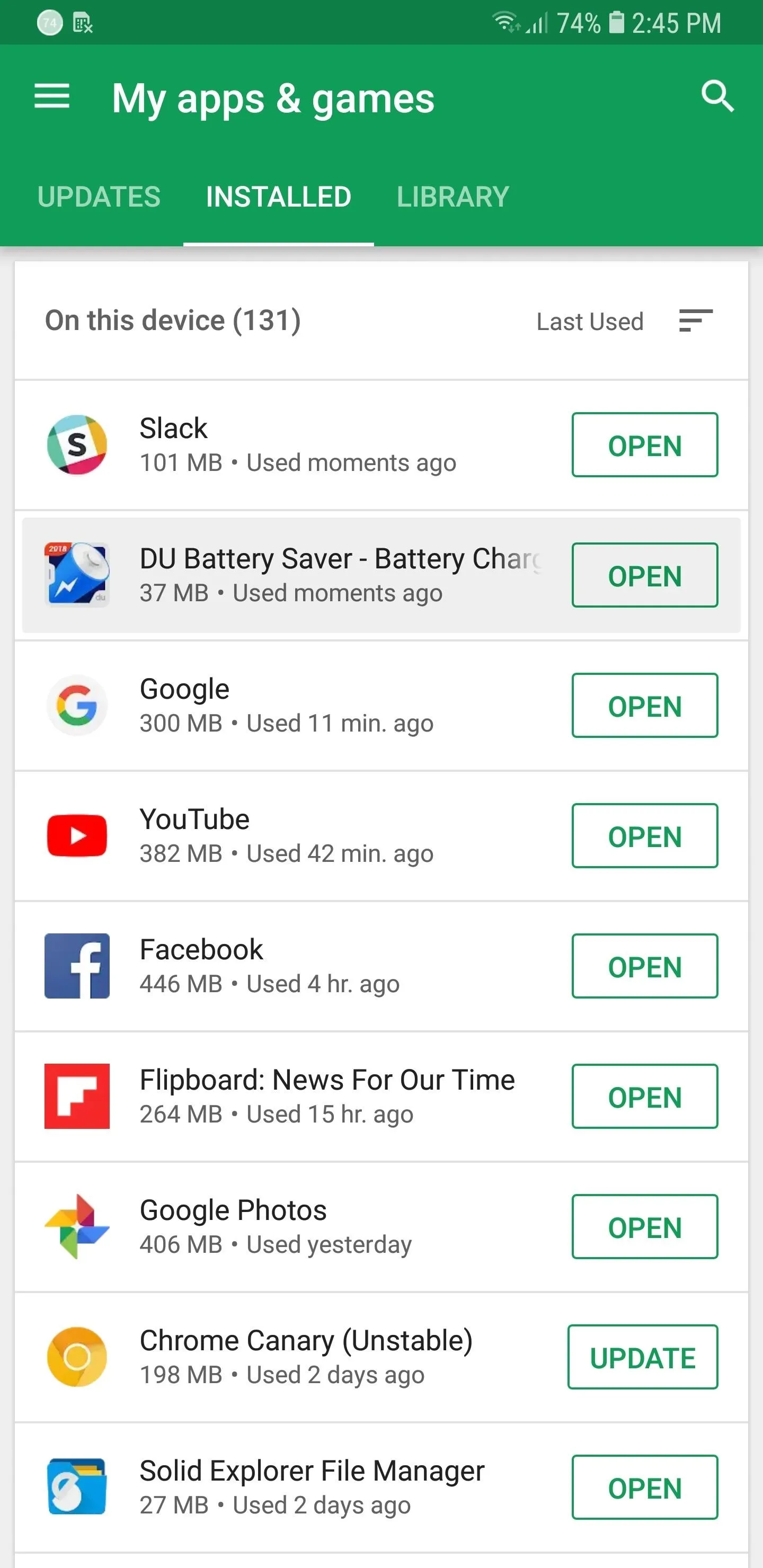
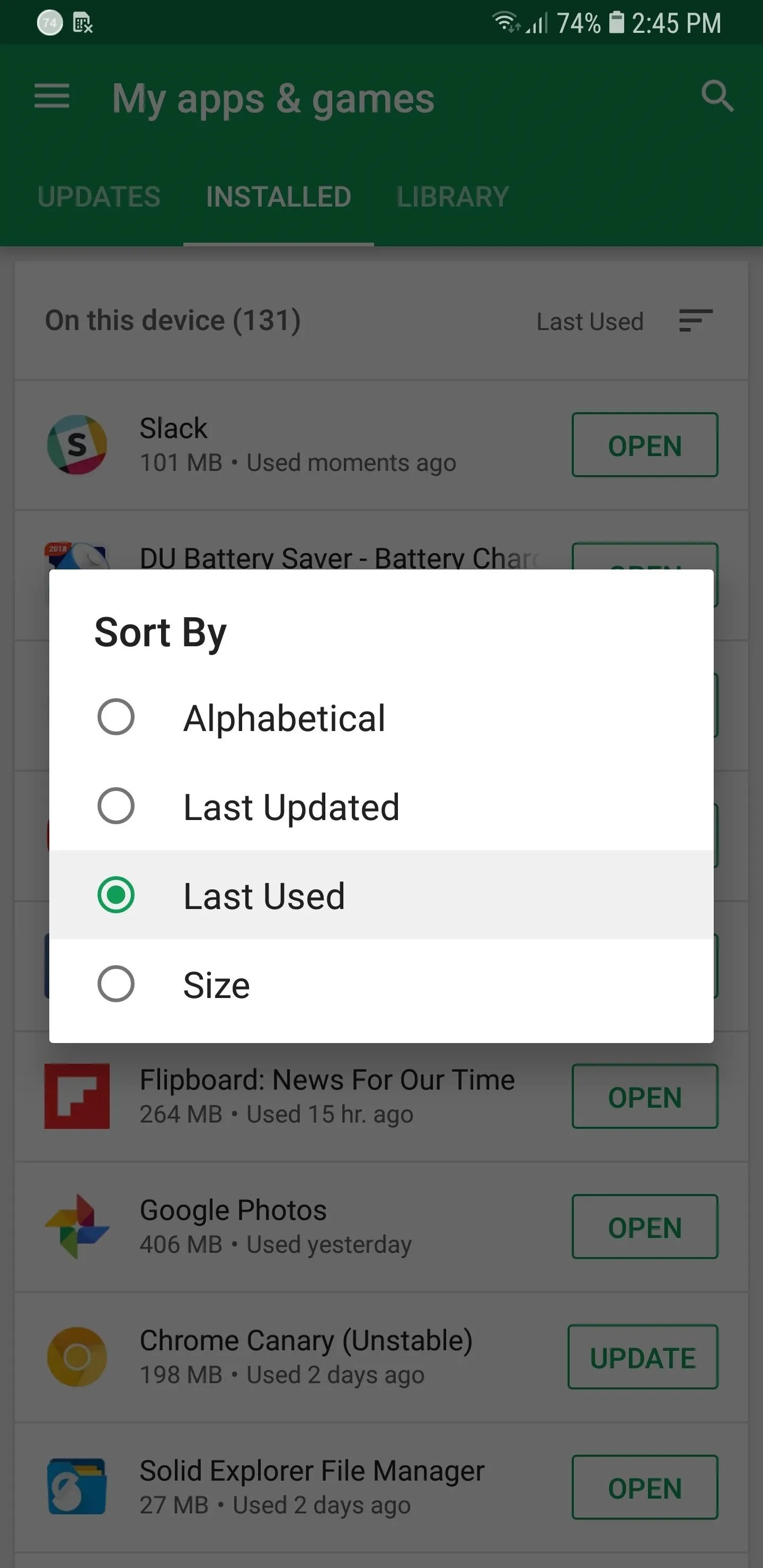
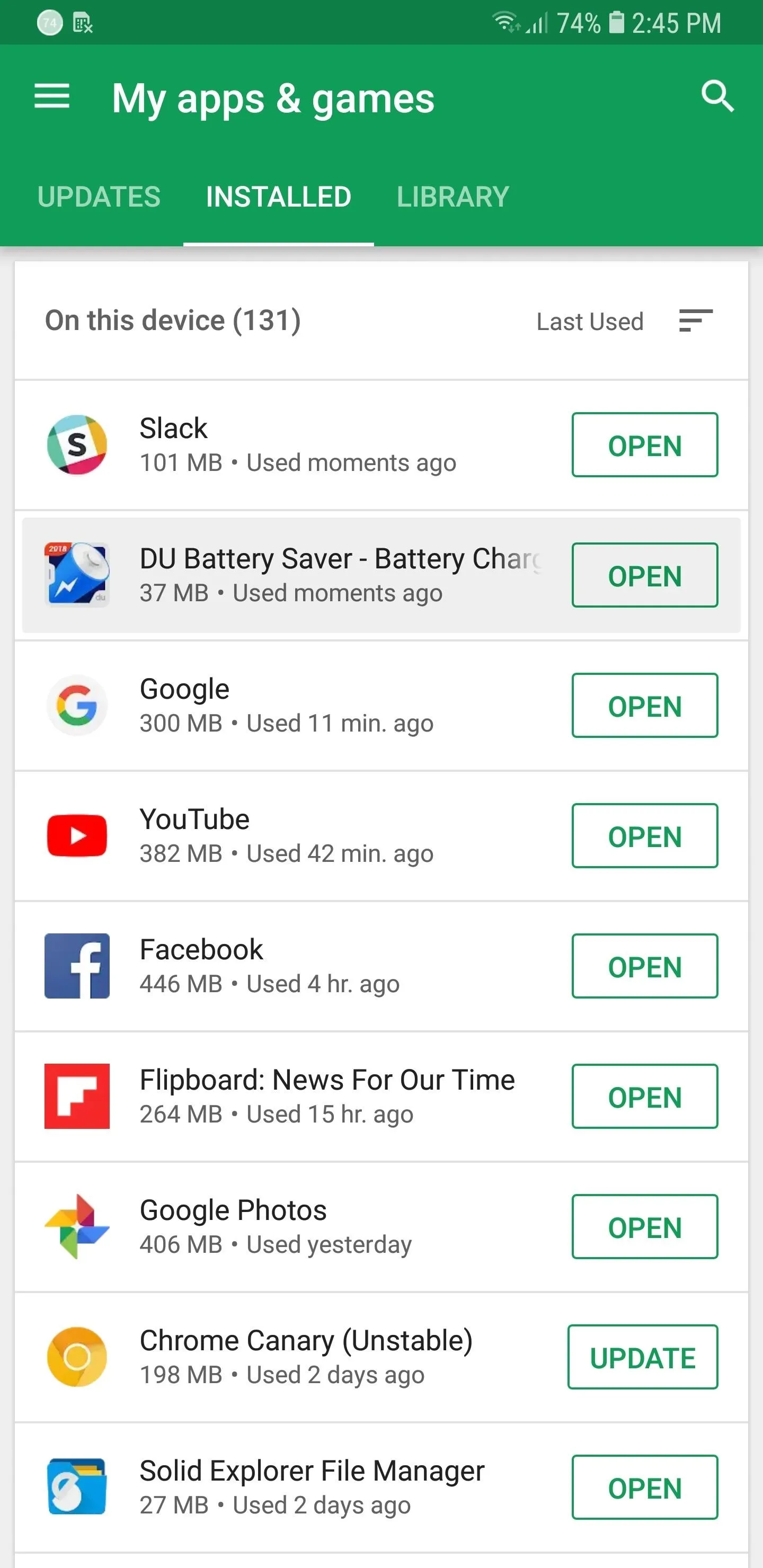
Whichever way you've decided to sort out your list, select any suspect apps and uninstall them as you normally would, then go back to your lock screen to see if the ads persist. Rinse and repeat until the problem is solved.
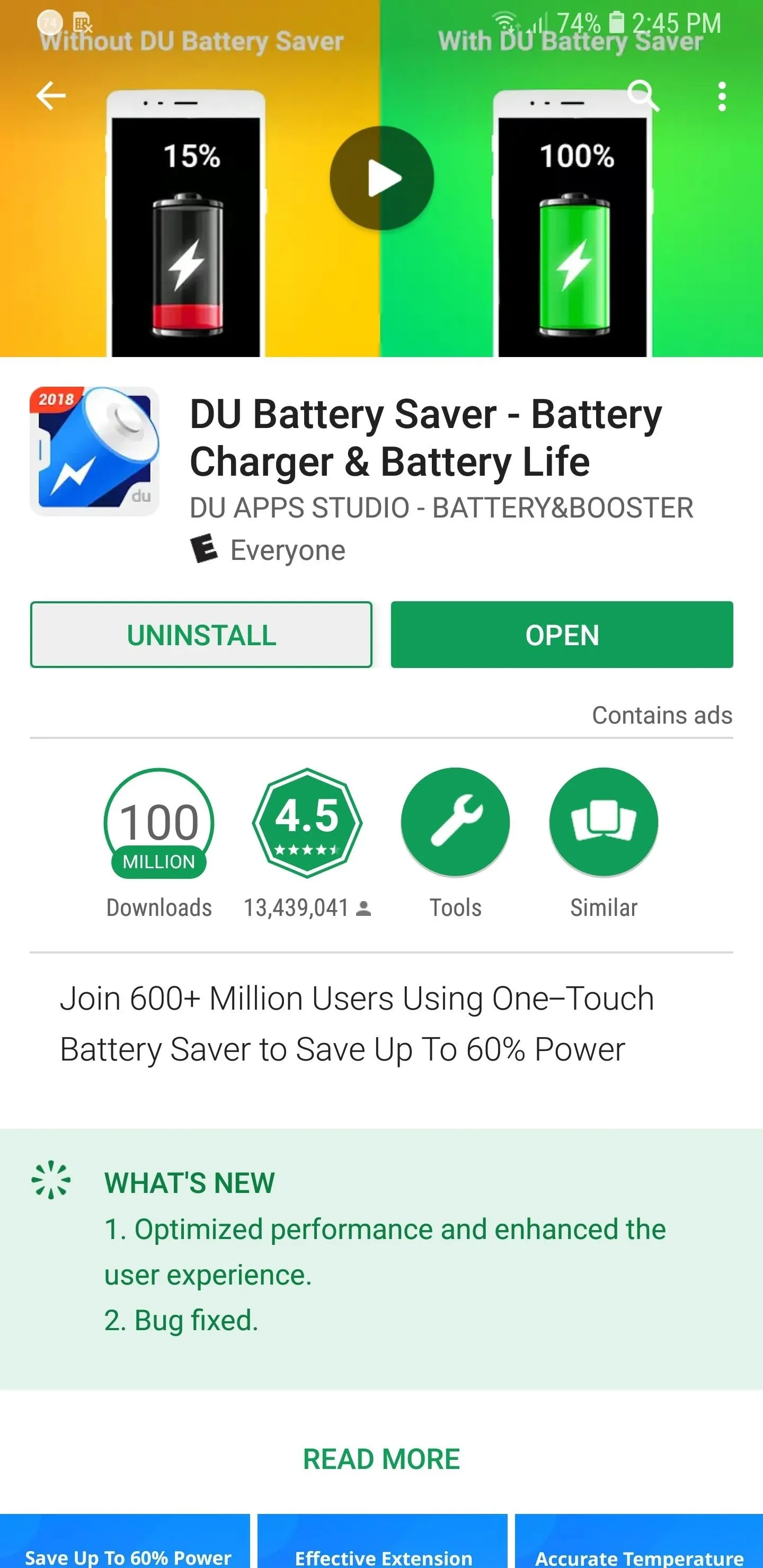
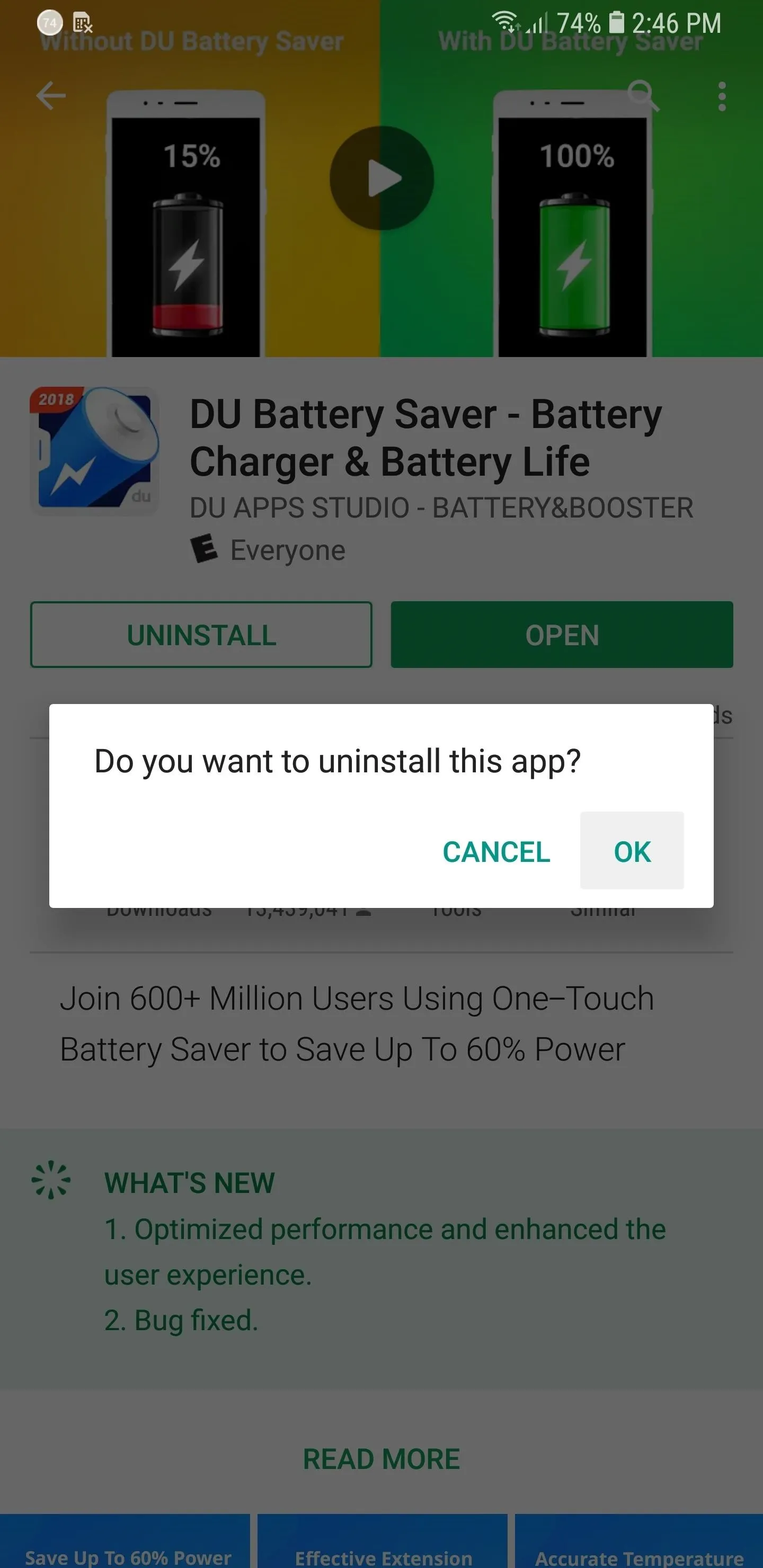
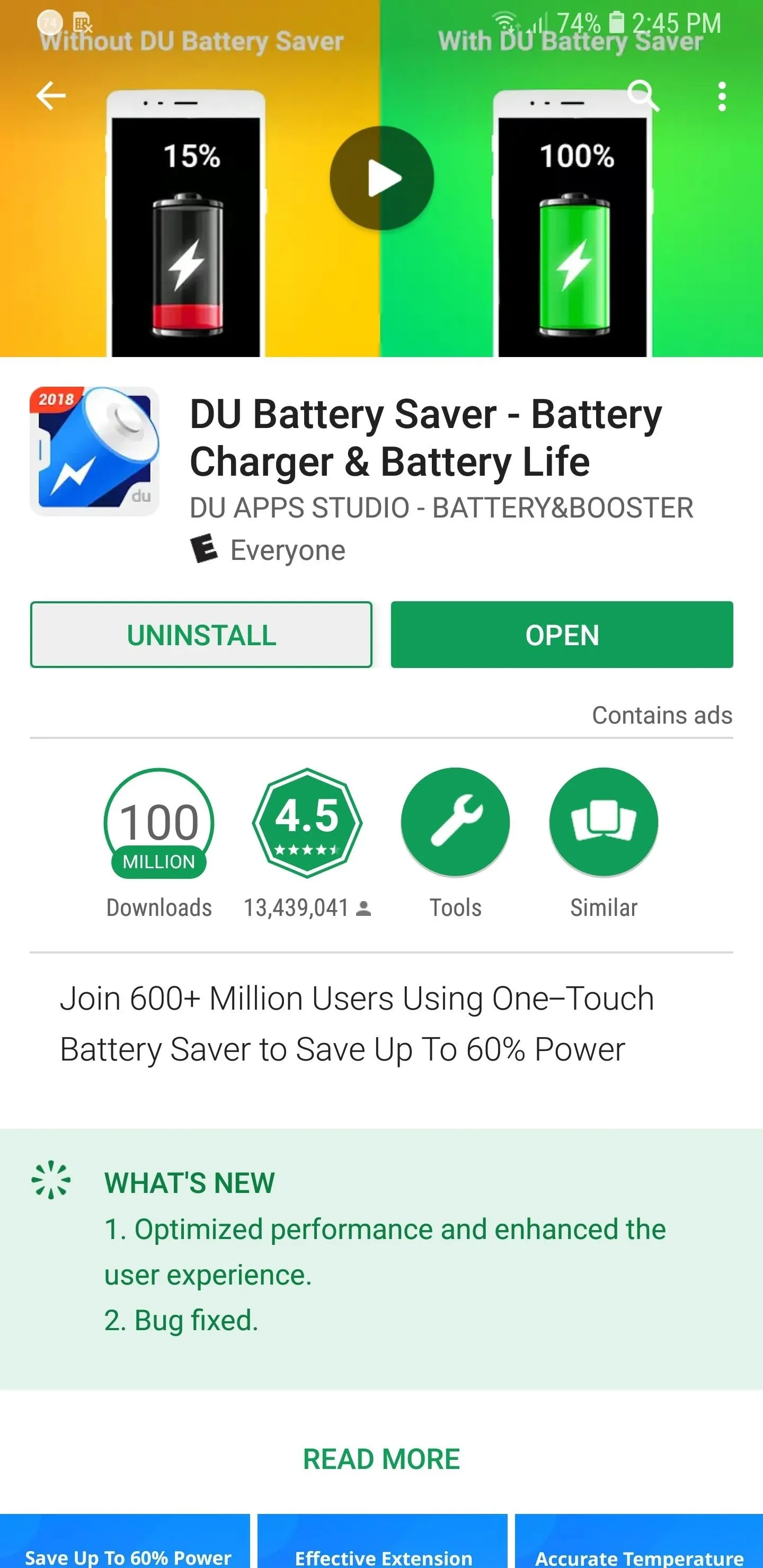
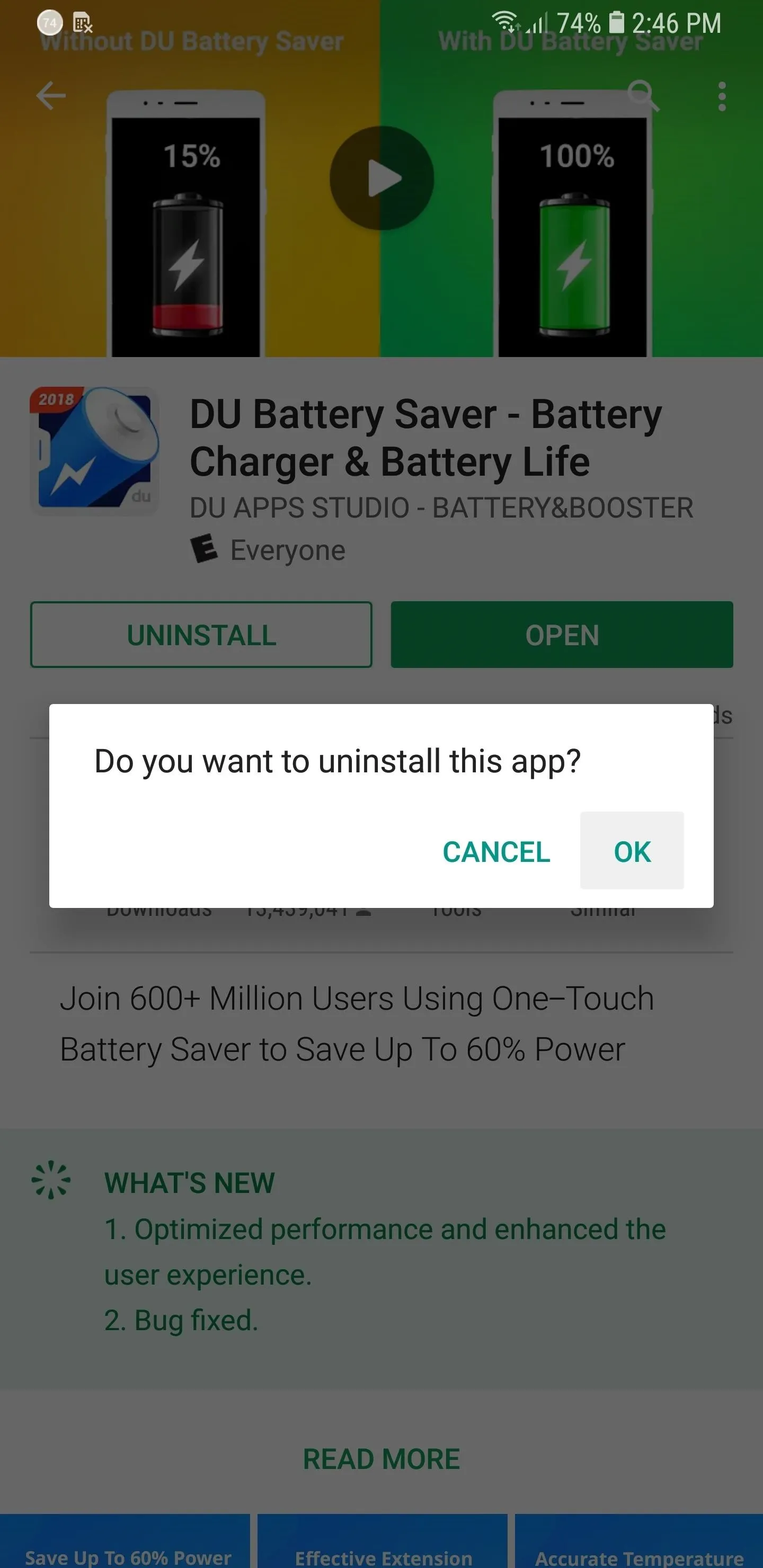
Check Your System Settings
If you're unable to resolve the issue using the method outlined above, you'll have to resort to more drastic measures to get rid of the lock screen ads for good. This method will help you check for any wayward permissions within your phone's settings. So open your phone's settings, tap on "Apps," then select "Special access" on the following page.
It's worth noting that for some Android devices such as the Galaxy S9, you'll need to pull up a menu within "Apps" in order to get to the "Special Access" page, so tap on the three-dot menu button to reveal the menu prompt.
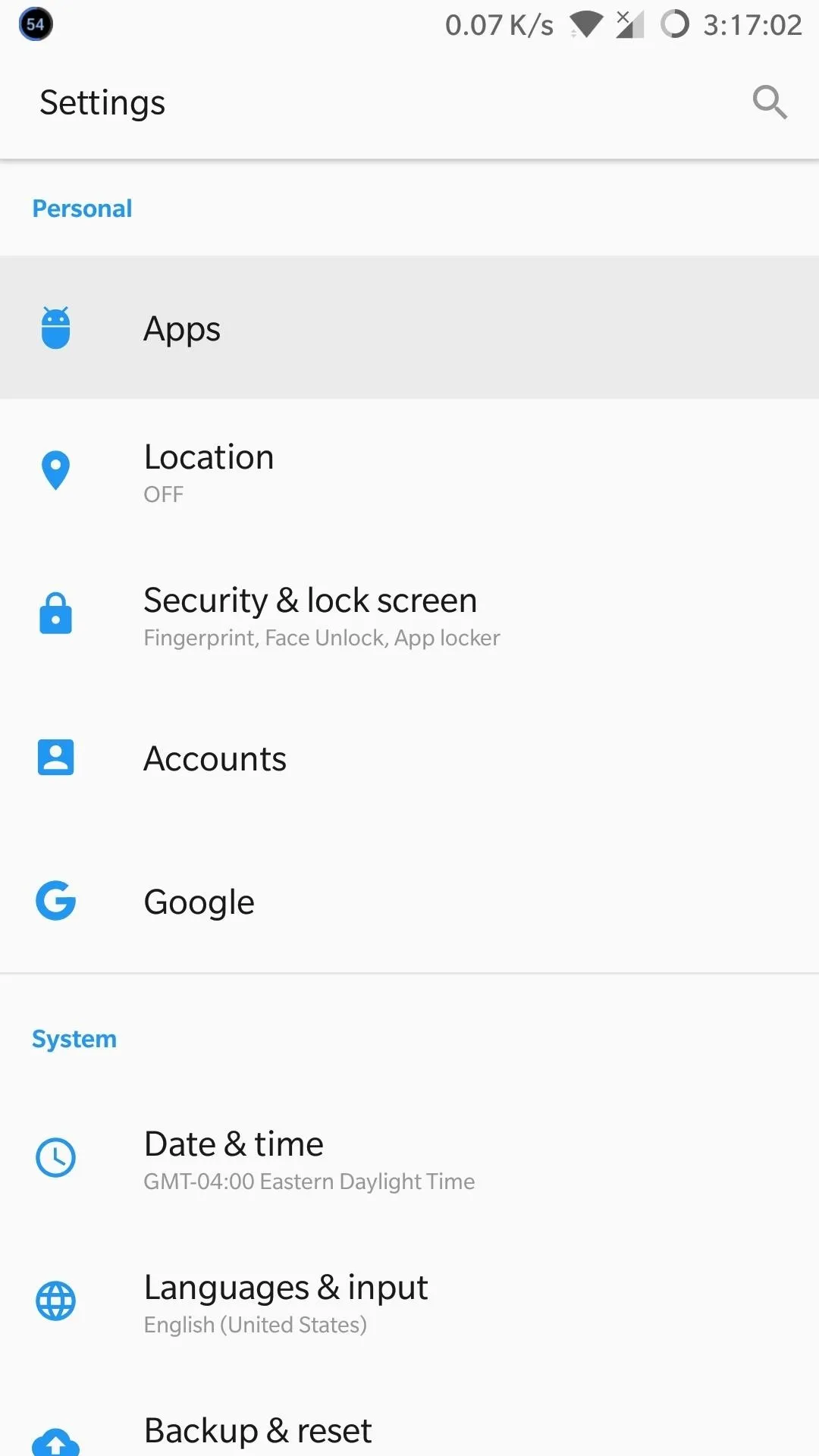
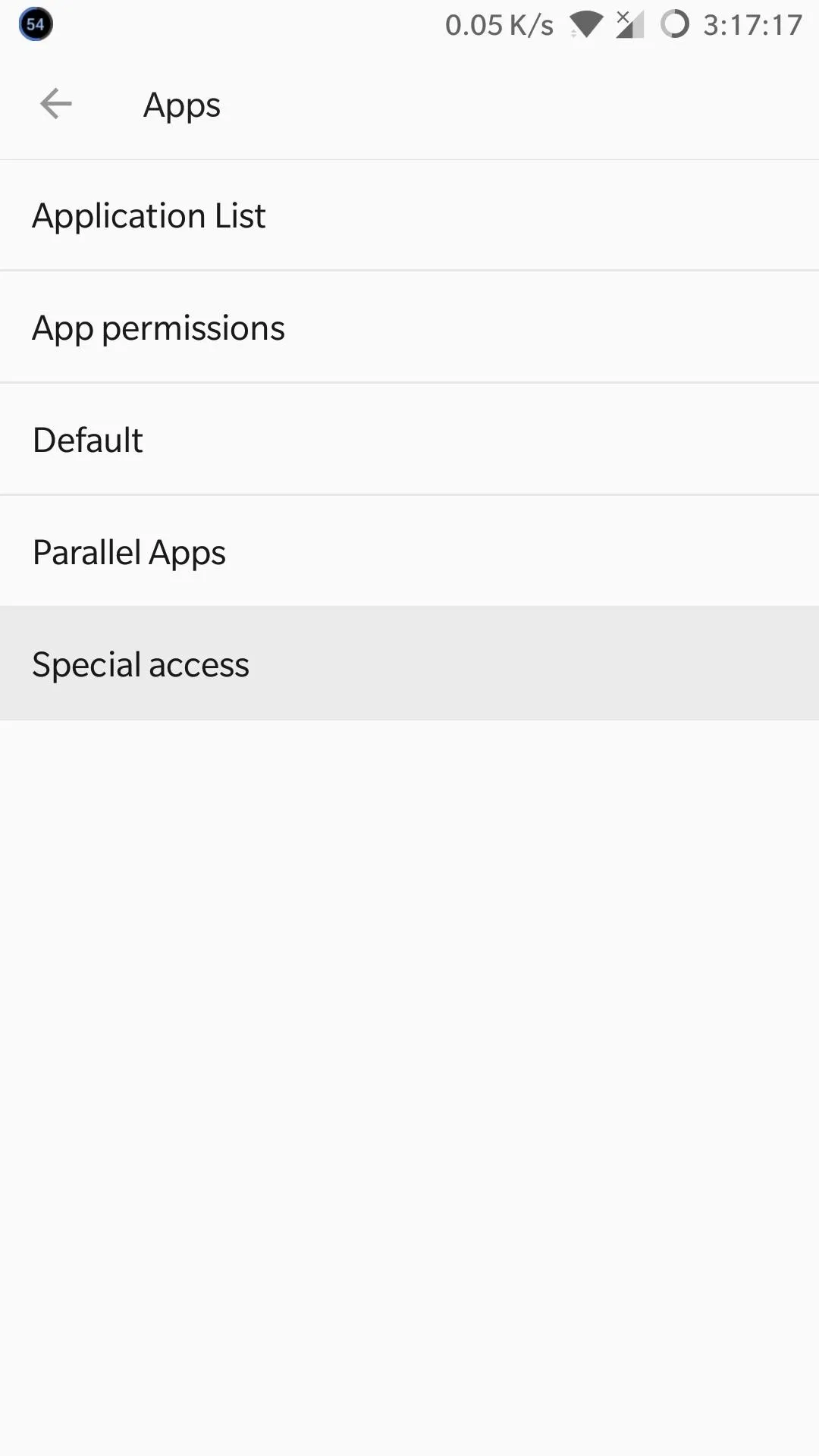
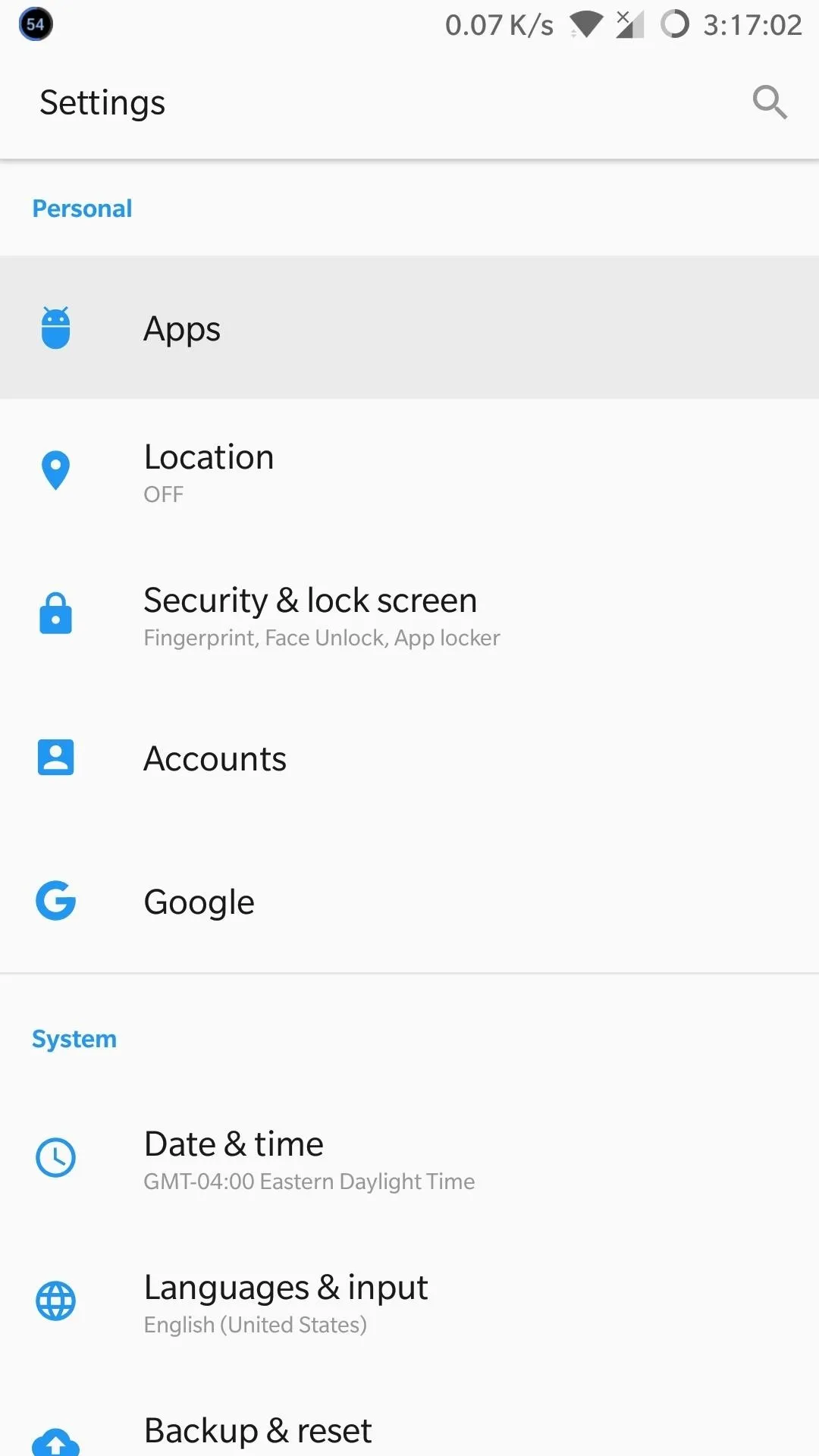
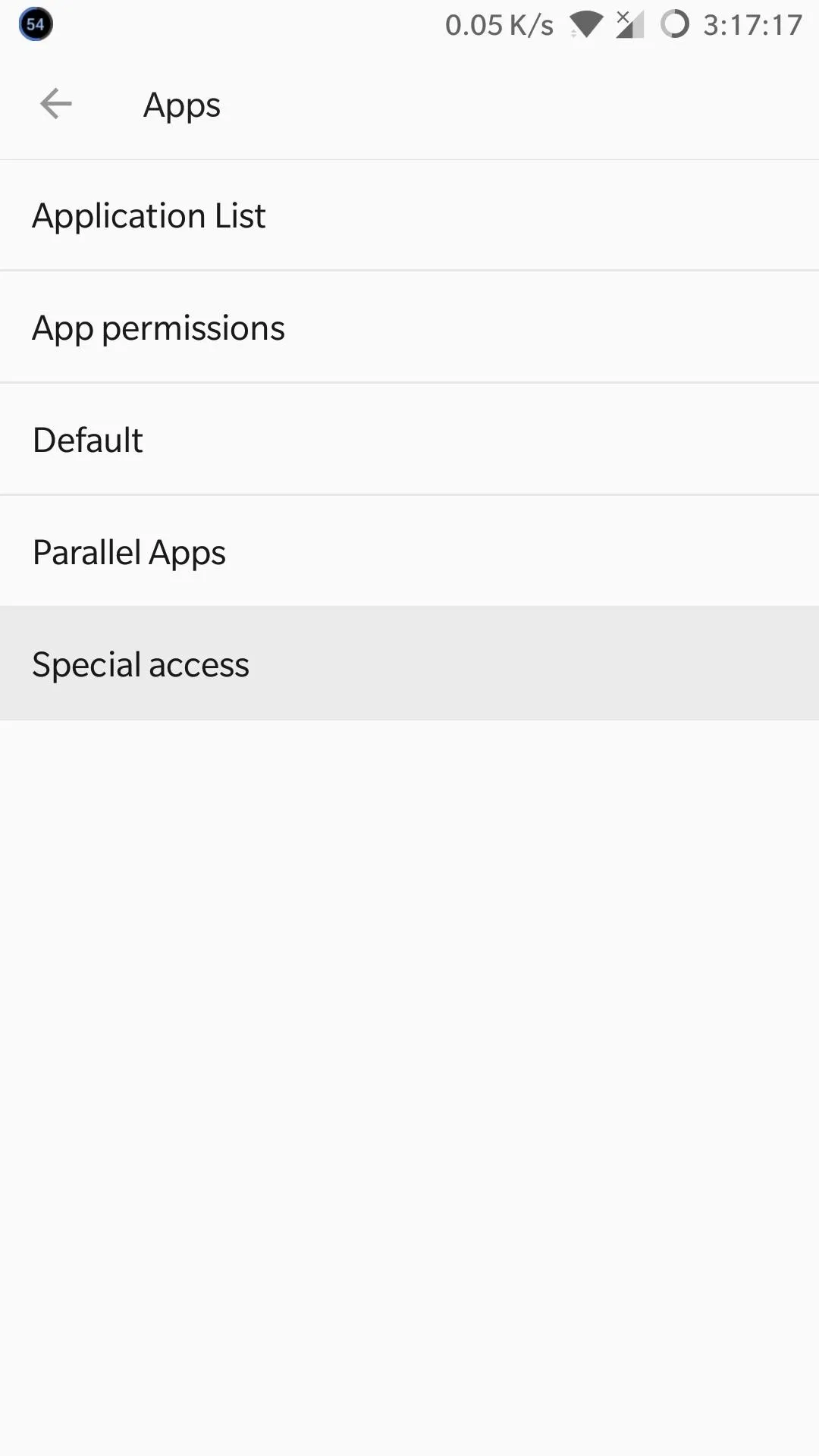
Now, tap on "Draw over other apps" or "Apps that can appear on top," then tap on any suspicious apps. Depending on your device, you may be taken to another page to access the app's permission toggle, or the toggle will already be present and located to the right of the app within the "Draw over other apps" page.
At any rate, hit the toggle to revoke its permission, then go back to the lock screen to see if the problem persists. Go through all the suspect apps contained within the Draw over other apps page individually until the ads on your lock screen finally disappear.
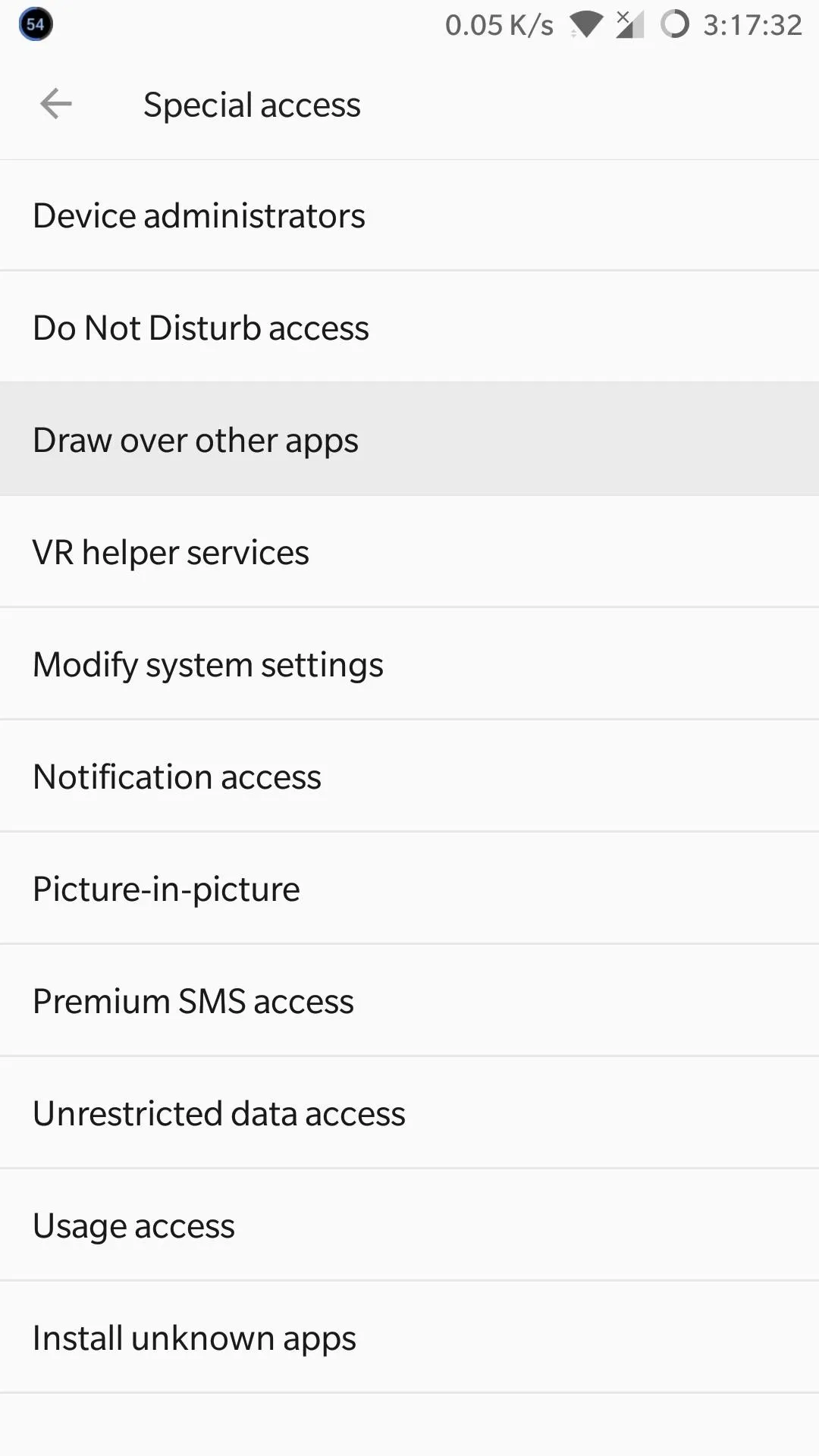
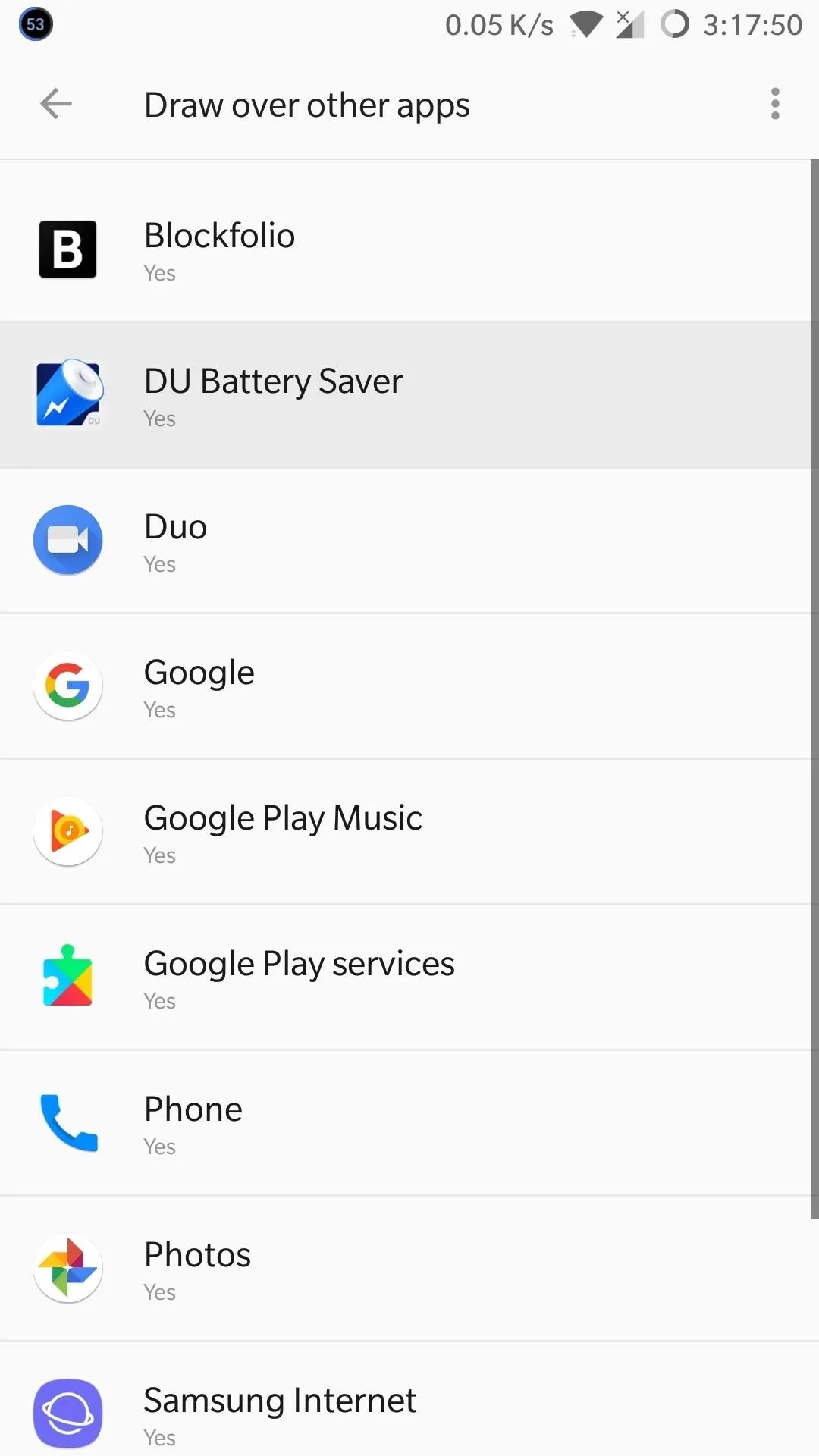
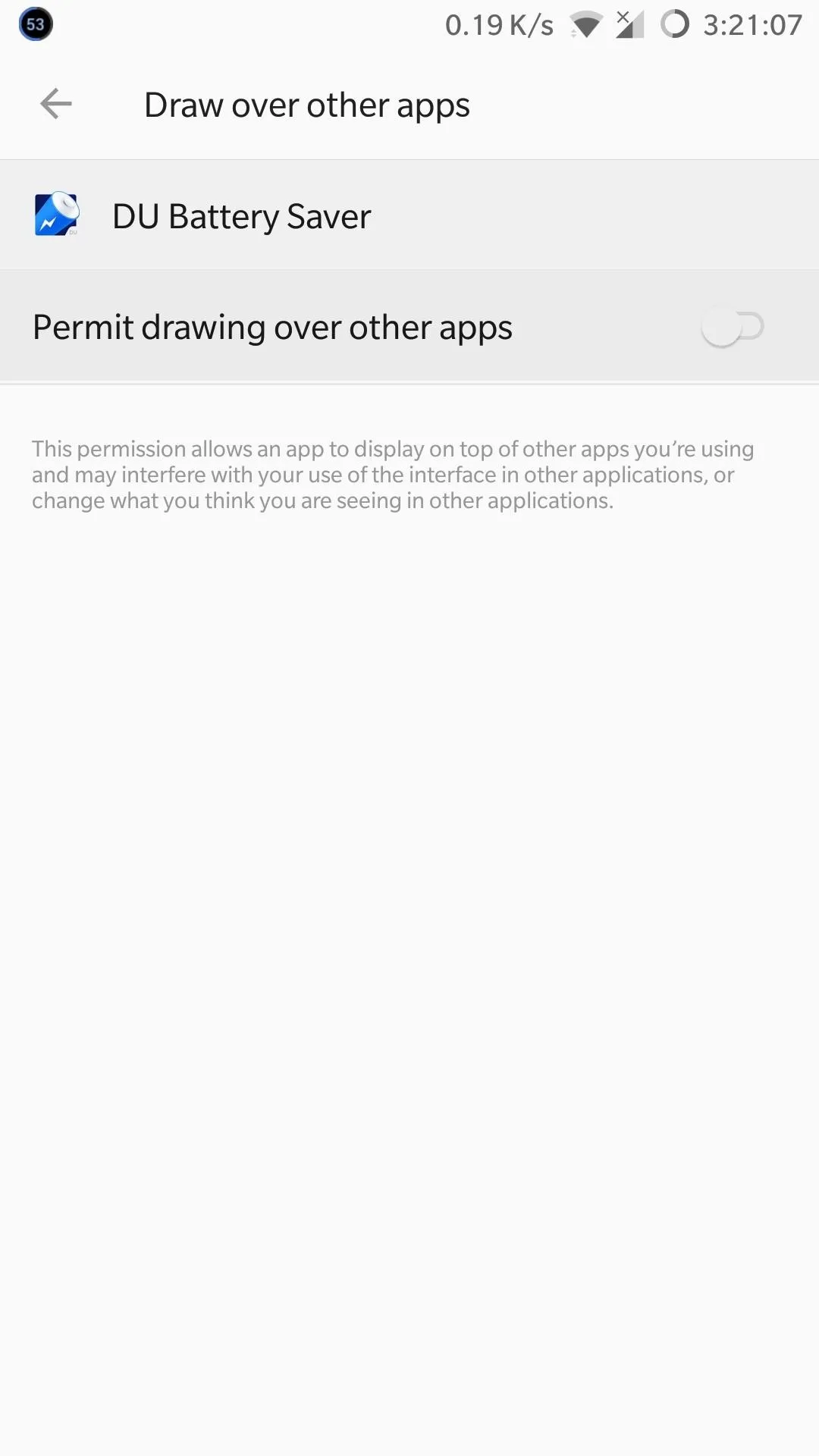
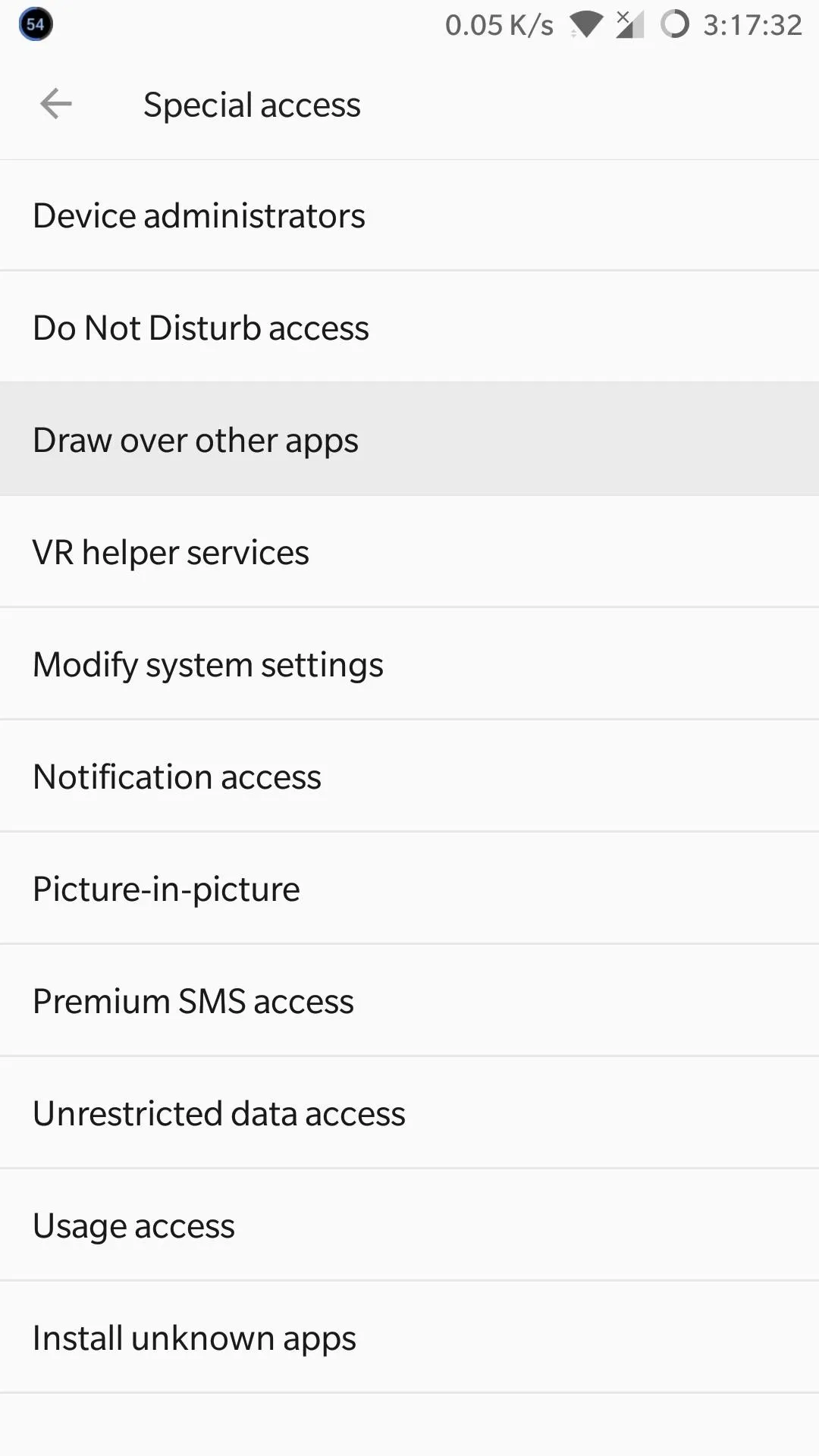
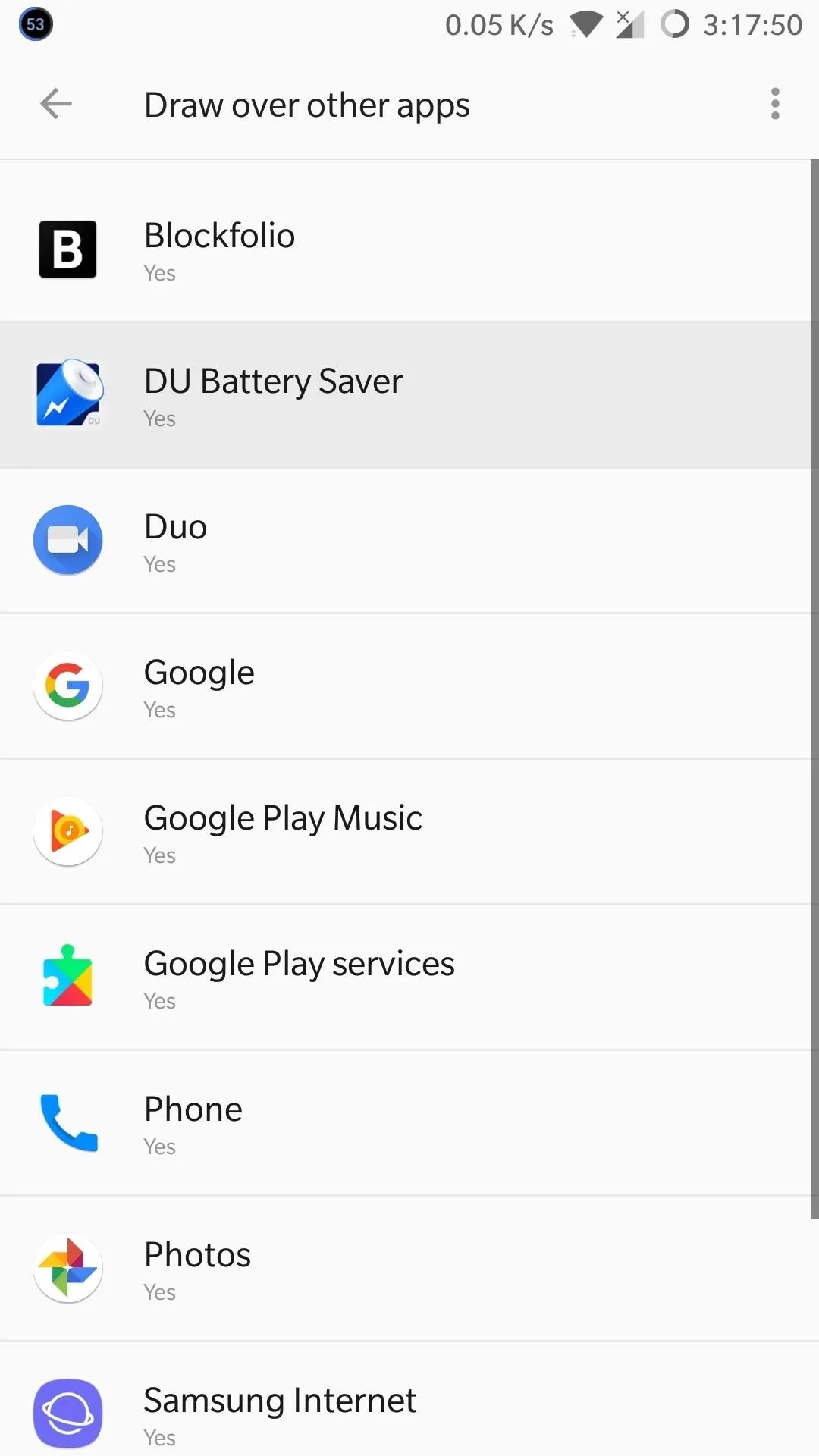
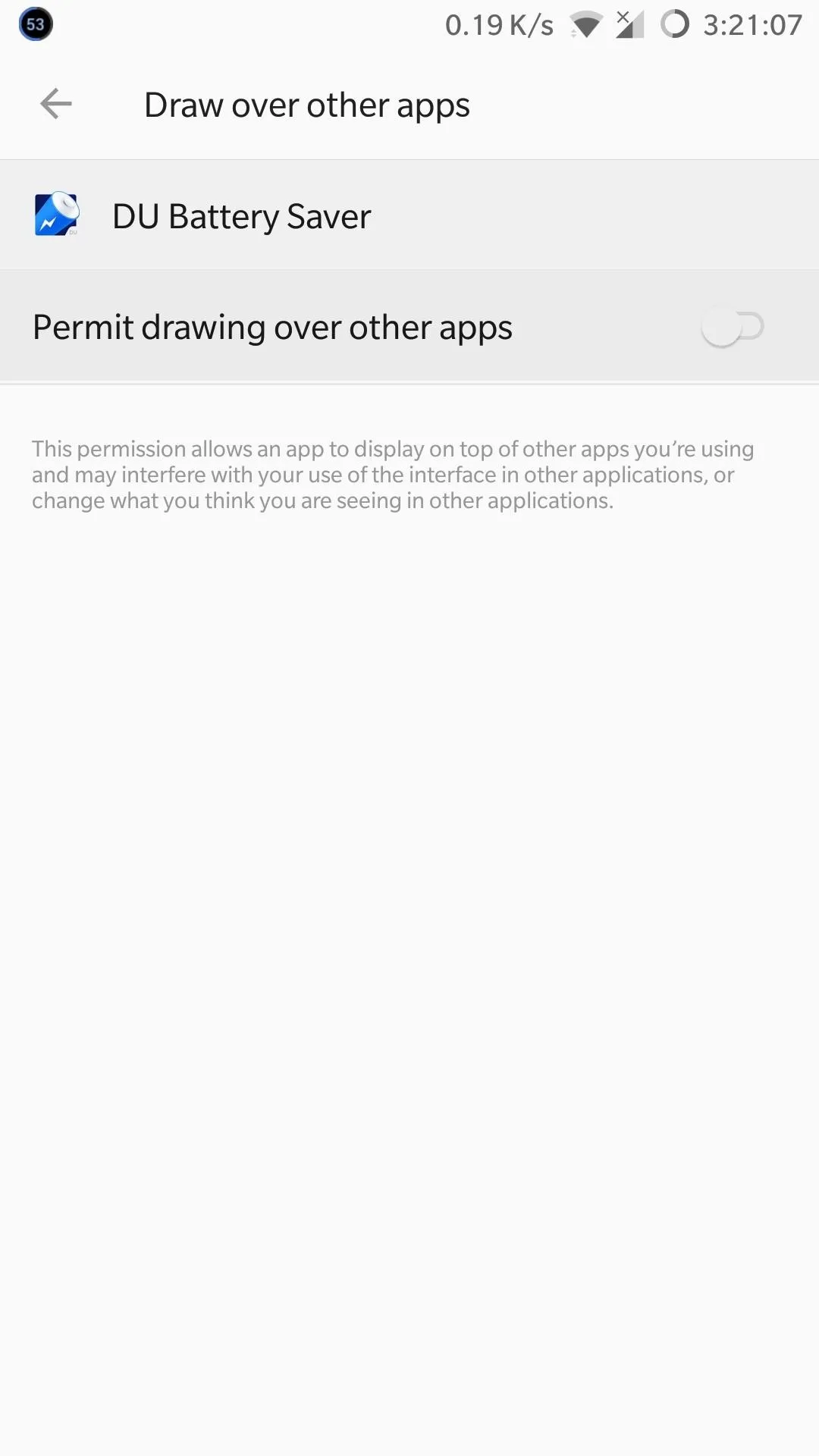
Once you've found the problem app, you can opt to remove it completely as highlighted in the fist method, or keep it with the "Draw over other apps" permission permanently revoked. Which method did the job for you? Be sure to share your thoughts by posting in the comment section below.
- Follow Gadget Hacks on Facebook, Twitter, YouTube, and Flipboard
- Follow WonderHowTo on Facebook, Twitter, Pinterest, and Flipboard
Cover image and screenshots by Amboy Manalo/Gadget Hacks

























Comments
Be the first, drop a comment!