Google Maps does a lot of things well, but one feature it's always been lacking is an on-screen speedometer. Well, now you can add one with Velociraptor, and you can even set it to alert you when you're traveling above the speed limit.
While Velociraptor works in other navigation apps, Waze and a few other apps already have on-screen speedometers built-in, so you wouldn't want to use it with any of those unless you actually like hogging up your phone's resources. My suggestion is to stick with Google Maps, and I'll show you how to set it up below.
Install Velociraptor
Simply download Velociraptor - Map Speed Limit from the Google Play Store, then open it up and see the next step for setting it up correctly on your Android phone. It's totally free, but you can support the developer via an in-app purchase.
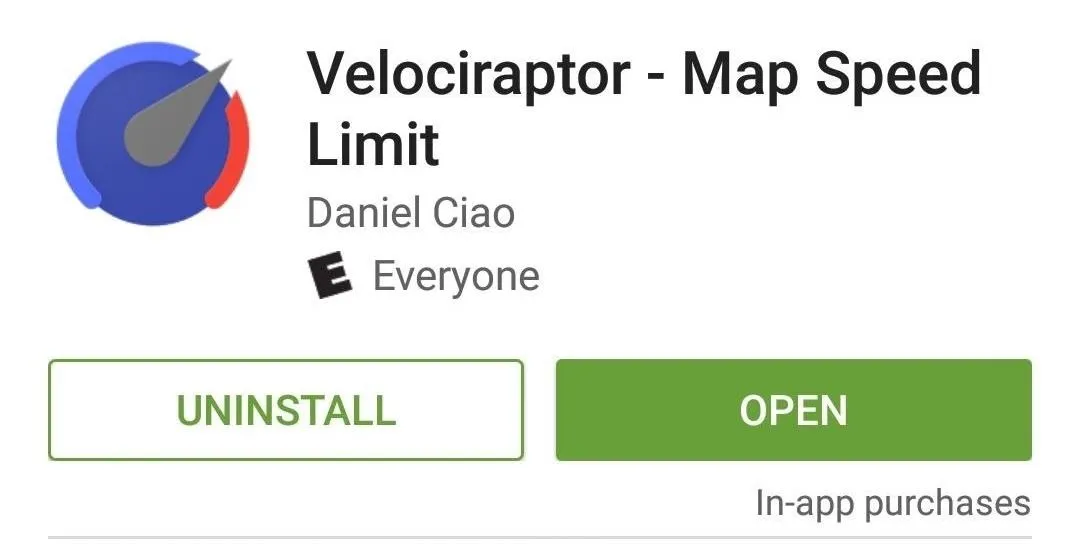
Set Up Velociraptor
Upon starting the app, you'll be taken to the settings menu because you'll need to enable Velociraptor before it can work with Google Maps.
The second option in the menu will say "Allow Velociraptor to detect the current app by turning on its accessibility service." To the right of that you'll see "Enable," so toggle that on. This will bring you to your Accessibility settings, so select it and toggle it on there as well.
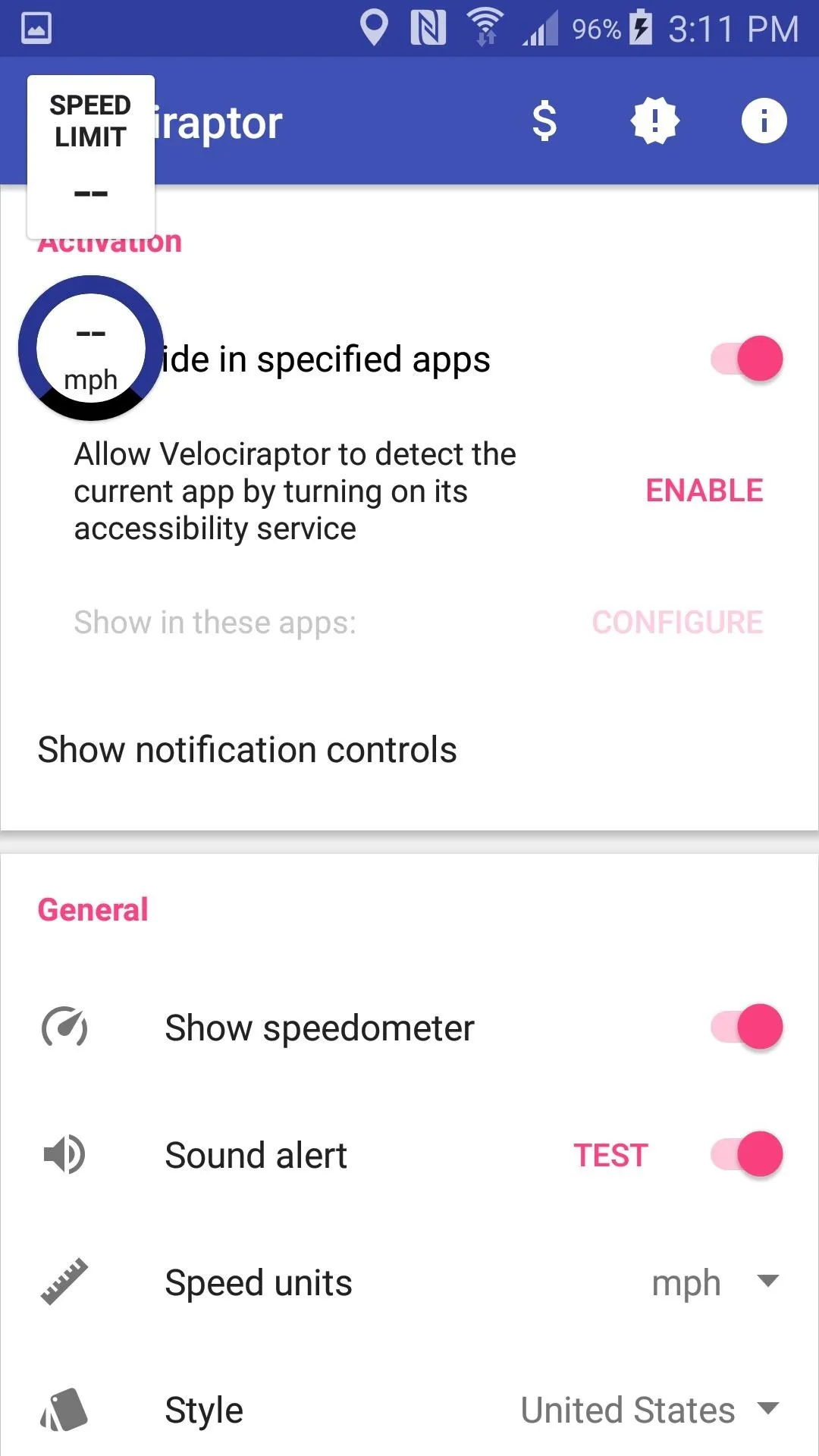
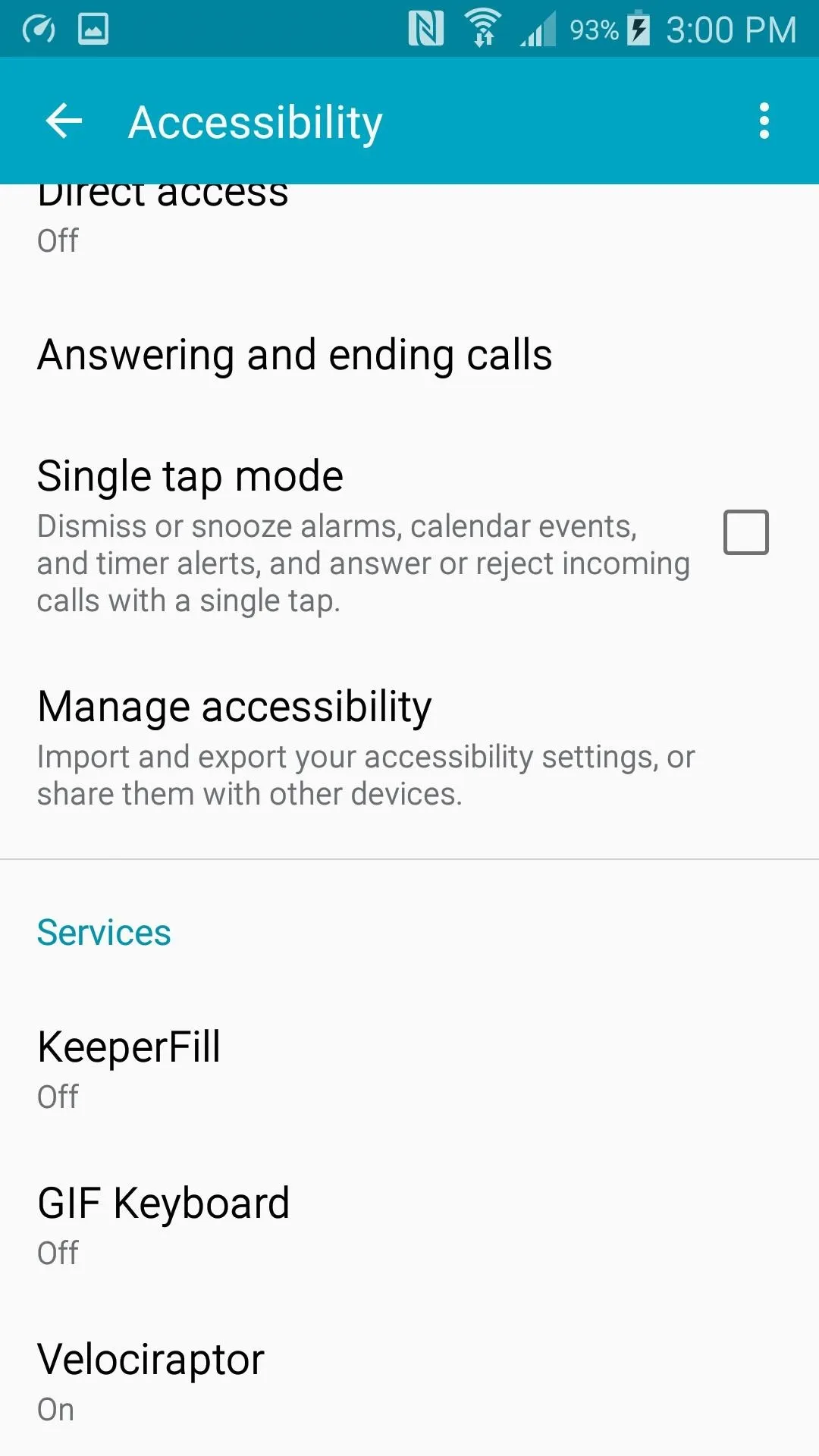
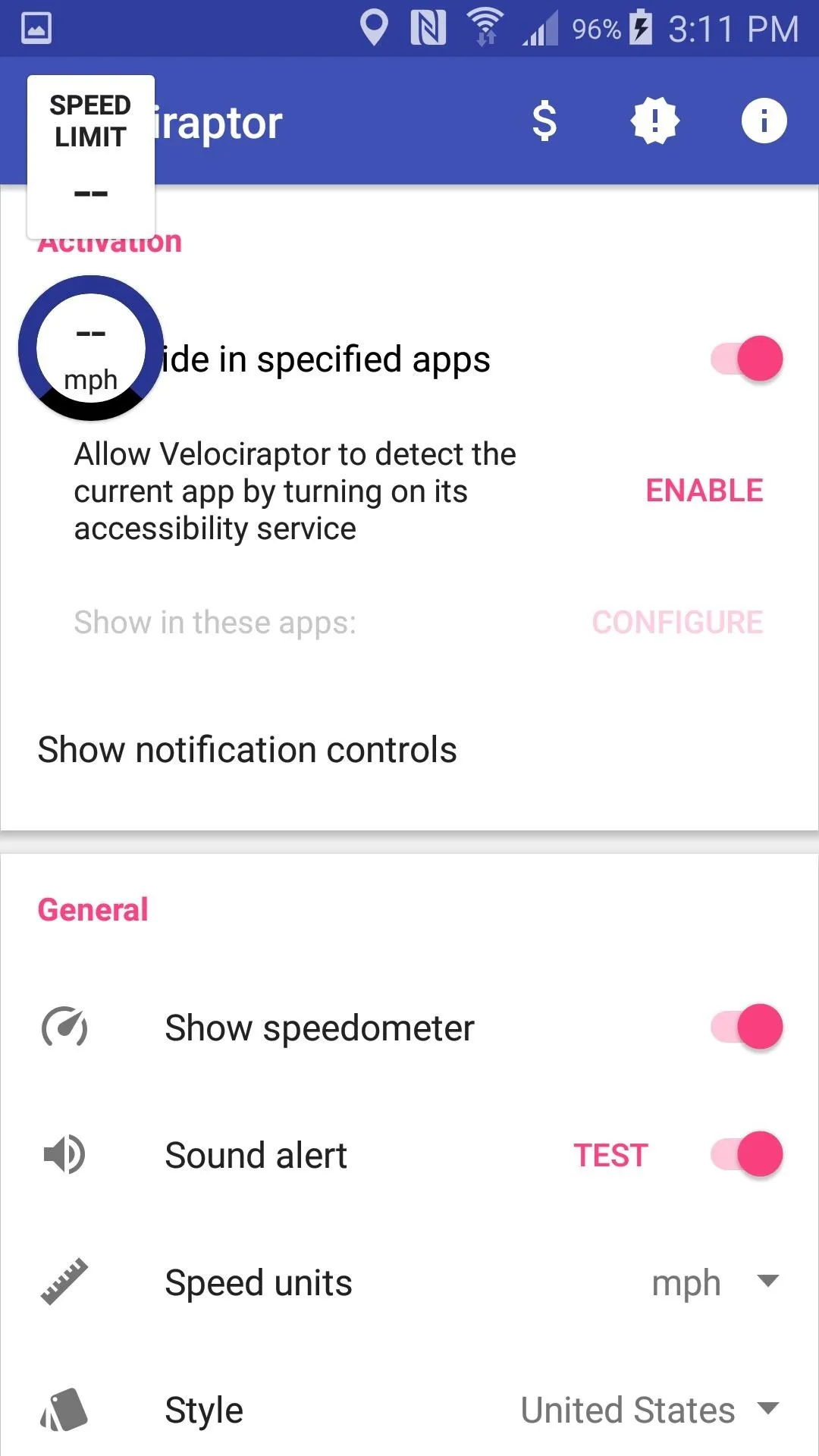
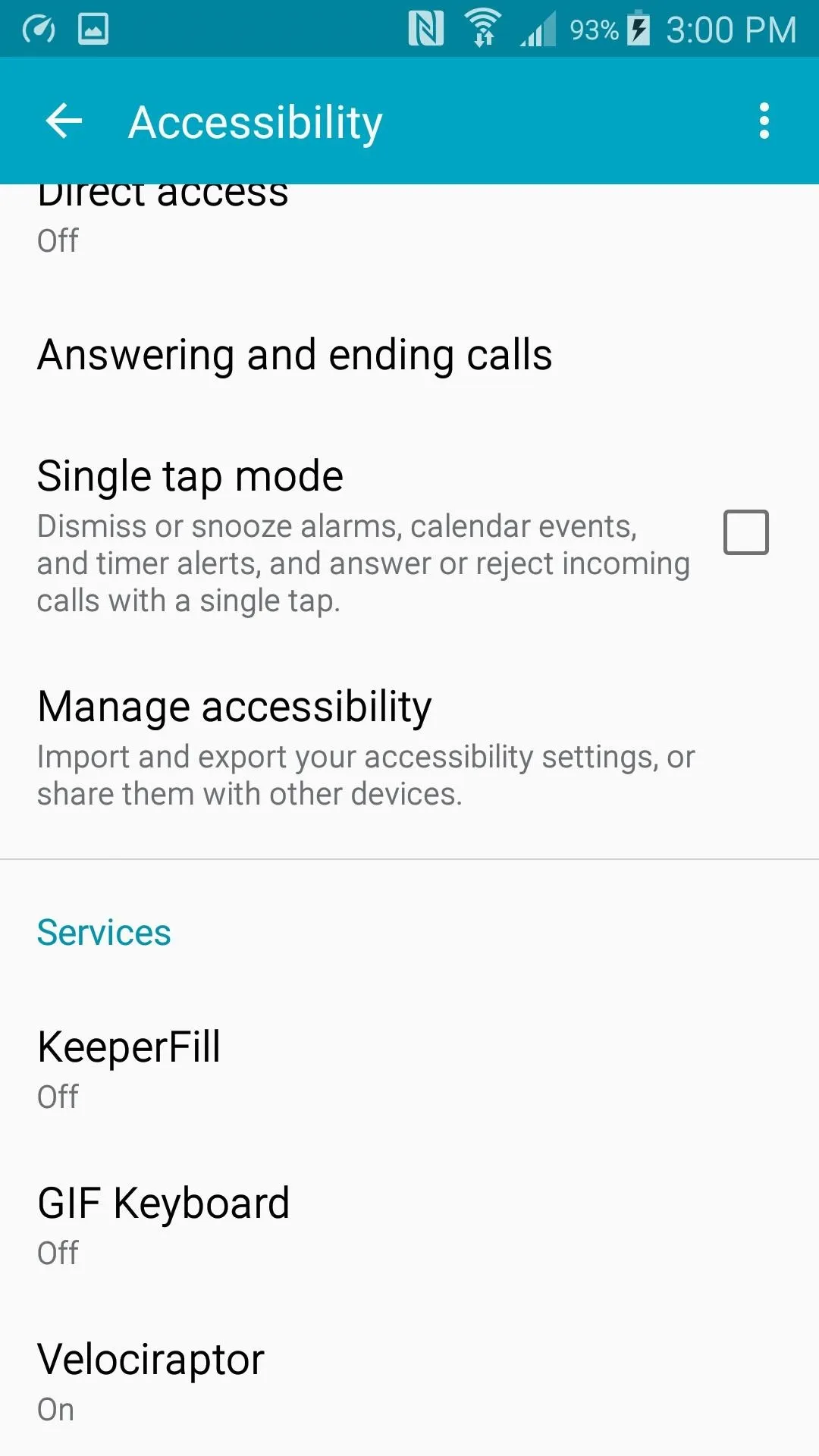
Alternatively, you can head to your Accessibility menu through your phone's Settings app.
Adjust Your Settings
There are a couple other tweaks you can make in the Velociraptor settings, such as turning the sound alert for speeding on or off, setting the units to miles per hour or kilometers per hour, and setting the speeding alert threshold.
Tap next to "Speed units" to set it to either miles or kilometers. Tap the circular button beside "Sound Alert" to toggle it on or off.
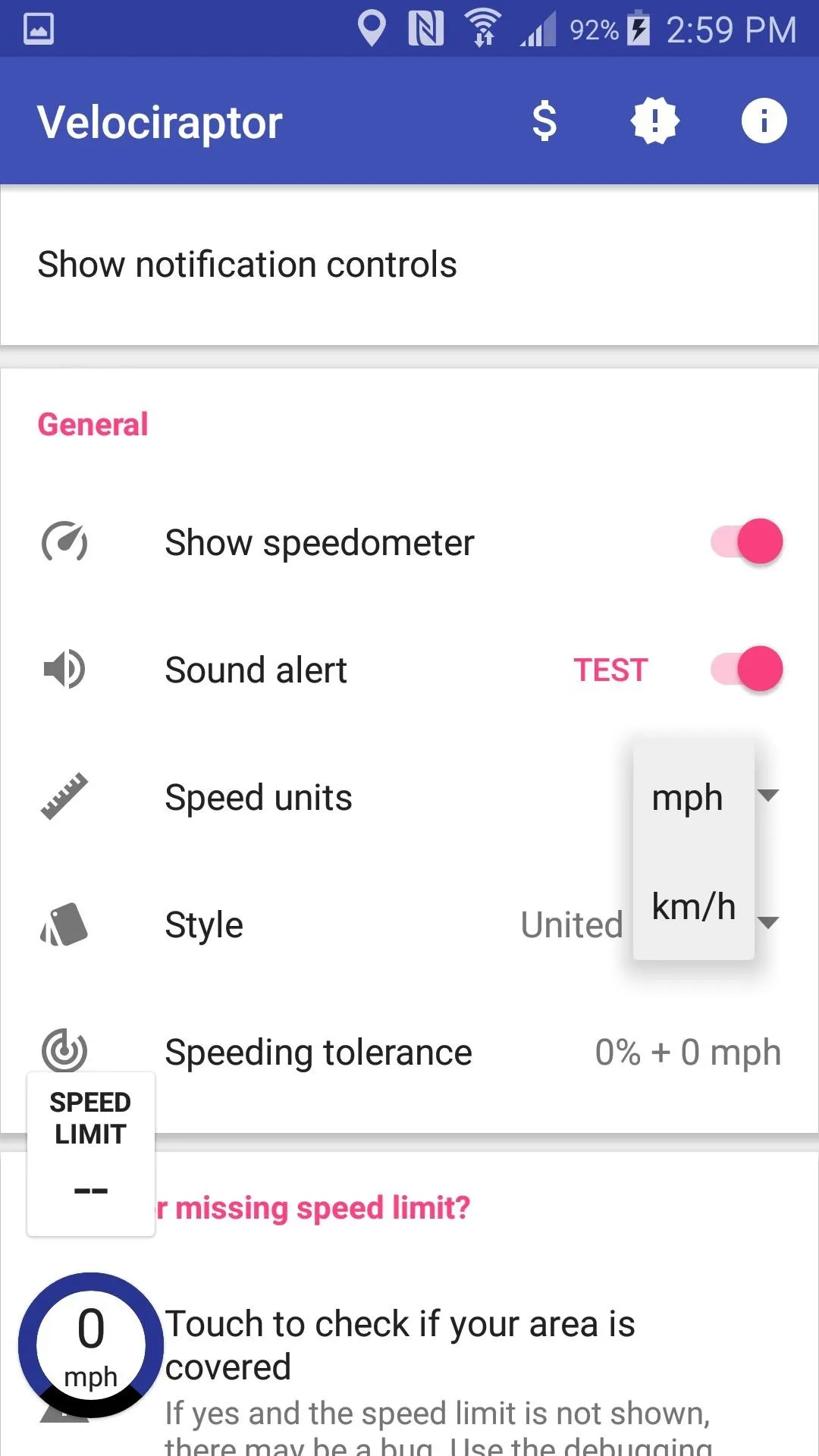
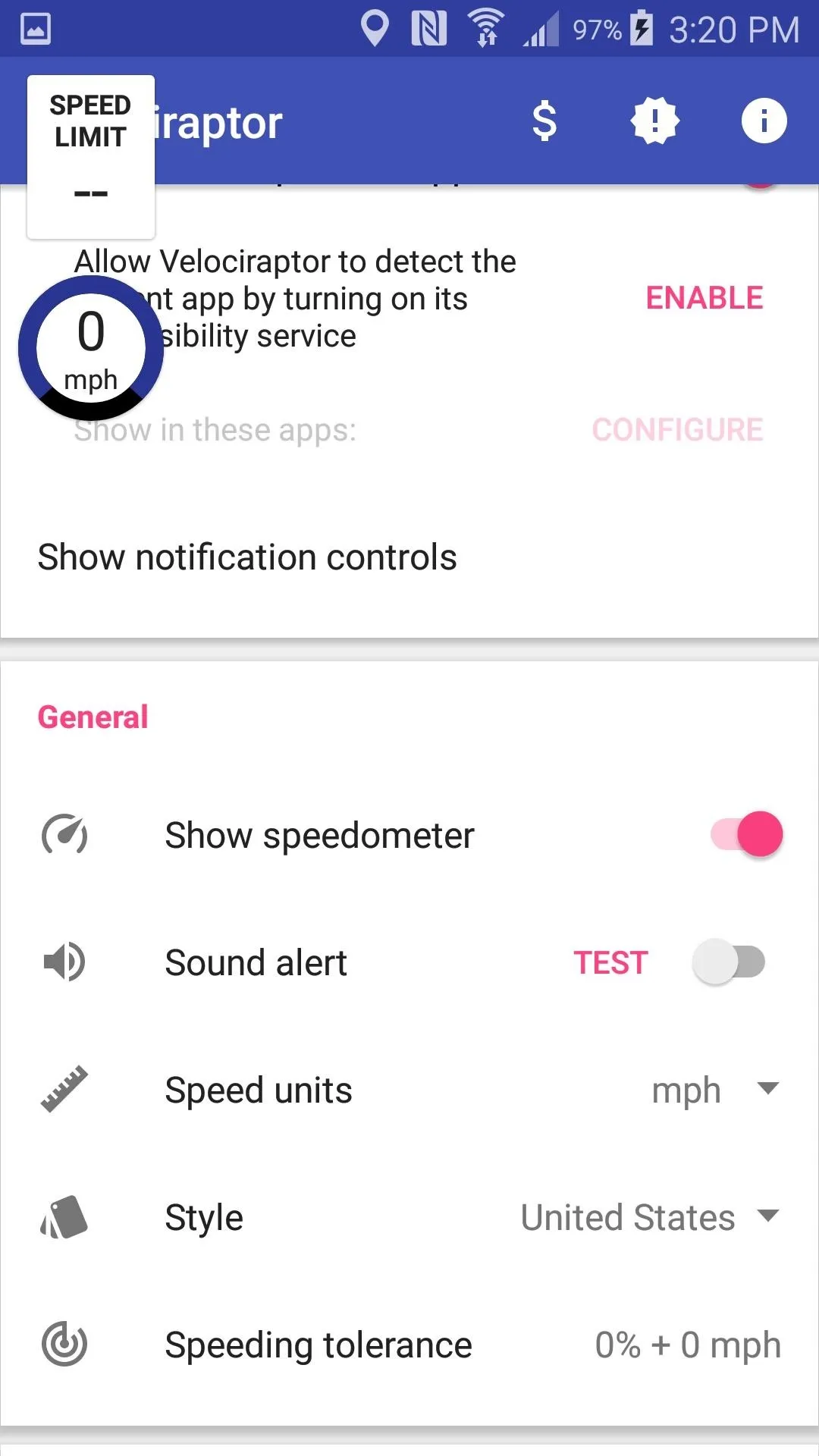
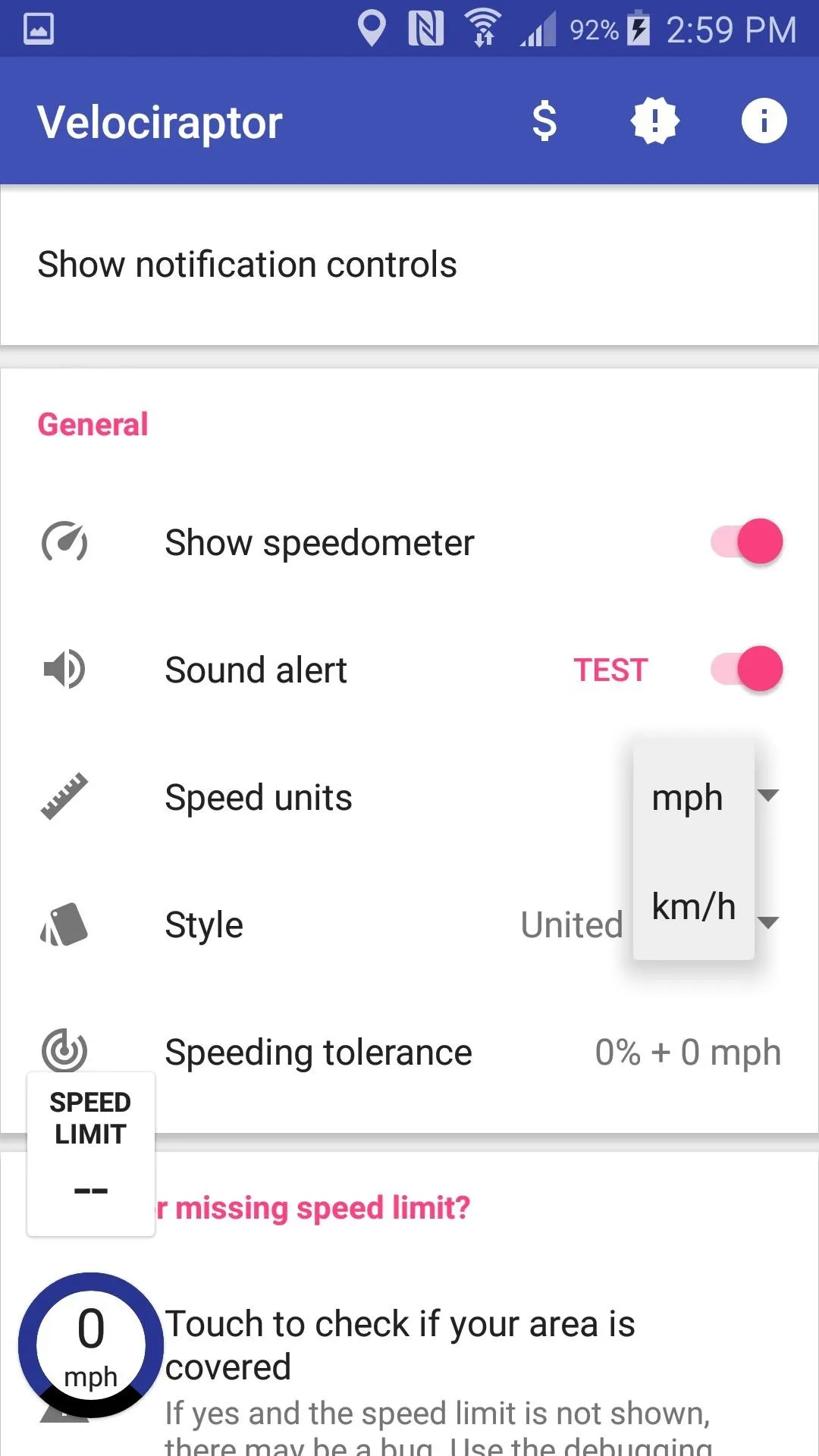
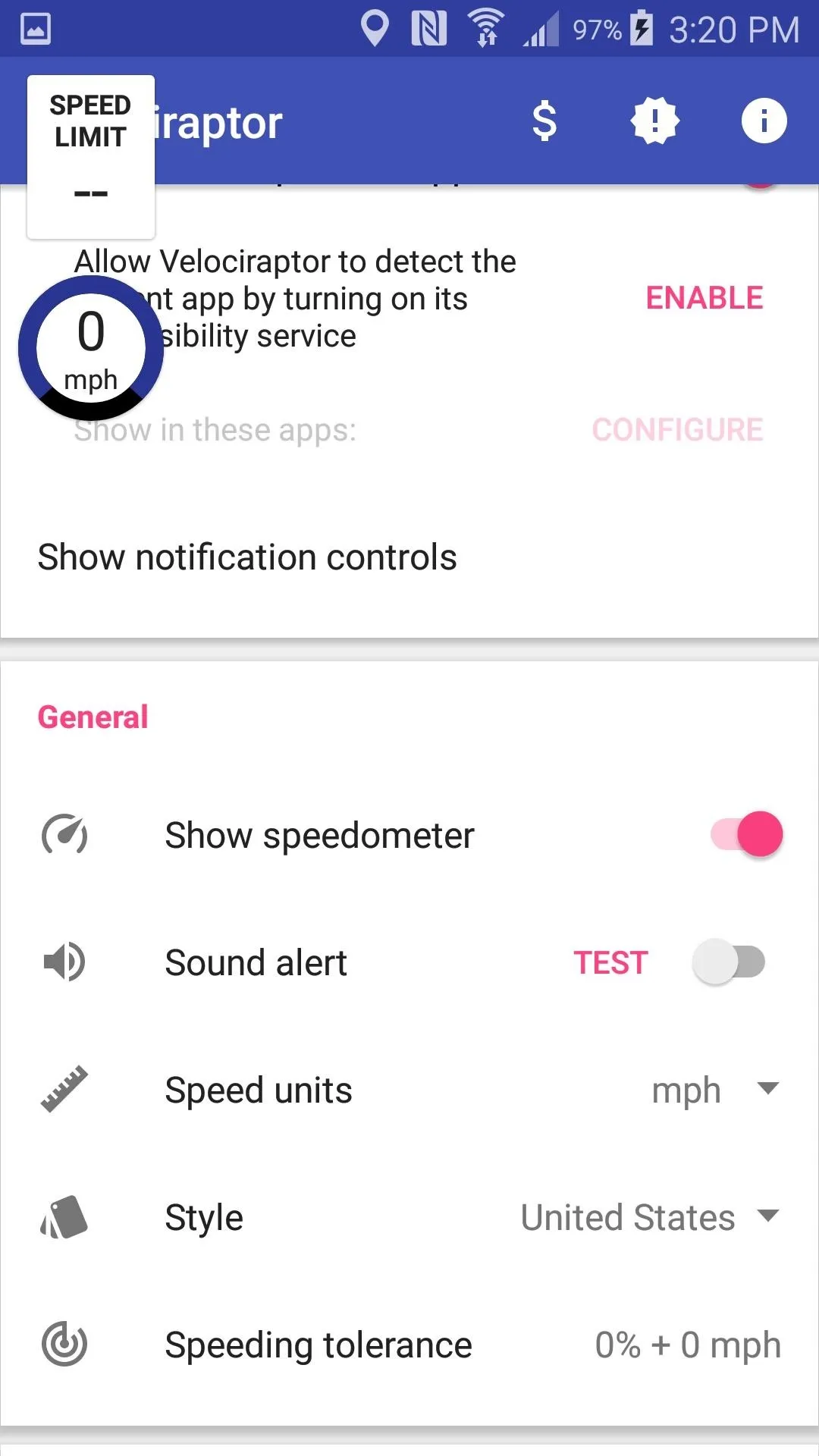
You can set the speed tolerance to alert you when you're driving a certain percentage above the speed limit and/or a certain number of miles per hour above the speed limit. Tap next to "Speeding tolerance" and adjust the sliders. You can even set them below the speed limit, in case you're an insane person.
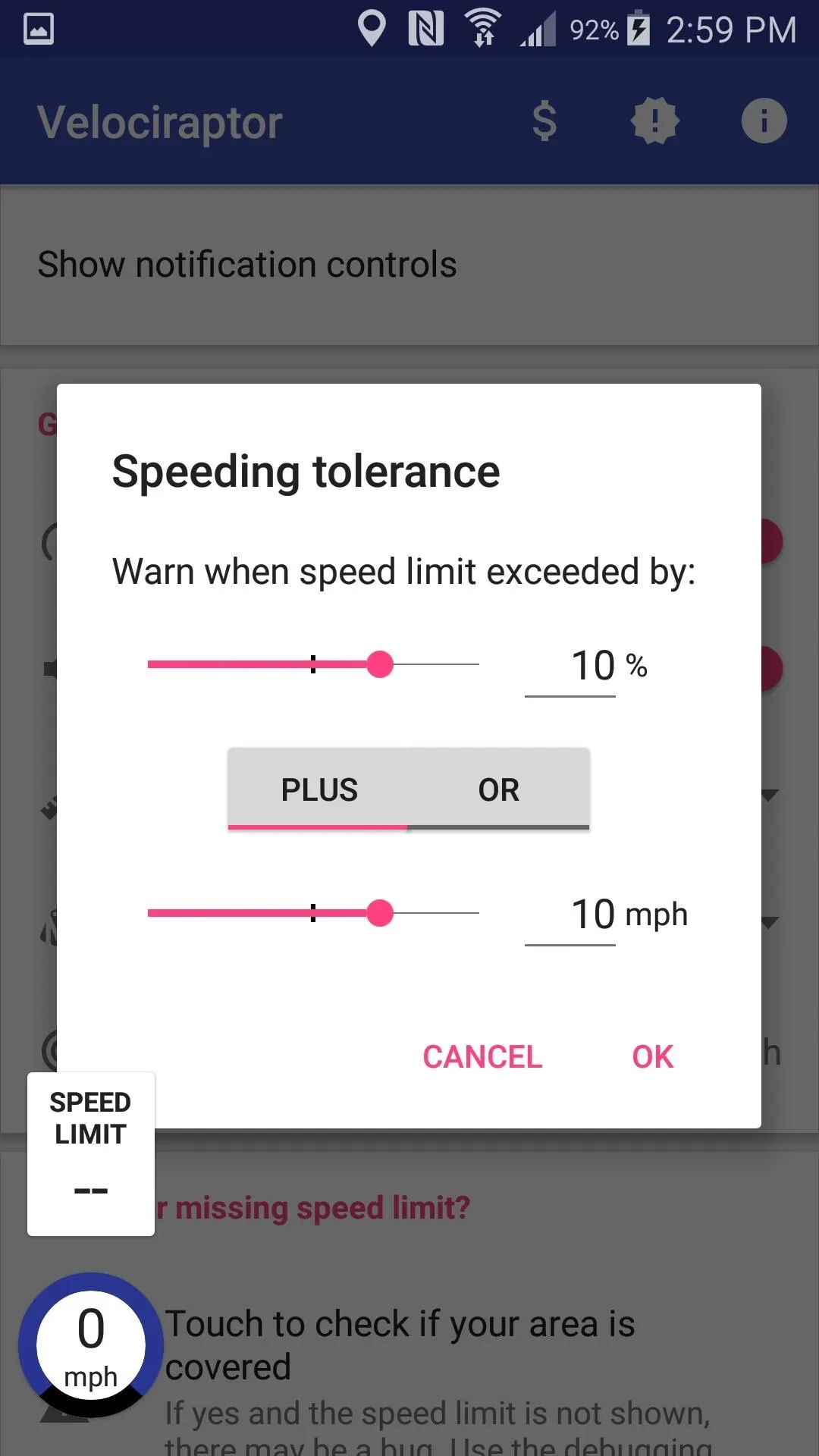
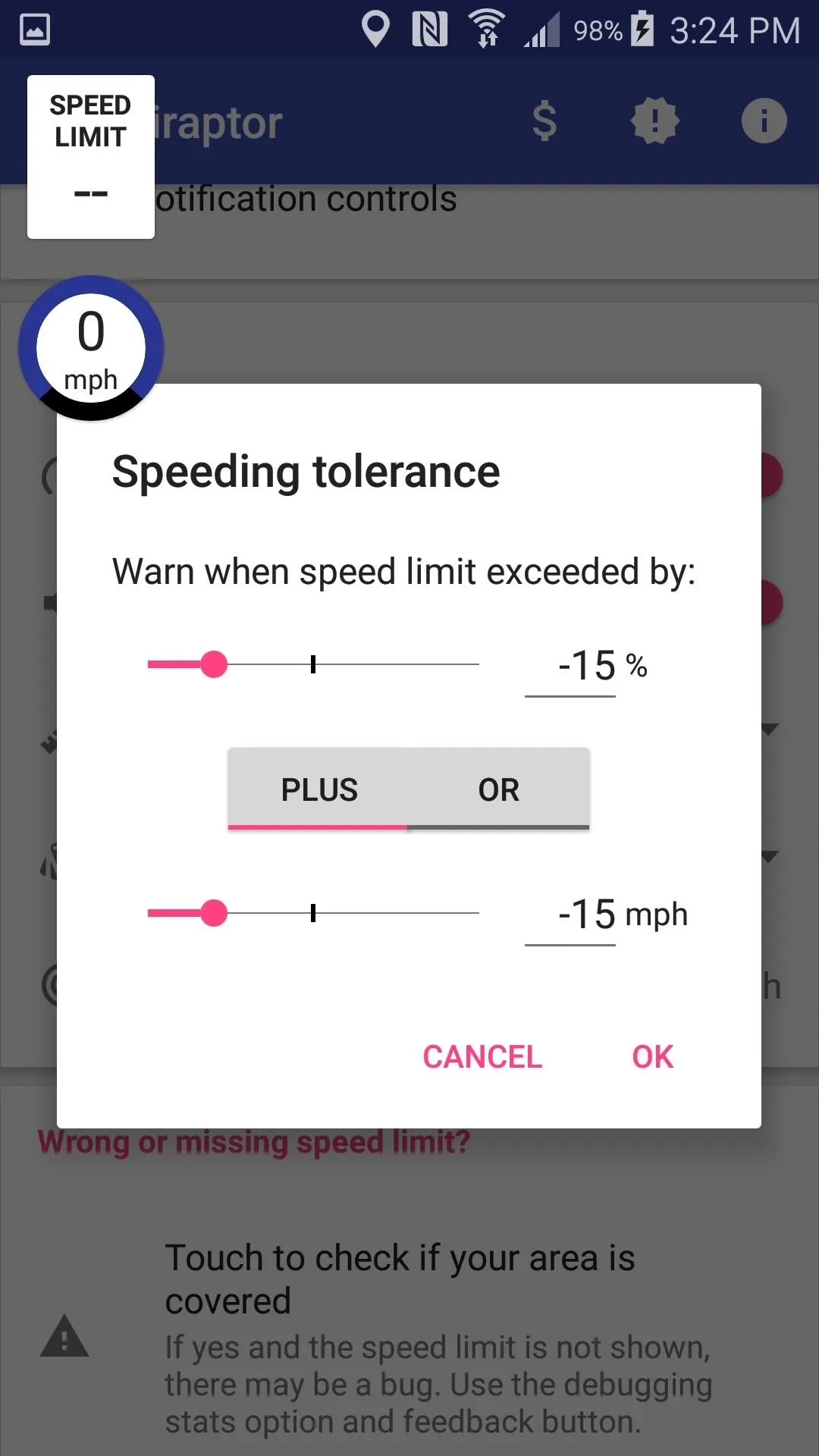
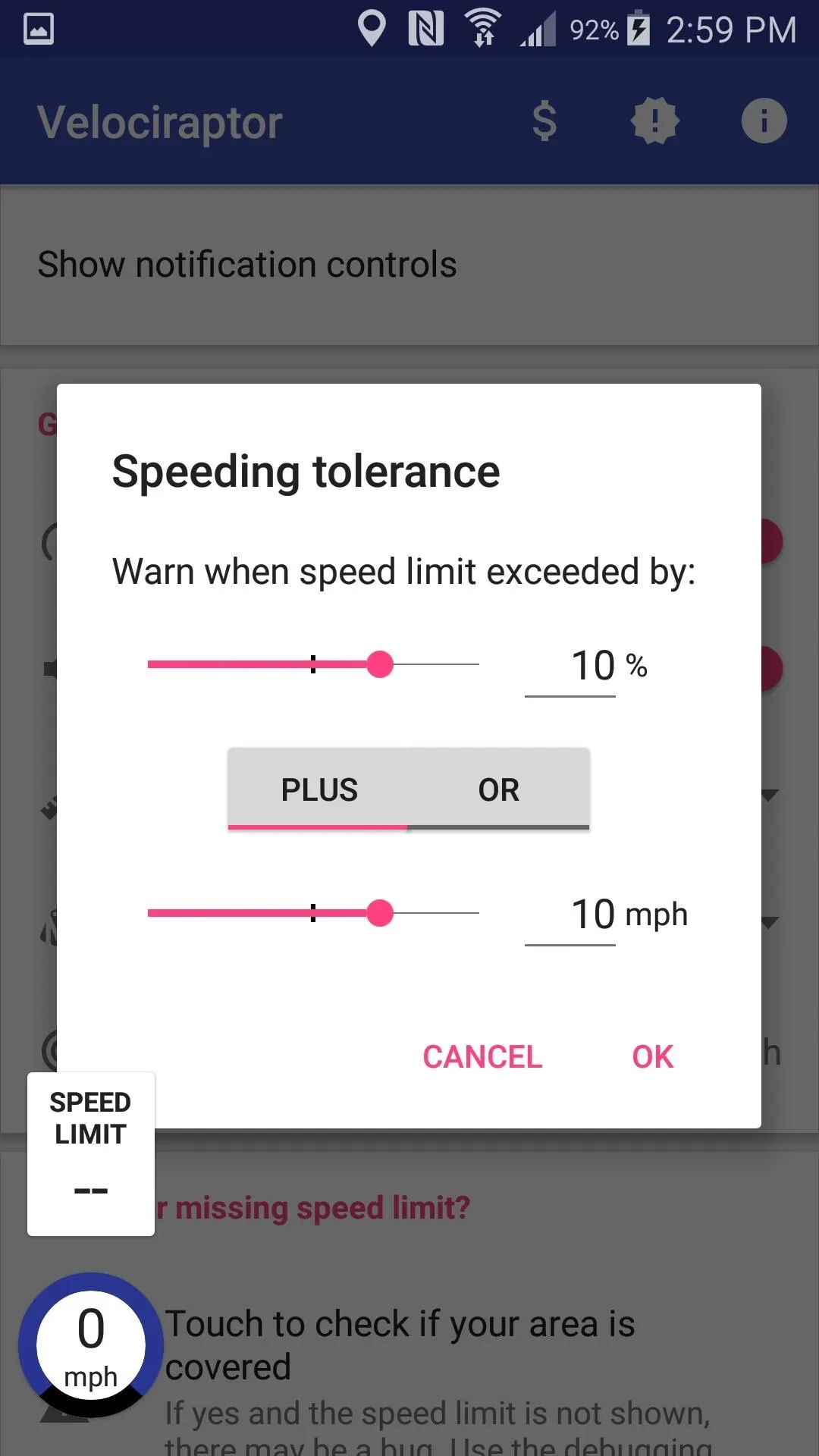
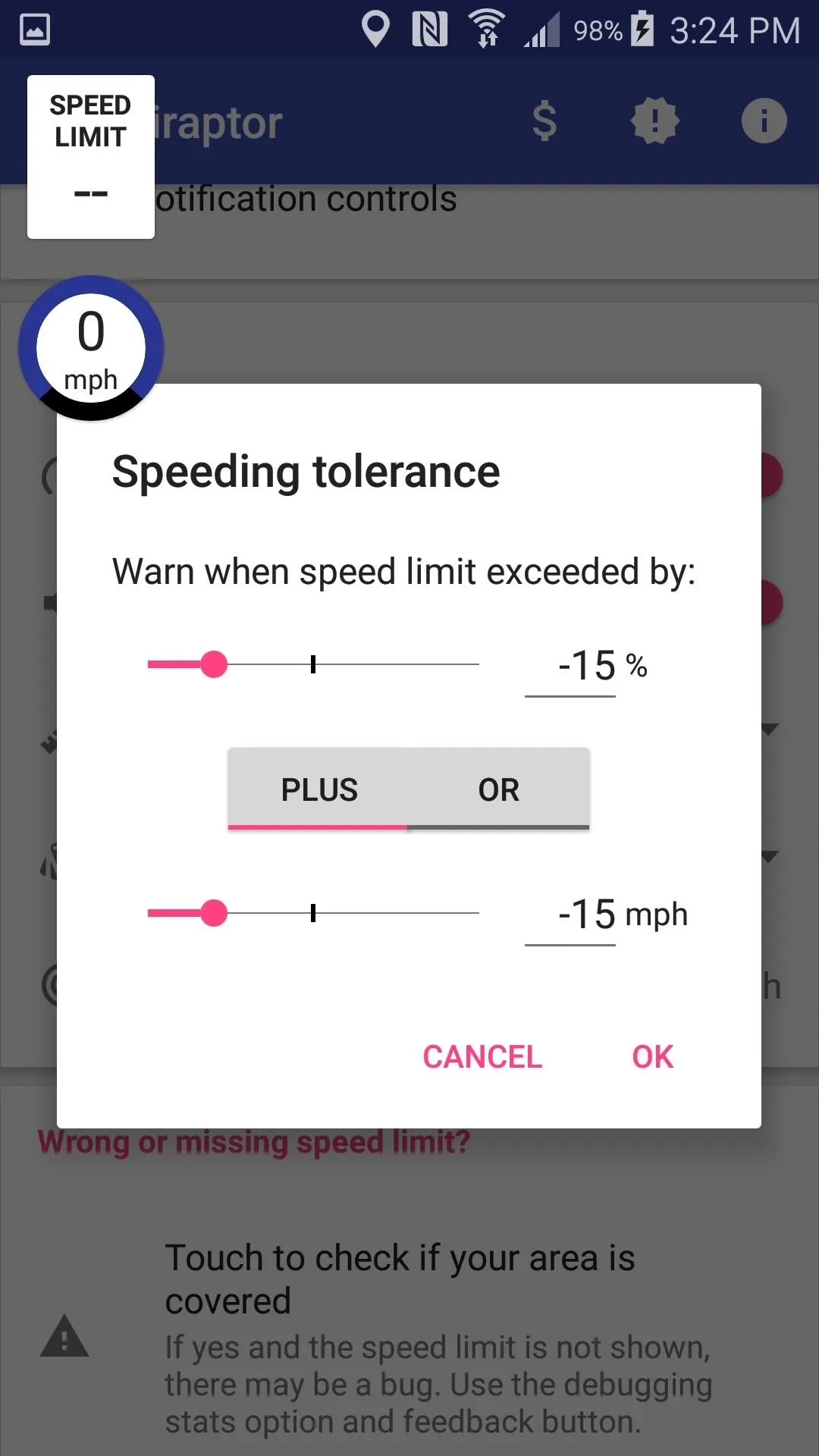
Lastly, you can make a small aesthetic choice between seeing a US-style speed limit indicator, or an international one. That's strictly your preference—tap on the menu next to "Style" to make your pick.
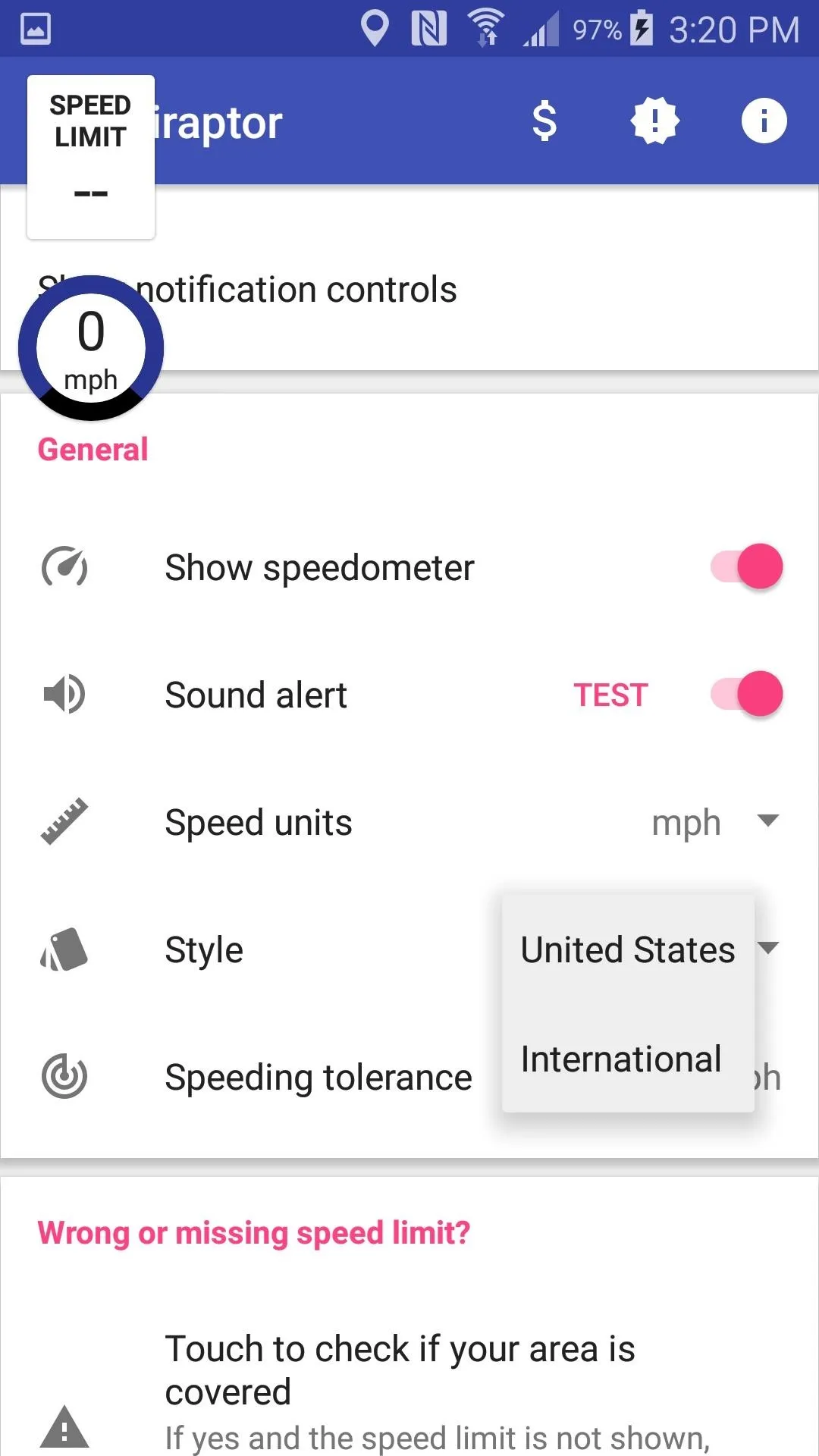
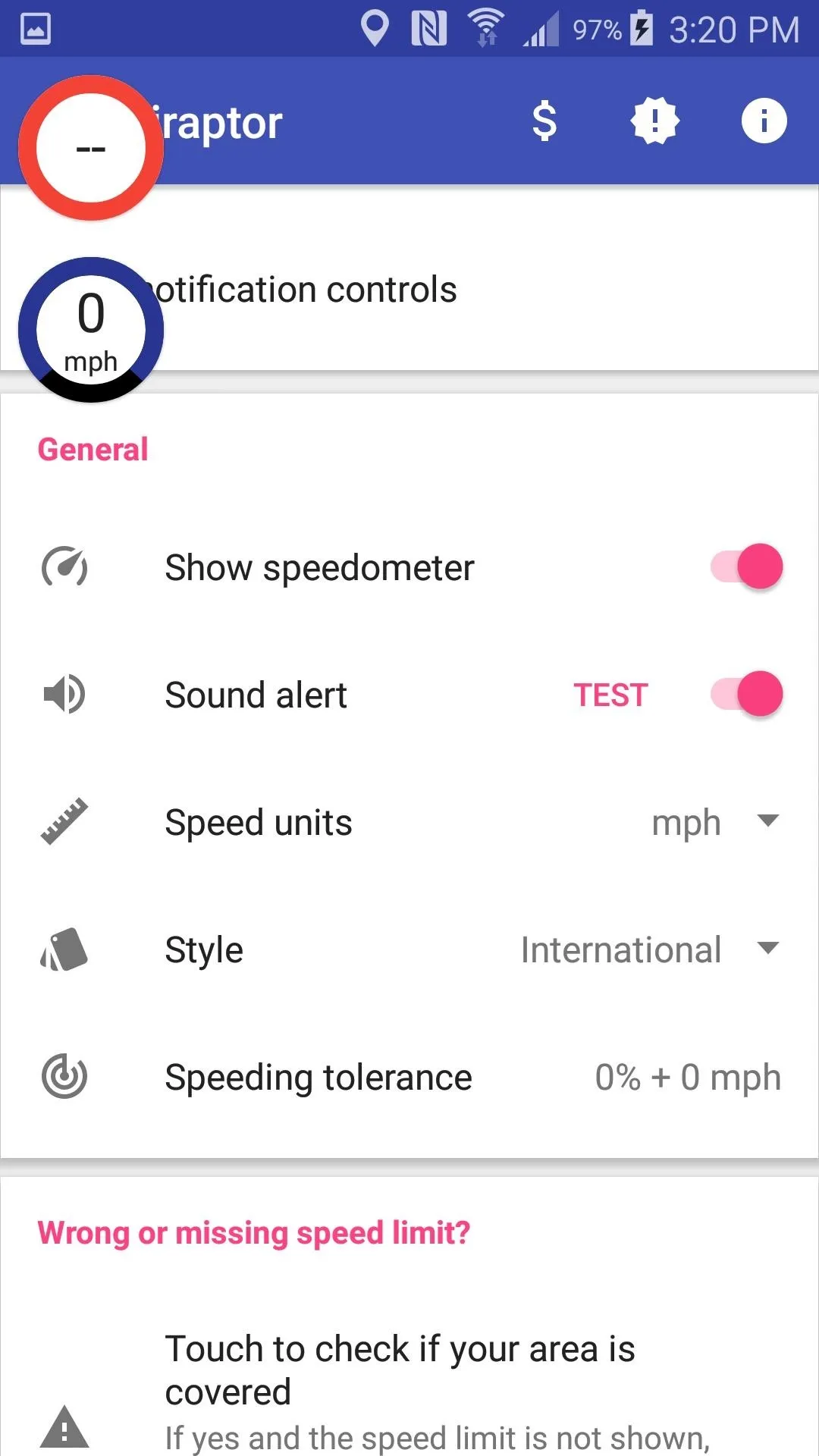
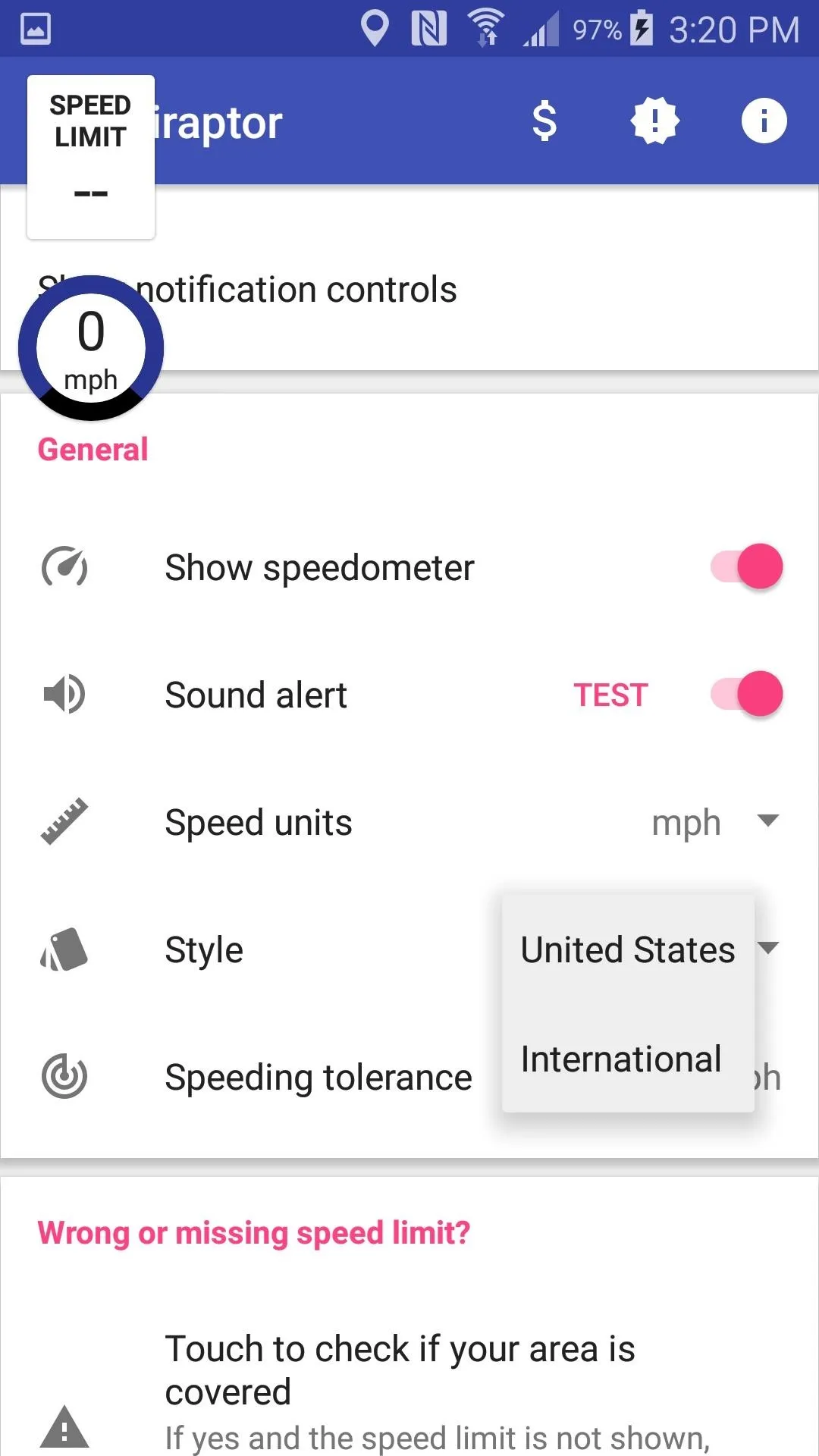
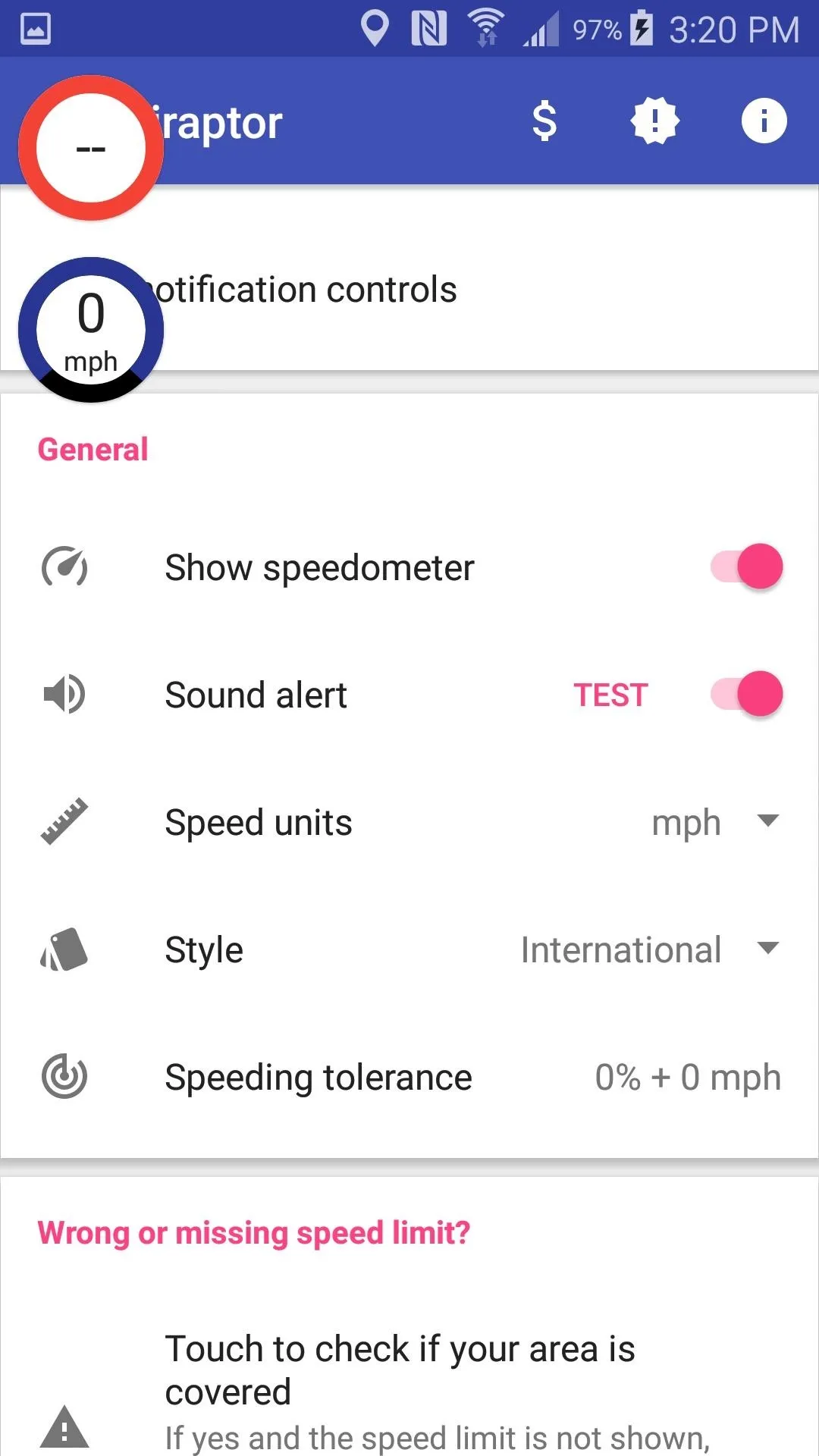
Configure Velociraptor for Other Apps
This is optional, since Velociraptor should be activated for all compatible apps by default, but you can go here to turn deactivate Velociraptor on Waze so you don't have two competing speedometers taking up valuable map space. On the main settings menu, you'll see "Show in these apps." Tap on "Configure" to the right of it to choose which apps you'd like to use Velociraptor with.
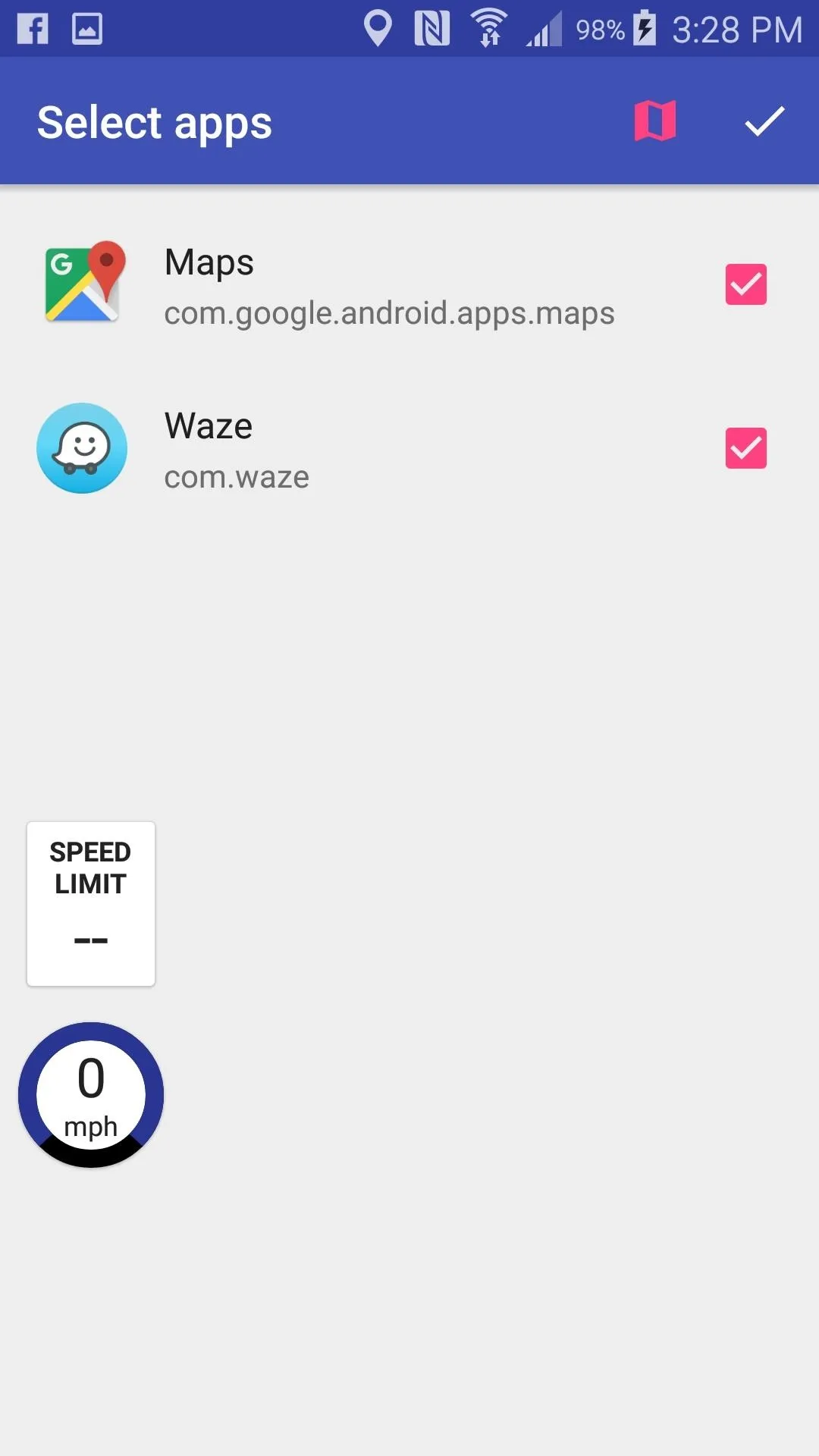
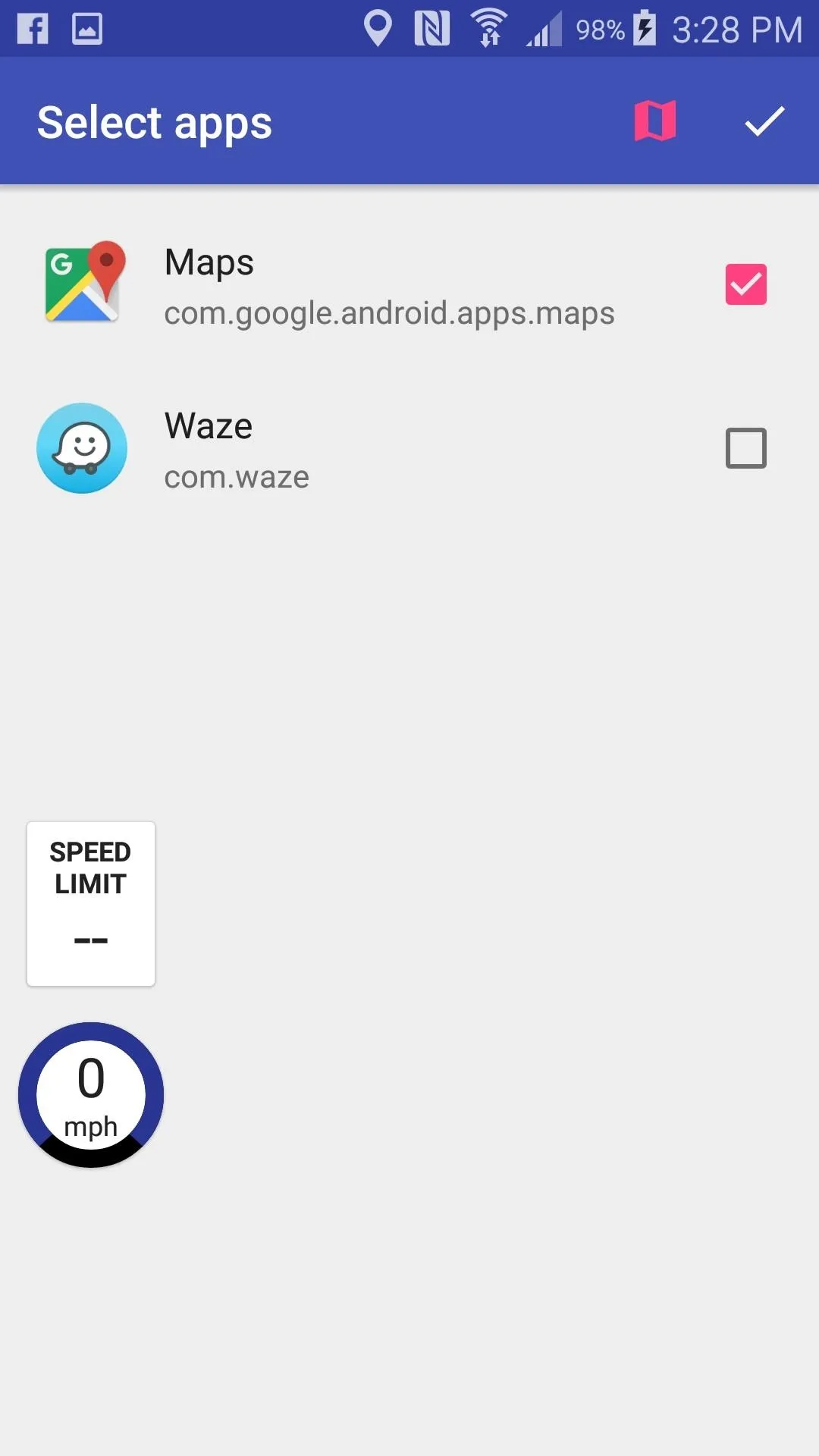
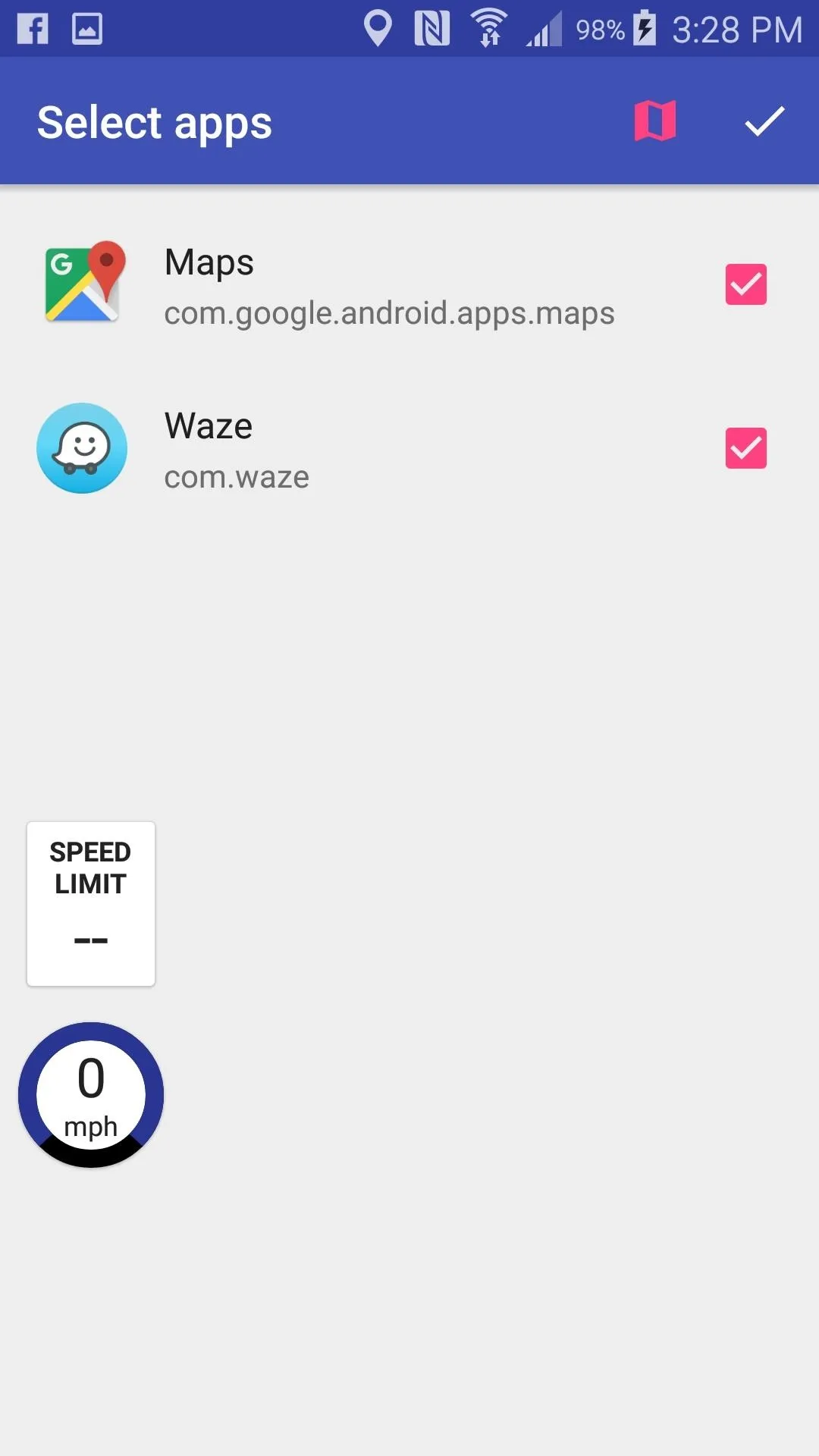
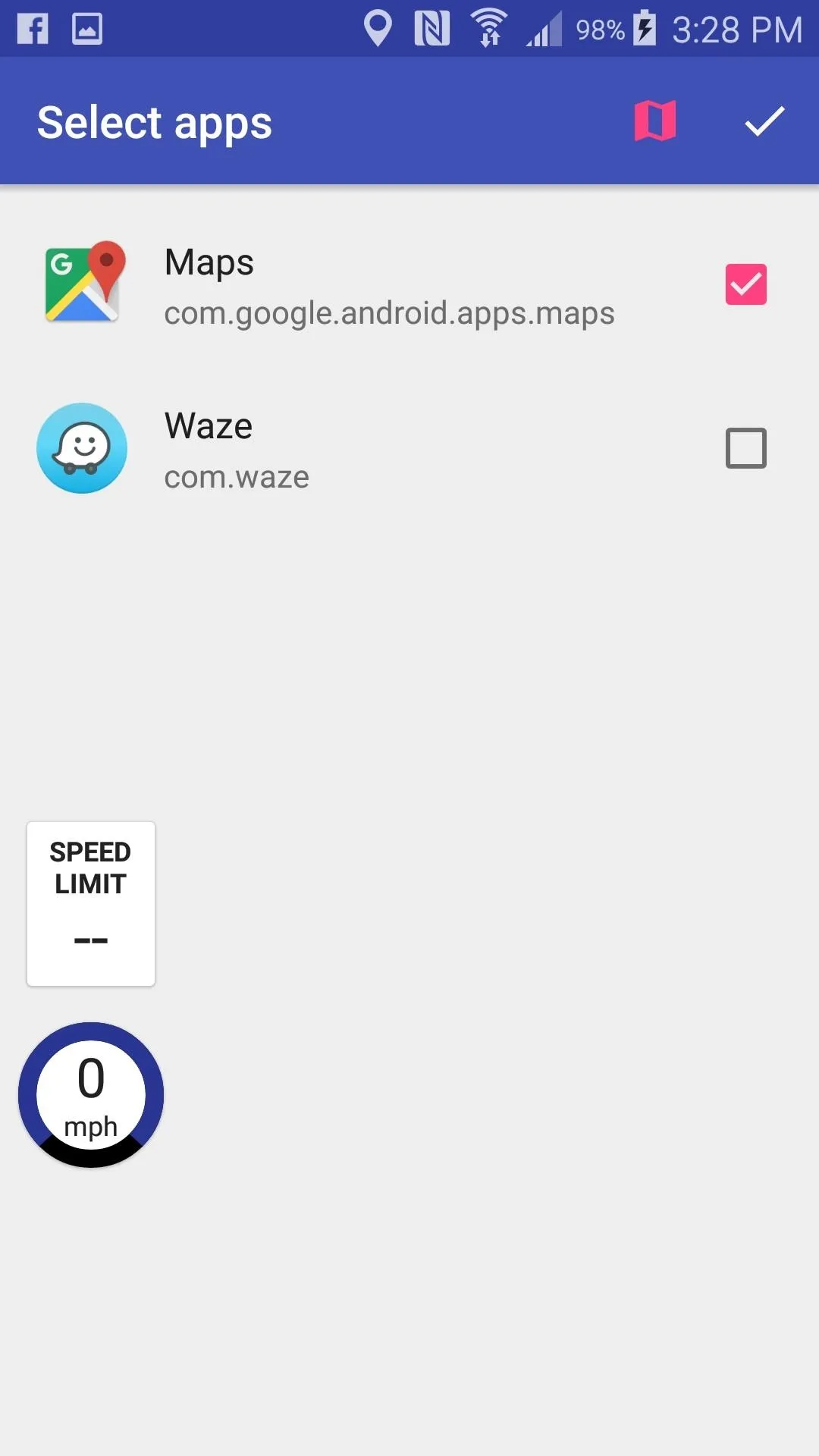
Open Google Maps
Now that Velociraptor is all set up, all you've got to do is open Google Maps, pick a destination, and be on your way.
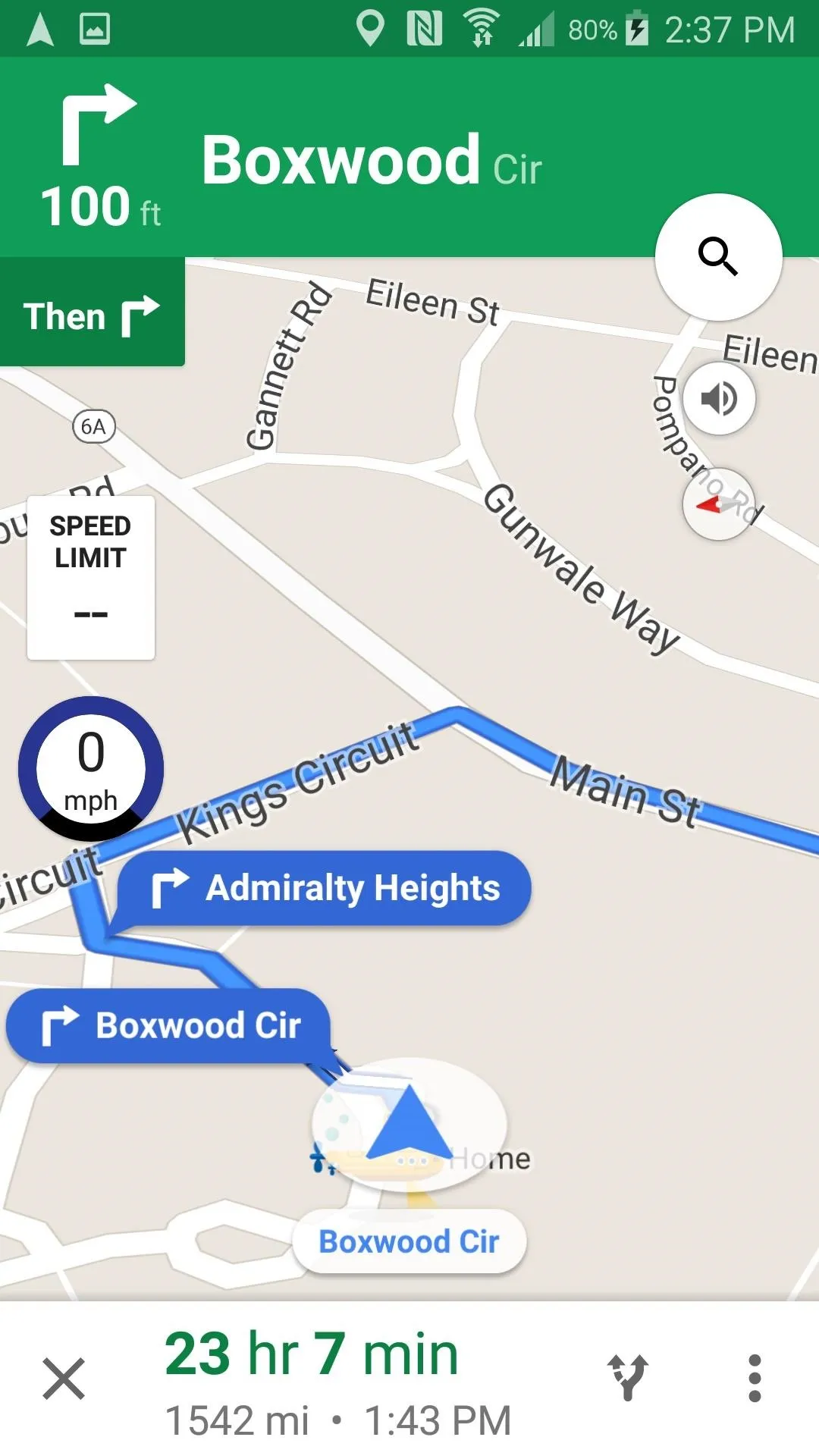
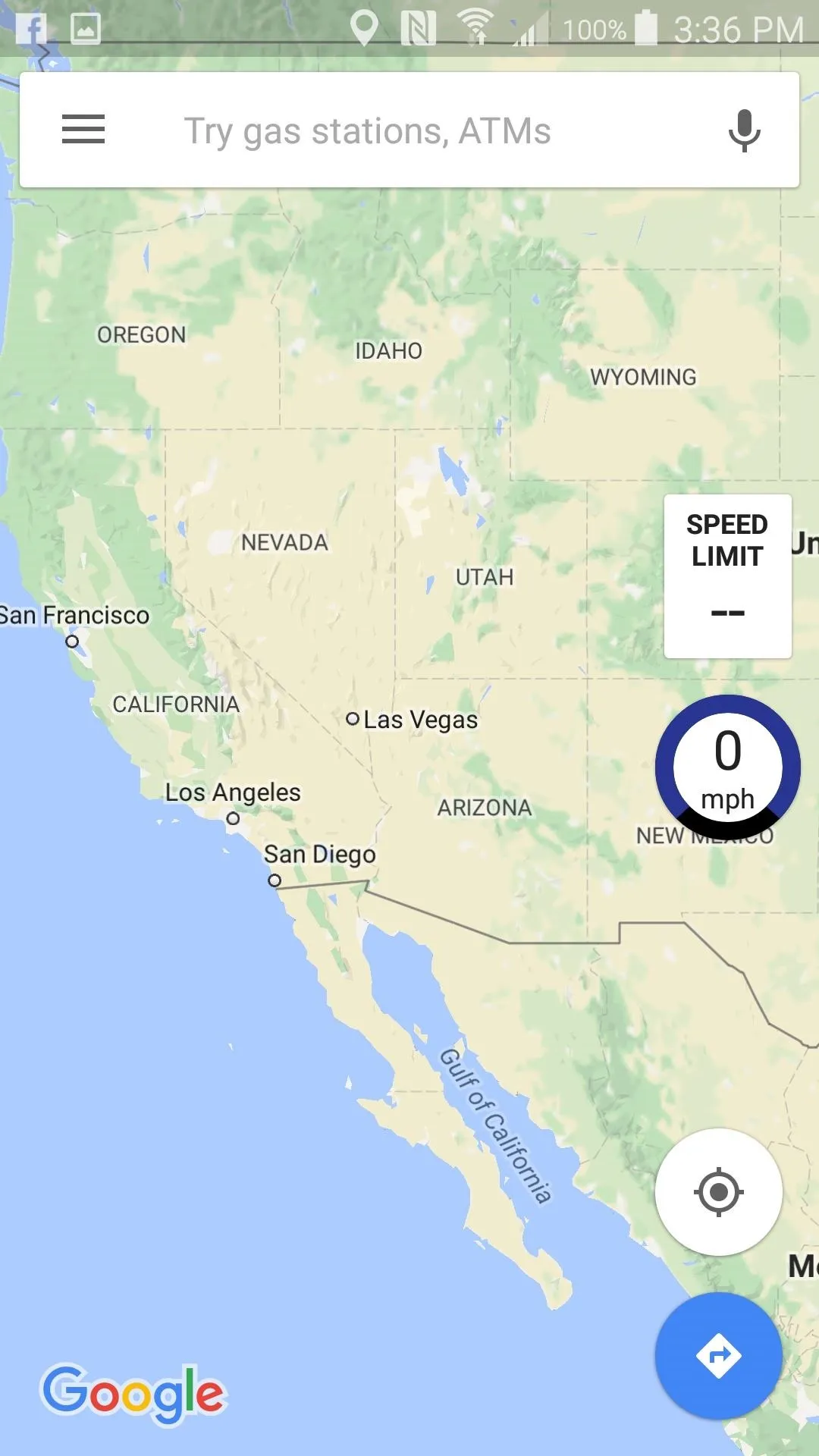
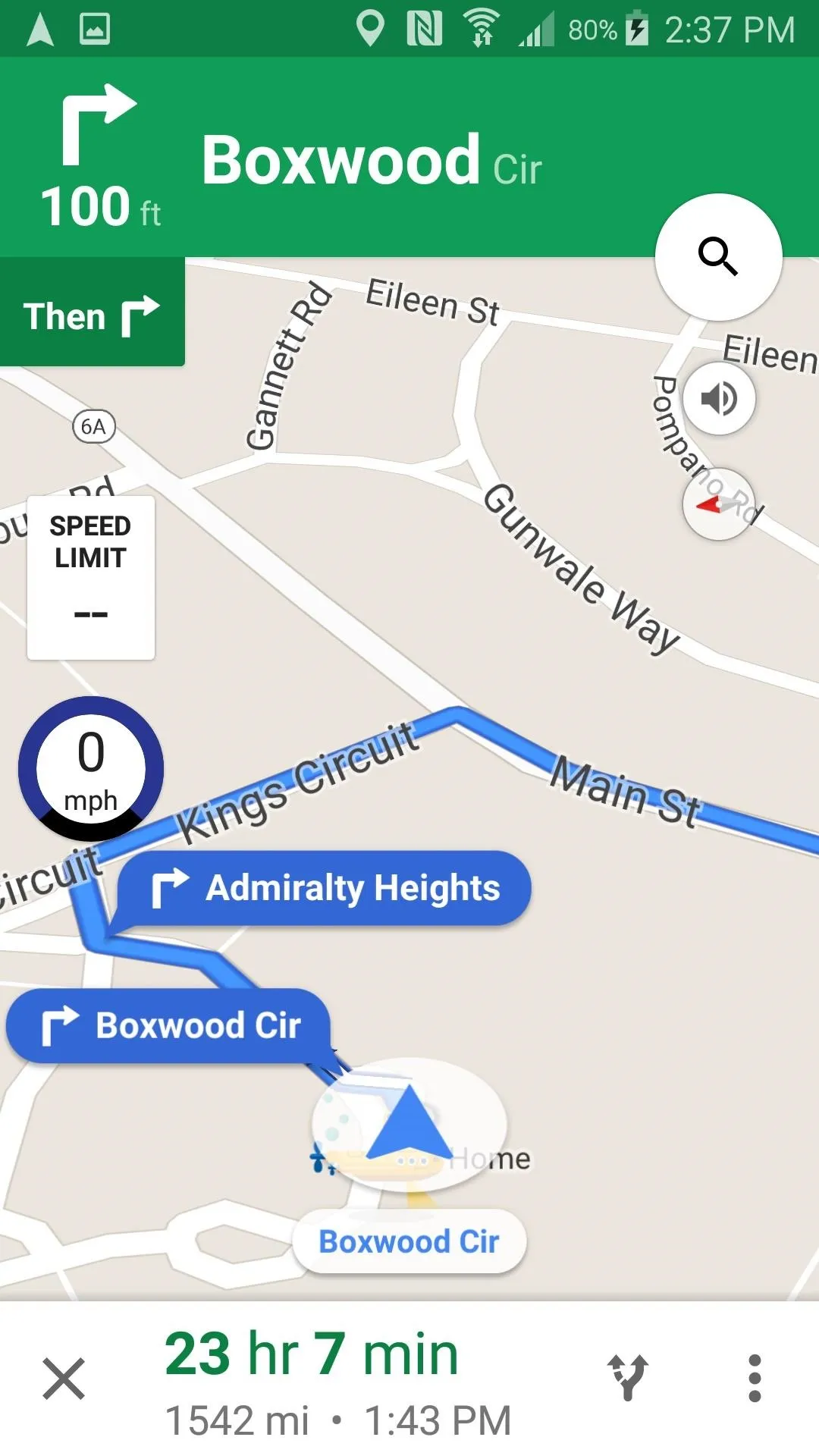
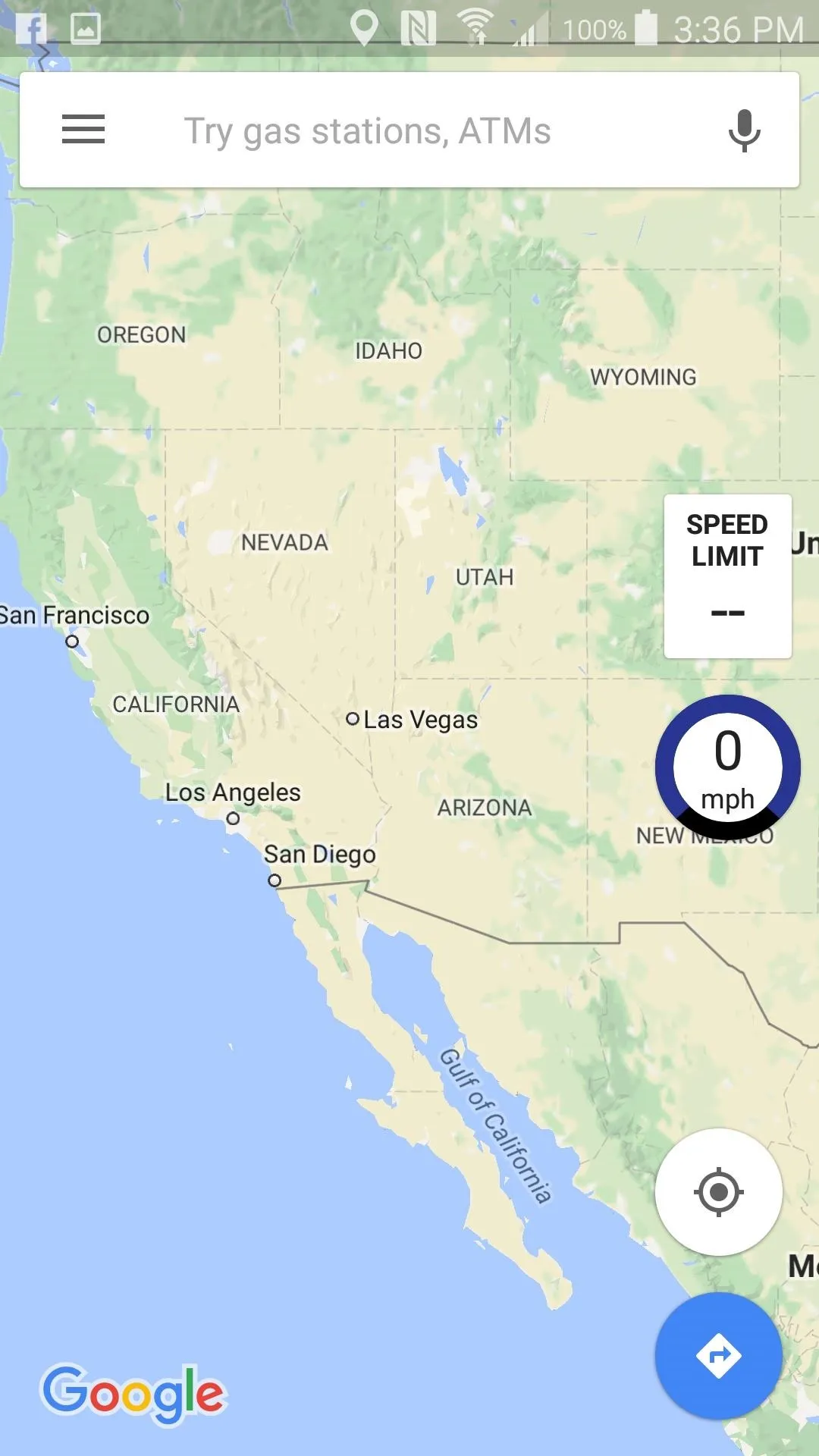
You can press and drag the speedometer to move it anywhere on the screen is best for you. Also, be aware that Velociraptor seems a little laggy, but it seems like it's precise enough to get you a fairly accurate readout of your speed.
Also note that Velociraptor doesn't work with non-navigation apps yet, so you'll just have to guess how fast you're going while you're barreling down the freeway and checking Twitter. Or, you could always just look at your car's speedometer, but where's the fun in that?
- Follow Gadget Hacks on Facebook, Twitter, Google+, and YouTube
- Follow Apple Hacks on Facebook and Twitter
- Follow Android Hacks on Facebook and Twitter
- Follow WonderHowTo on Facebook, Twitter, and Google+
Cover photo by Eric Ramsley/Gadget Hacks




























Comments
Be the first, drop a comment!