The widget selection on Android is one of the main things that set it apart from other mobile operating systems. You can get quick, at-a-glance information for topics like weather, news, music, and much more, all without ever leaving your home screen.
But thanks to an app from developer ALittleSpark, widgets are no longer limited to just your home screen—now they can be accessed from within any app. We've covered this app in the past, but it's definitely worth revisiting since Android has changed so much since then, and there are now tons of awesome widgets to choose from.
Install Flippr
To view your favorite widgets from any screen, the first thing you'll need to do is install the app, which is called flippr.
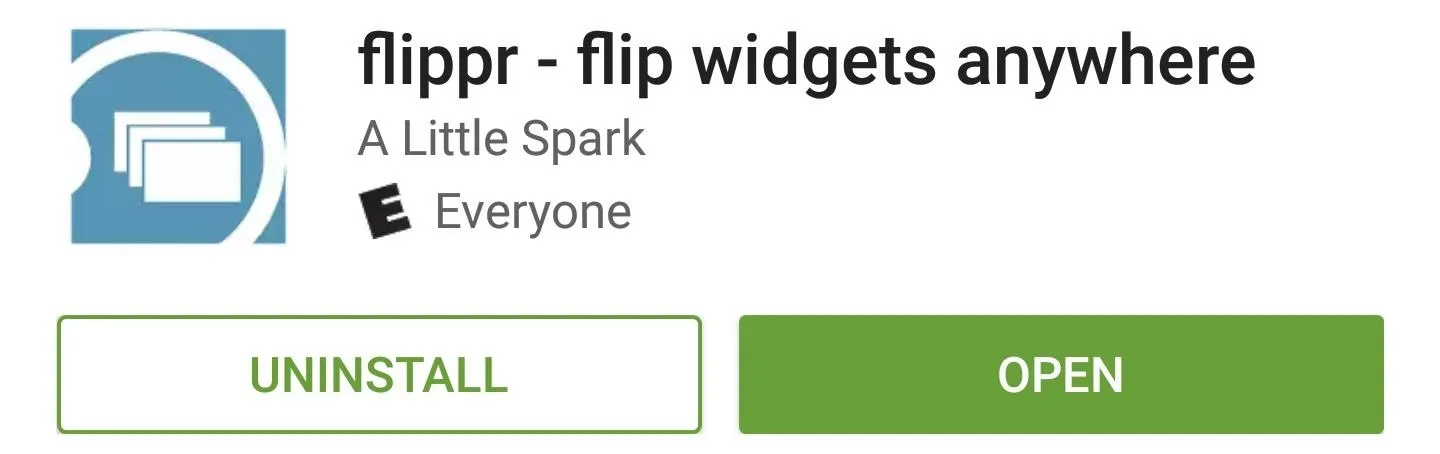
Enable Flippr
When you first launch the app, flippr will offer to give you a walk through. Press "No" on this popup, then tap the play icon in the top-right corner to start the flippr service.
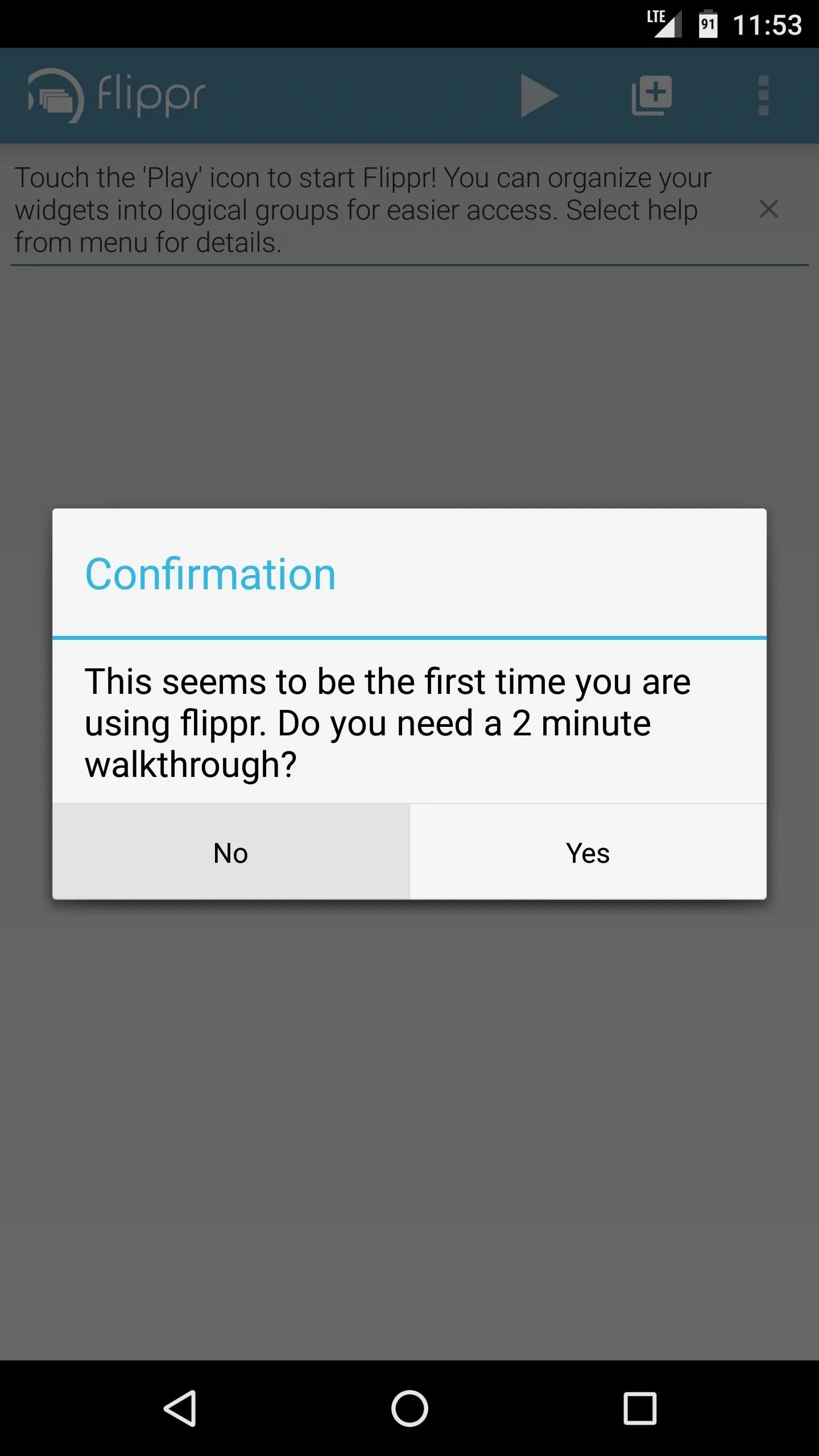
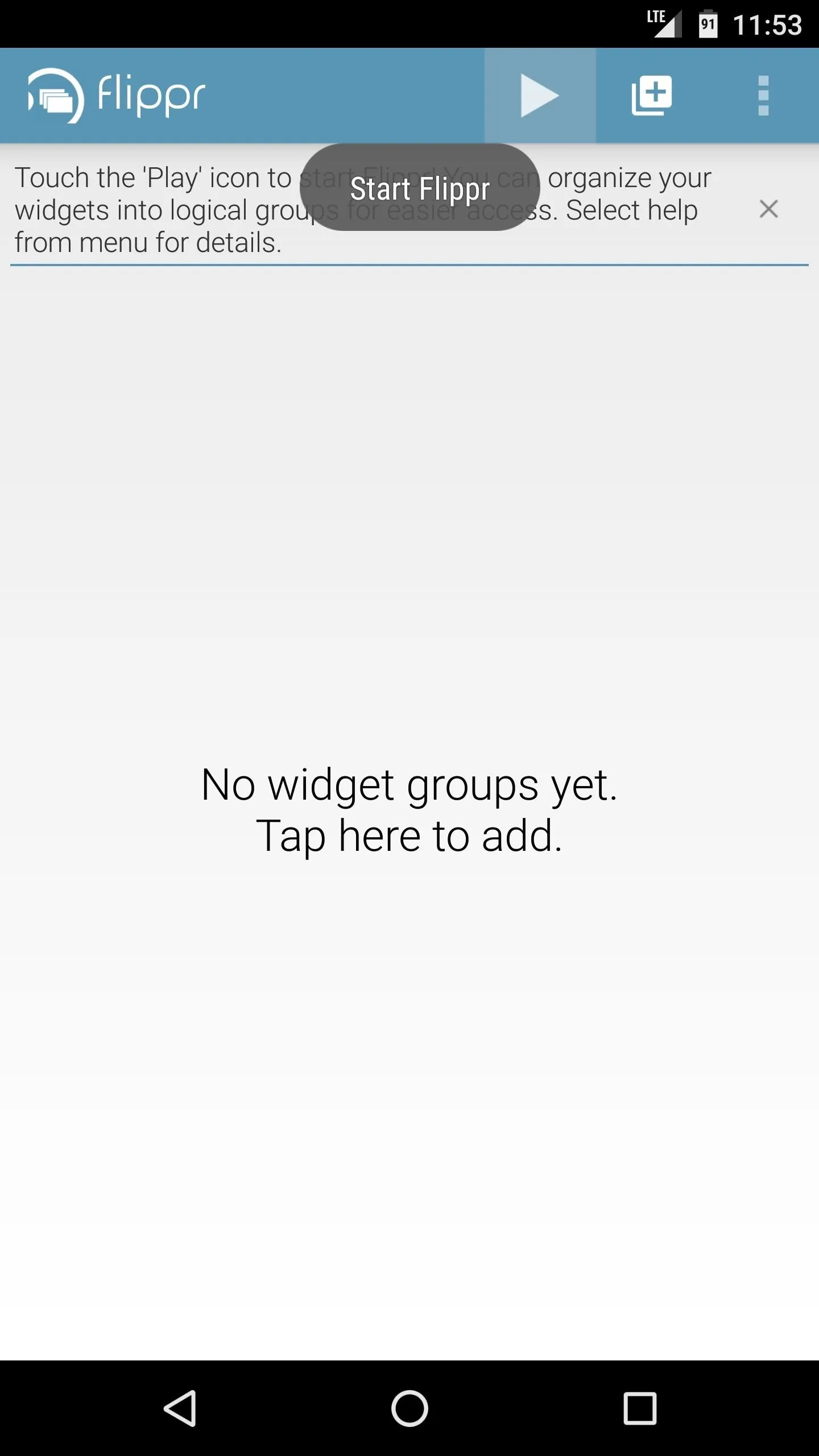
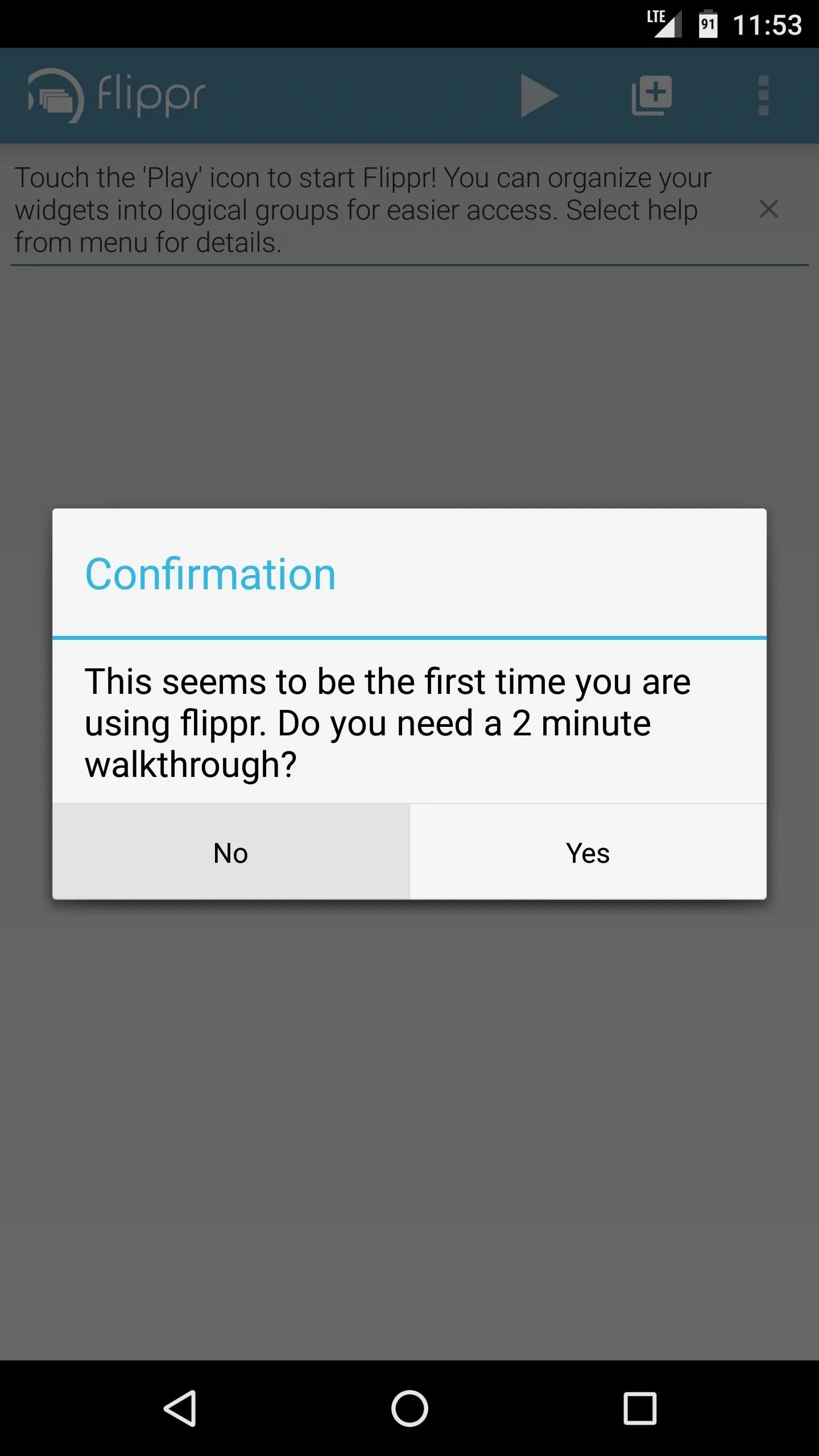
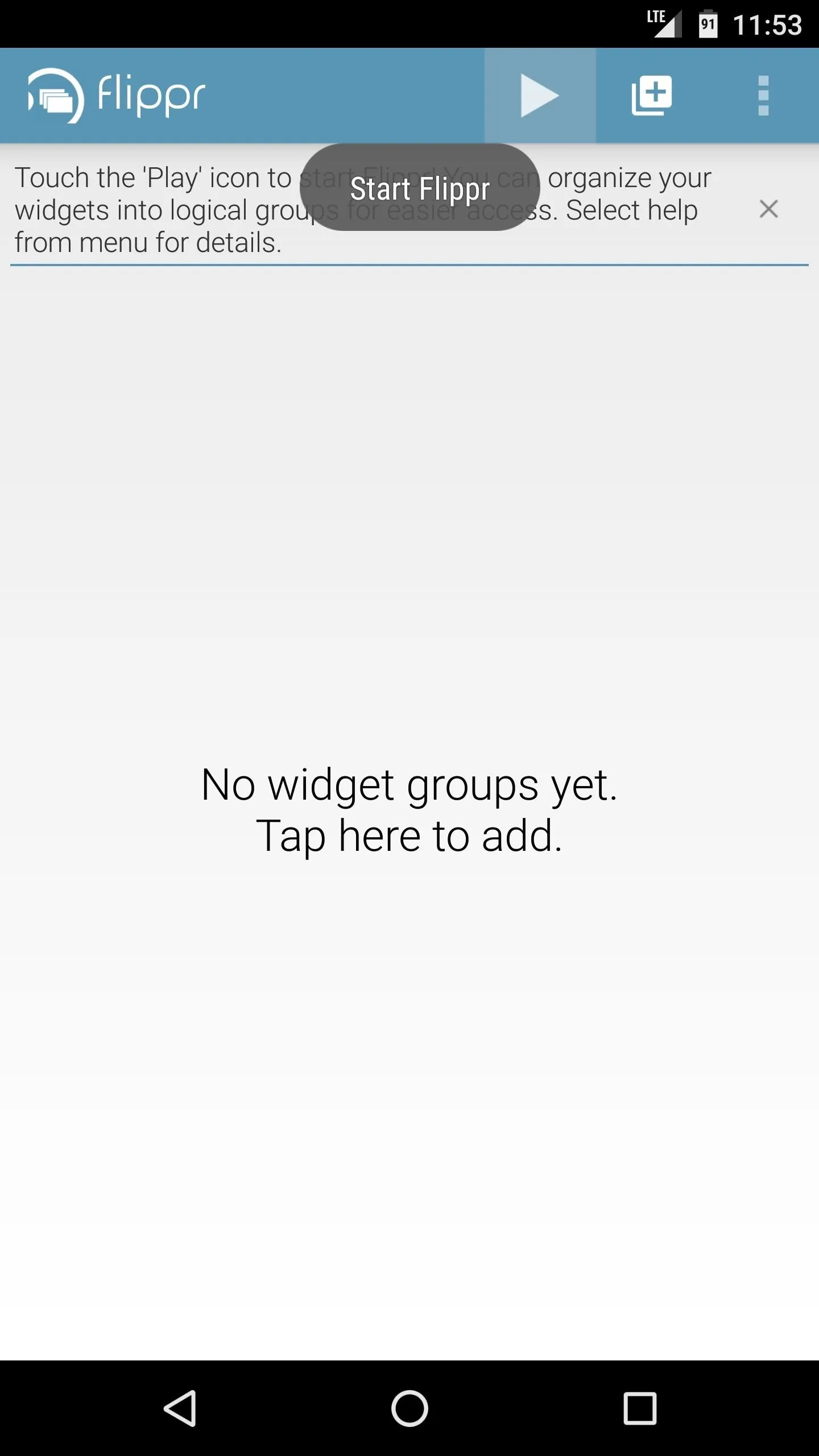
Add Widgets
Next, tap the + icon near the top-right corner to add your first widget group, then select "Widget" as the type. From here, enter a name for your new widget group, then press "OK" on the popup.
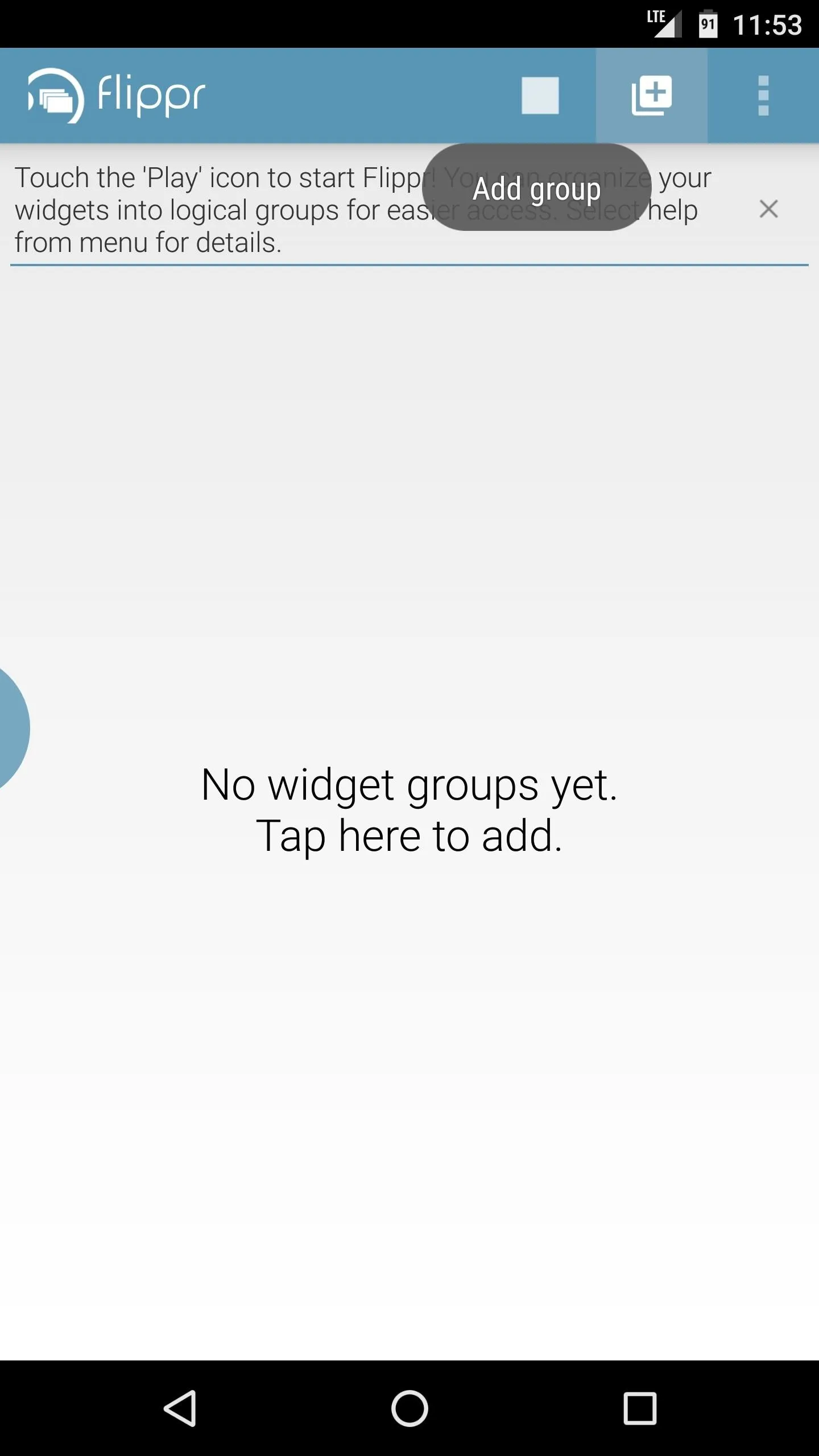
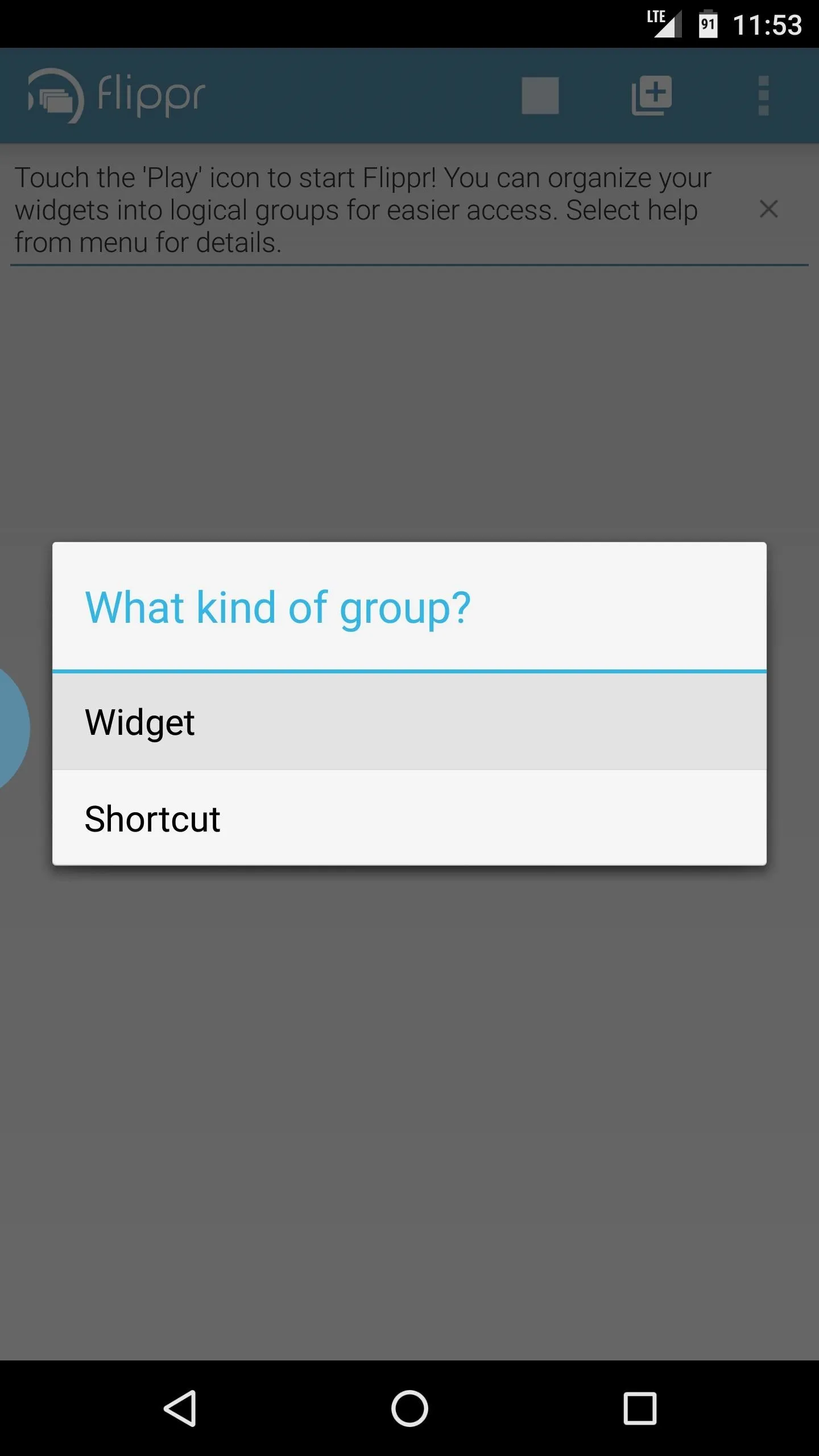
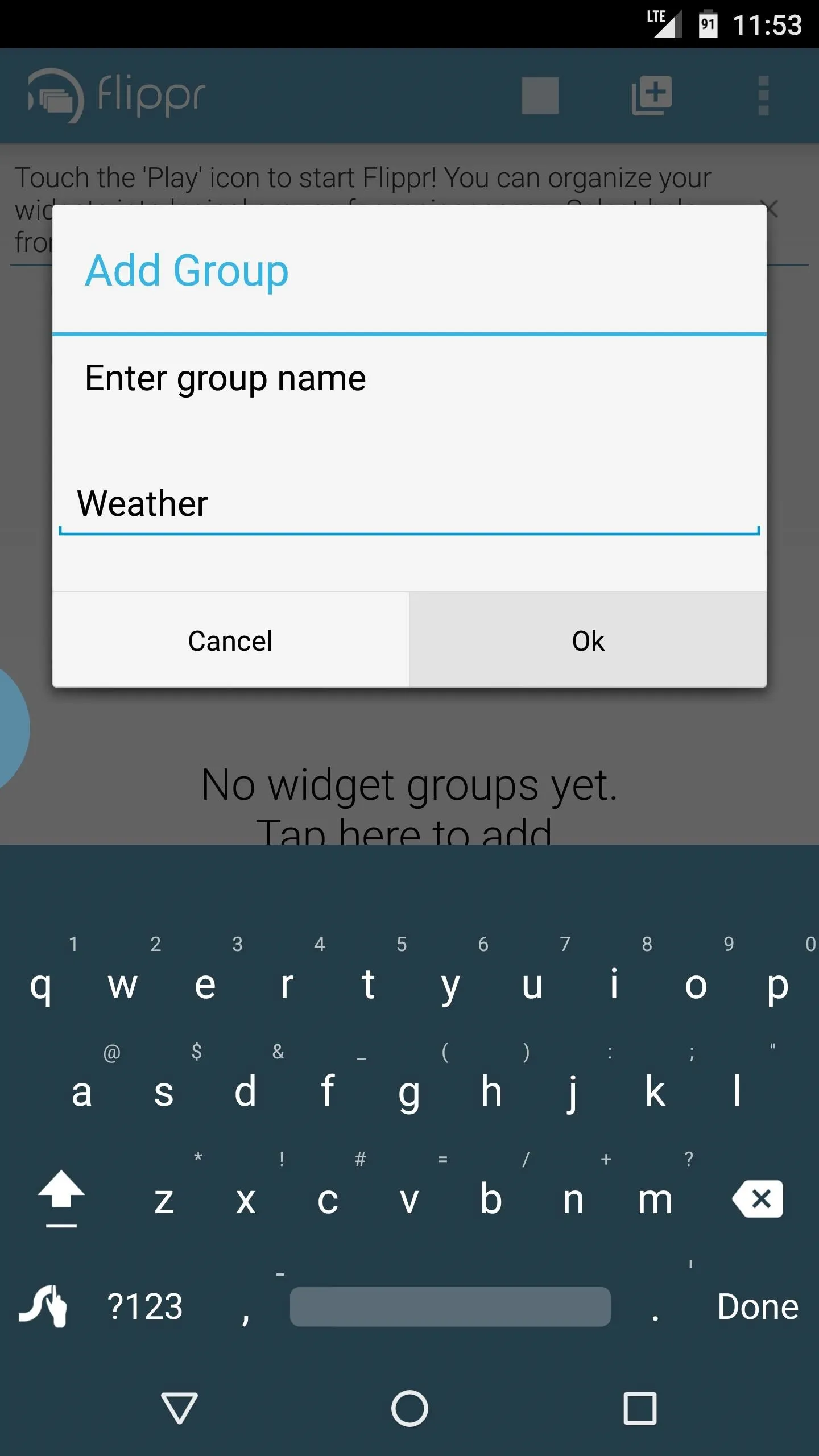
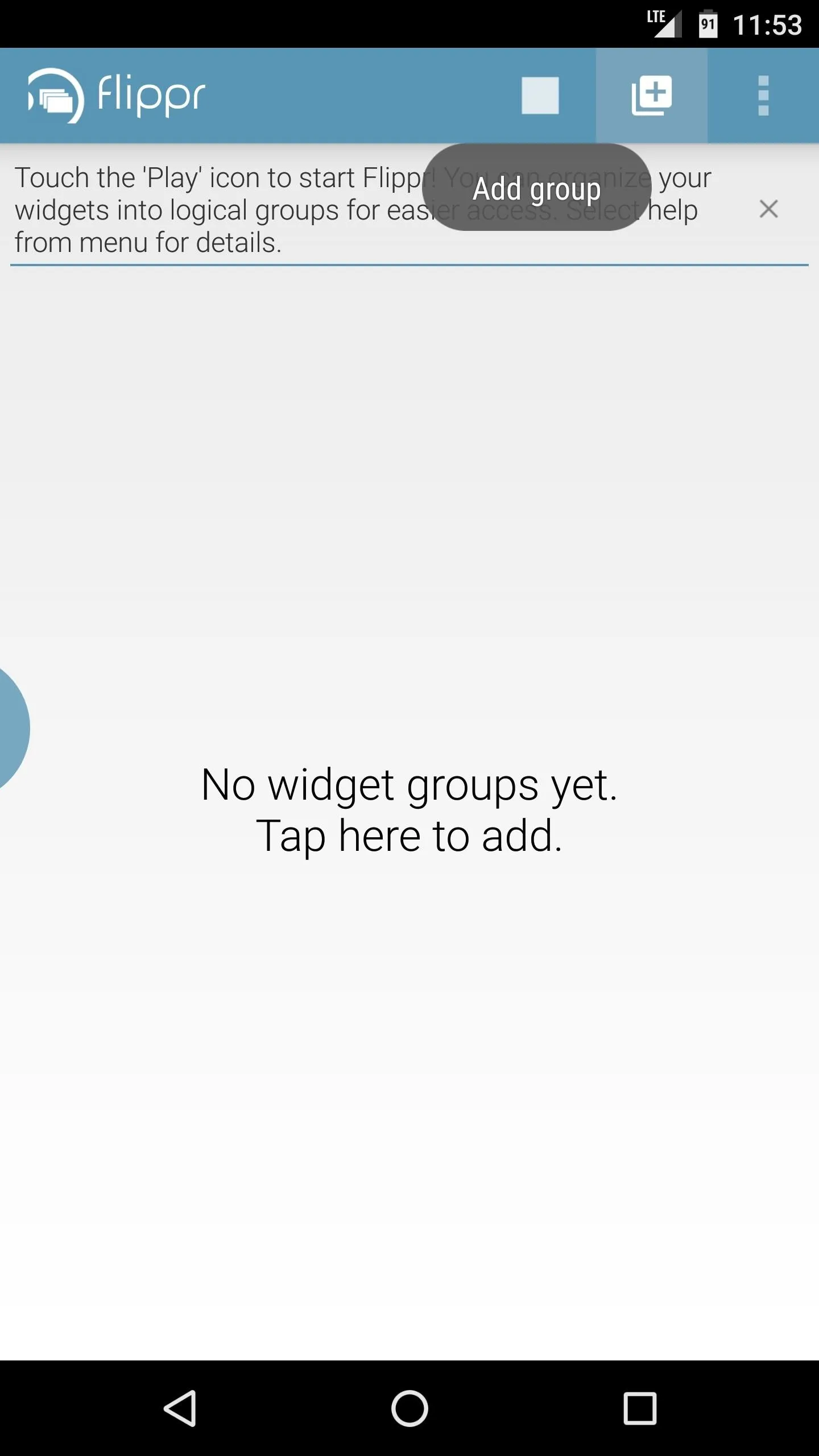
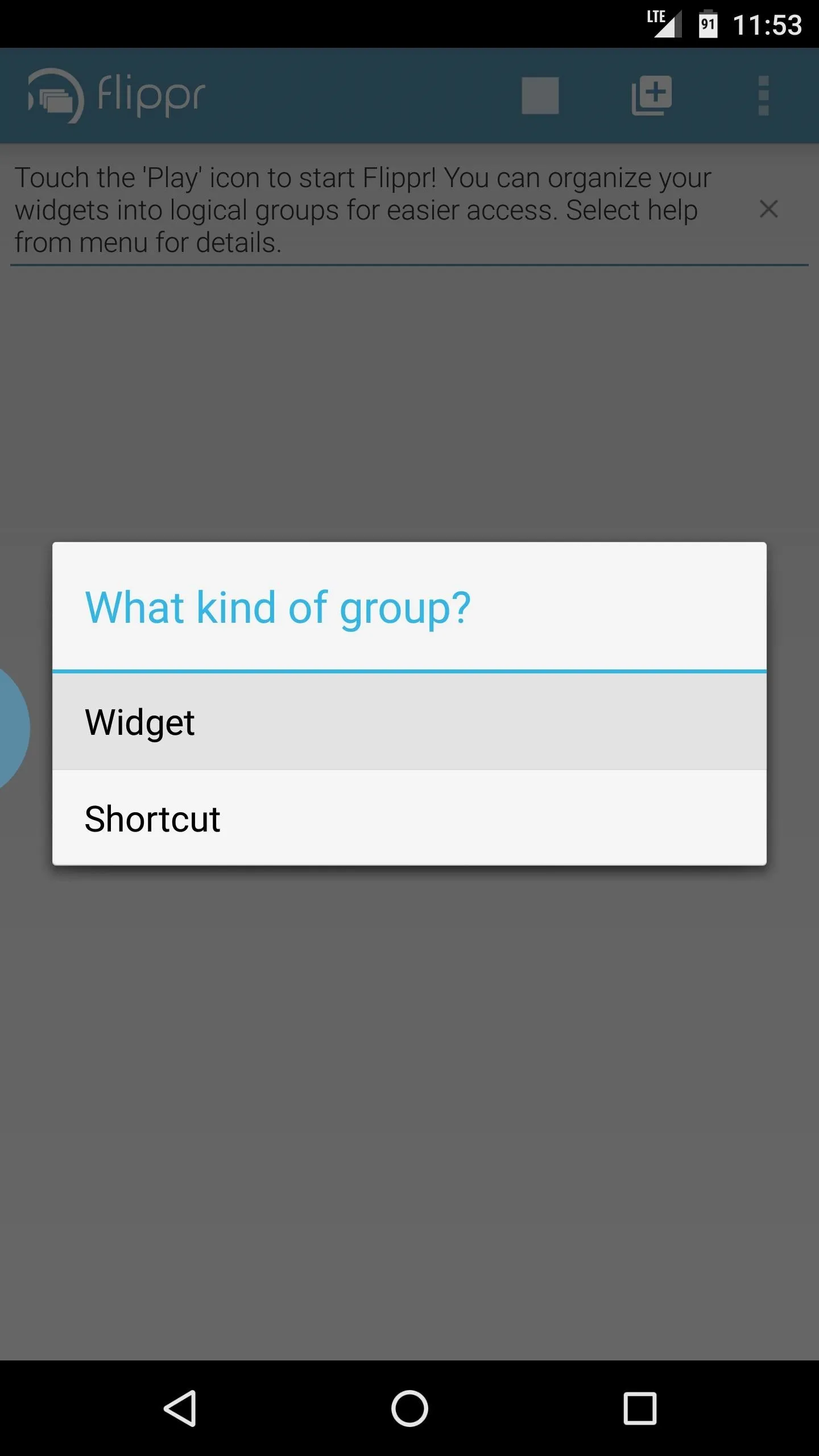
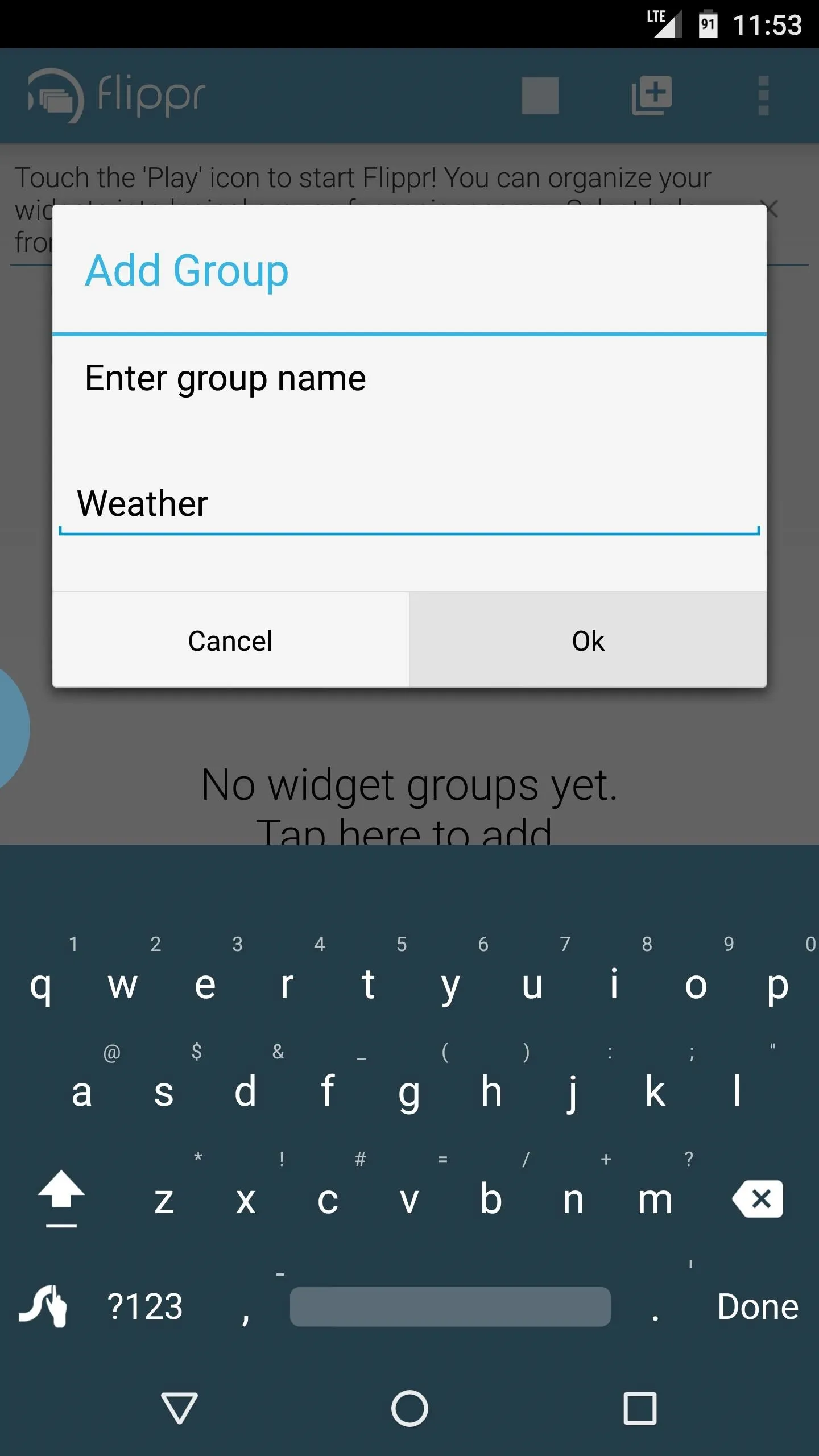
Next, tap the gear icon to the right of your widget group on the main page, then tap the + icon on the following screen to add a widget. From here, you'll see a list of all the widgets you have installed, so tap one that you'd like to add.
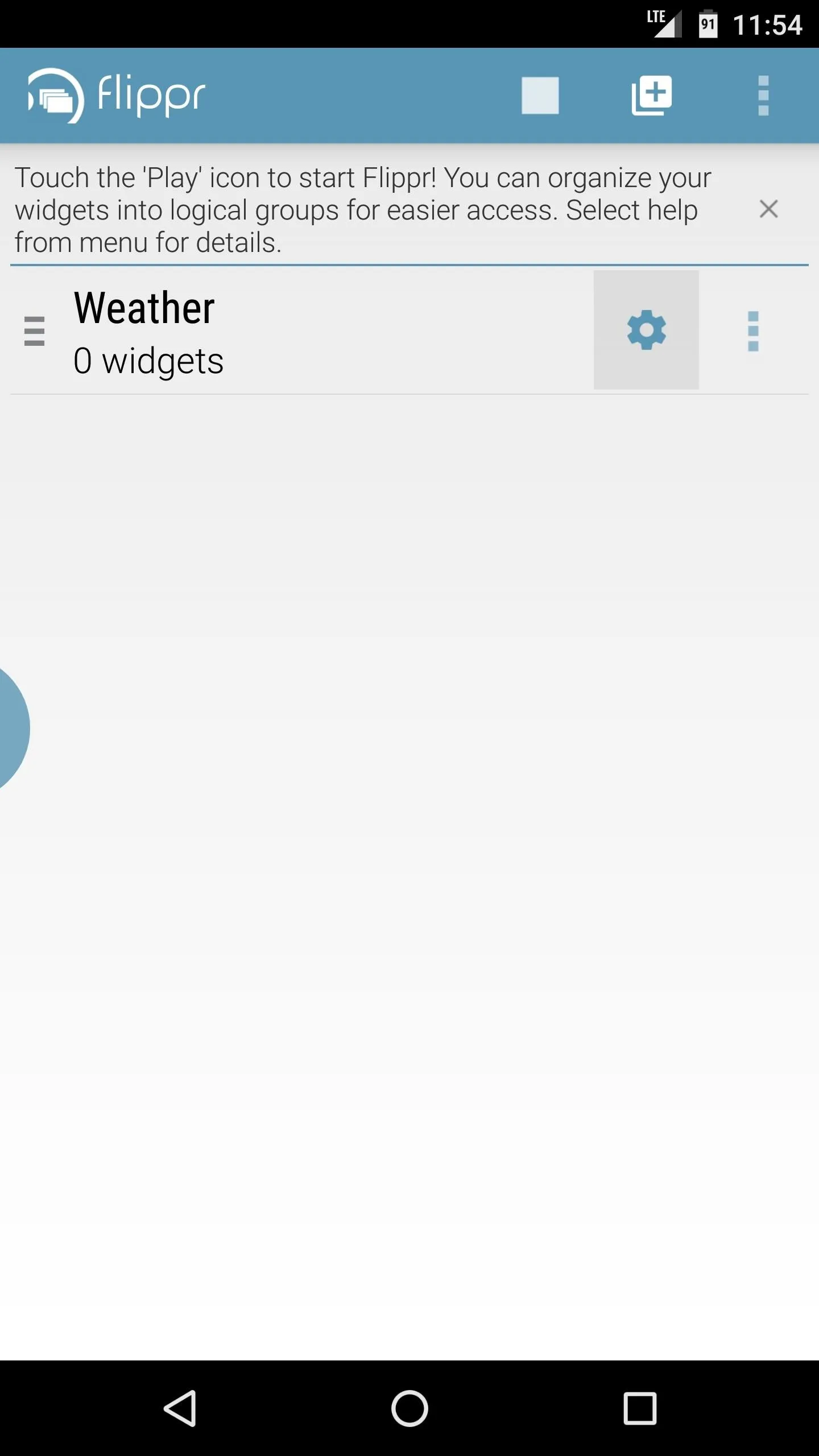
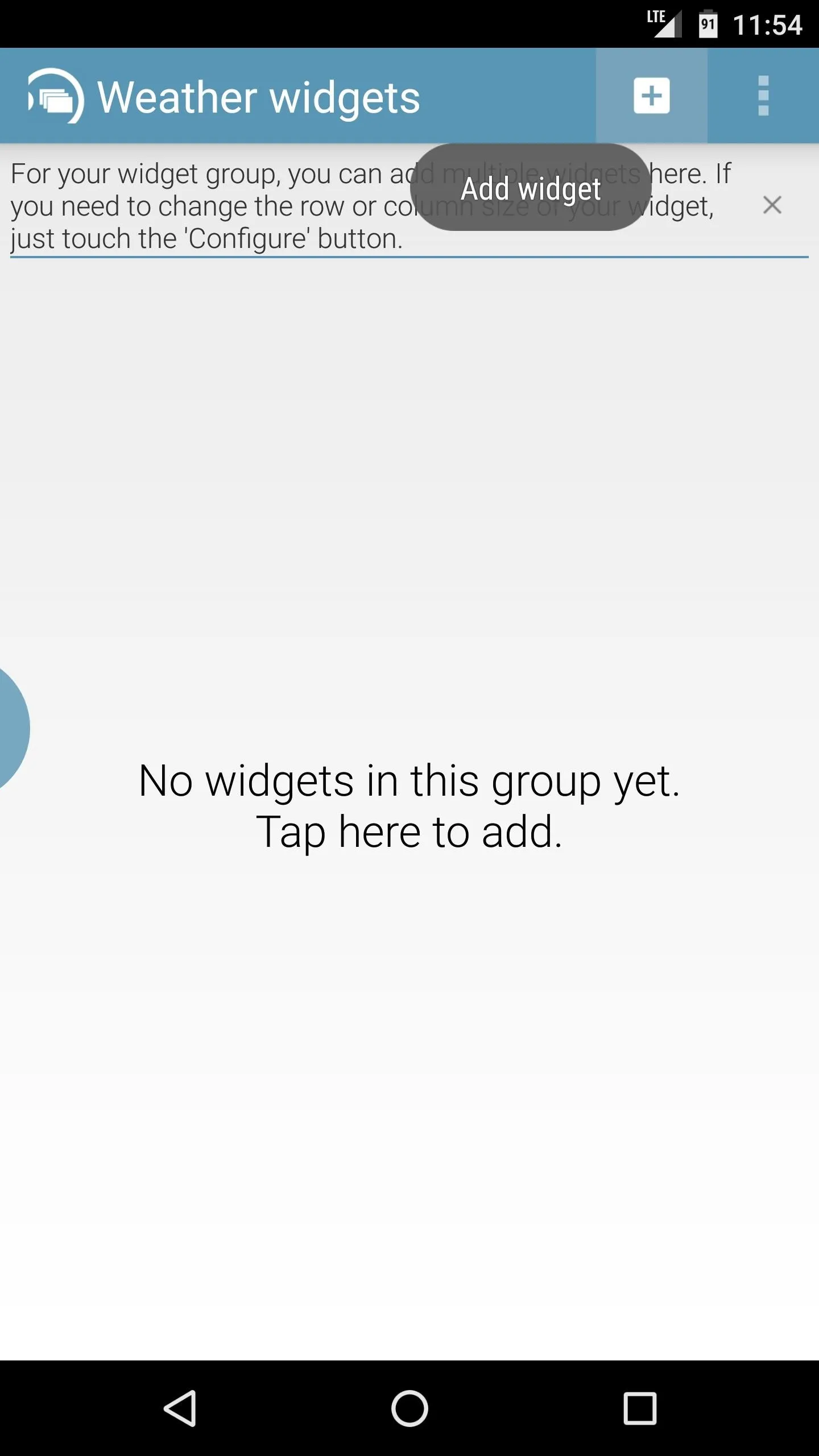
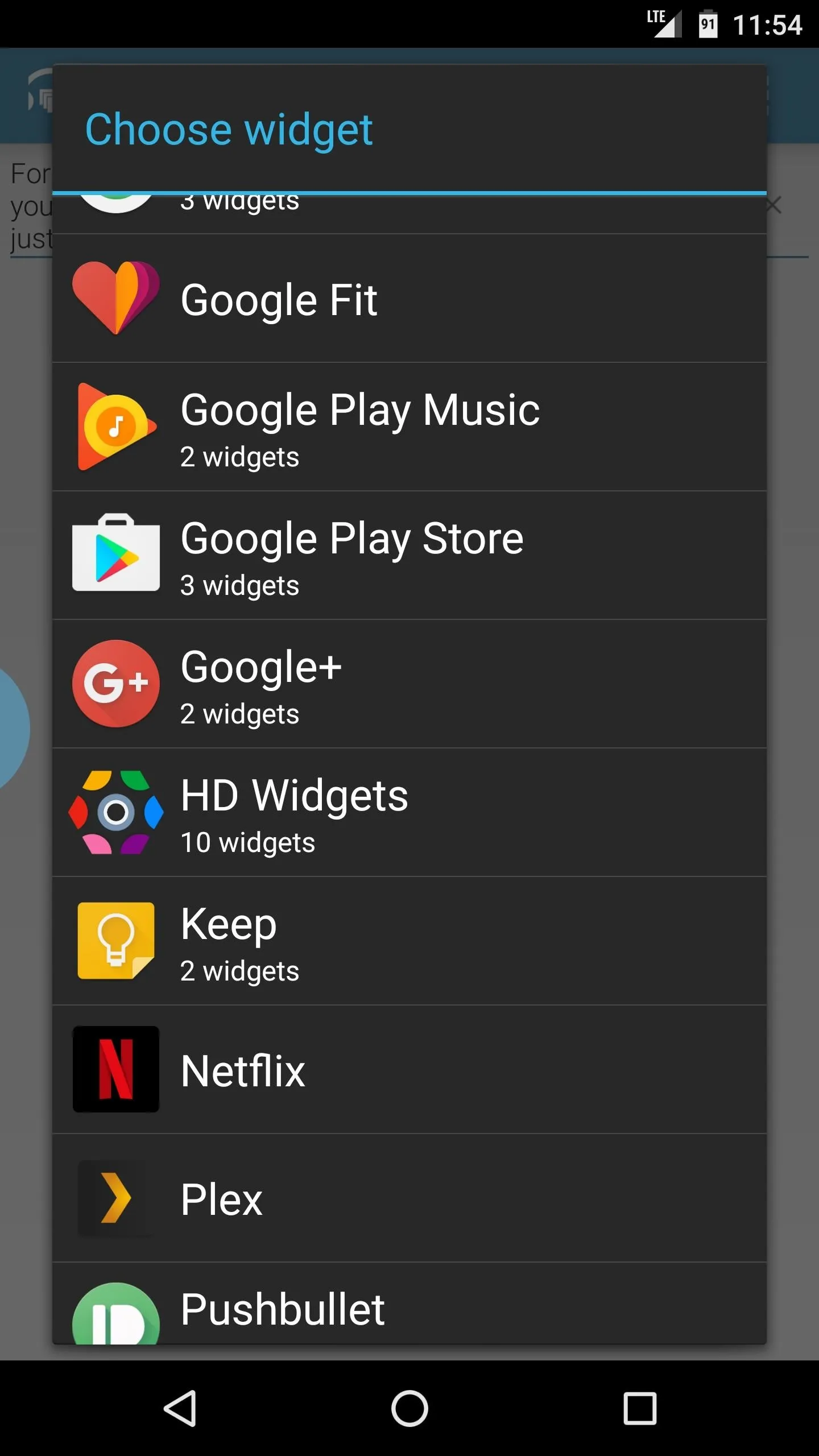
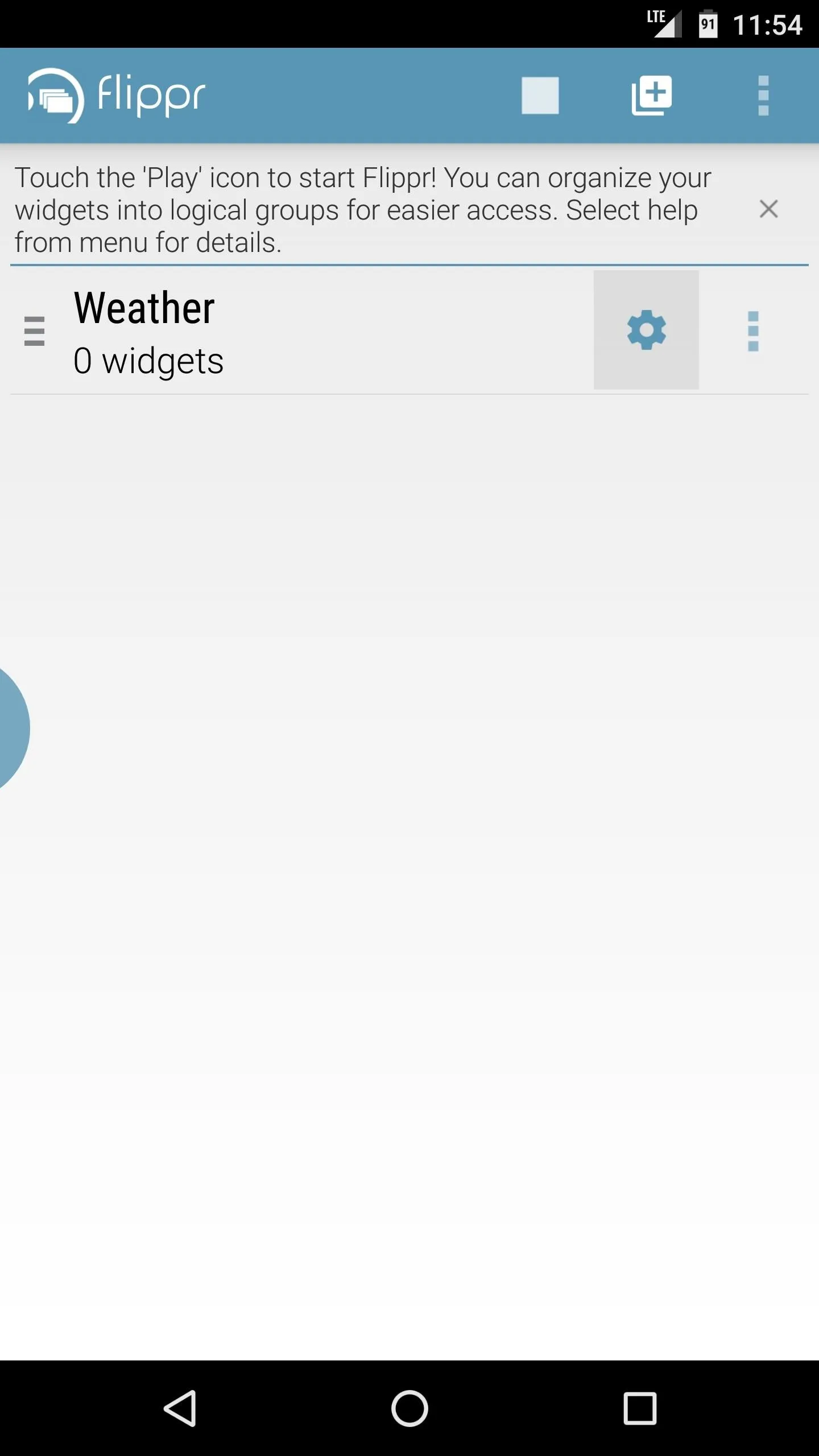
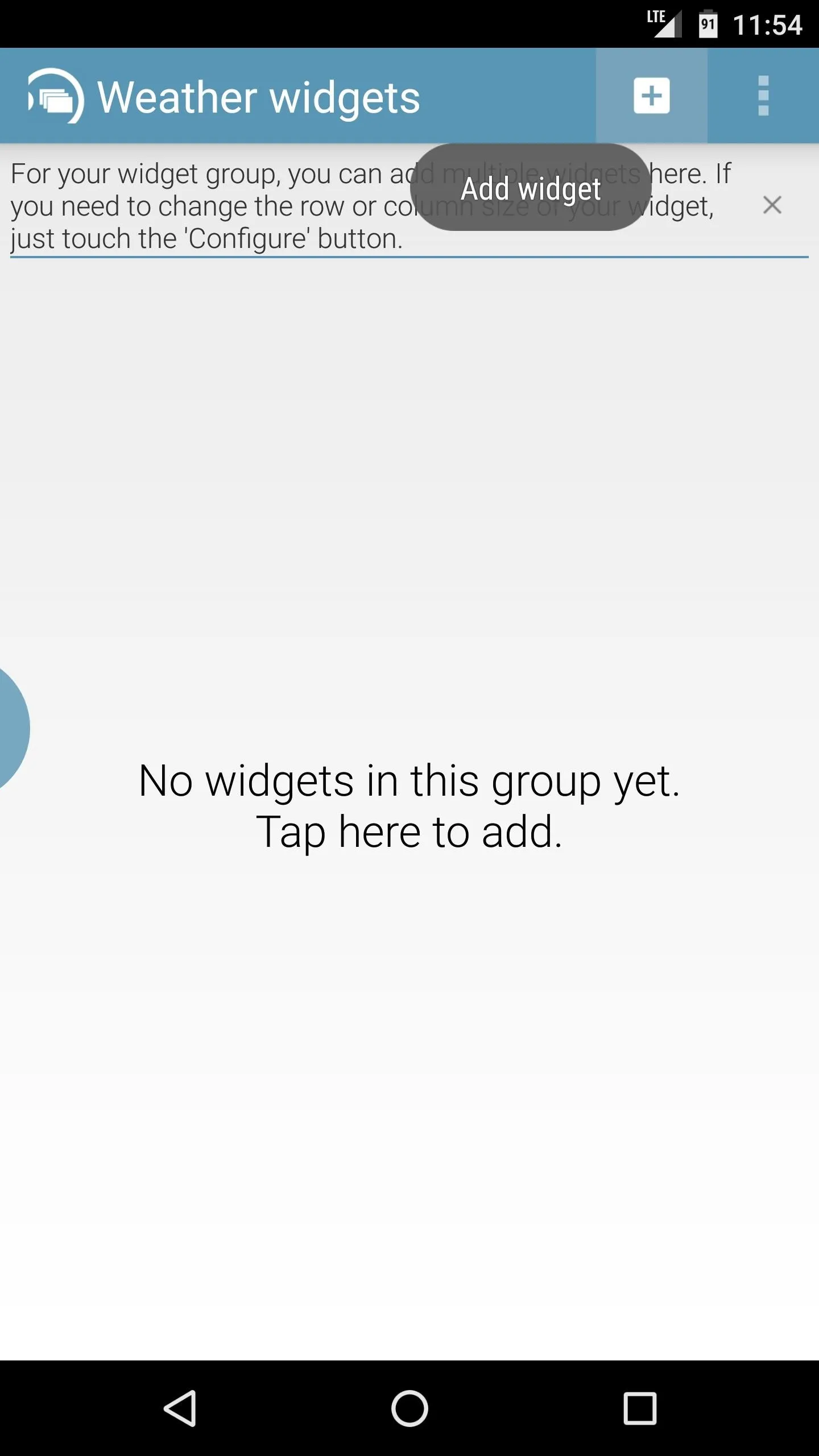
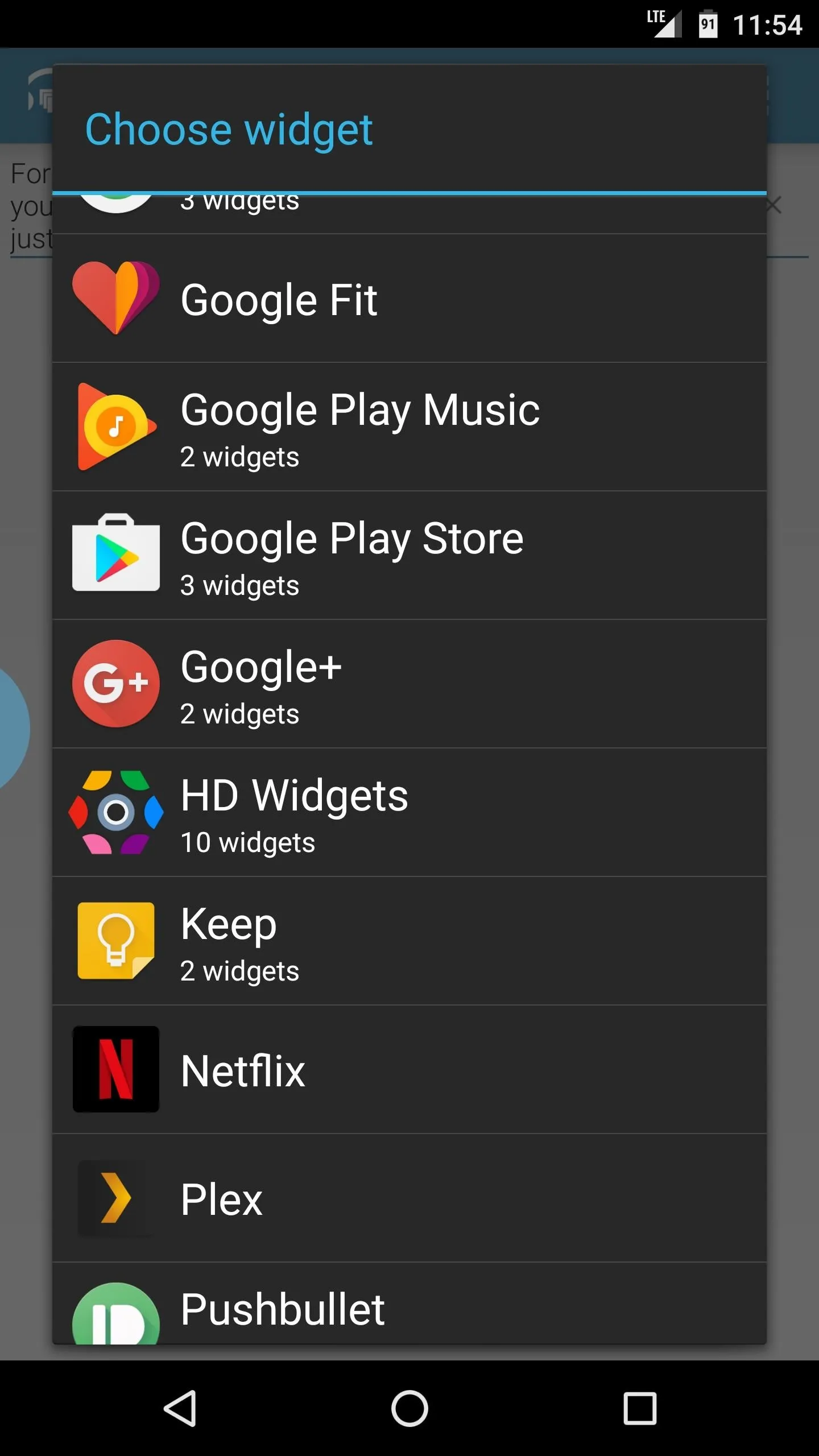
After that, you'll see a popup asking if you'd like to allow flippr to create widgets, so tick the box next to "Always allow," then press "Create." Once you've done that, you'll see your widget's regular customization menu, if applicable, so make any tweaks you'd like, then press the check mark. When you're done there, flippr will display a message confirming that the widget was added.
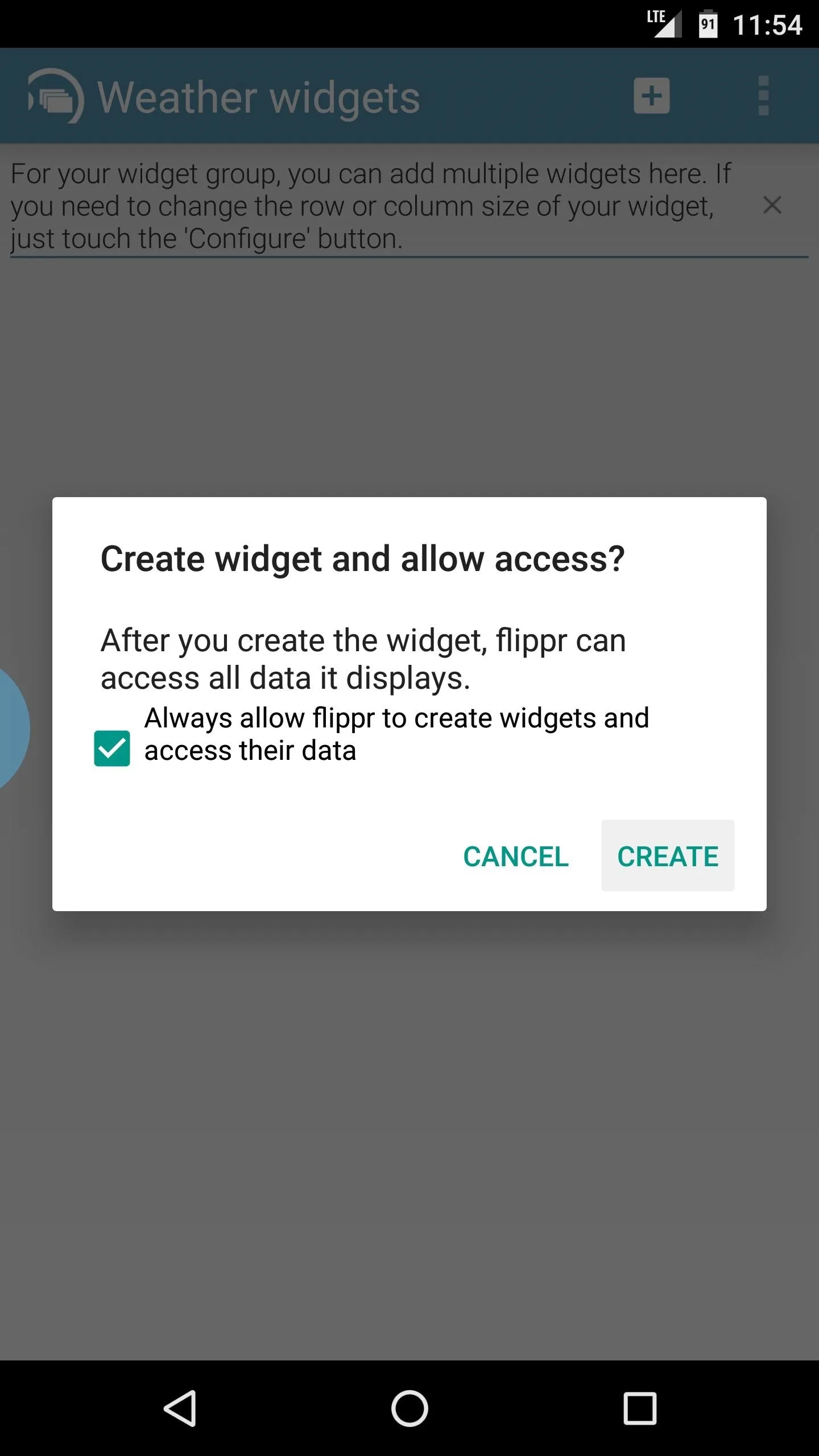
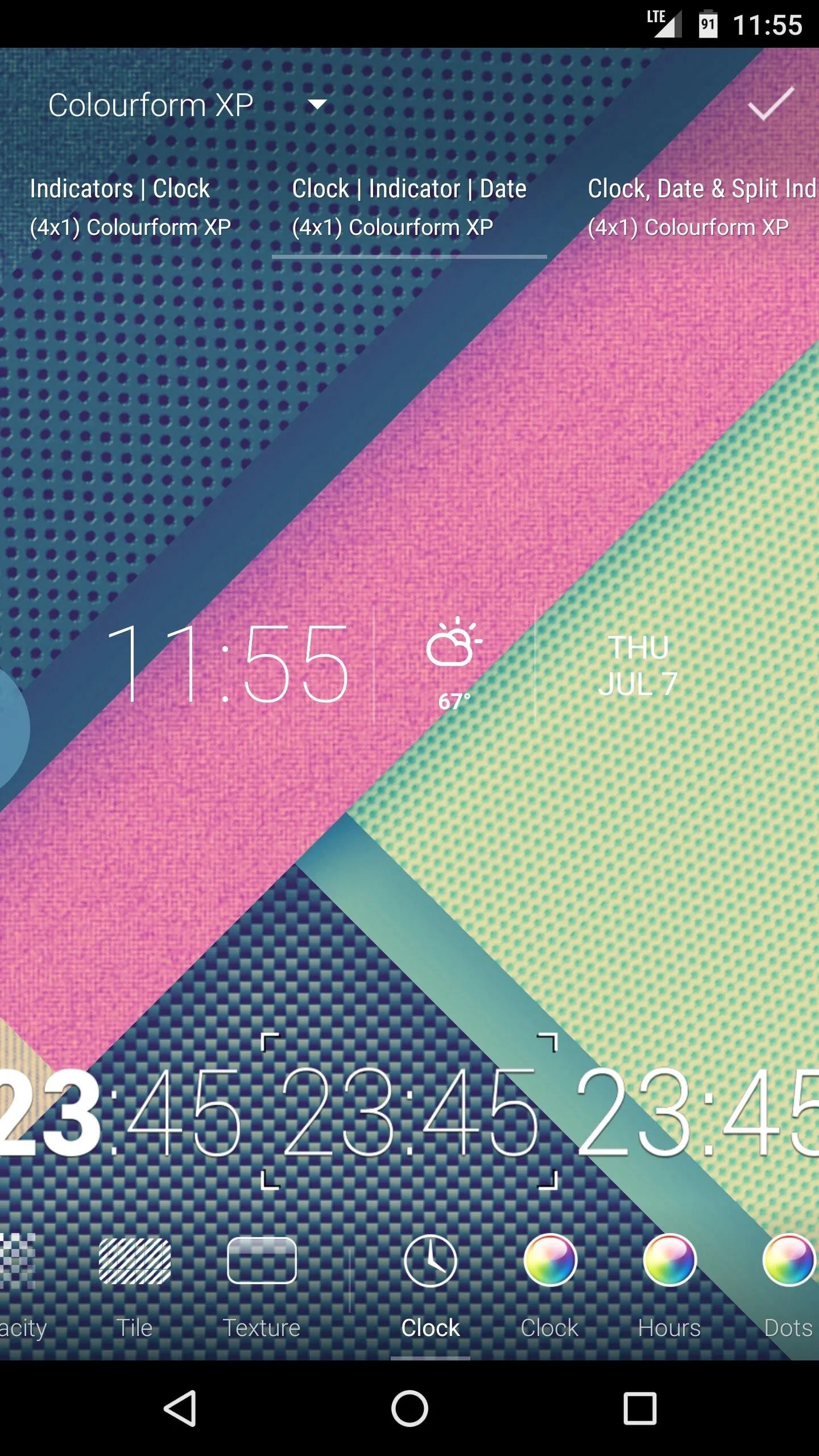
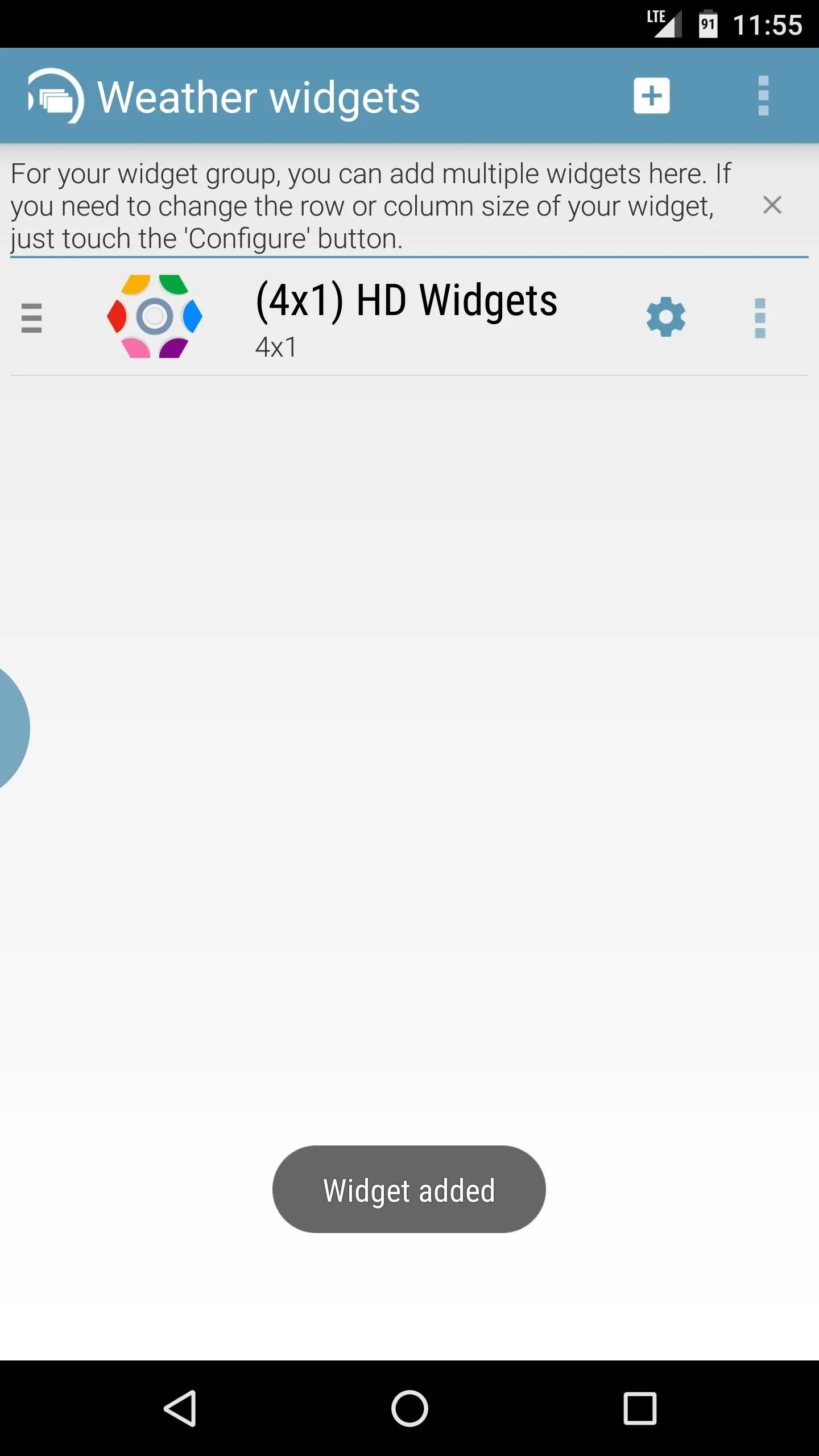
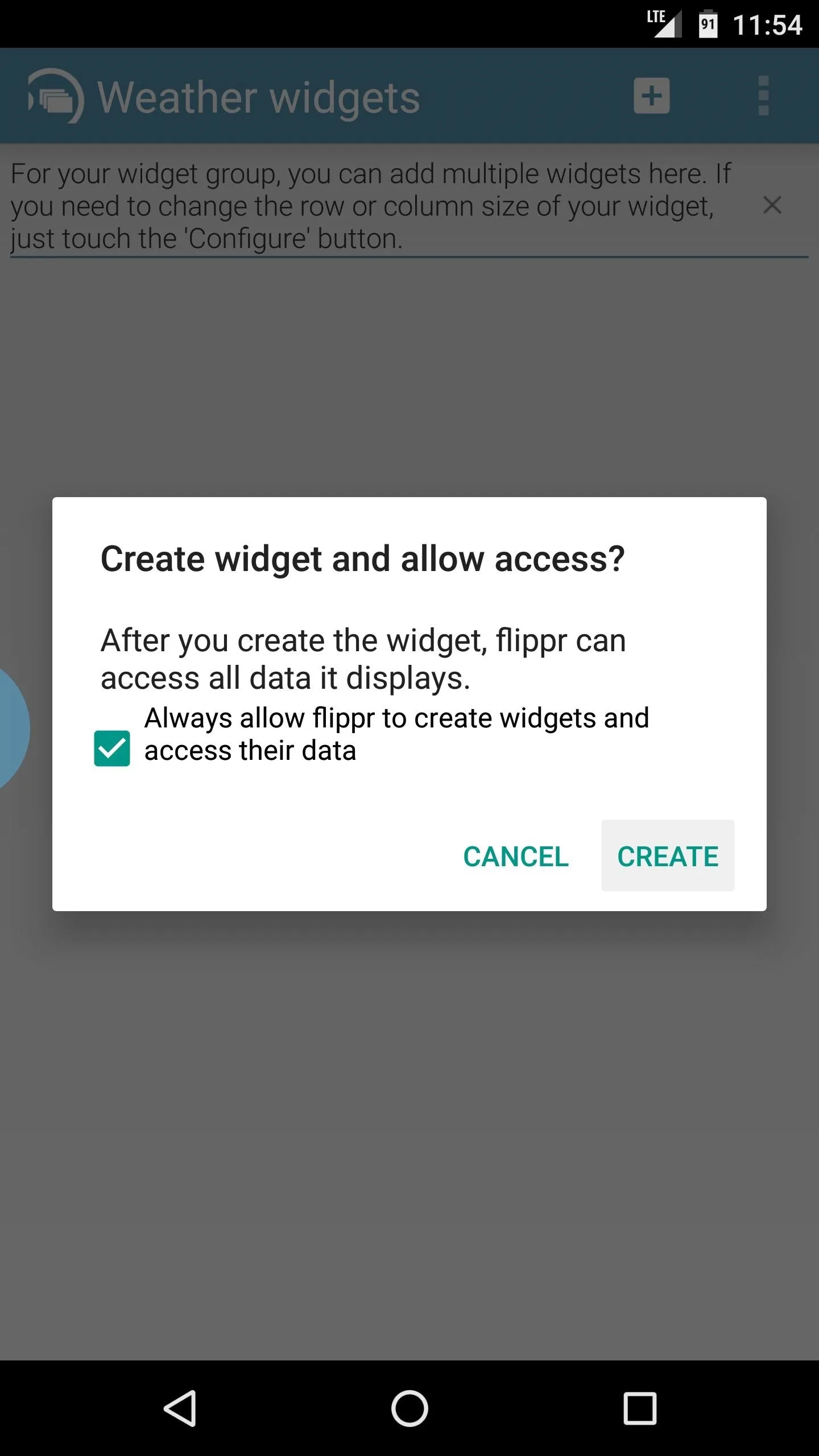
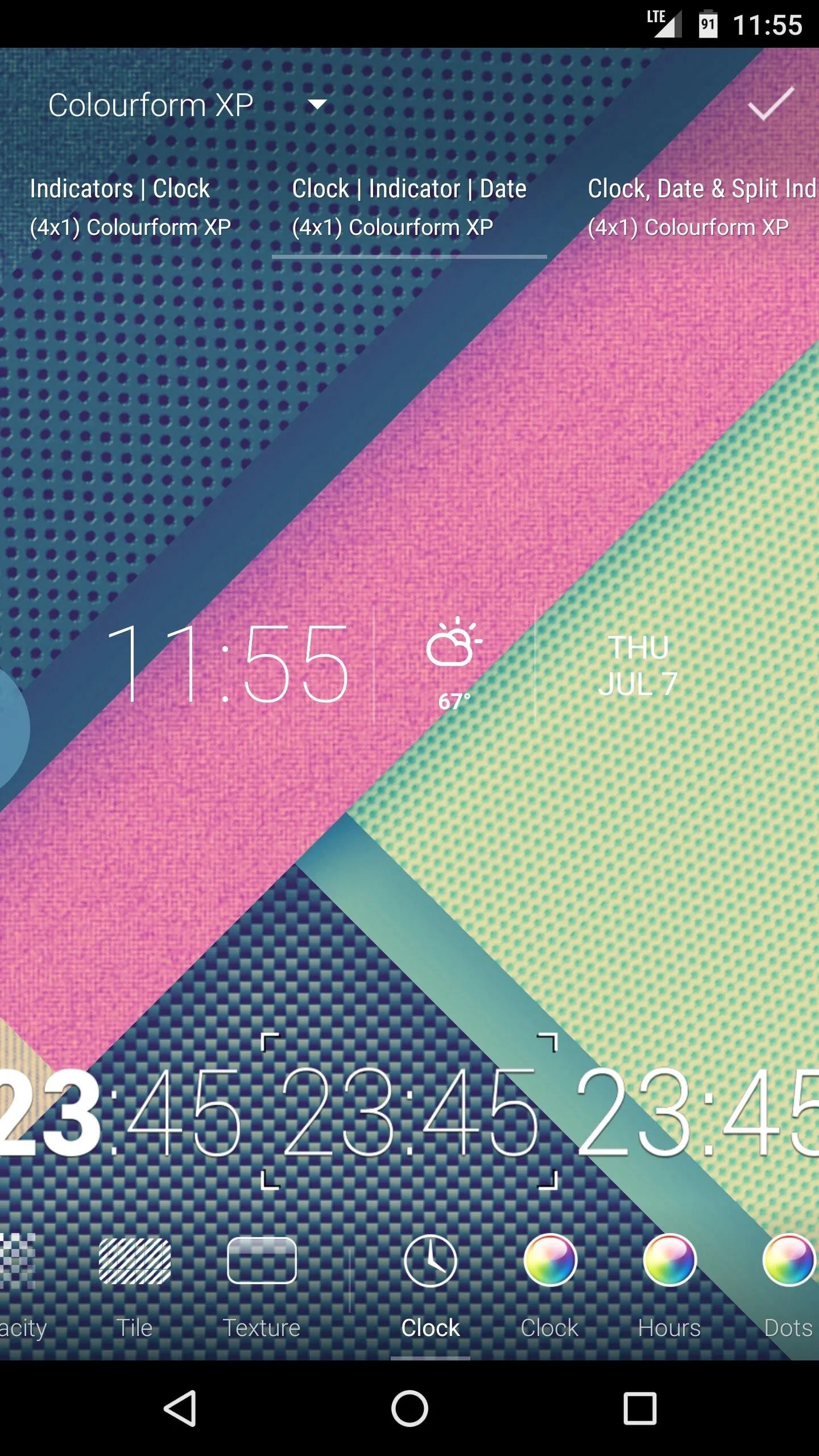
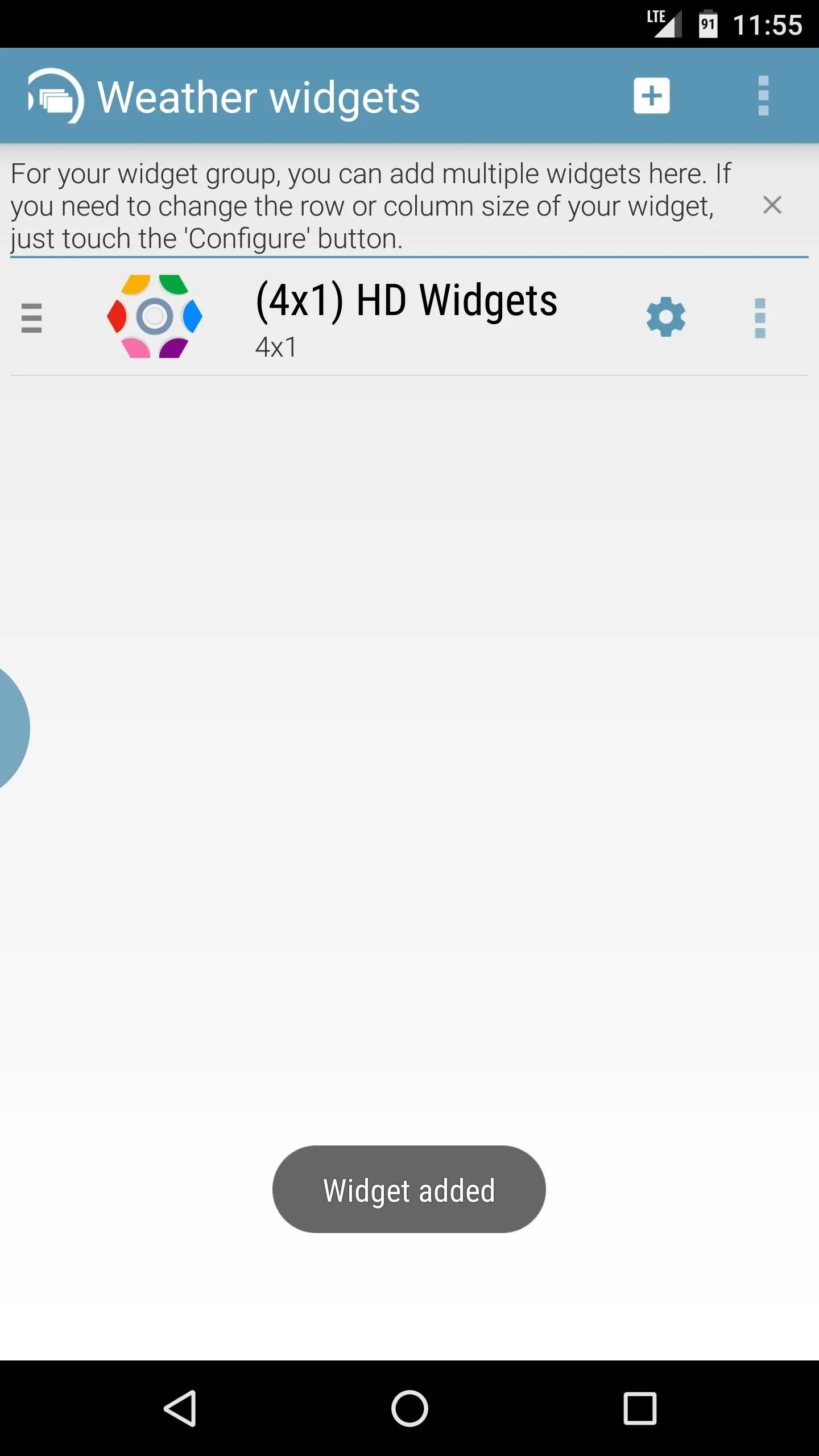
Adjust Options
Flippr works by placing a small semi-circle on the edge of your screen, which you then swipe to show your widget inside of any app. If you'd like to customize the appearance and placement of this semi-circle, head to flippr's main screen, then tap the three-dot menu button and choose "Preferences." From here, you can tweak the size and position of the trigger area, and you can even adjust the transparency.
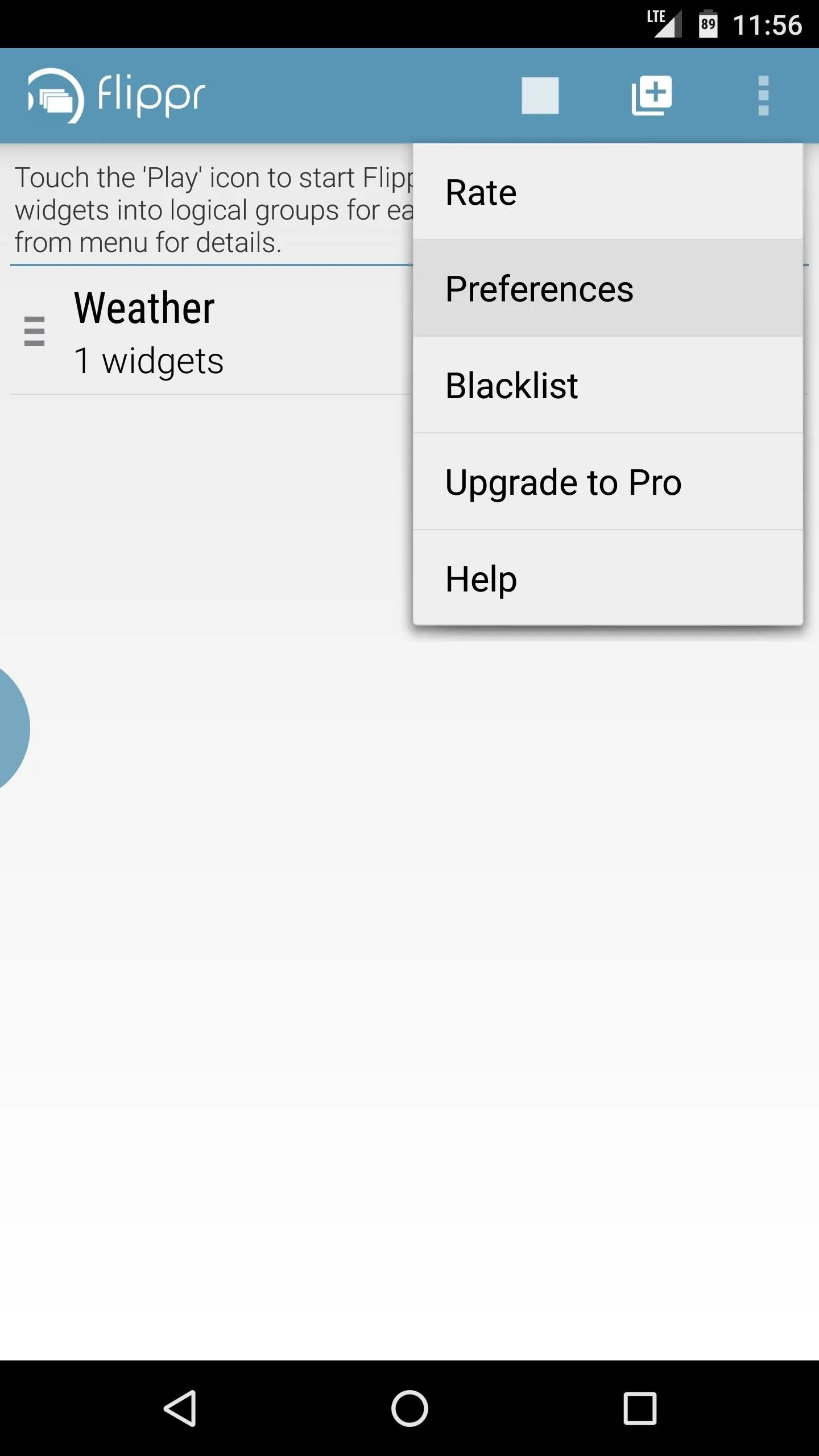
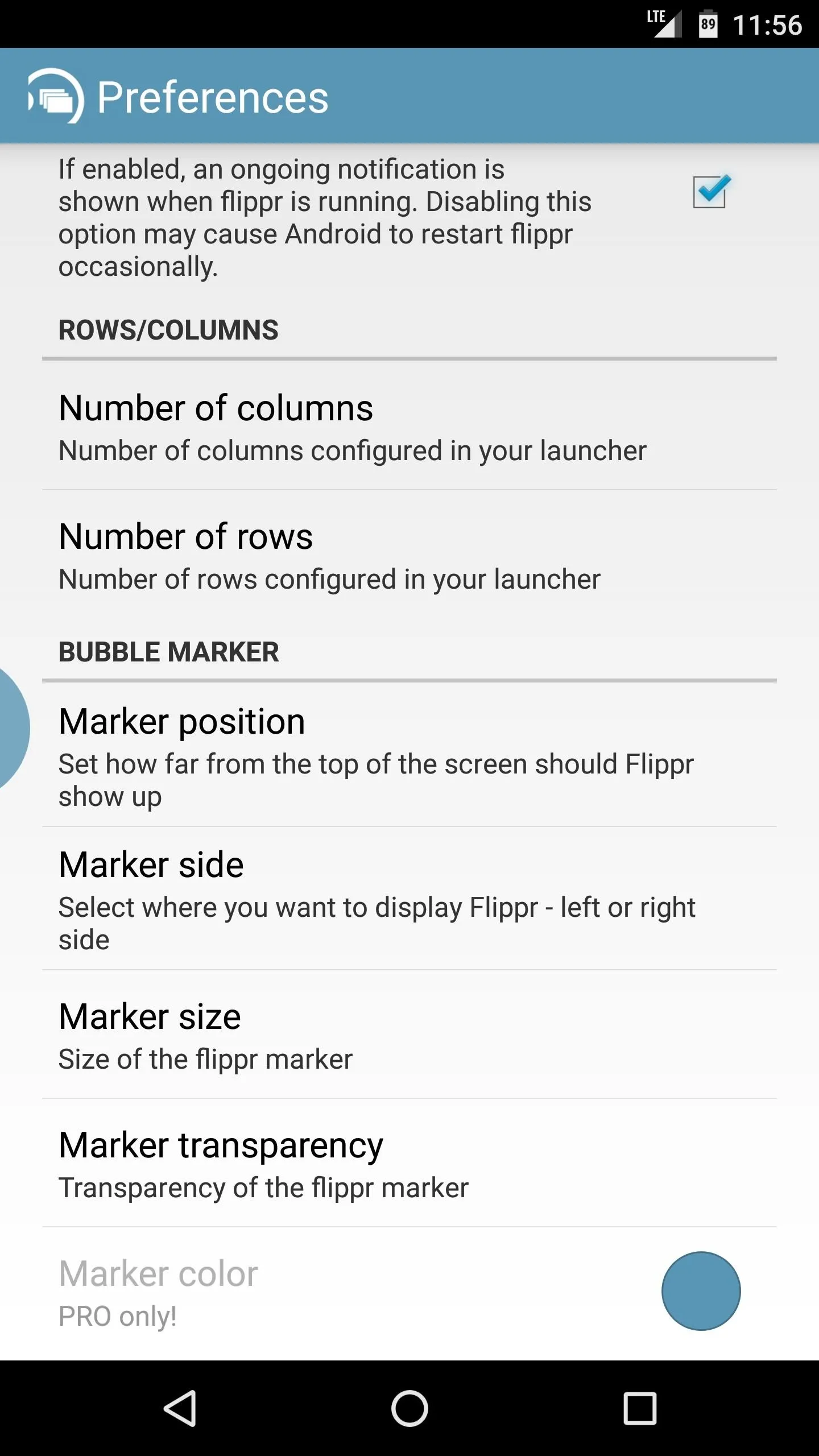
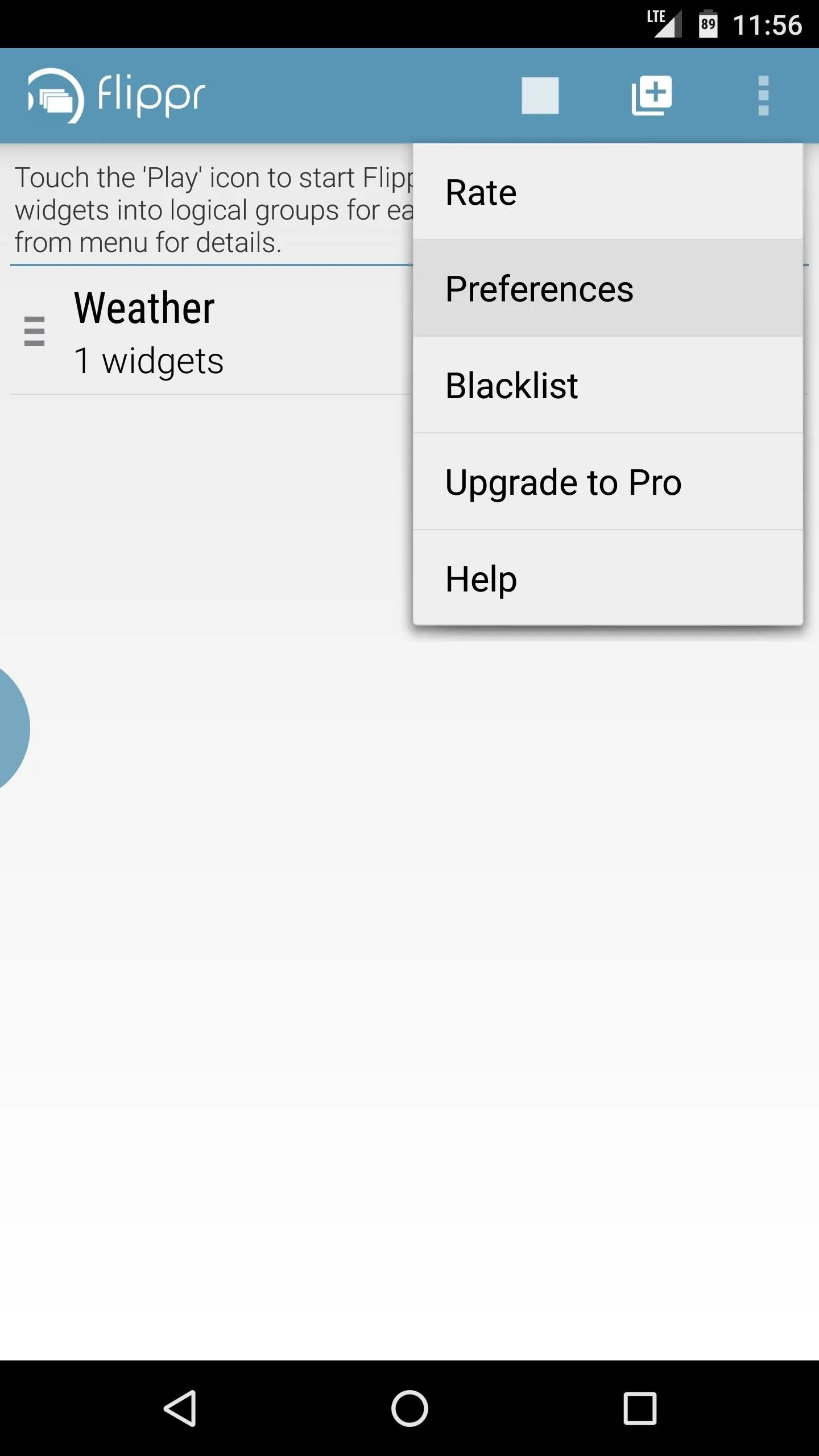
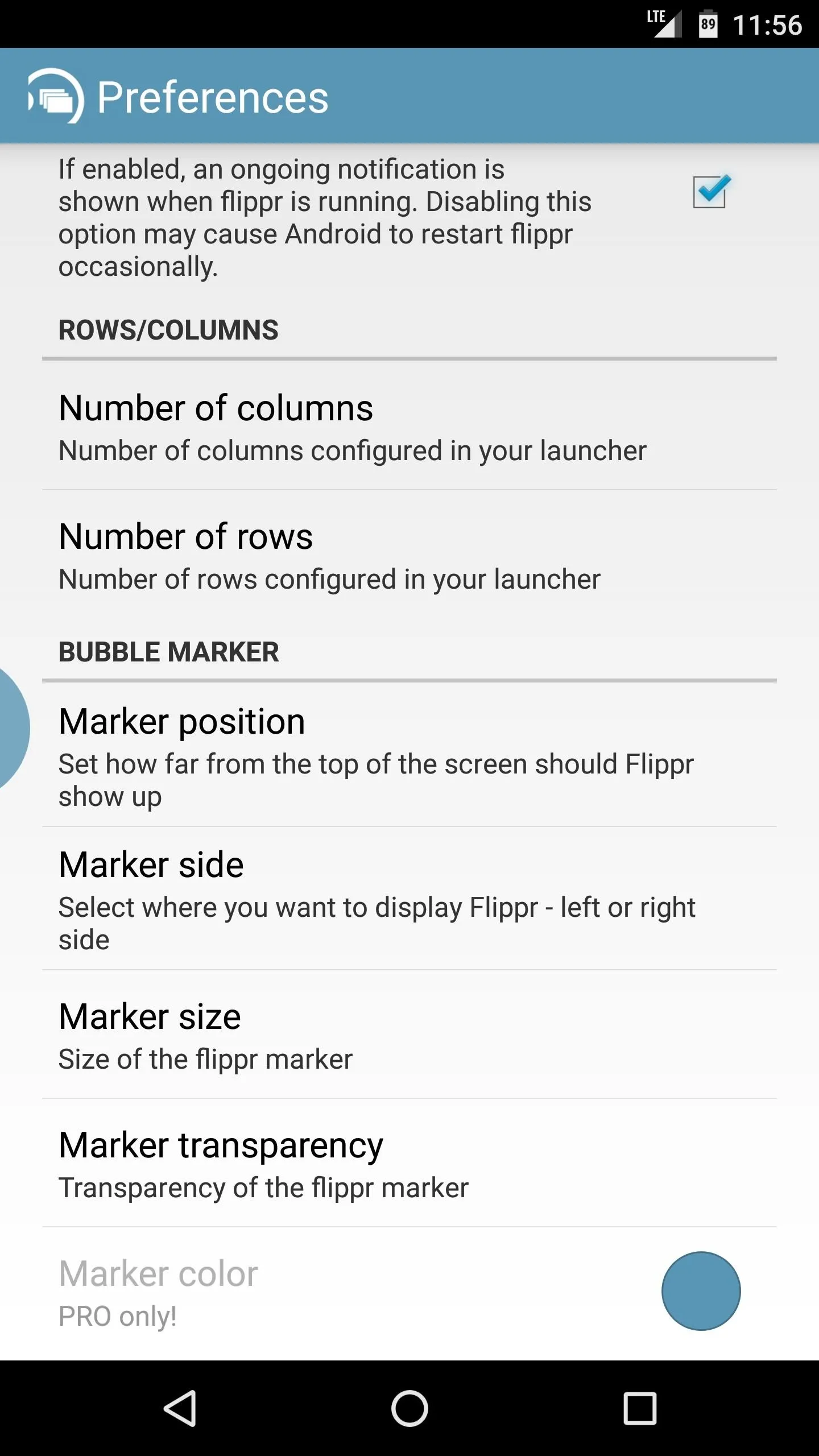
View Widgets from Any Screen
Once you've got everything set up, you'll be able to view your favorite widgets from any screen. To try it out, simply swipe in from the trigger area, and your widget will instantly appear. It doesn't matter what app you're using, as the widgets can be viewed and interacted with anywhere. Then, when you want to hide the widget again, simply tap anywhere outside of the widget, and it will fade away.
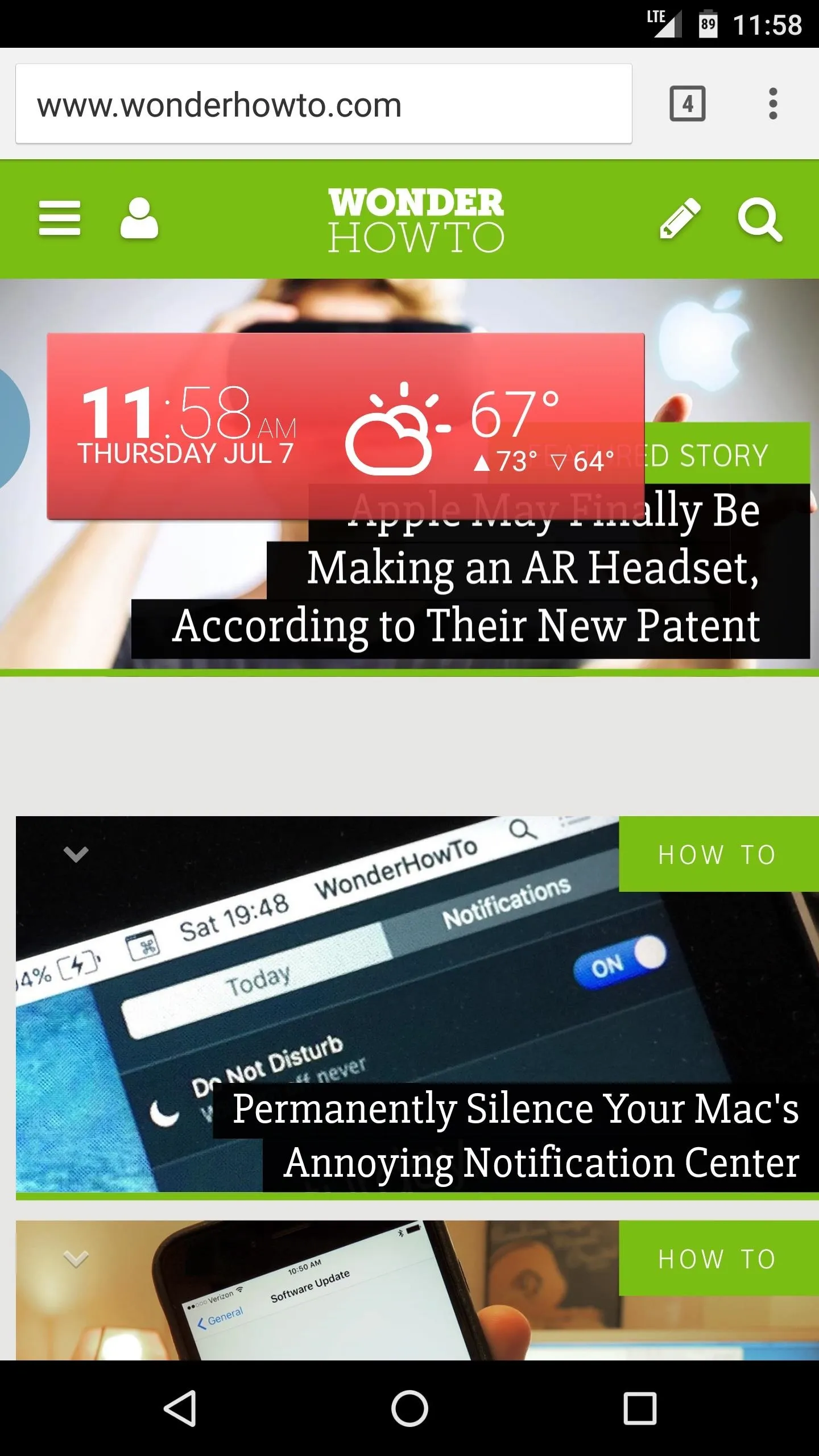
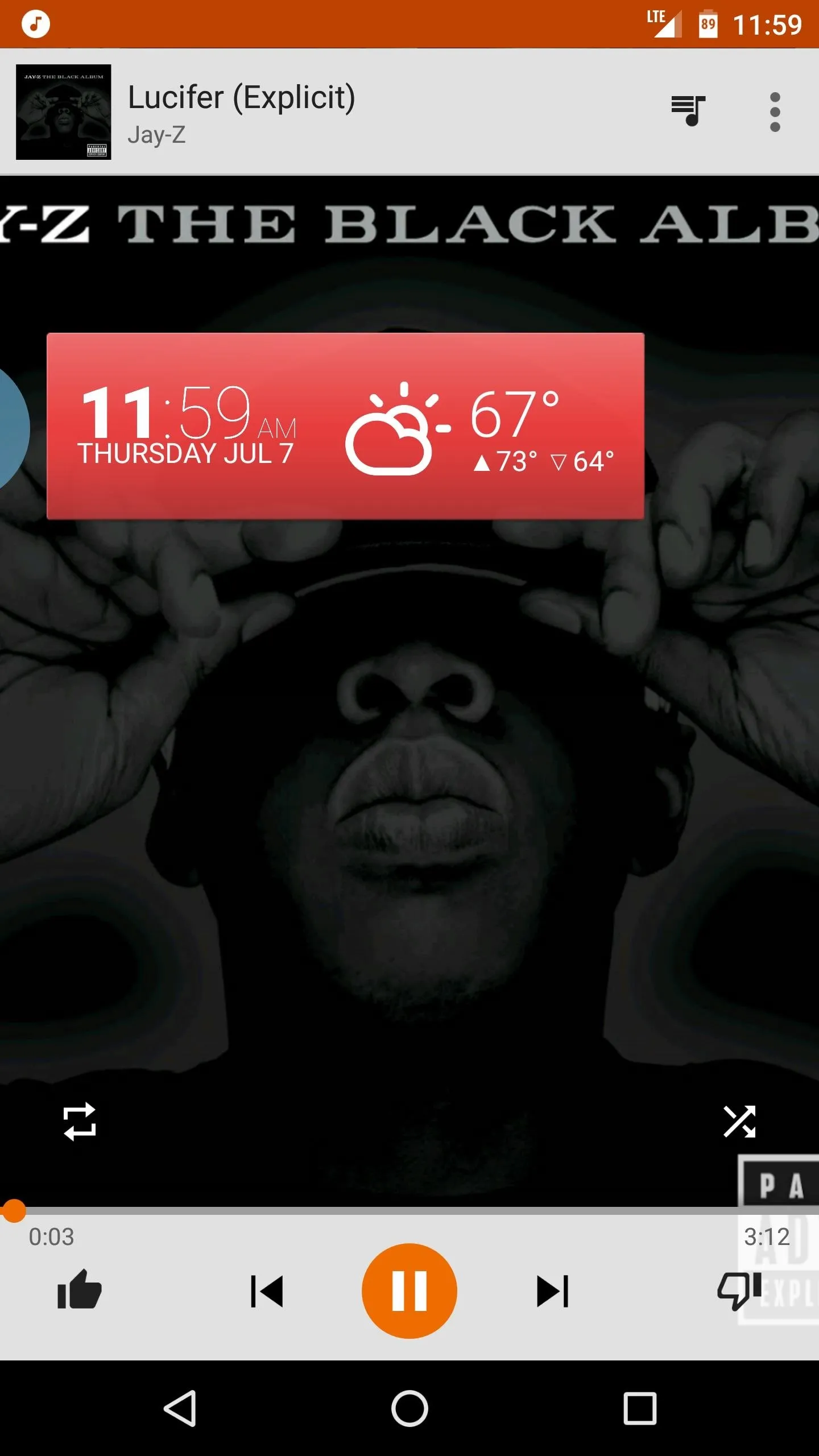
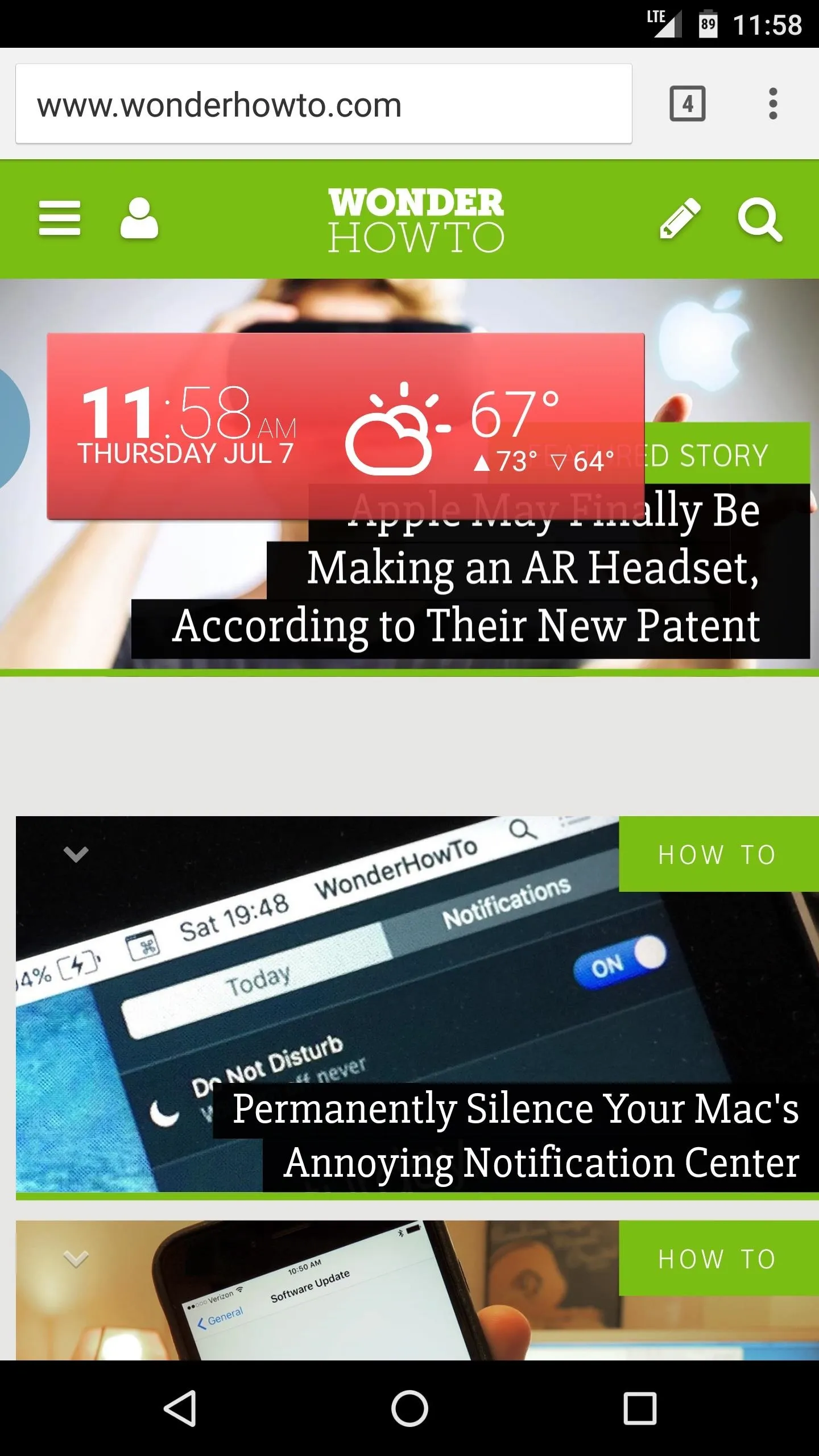
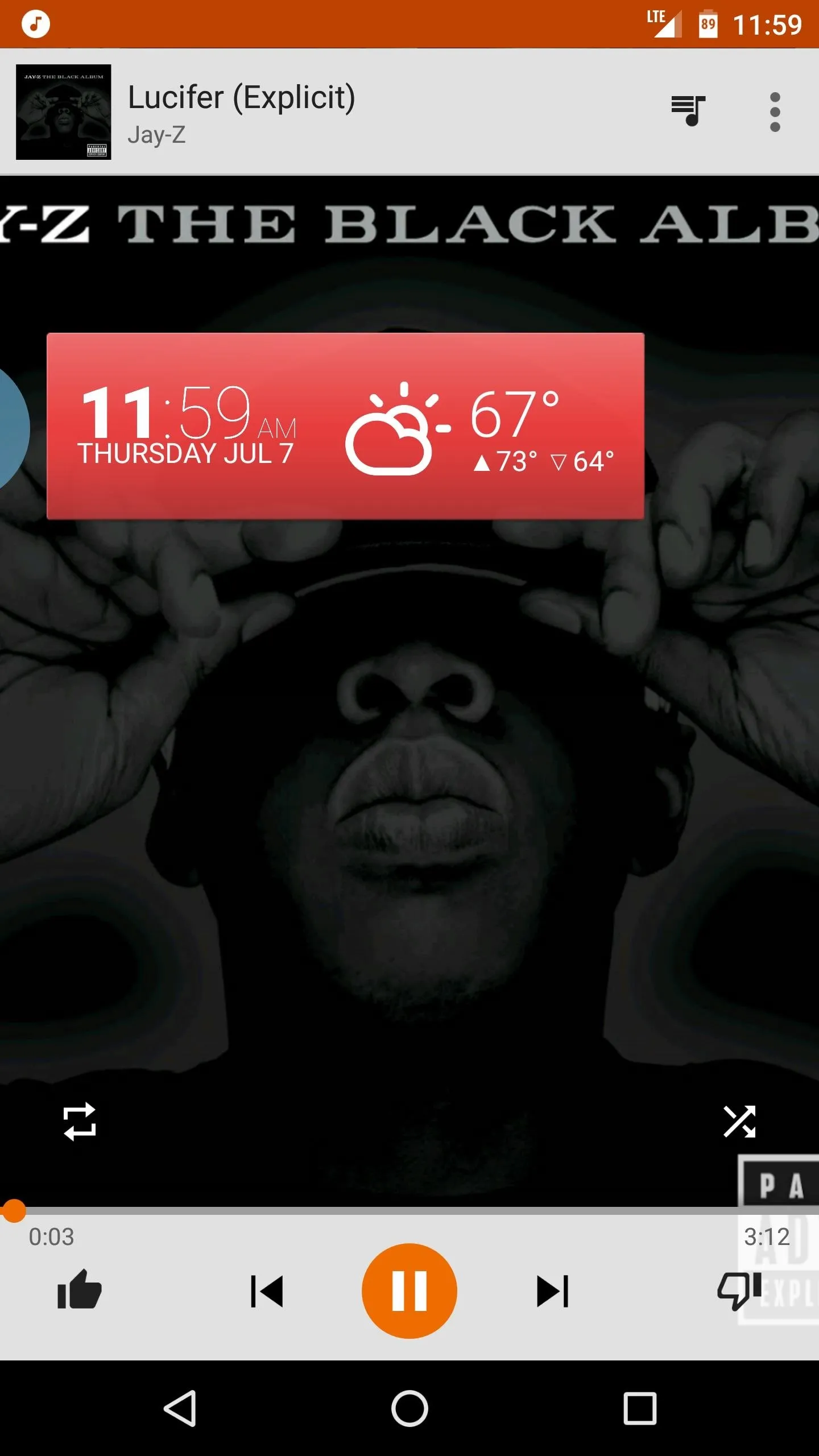
- Follow Gadget Hacks on Facebook, Twitter, Google+, and YouTube
- Follow Android Hacks on Facebook and Twitter
- Follow WonderHowTo on Facebook, Twitter, and Google+
Cover photo and screenshots by Dallas Thomas/Gadget Hacks






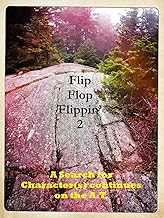





















Comments
Be the first, drop a comment!