One of the biggest things that differentiates Android from iOS is the app drawer. Instead of the operating system just tossing all of your app icons into a cluttered heap on your home screen, most can be tucked away neatly in the app drawer, which, in essence, is very similar to the Windows Start menu.
However, most launchers just alphabetize the entries in your app drawer, or at best, allow you to manually categorize apps and games. This is why an app called Smart Launcher has been gaining popularity lately with over 10 million installs—it has an app drawer that analyzes your apps and usage data to automatically group apps into well-organized tabs.
But now, the Smart Launcher developers have broken their futuristic app drawer out as a standalone product. This means that you can keep your current home screen exactly the way it is, and simply replace your app drawer with a better version that sorts your apps into groups automatically.
Install Smart Drawer
If you're ready to upgrade your app drawer, start by installing the new app, which is called Smart Drawer (Beta).
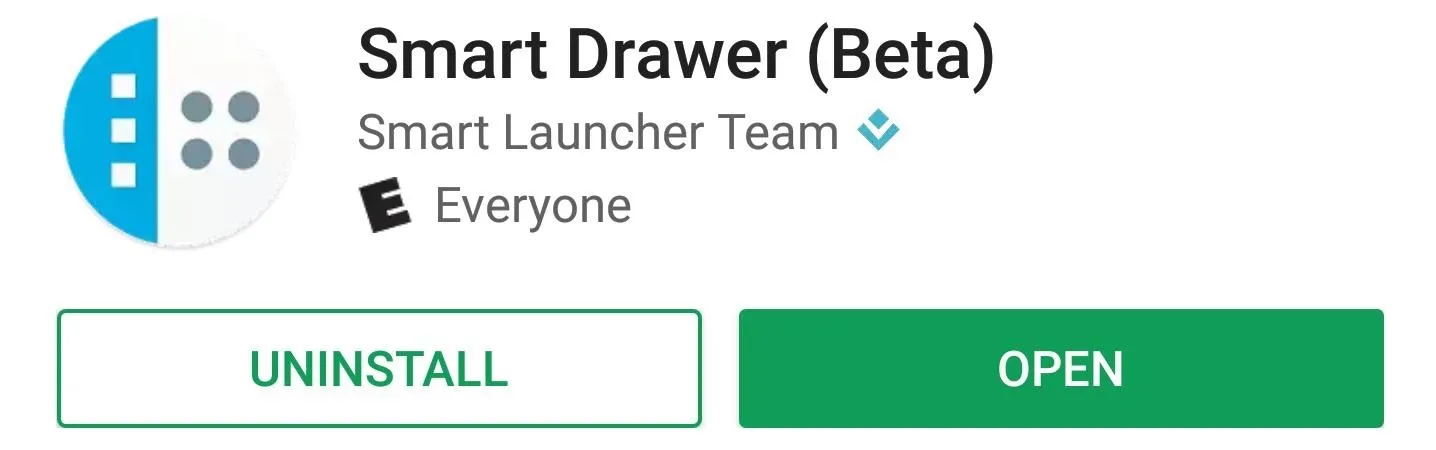
Enable Online Sorting
Open Smart Drawer, then you'll be greeted by a set-up guide. Tap "Continue" here, then make sure the "Enable Online Sorting" switch is enabled. This feature uses cloud-based algorithms to automatically categorize all of the apps in your app drawer, so make sure it's turned on, then read through the rest of the set-up guide.
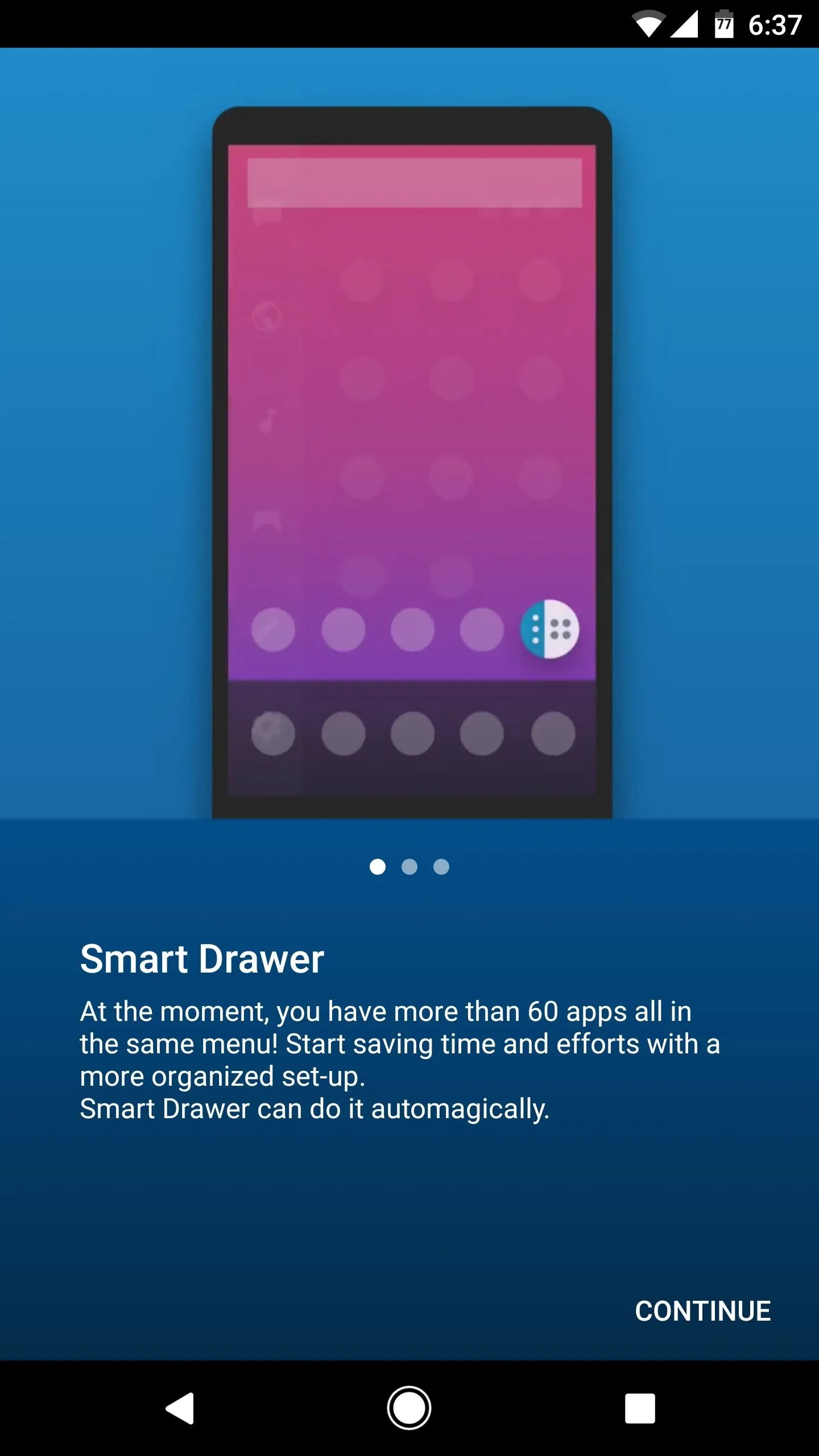
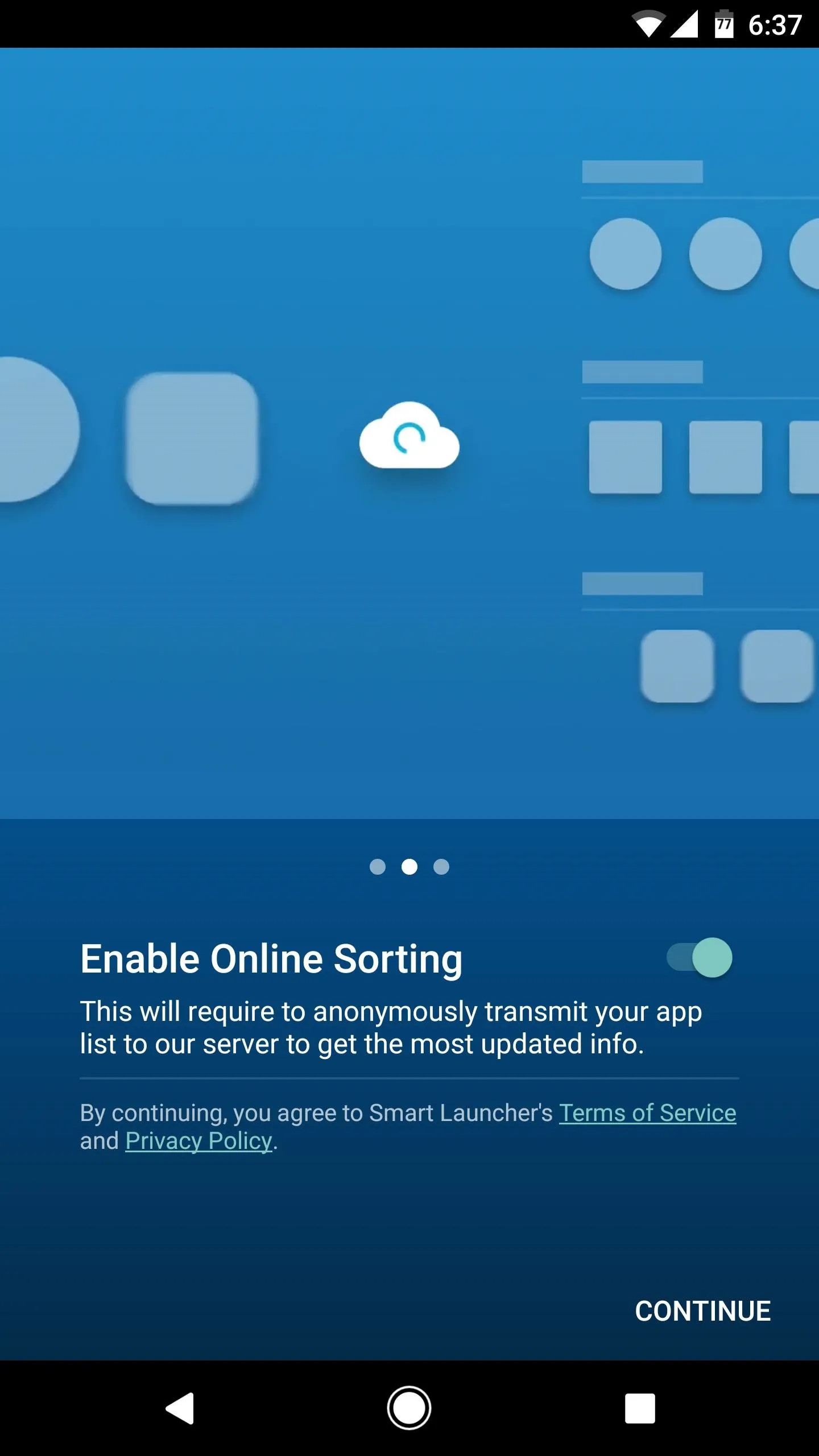
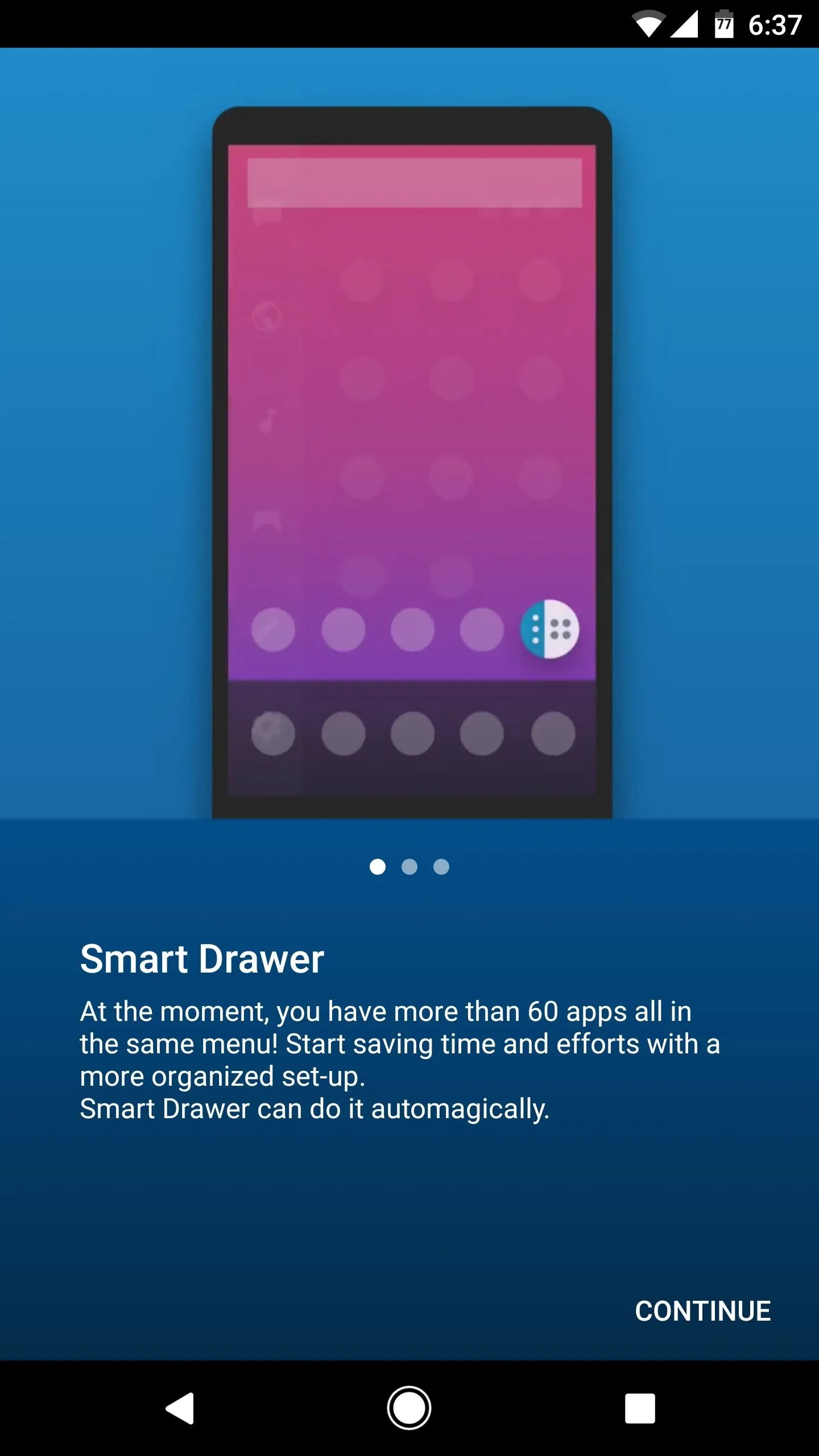
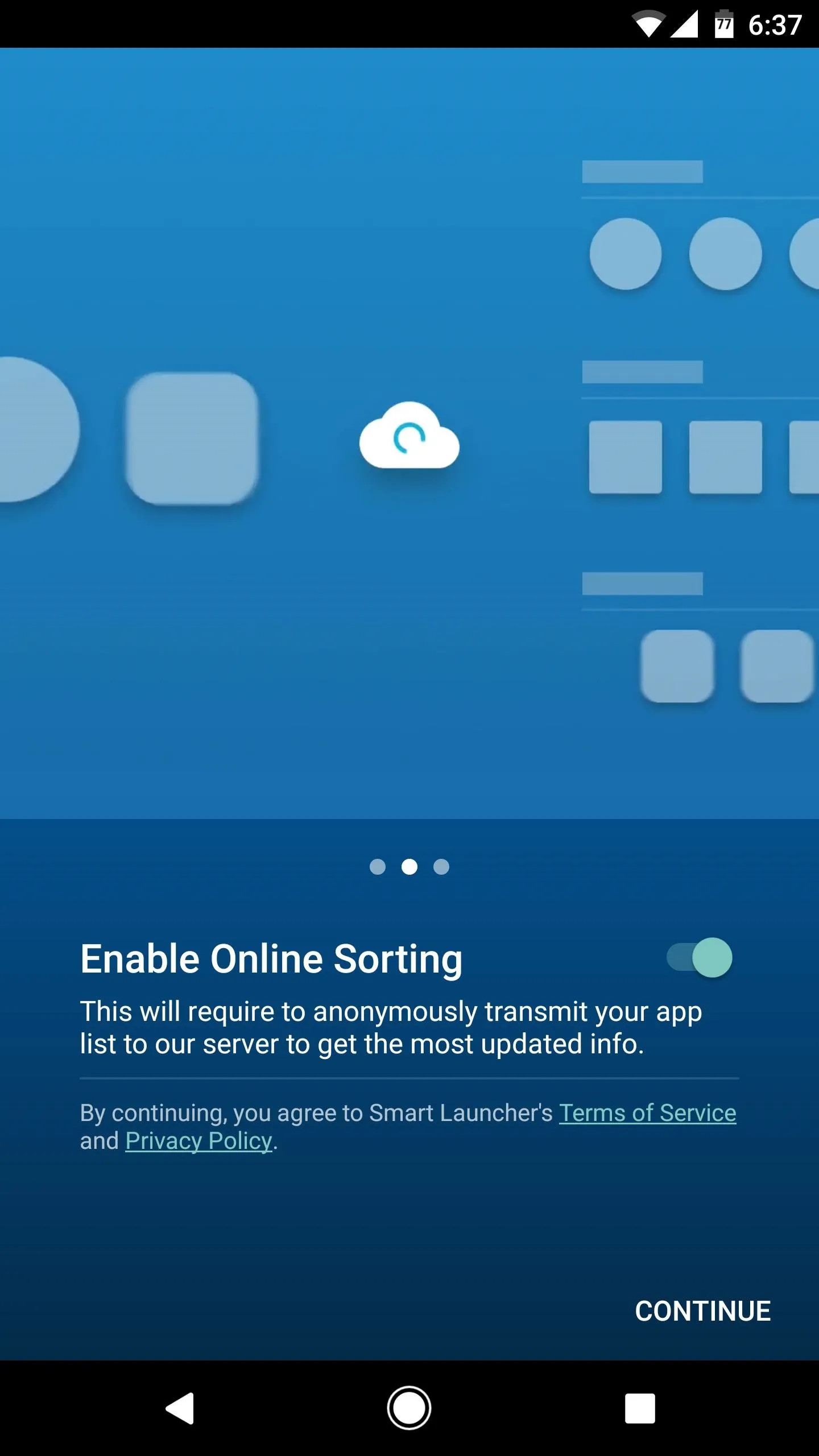
Replace Your App Drawer Icon
Now it's time to replace your old app drawer with Smart Drawer. To do that, start by dragging the Smart Drawer onto your home screen. From here, drag your existing app drawer button to the top of the screen, then drop it on "Remove." When you're done with that, drag the Smart Drawer icon into the empty spot on your dock where your app drawer button used to be.
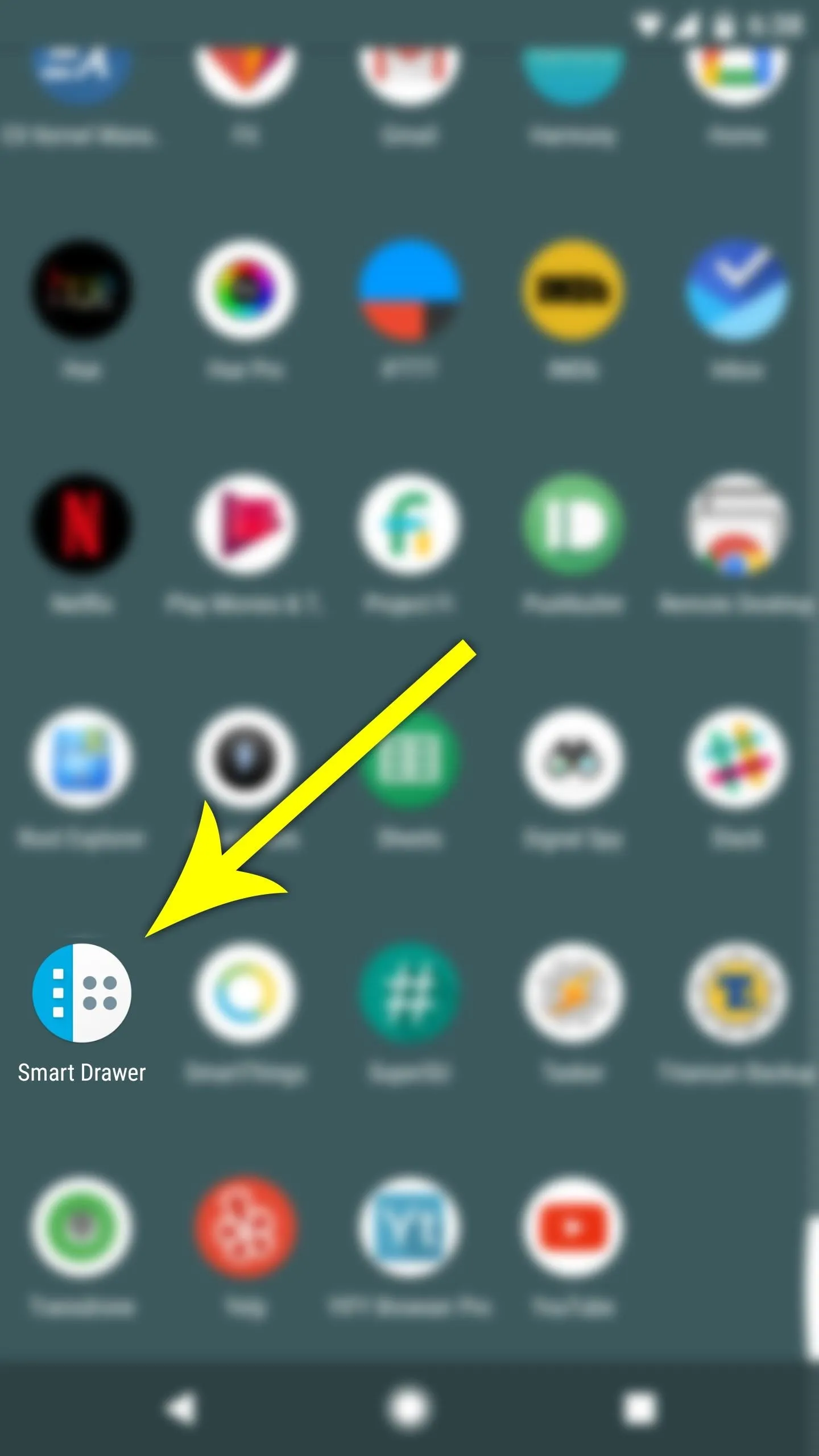

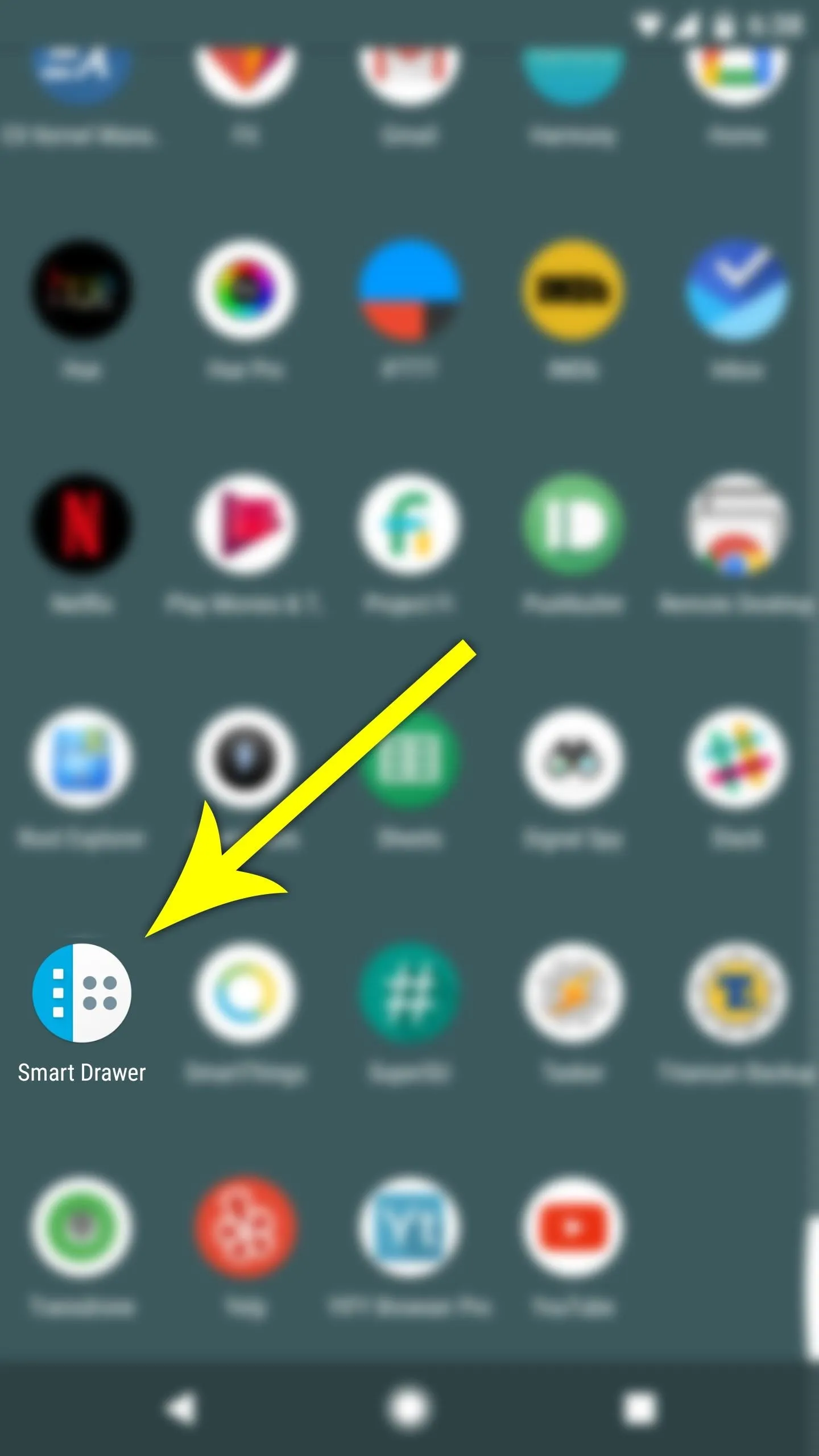

Some launchers may not allow you to remove the app drawer button. If this is the case, you can simply keep the Smart Drawer icon on your home screen or dock, or you can switch to a different home screen app like Nova Launcher or Action Launcher 3, which both allow you to remove the app drawer icon.
Enjoy a Smarter App Drawer
Starting right now, your app drawer will be infinitely smarter and better organized. Right off the bat, you'll notice a column of tabs on the left edge of the drawer—these are the automatic categories. Within each tab, you'll find all of the relevant apps for that particular use-case, so things like WhatsApp will be in the Communications tab, Chrome will be in the Internet tab, and so on.
If you'd like to hide an app from your app drawer, just long-press it, then choose "Set as hidden" from the menu. This same interface gives you the ability to change icons, rename the app, and even force-stop the app. On top of that, Smart Drawer's cloud-based technology allows it to keep learning, so brand new apps you install in the future will be automatically categorized as well.
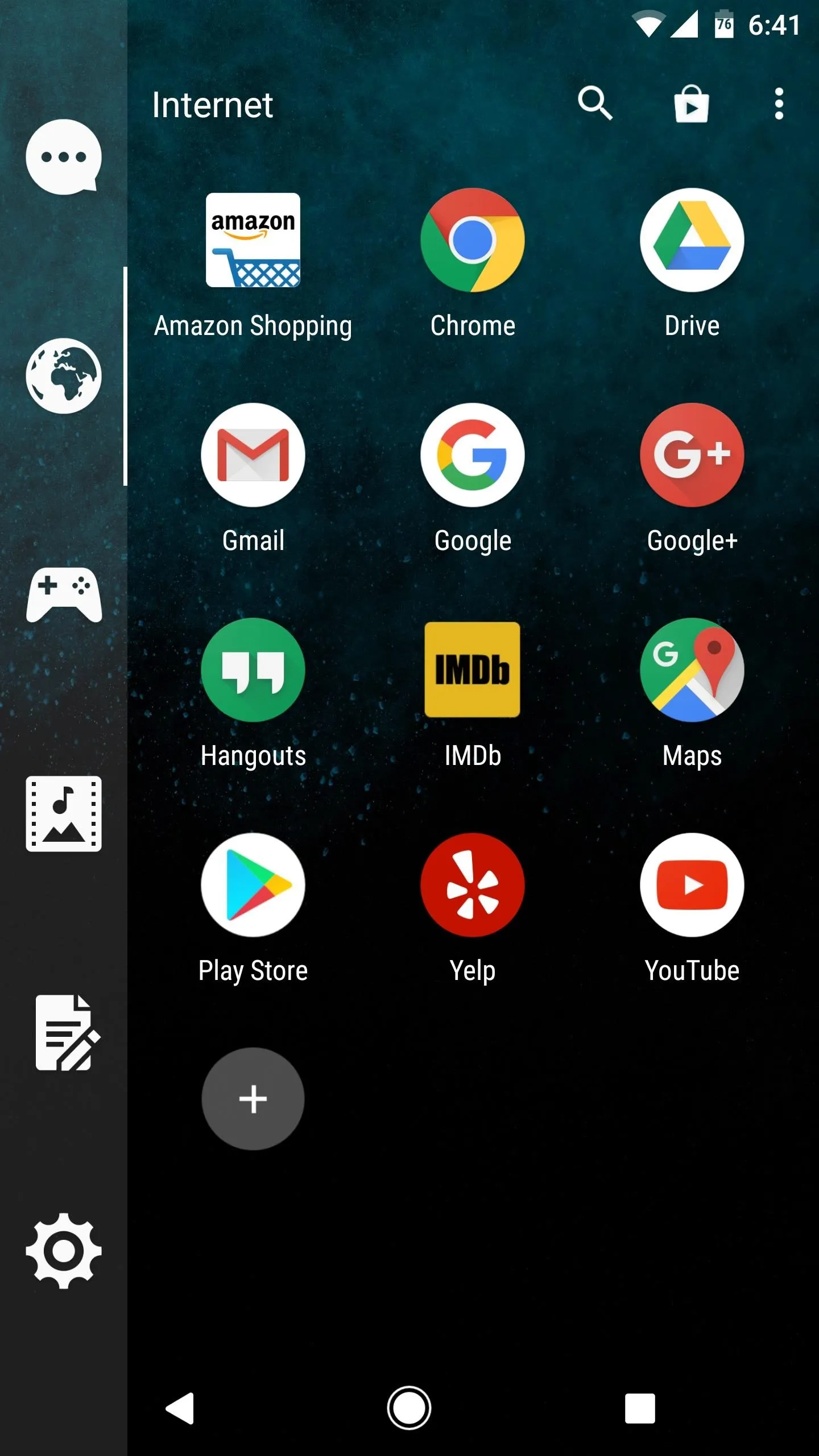
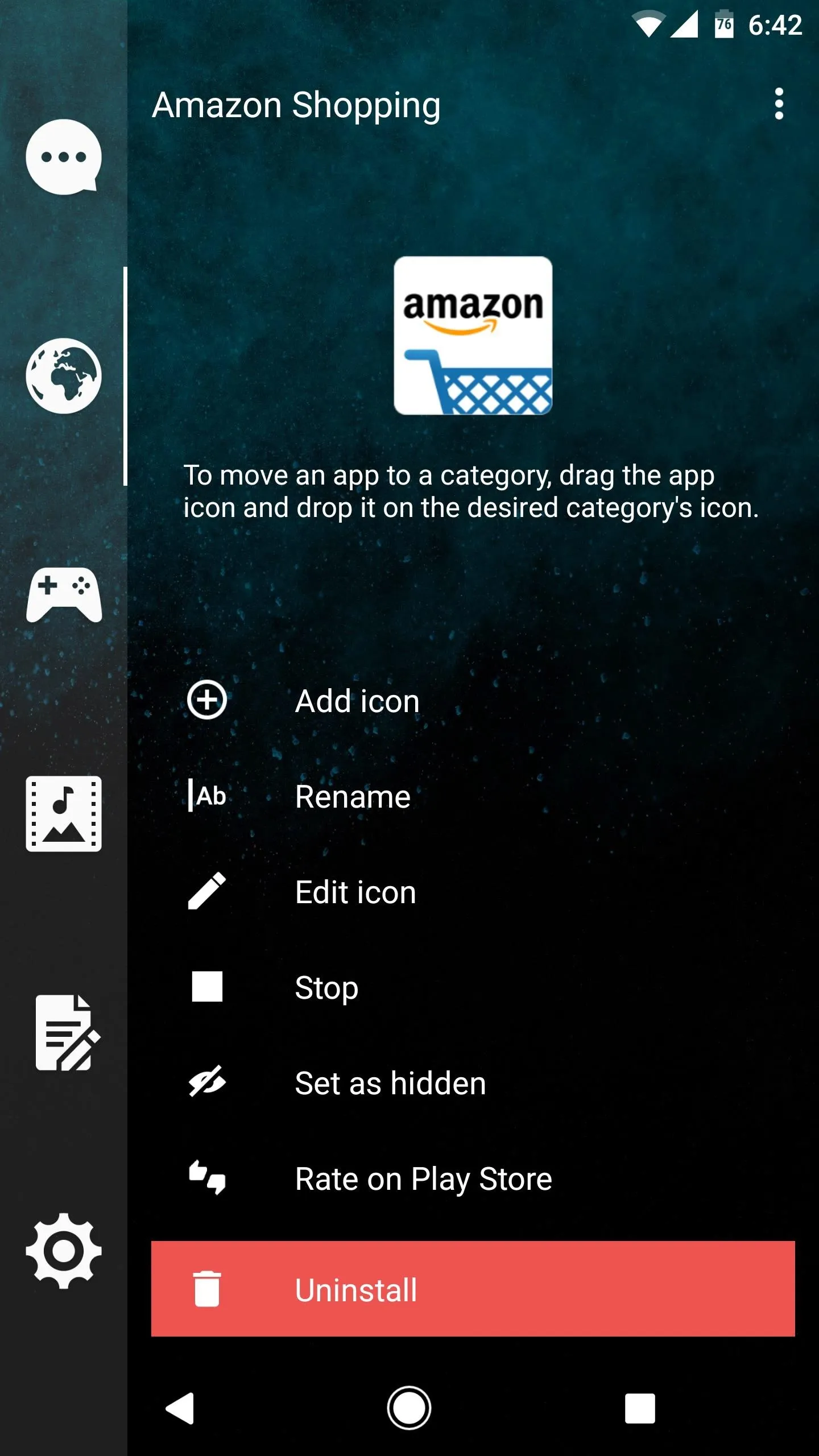
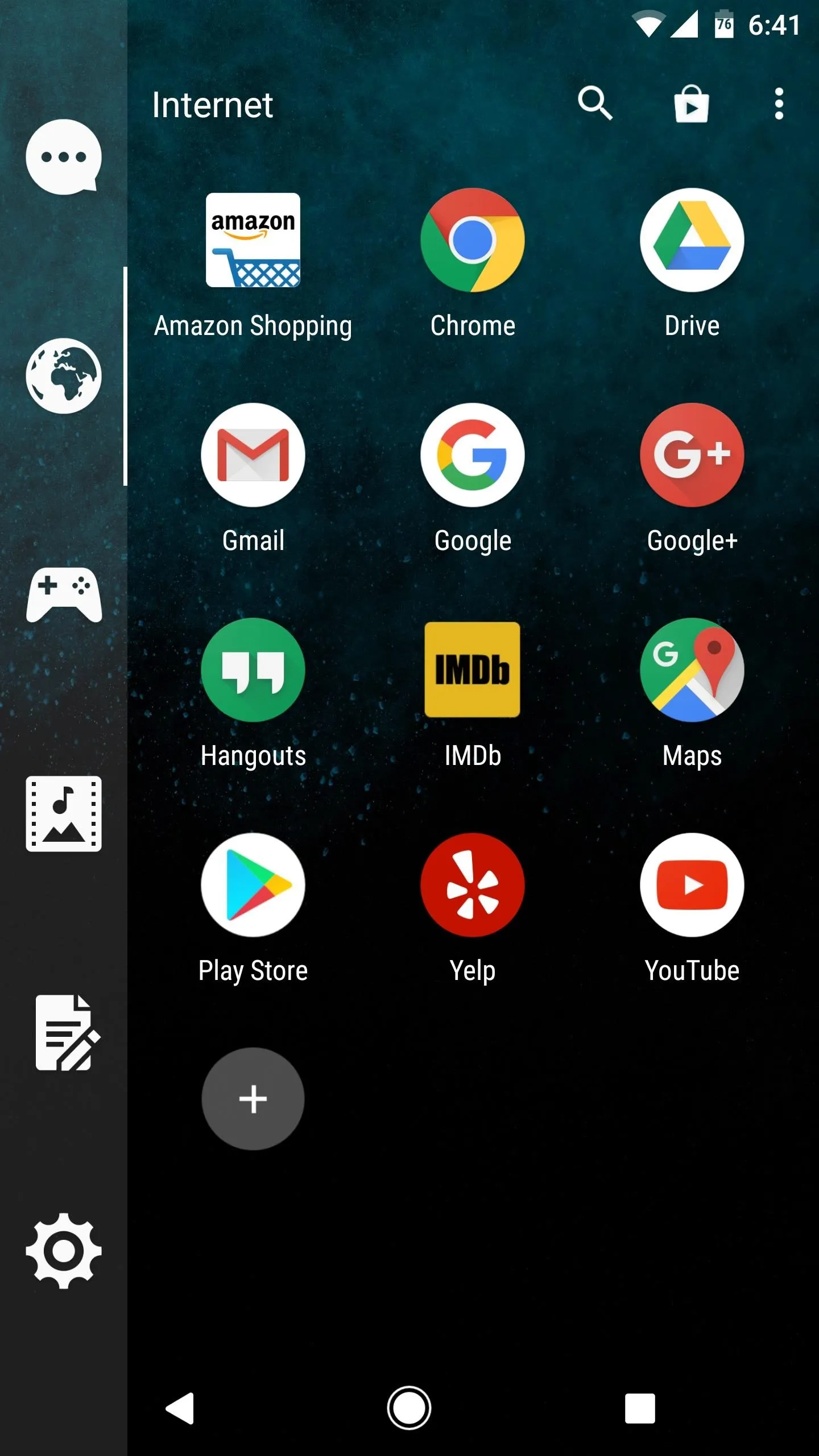
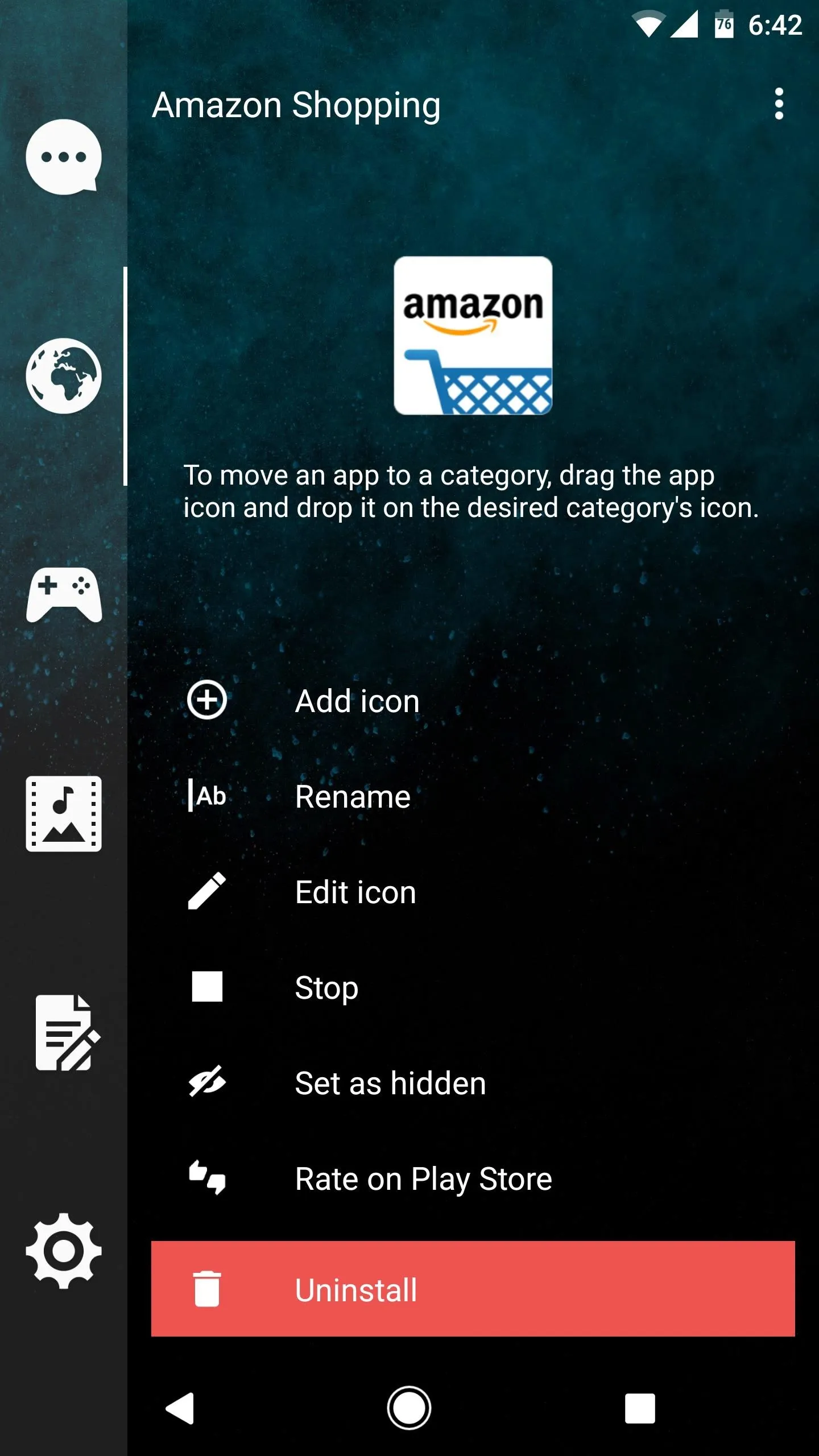
- Follow Gadget Hacks on Facebook, Twitter, Google+, and YouTube
- Follow Android Hacks on Facebook, Twitter, and Pinterest
- Follow WonderHowTo on Facebook, Twitter, Pinterest, and Google+
Cover image and screenshots by Dallas Thomas/Gadget Hacks

























Comments
Be the first, drop a comment!