A new feature in Android Nougat lets you add your own custom tiles to the Quick Settings panel. This menu, which can be accessed by swiping down from the top of any screen, lets you quickly adjust settings and toggle system features on and off. So now that it's been opened up for third-party development, we're starting to see all sorts of cool and useful tiles roll in.
In this vein, a new app from developer moraleja39 takes advantage of Nougat's new Quick Settings API to give you an easy way to adjust your screen timeout—just swipe down to open your Quick Settings, then tap the tile to change how long your screen will stay on. It's almost identical to a CyanogenMod feature that was recently removed in CM14 and LineageOS, so custom ROM users will be glad to get this feature back, and those of you running stock firmware are in for a treat.
Requirements
Install Screen Off Timeout
Developer moraleja39's app is simple and to the point, so to start, grab the APK installer file from the following link. Once the file's saved to your device, tap the Download complete notification to launch it, then press "Install" when prompted.
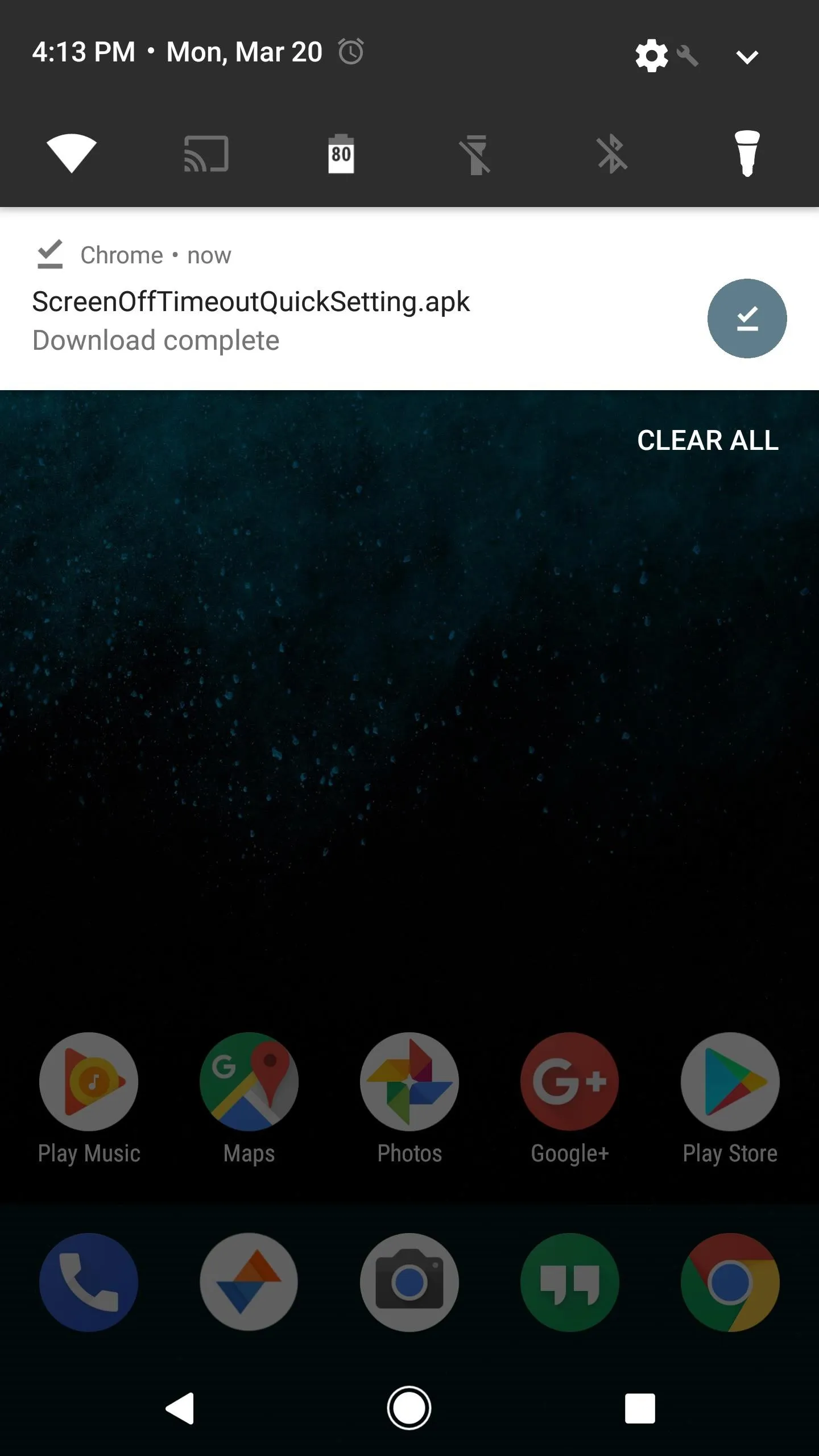
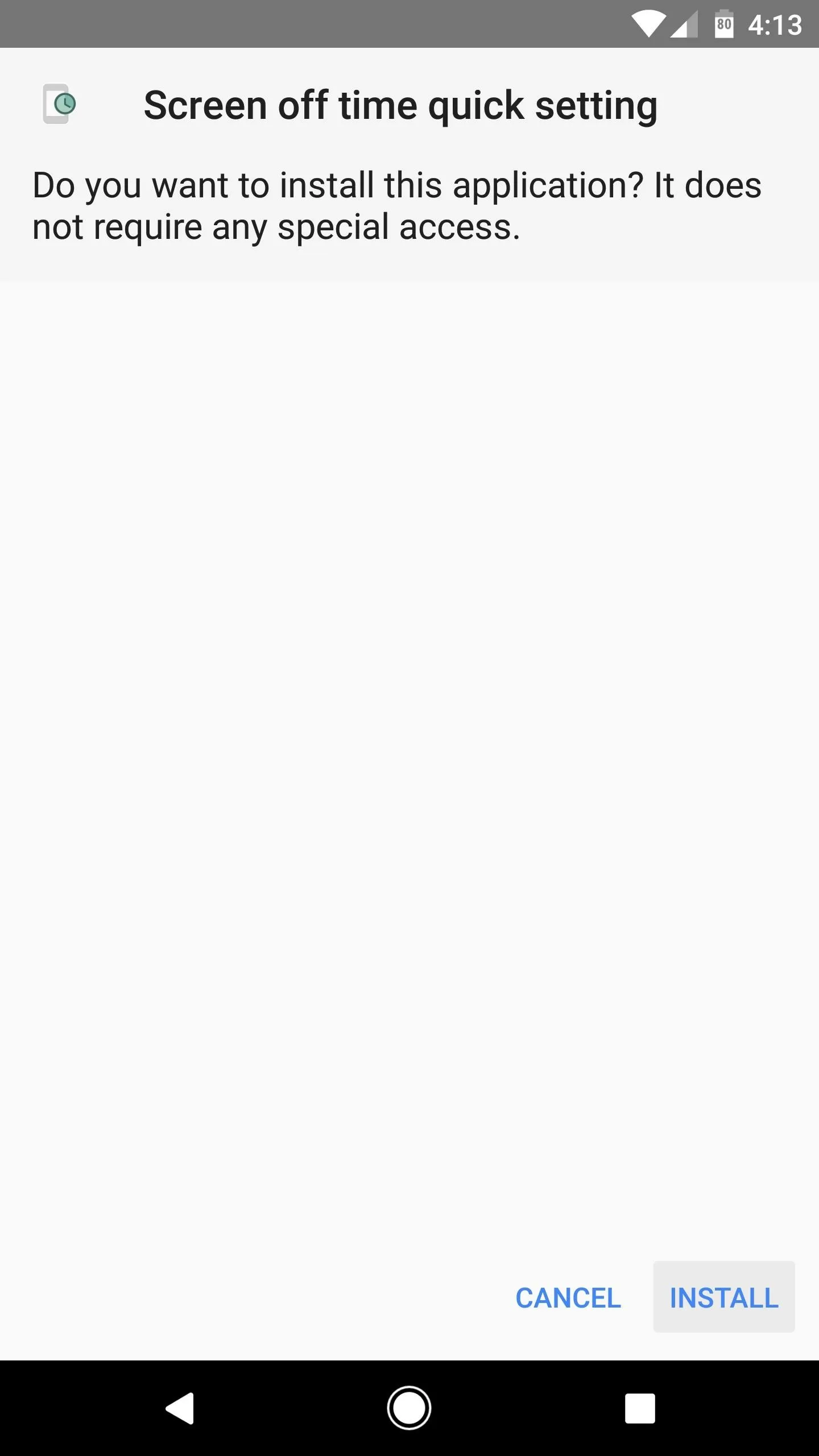
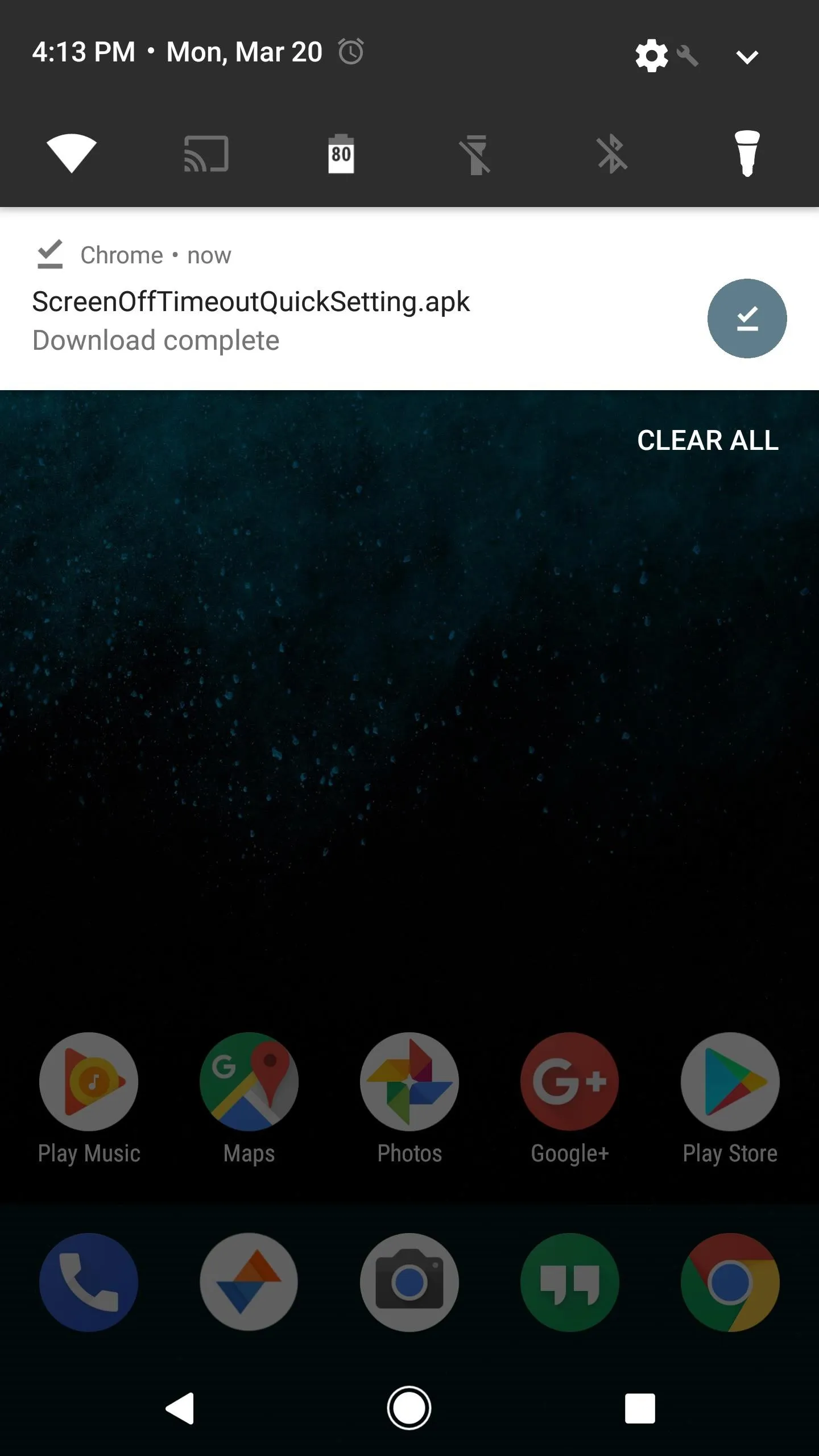
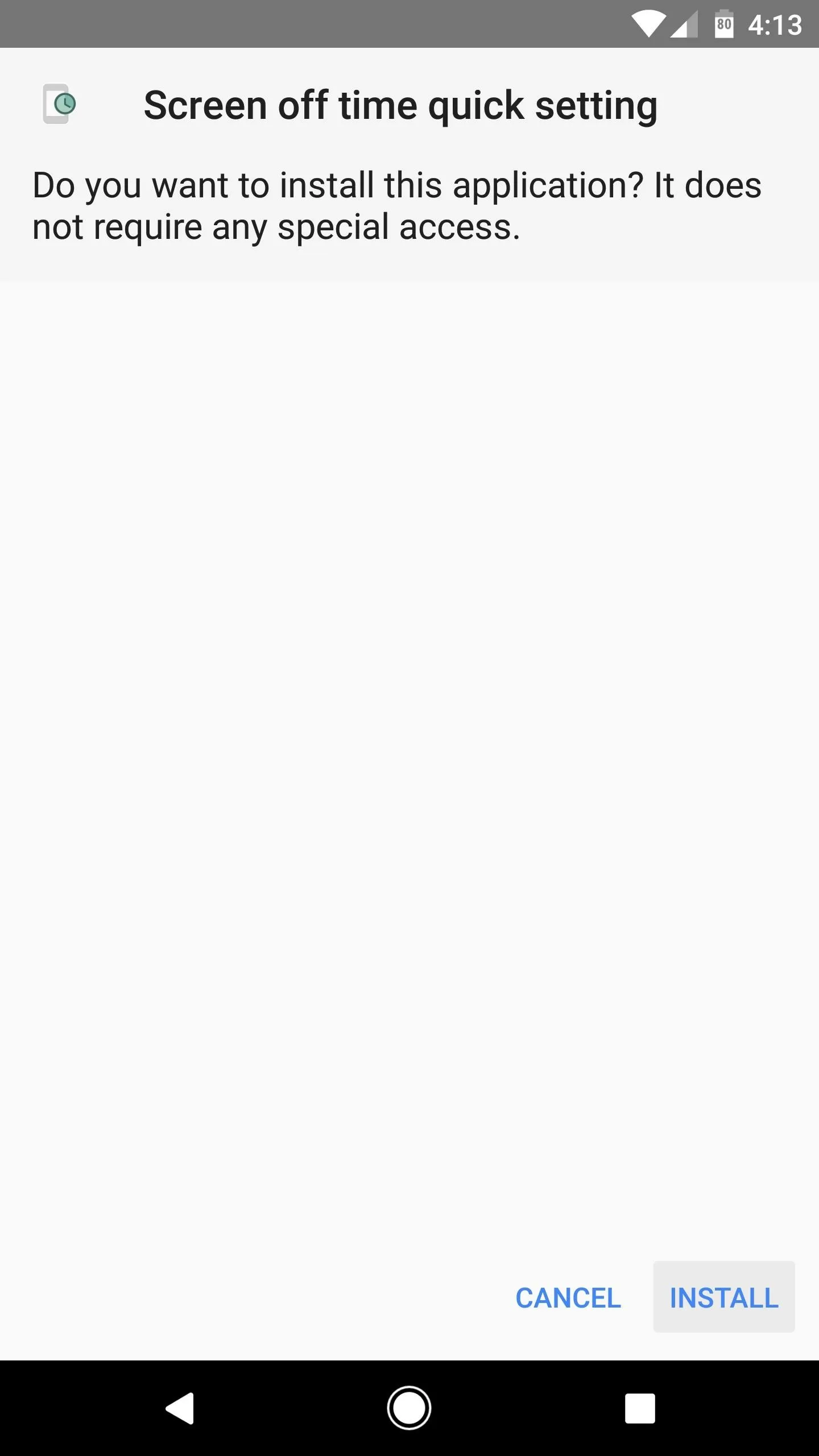
Note: Future updates to this app can be found at the developer's thread on XDA.
Grant Permissions
Open the app, then you'll be asked to give it an additional permission that allows it to manage your screen timeout value. So tap the "Grant Permission" button, then enable the toggle switch on the following screen. When you're done here, the app will offer to hide itself from your app drawer, which helps keep things tidy since you won't need to access this UI again.
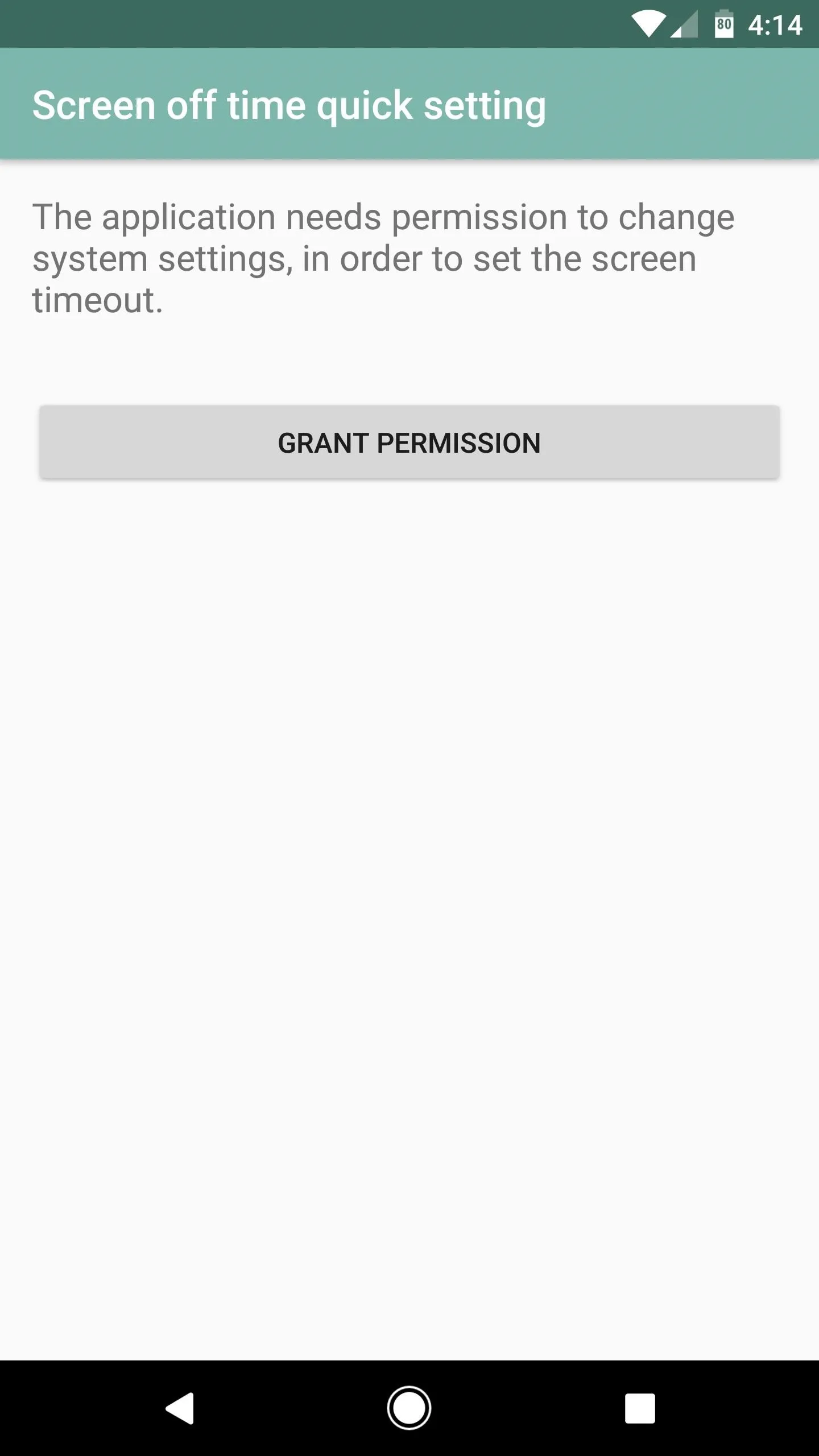
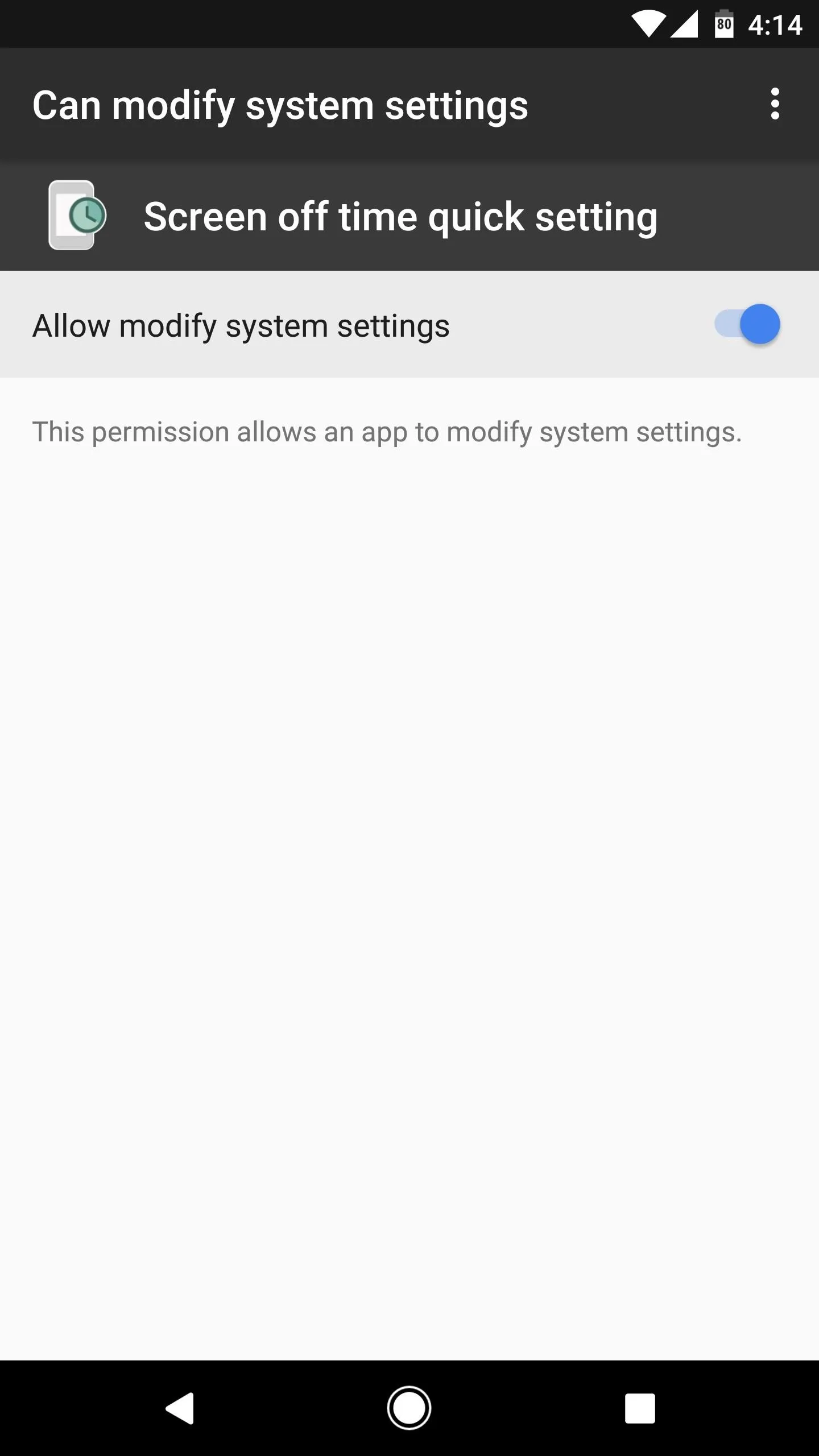
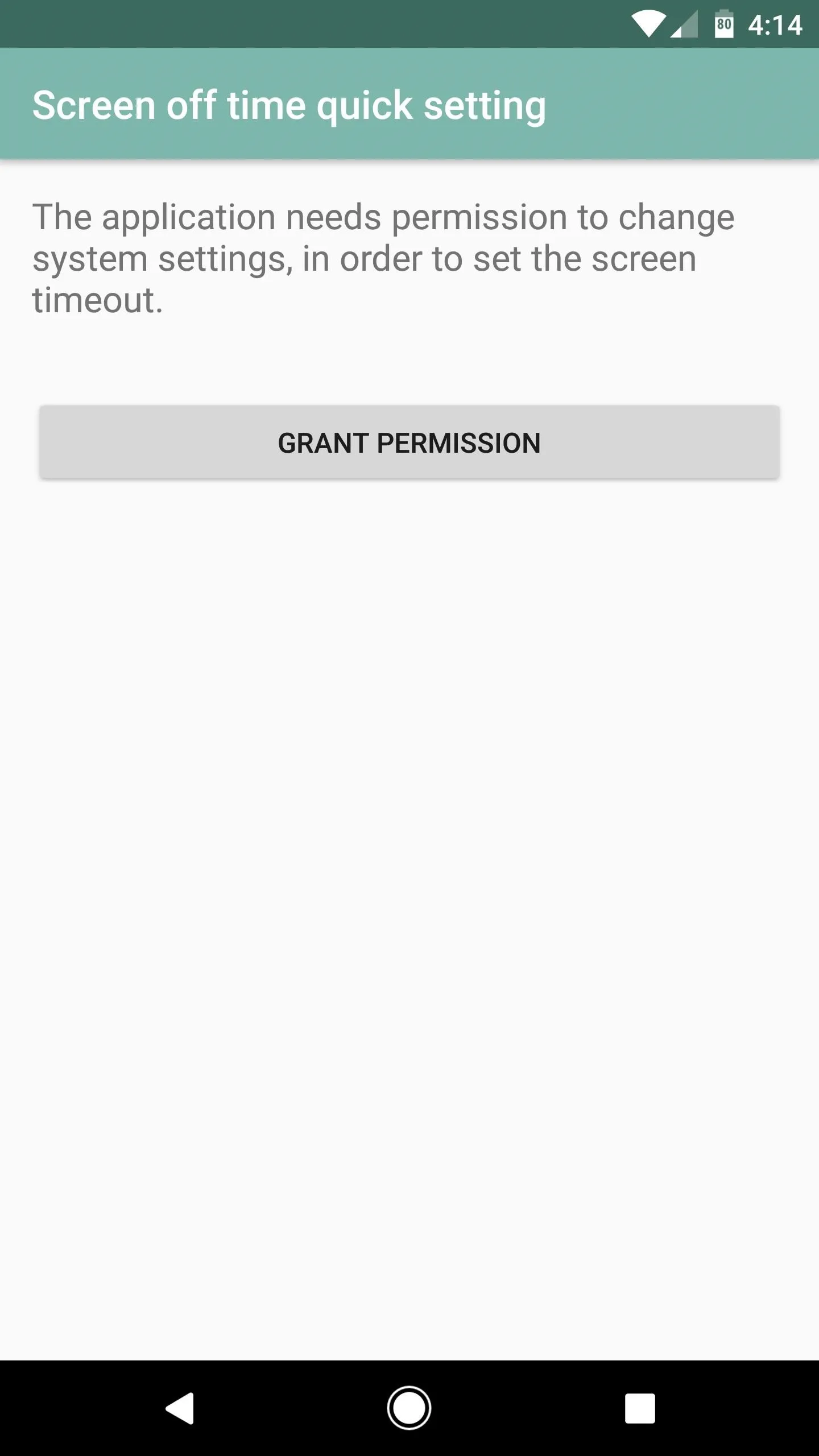
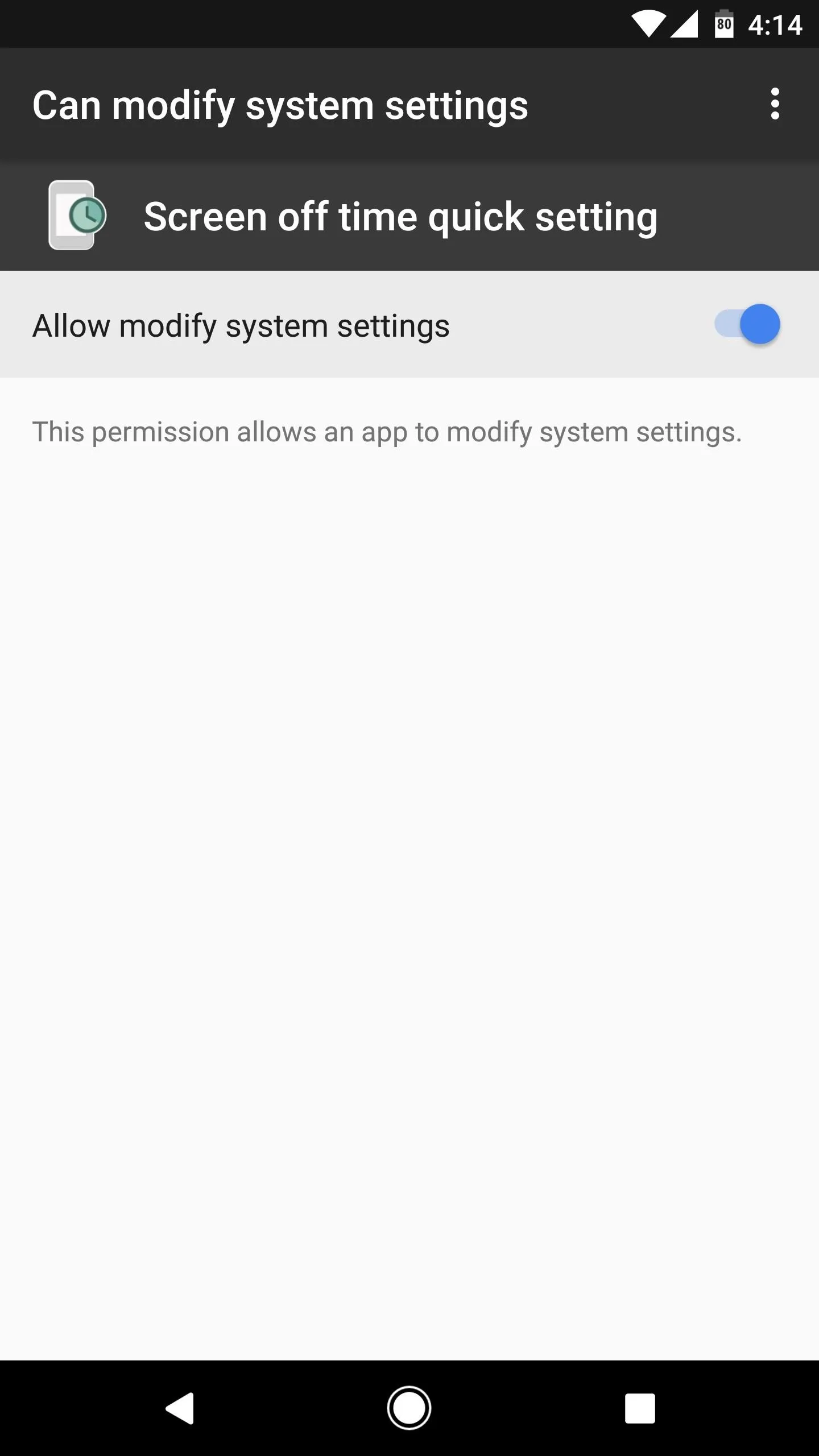
Add the Tile to Your Quick Settings Panel
Unless you're running CM14 or LineageOS, you'll have to manually add the Screen Off Timeout tile to your Quick Settings menu. To do that, tap the pencil-shaped edit button in your Quick Settings menu, then drag the Screen off timeout tile to the top of the list. For more information on this process, check out our full guide on the topic below.
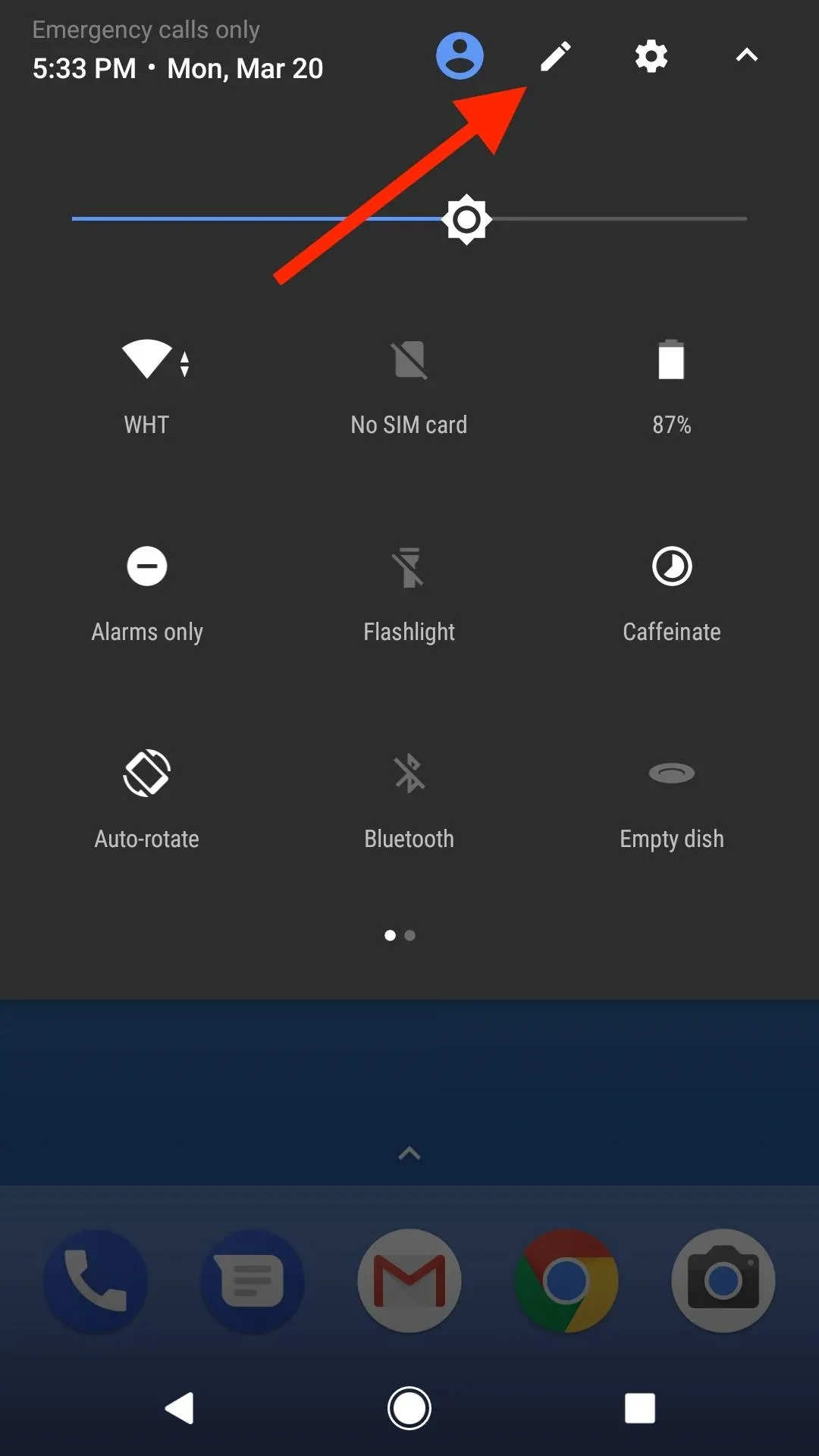

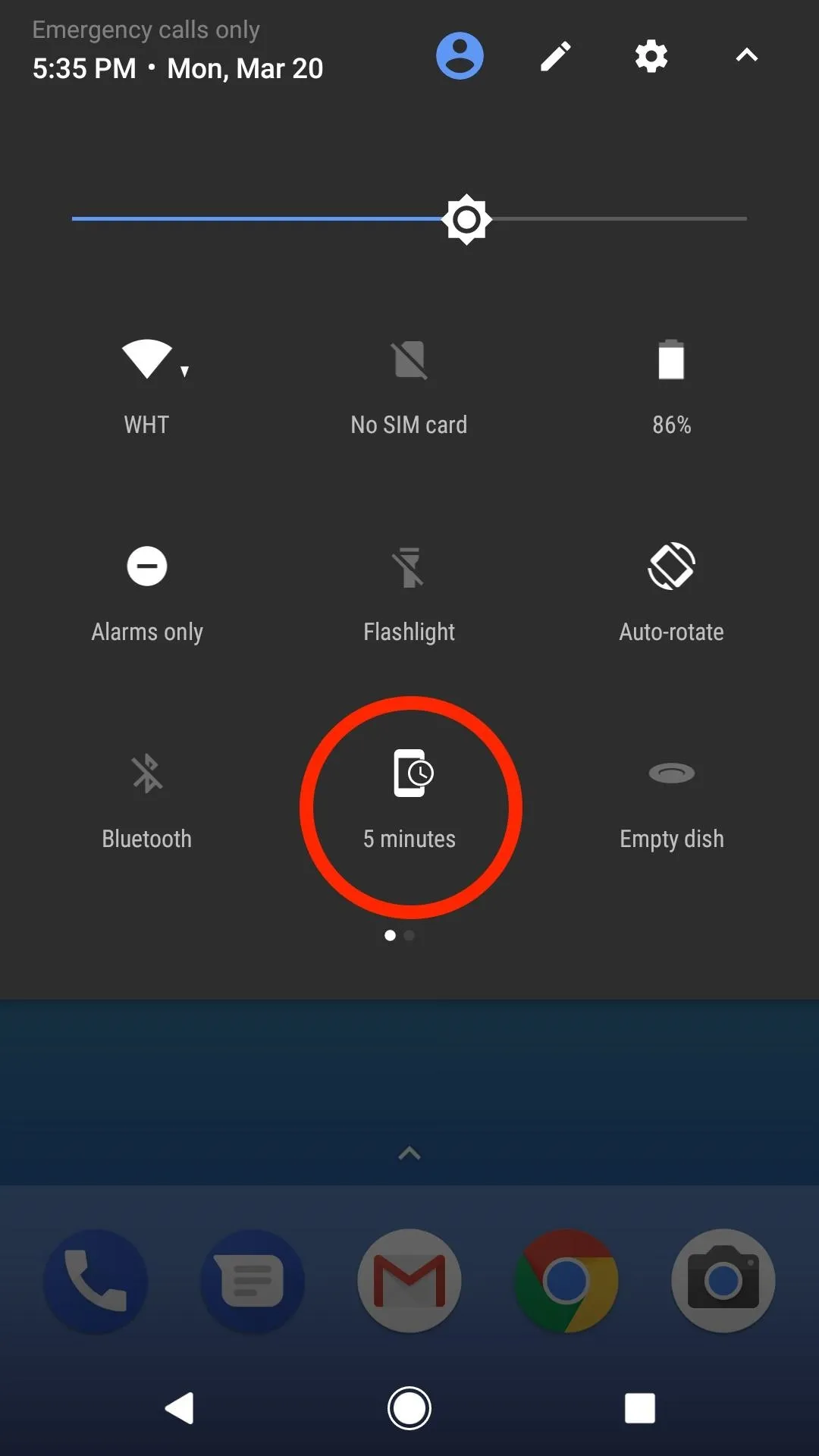
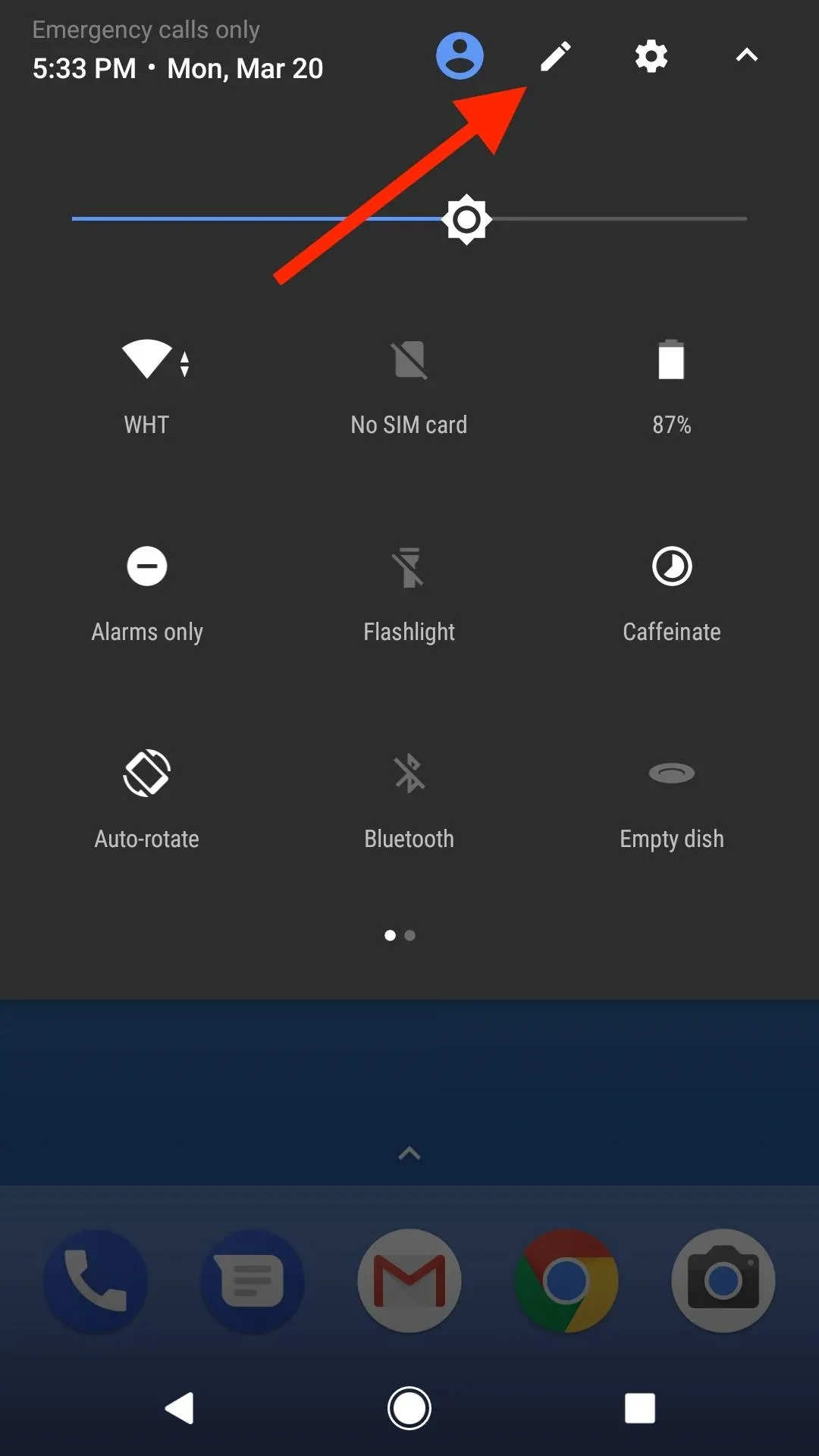

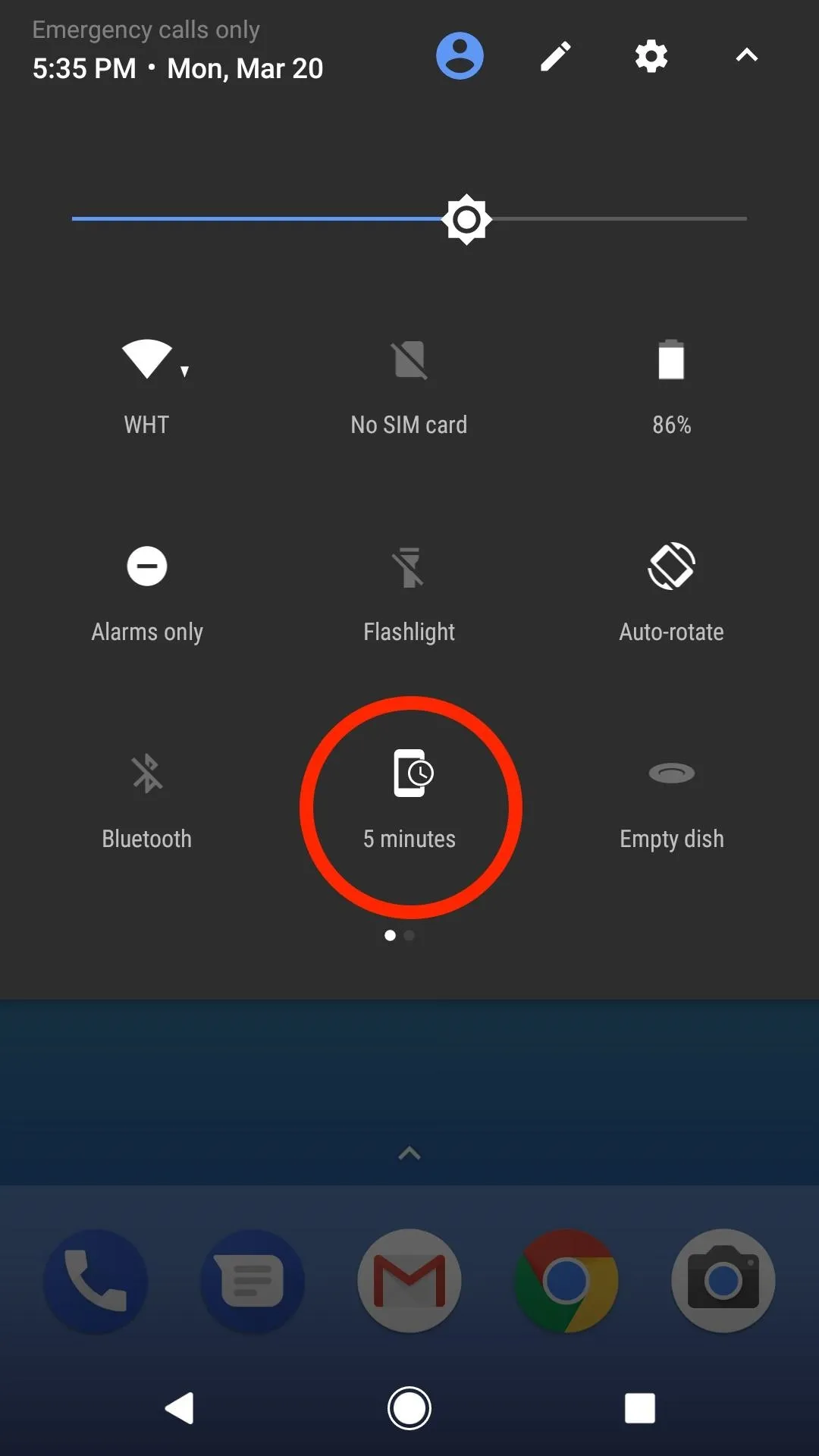
Change Your Screen Timeout at the Press of a Button
Changing your screen timeout is a simple two-step process with the new Quick Settings tile you just added: Just tap the screen timeout icon in your Quick Settings menu, then select the duration of your choice. The selected duration is how long it'll take for your screen to turn off if you don't interact with the device—simple and straightforward, right?
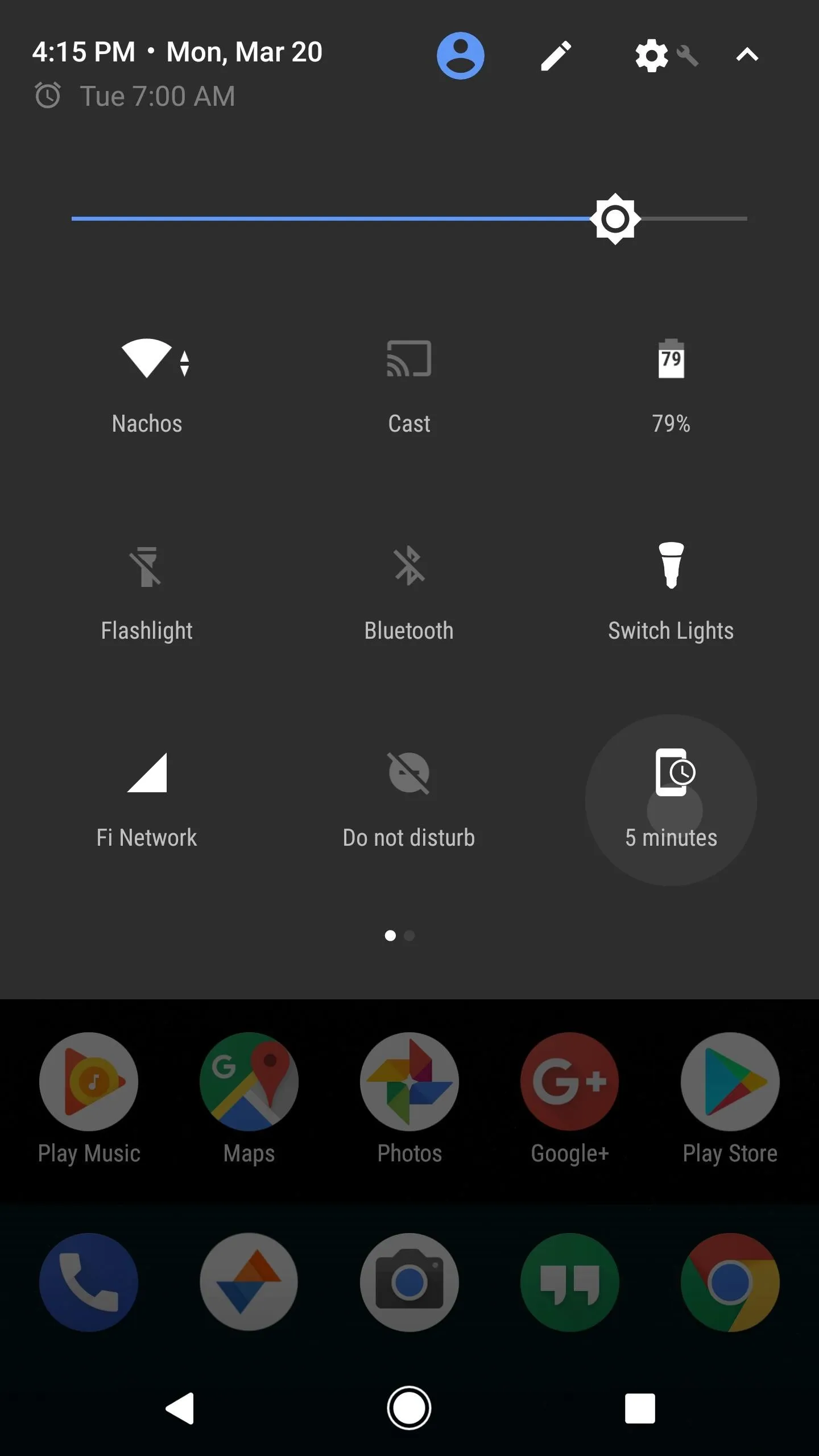
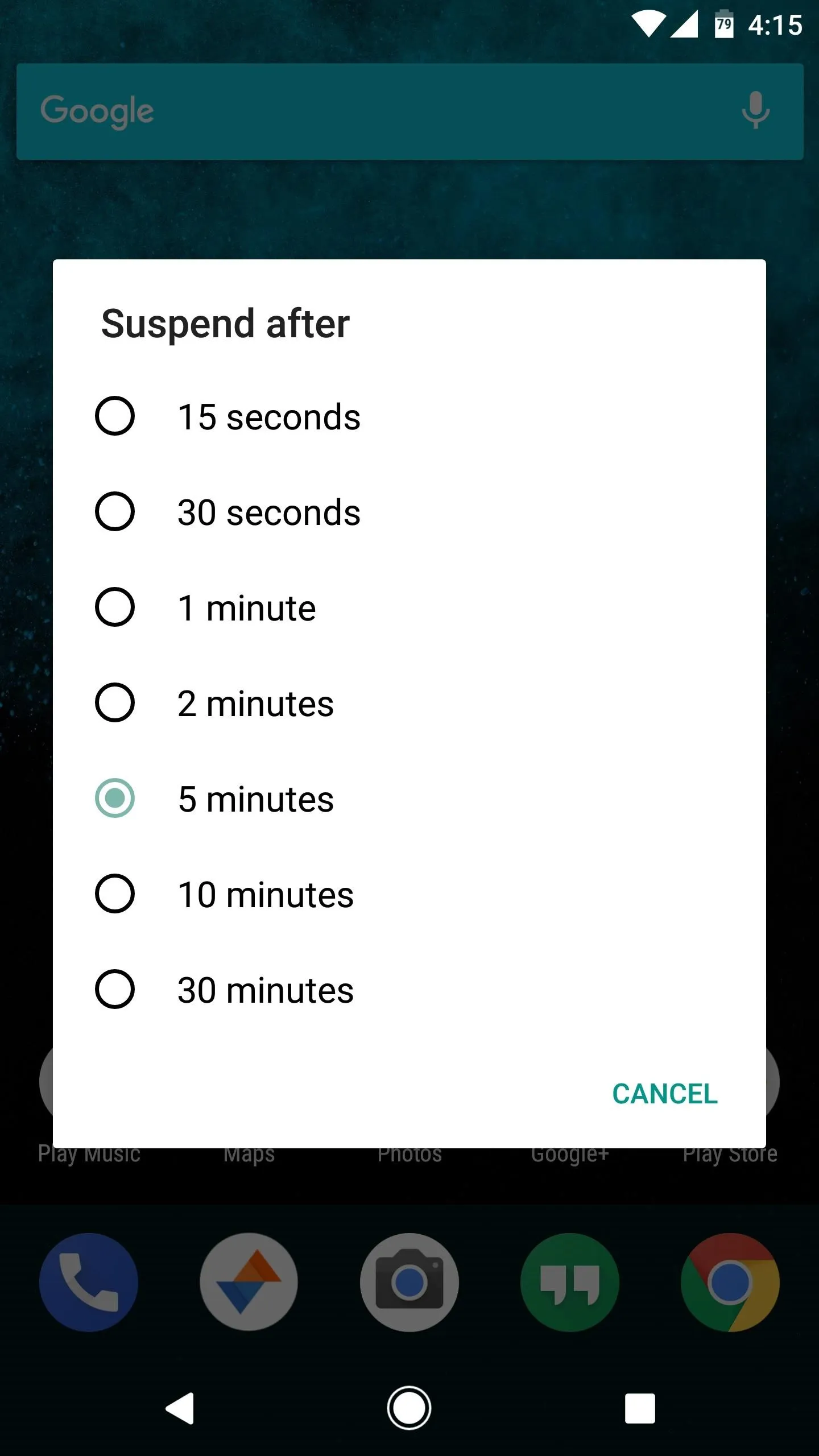
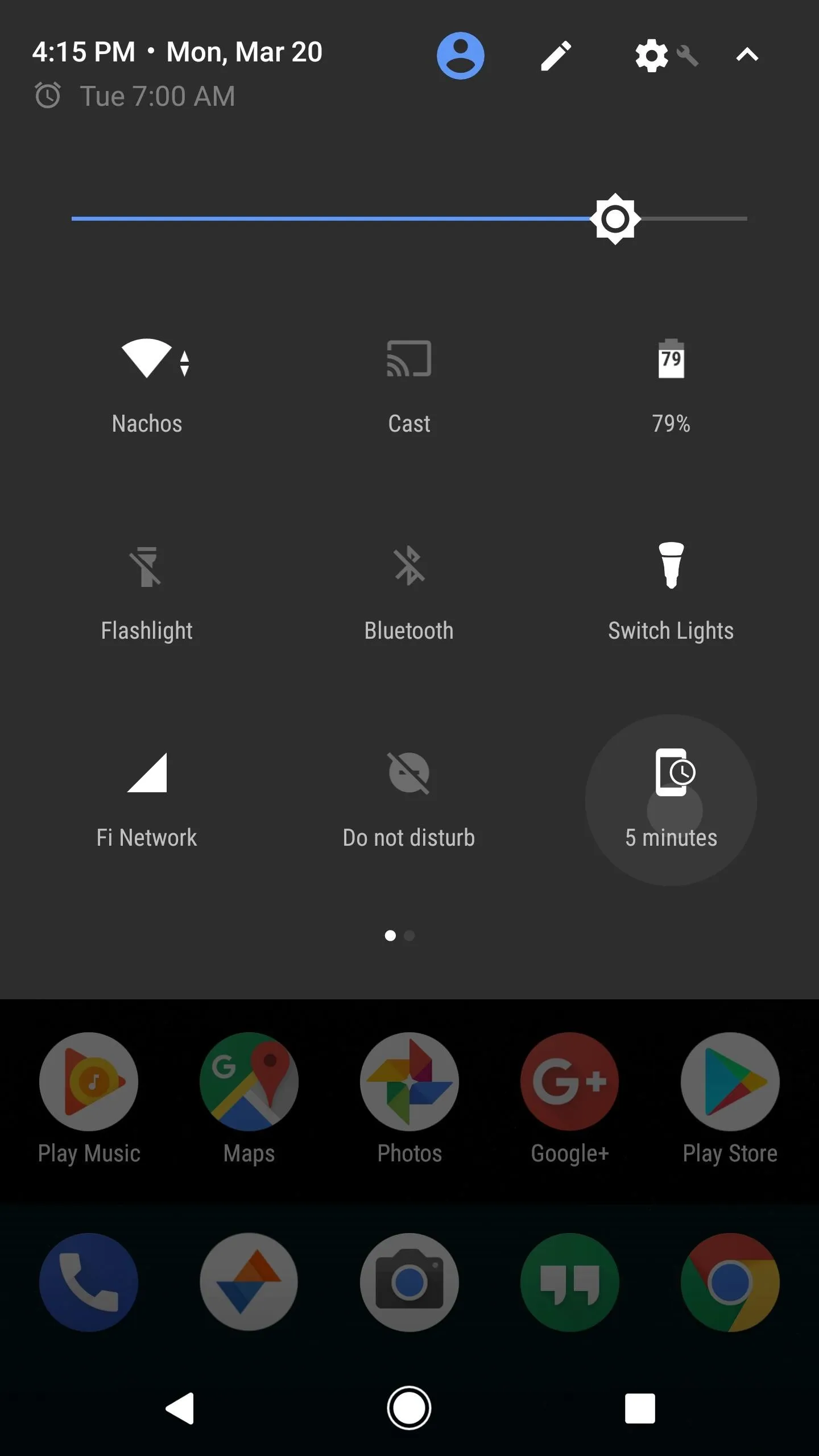
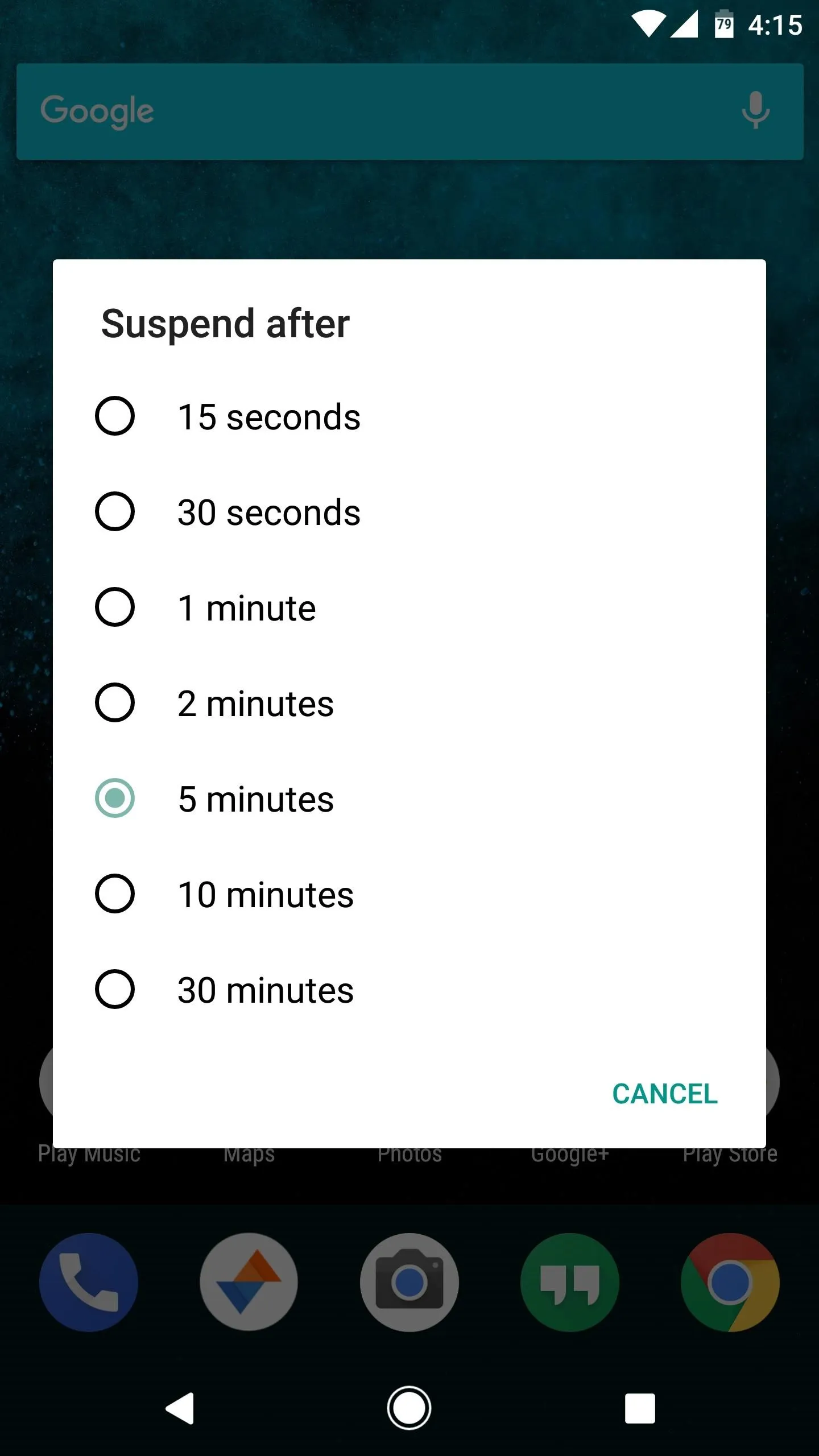
Why this Quick Settings tile was removed from CM14 and LineageOS is still unknown, but this app certainly does get the job done. Perhaps the best part about this app is that you don't have to be rooted to install it, and it definitely makes it easier to access the screen timeout setting.
- Follow Gadget Hacks on Facebook, Twitter, Google+, and YouTube
- Follow Android Hacks on Facebook, Twitter, and Pinterest
- Follow WonderHowTo on Facebook, Twitter, Pinterest, and Google+
Cover photo and screenshots by Kevin M./Gadget Hacks

























Comments
Be the first, drop a comment!