Newer gaming systems like the PlayStation 4 have a nice, subtle feature that goes a long way towards helping create a more immersive experience. Any time you're on the main menu or home screen, an ambient background music track is playing, which adds an aural appeal to an experience that would otherwise be all about the visuals.
Wouldn't it be nice to get this same experience on an Android device?Imagine a scenario where every time you unlocked your phone, you were greeted by background music to accompany your launcher—then, when you opened an app and left your home screen, the music would fade away. Well, with a unique Tasker profile I've created, this can easily be a reality.
I also like having music playing when I'm browsing Facebook, Instagram, or Twitter, checking sports scores, and reading news. For the purposes of this guide, I'll focus on the home screen, but really, you can choose any app you want (though, apps with music already are obviously a bad choice).
What You'll Need
First and foremost, you'll need to have the Android automation app Tasker installed. The full version of Tasker will run you $2.99 on the Google Play Store, but if you're not ready to make that much of a commitment, you can install the free 7-day trial version of Tasker from this link.
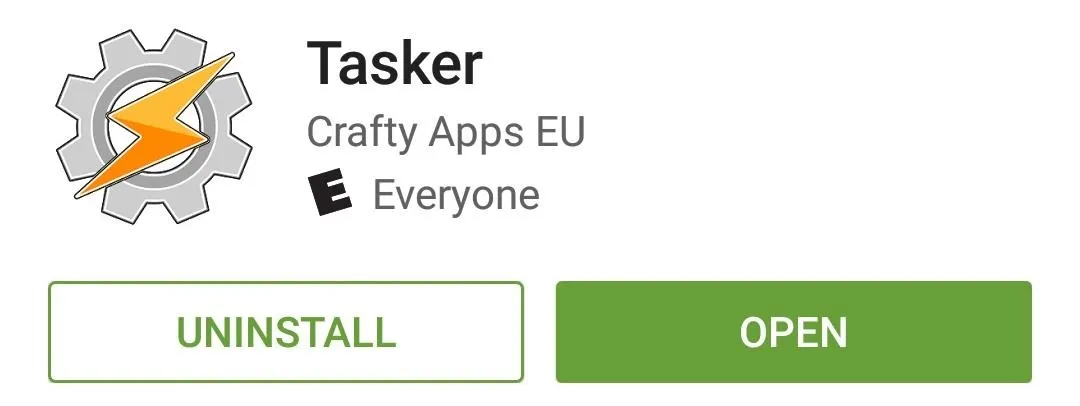
Once you've got Tasker installed, you'll also need to make sure its accessibility plug-in is enabled. If you're unsure about this, head to your phone's main Settings menu, then choose Accessibility. From here, select the Tasker option from the list, then make sure the plug-in is turned on by using the toggle switch at the top of the screen.
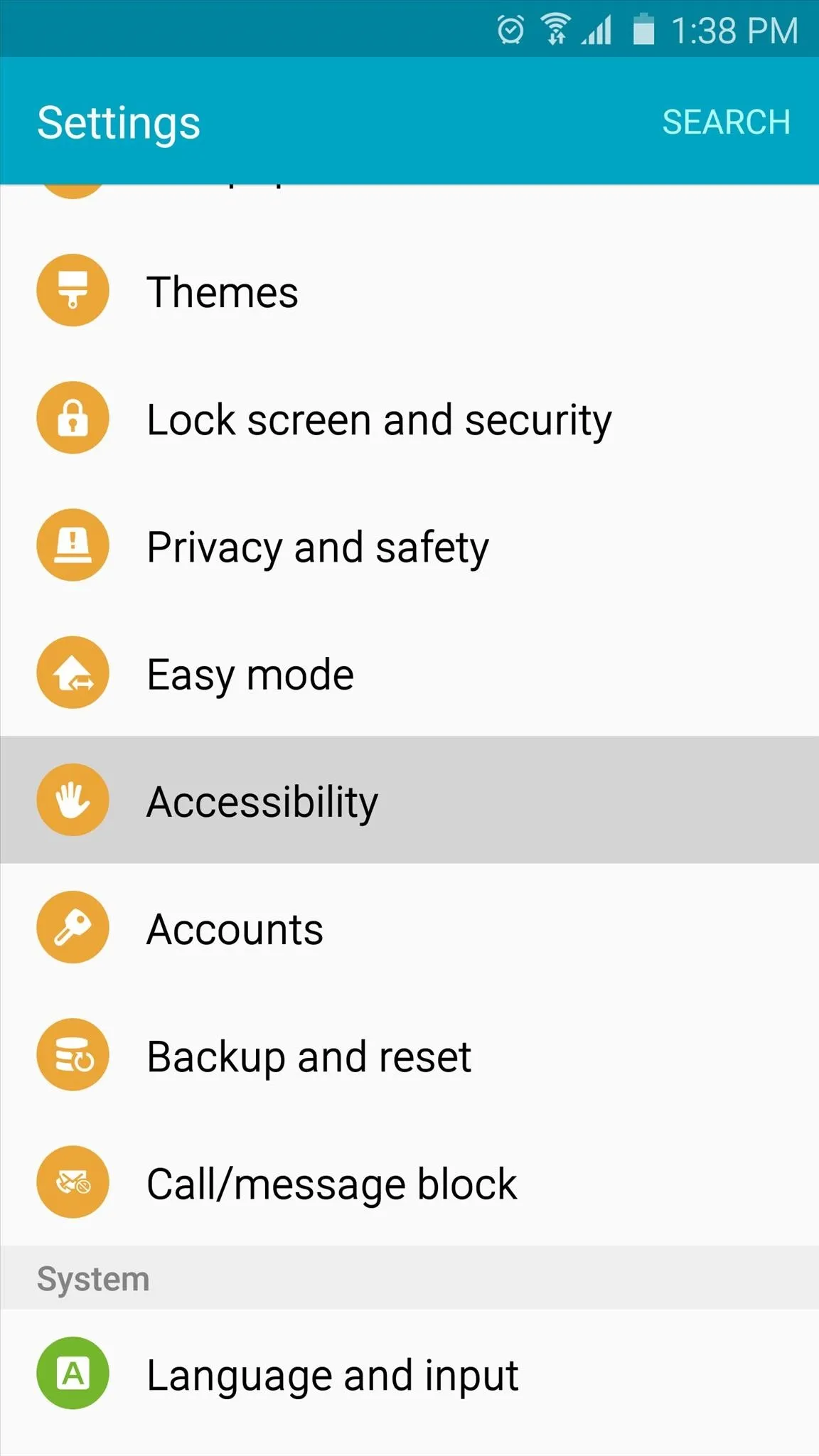
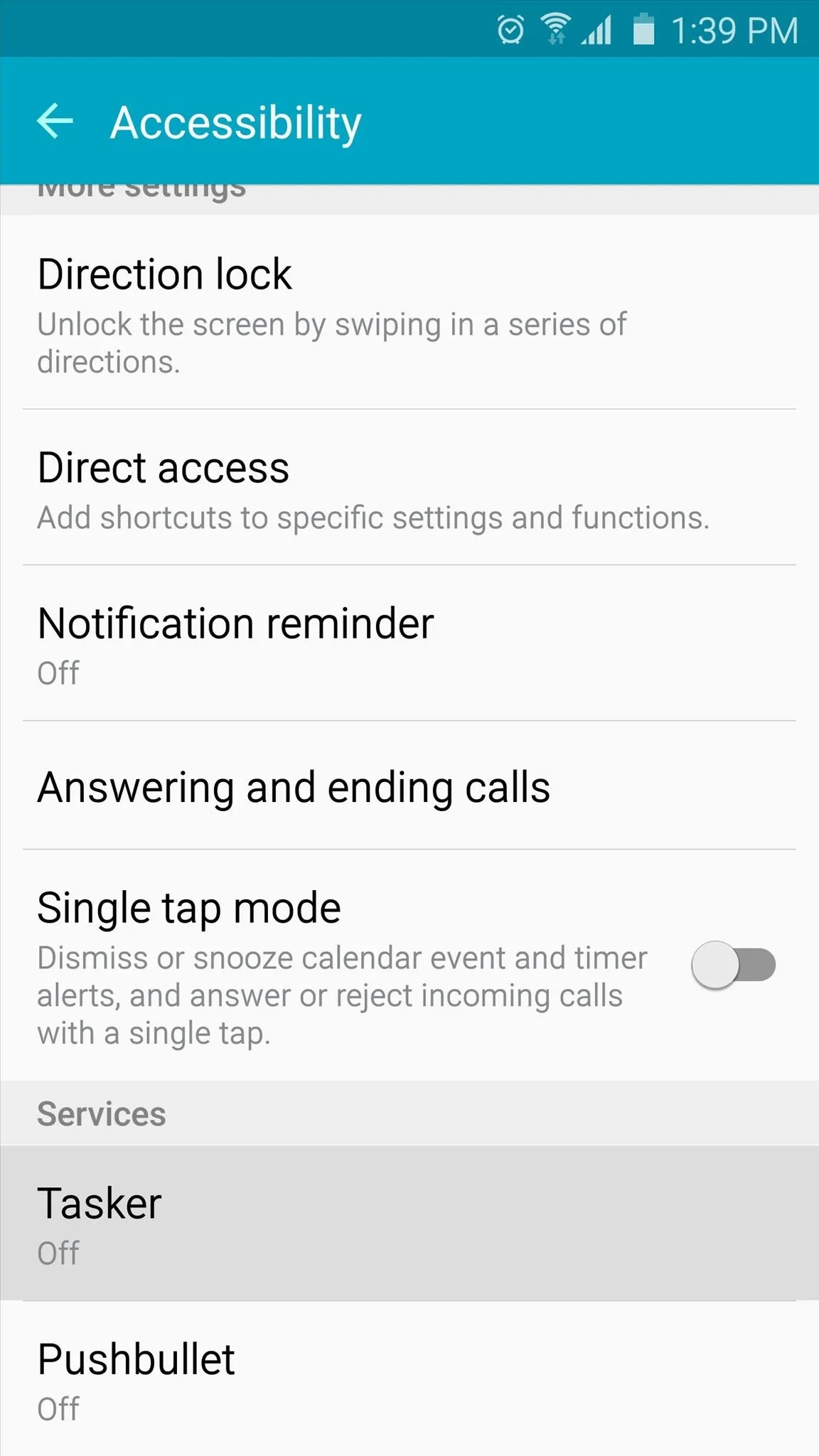
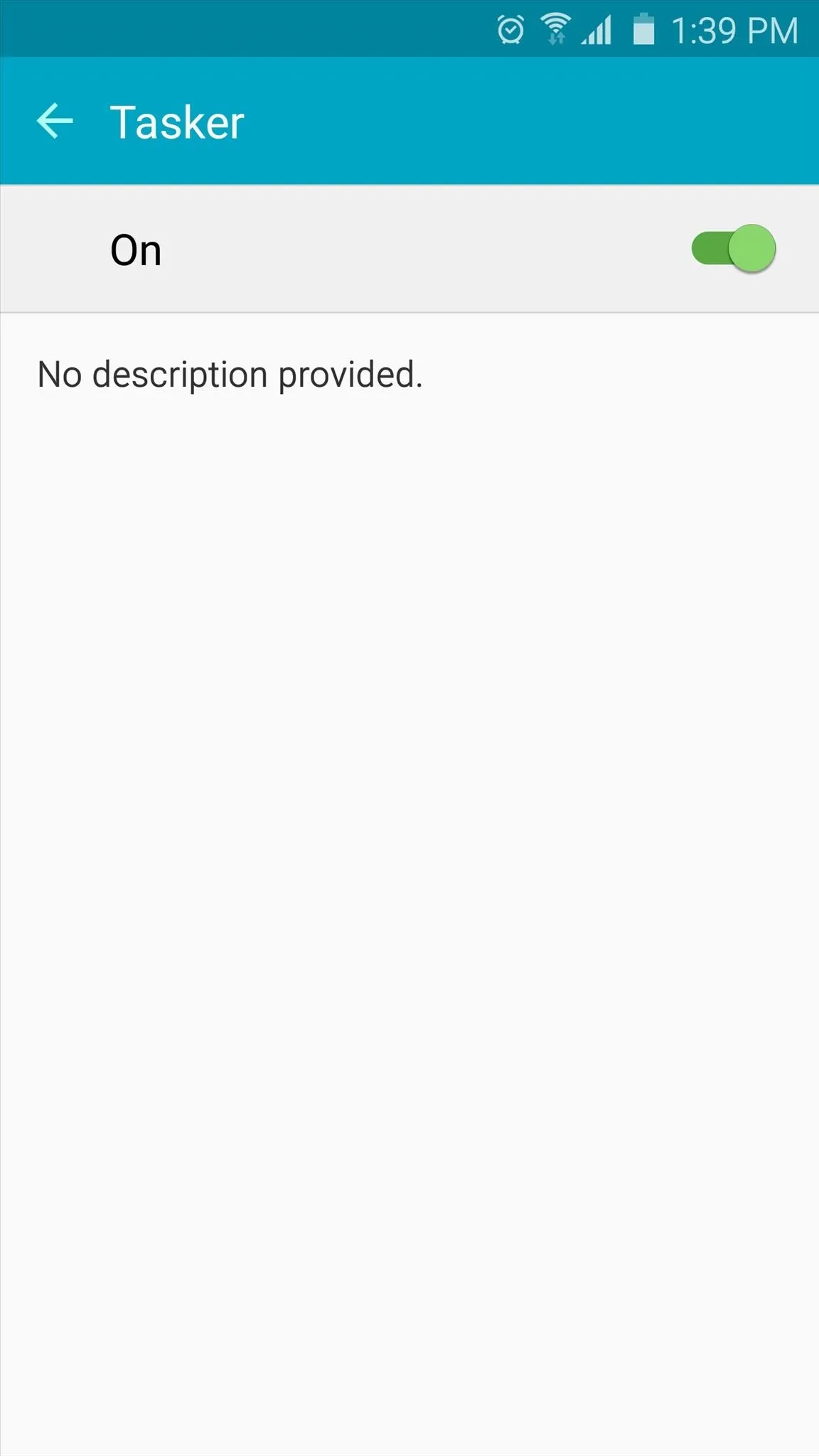
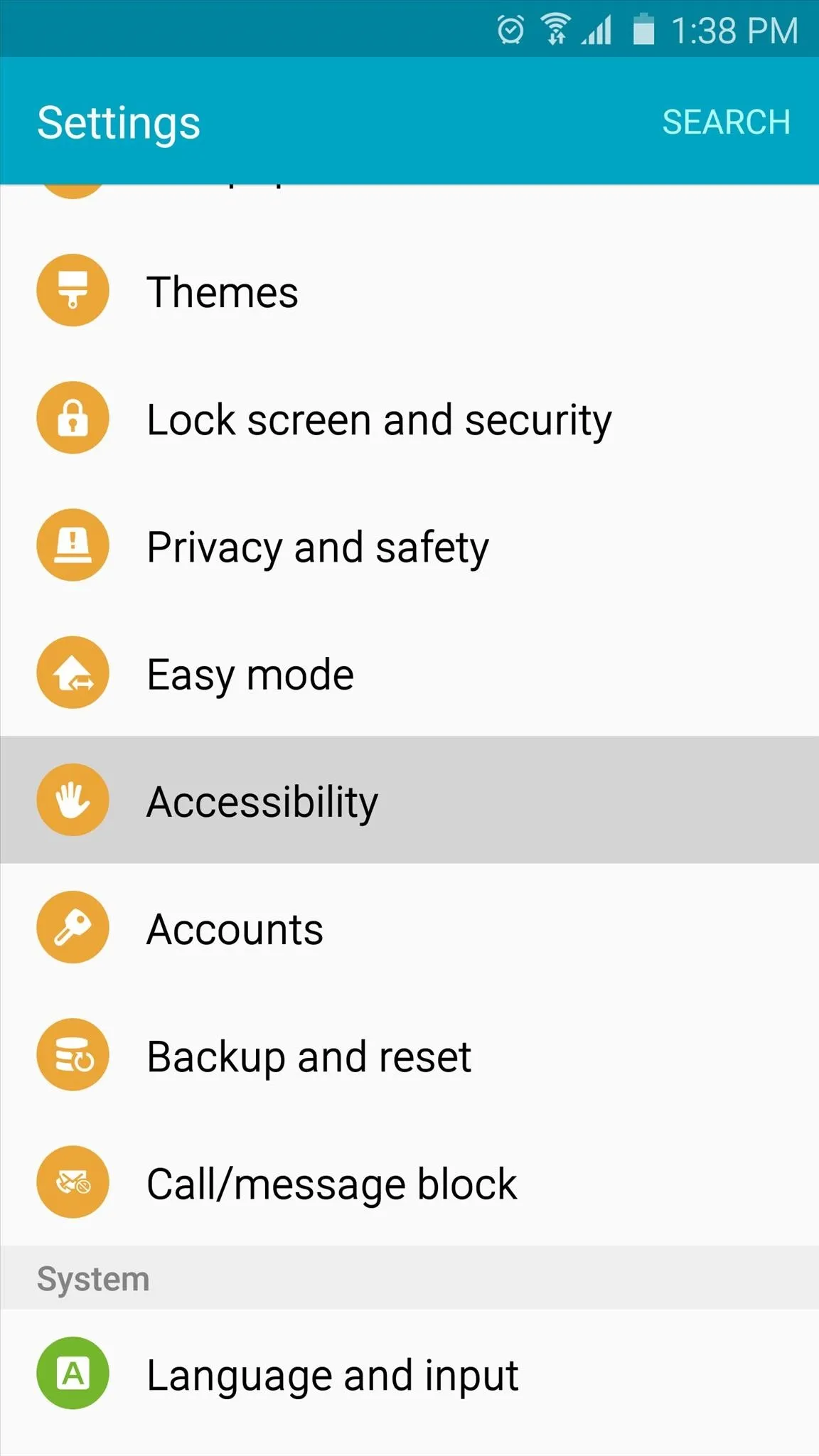
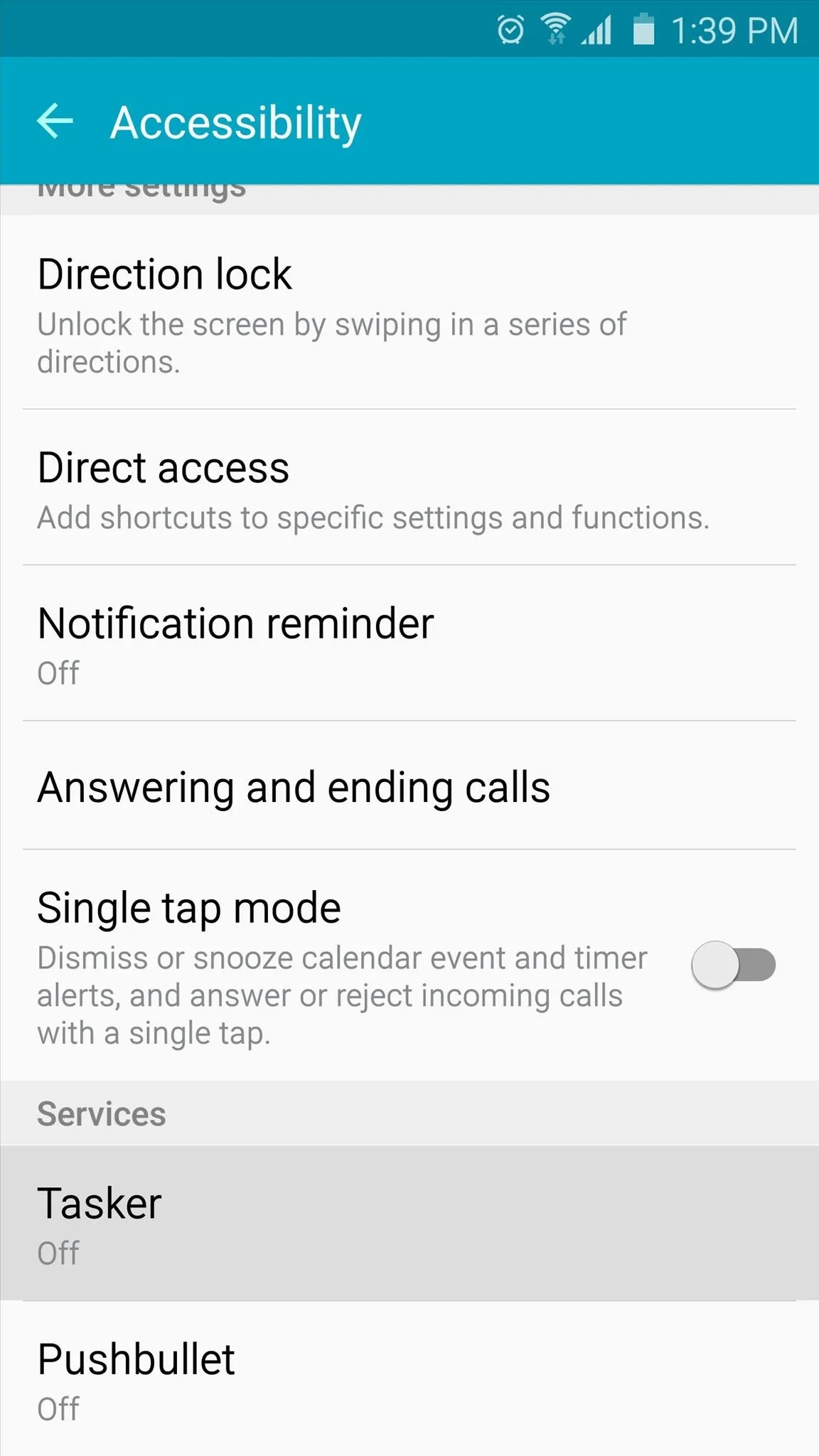
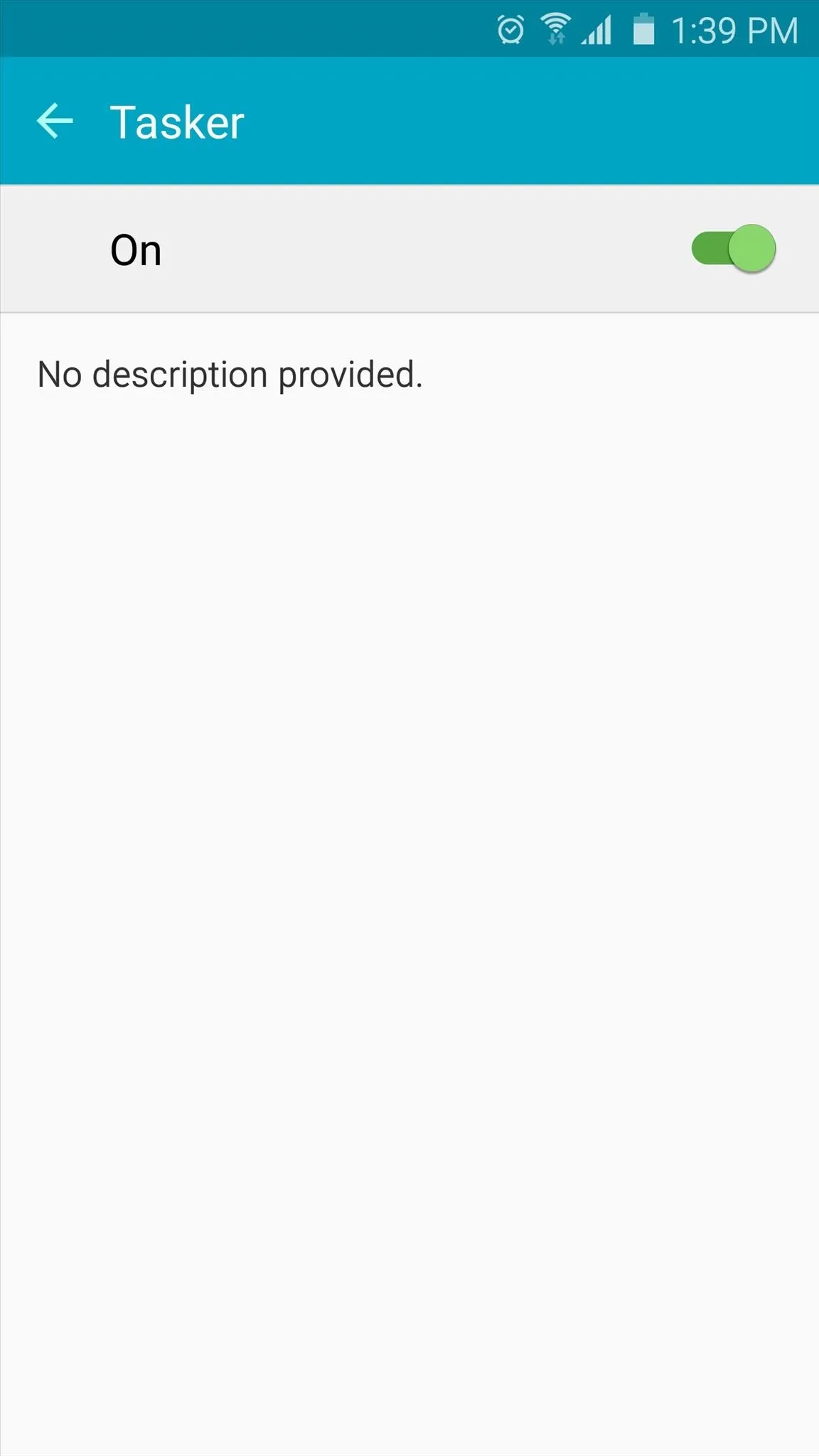
Beyond that, you'll need to download a background music file and save it to your phone. An ethereal, ambient song would probably work best for our purposes today, so I'd recommend heading over to the YouTube free audio library and setting the genre to "Ambient" to find a nice background track.
Create a New Profile with Your Launcher as the Context
To begin, head to the Profiles tab in Tasker's main menu, then tap the + button at the bottom of the screen and select "Application." From here, simply choose your launcher from the list, but note that if you're using the stock launcher that your device came pre-installed with, you'll probably have to enable the "All" toggle at the bottom of the screen to find it.

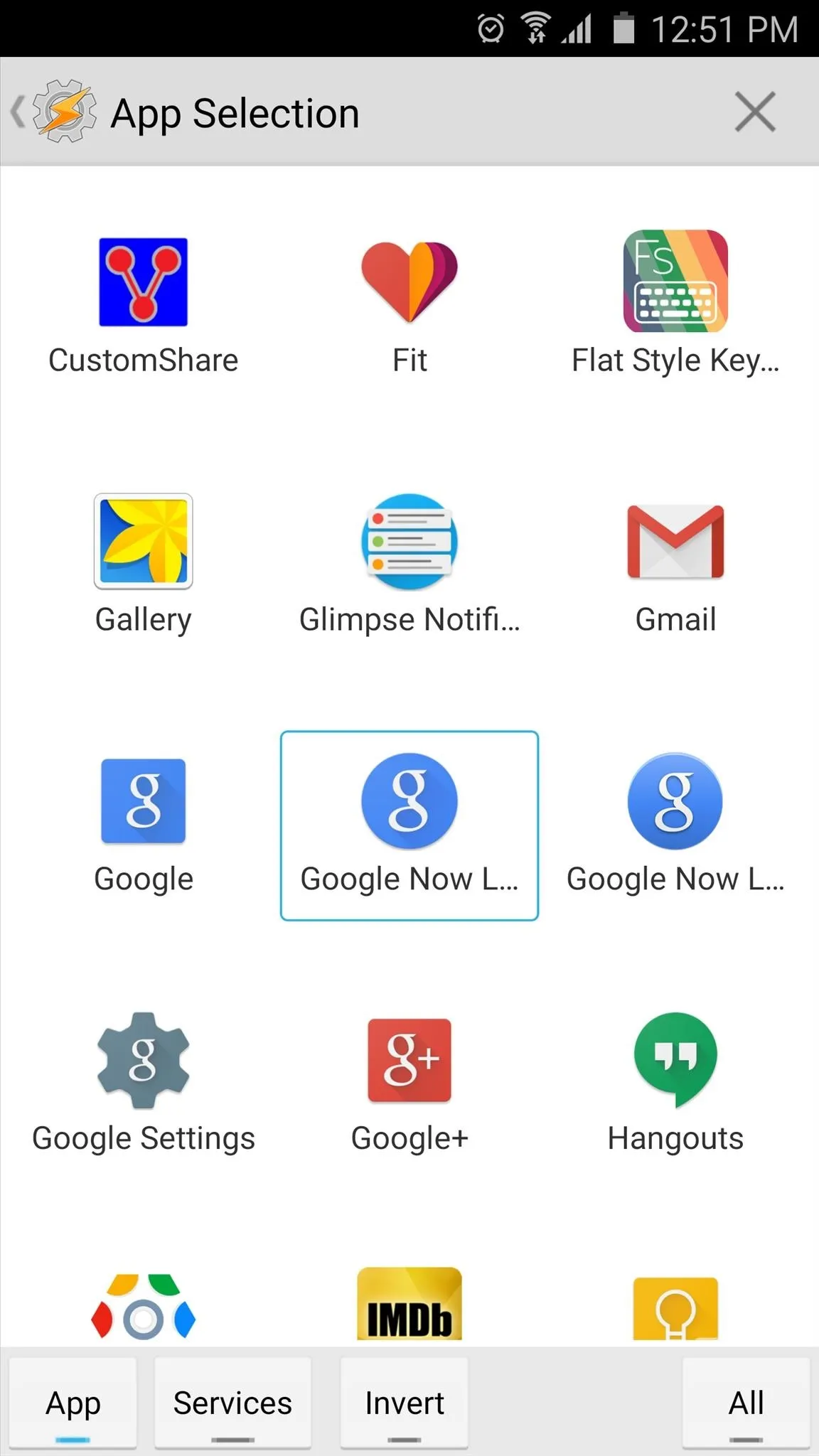

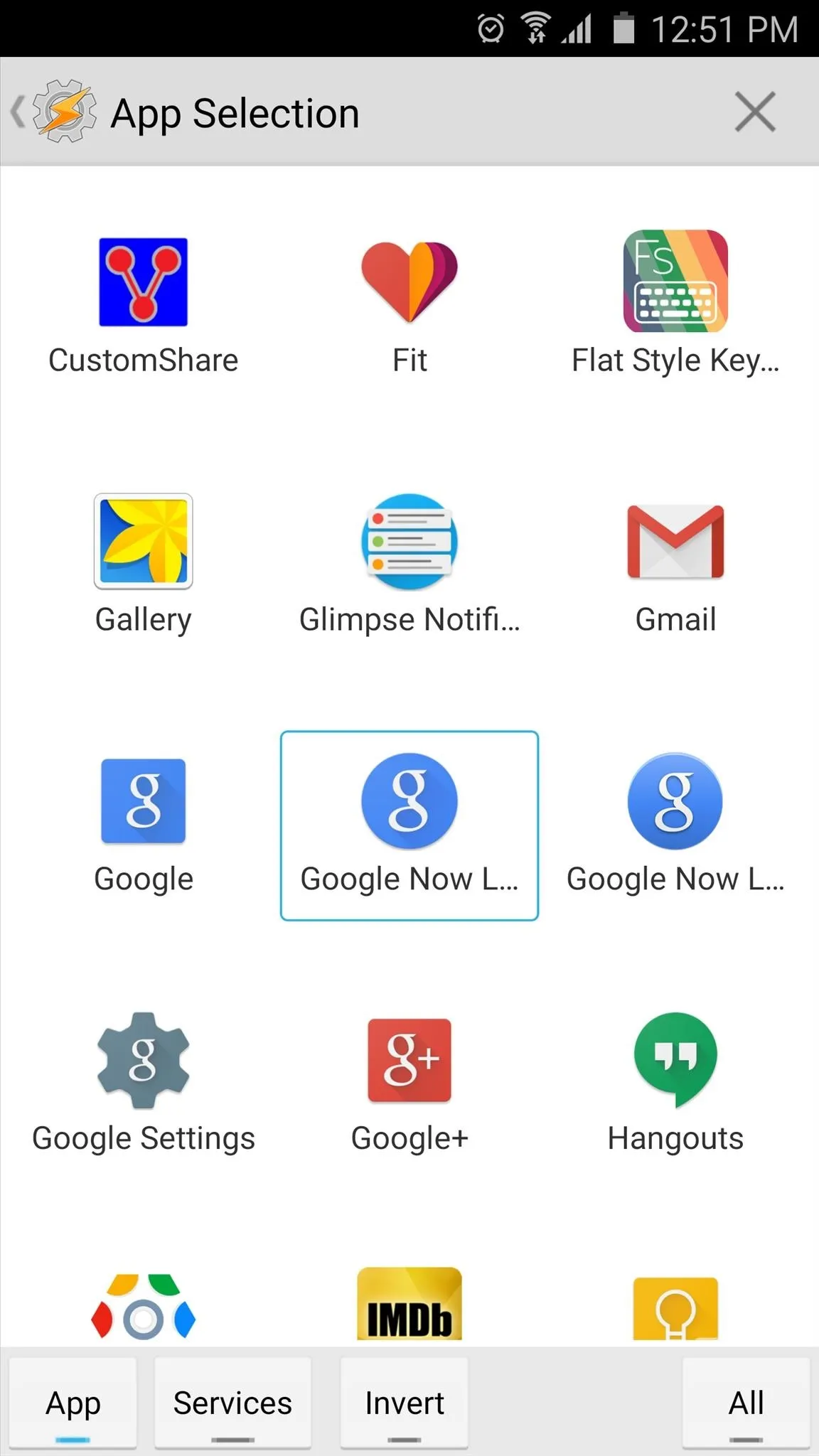
Alternatively, if you'd prefer background music while in a specific app—say while you're browsing Facebook or Instagram—choose that app instead of your launcher.
Associate a Task with This Profile
After you've selected your launcher as the context for your profile, tap your device's back button once. At this point, you'll be prompted to associate a task with your new profile. Tap "New Task" here, then simply hit the checkmark when asked to name your task. On the bottom of the next screen, tap the + button to add an action to your task.
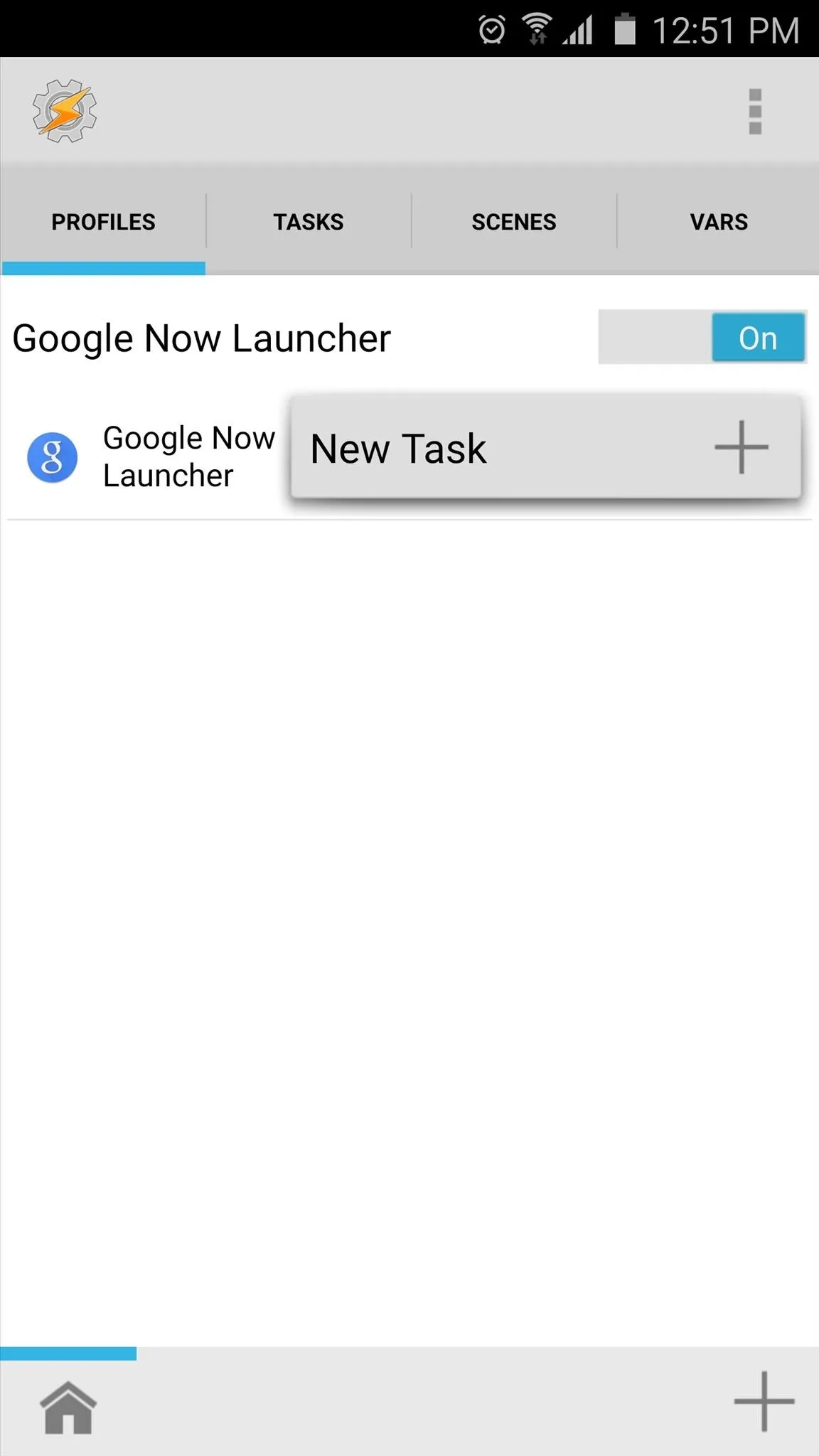
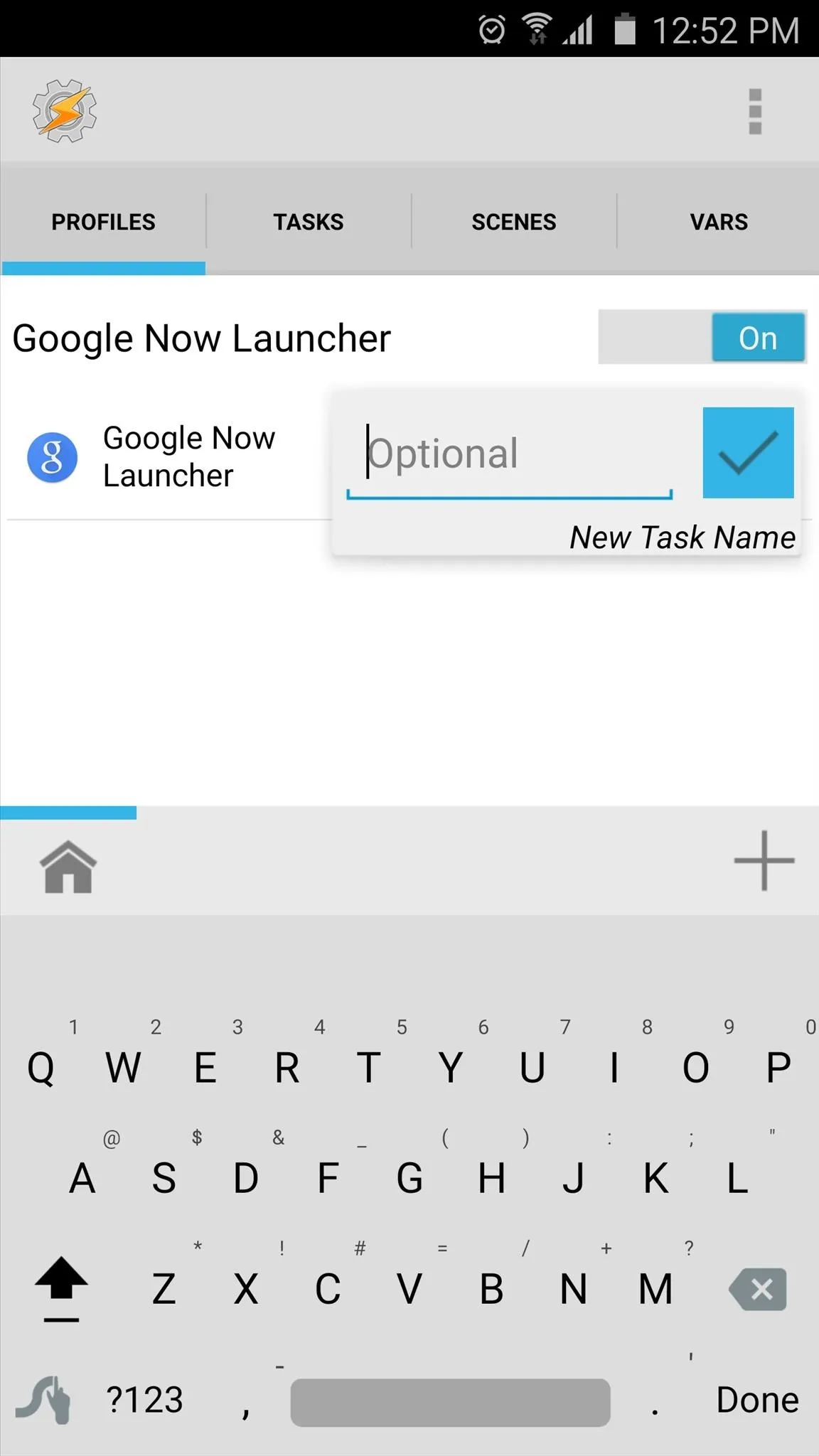
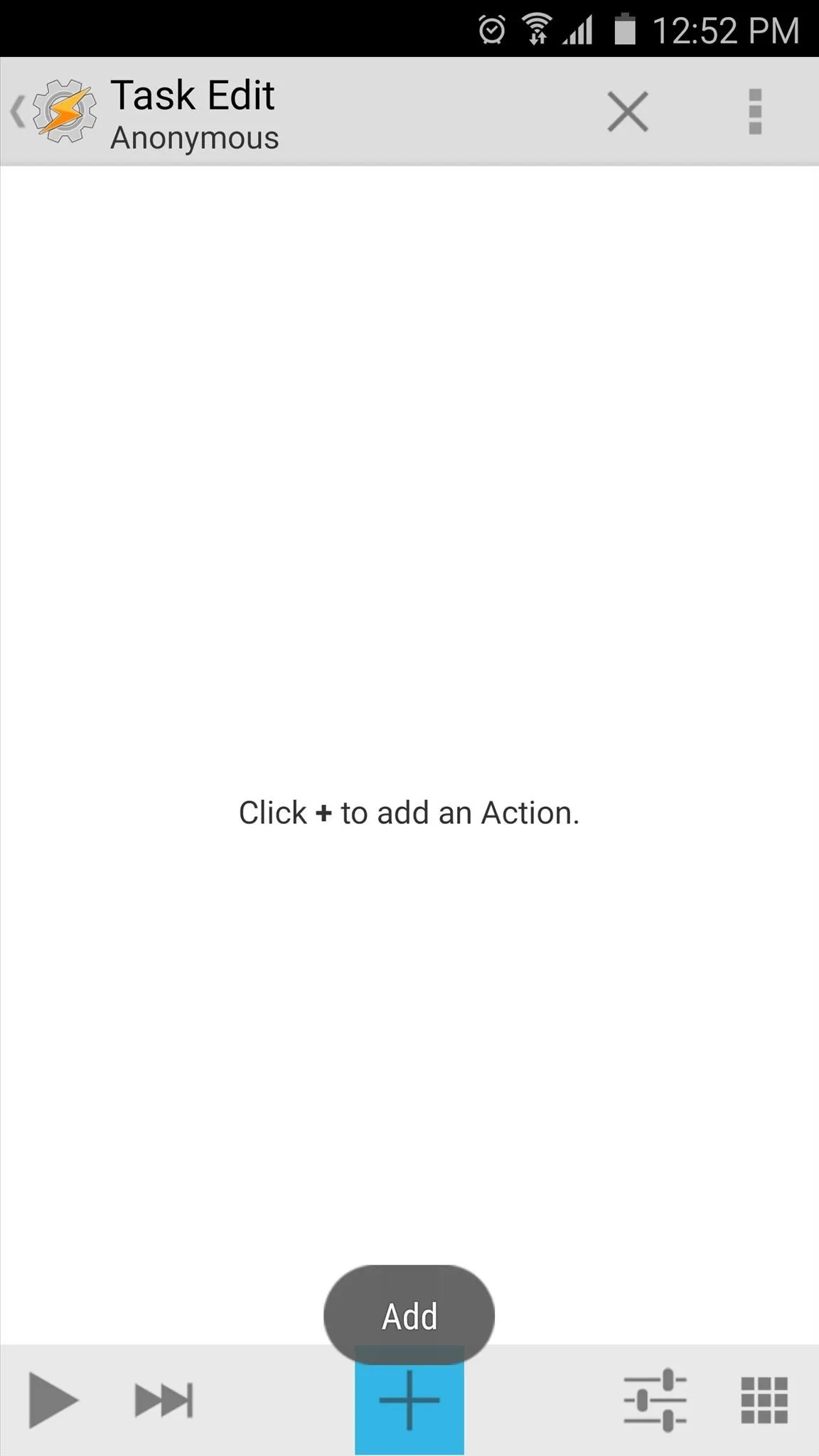
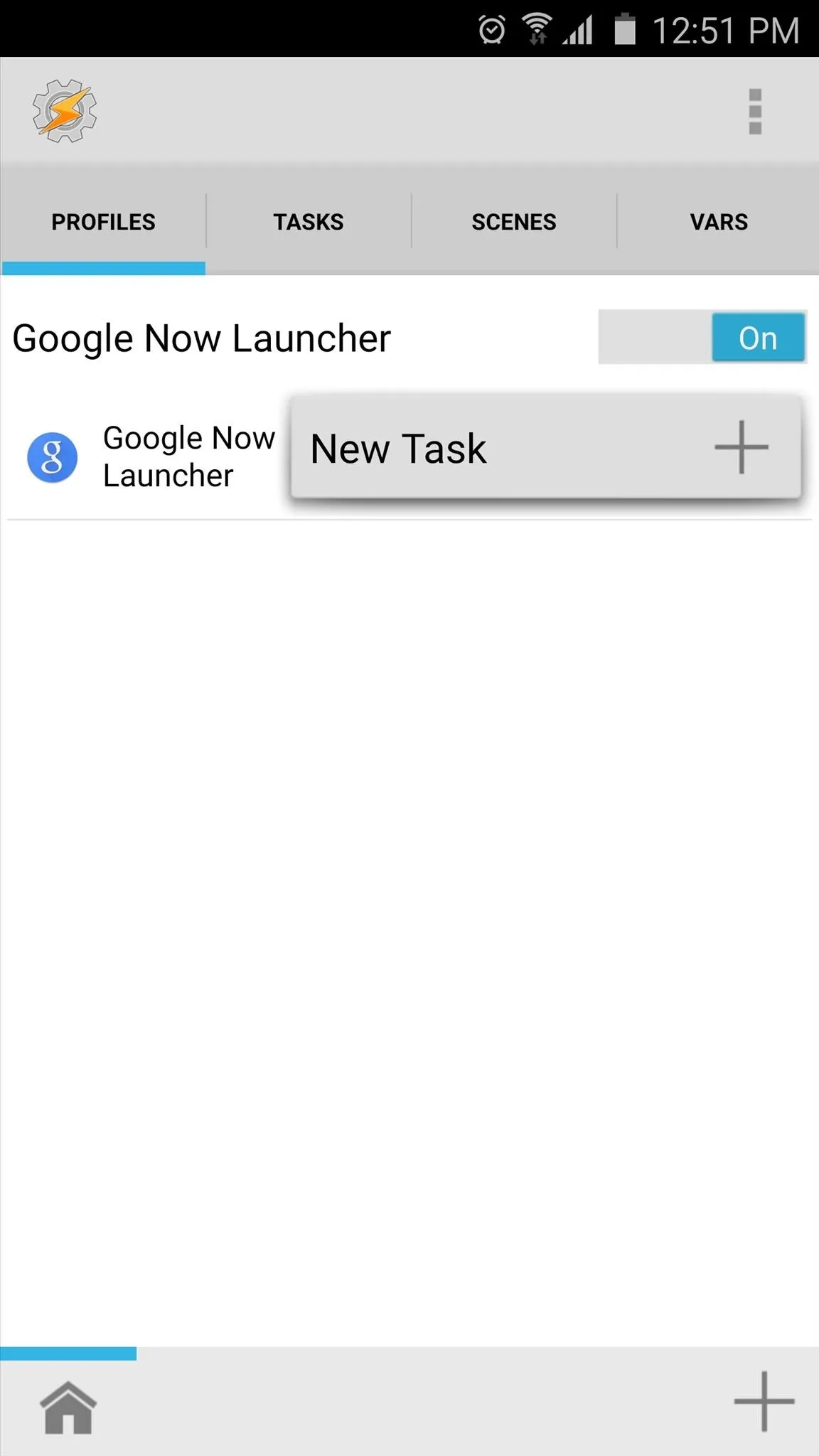
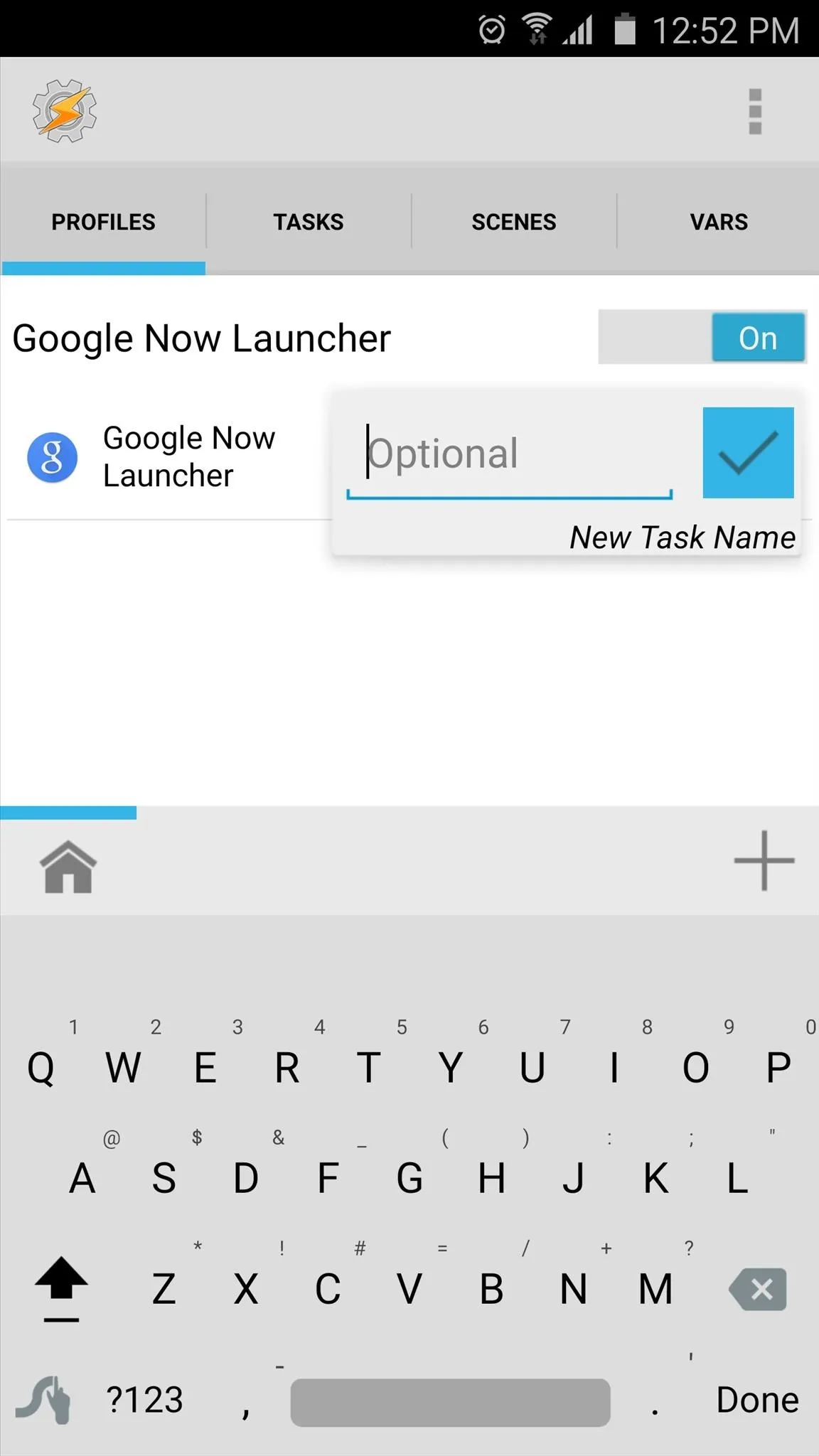
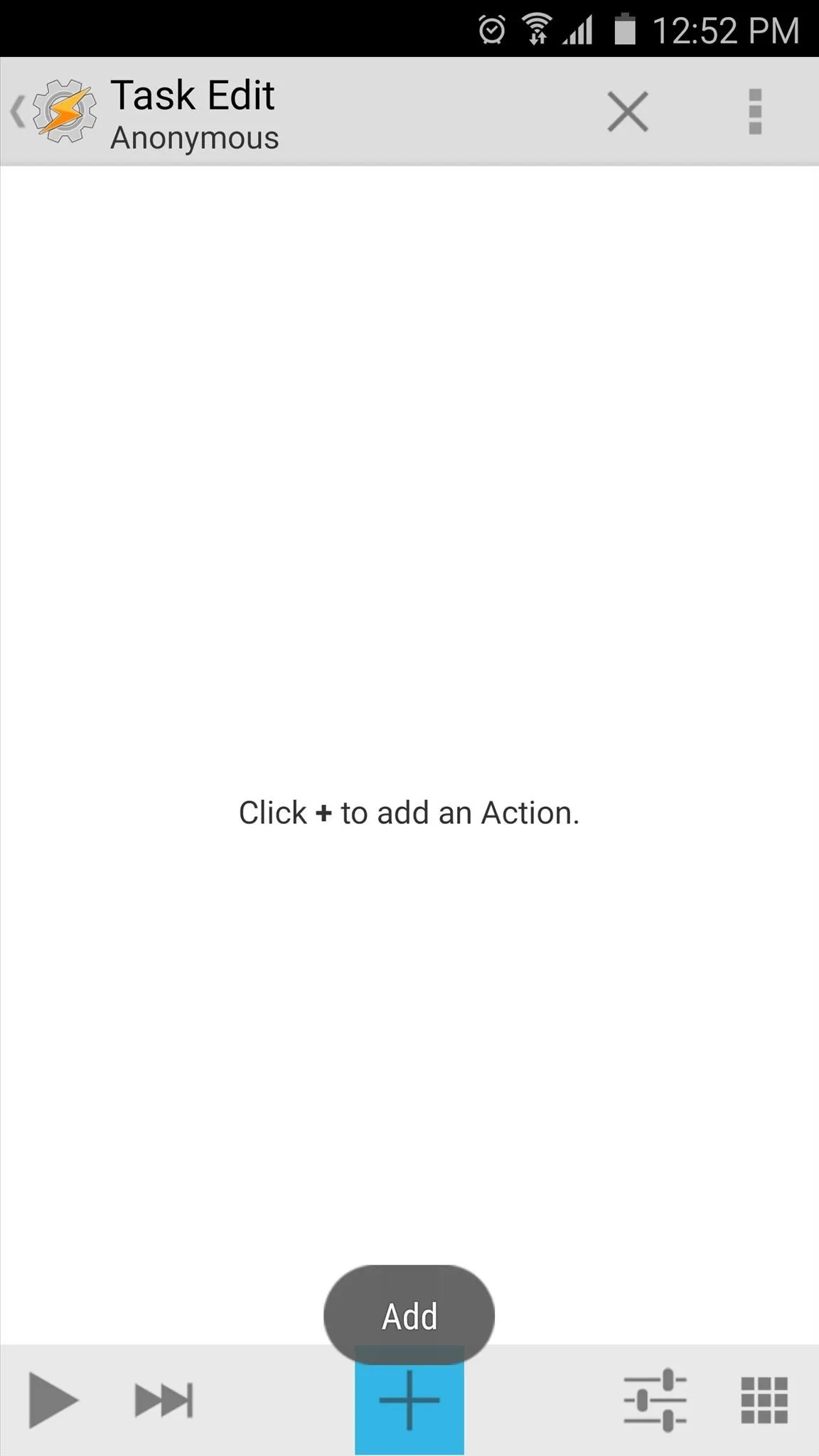
From here, type "music" into the Filter field at the bottom of the popup, then select the "Music Play" action. Next, make sure the "Loop" option is ticked, then tap the search icon near the top-right corner of the screen. From here, use the next menu to browse for and select the music file you would like to play when you're on your home screen, then press your device's back button twice.
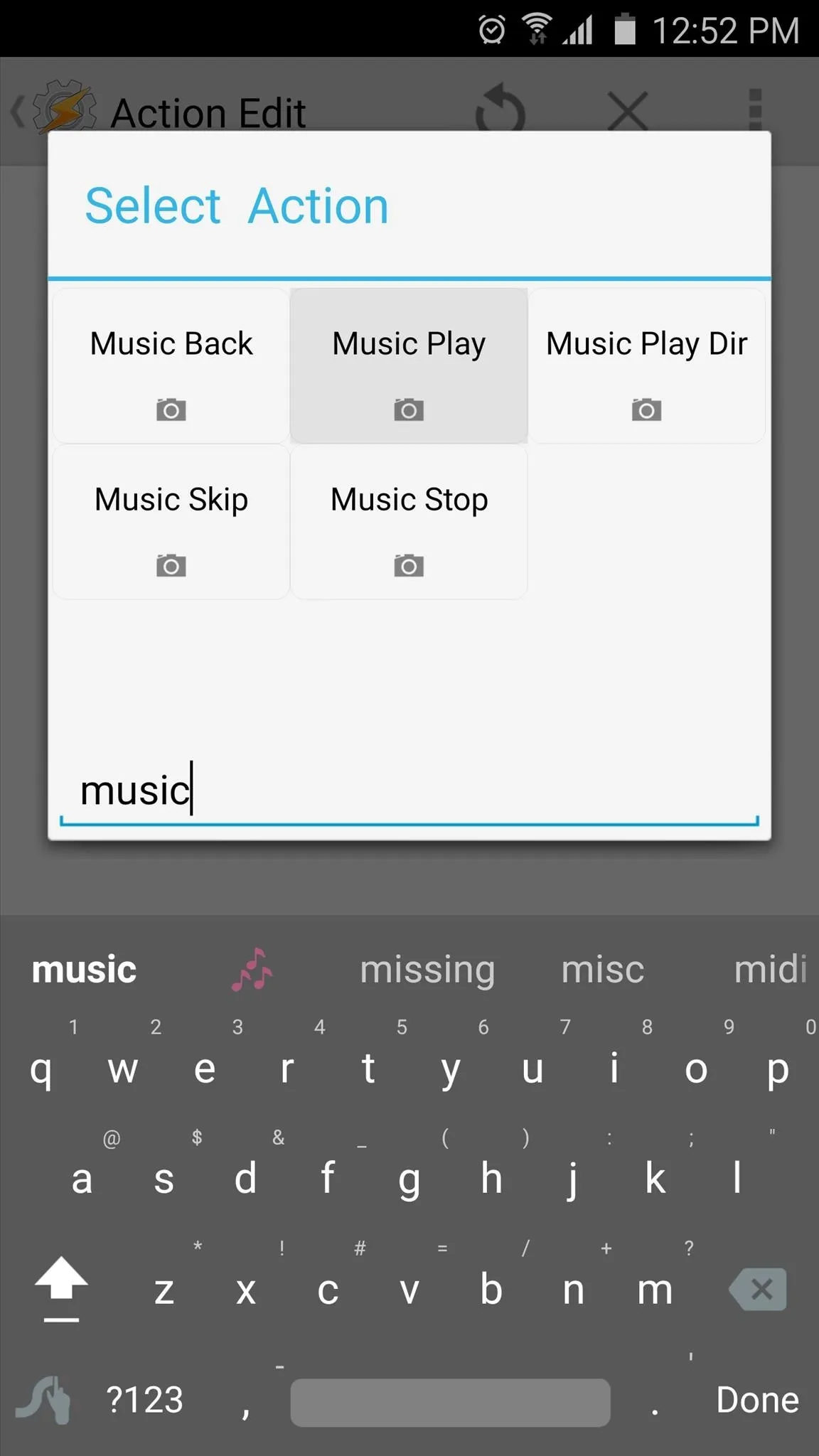
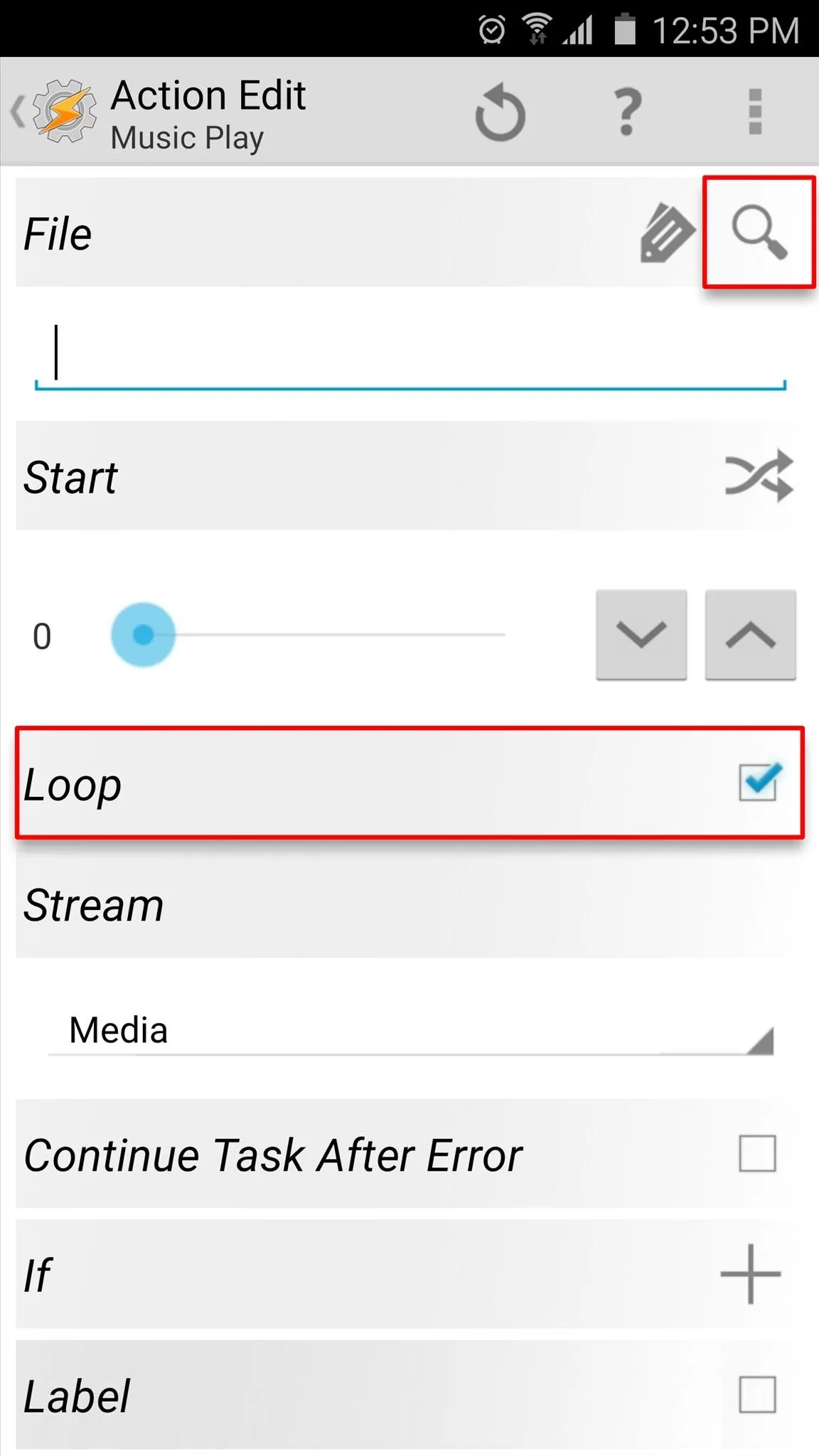
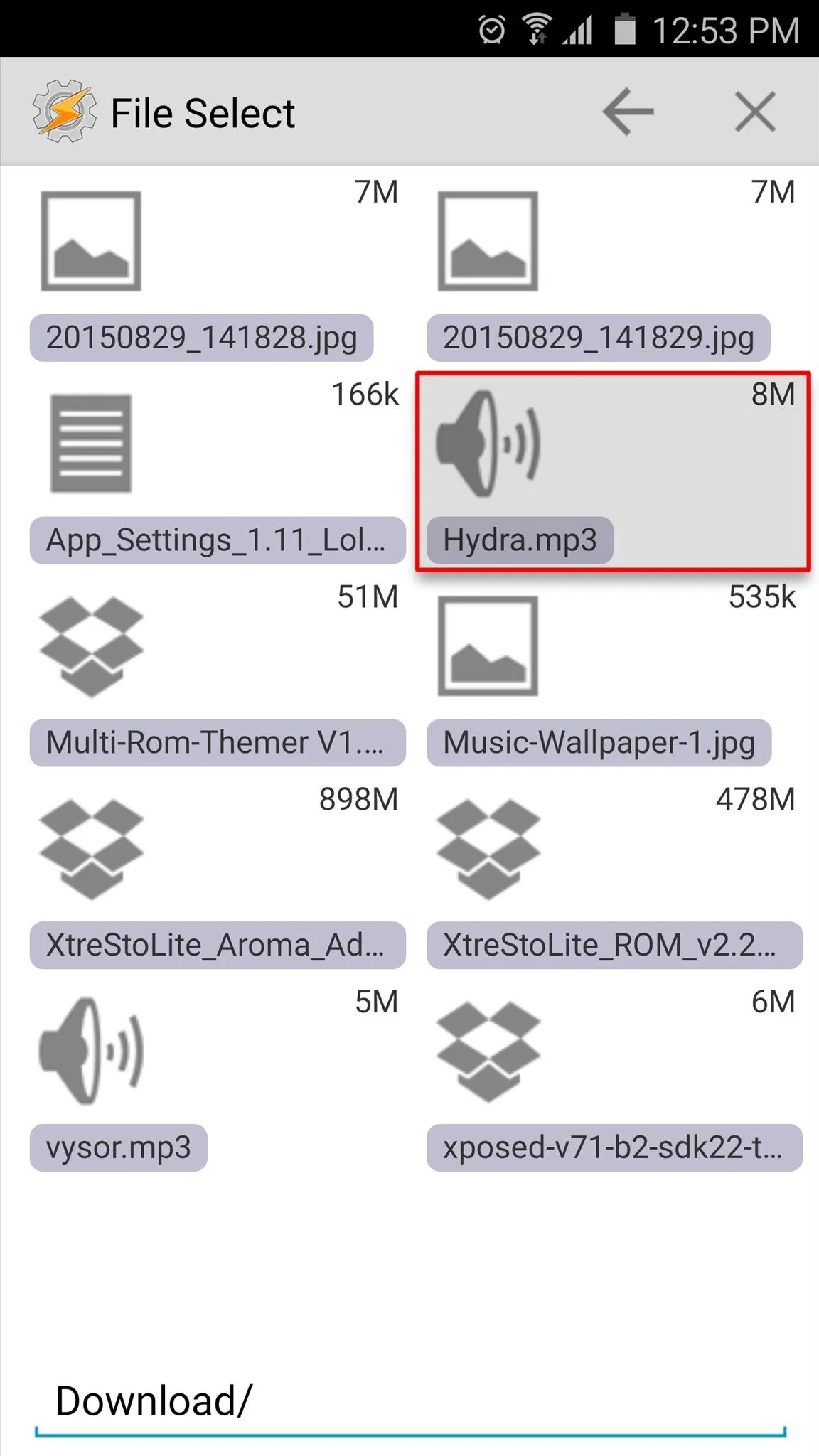
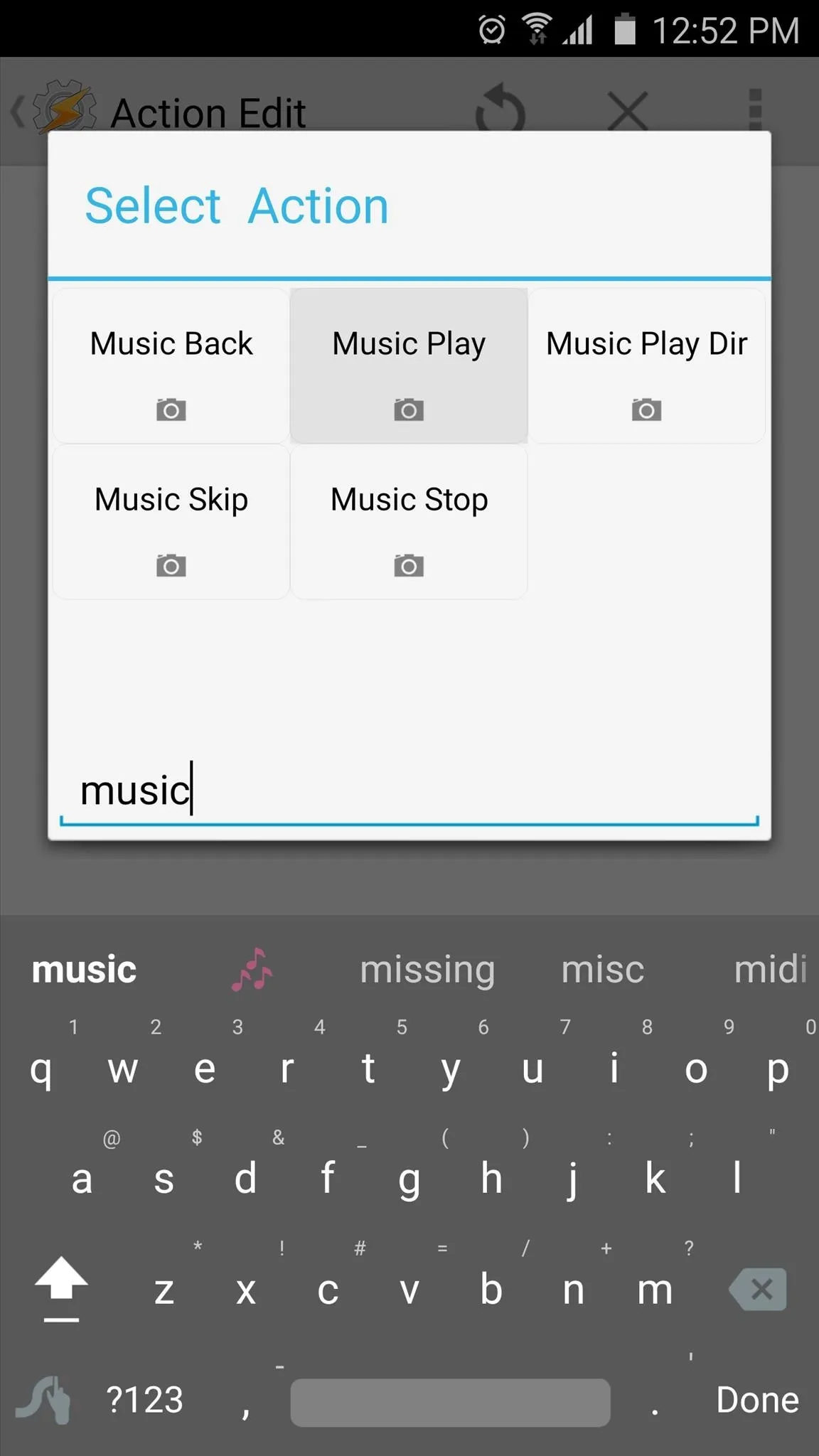
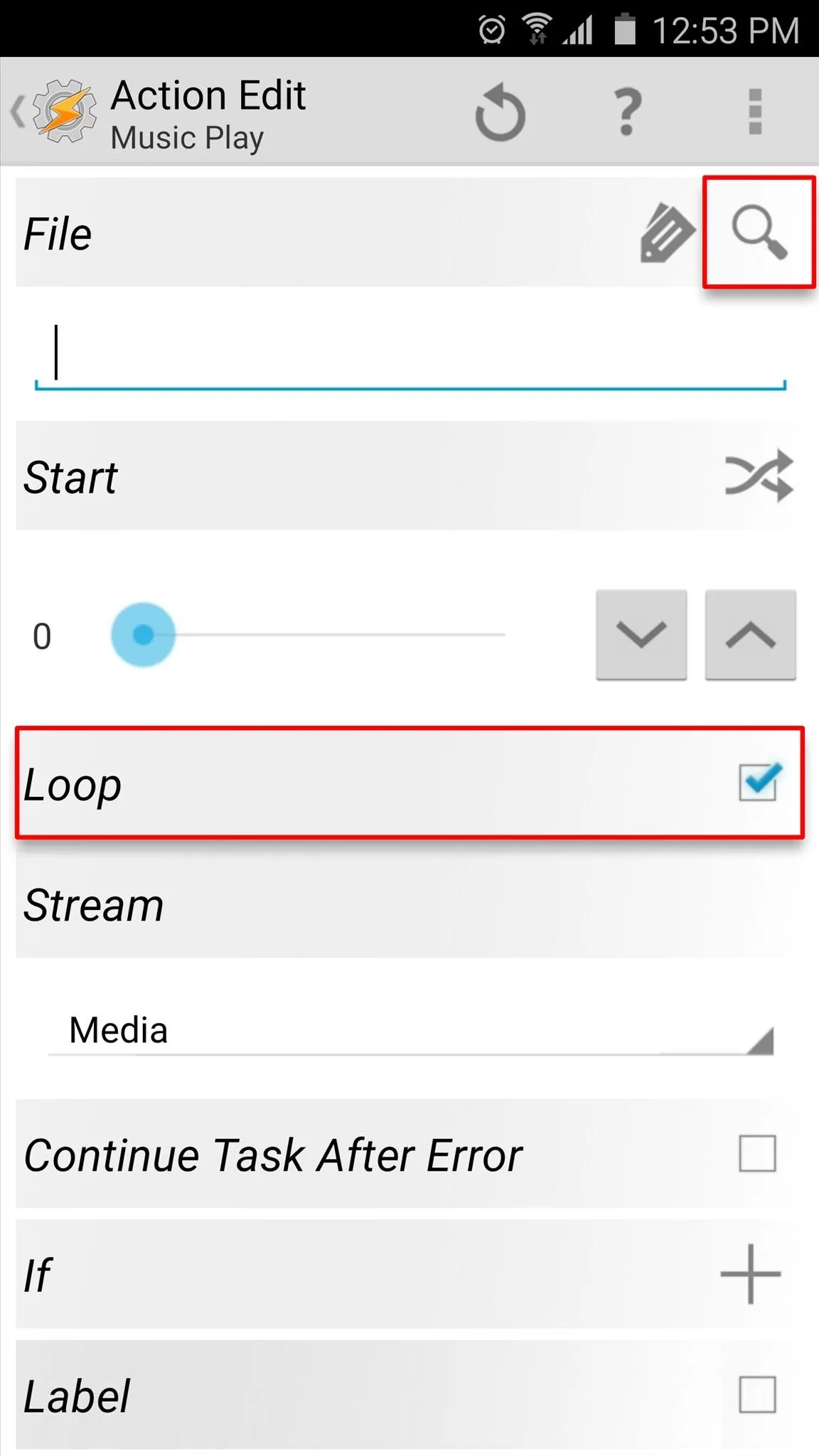
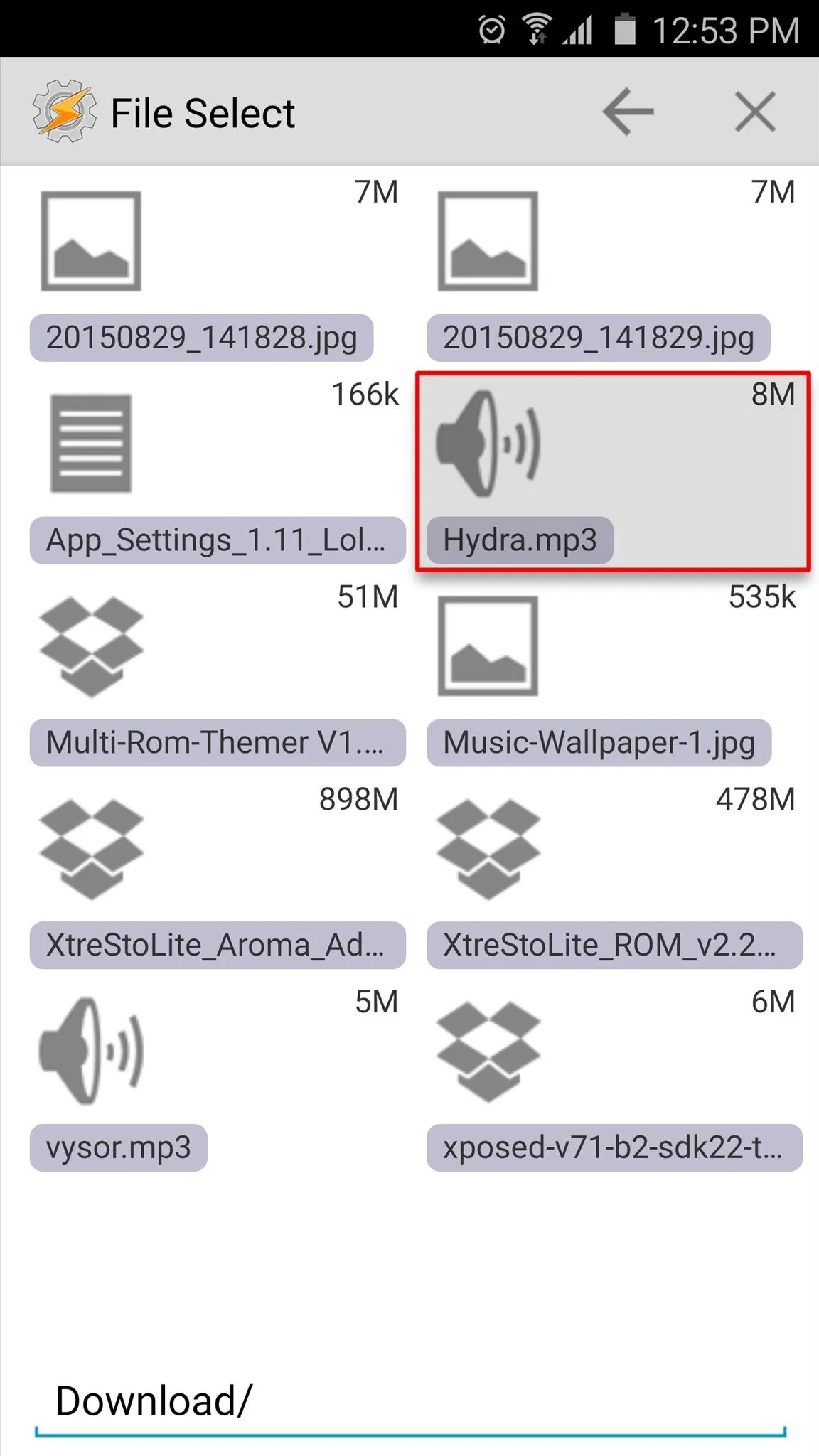
Add an Exit Task
From Tasker's main menu now, long-press the Music Play portion of your profile, then choose "Add Exit Task." Next up, tap "New Task," then leave the name field blank and press the checkmark icon.
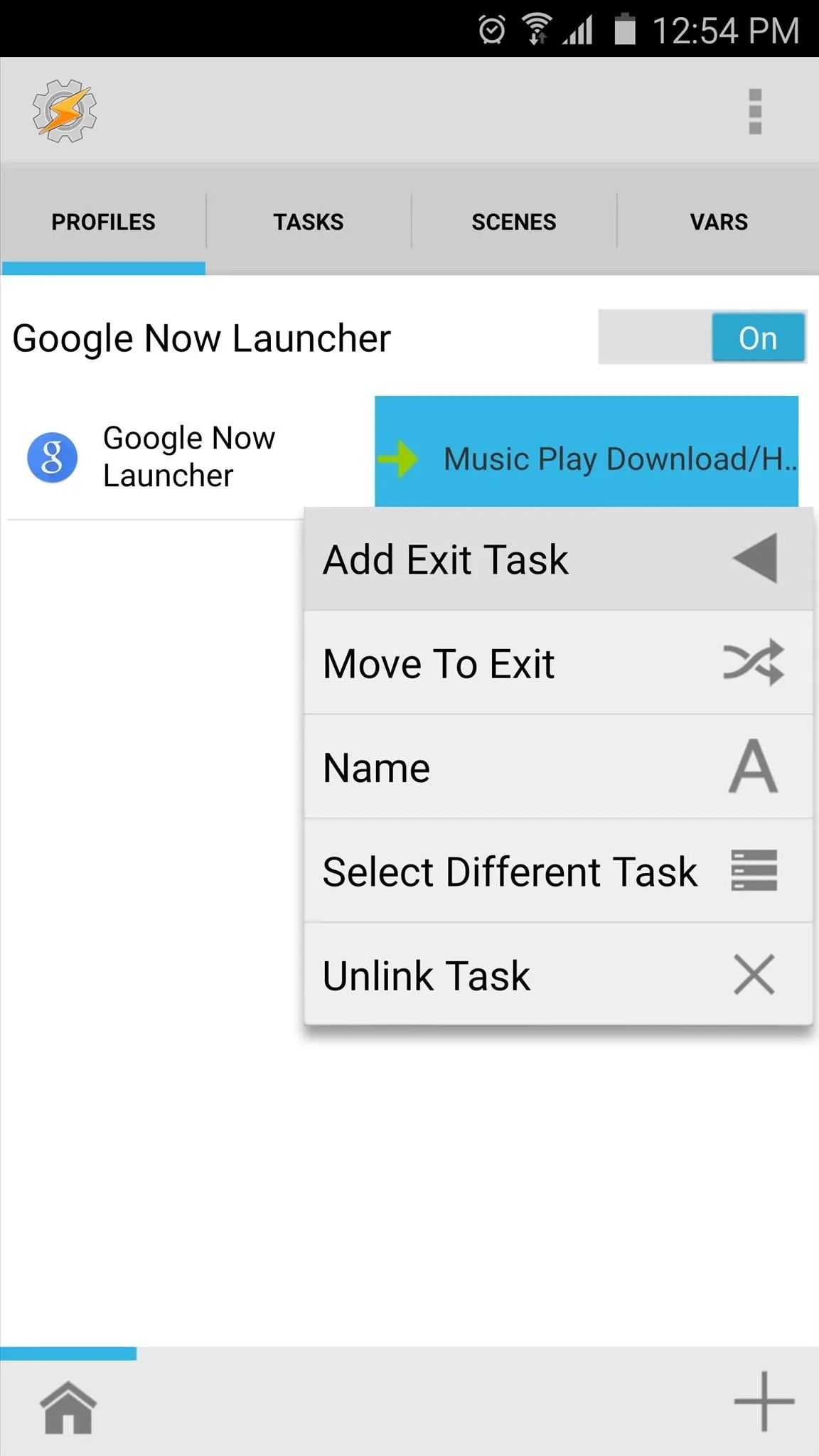
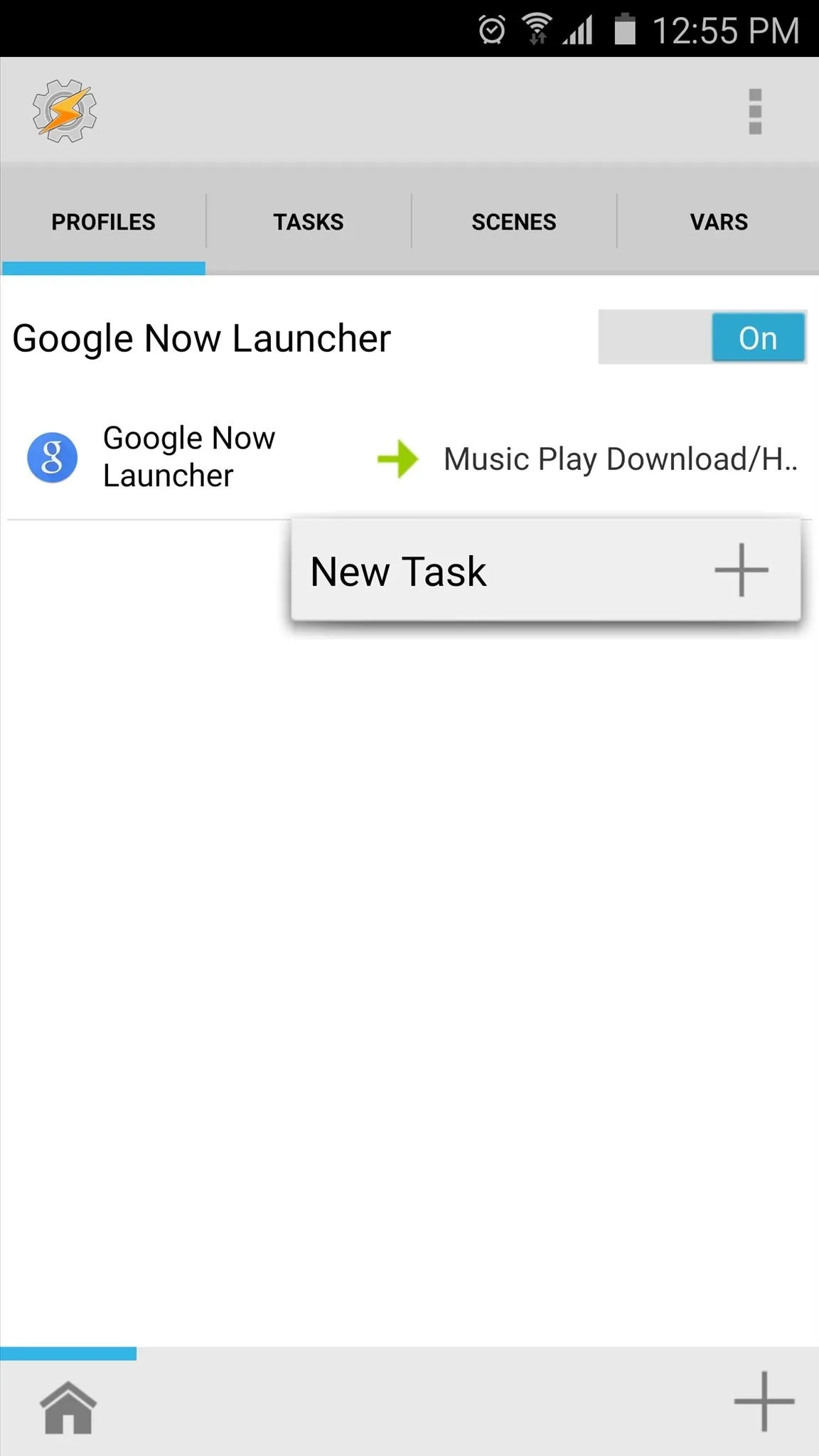
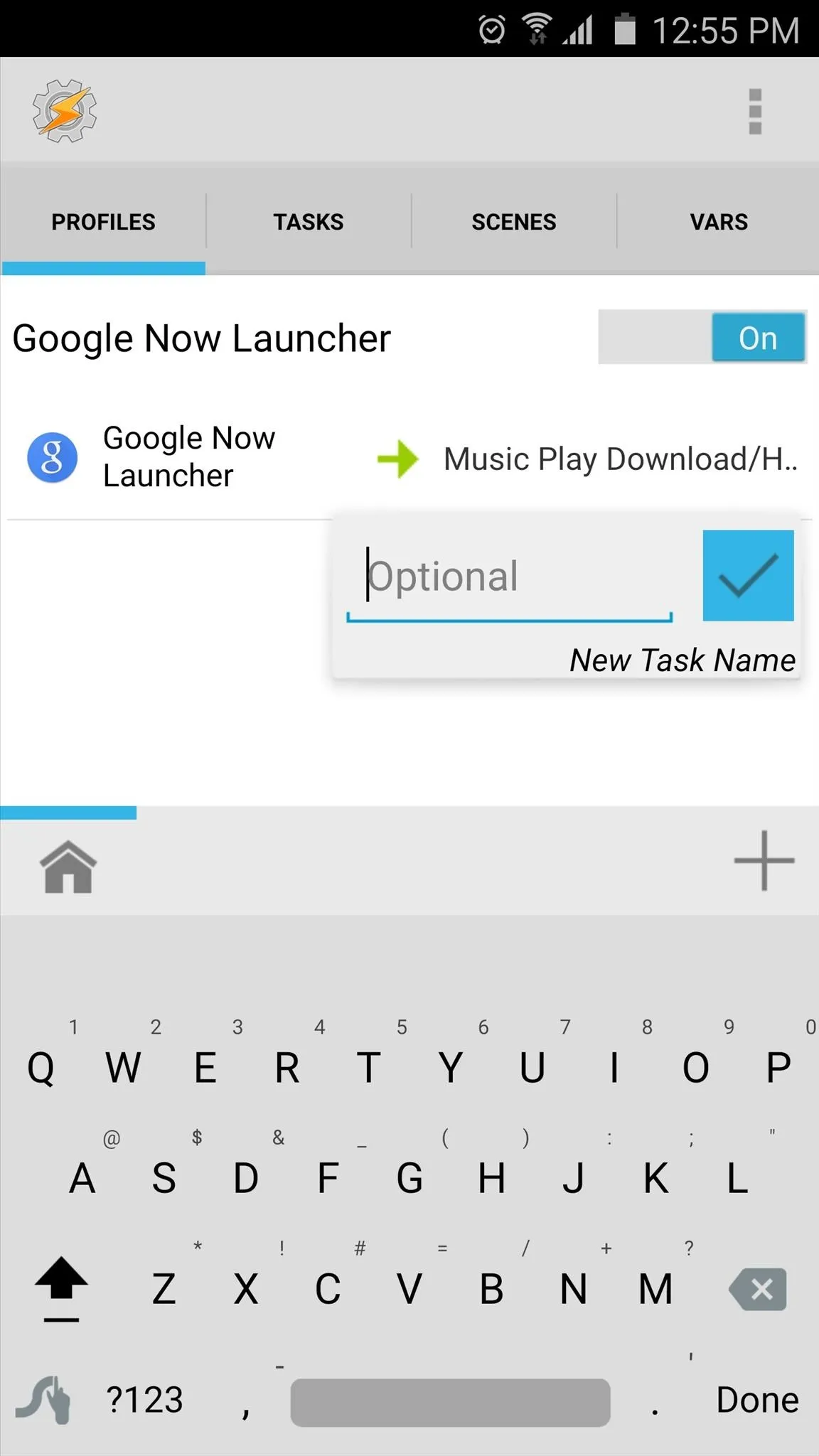
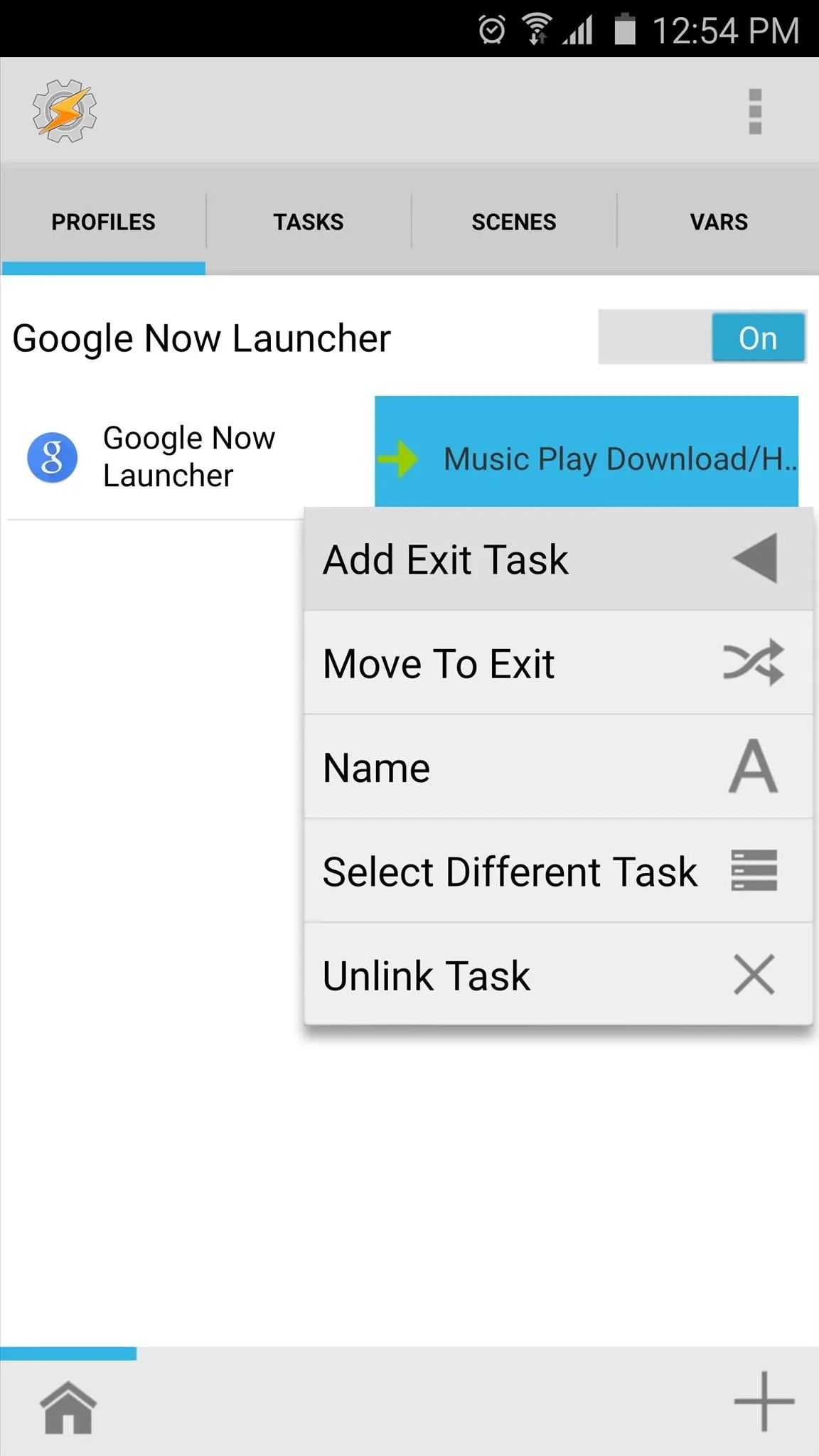
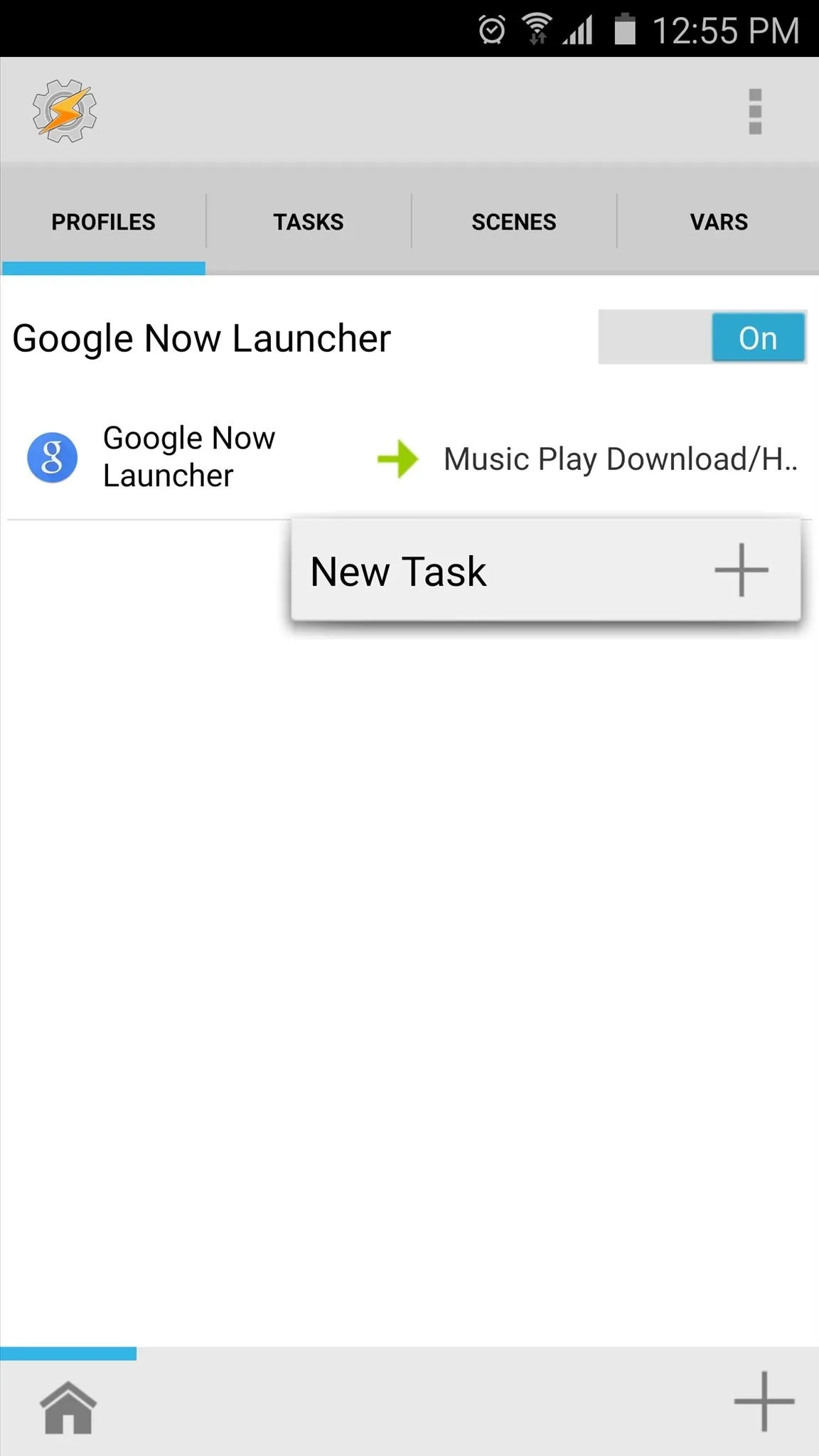
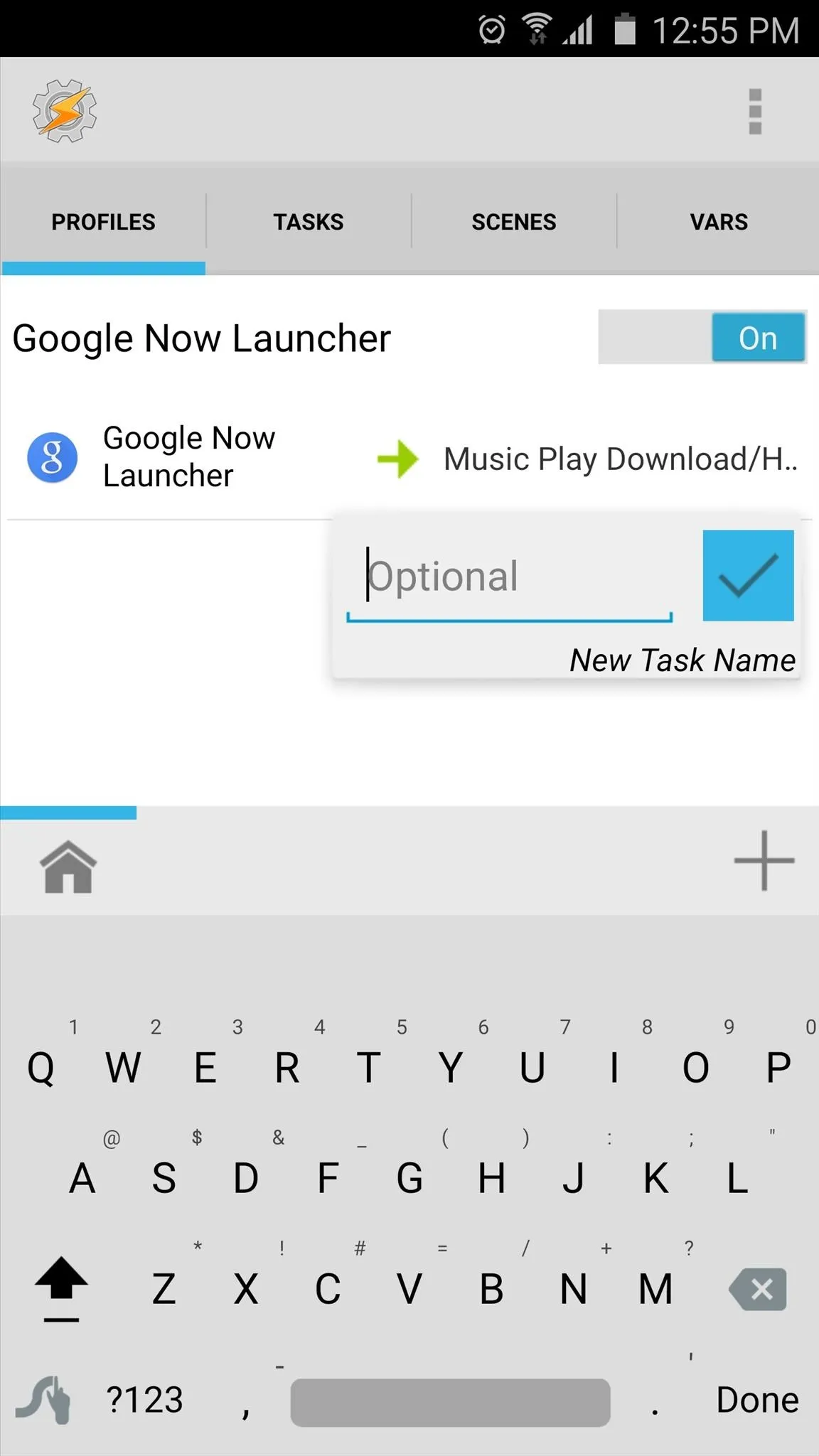
Next, add an action to your exit task by tapping the + button at the bottom of the screen. From here, type "music" into the Filter field again, but this time choose "Music Stop." On the following menu, leave all of the options deselected, then press your device's back button twice.
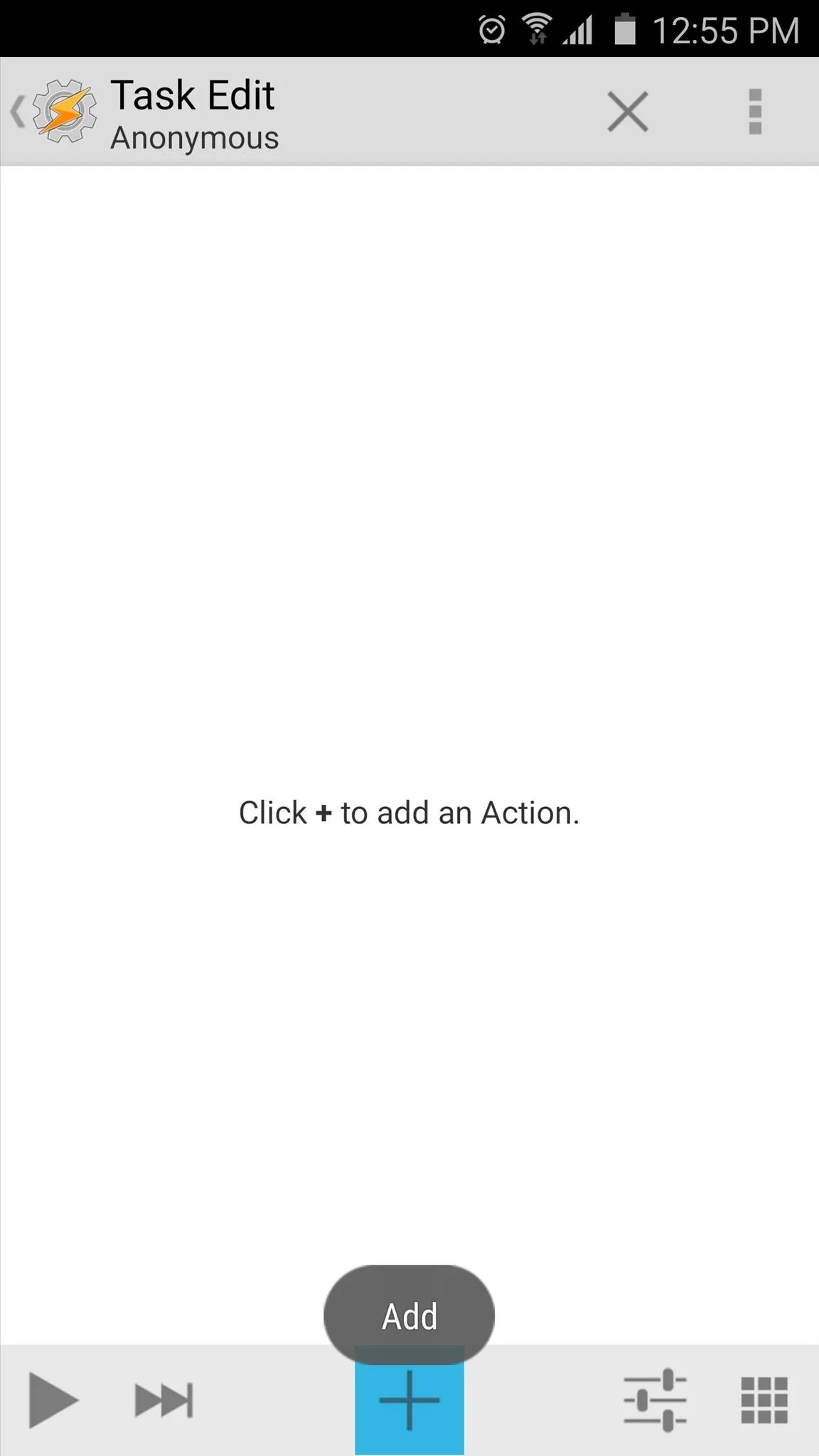
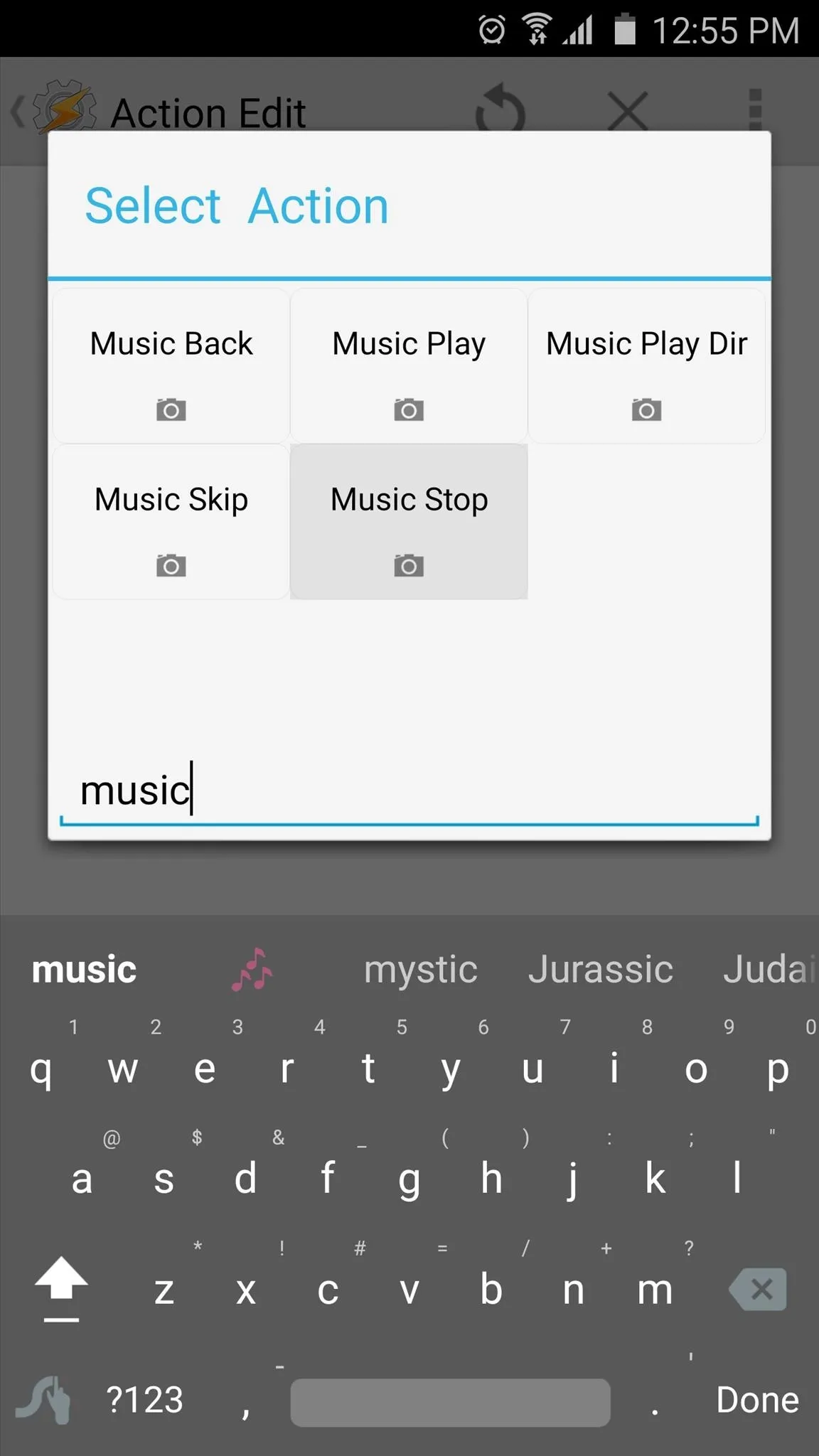

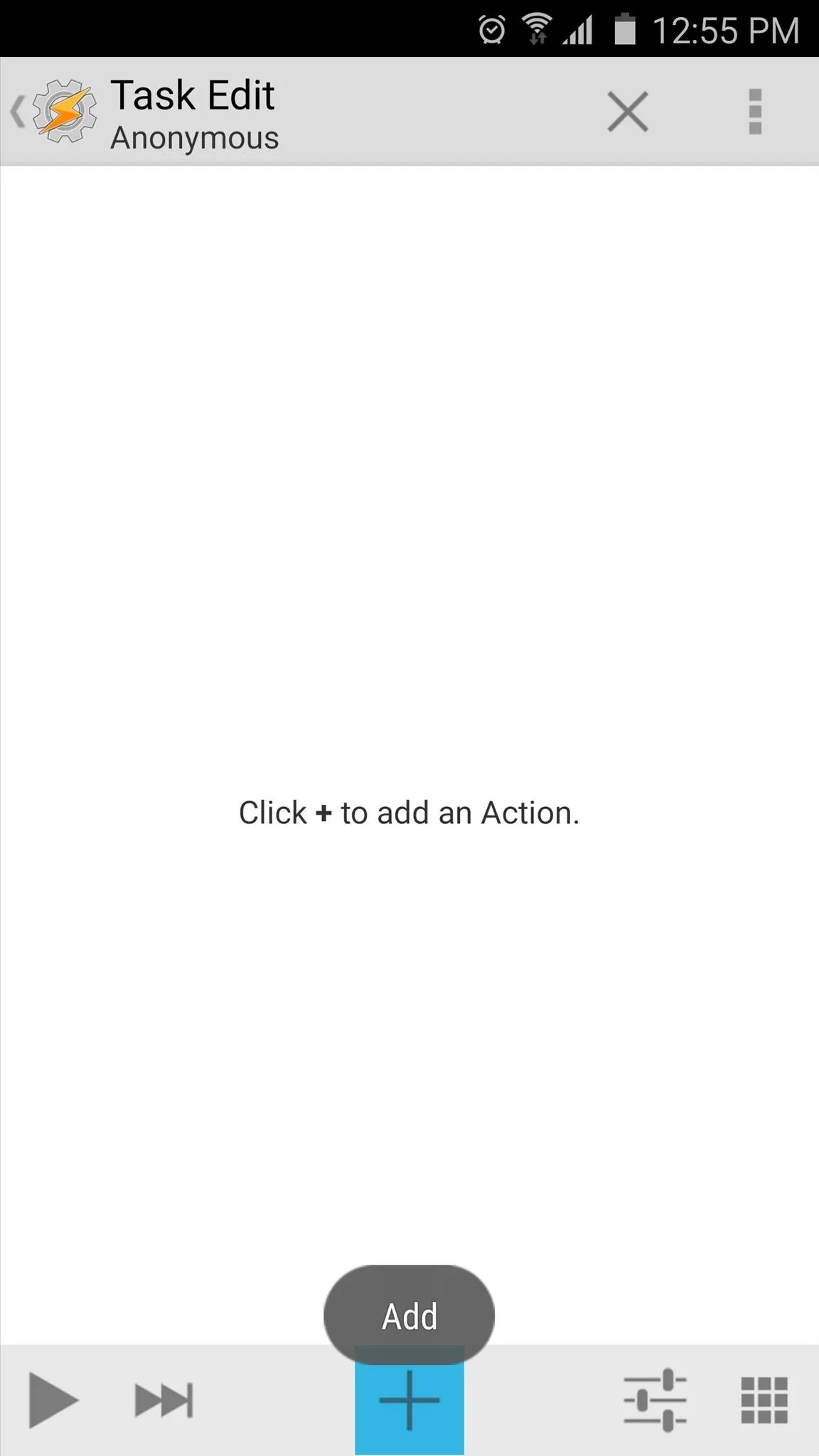
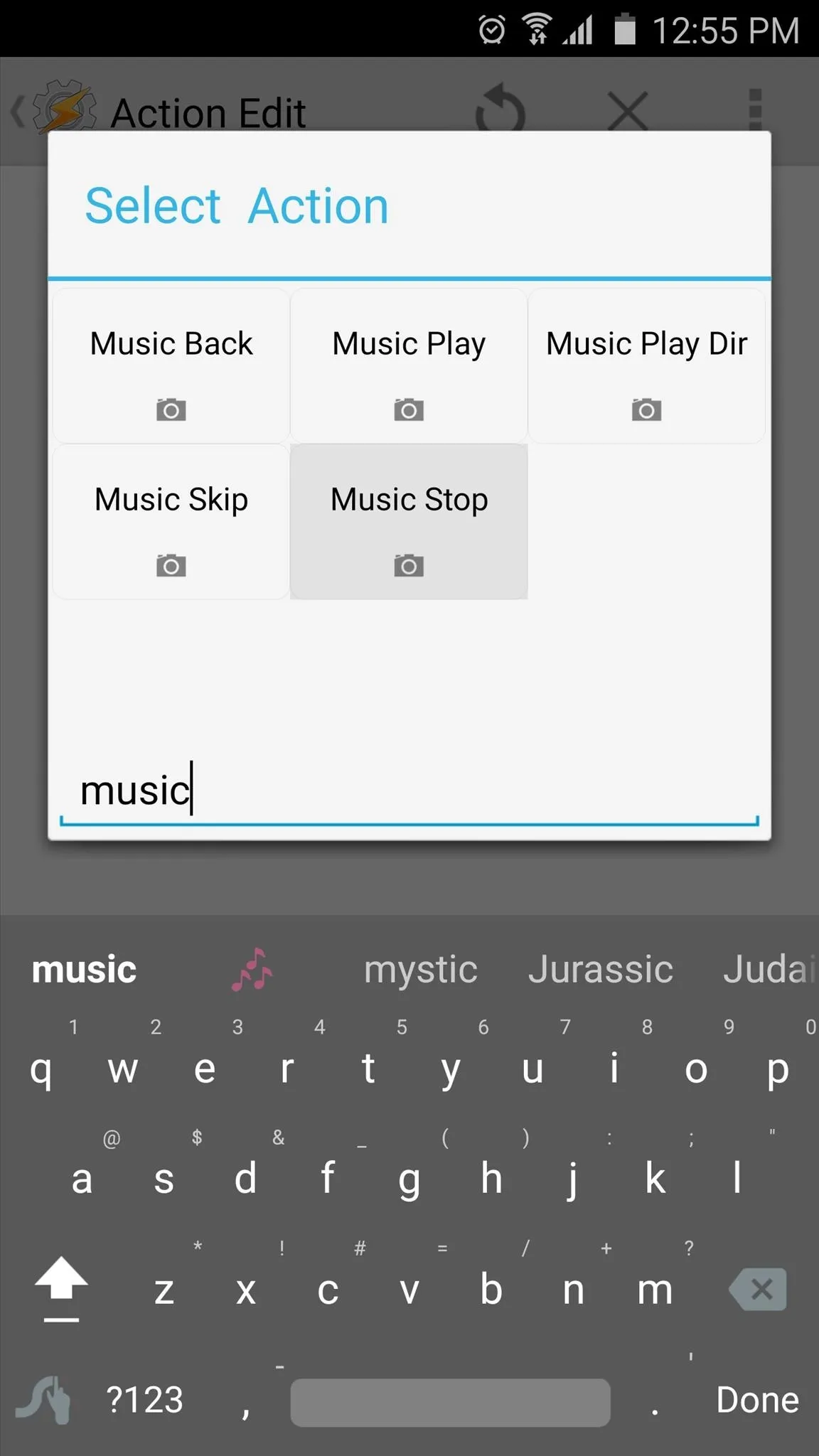

Add a Second Context to Your Profile
From Tasker's main menu again, long-press the portion of your profile that contains the name of your launcher. From here, choose "Add," then select "State" from the following menu.
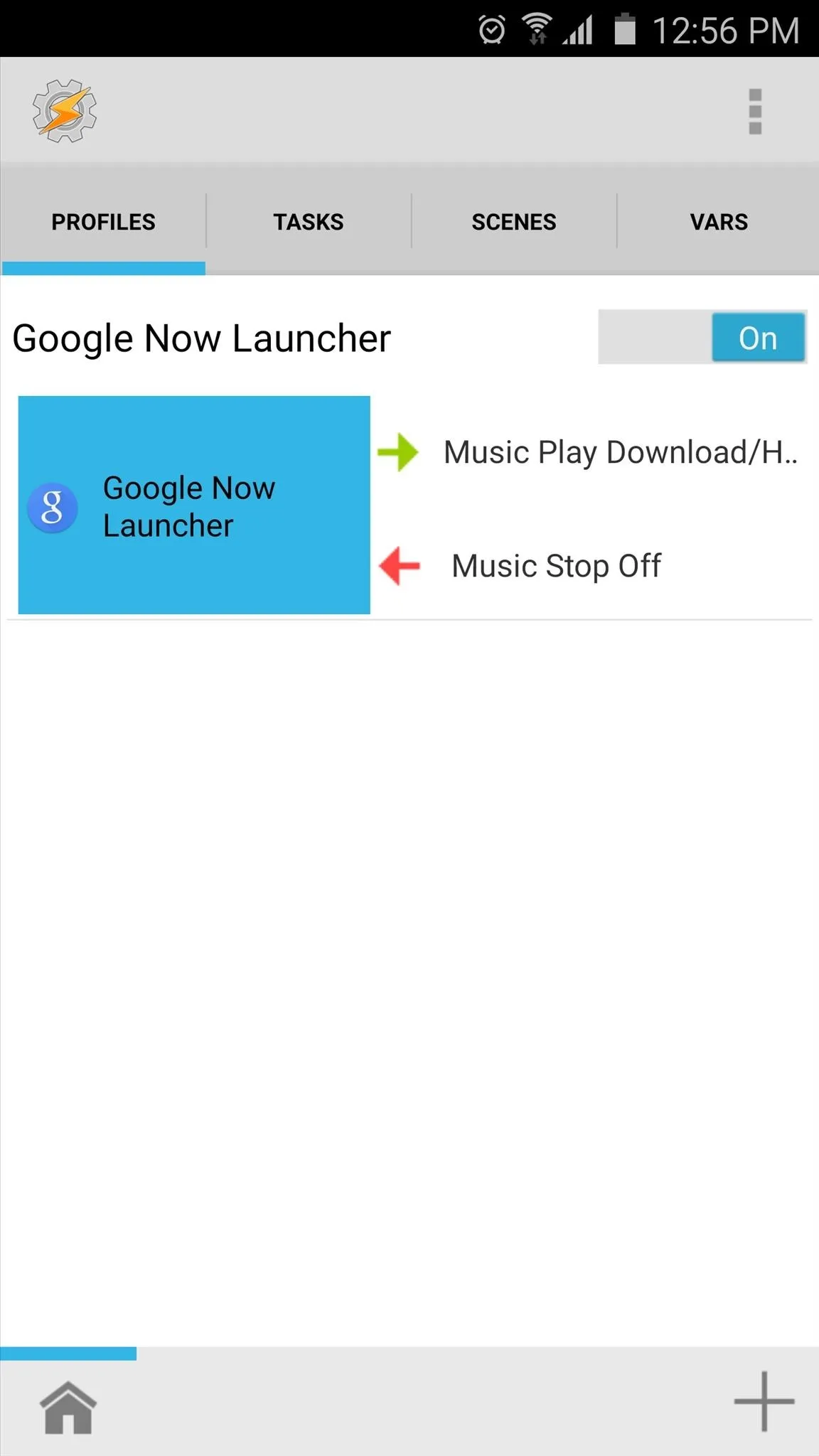
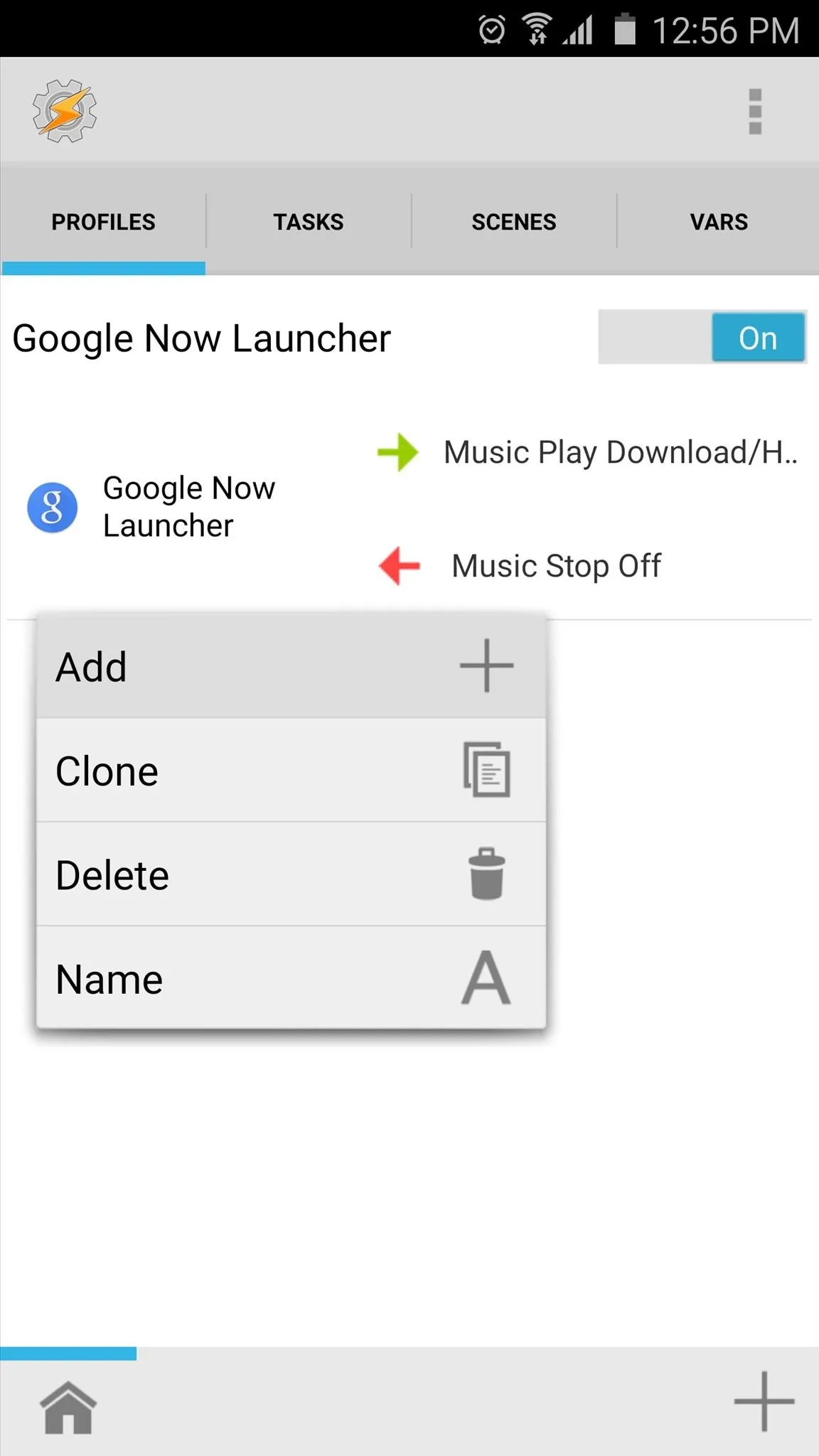
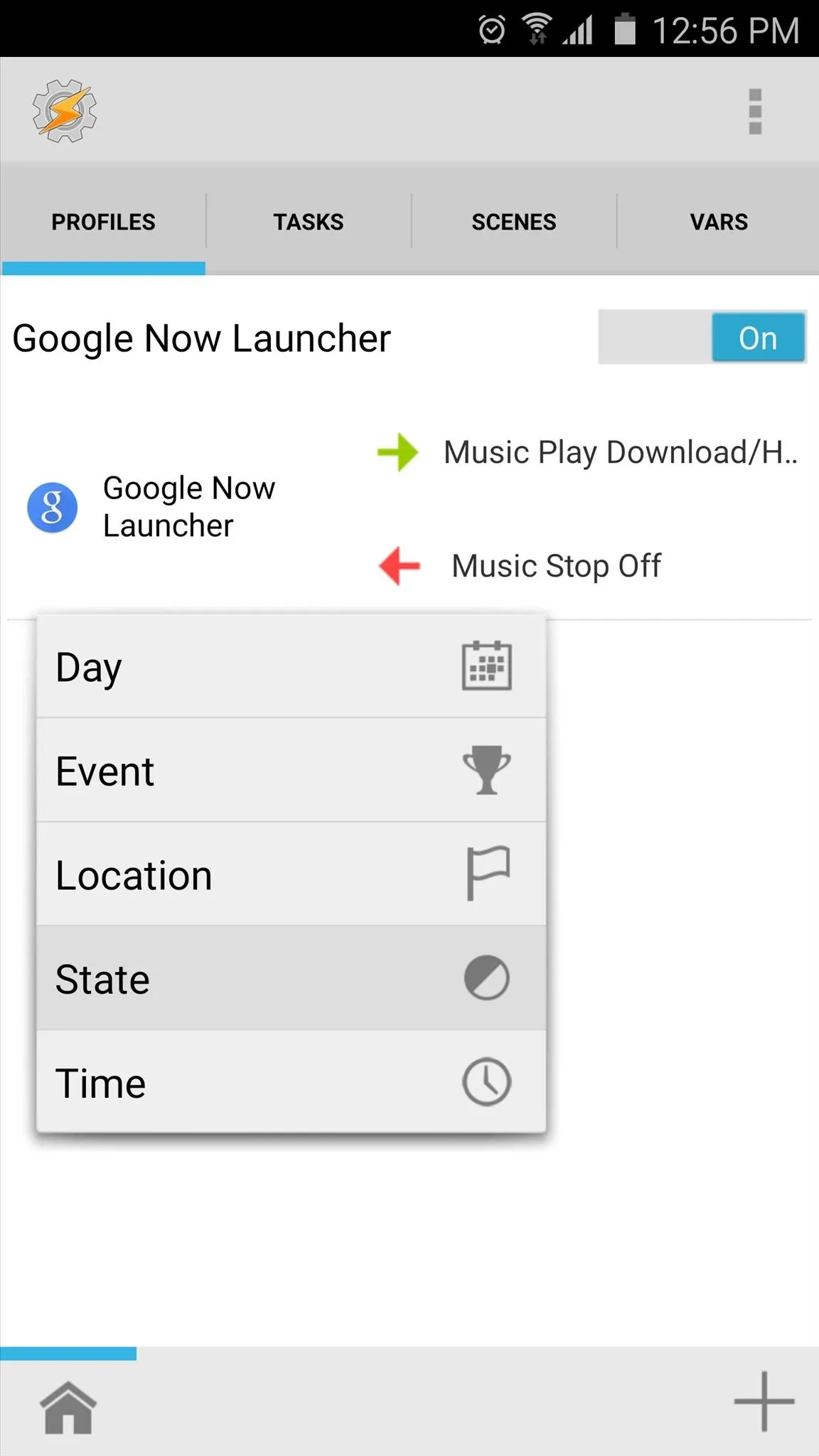
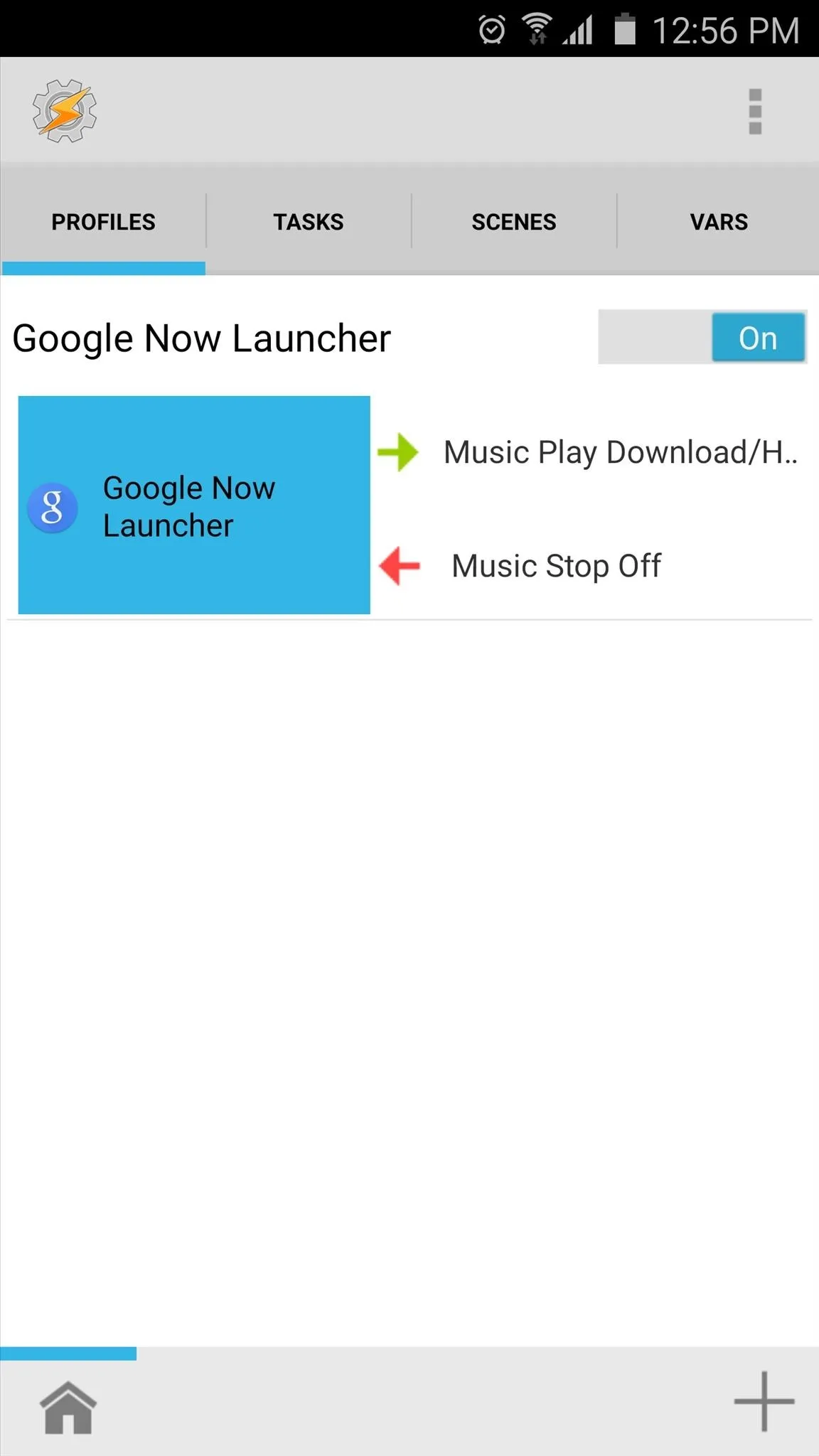
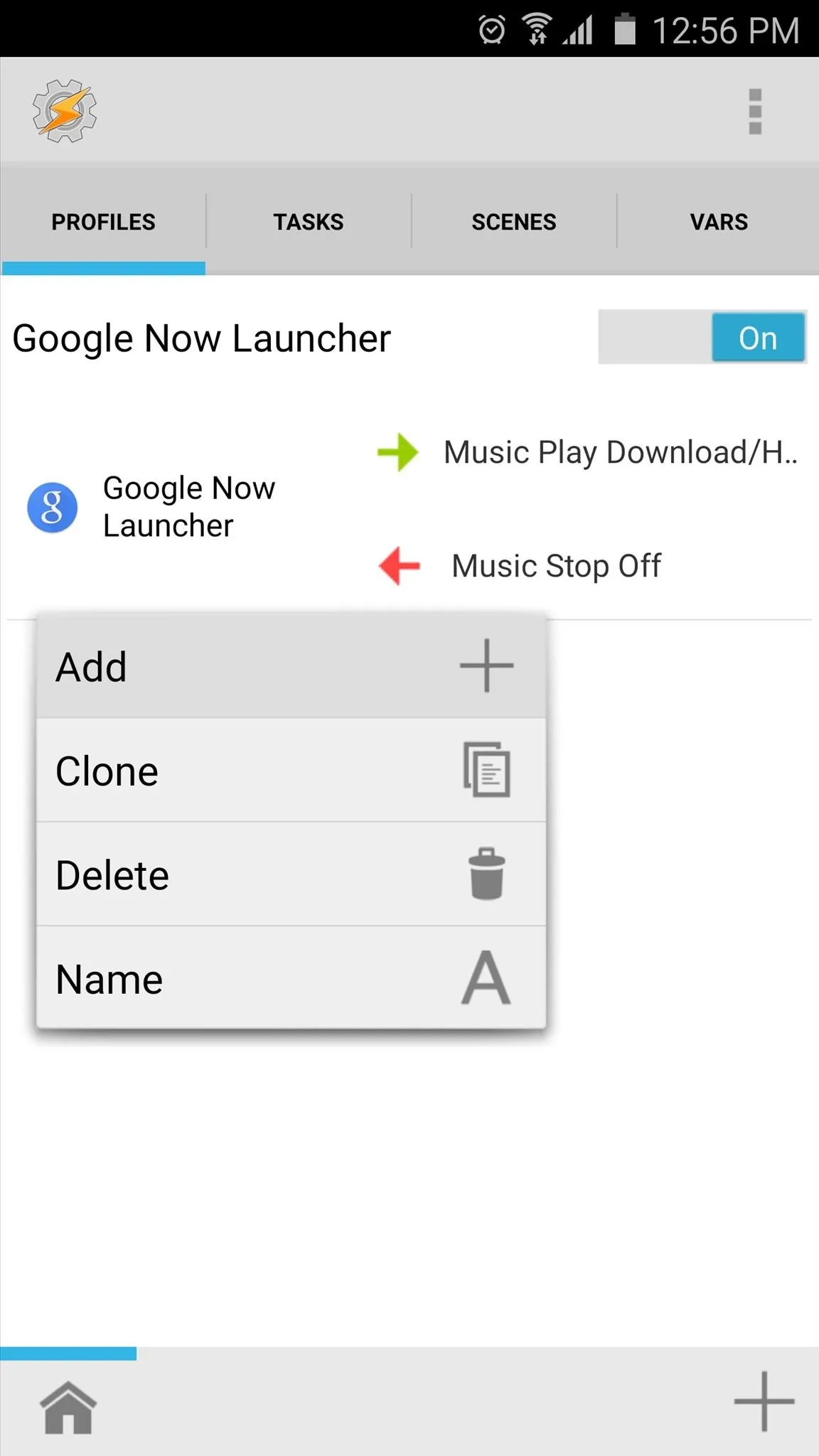
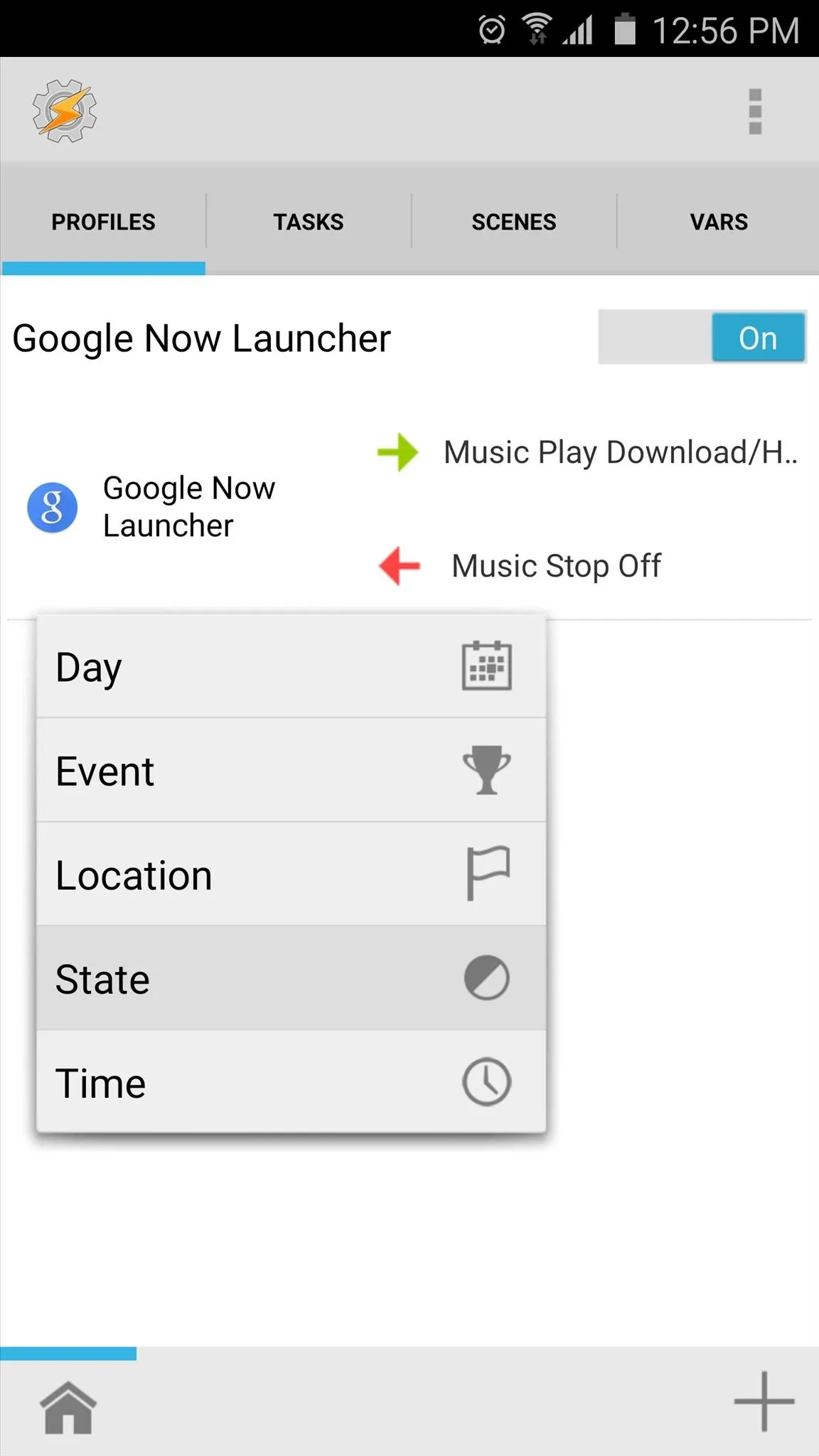
On the following two menus, choose "Display," and then "Display State." From here, use the drop-down menu beneath the Is category to specify that this profile shouldn't run unless your display is "On."
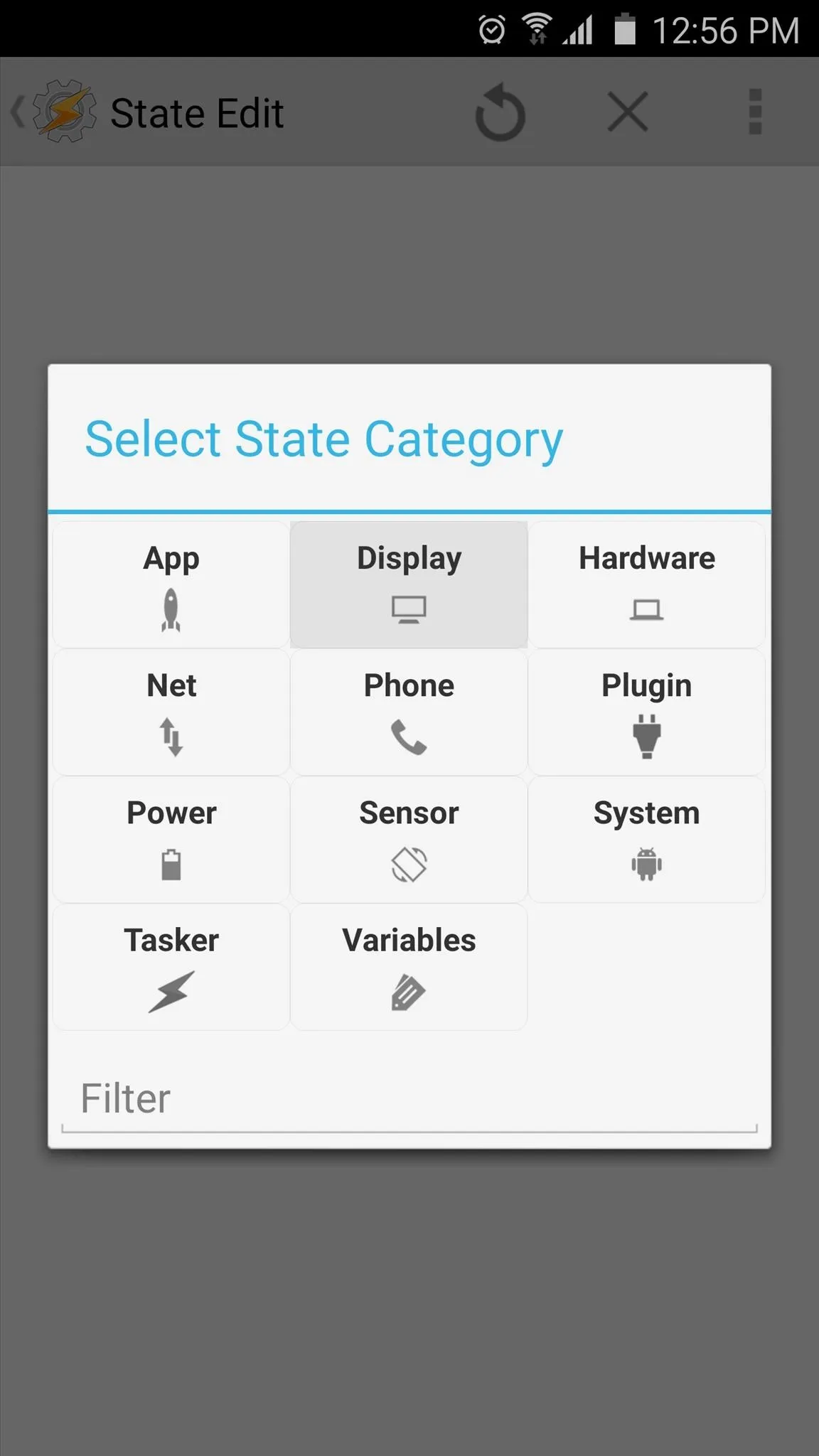
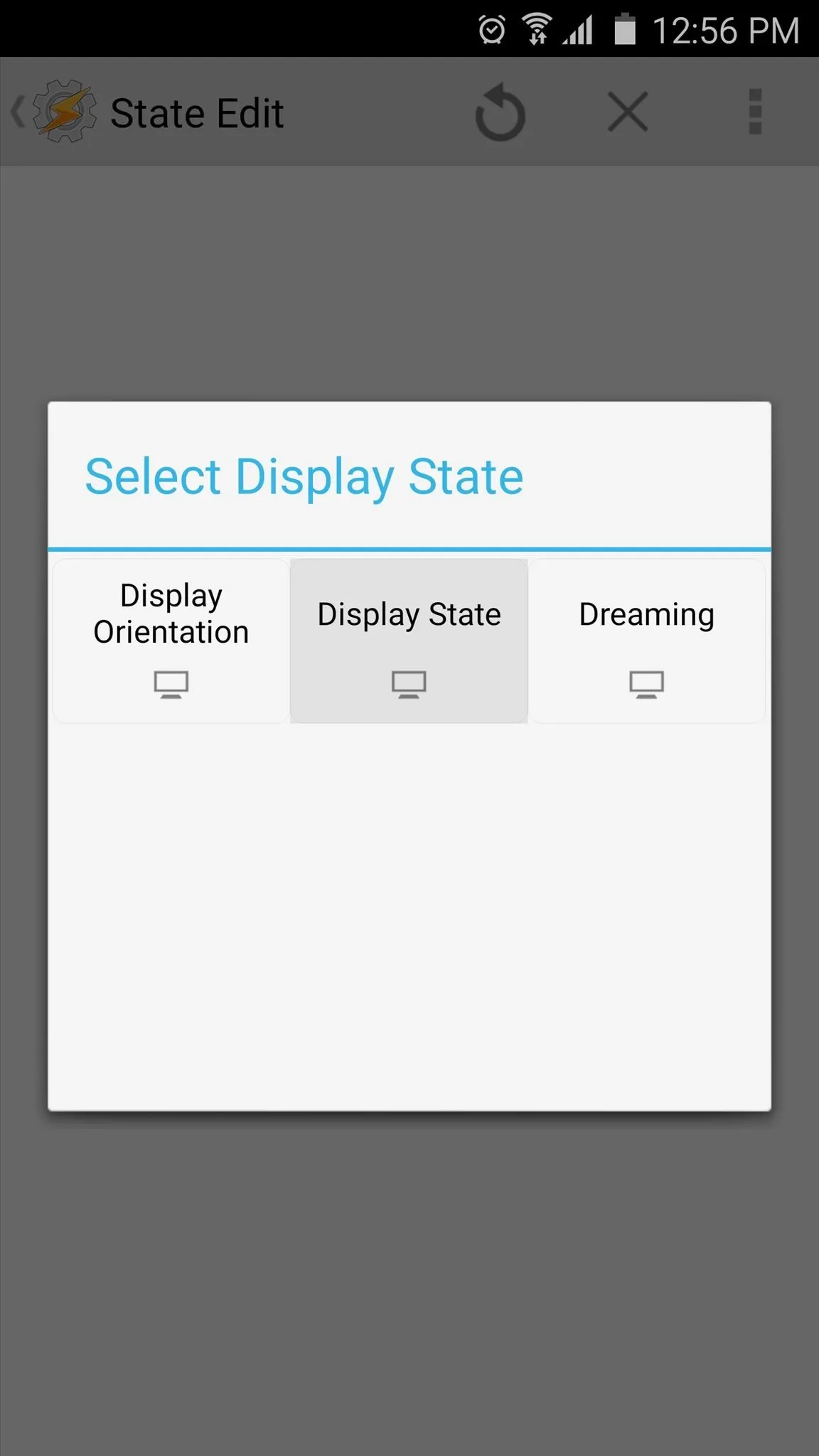
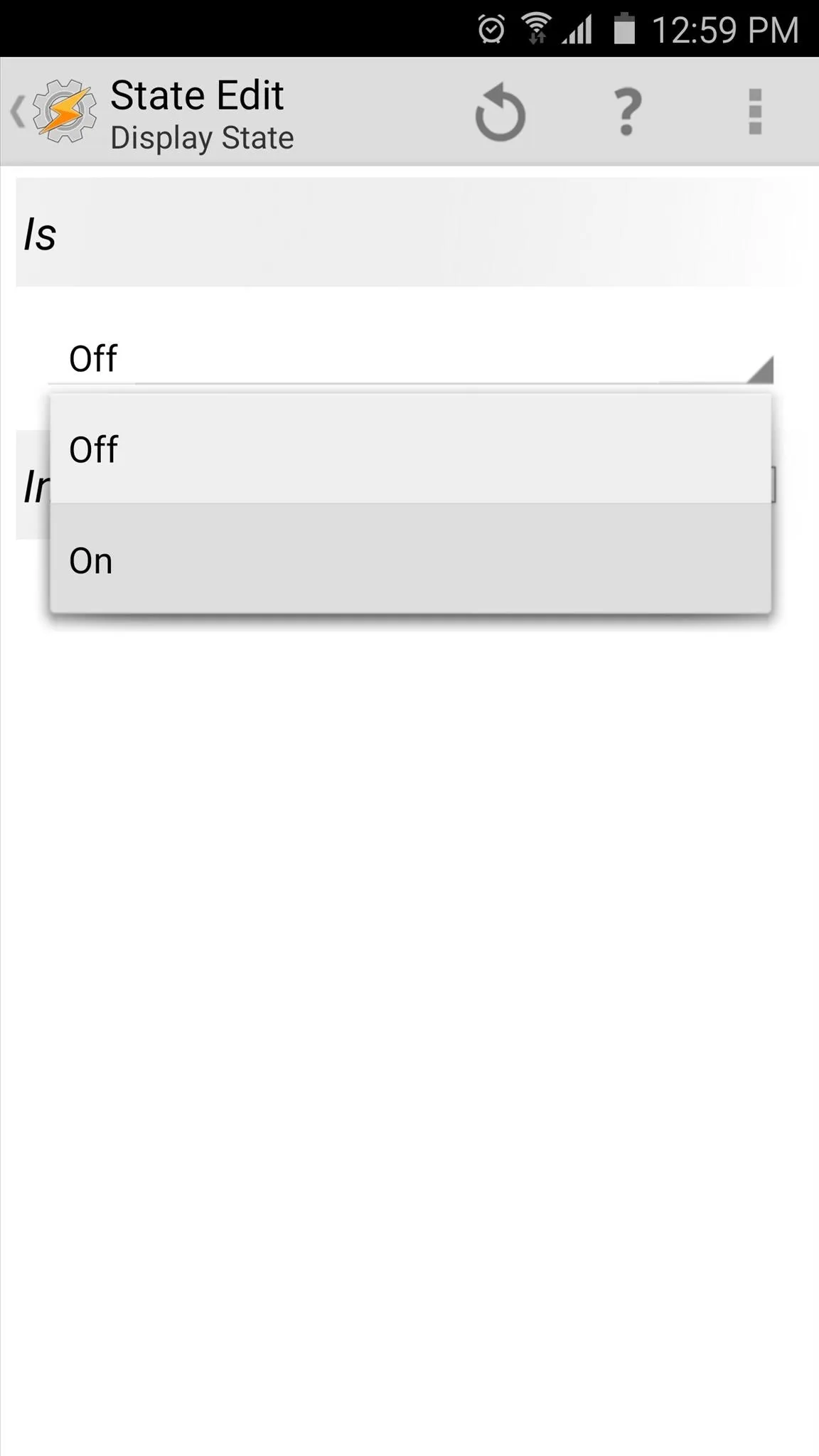
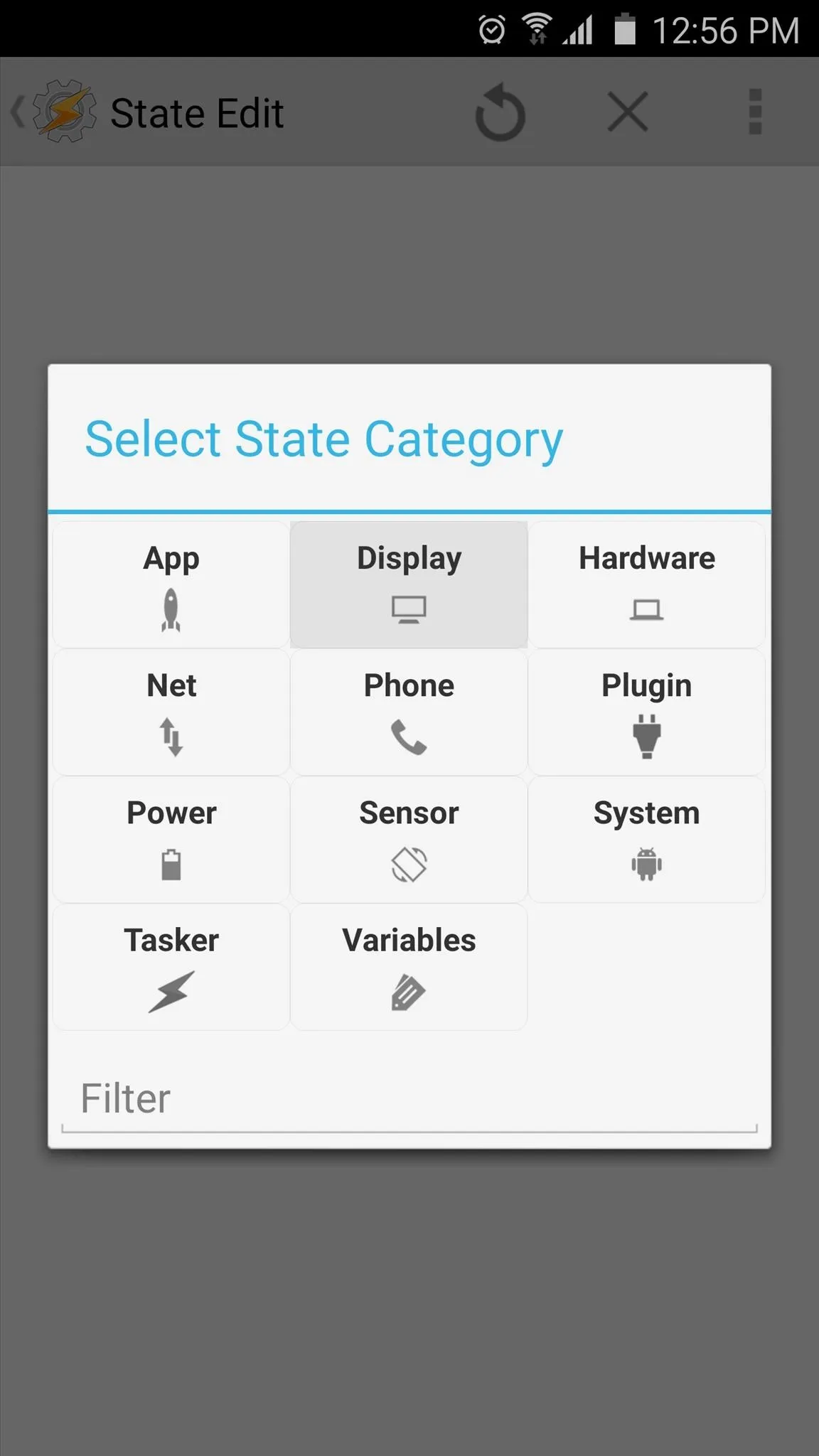
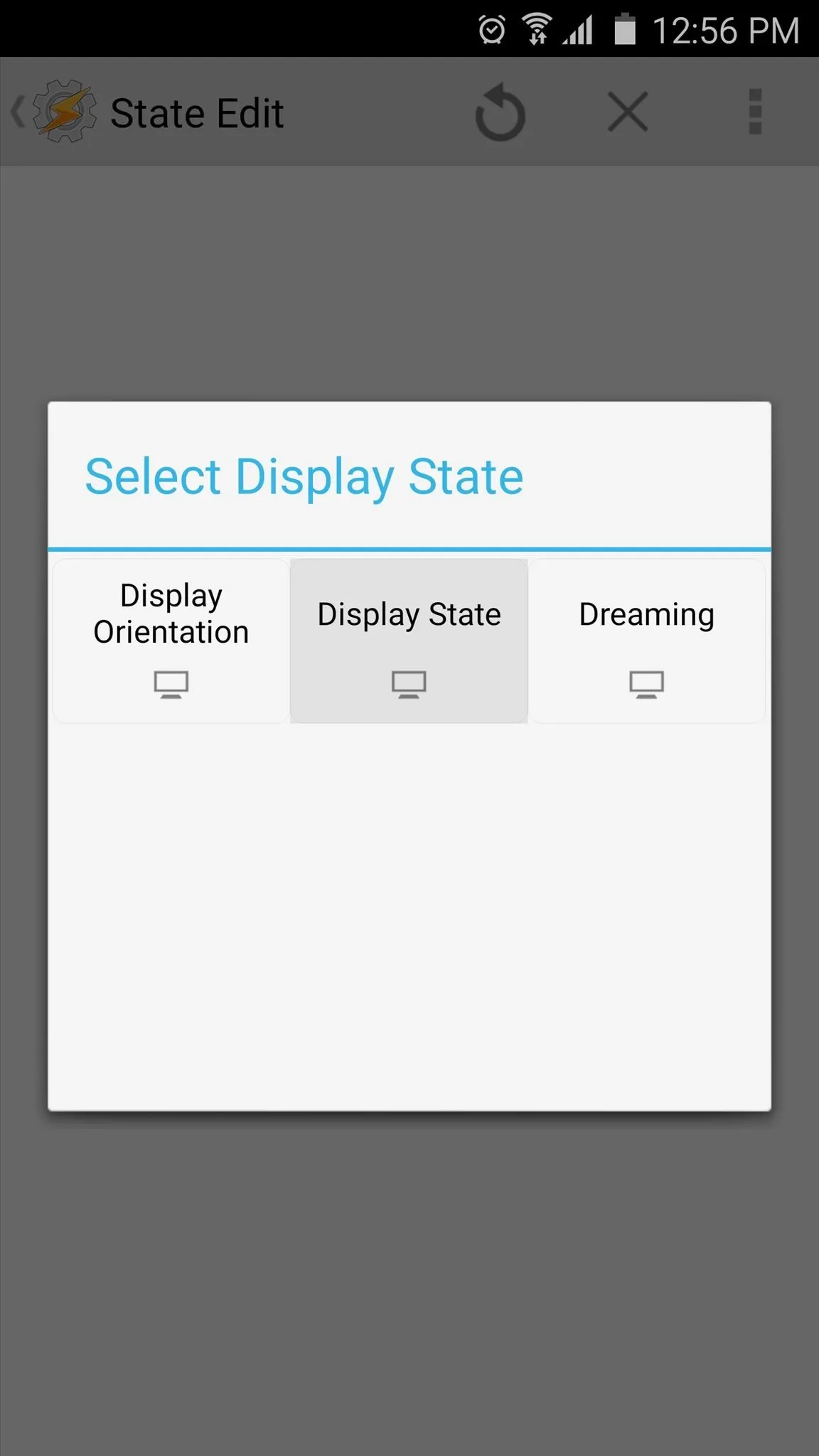
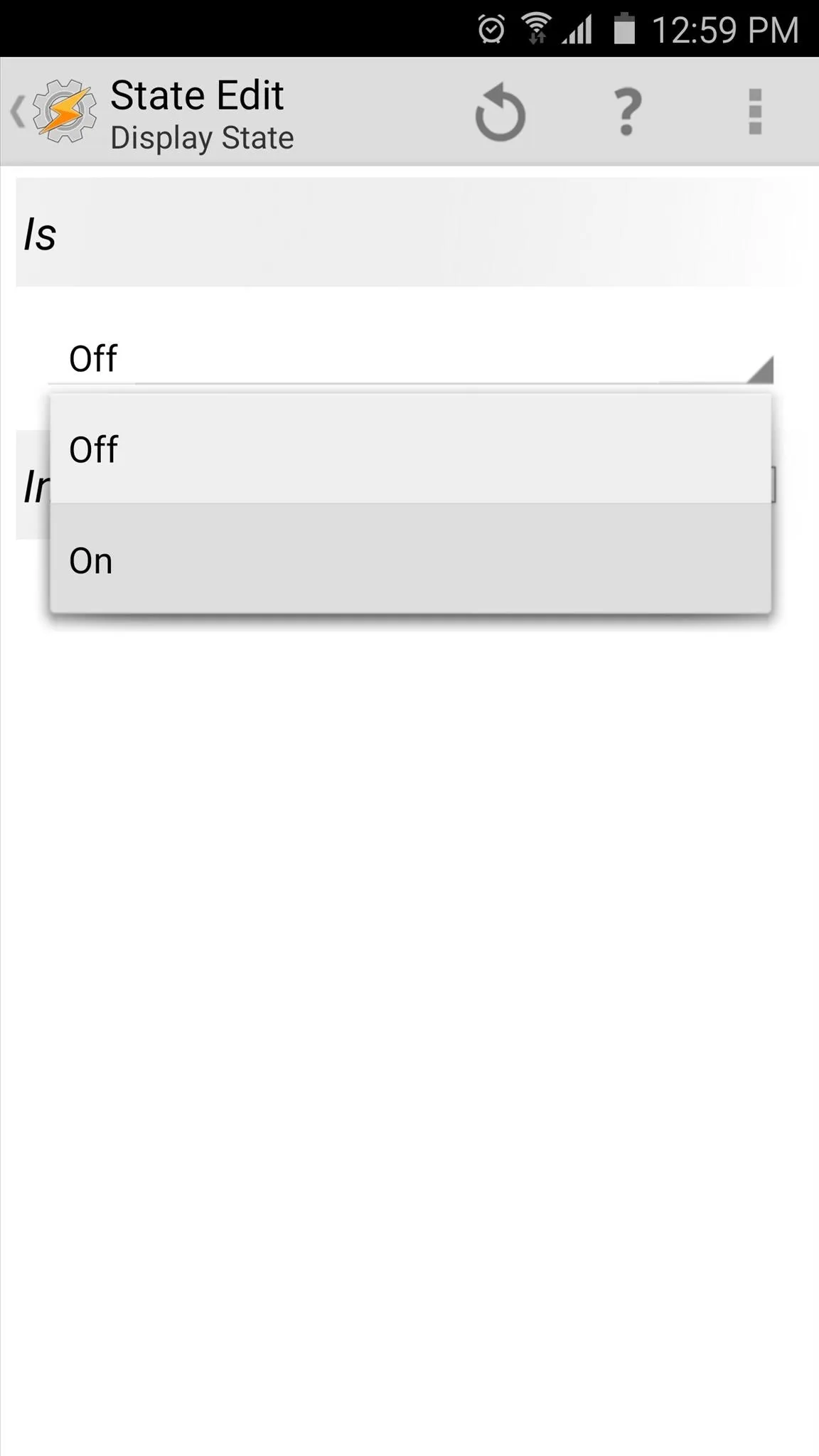
At this point, tap your device's back button once to review your work. If everything is set up properly, you should have a profile that will only kick in when your launcher is active and your display is turned on. When this happens, your ambient music file will be played on an infinite loop—but when either of your profile's conditions stop being met, your exit task will run, causing the music to stop.
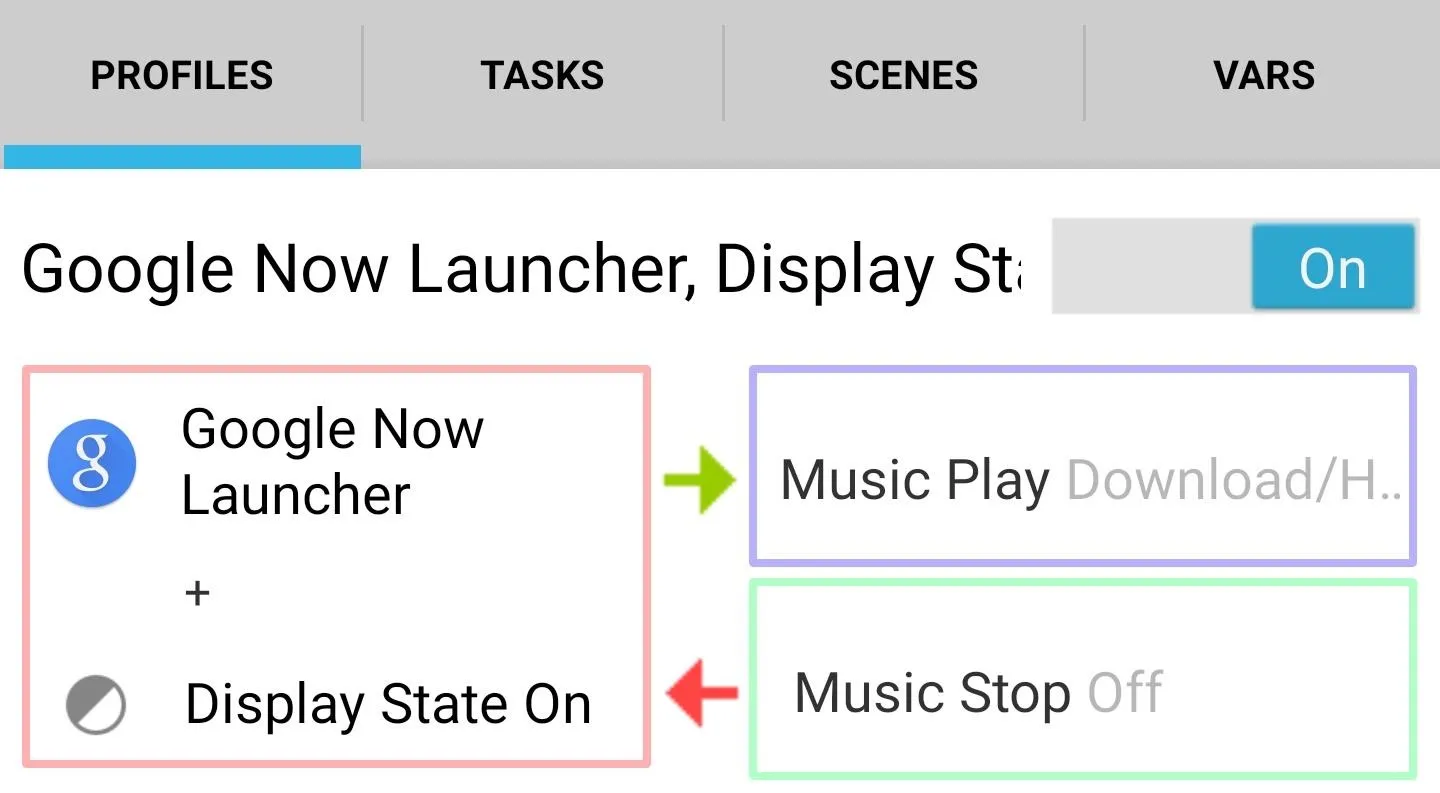
Profile (red): Only active when launcher & display are both active; Task (blue): Plays music when profile is active; Exit Task (green): Stops music when profile is not active
To put that in layman's terms, any time you're on your home screen, music will be playing softly in the background—which is a perfect effect to pair with a nice live wallpaper, by the way. On the other hand, when you open an app or turn your screen off, the music will stop playing.
What background music file did you use for your Tasker profile? Let us know in the comment section below, or drop us a line on Android Hacks' Facebook or Twitter, or Gadget Hacks' Facebook, Google+, or Twitter.

























Comments
Be the first, drop a comment!