The Google Play Store hosts the largest collection of mobile apps on the planet, and it's the default app store for almost all Android devices. Ironically, though, while Google made its name with a powerful search engine, it can sometimes be difficult to find what you're looking for on the Google Play Store.
There are a few hidden search operators that can make browsing the Google Play Store a lot easier, and there are some relatively unknown tricks that can streamline your experience with Android's Play Store app. So if you've been getting frustrated with the Google Play Store recently, I'll cover all of these tips below.
Tip #1 - How to Find All Apps by a Developer
If you like to keep track of all the new apps published by a certain developer, a simple search operator can save you some serious time. Just type the following text into the search bar on the Google Play Store to find all apps that were published by a developer:
- pub:developer's name
Of course, you'll need to replace the "developer's name" part with the developer's actual name, but note that it's also case-sensitive. Beyond that, you'll need to make sure there are no spaces in-between "pub:" and the name, but it's definitely a handy search operator nonetheless.
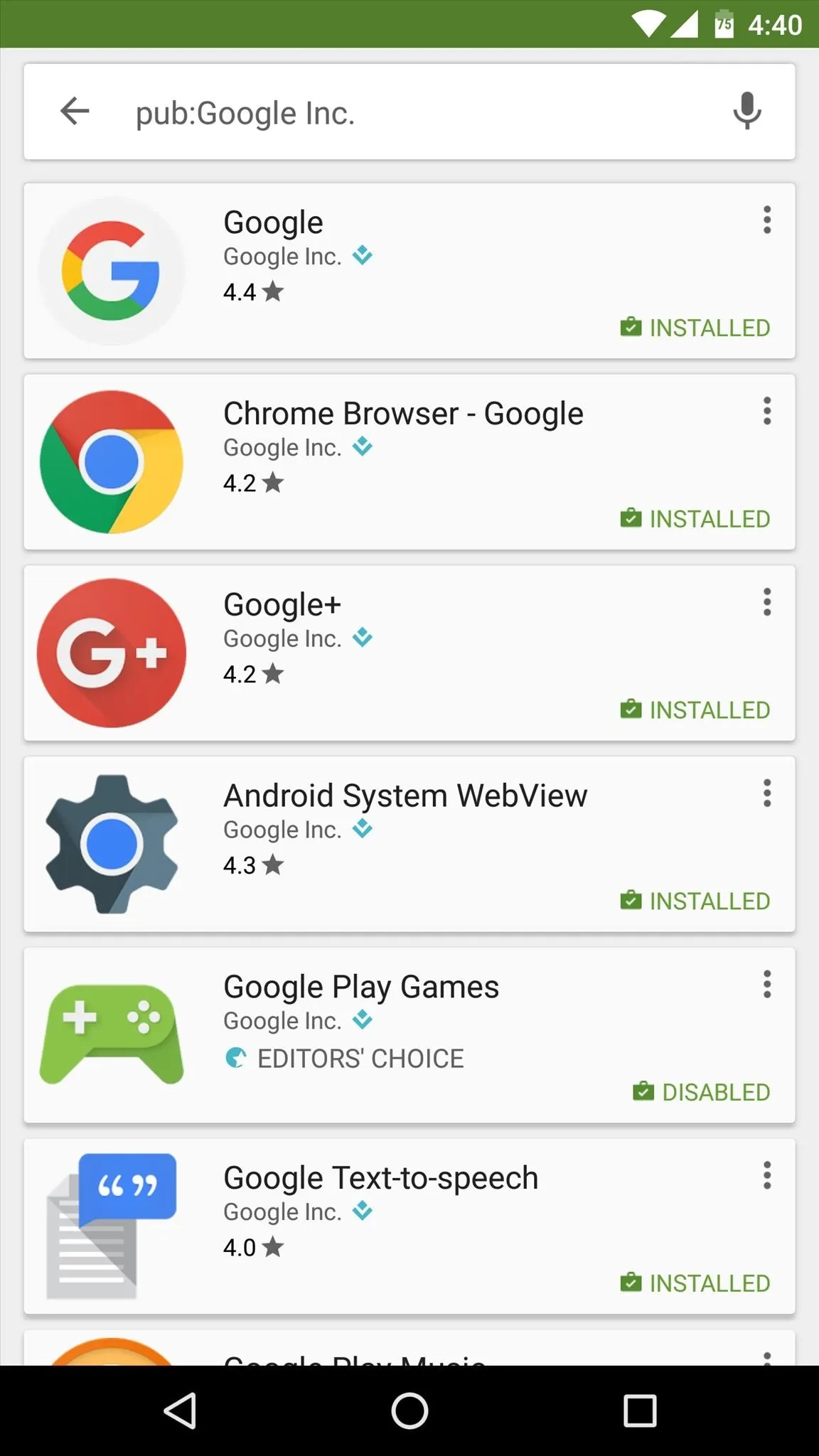
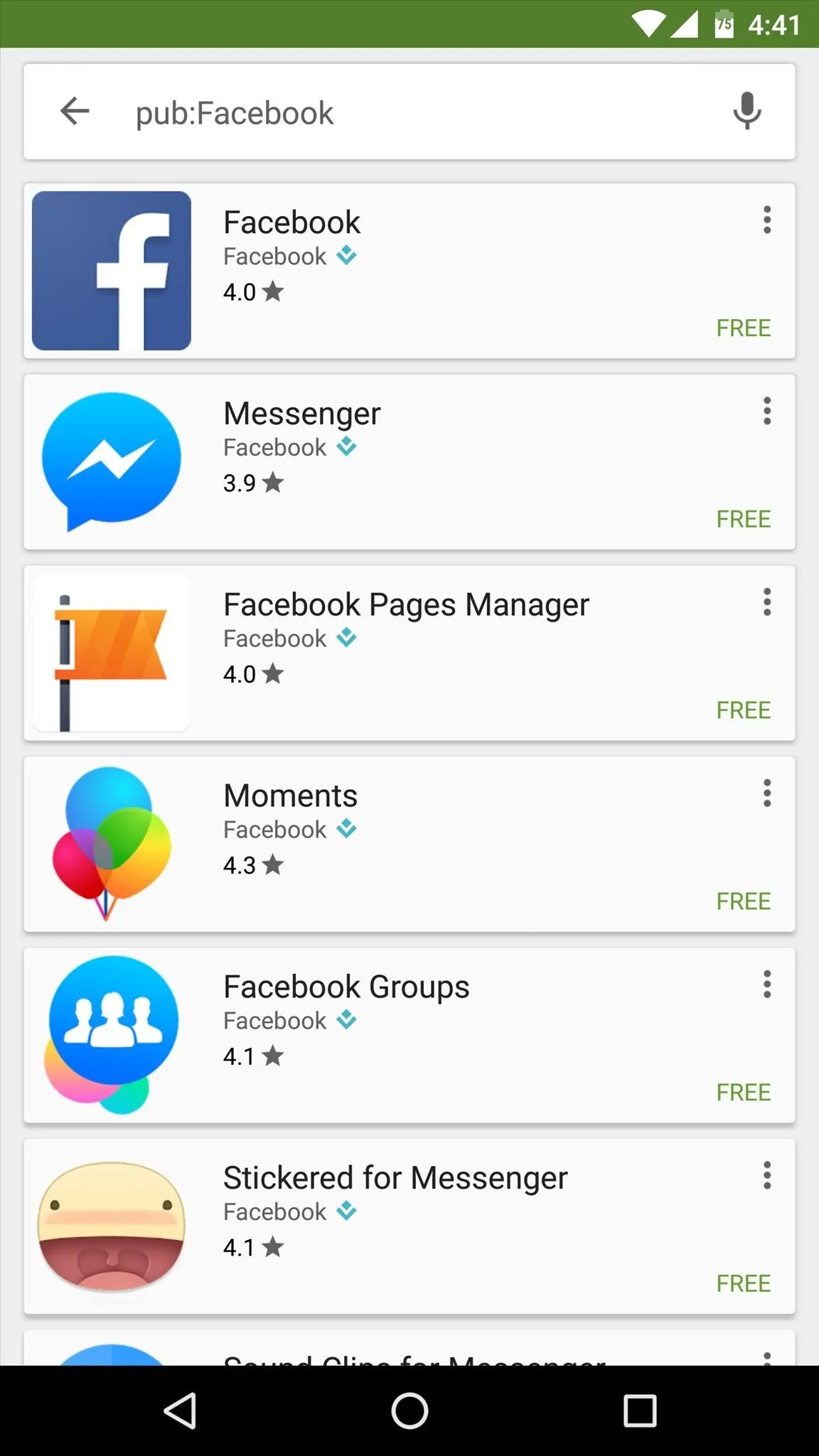
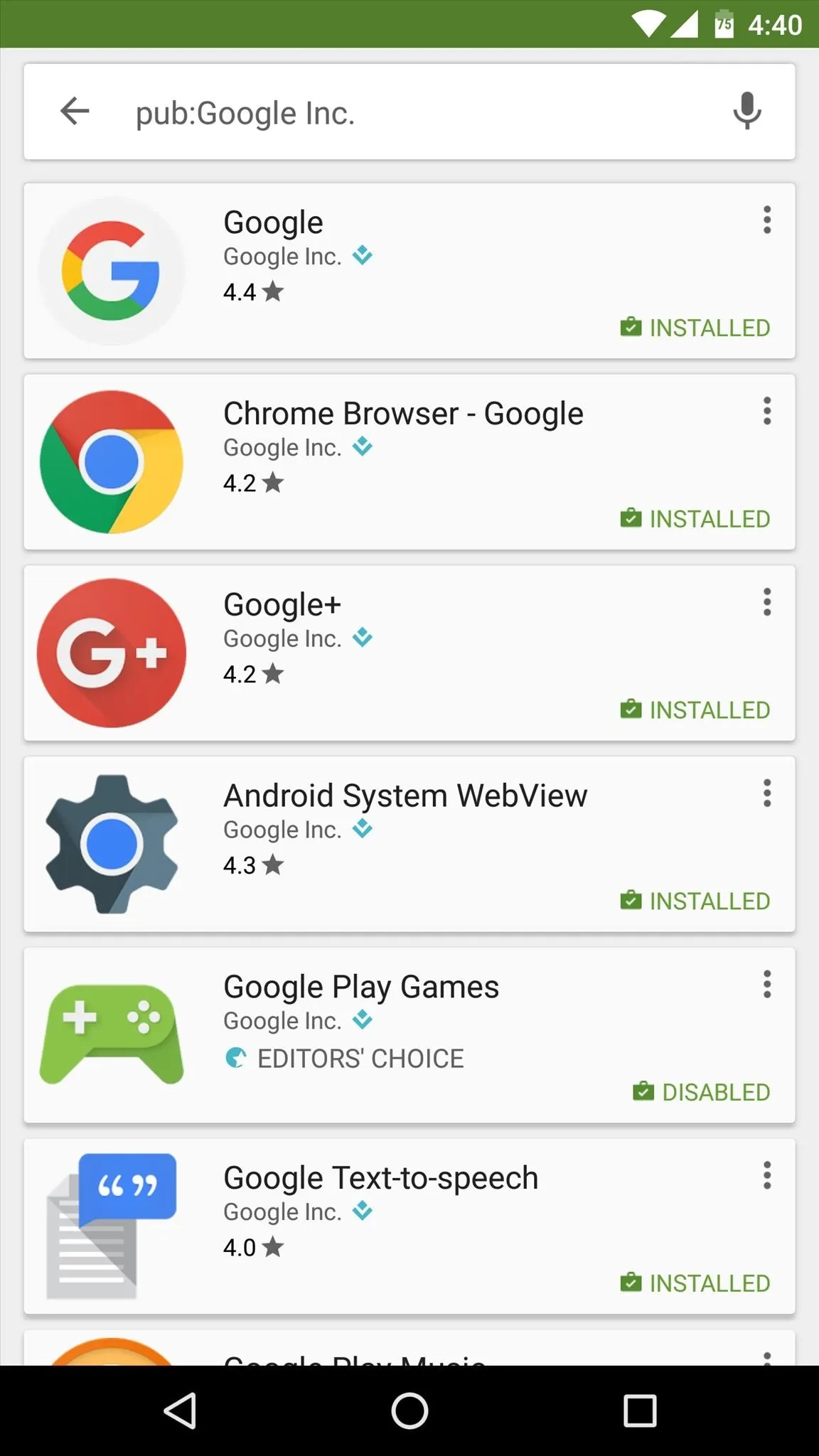
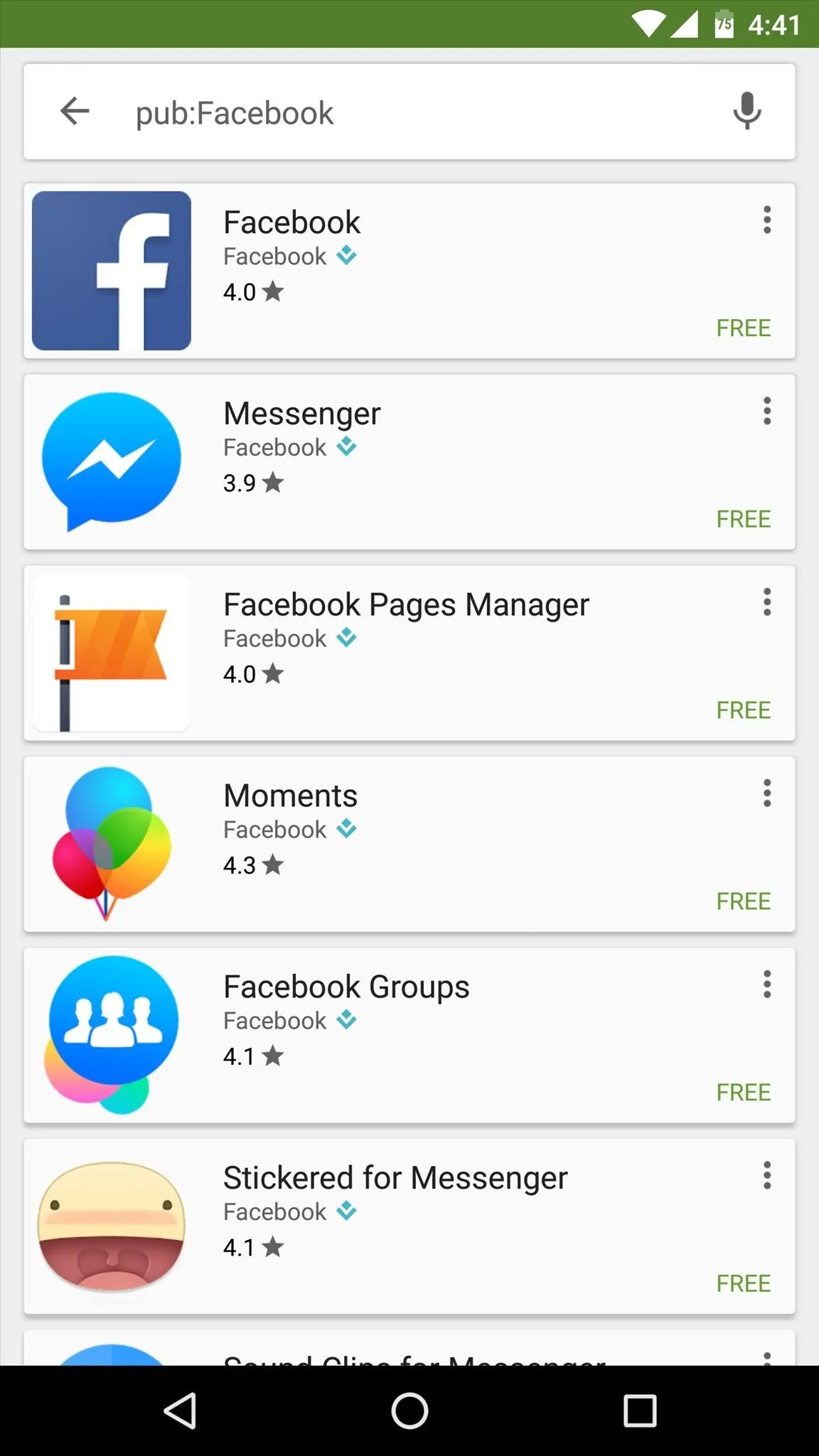
Tip #2 - How to Search for an Exact App Name
One of the biggest problems with finding apps on the Google Play Store is that so many of them have very similar names. When you search for a generic app name like Call Confirm, you'll find the results populated with tons of apps that have the words call or confirm somewhere in their name, but not many that are actually called "Call Confirm."
To remedy this, use quotation marks around your search term. Just like with Google Search, this will make sure that the only results you are shown will have the exact term "Call Confirm" in their names, and it will also give priority to apps with that exact name.
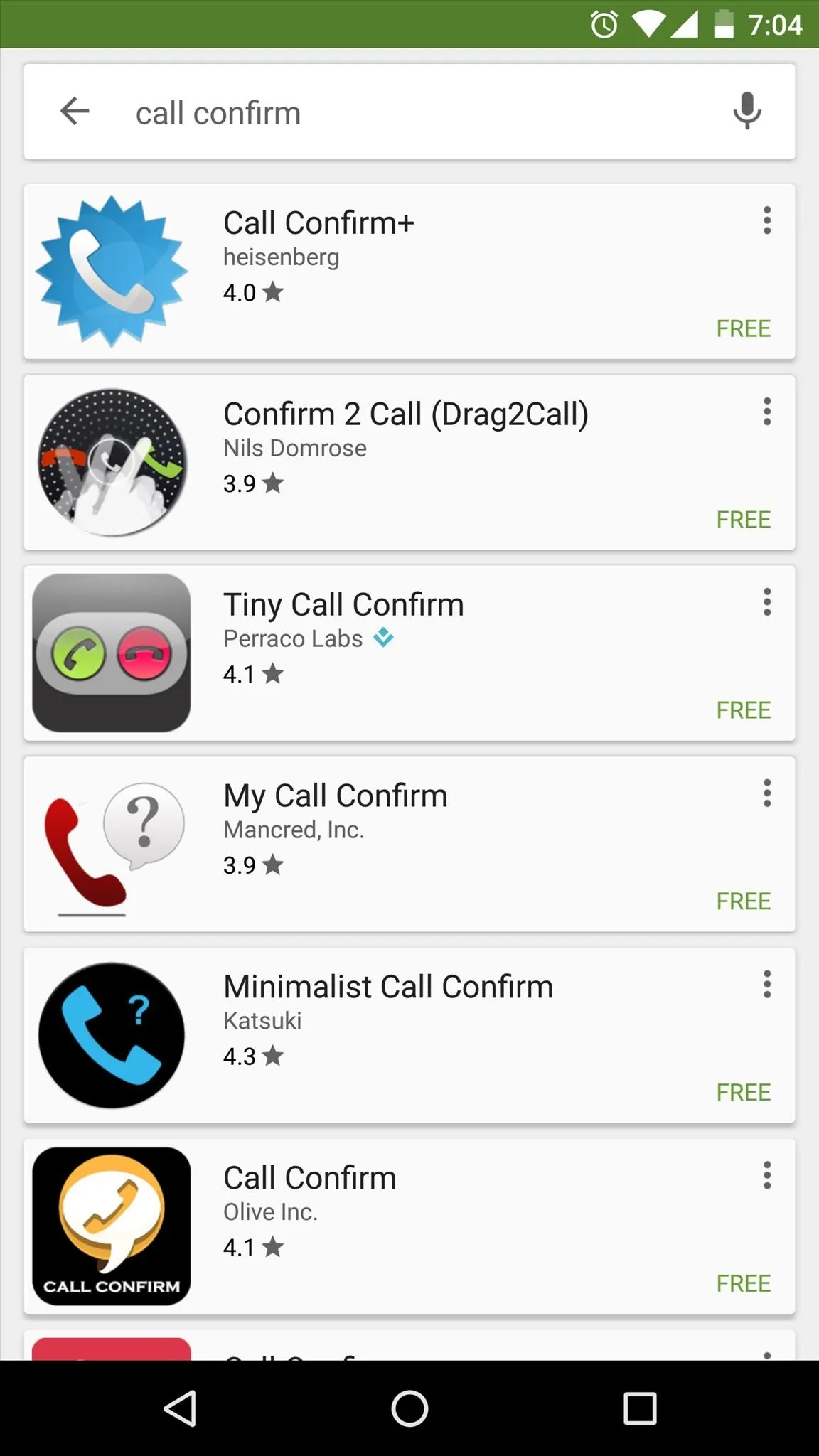
Without quotation marks
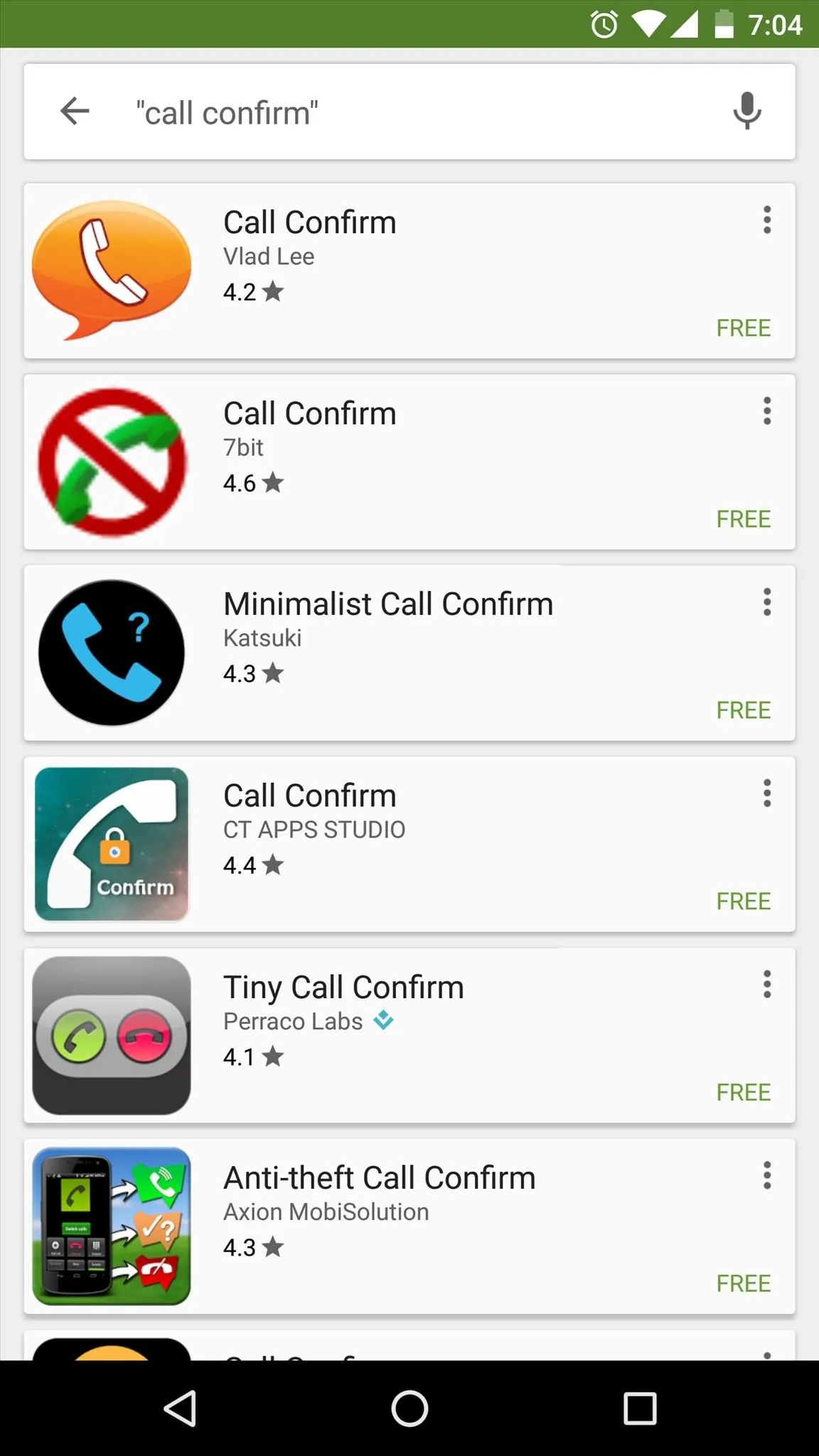
With quotation marks (desired app rises to the top)
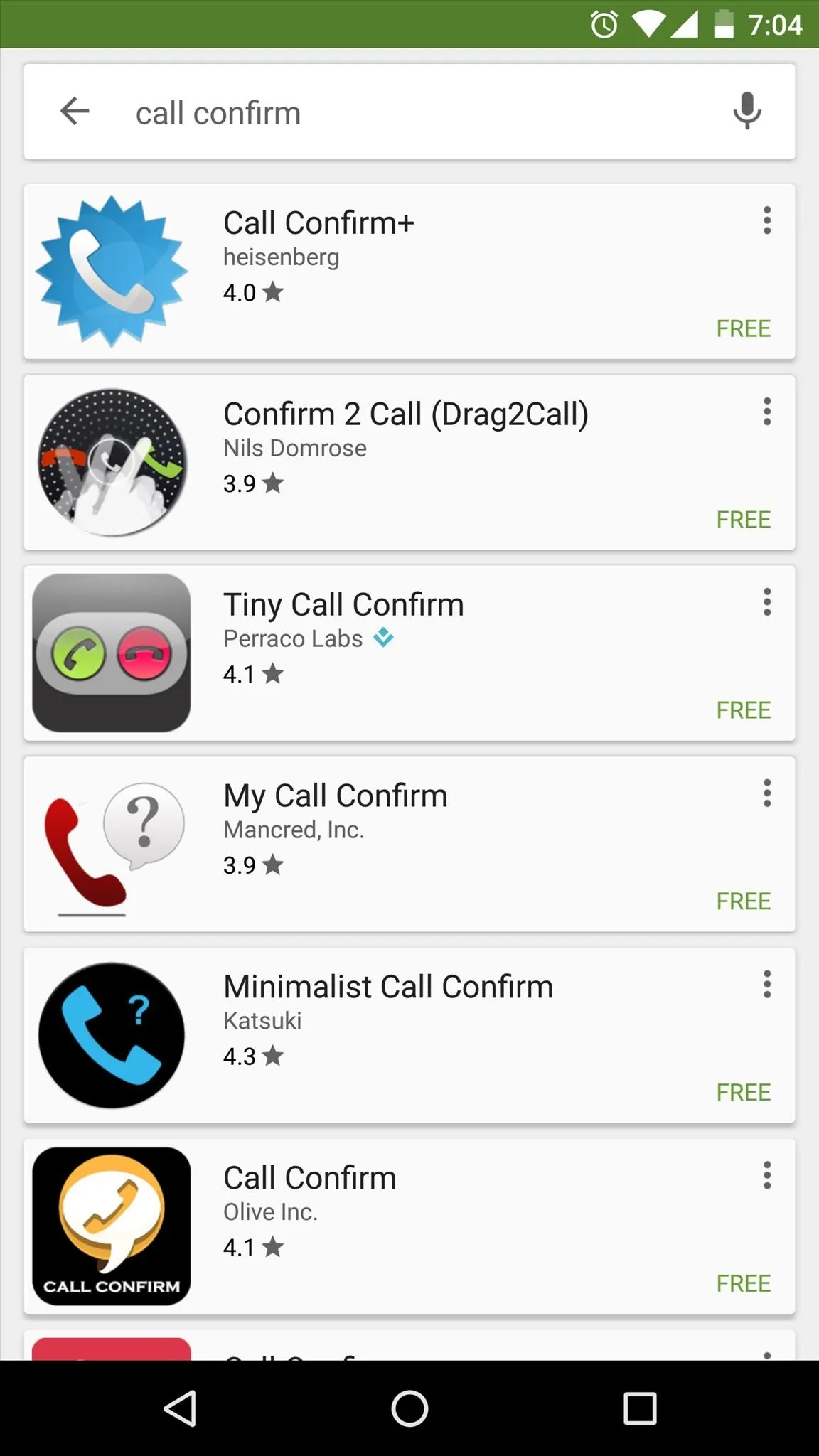
Without quotation marks
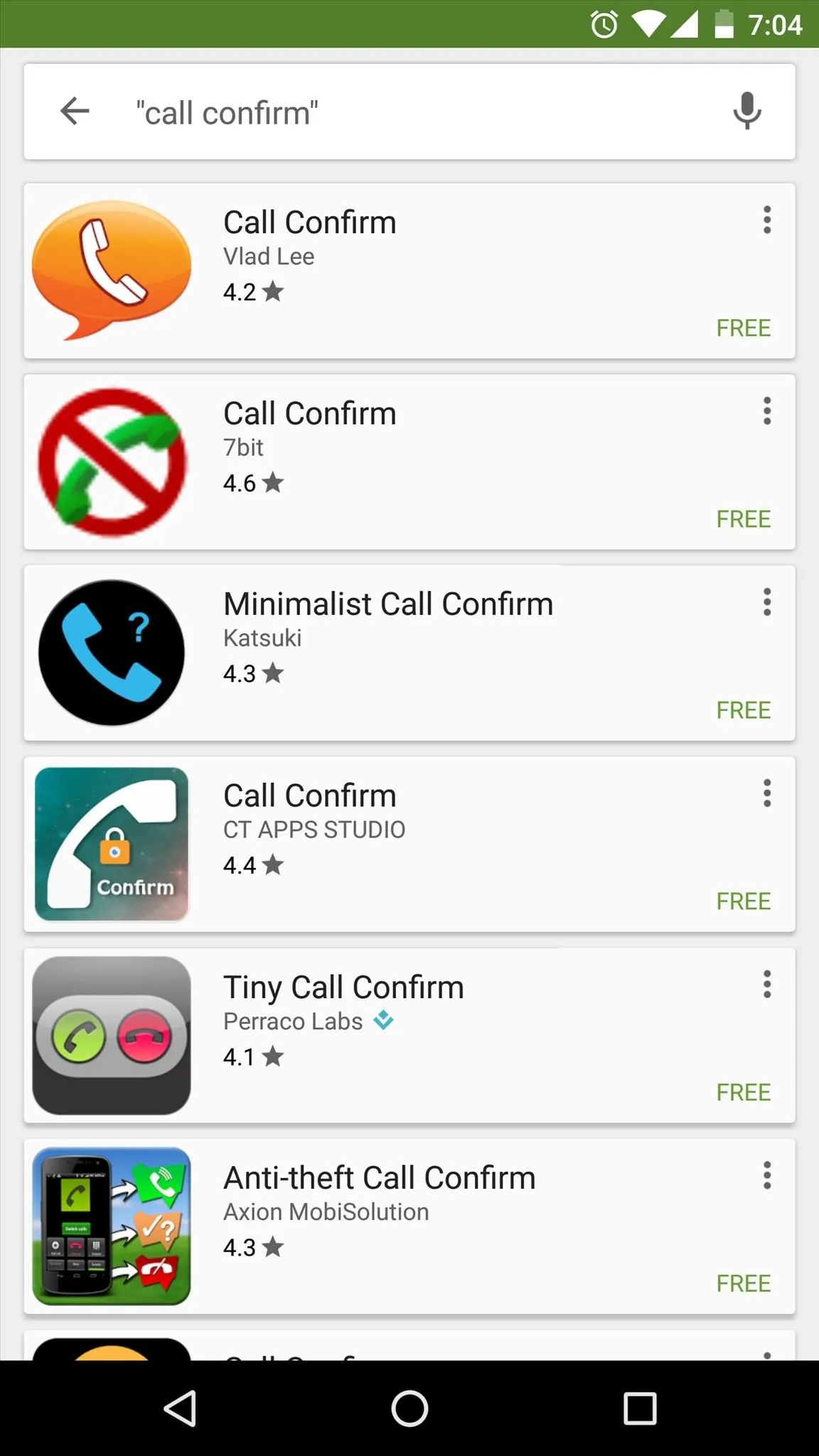
With quotation marks (desired app rises to the top)
Tip #3 - How to Browse Top Apps (Without Games)
One of the biggest annoyances I've heard from Google Play Store users is that games tend to be prioritized above all else. This is definitely evident when you visit the "Top Charts" section, which is populated almost exclusively by games, but would otherwise be a pretty awesome tool for discovering actual apps if it weren't for all the clutter.
To view the top charts on the Google Play Store with games excluded, simply tap this link from your Android phone or tablet. Alternatively, you can install an app called Apps - Play Store Link, which automatically opens this game-free version of the top charts without having to bookmark a link.
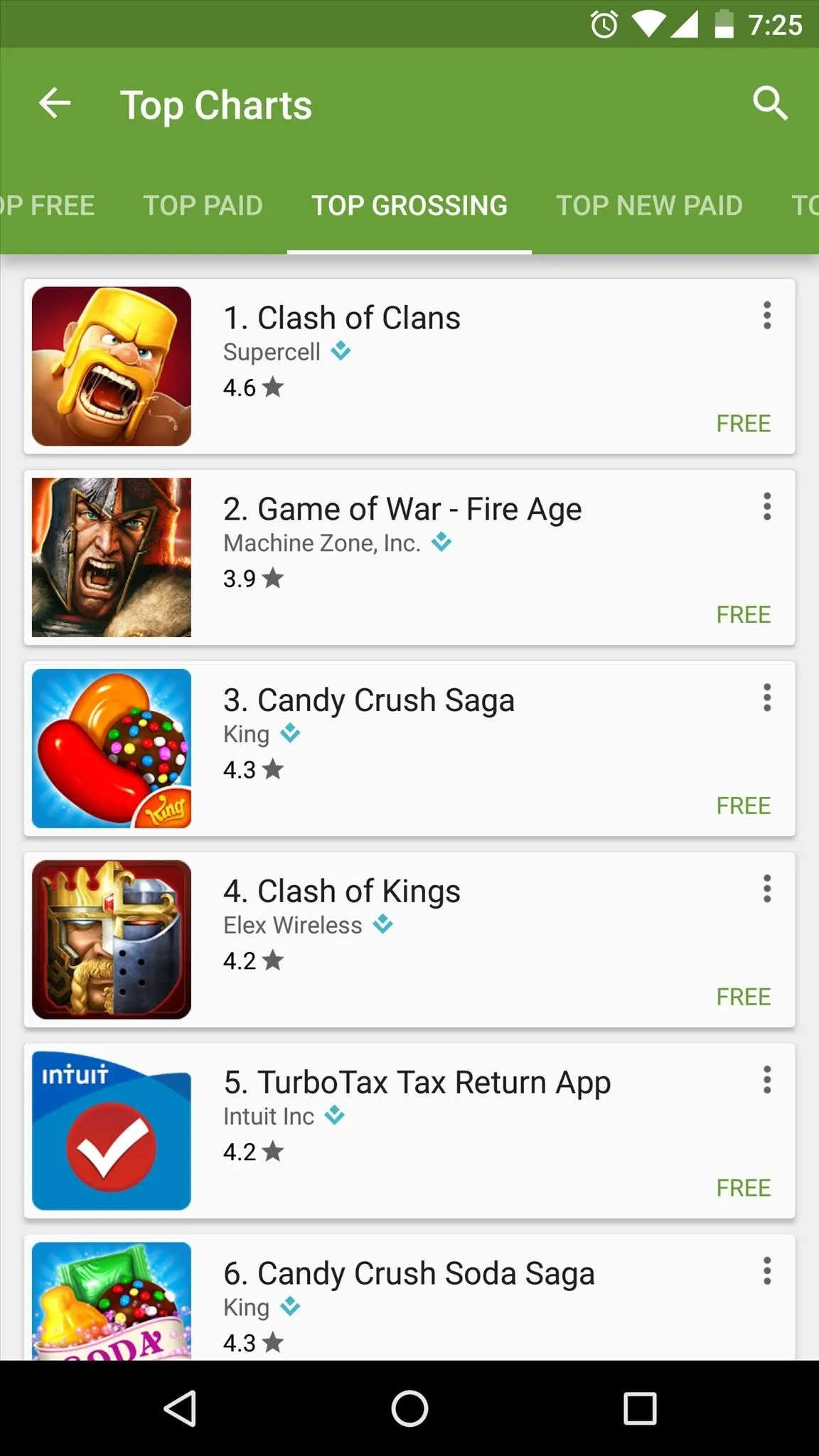
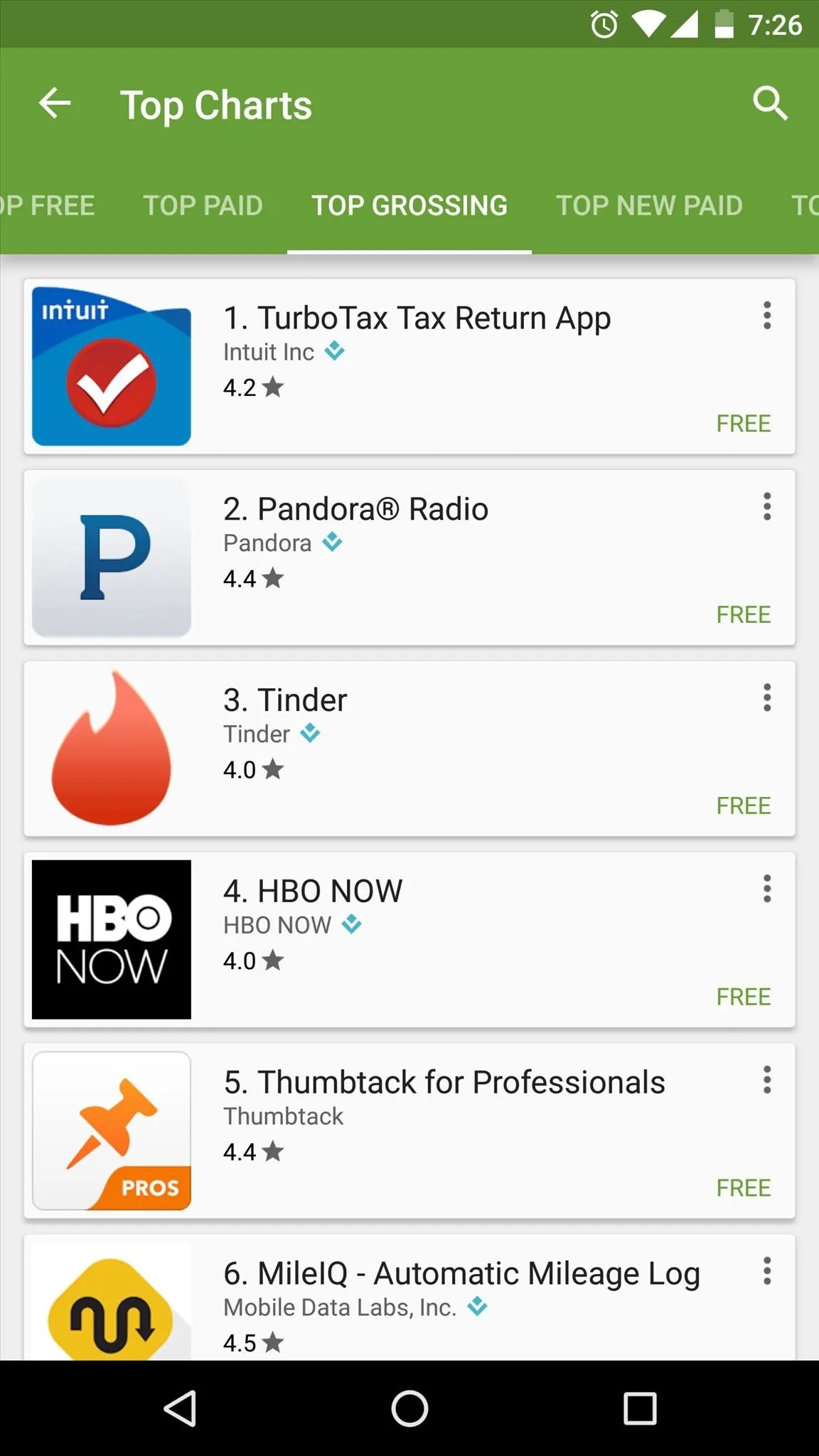
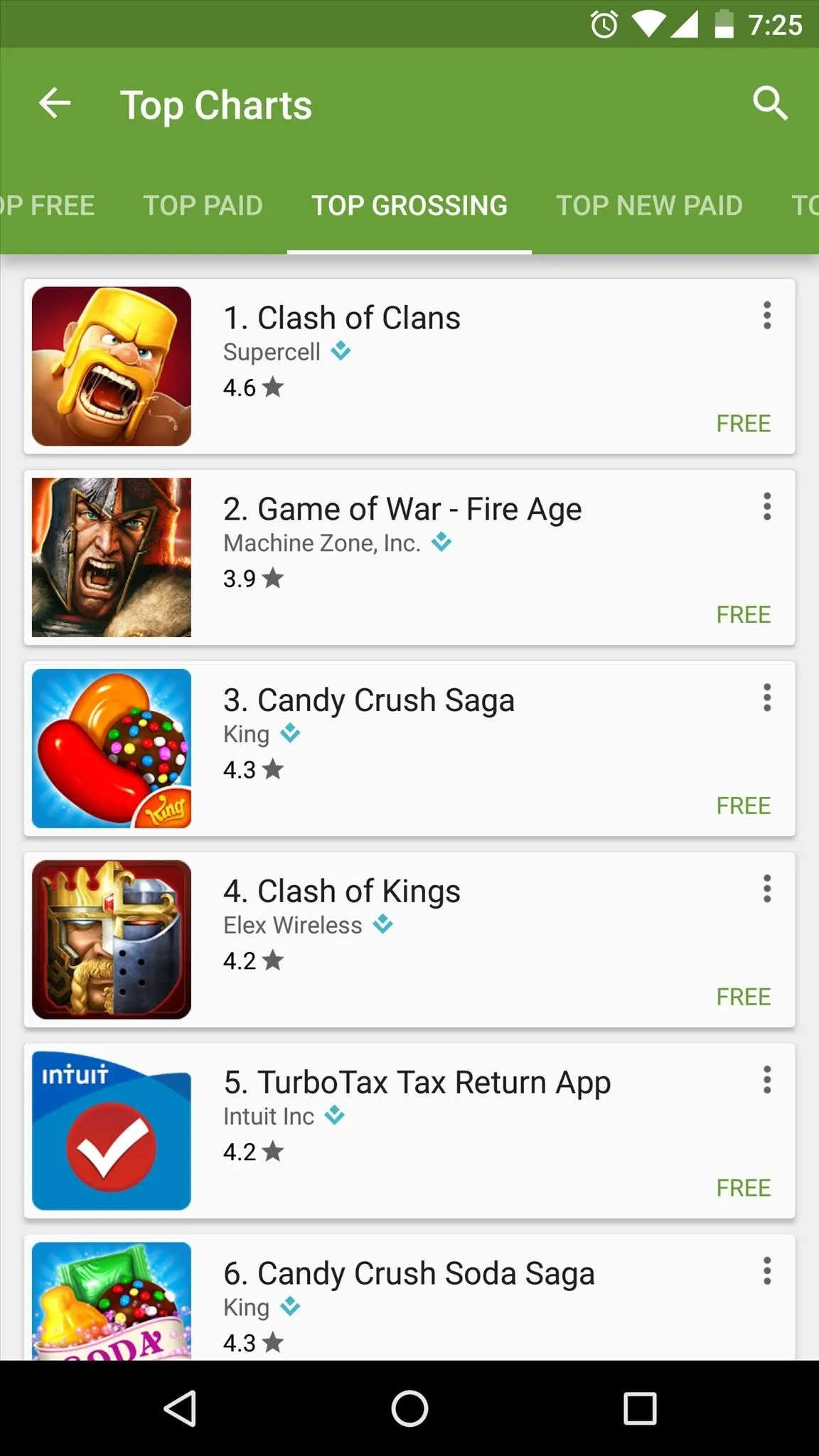
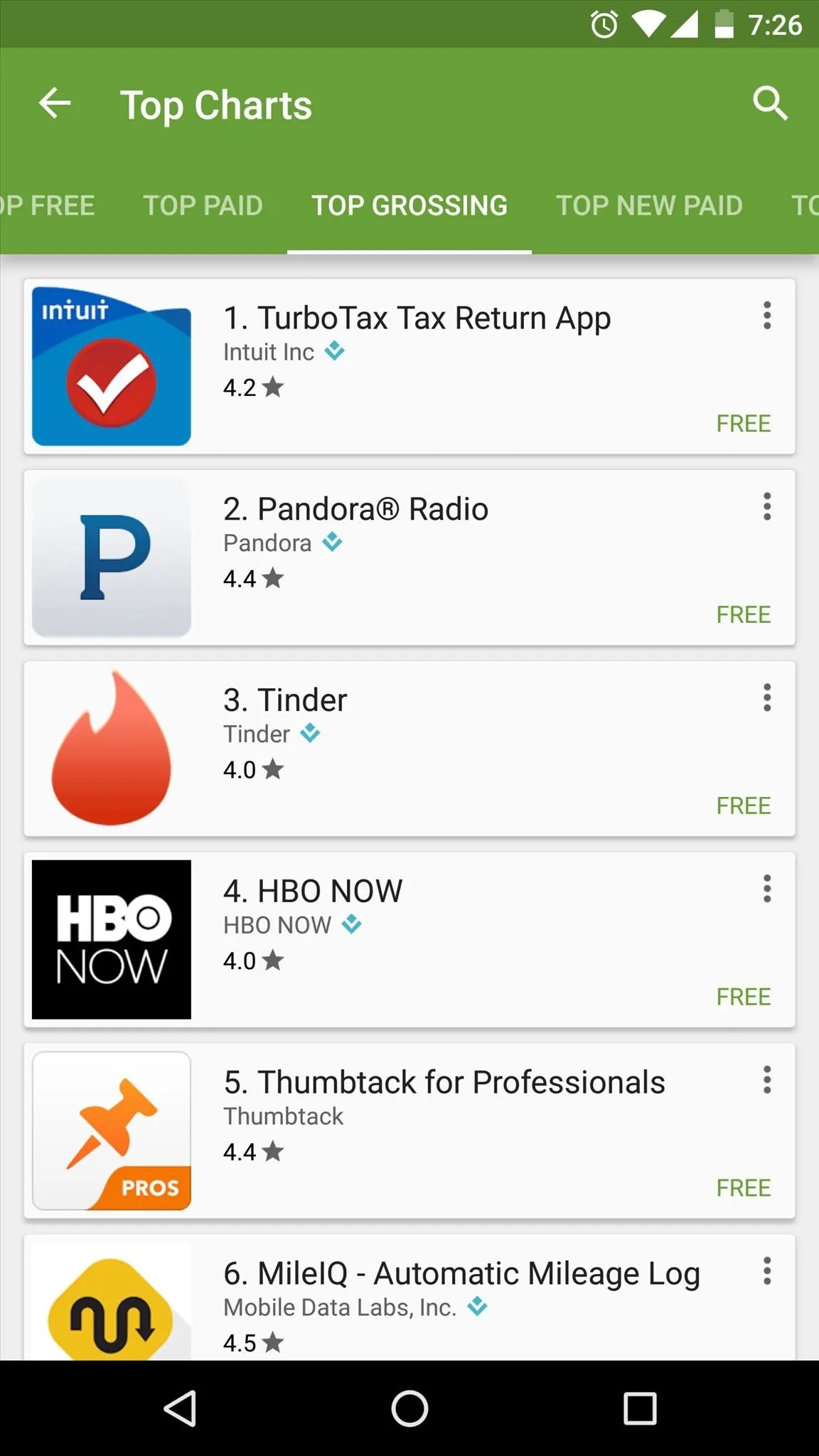
Tip #4 - How to Get Updates for the Play Store App
This next tip will be helpful if you find yourself installing custom ROMs quite a bit, since the version of the Play Store app that comes bundled with these is generally out of date before you even install the ROM. When this happens, you're usually forced to wait on a silent update to the Play Store, which can take days to happen.
So if you want to make sure you're running the newest version of the Play Store app, start by heading to the "Settings" entry in the side navigation menu. From here, scroll down to the bottom and tap the "Build version" entry, then any available updates will be downloaded and installed almost immediately.
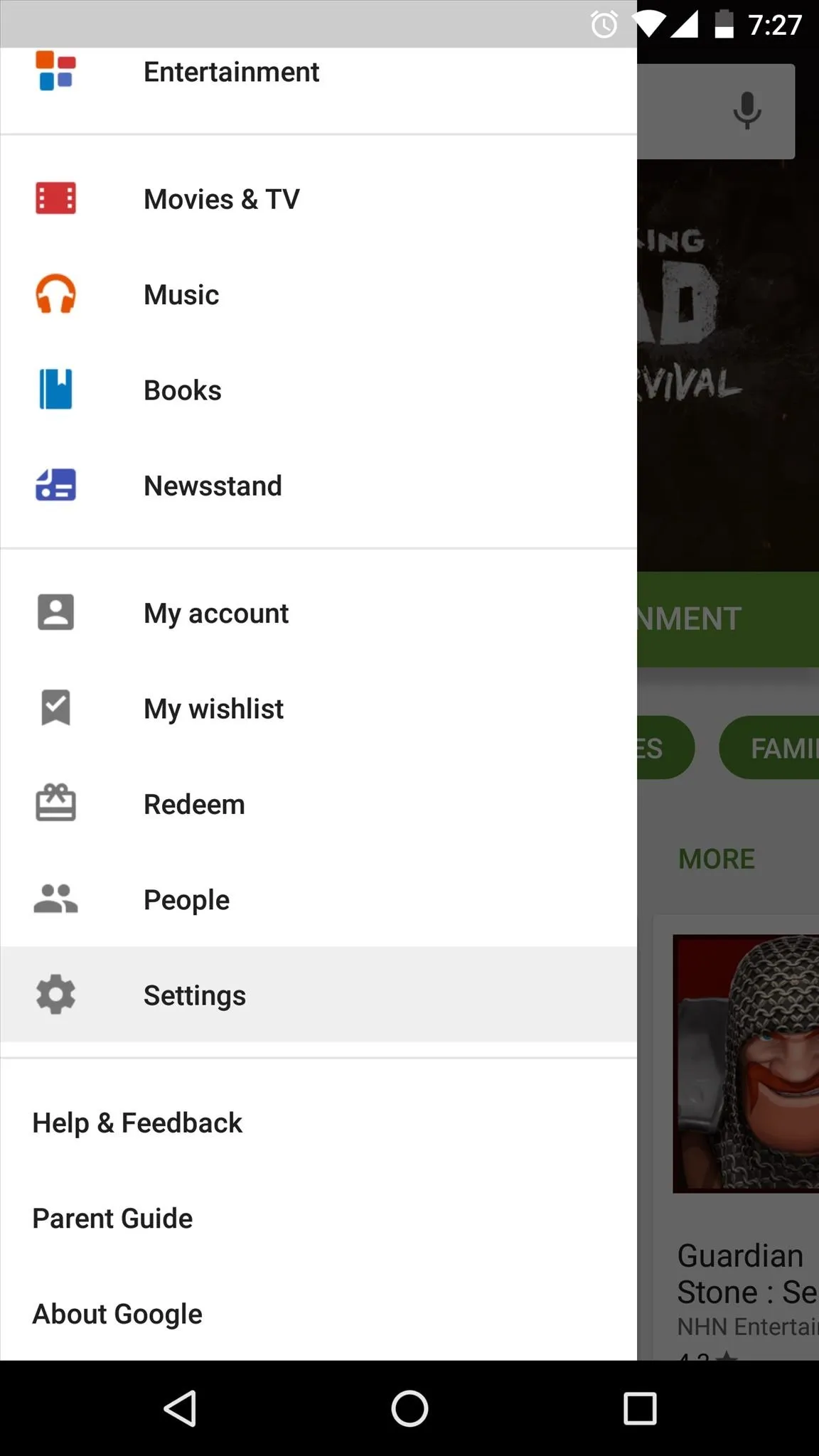
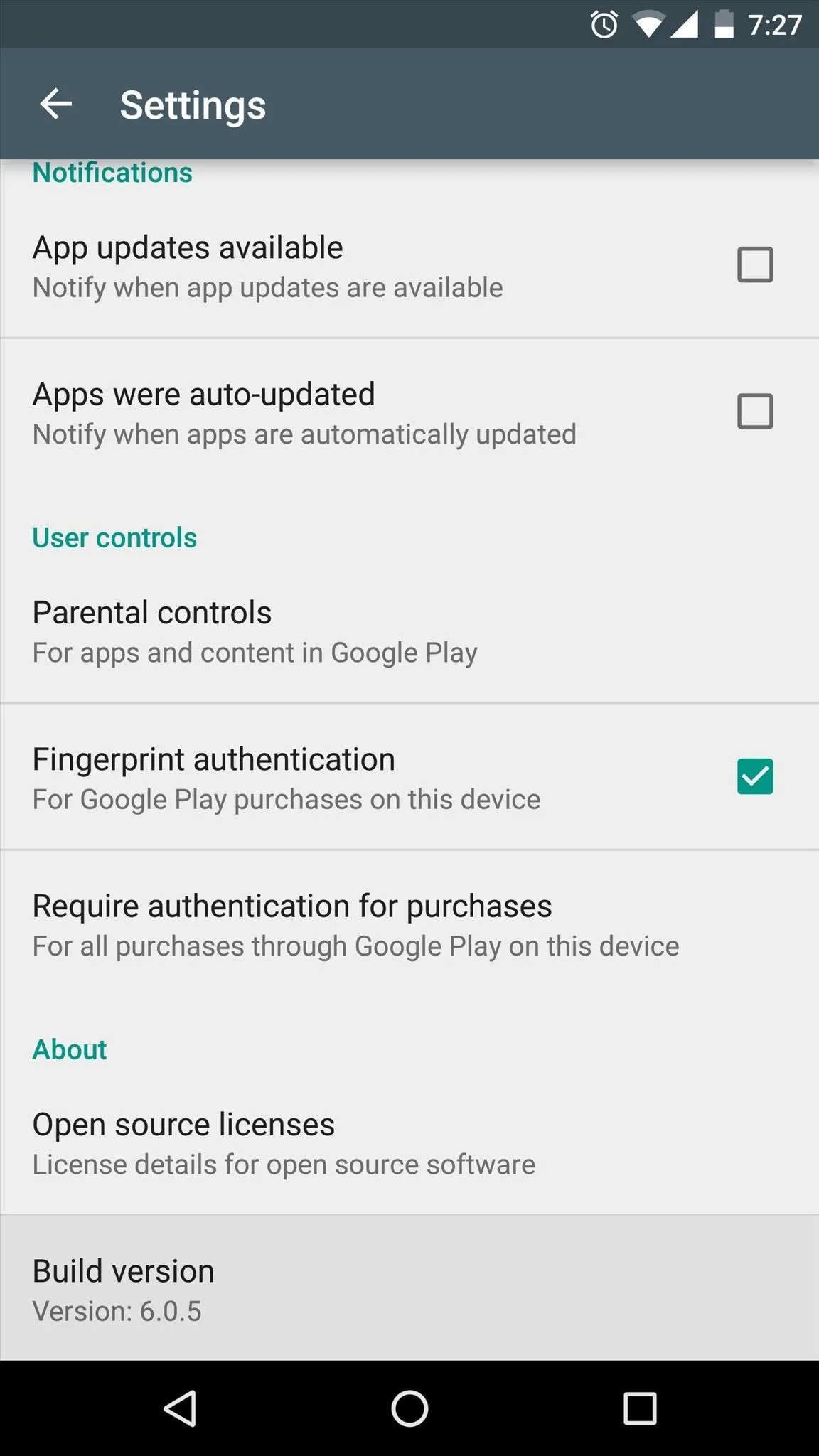
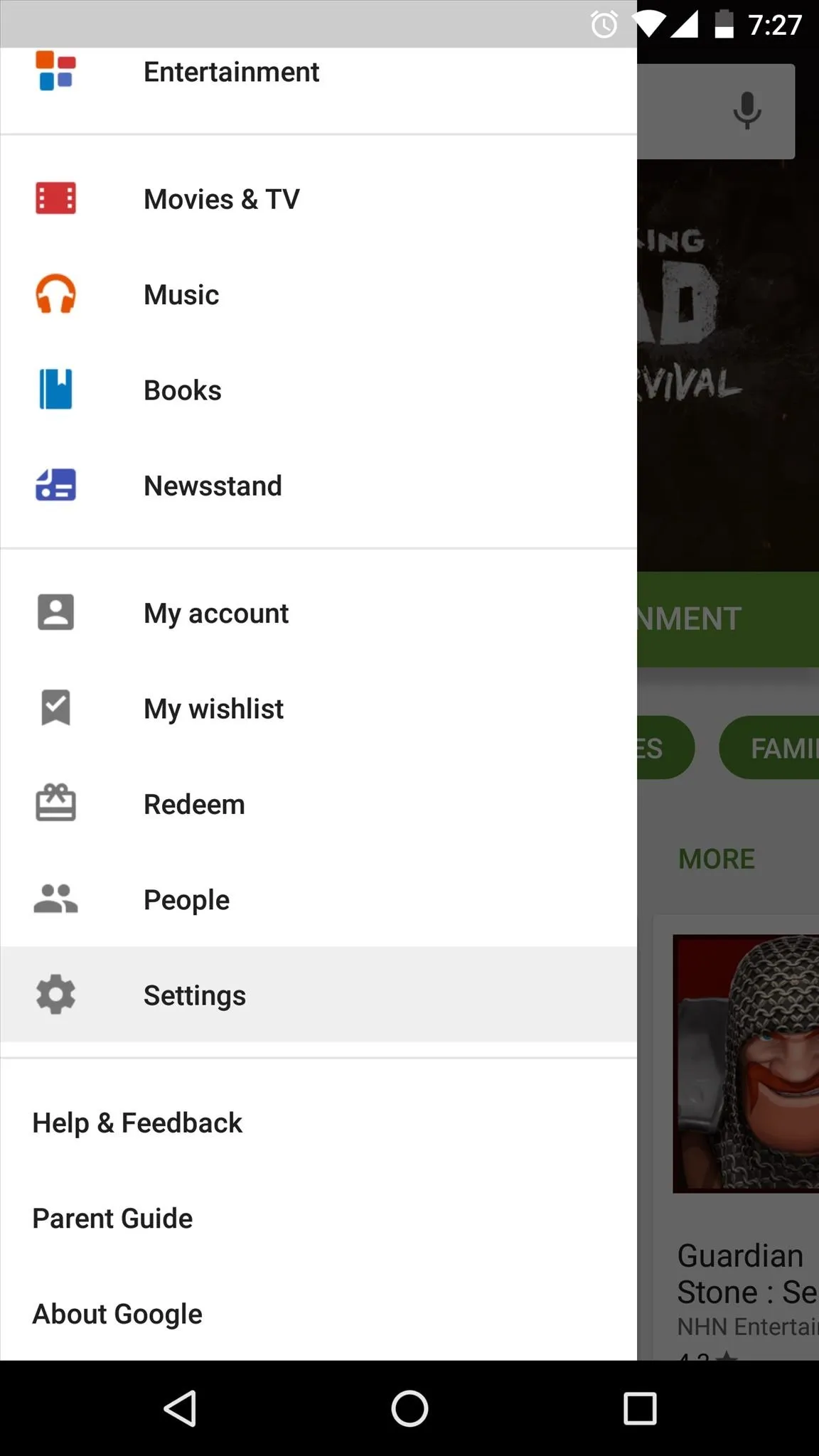
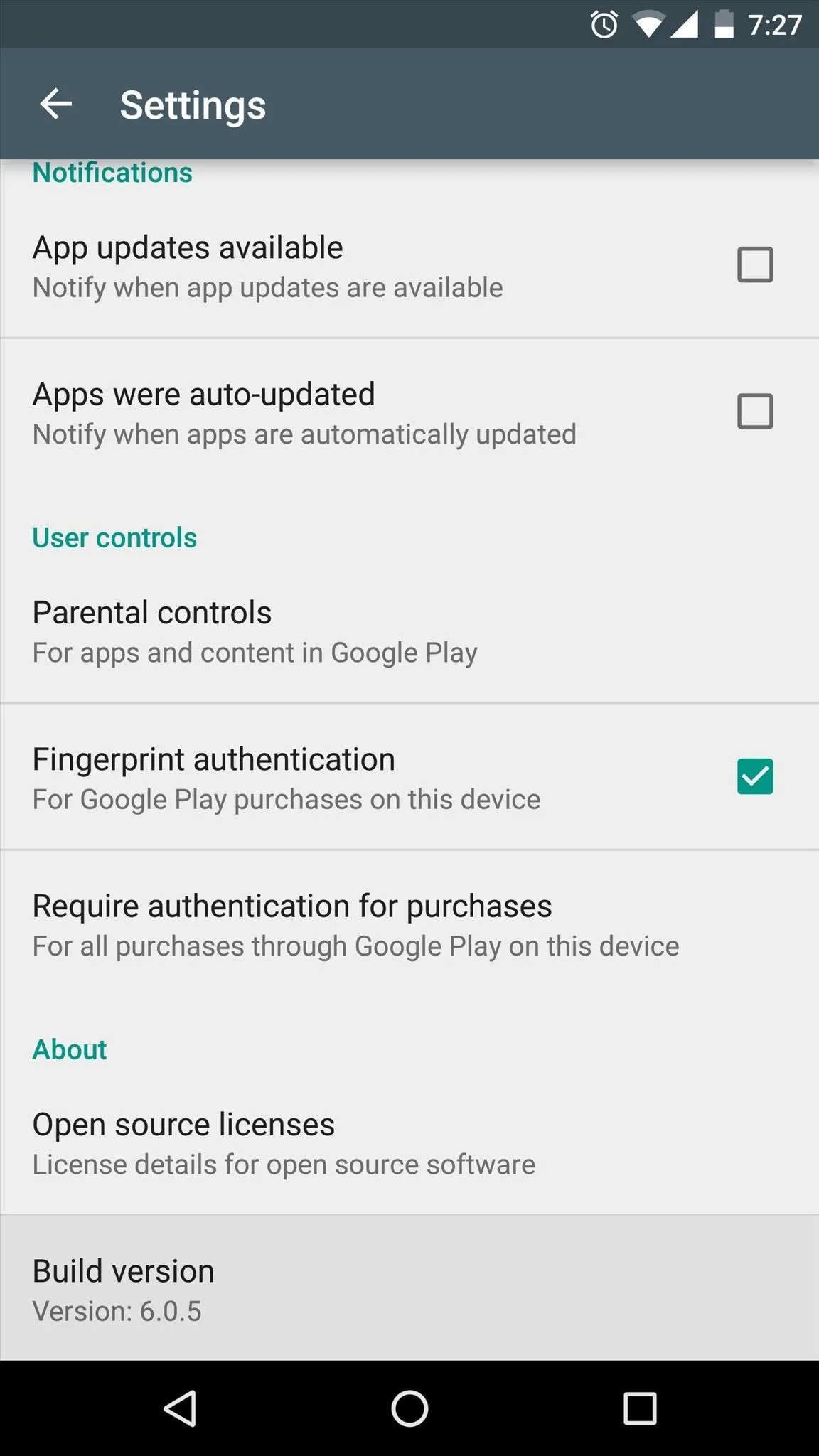
Tip #5 - How to Disable Individual Apps Auto-Updates
Our final tip will only work if you have automatic updates enabled in the Play Store app on Android. This is the default setting, and it ensures that all of your installed apps get updated automatically without requiring any interaction from you.
But if there is a particular app that you do not want to update automatically, you don't have to disable the auto-update feature for all apps. Instead, simply open the app's Play Store page, then tap the three-dot menu button at the top of the screen and disable the "Auto-update" option. From now on, this particular app will only be updated when you manually press the "Update" button, but all other apps will continue to update automatically.
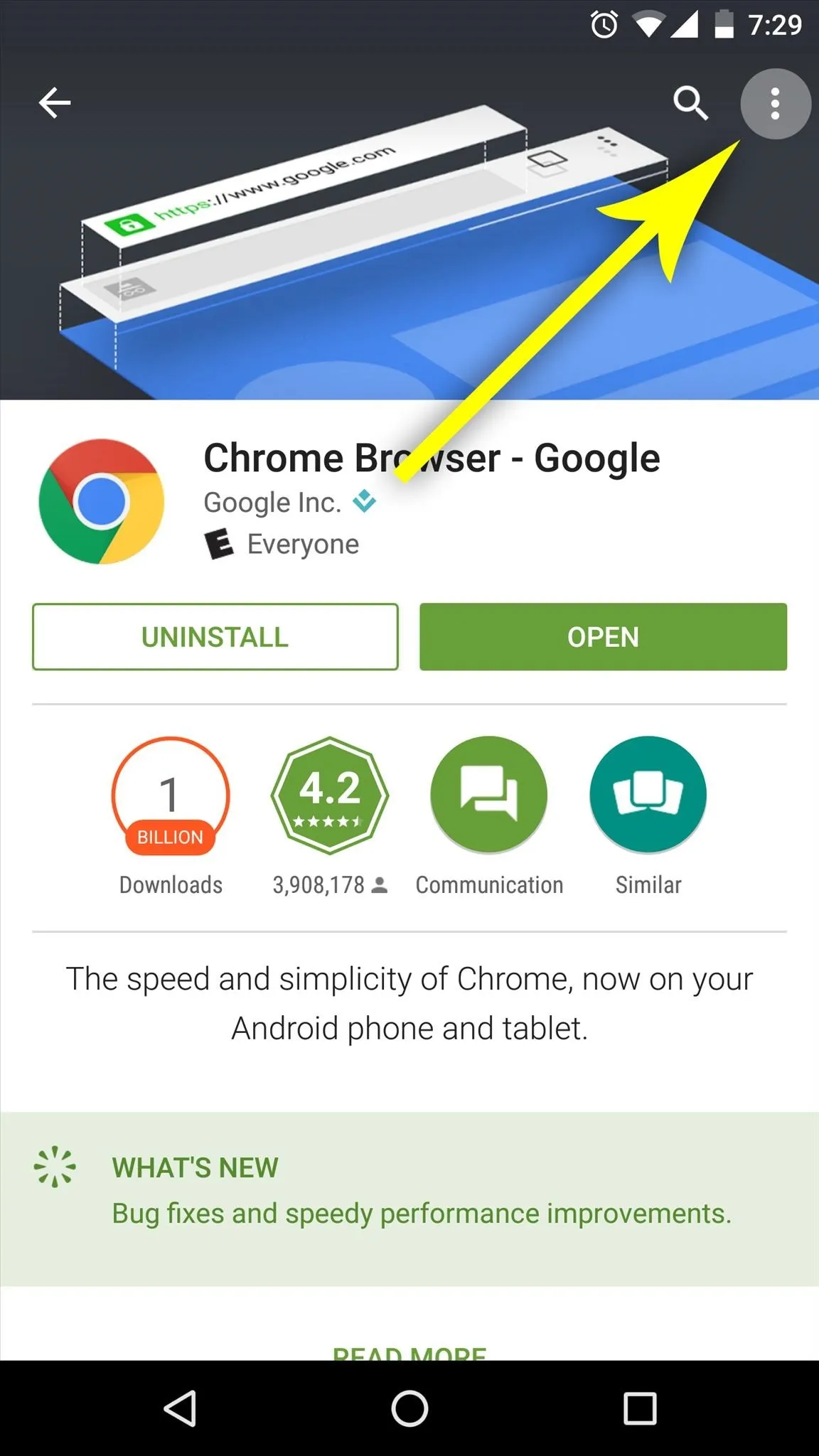
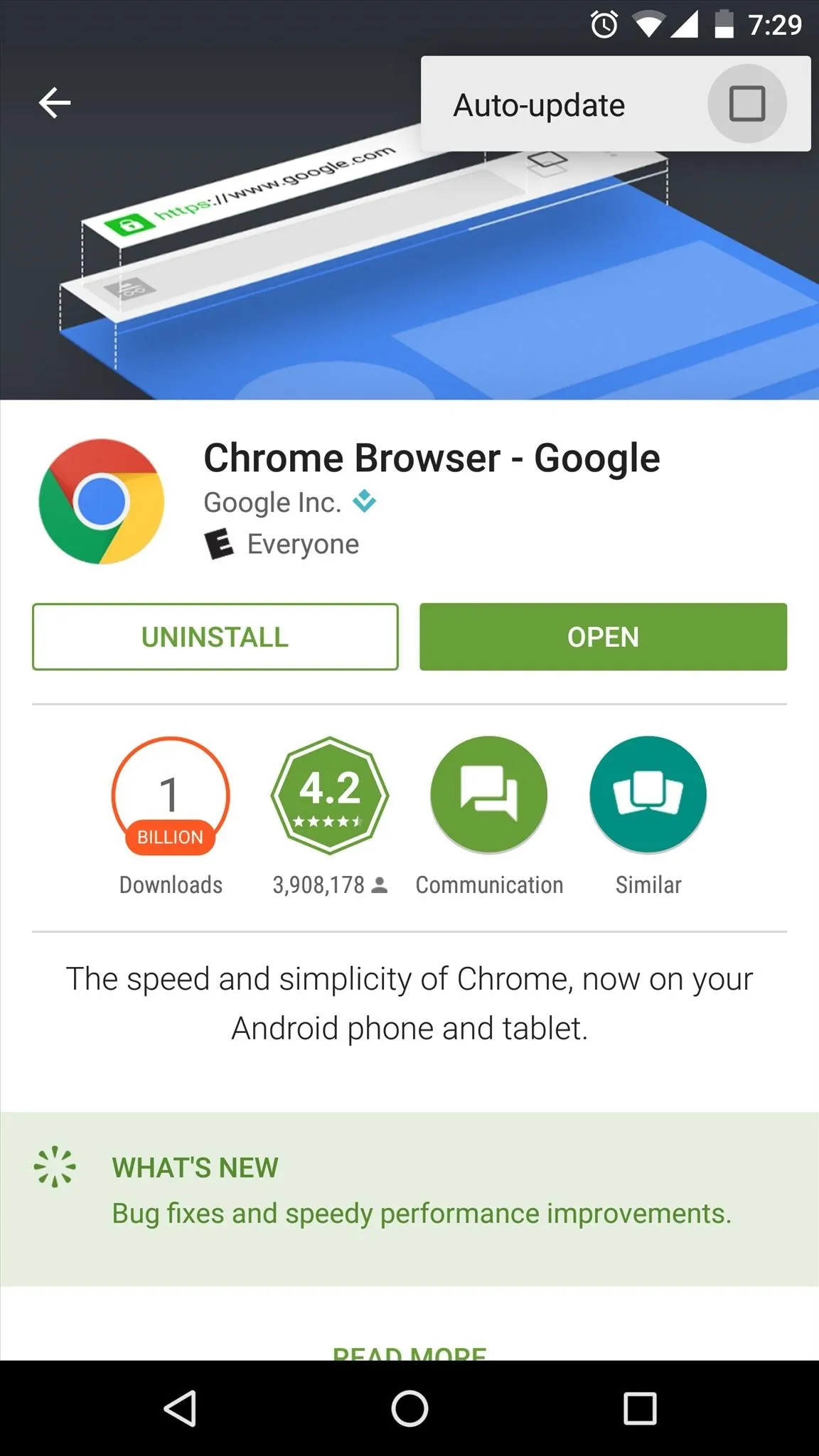
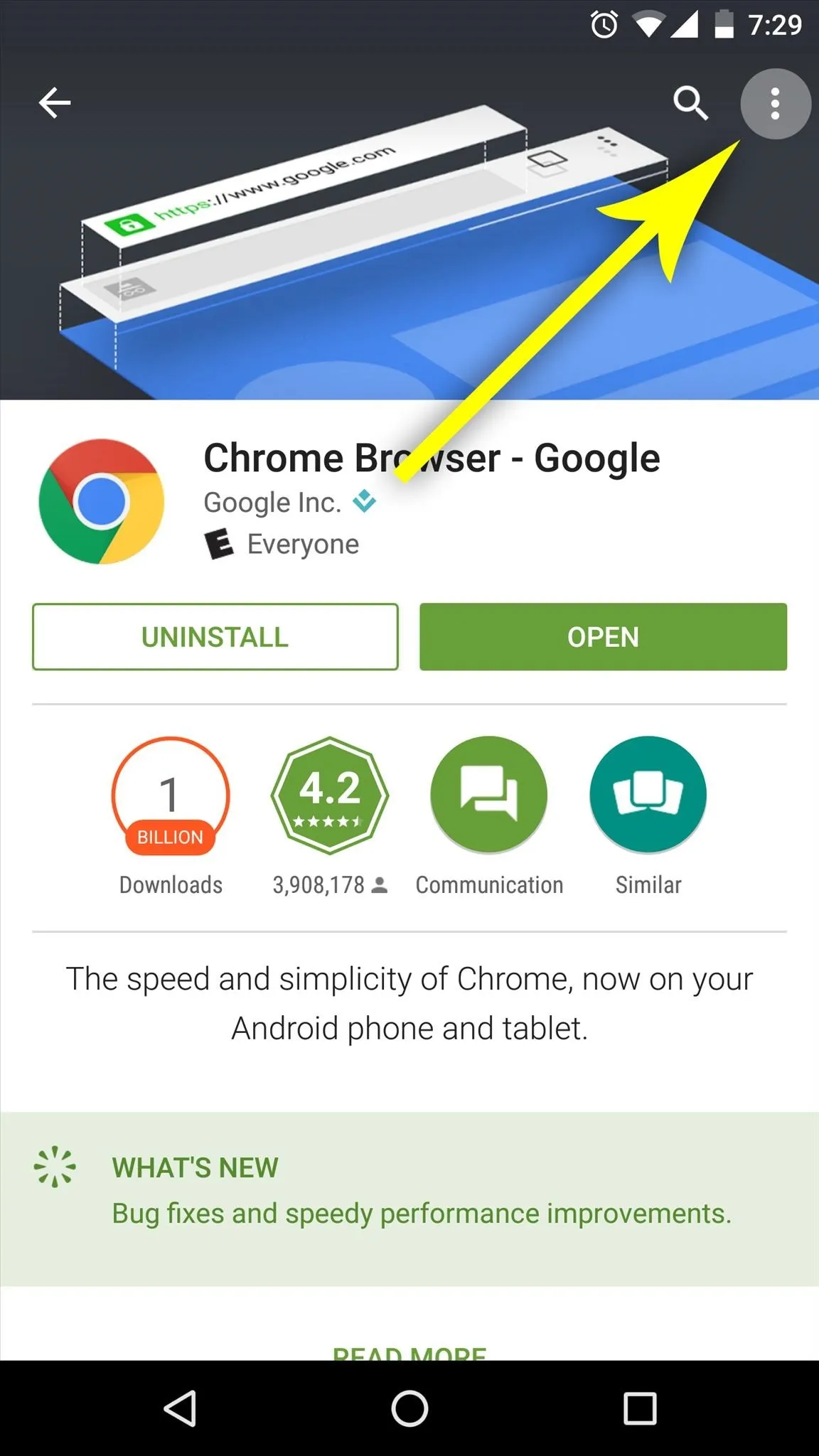
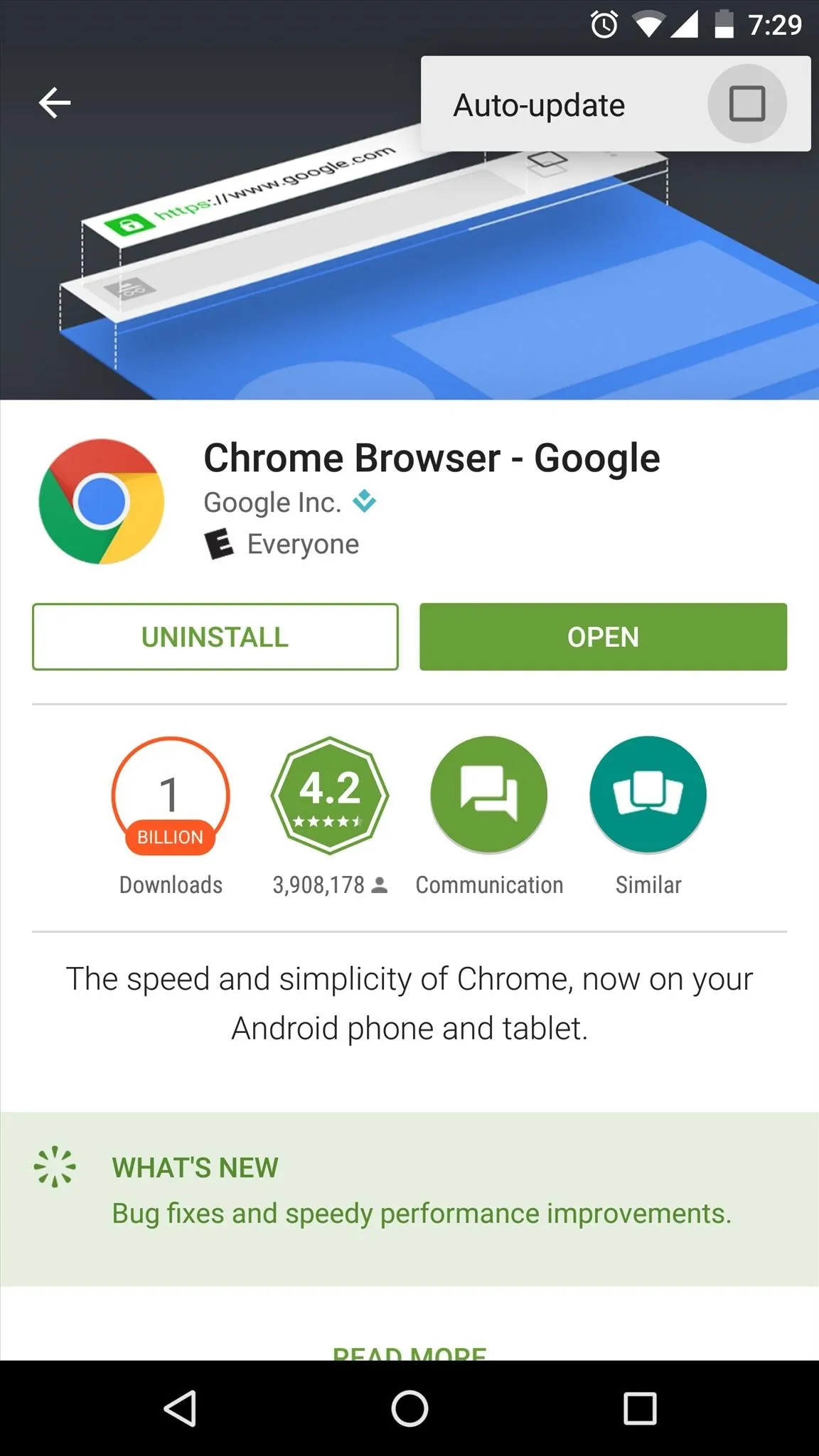
Do you have any Google Play Store tips that you'd like to share? If so, let us know in the comment section below, or drop us a line on Android Hacks' Facebook or Twitter, or on Gadget Hacks' Facebook, Google+, or Twitter.

























Comments
Be the first, drop a comment!