As one of the most popular home screen apps on Android, the Google Now Launcher is used by millions of people across the world. The two main reasons behind this success are its integrated Google Now home page and an elegant, easy-to-use design.
But as simple and straightforward as the Google Now Launcher might seem at first glance, there are several lesser-known features lurking beneath its shiny exterior. So if you'd like to get the most out of your home screen app, I'll cover the best tips and tricks below.
- Don't Miss: How to Get the Most Out of Google Now
Note: The Google Now Launcher is the default launcher on newer Nexus devices such as the 5X, 6, and 6P. Older Nexus devices, as well as any non-Nexus devices, will have to install the launcher from the Play Store.
Tip #1: Enable Auto-Rotation on Phones
For the longest time, the Google Now Launcher has simply refused to rotate into landscape mode unless you were using it on a tablet. Luckily, though, a recent update has finally given smartphone users the ability to auto-rotate their home screen when the device is turned sideways.
To try this feature out, start by long-pressing any empty space on your home screen, then pressing the "Settings" button. From here, scroll down to the bottom of the next menu, then enable the "Allow rotation" option.
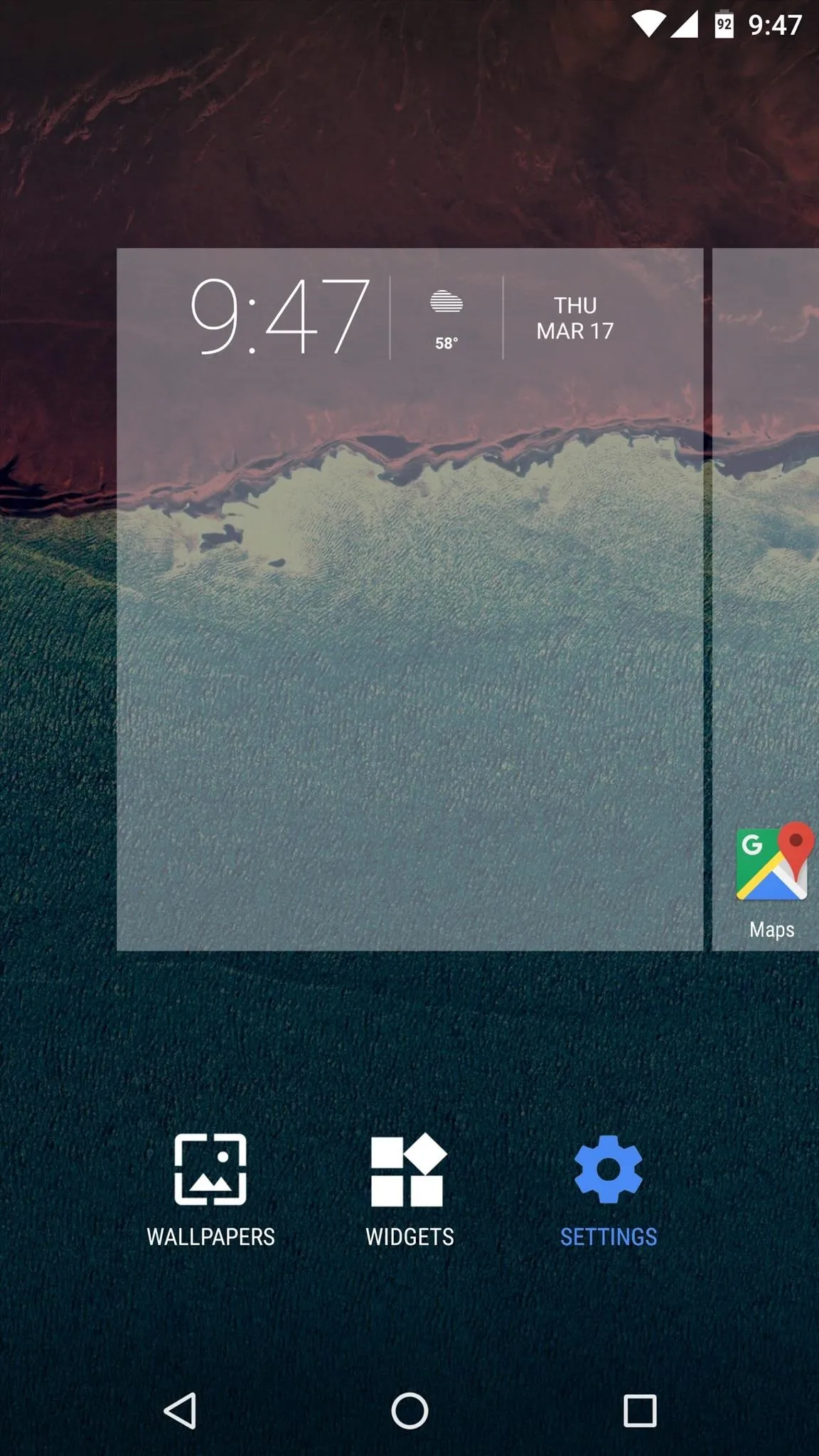
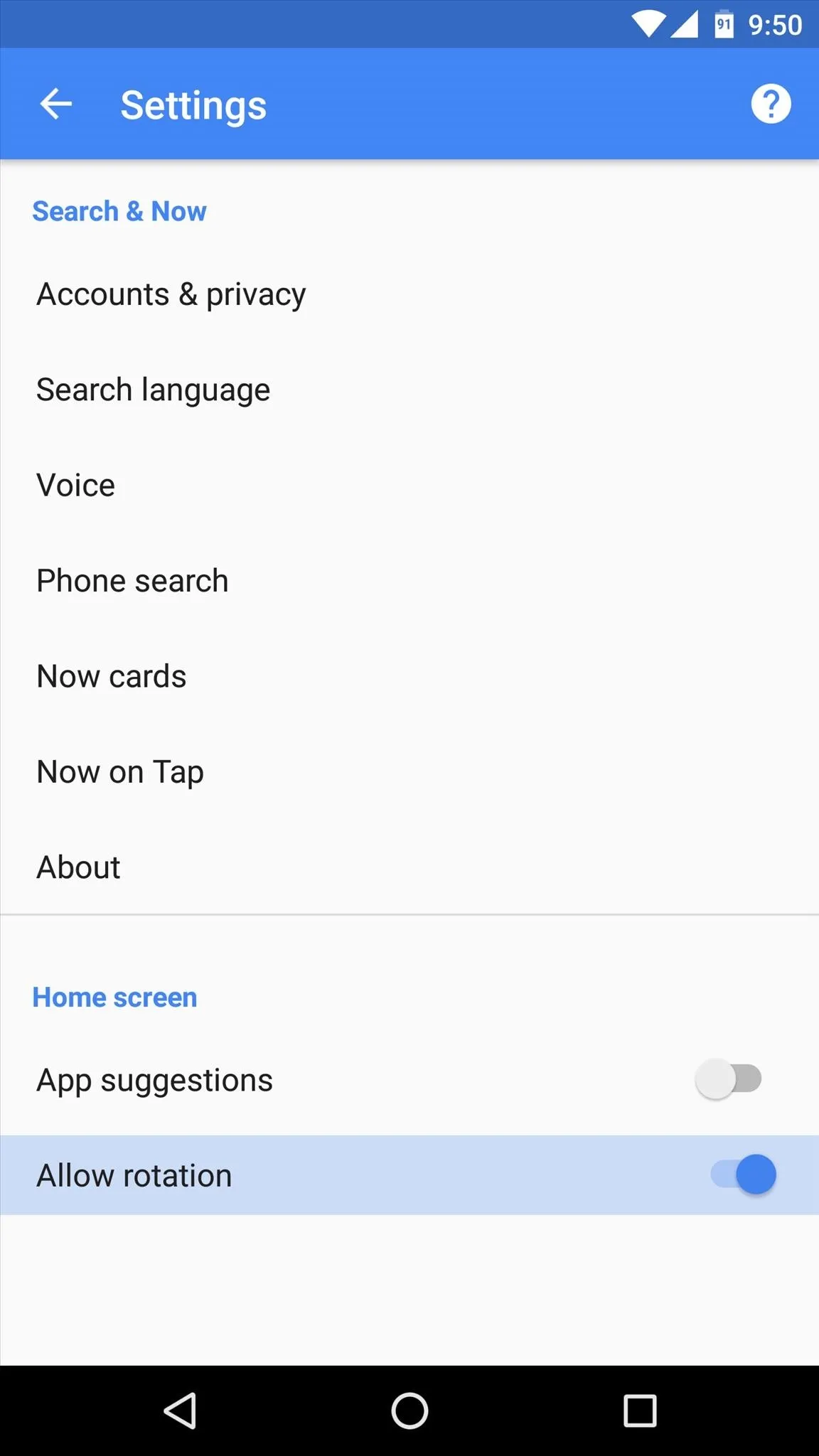
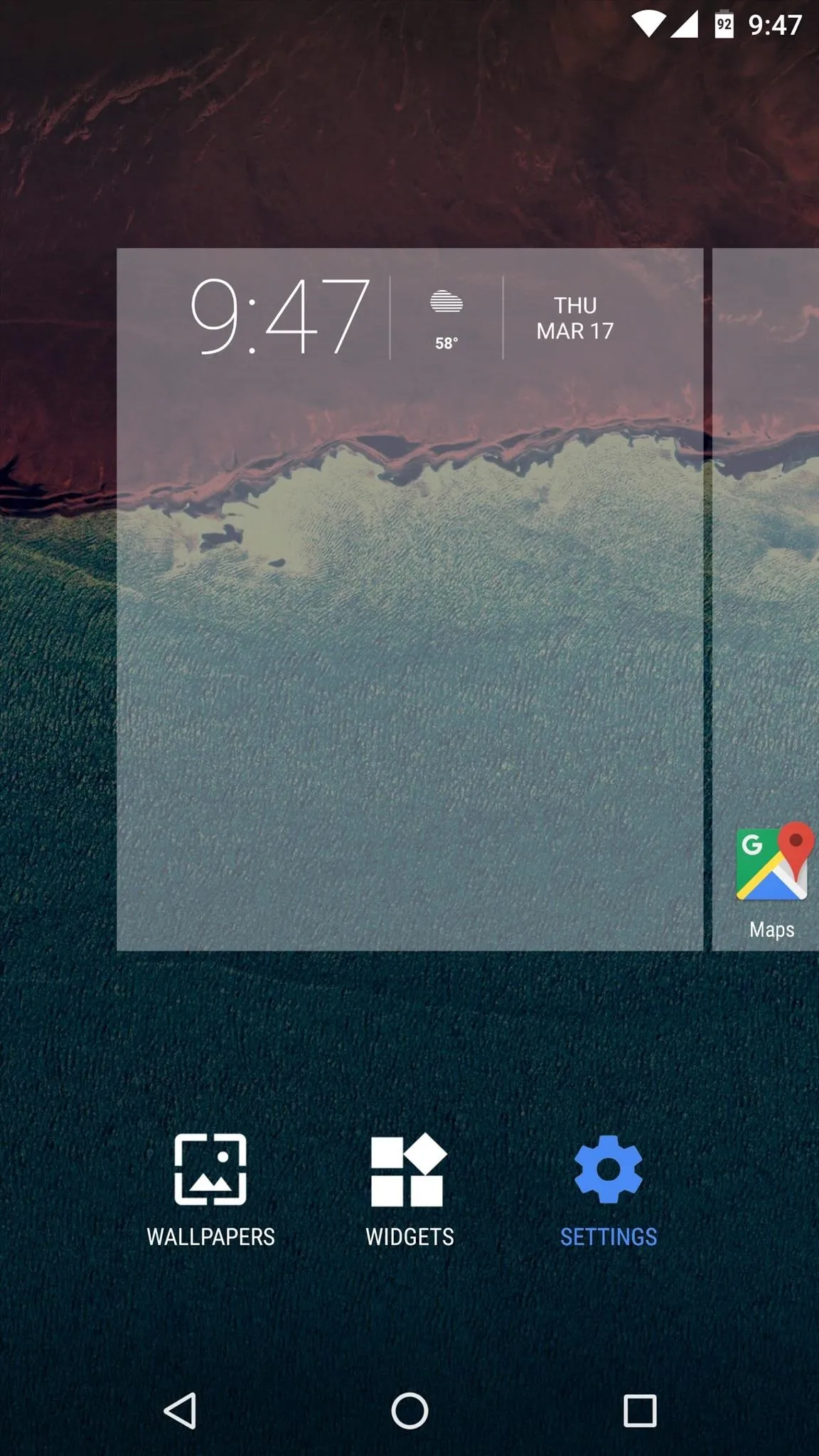
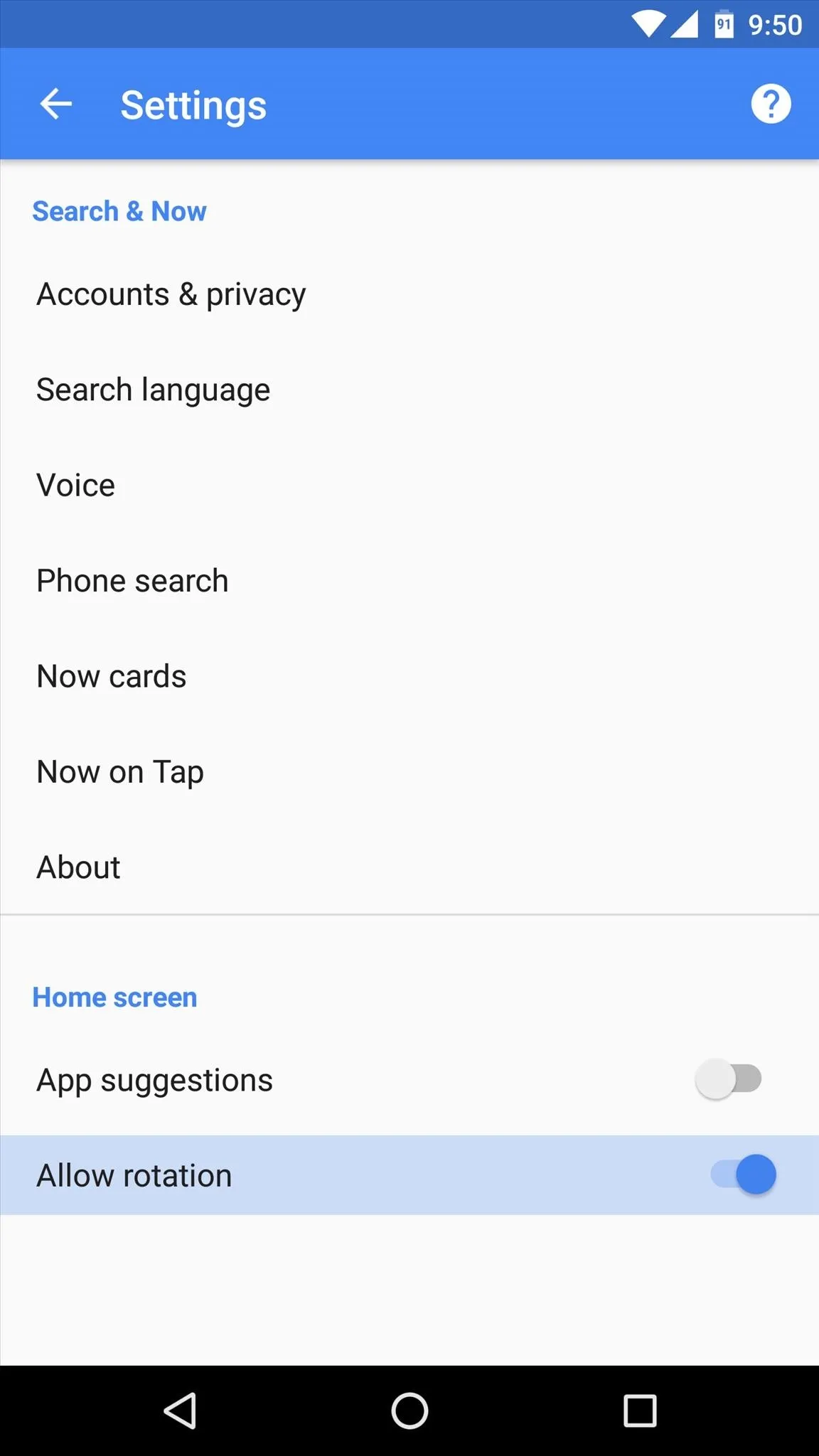
From now on, provided auto-rotation is enabled in your phone's main settings menu, you can simply rotate your phone 90 degrees, then Google Now Launcher will reorient all of your icons and buttons.
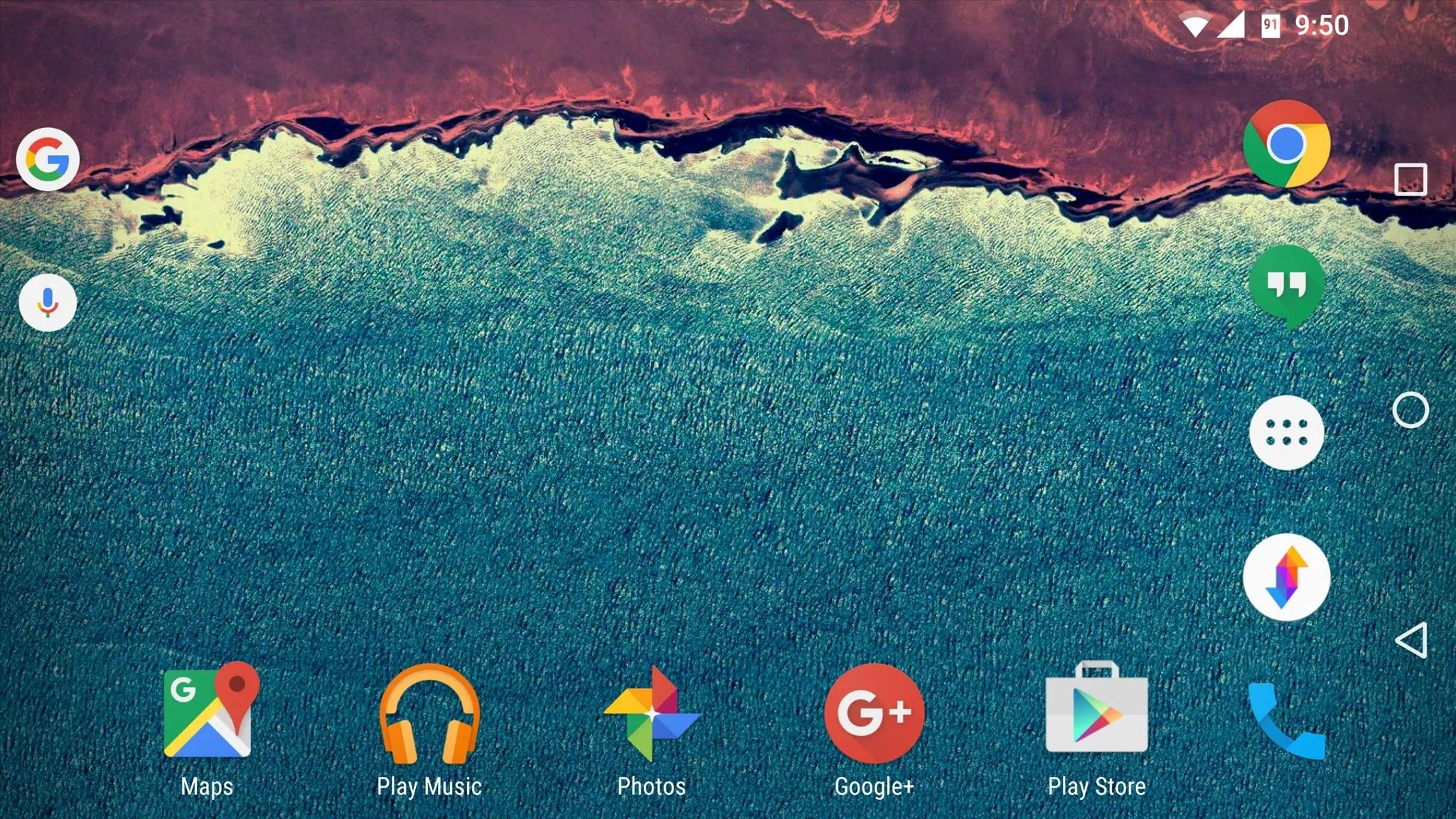
Tip #2: Remove 'App Suggestions' from Your App Drawer
A new feature recently added to the Google Now Launcher puts a dedicated section at the top of your app drawer for your four most commonly-used apps. It's certainly handy in some use cases, but a lot of folks might see this as just an extra line to scroll past when opening other apps.
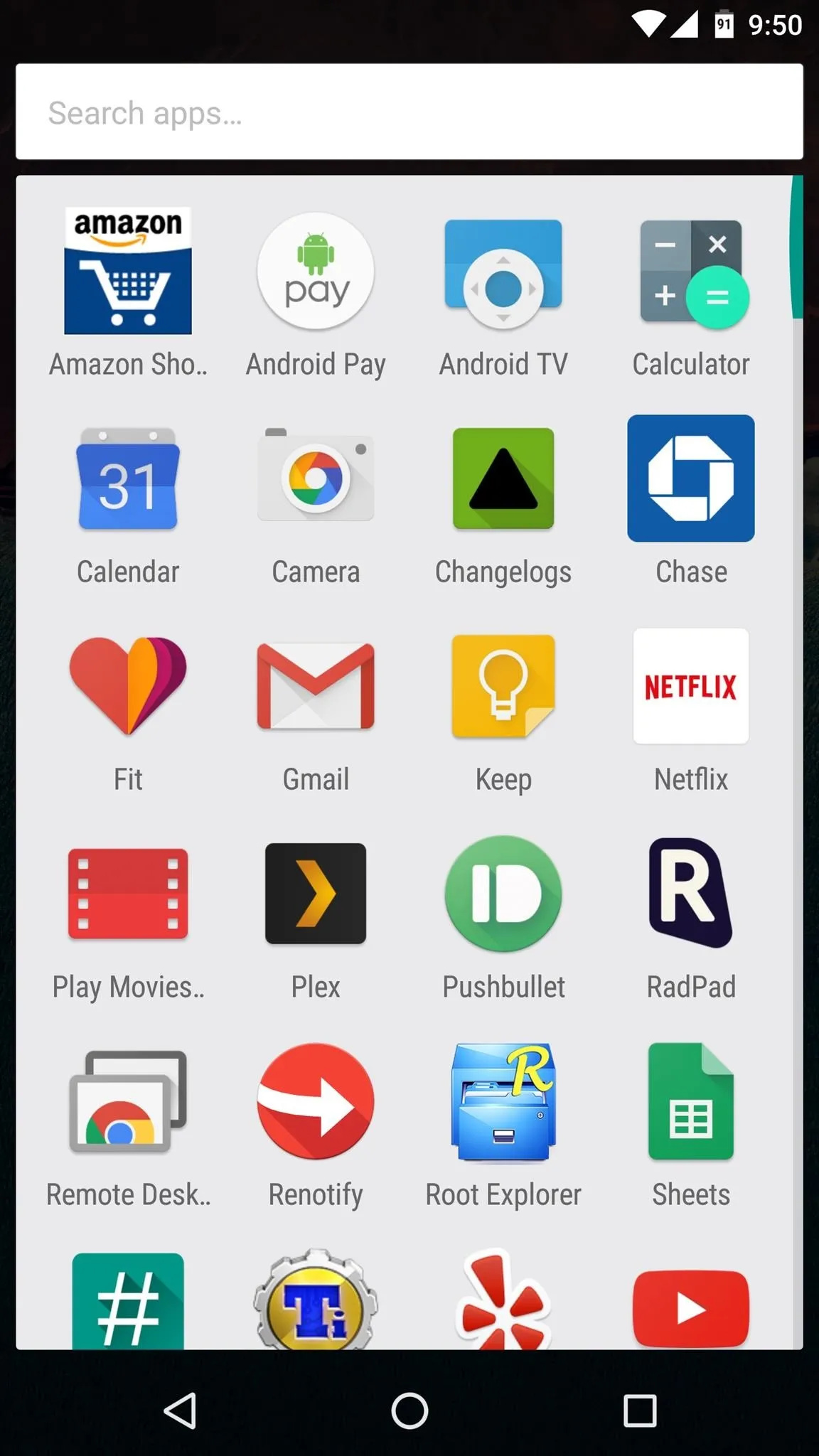
Old app drawer layout.
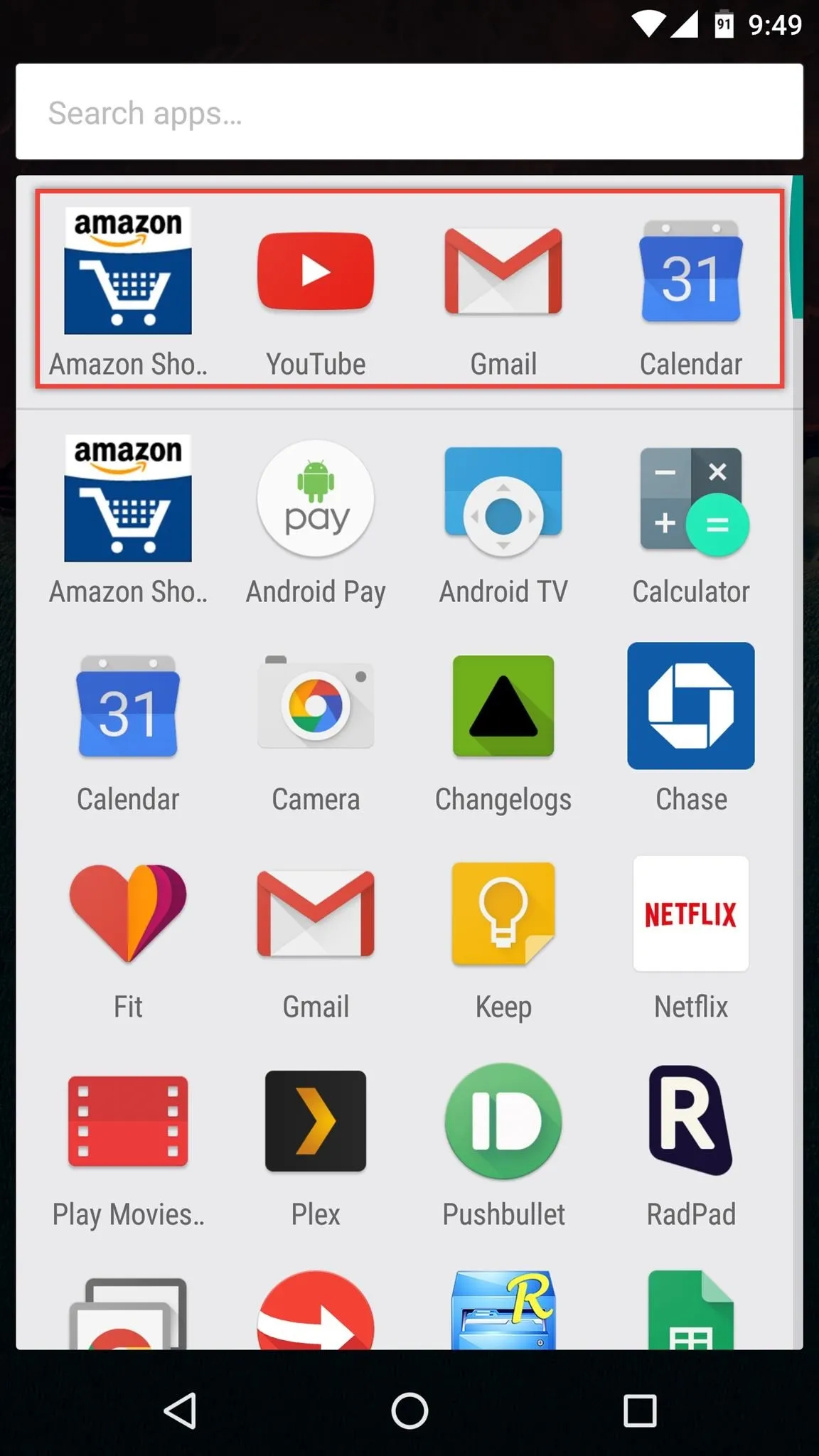
New app drawer layout with pinned apps at the top.
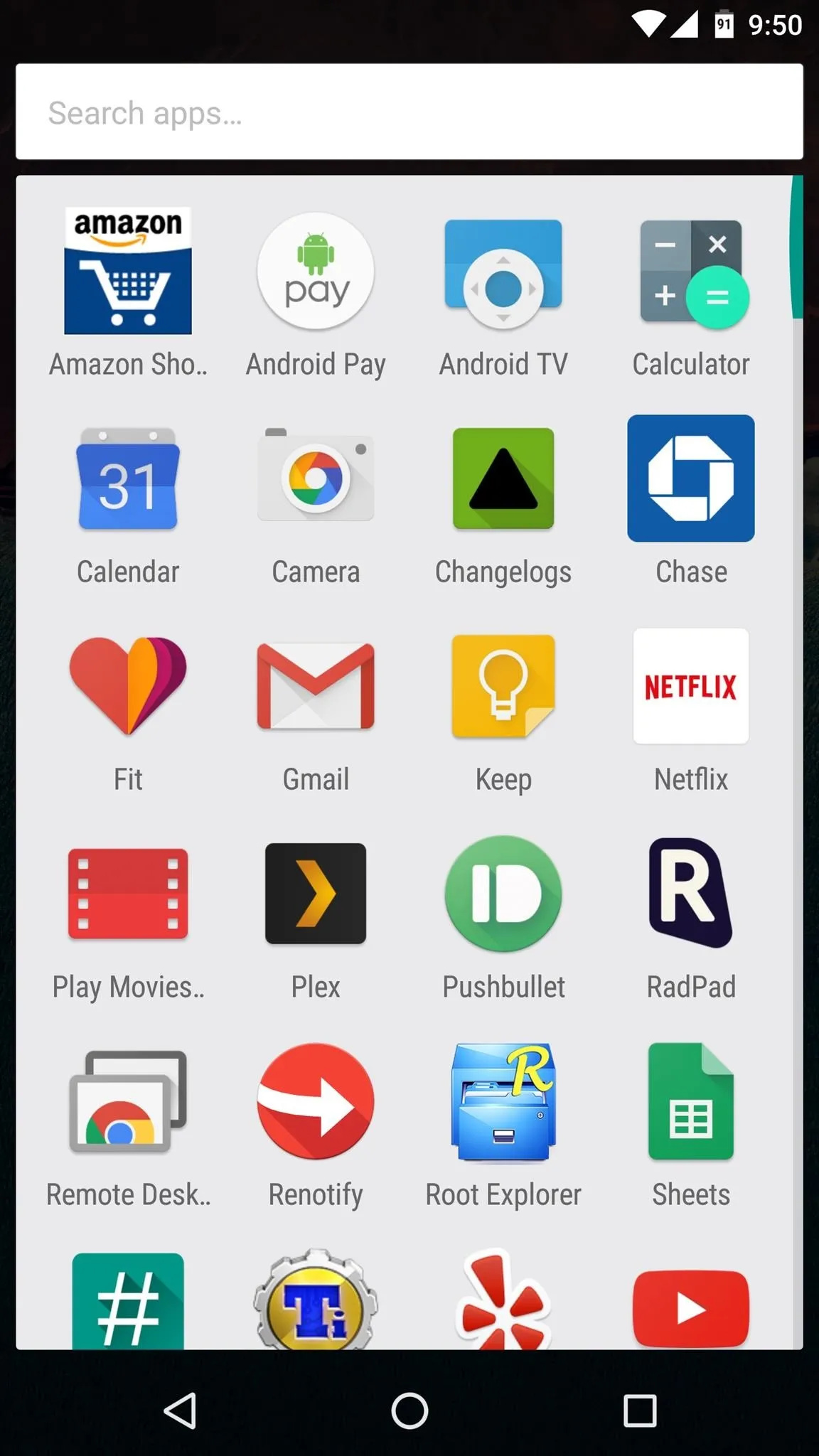
Old app drawer layout.
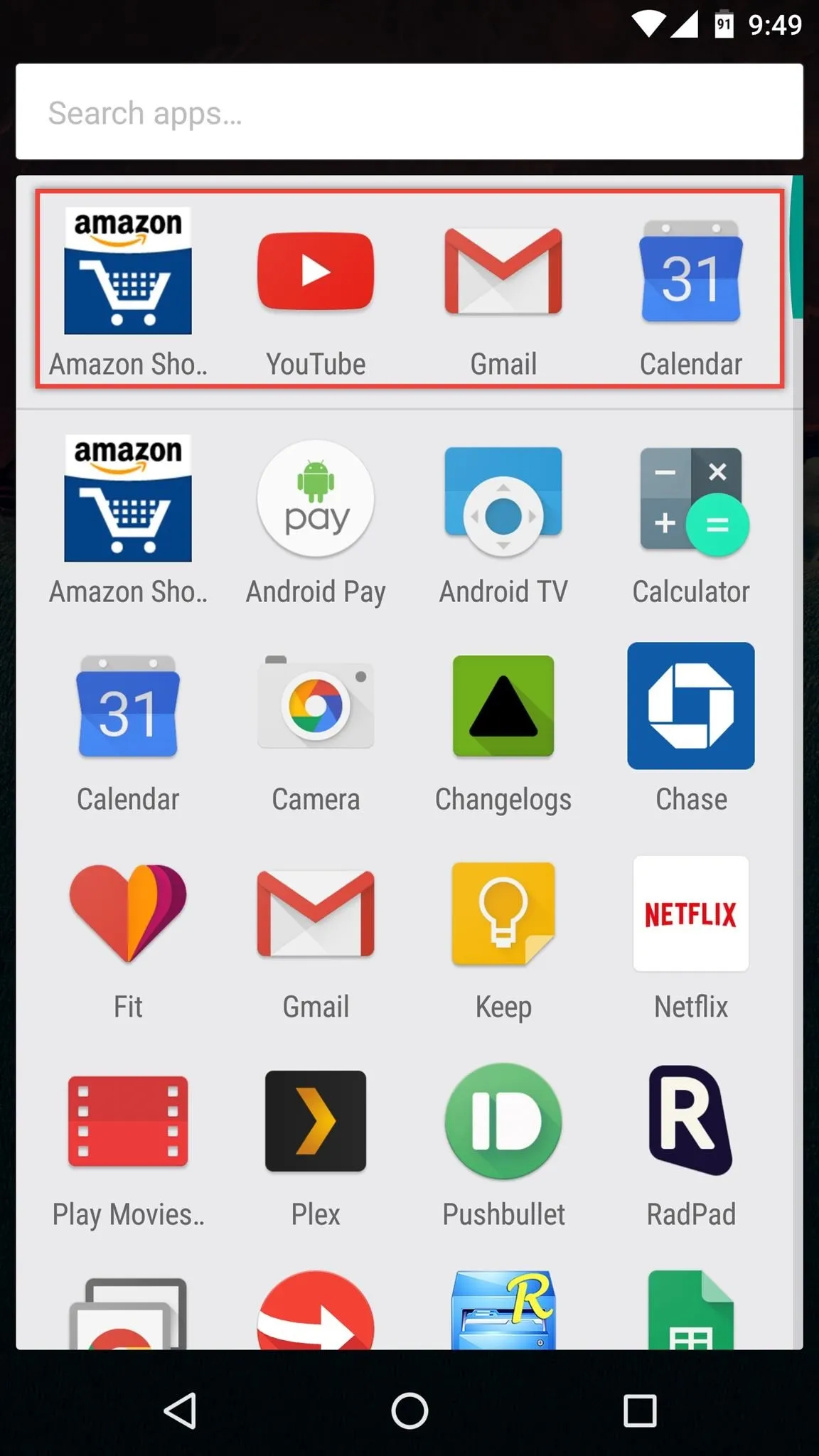
New app drawer layout with pinned apps at the top.
If you'd like to disable this new feature, head to the Google Now Launcher settings menu by long-pressing any empty space on your home screen, then selecting the "Settings" option. From here, simply disable the "App suggestions" option and press "Turn Off" on the popup, then your app drawer will go back to the way it used to be.
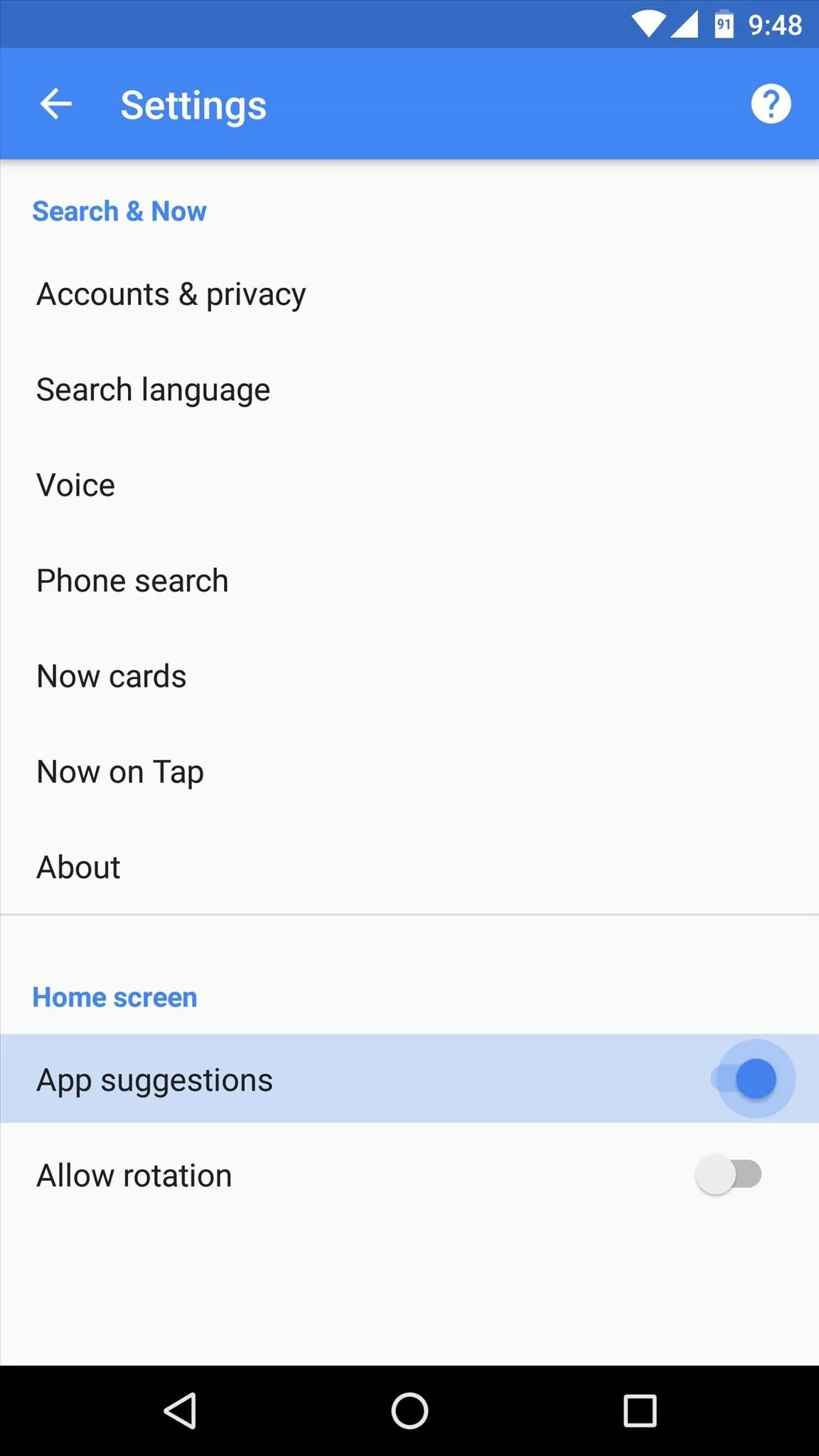
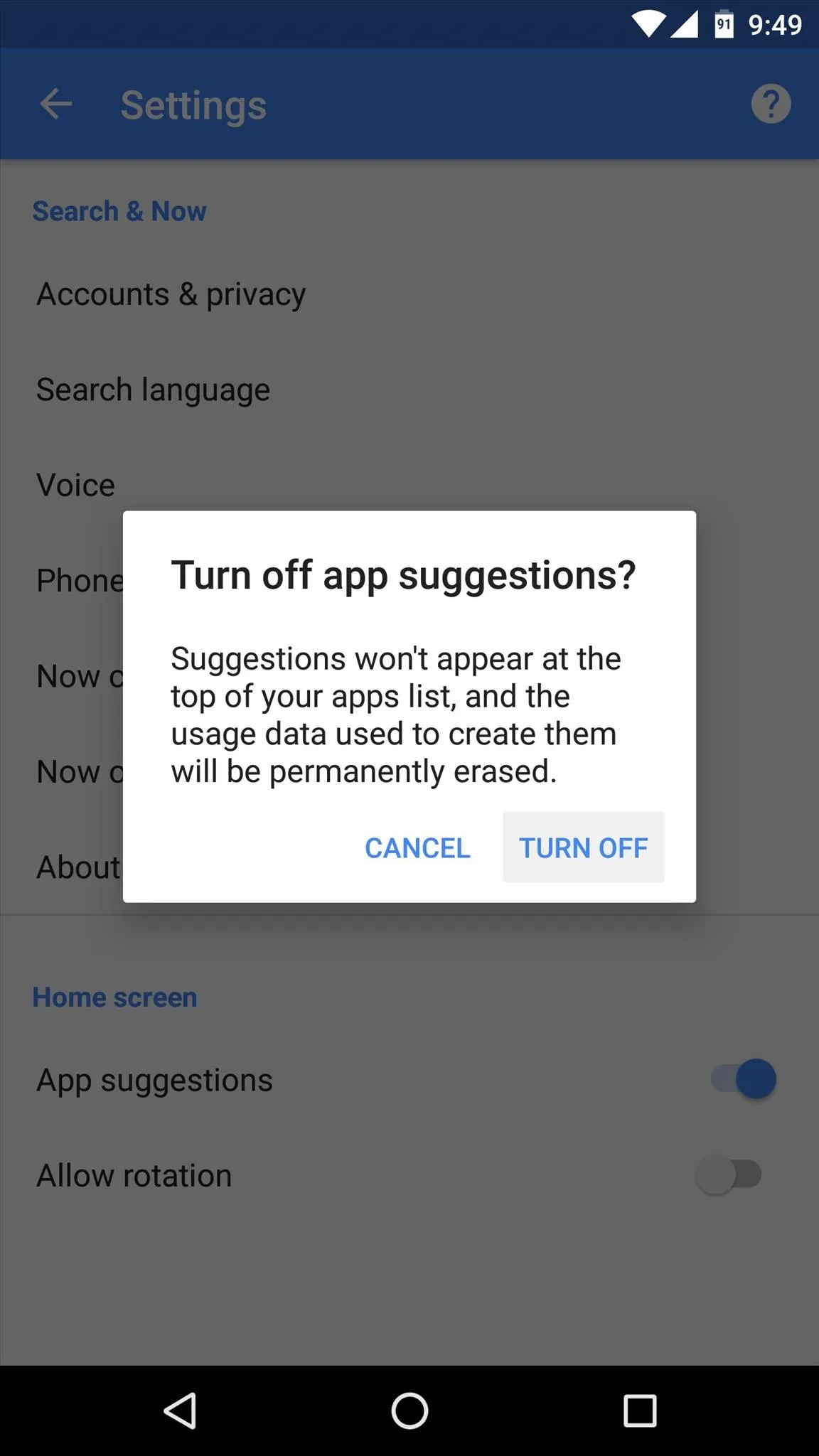
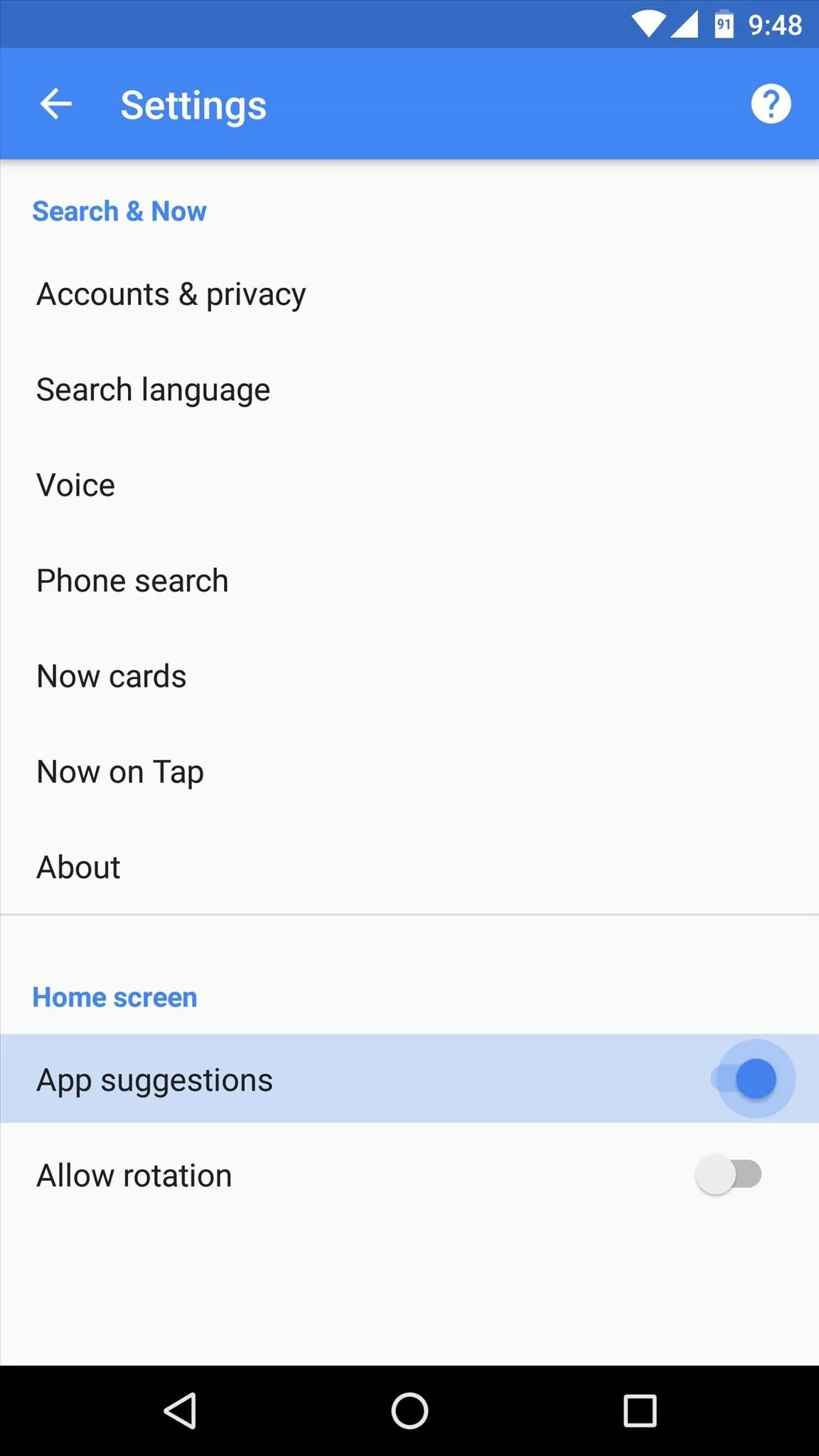
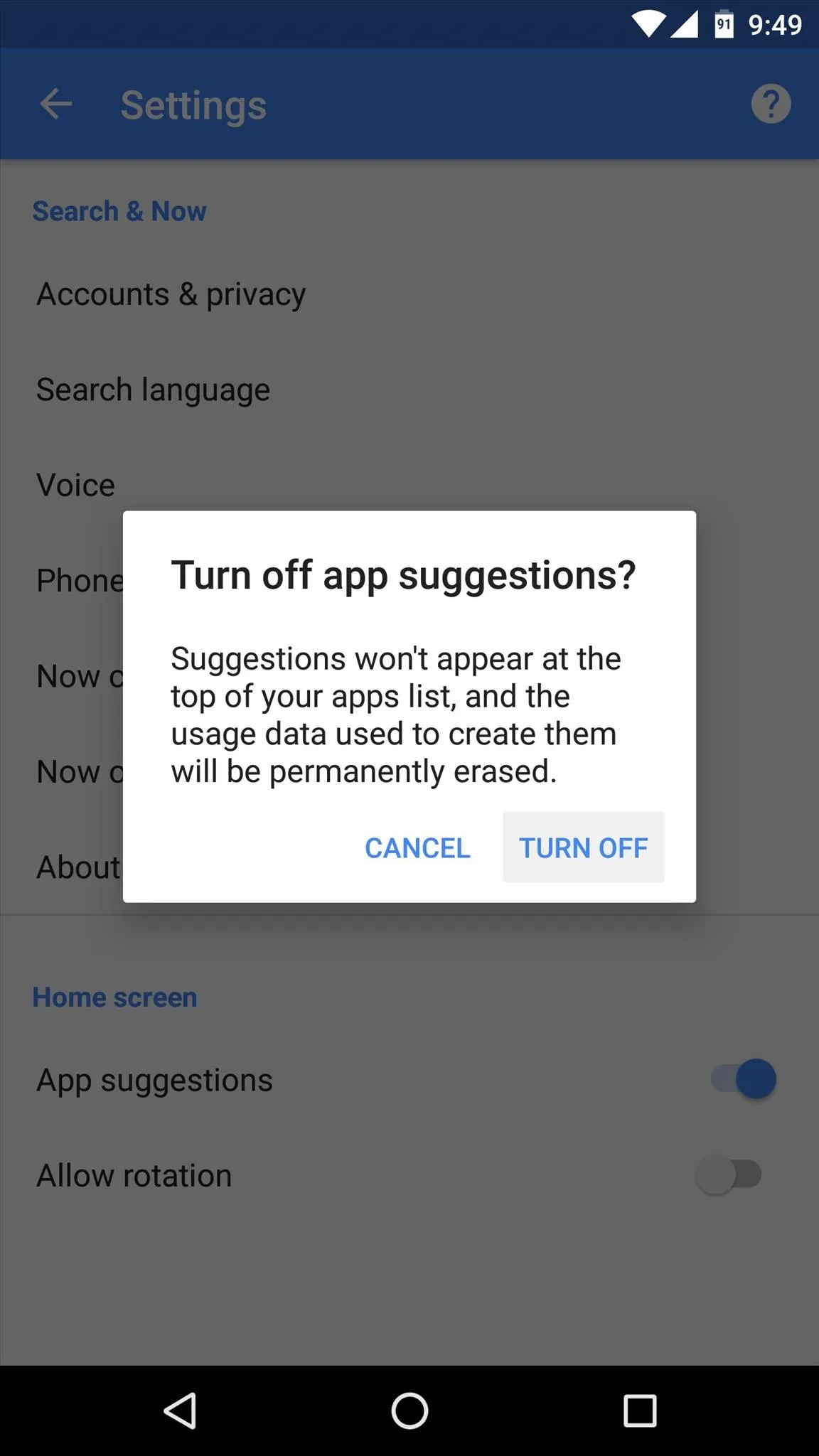
Tip #3: Quickly Search for Apps or Games
This next trick will come in handy if you have lots of apps installed on your device. Whenever you're on your home screen, simply long-press the app drawer button, then an interface will instantly open that lets you use your keyboard to search through installed apps.
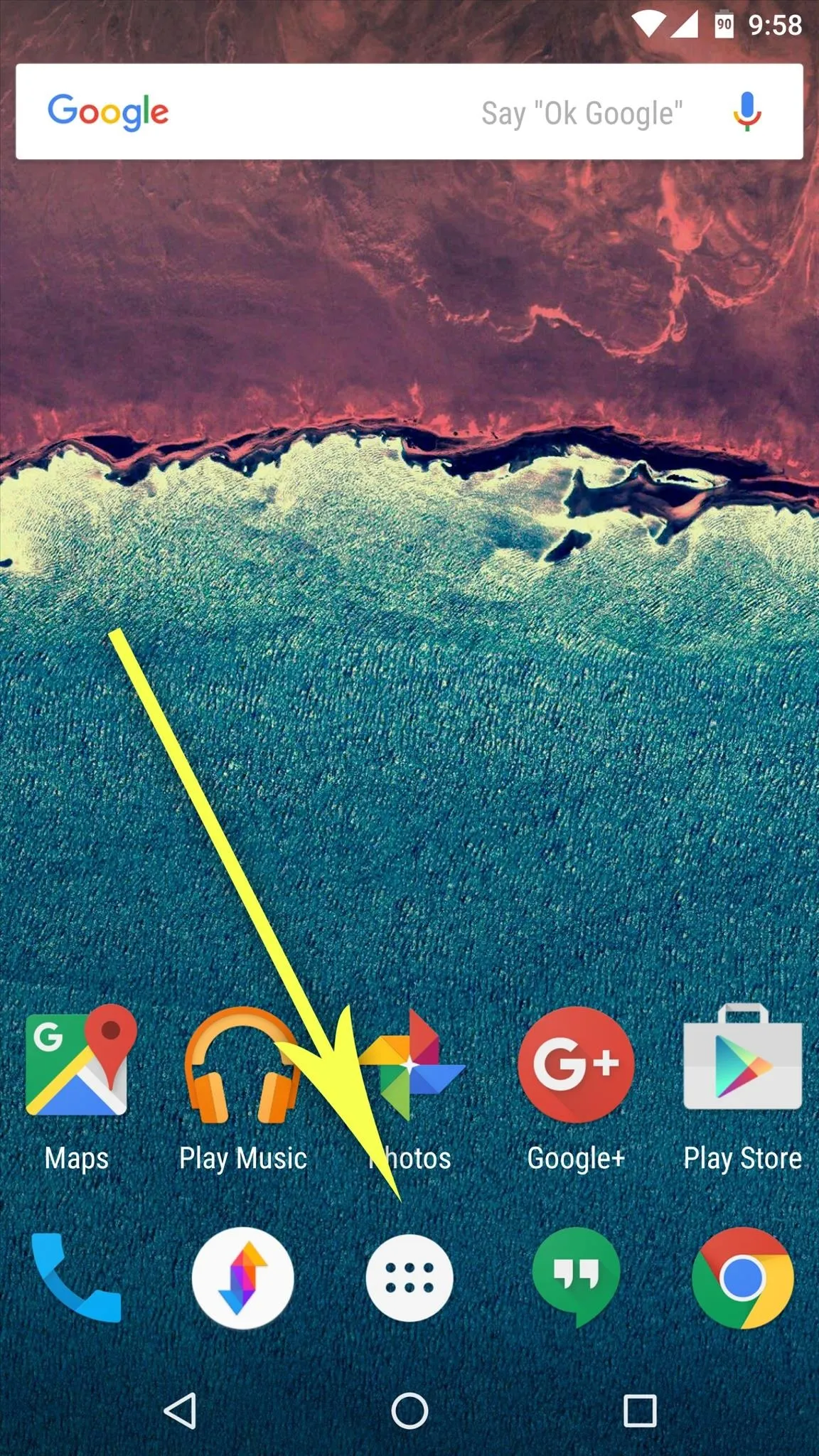
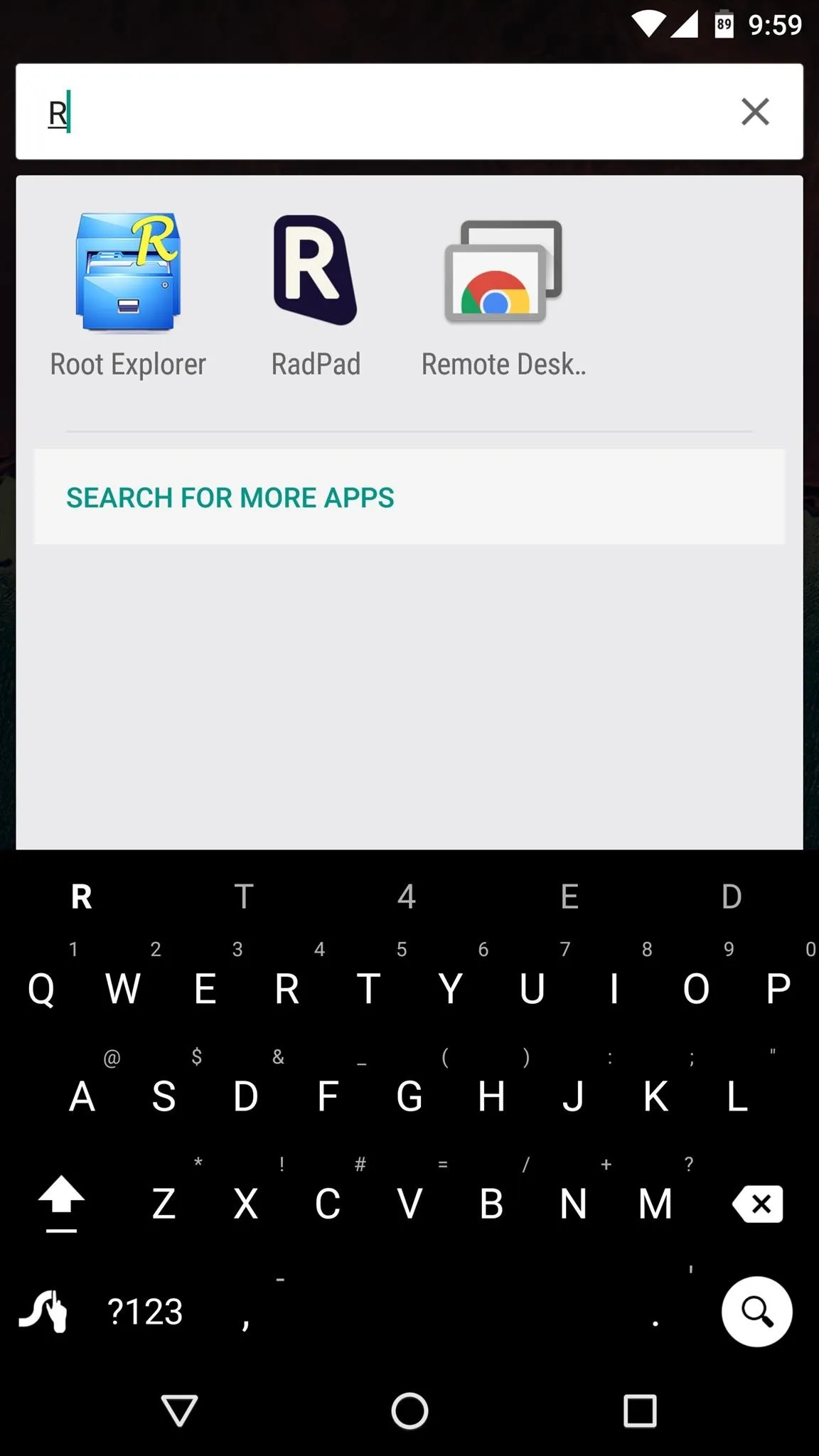
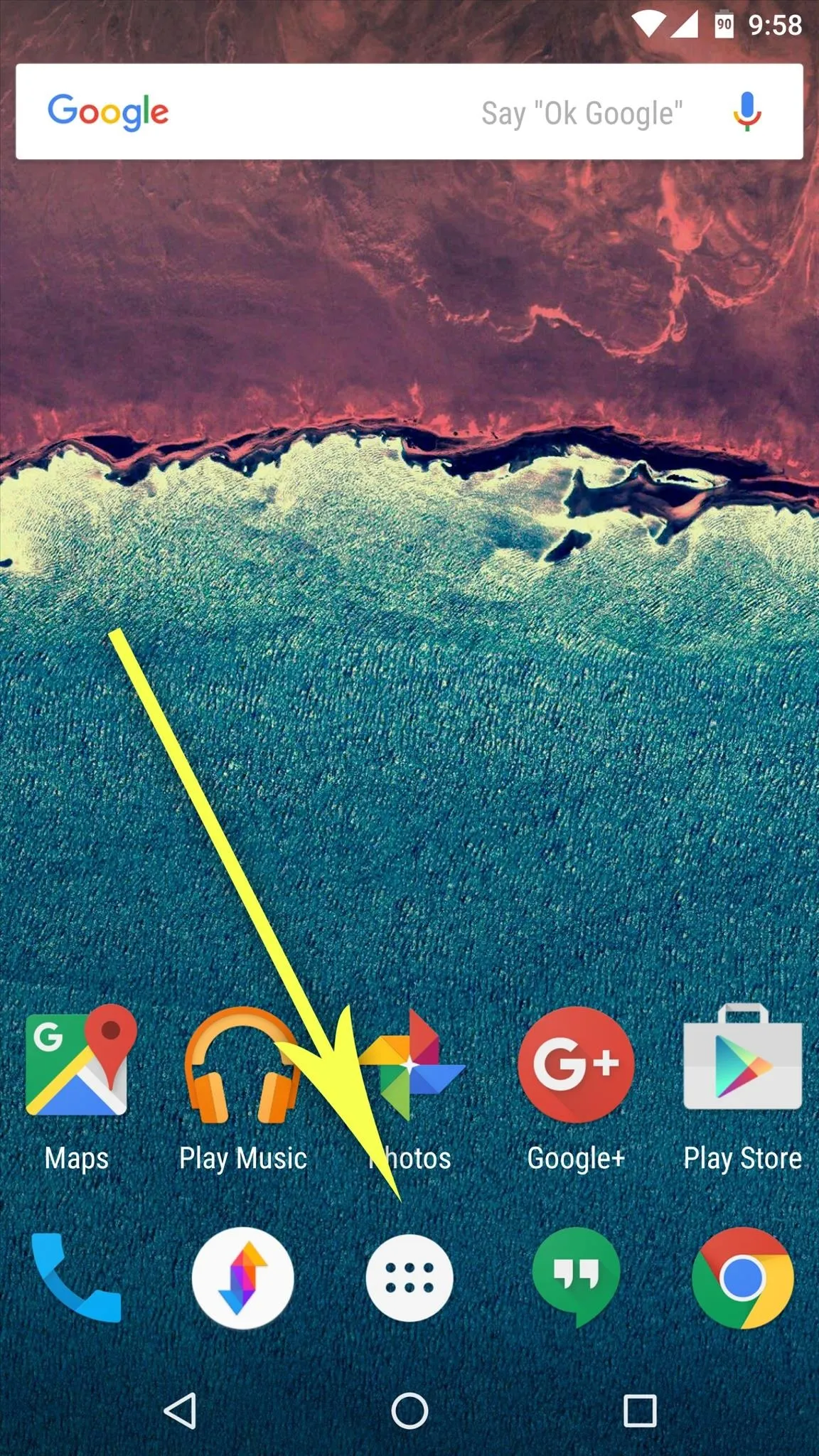
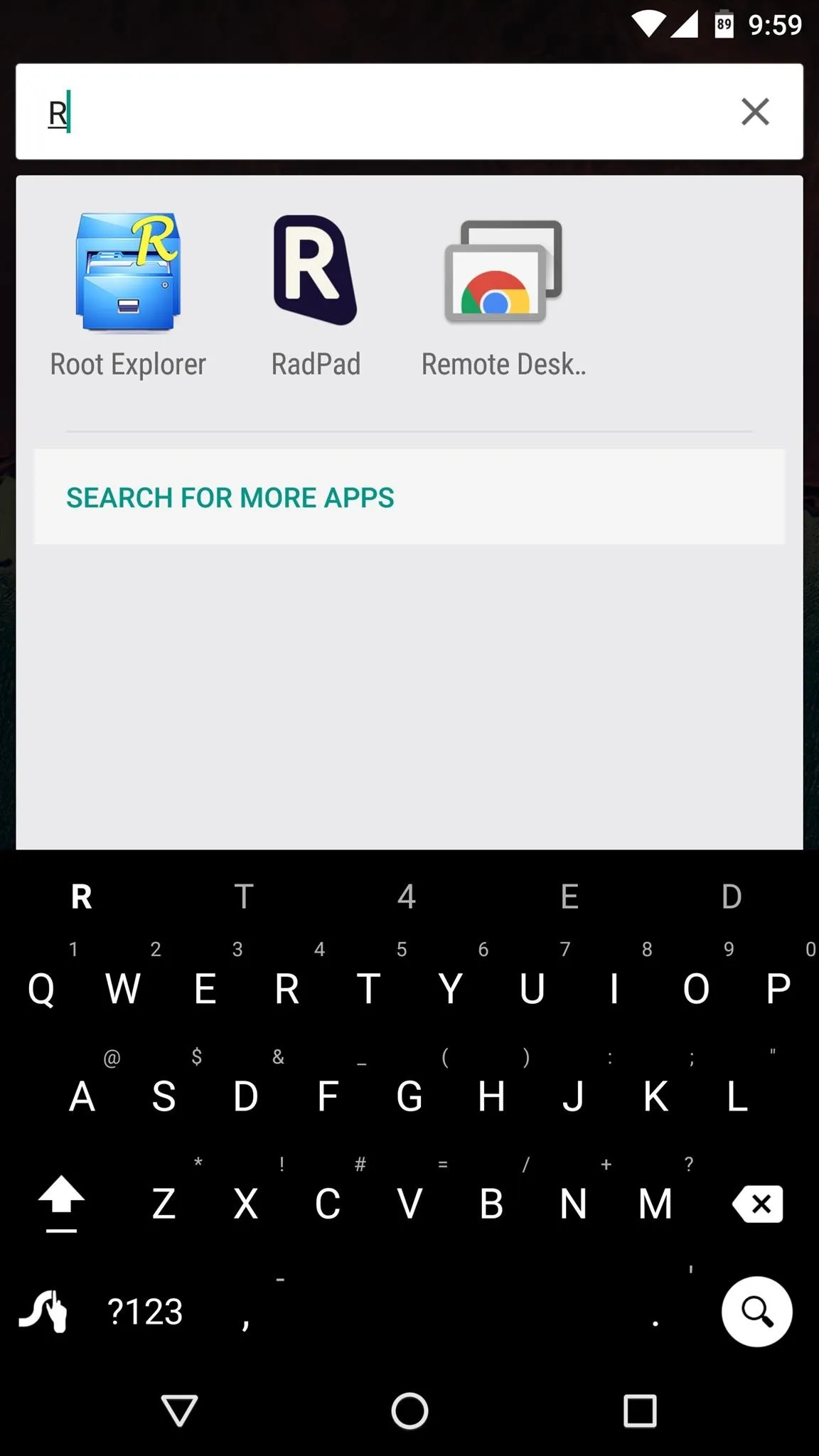
Tip #4: Install Xposed GEL Settings for Maximum Customization
If you'd like to get even more features on your home screen, an Xposed module called Xposed GEL Settings adds extensive customization options to the Google Now Launcher. You'll need to be rooted with the Xposed Framework installed to take advantage of this one, but once you've got the module installed, you'll be able to apply icon packs, add home screen gestures, adjust the grid size, and much more.
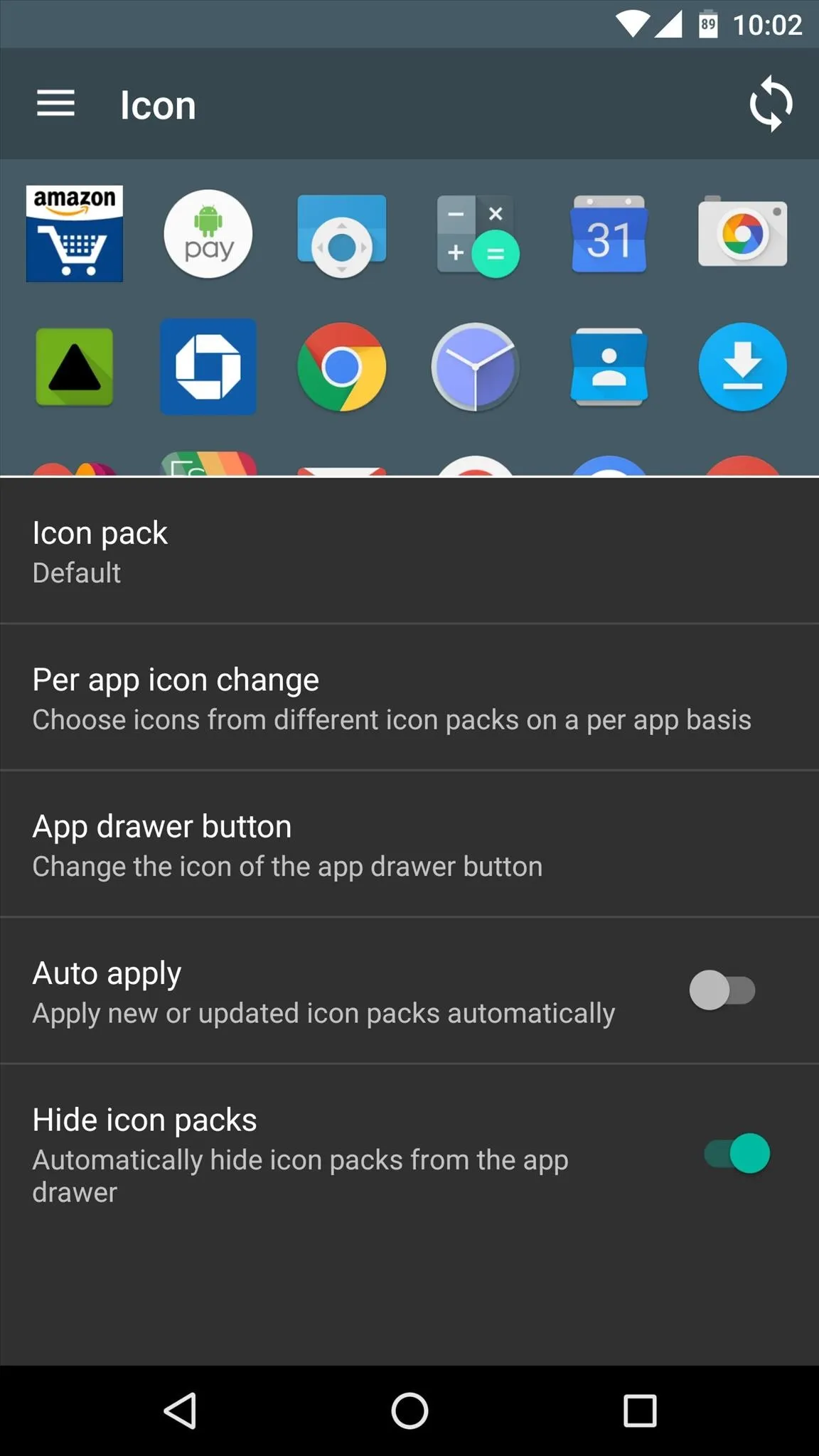
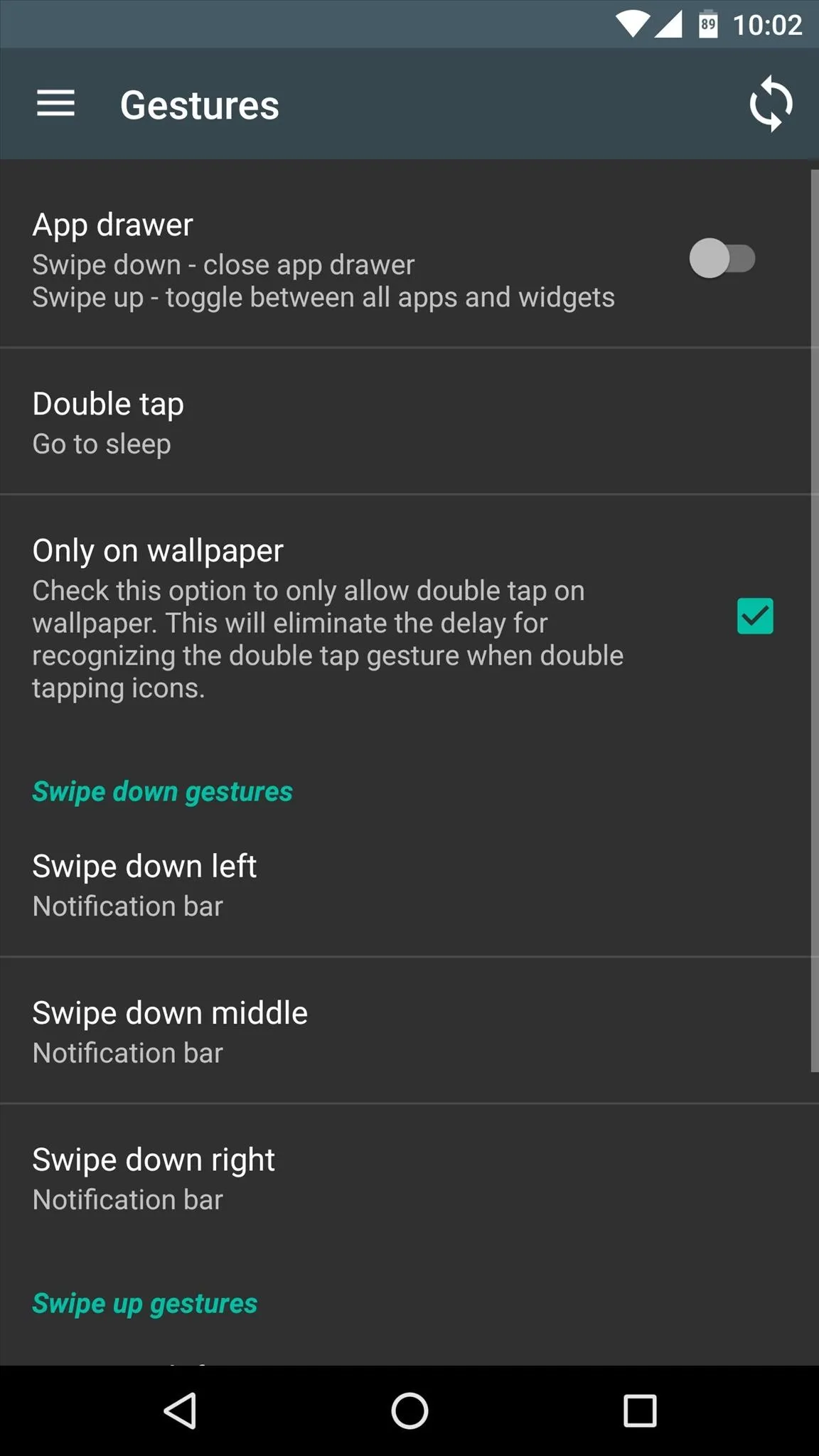
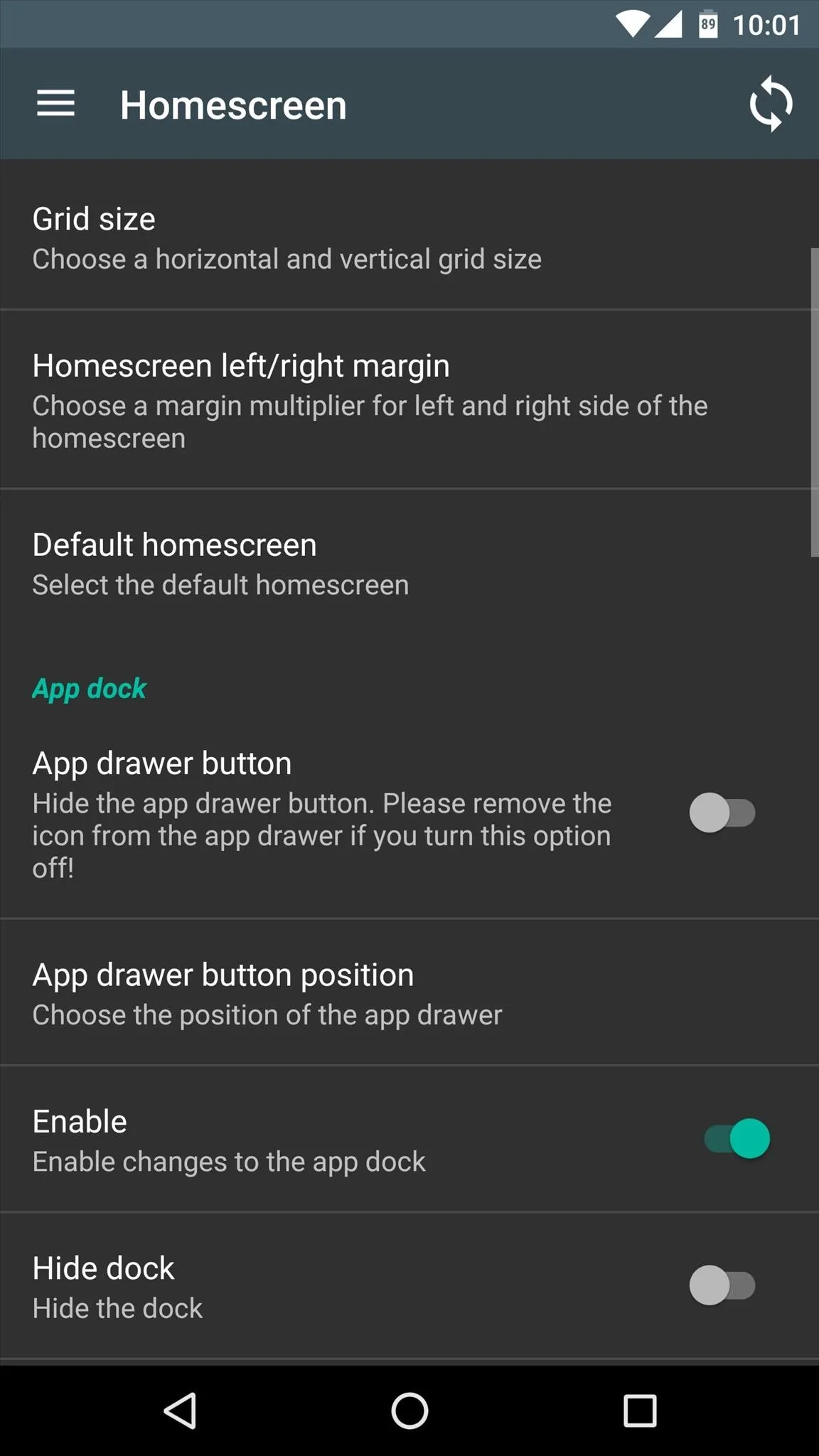
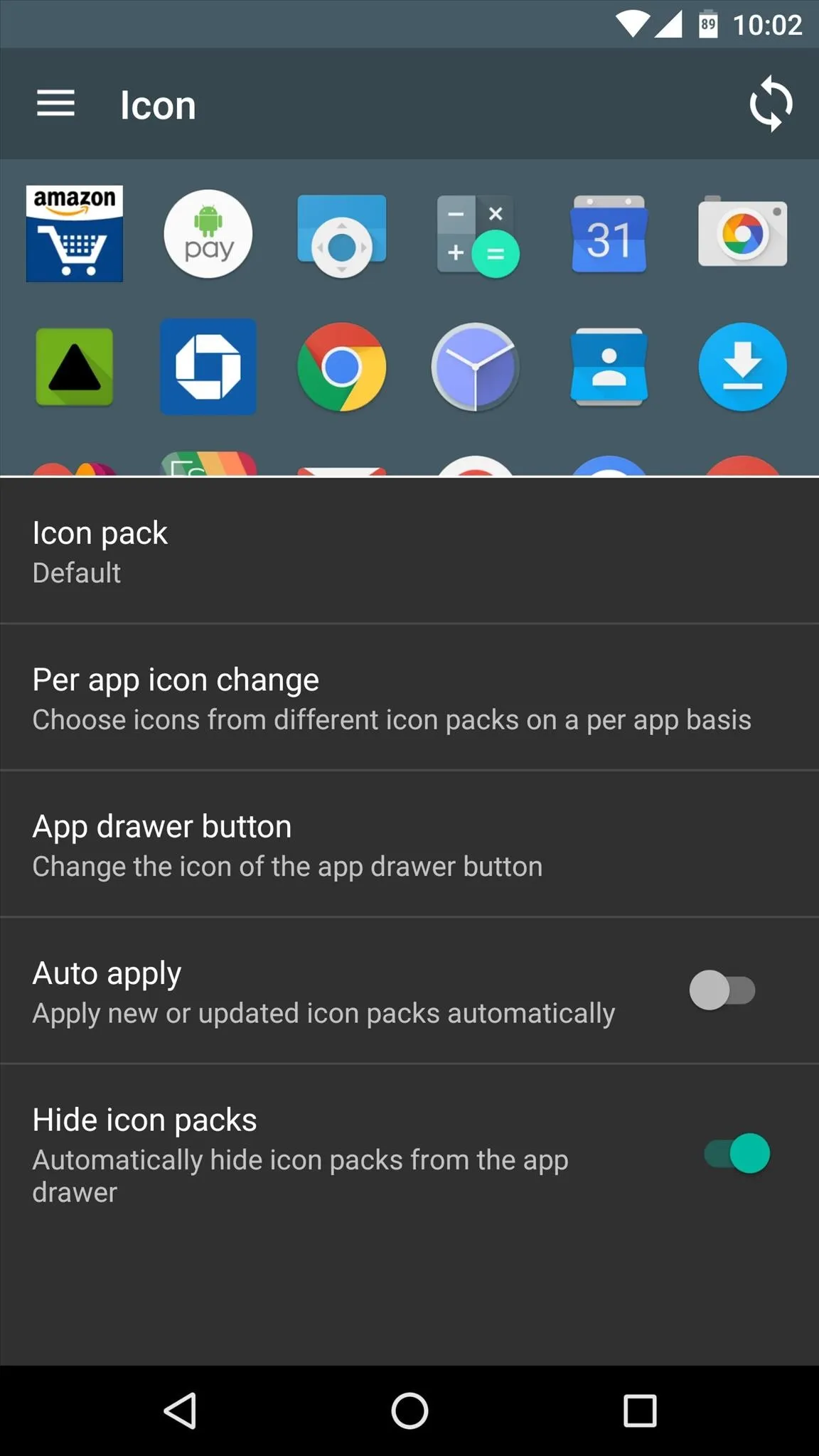
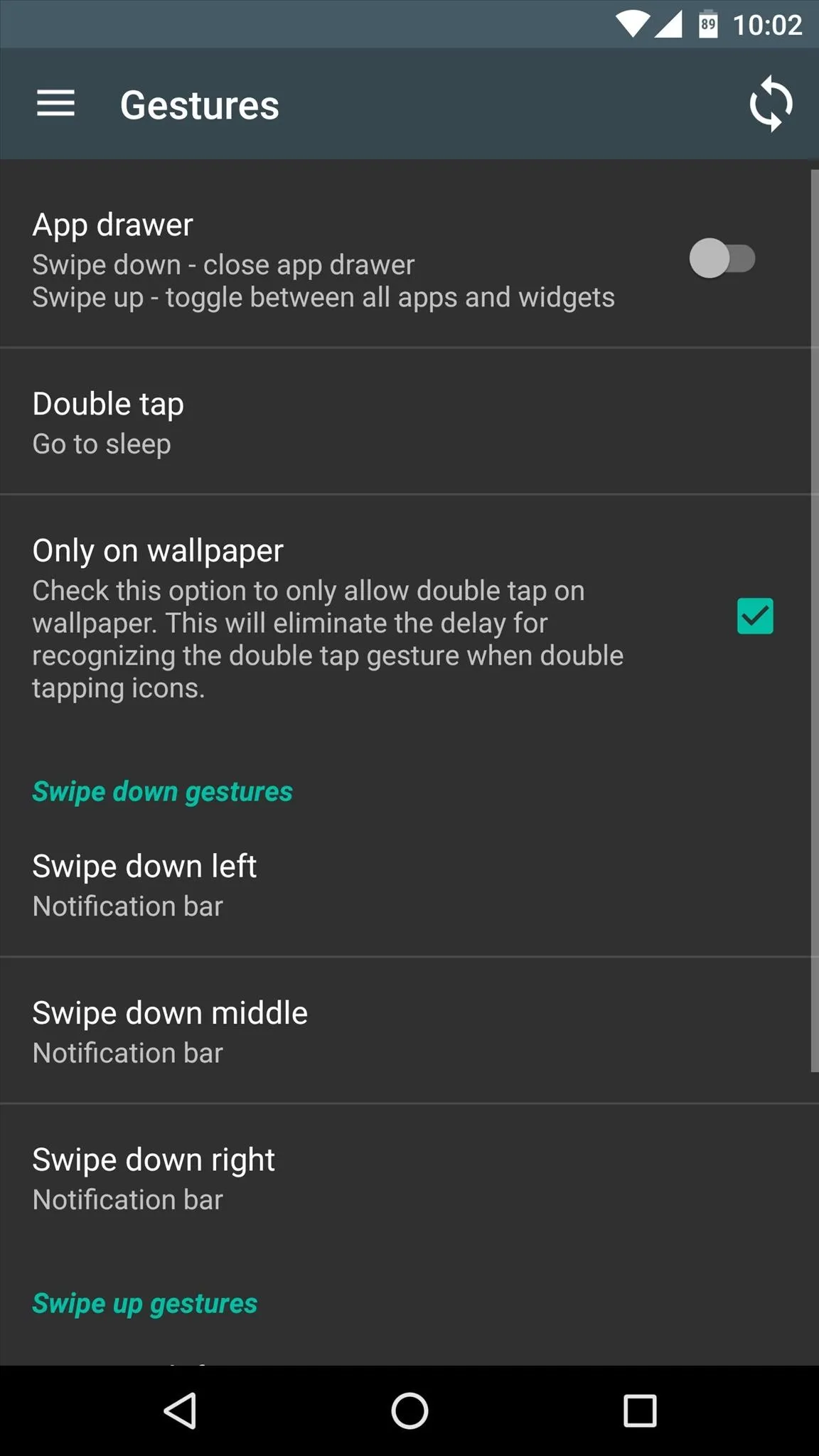
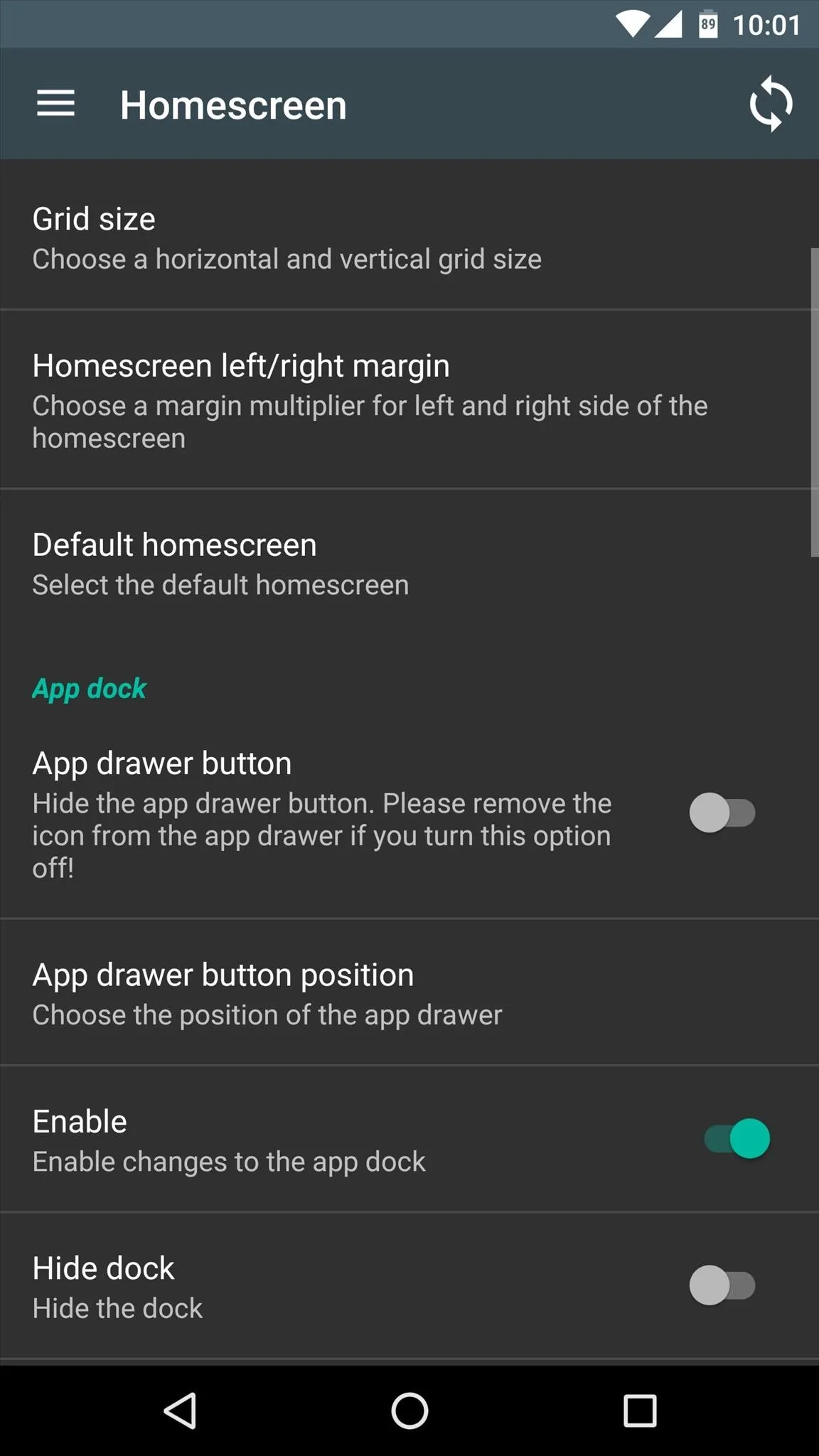
If you know of any Google Now Launcher tips and tricks that we didn't cover here, we'd love to hear about them in the comment section below.

























Comments
Be the first, drop a comment!