Chromebooks offer multiple ways to share files with other devices, whether you're transferring to another Chromebook, an Android phone, or even a Windows PC. Each method has its own advantages, depending on whether you want something quick and built-in or a more feature-rich third-party option.
Quick Share
Previously known as Nearby Share, Quick Share is Google's integrated file-sharing solution that lets Chromebooks send and receive files wirelessly with nearby Android devices, other Chromebooks, and Windows PCs. This method allows you to share text, images, files, and even webpages without relying on email or cloud storage.
Quick Share is turned off by default, so you'll need to enable it first through your Chromebook's settings under Connected Devices. You can adjust visibility settings to control who can find your device, limiting sharing to contacts or only allowing transfers when you manually make your Chromebook discoverable.
Once enabled, sending files is as simple as selecting a file, choosing Quick Share, and picking a nearby device. Transfers are accepted automatically if the recipient is logged into the same Google Account.
Third-party file transfer tools
For alternatives beyond Google's built-in file transfer tool, third-party file-sharing services like Snapdrop.net, Sharedrop.io, or File.io provide browser-based methods to send files between devices. These services often work by creating a local network connection between devices on the same Wi-Fi network, enabling fast transfers without needing to install extra software. Some platforms, like Send Anywhere, also offer encrypted file-sharing options for added security. If privacy and security are a priority, be sure to review the terms and policies of these services before use.
In early 2025, Snapdrop.net was purchased by LimeWire, a modern file-sharing and AI-powered content creation platform that shares only its name with the now-defunct LimeWire file-sharing service from the early 2000s. LimeWire allows users to share and edit files using generative AI tools and promotes NFTs while using its own cryptocurrency token (LMWR) for payments and rewards. LimeWire has also acquired Sharedrop.io and File.io, similar file transfer web apps. You may want to proceed with caution, as LimeWire's security and privacy policies do not clearly state whether it retains, analyzes, or utilizes transferred files beyond facilitating sharing. If you're unsure about using LimeWire's tools, PairDrop.net is currently a recommended alternative.
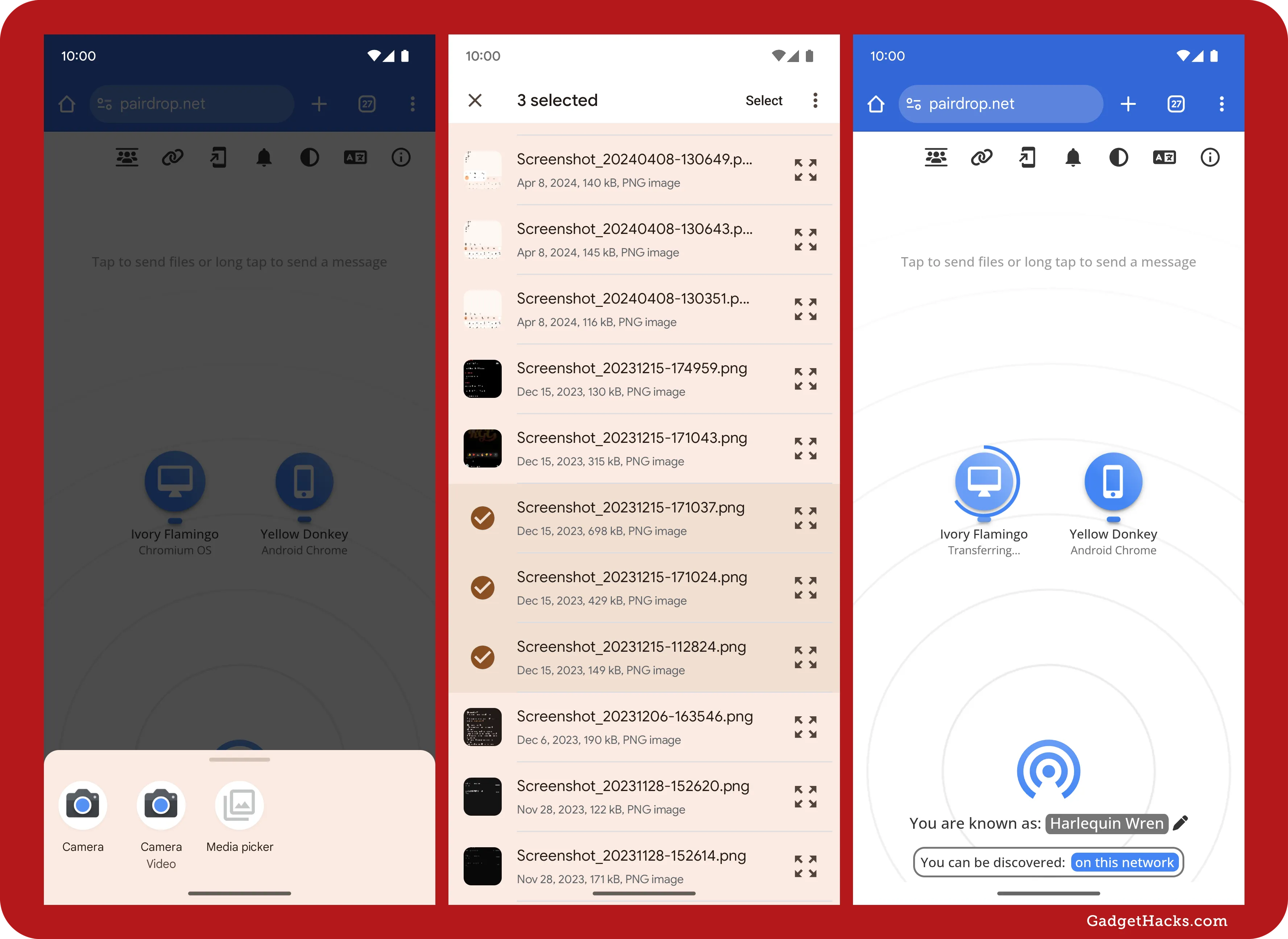
Google Drive
One of the most seamless ways to share files between Chromebooks and other devices is through Google Drive. Since every Chromebook user has a Google Account, Drive acts as a central hub for accessing files across multiple devices. Simply upload a file to Drive and access it from your phone, another Chromebook, or even a Windows or Mac computer. Files can be shared with specific people via email addresses or made accessible through a shareable link. Google Drive is especially useful for collaboration, allowing multiple users to edit documents in real time through Google Docs, Sheets, and Slides.
Google offers special perks for Chromebook users, one of which is 100 GB of free Google One storage for 12 months if you're new to Google One. If you don't need a lot of storage, all Google Accounts come with 15 GB of free storage. If you prefer a non-Google option, try Dropbox, Google Drive, Microsoft OneDrive, or other cloud service providers with Android apps.
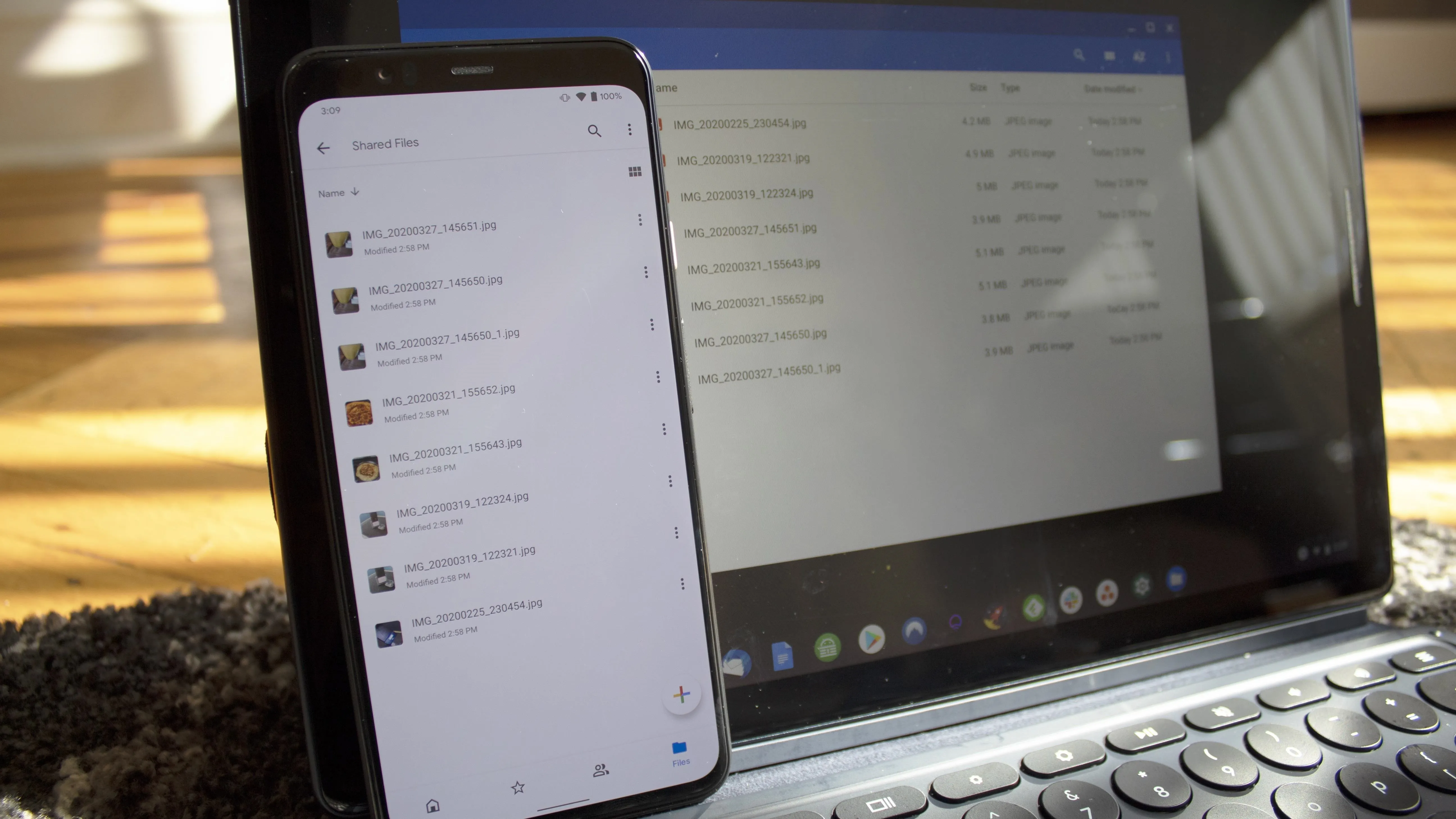
USB drives and external storage
For those who prefer a more traditional approach, USB drives and external storage devices remain reliable for transferring files. Depending on the model, Chromebooks support USB-A, USB-C, and microSD cards. Simply plug in a USB drive, and the Files app will recognize it automatically, allowing you to move files between devices without relying on the internet. This method is ideal for large files or situations where an internet connection isn't available.
Chrome OS can read and manage most external hard drives with no issues. If you are looking for a compact design, check out Samsung USB Type-C Flash Drive. The 256 GB model is currently $26.99 on Amazon. It is less than 1.4 inches long, so it will barely stick out from your laptop, tablet, or phone. Write speeds max out at 300 MB/s and read speeds at 400 MB/s.
For those looking to even more storage, we recommend getting the Crucial X9 Portable SSD. Prices start at $64.99 for 1 TB, making it one of the more inexpensive options. Read and write speeds max out at 1,050 MB/s.
Buy the Crucial X9 Portable SSD starting at $64.99 on Amazon
Photos and screenshots by Gadget Hacks (unless otherwise mentioned).




























Comments
Be the first, drop a comment!