Who doesn't love listening to music or playlists when driving? The open road and an awesome playlist make for a perfect pairing, but it can become quite the challenge if you're trying to navigate at the same time. That's why Waze's built-in audio controls for compatible apps like Spotify and Pandora are so useful, so you can always keep your eyes on the map and road ahead of you.
This feature got its start on Android in 2017 and, at first, was only compatible with Spotify. Now, it's available for iOS as well, and a total of eight apps support Waze's audio controls with more surely to come. No matter which app or apps you choose to use in Waze, whether it's for music, podcasts, radio stations, or news, it's a relatively simple process to set up. All you need is to have both Waze and the audio apps you want to use installed, as well as be logged into the audio apps.
- Don't Miss: Use Waze with Siri Instead of Apple Maps
Requirements
- Android or iOS device
- Waze app installed (logging in optional)
- Spotify or other audio app installed (logging in may be necessary)
Step 1: Enable Your Chosen Audio App in Waze
Setting up compatible audio apps within Waze is simple. First, launch Waze, then tap the pink music icon on the map. If you don't see it on the screen, tap the crosshairs button to jump to your current location, and it should appear from off-screen. If you still don't see it, tap the "Search" icon, hit the cog to open the Settings, tap either "Voice & sound" or "Audio player," then make sure "Show audio player" is toggled on.
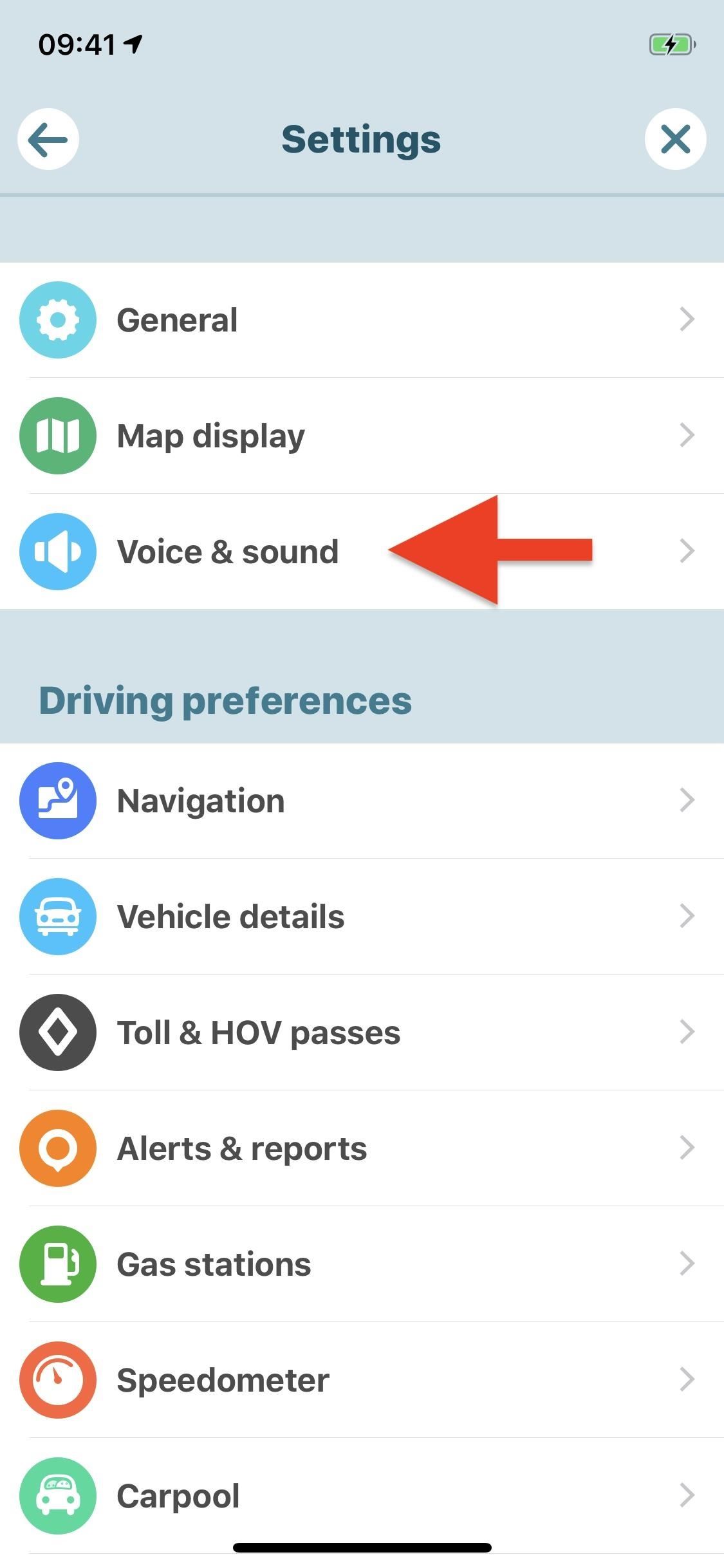
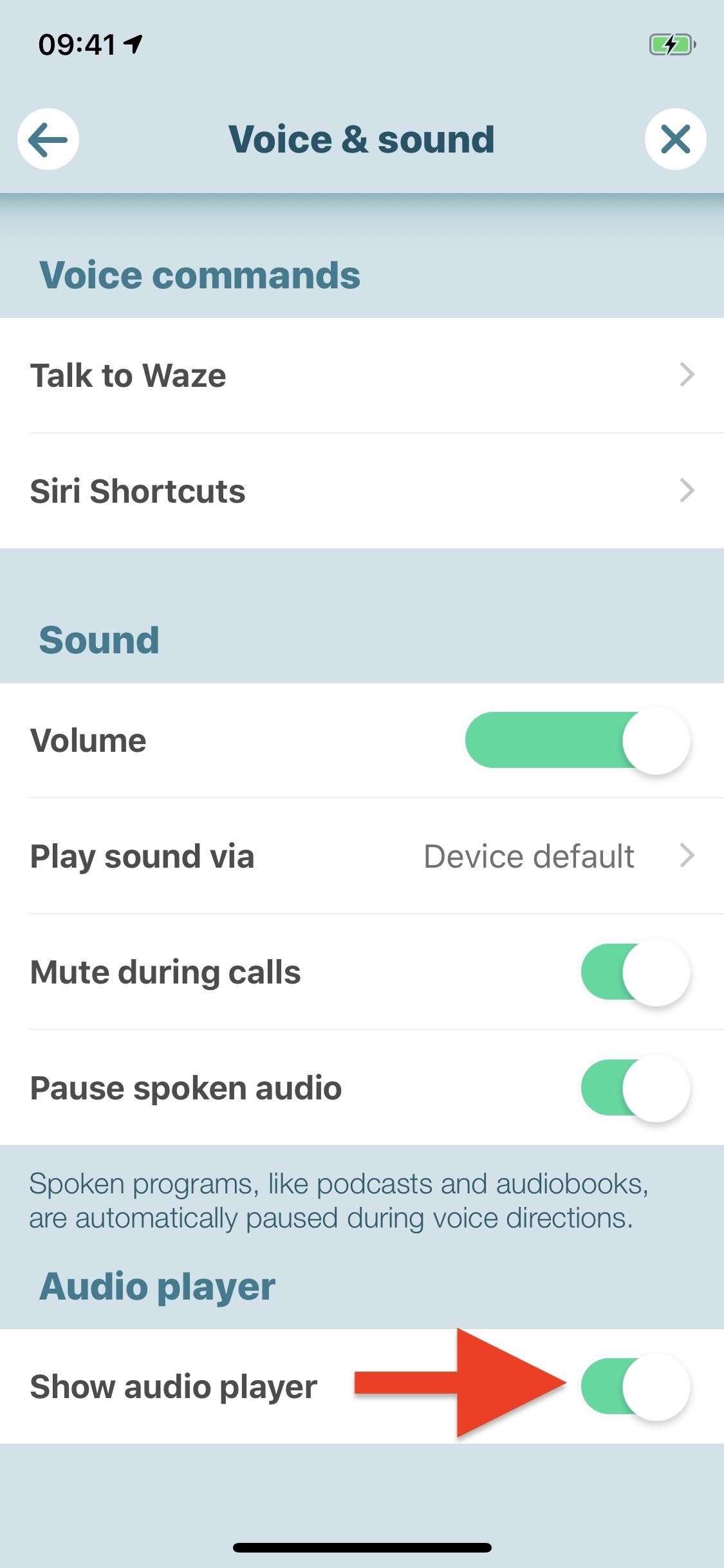
After tapping the music icon, all compatible apps that are installed on your device show up in the top tray. Not seeing the app you want? Tap "Settings." You'll see a list of the apps you have installed under Audio player apps, plus all compatible apps that are not installed under More apps. Alternatively, you can access these options in the "Audio player" section in your main settings.
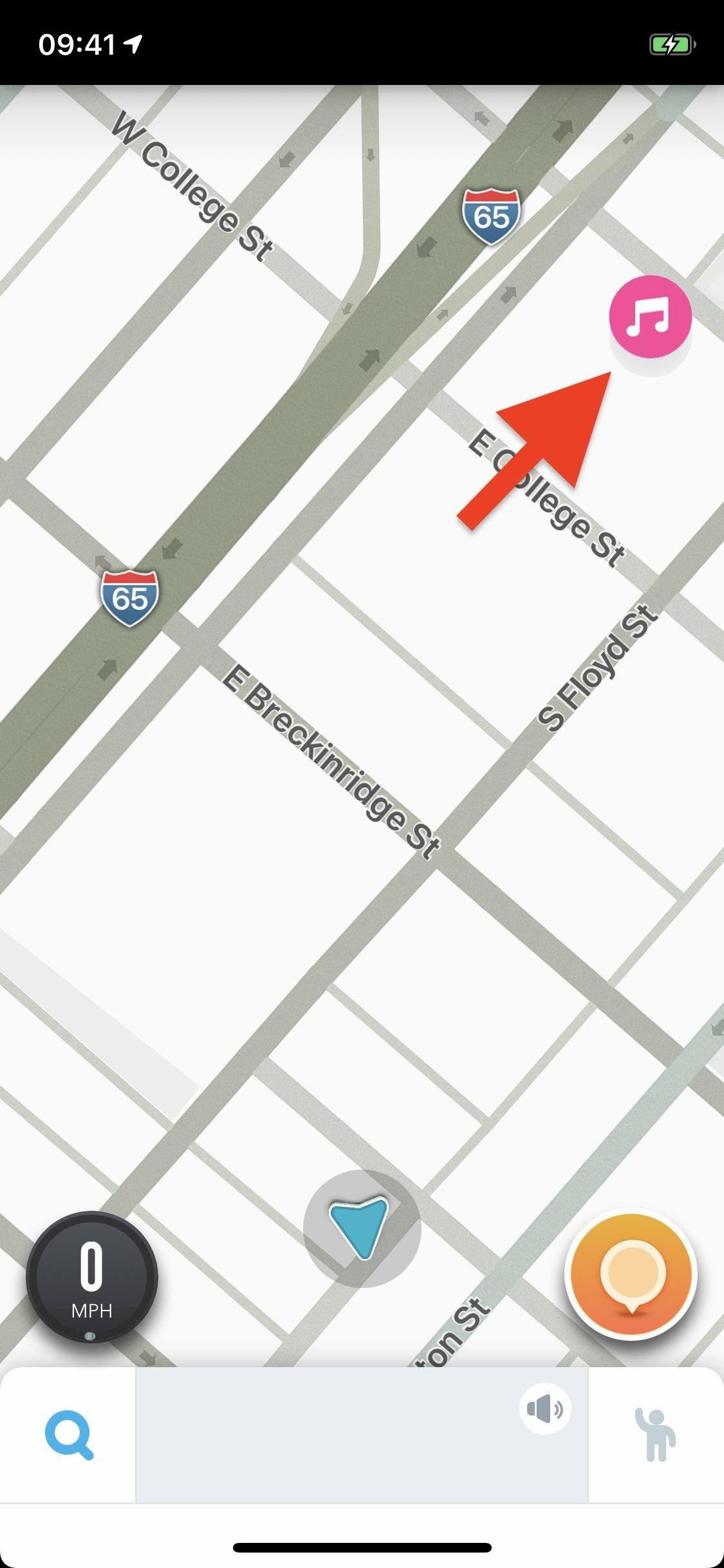
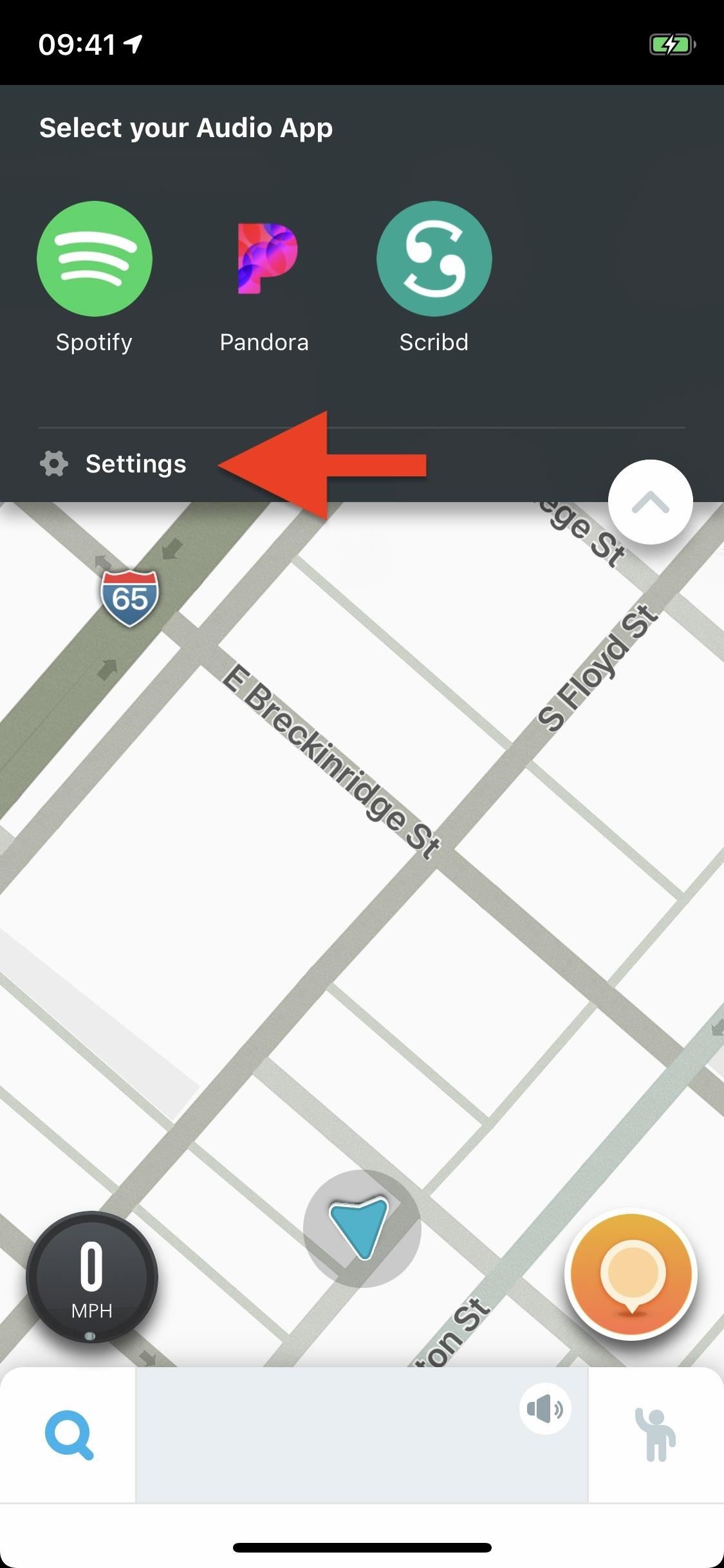
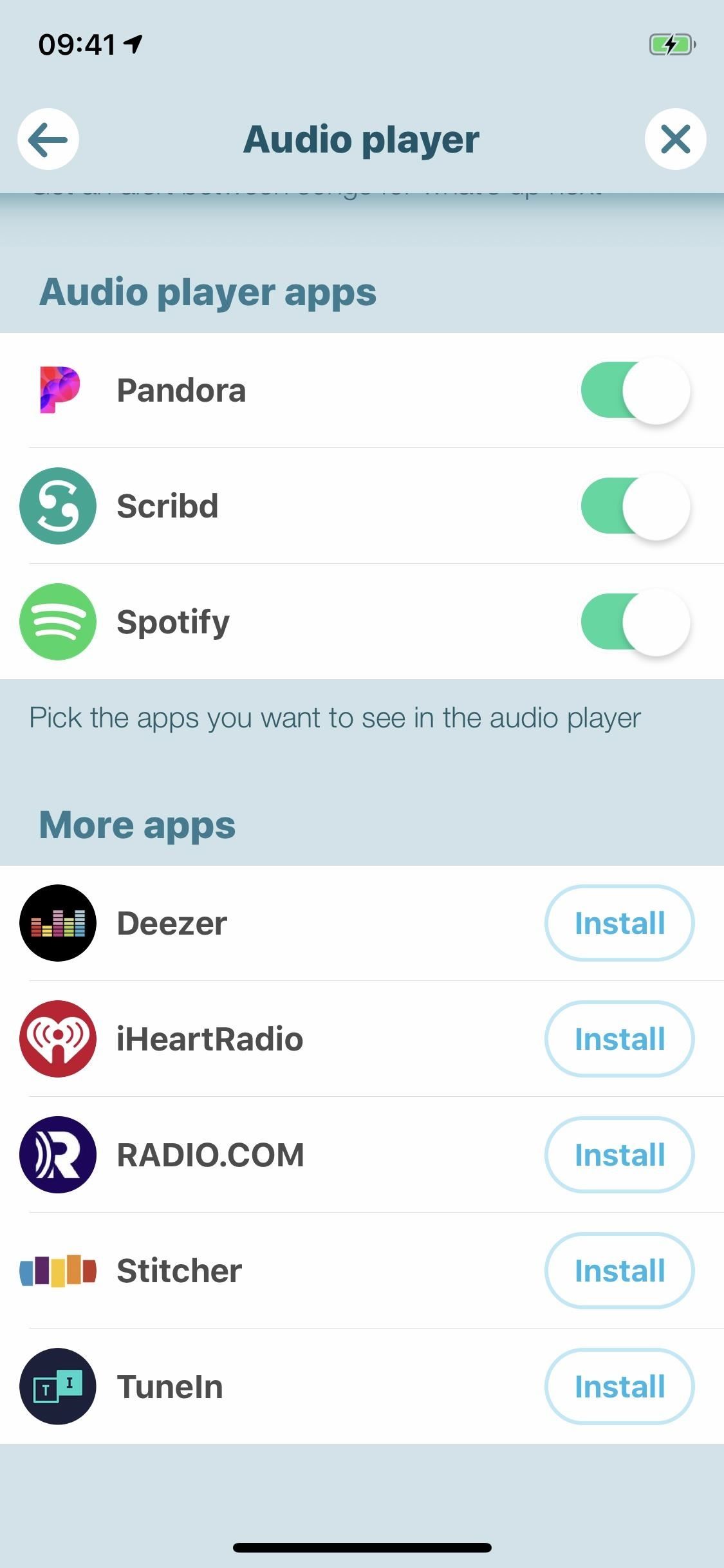
The following list of apps is compatible with this Waze-integration.
- Install Spotify: Android (free) | iOS (free)
- Install Pandora: Android (free) | iOS (free)
- Install Deezer: Android (free) | iOS (free)
- Install iHeartRadio: Android (free) | iOS (free)
- Install RADIO.COM: Android (free) | iOS (free)
- Install Scribd: Android (free) | iOS (free)
- Install Stitcher: Android (free) | iOS (free)
- Install TuneIn: Android (free) | iOS (free)
If you see your app of choice under Audio player apps, make sure it's toggled on (green). If you see an app you'd like to connect to Waze that you don't have yet, tap "Install" next to it, and Waze will redirect you to either the iOS App Store or Google Play Store where you can get the app. After installation, the app should already be toggled on in Waze.
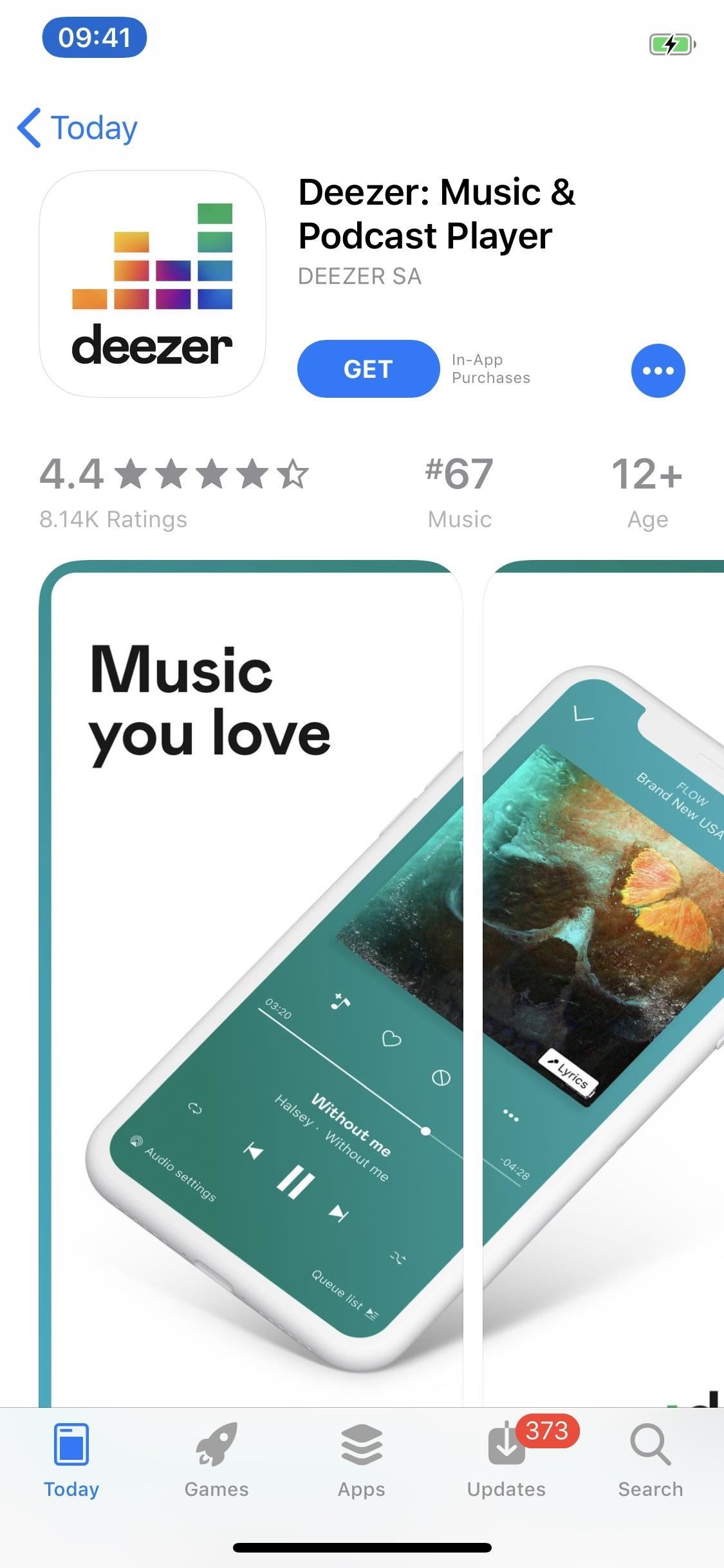
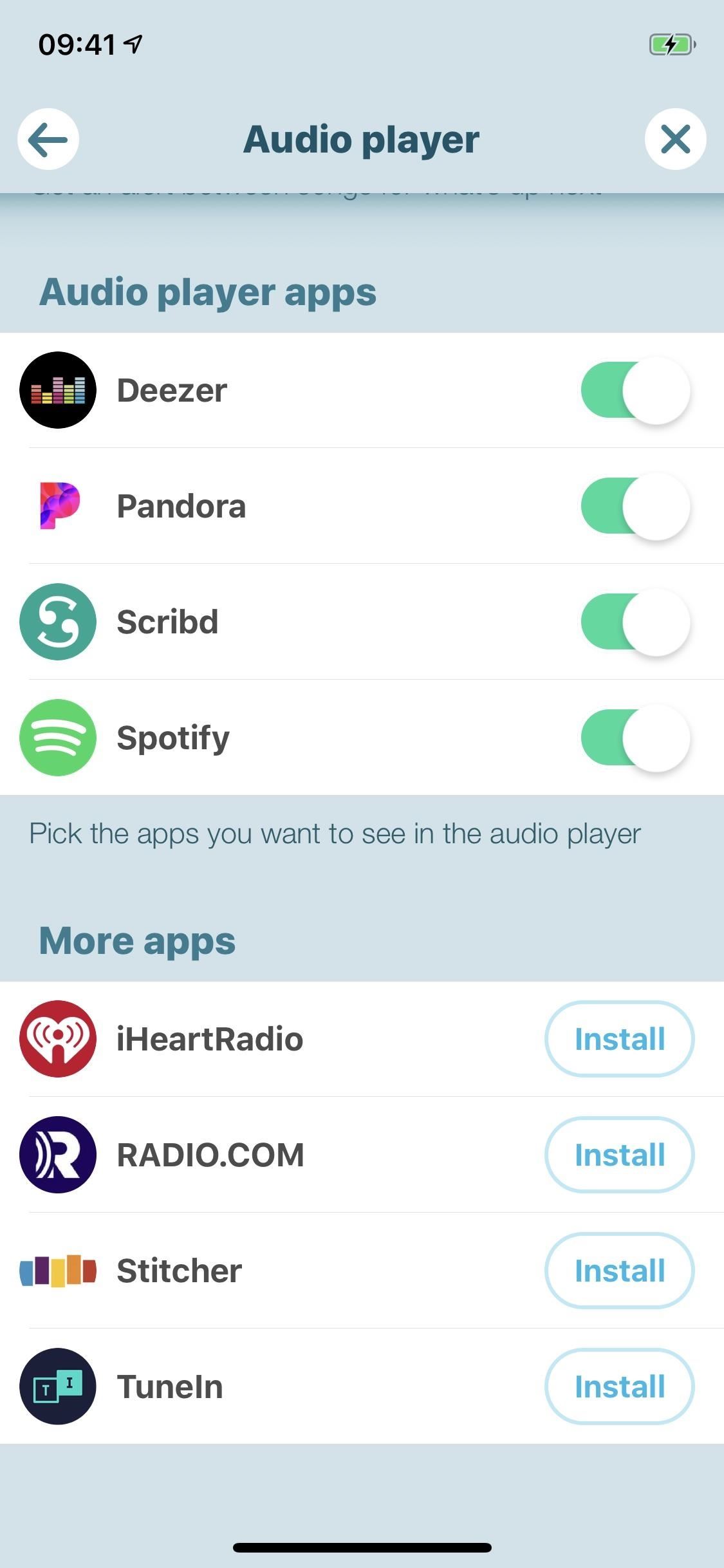
Step 2: Set Up Your Chosen Audio App in Waze
Let's say you wanted to connect Spotify. First, tap "Spotify" from the audio player tray up top. Your phone will then redirect you to the Spotify app. If you're using an iPhone, you need to give permission first by tapping "Open" on the pop-up.
If not signed in, Spotify will ask you to do so. Next, Spotify will present you with a list of permissions Waze needs access. Review them, then tap "Agree" if you'd like to proceed. Afterward, you should be redirected back to Waze. If not, manually head back to Waze, whether prompted to or not.
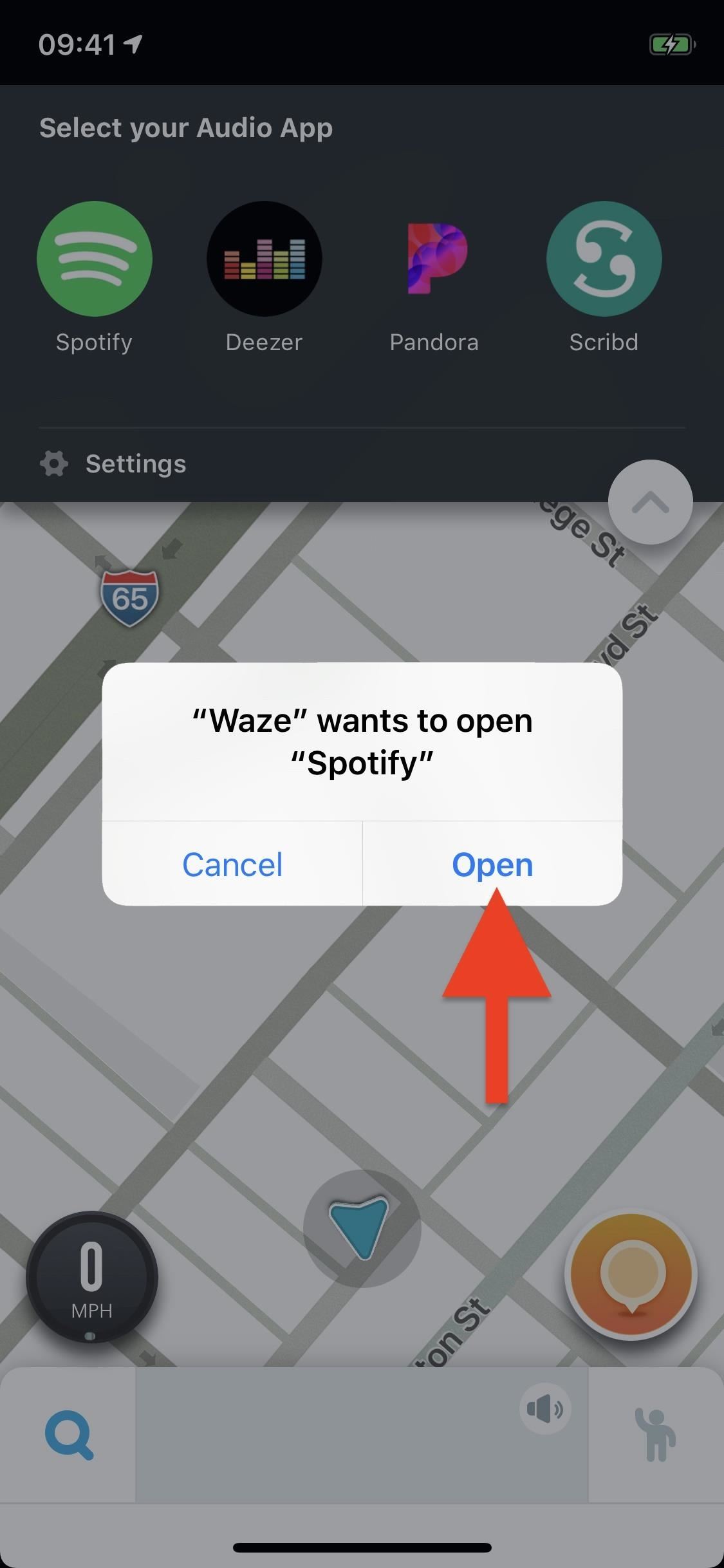
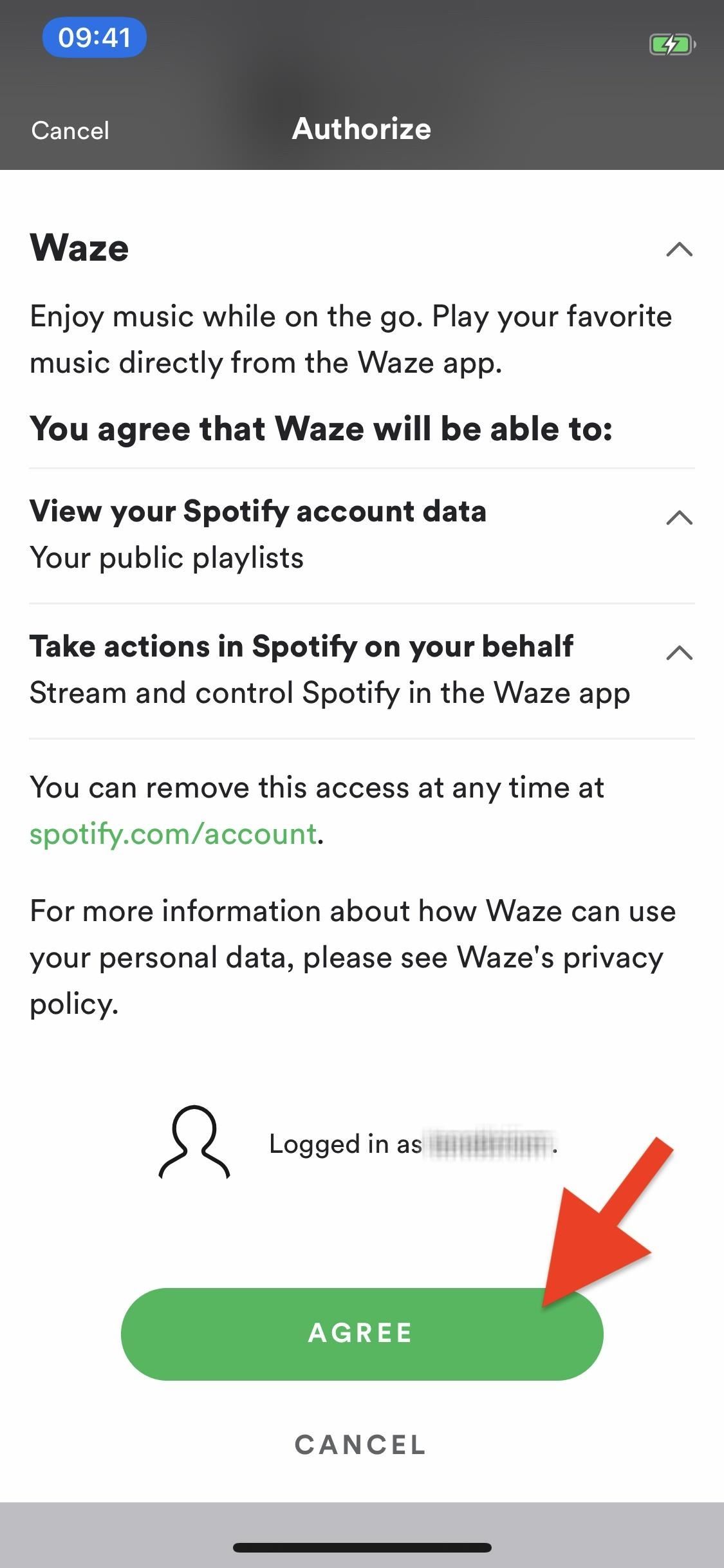
Once back in Waze, you'll see one final pop-up informing you of the data that will be shared between Spotify and Waze should you finalize the connection. If ready to do so, tap "Accept." Once you do, Spotify might or might not start immediately playing a song, but either way, you'll see the new built-in controls in the audio player tray.
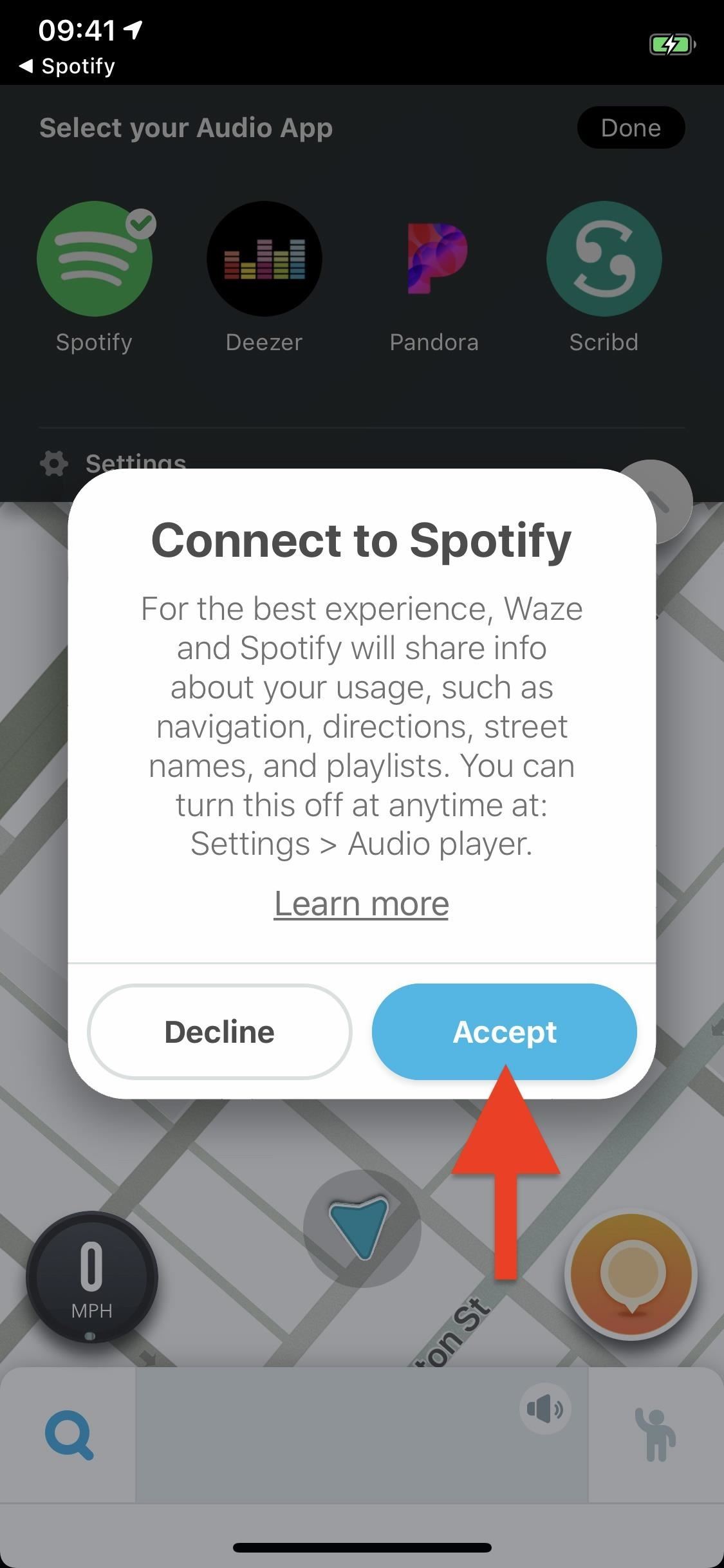
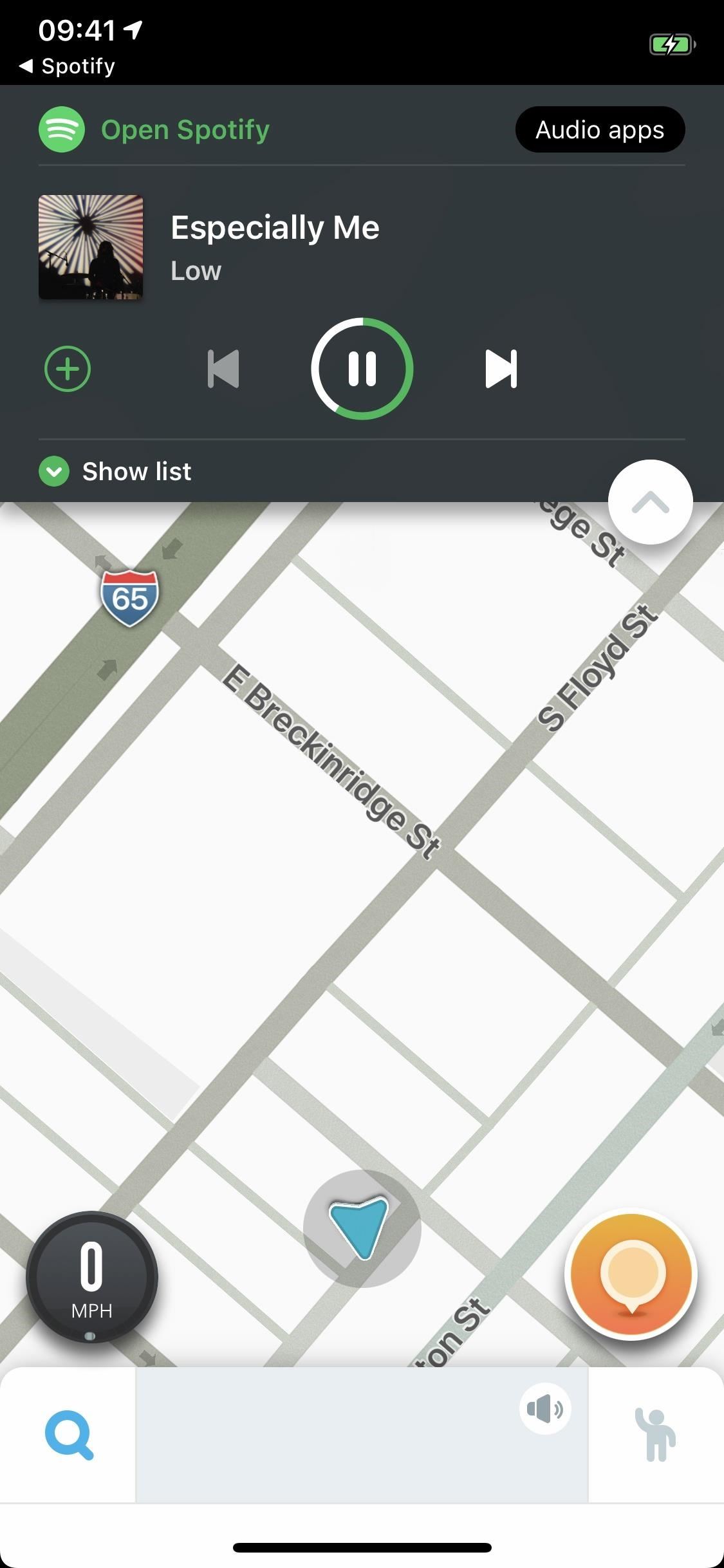
The setup is similar for all supported apps. While specific permissions and menus will vary, you can count on the general instructions to follow closely to our Spotify example. To ensure the smoothest possible connection, log in to the audio app before connecting via Waze.
Step 3: Navigate Waze's Audio Player Controls
To begin using the audio player tray, if audio did not start playing right away, you may need to open the audio app up directly to start something, then return to Waze. The audio player in Waze will change slightly depending on the app you happen to be using.
For example, Spotify includes a plus (+) button you can use to add tracks to your library, while Pandora includes the like and dislike buttons you'd find in its app. If you've paused music too long in Spotify, you may see a "Resume" button instead of the standard controls, whereas Pandora will still show the play button.
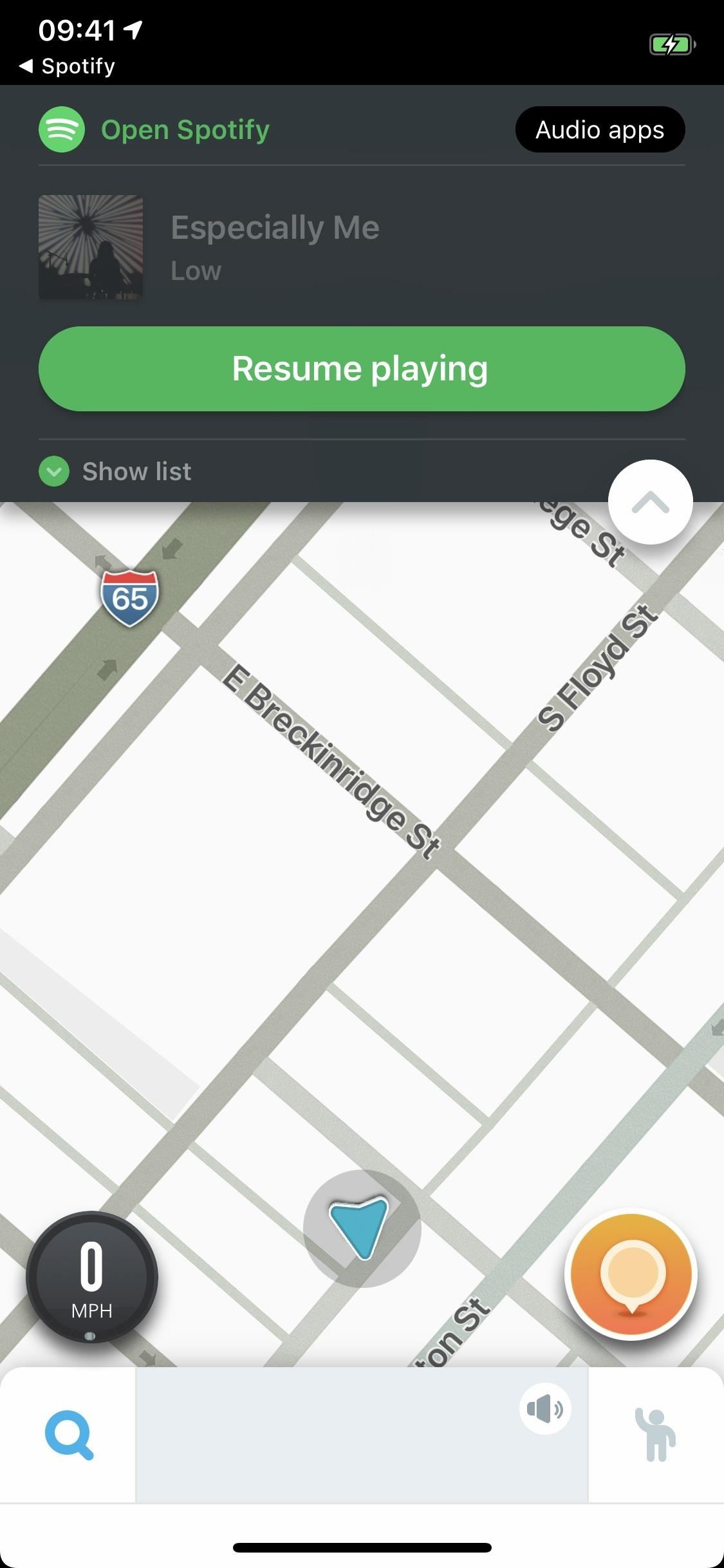
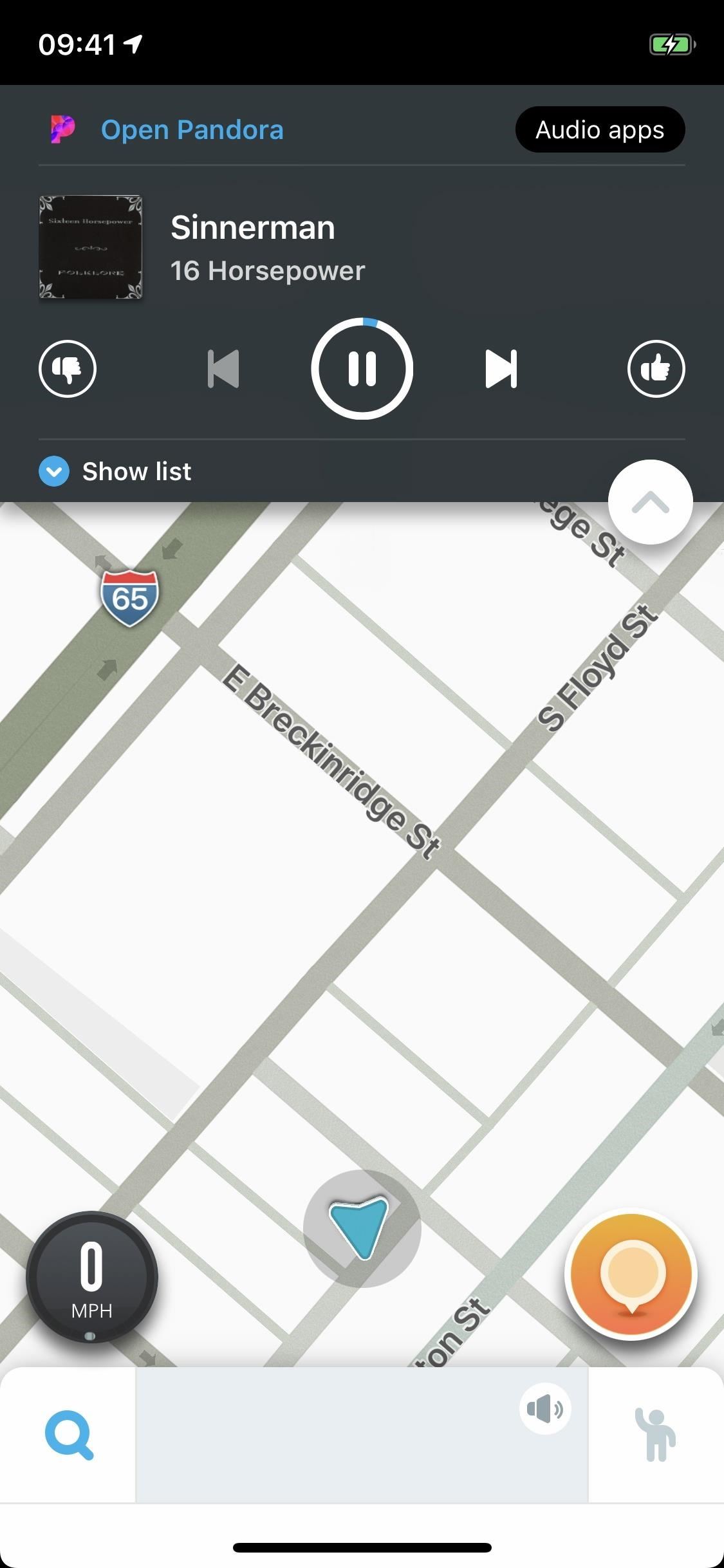
For the most part, however, the players are the same. Let's run through the features:
- There are buttons to play/pause and skip forward/backward.
- "Show list" contains any playlists you might have access to in the audio app.
- In the top left, "Open [App Name]" will launch the audio app.
- "Audio apps," in the top right, brings you back to the initial audio player tray so you can switch apps.
- The white up arrow button hides the audio player tray.
When you hide the audio player tray, its quick access button turns into the icon of whatever audio app you're using. Tap it open the audio app's in-Waze player again.
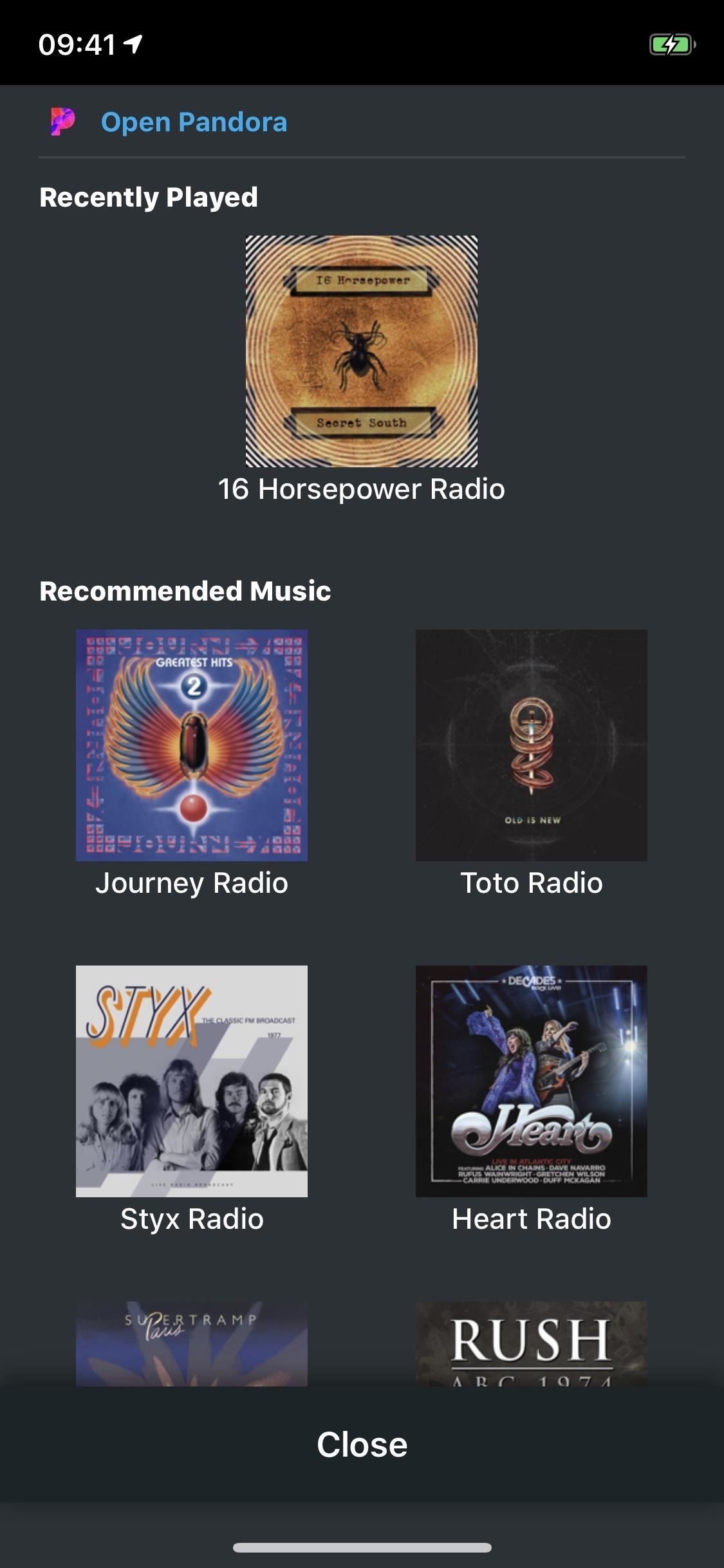
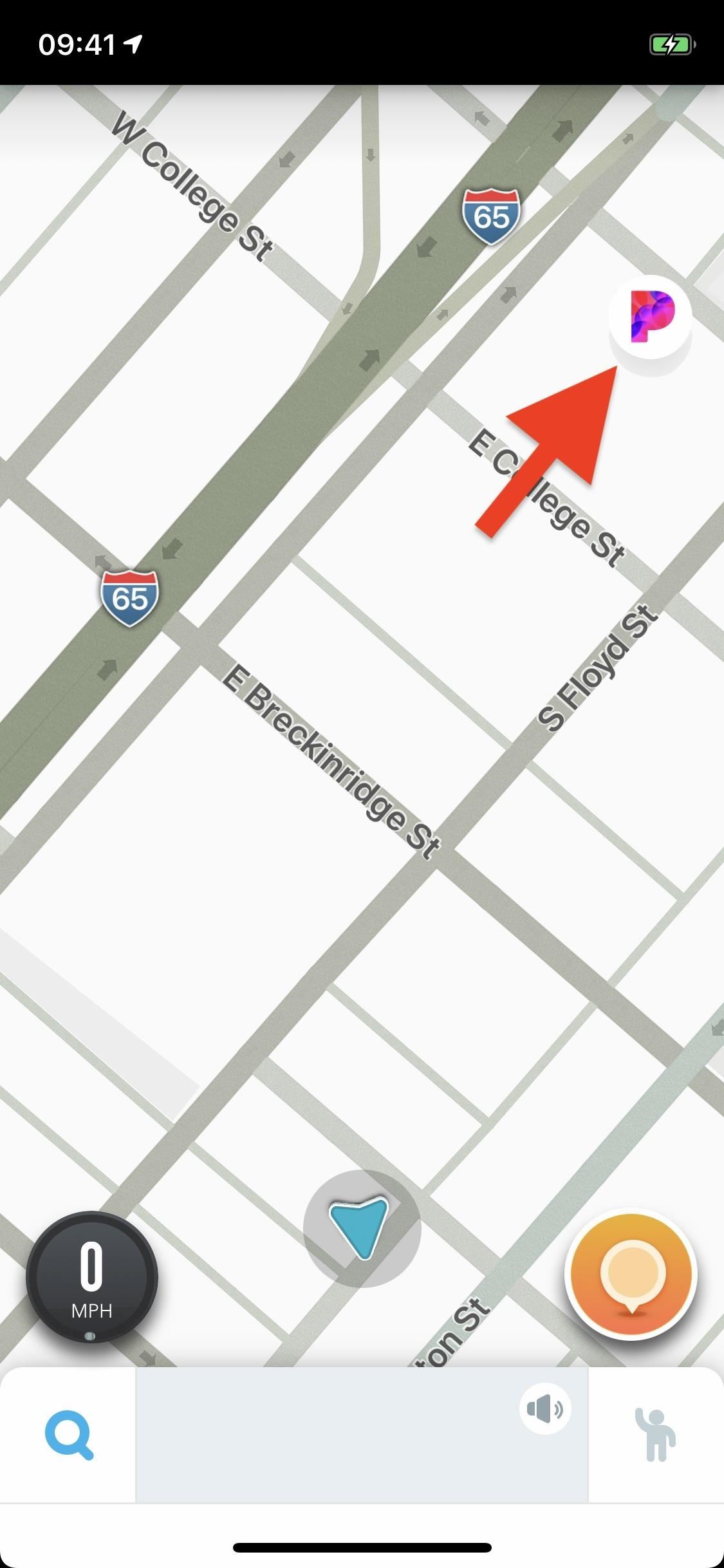
That's all there is to it. You can use the above menus to switch in-and-out of different apps before starting your trip with Waze so you can be sure your travels are never dull. Drive safe!
Just updated your iPhone? You'll find new emoji, enhanced security, podcast transcripts, Apple Cash virtual numbers, and other useful features. There are even new additions hidden within Safari. Find out what's new and changed on your iPhone with the iOS 17.4 update.
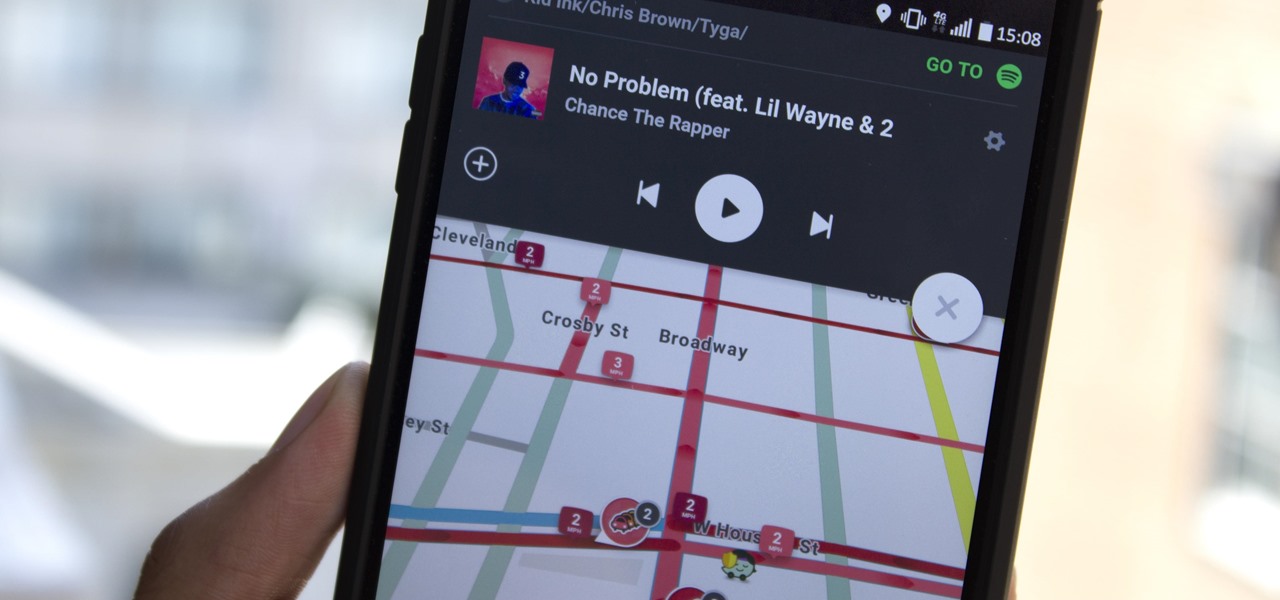









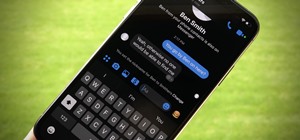
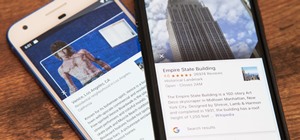
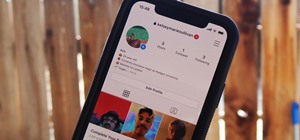

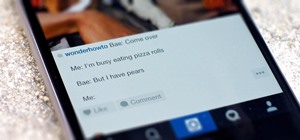

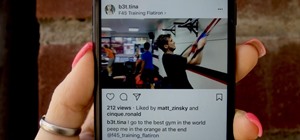
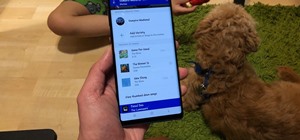
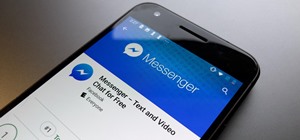

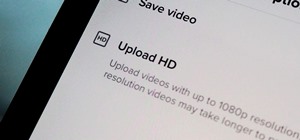

Be the First to Comment
Share Your Thoughts