If you've ever wanted or needed to use an app in a different language than your phone's primary language, your Android phone now makes it a simple process.
In the Android 13 software, Google included additional features for accessibility like it does with almost every major Android update. Perhaps the most useful of Android 13's new accessibility features is the ability to set different languages for apps.
Perhaps you would prefer to keep your system language and most of your apps in your primary language but set news apps to their native language. Or maybe you'd like to experience an RPG from Japan in its intended language. Android 13 can help, but keep in mind that not all third-party apps support language selection.
Android 13 is available on the Google Pixel 4a and newer. Other Android phones that have Android 13 right now include the OnePlus 10 Pro and Samsung's Galaxy S22 models, but many Android devices are rolling out their Android 13 builds by the end of the year. The instructions below are for stock Android 13 on Pixel models, so the process may vary slightly on non-Google devices.
Option 1: From Languages & Input in Settings
Open the Settings app, then head into the "System" menu. Next, open the "Languages & input" submenu, then "App Languages." Here, you'll find a list of apps that support language selection and their current language settings. Scroll to the app you want to modify and tap it.
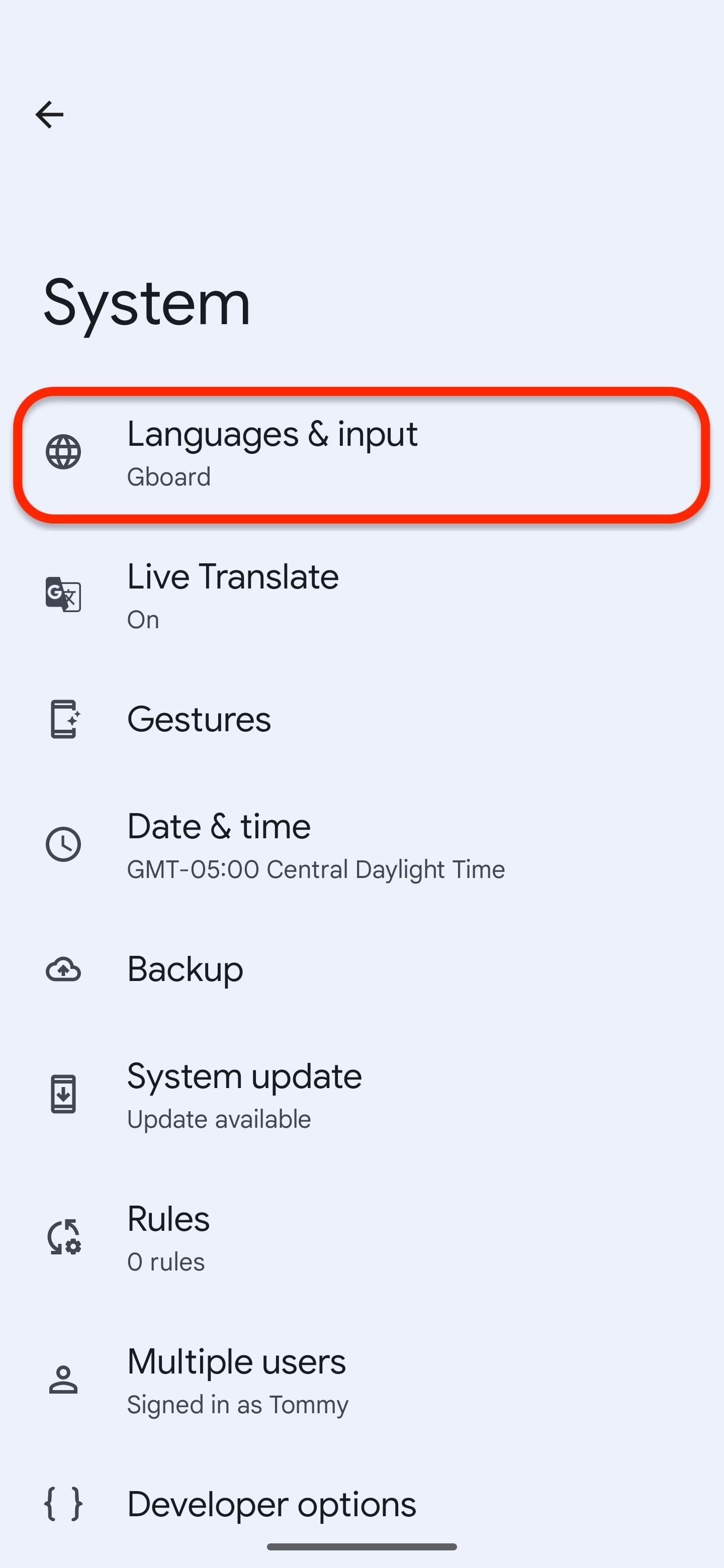
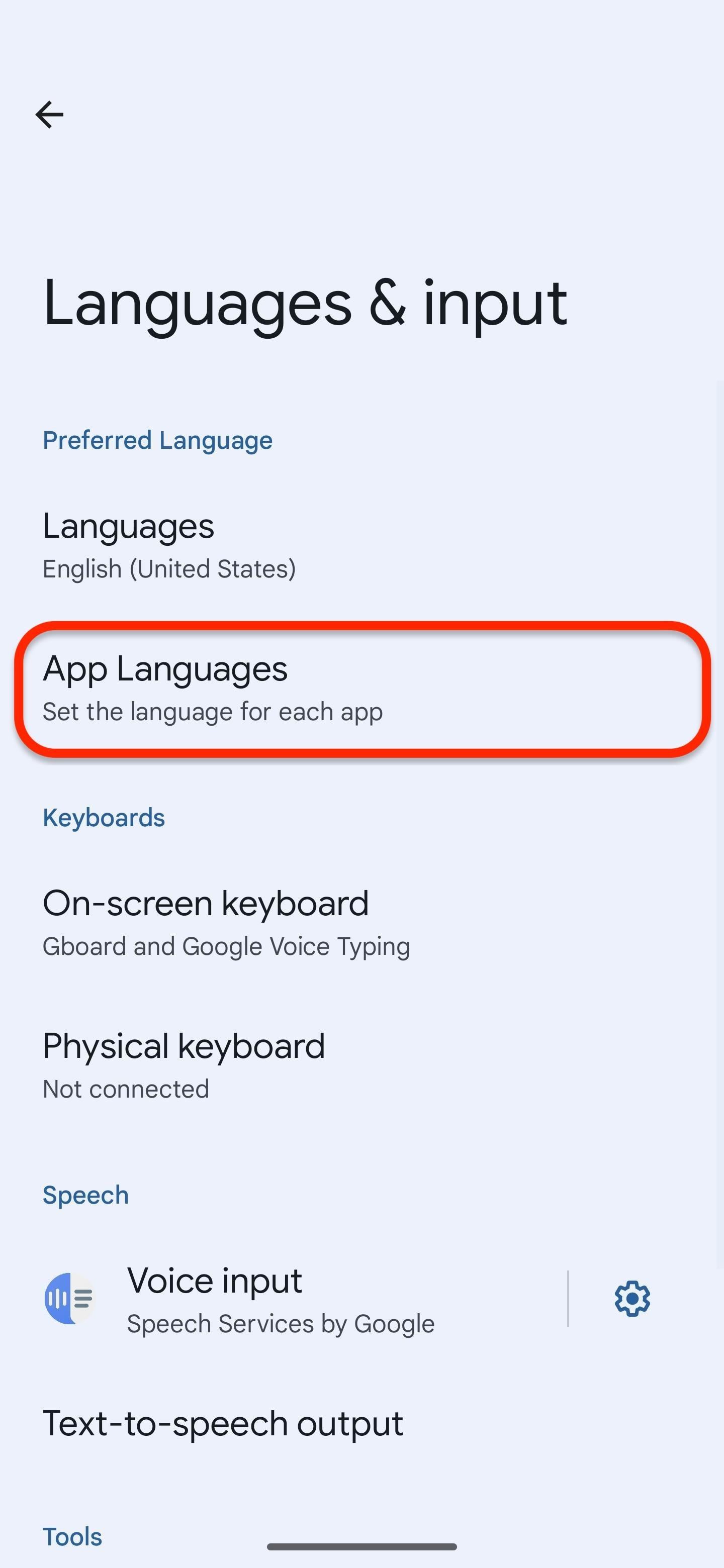
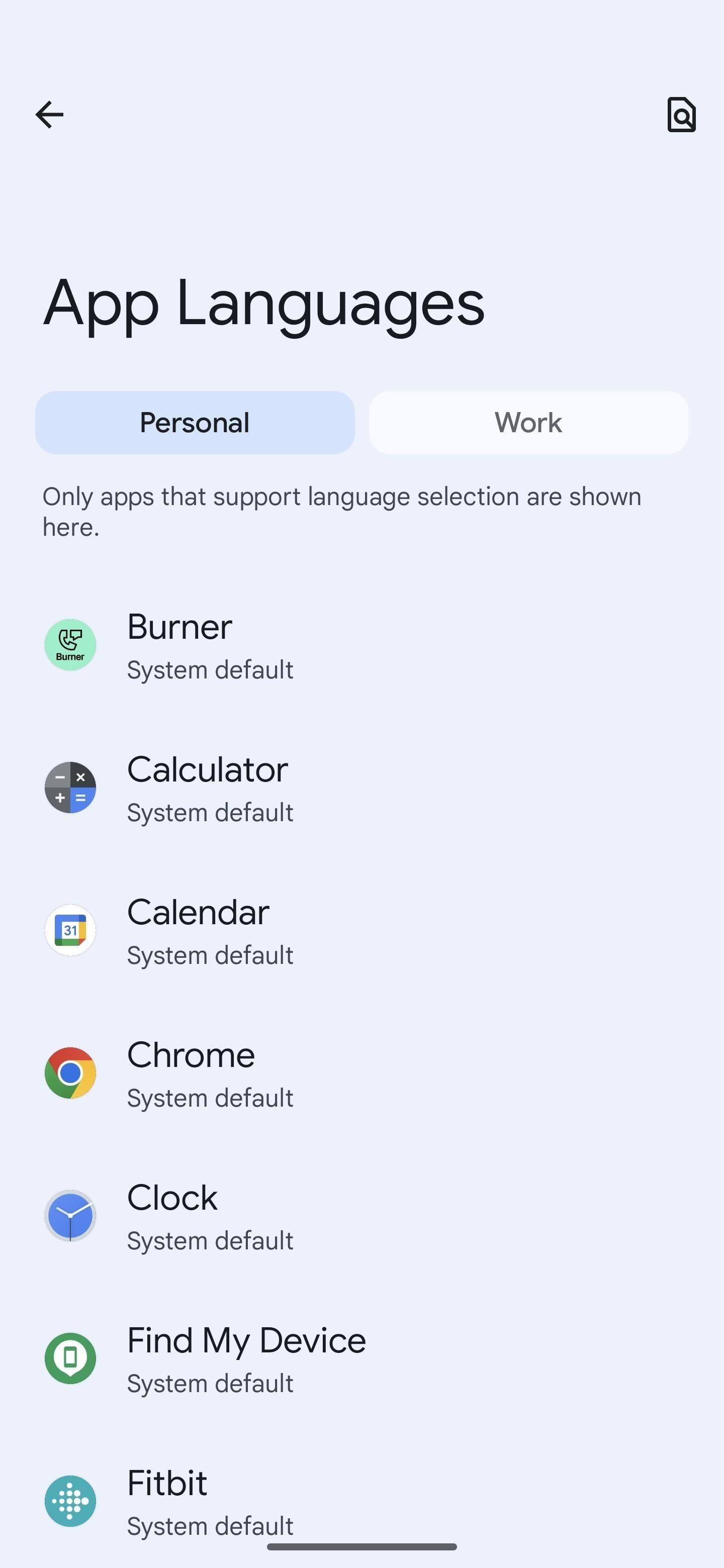
When you pick an app, you'll find a short list of suggested languages and a longer list of supported languages. Tap to select your preference. You'll then have the option to choose between specific dialects for some languages. For example, I could pick between Taiwan, Hong Kong, and Macau/Macao for traditional Chinese in the Google TV app.
After selecting the targeted language, you'll return to the app selection screen, where the modified app shows the new language preference.
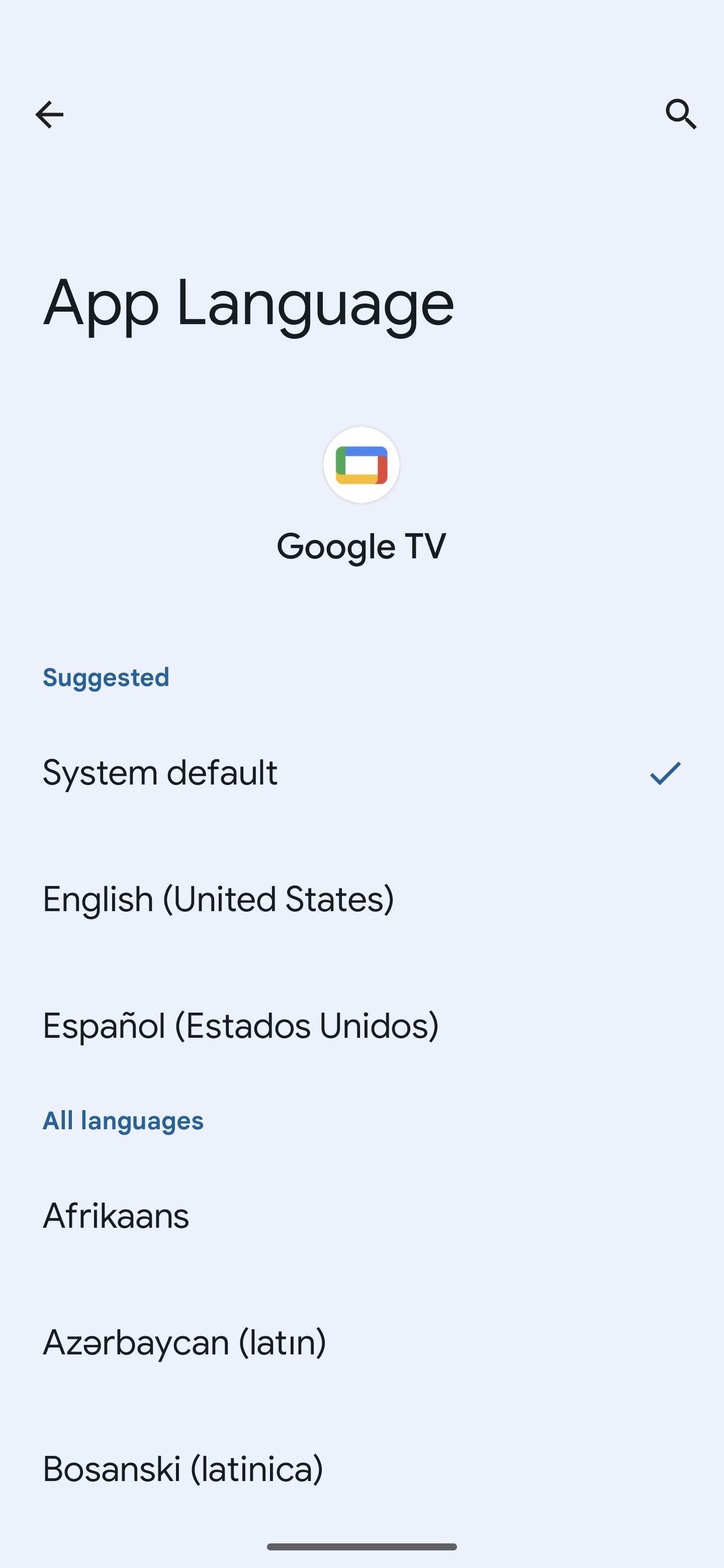
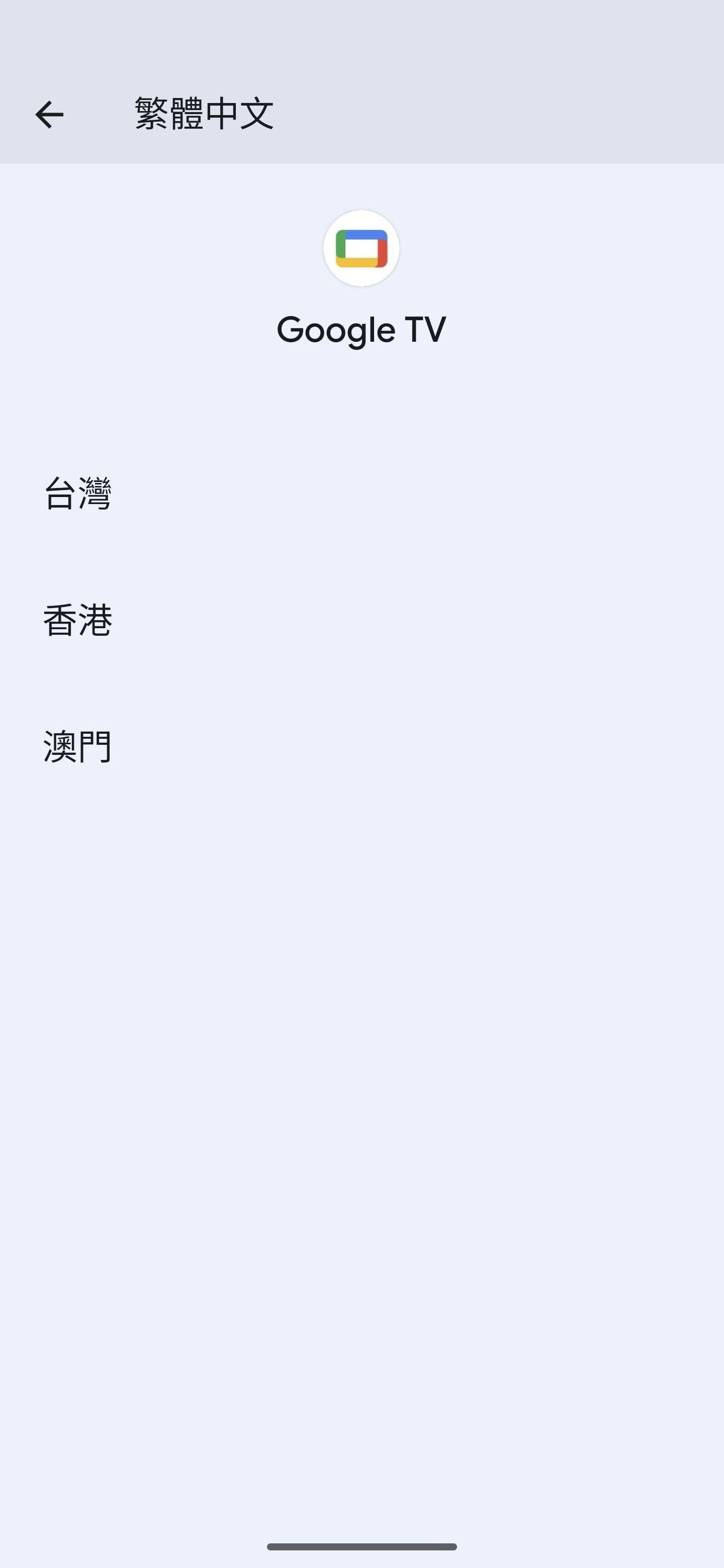
Now it's time to test it out. Open the app you just changed the language settings for, and you'll see that text in the app now appears in the selected language. Results vary, as shown below, where Google TV is set to Chinese and Google News is set to Japanese.
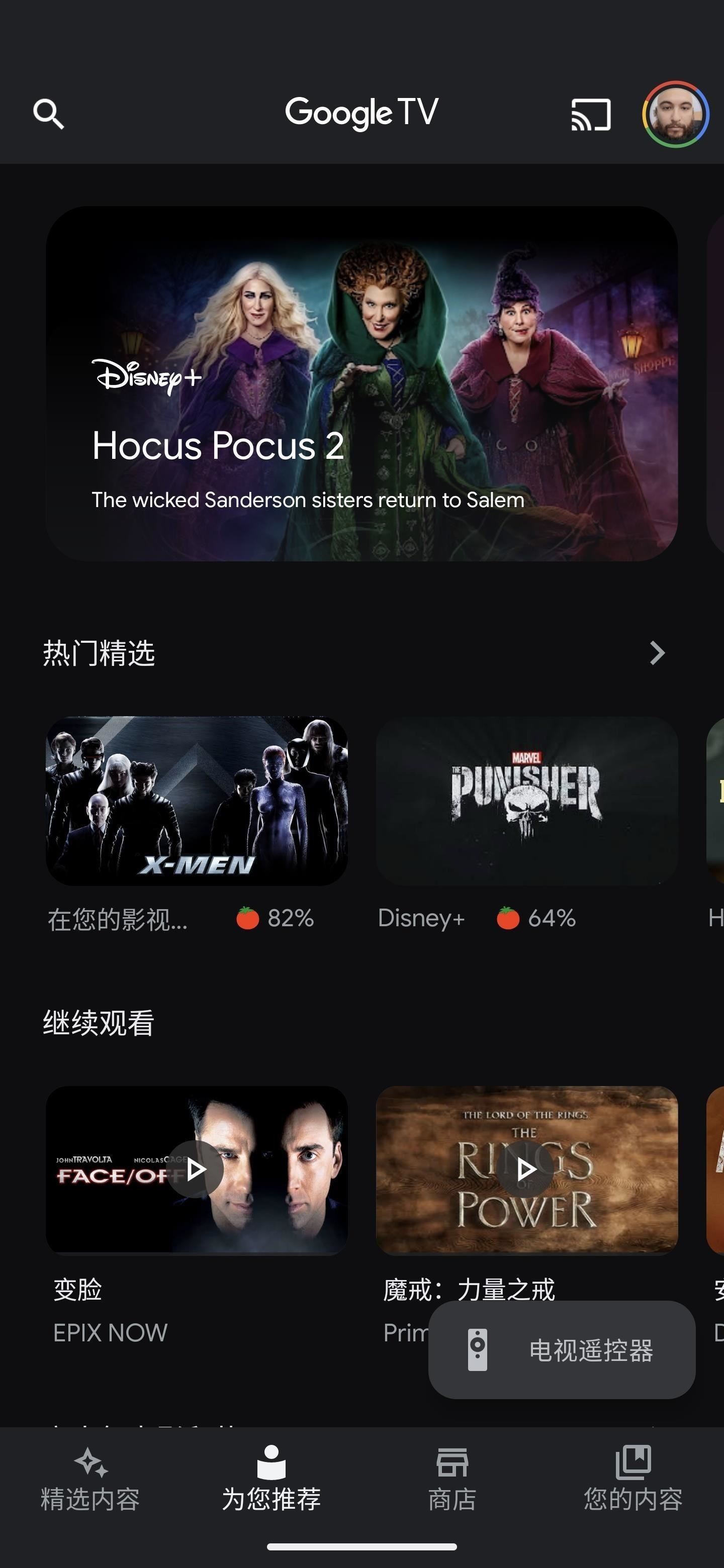
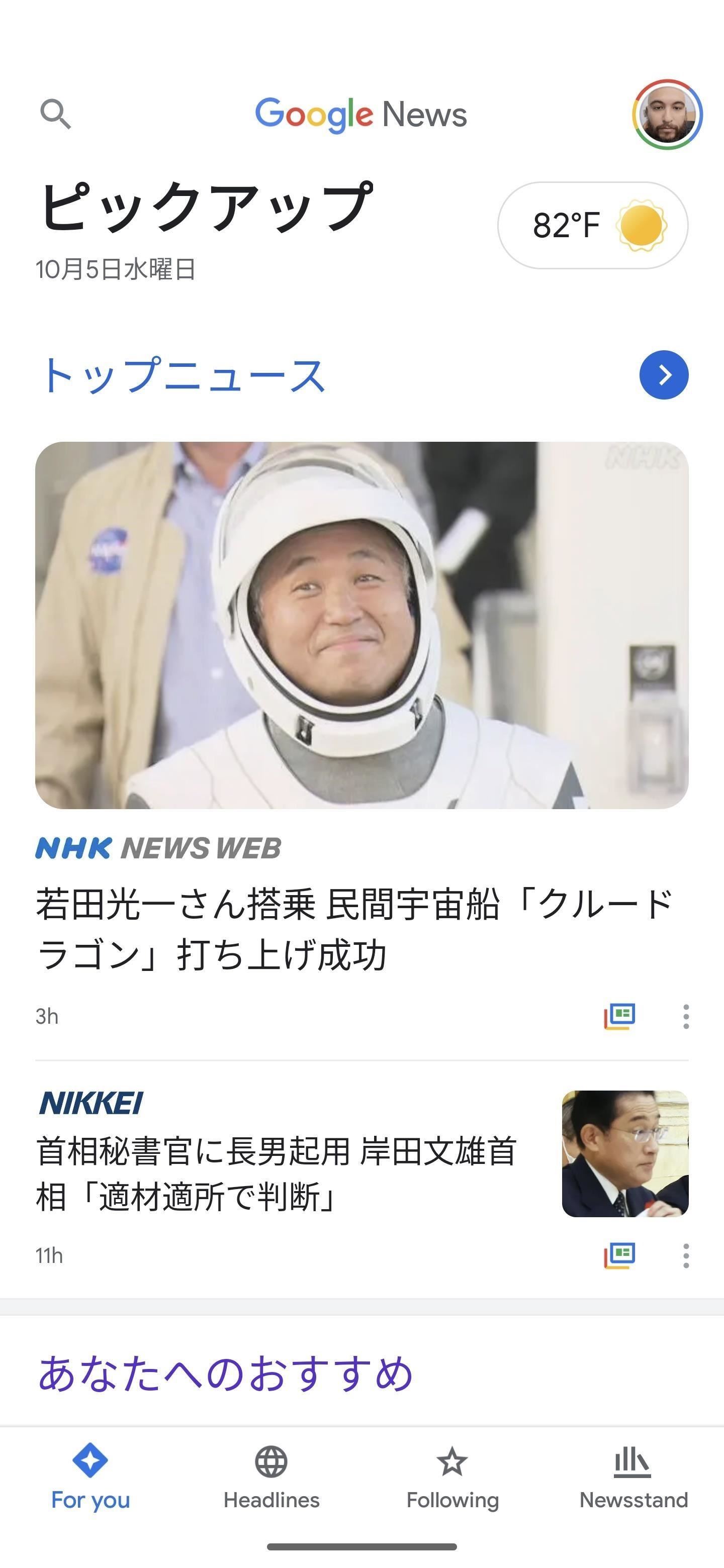
Option 2: From Recents, All Apps, or Home Screen
For apps you already know have multi-language support, there's another more direct way of changing their default language. This is most useful when you want to quickly switch between your primary system language and a different one.
With the app active, swipe it up to enter the Recents screen, then long-press the app's icon above the preview. Alternatively, you can long-press the app's icon from the Home Screen or All Apps drawer.
Tap "App info" from the menu, then scroll down and select "Language." The rest of the process is the same as in Option 1 above. Tap an app, choose your preferred language, and try it out in the app.
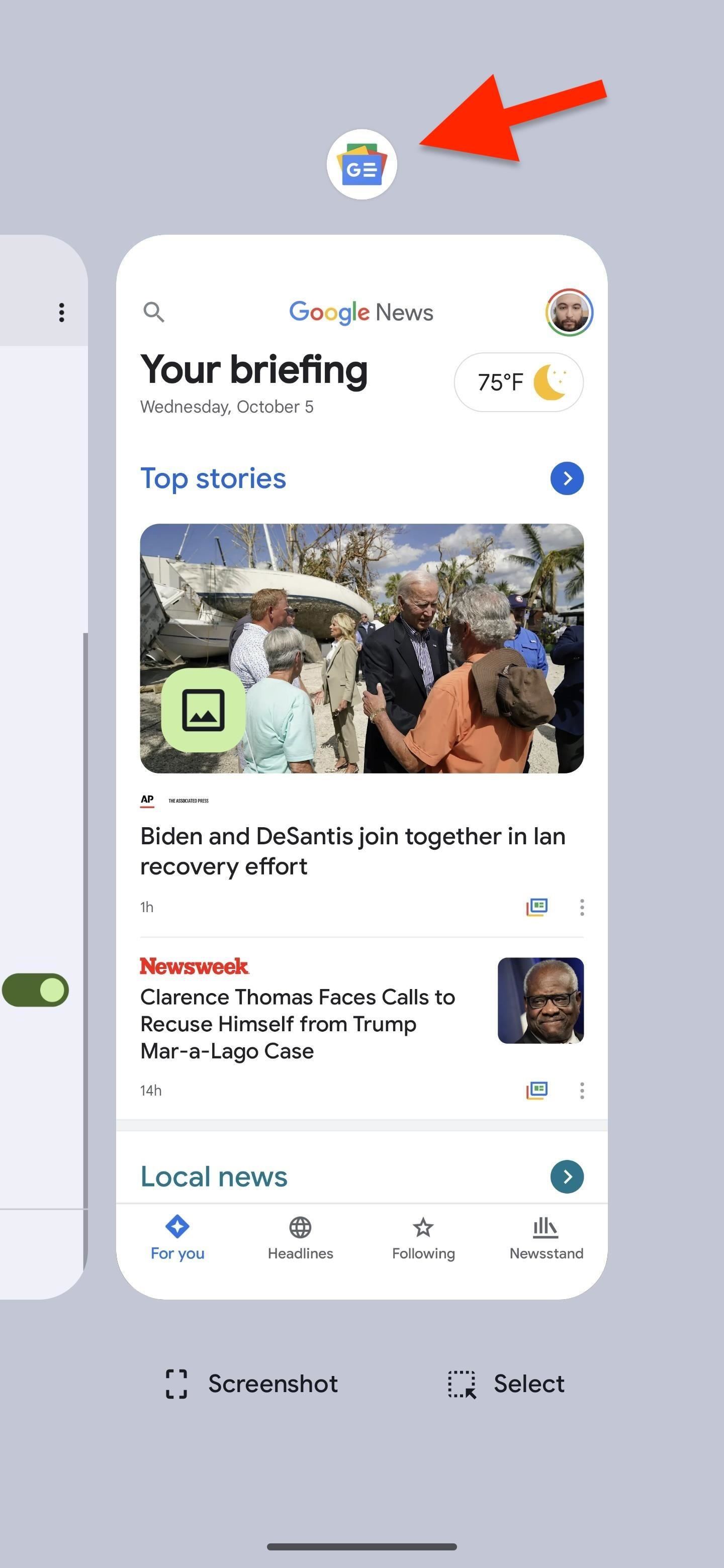
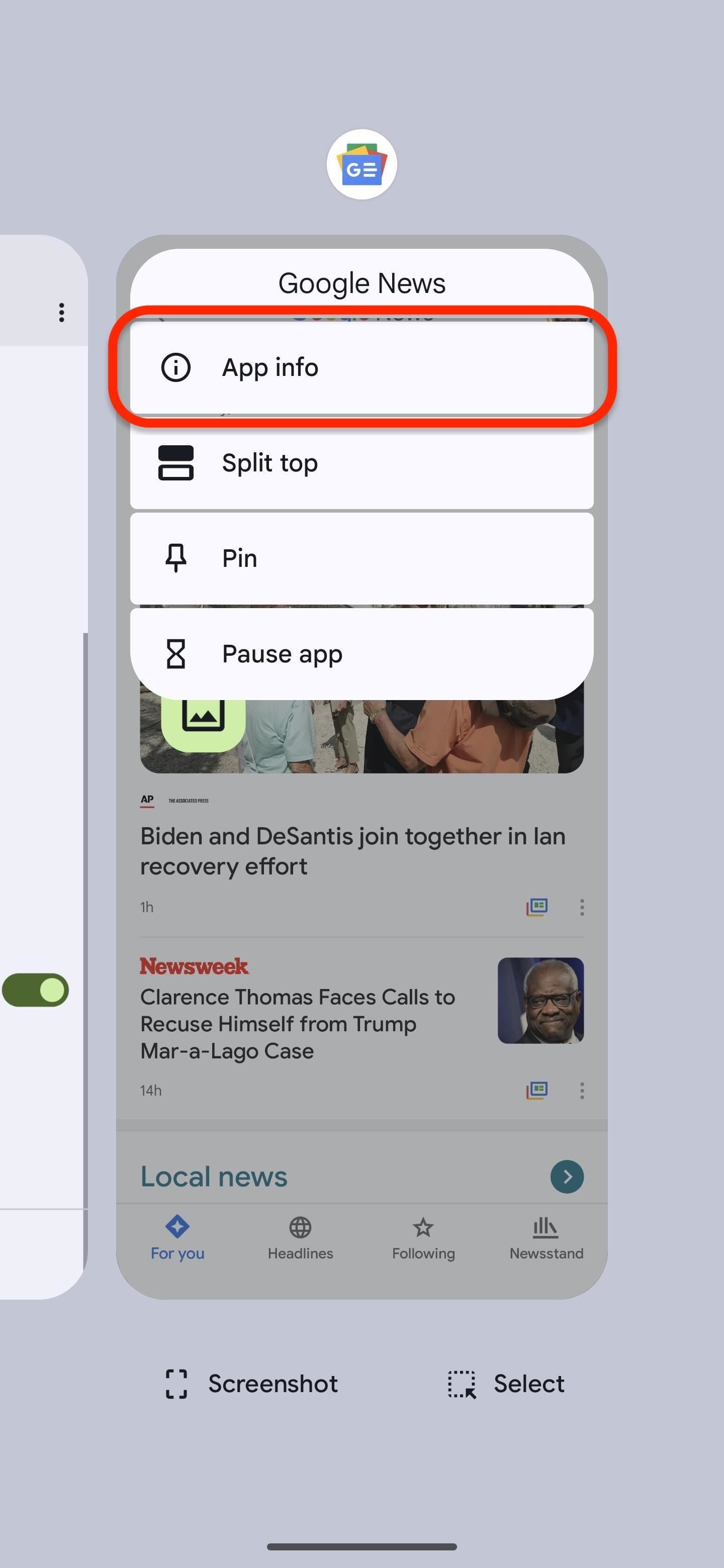
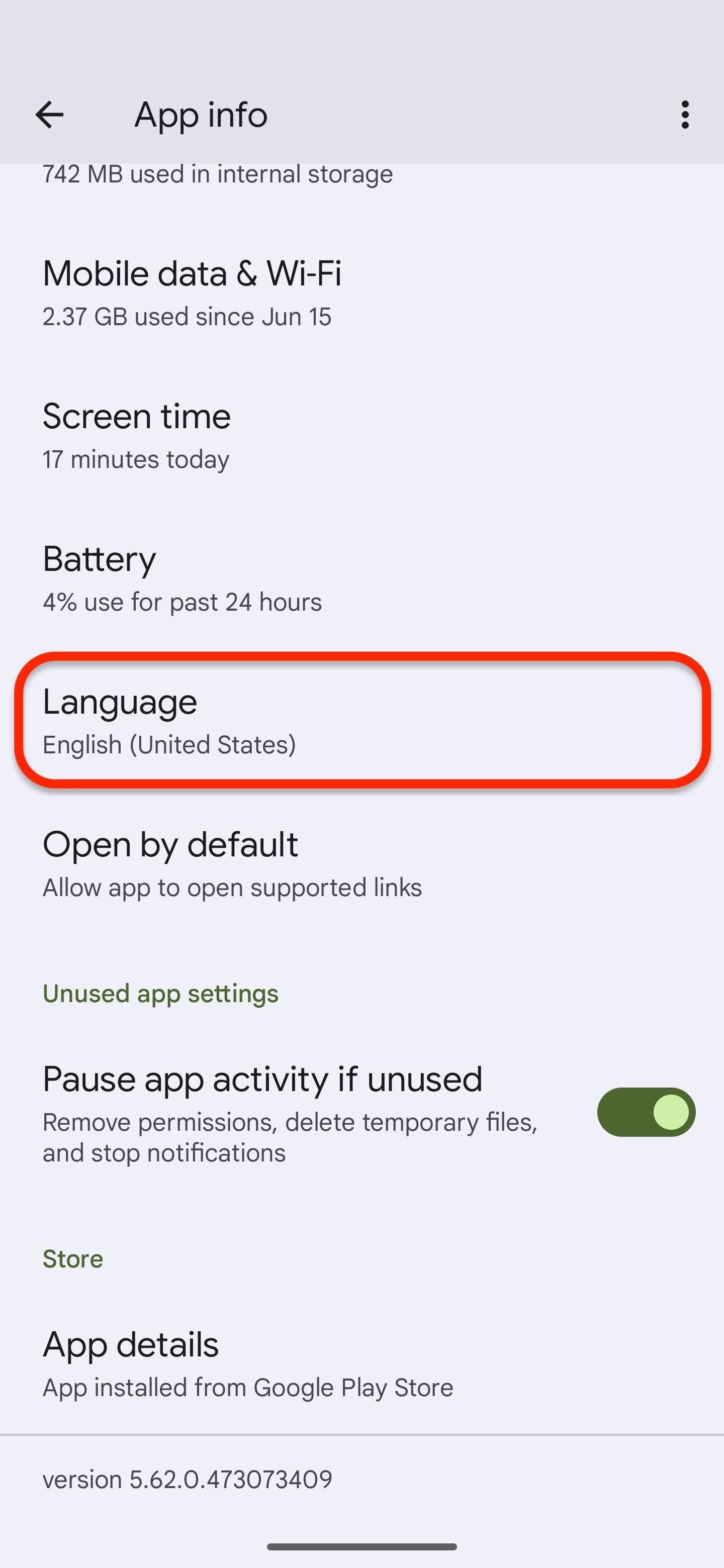
Who needs a wand? Unlock your magical powers and transform yourself from a Muggle into a Wizard or Witch just by using your Android phone. See how:
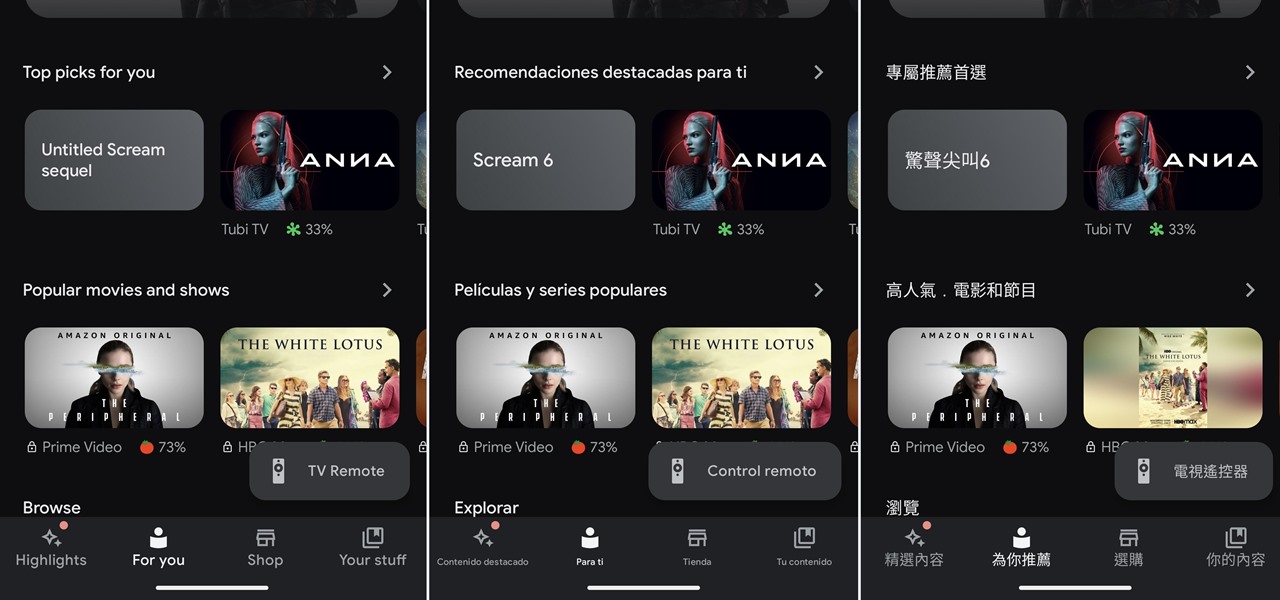









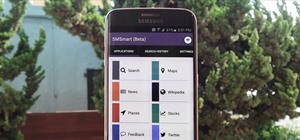






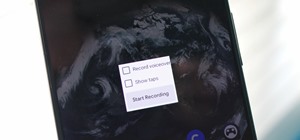
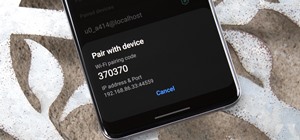


Be the First to Comment
Share Your Thoughts