If you've ever been in a crowded, noisy place, chances are you've dealt with having to talk louder just so the other person can hear, and vice versa. You can alleviate this headache in the latest Pixel update by using the Sound Amplifier app's new conversation-geared tool.
Sound Amplifier, which has been around for some time now, helps you focus on specific sounds in your environment by amplifying whatever you point your Pixel's microphone at. You can even use it to boost the audio coming from your phone. It only works with headphones, so you'll need a pair of wired or Bluetooth headphones connected.
This feature is excellent in noisy places where you can point your mic at the target speaker or audio, and it's even better for those with hearing issues. It's also suitable for creative uses, such as capturing clearer audio when using your phone to audio.
The new feature, "Conversation mode," is available in Dec. 6's Android 12 update for Pixels (SQ1A.211205.008), and it's compatible with the Pixel 3, Pixel 3XL, Pixel 3a, Pixel 3a XL, Pixel 4, Pixel 4 XL, Pixel 4a, Pixel 4a (5G), Pixel 5, Pixel 5a, Pixel 6, Pixel 6 Pro, and upcoming Pixel 6a.
With Conversation mode, you can lock into a specific speaker while drowning out all the background noise, giving you even more clarity on what's the other person says. If you already know how to use Sound Amplifier in general, you can skip to Step 7 below to jump right to the Conversation mode information.
Ways to Open Sound Amplifier
Before continuing below, know that you can open Sound Amplifier right away on your Pixel; you don't have to activate it to get access to the feature. The only issue is that you won't find it in the All Apps drawer. Instead, you'll have to ask Google Assistant to "Open Sound Amplifier," open it from its Play Store page, or open it from the Settings app.
However, you can add a shortcut to access it more quickly. There's the floating accessibility button (Step 2), as well as the app icon in All Apps (Step 3).
Skip to Step 4 if you're not interested in shortcuts but still want to learn more about Sound Amplifier in general. Or skip to Step 7 if you only want to know about Sound Amplifier's newest feature, Conversation mode.
Step 1: Open the Sound Amplifier Settings
Open up the Settings app how you usually would (app drawer, search bar, quick settings, etc.), and navigate to "Accessibility," then "Sound Amplifier" under the Audio section. Alternatively, you could tell Google Assistant to "Open Sound Amplifier settings" and go straight there.
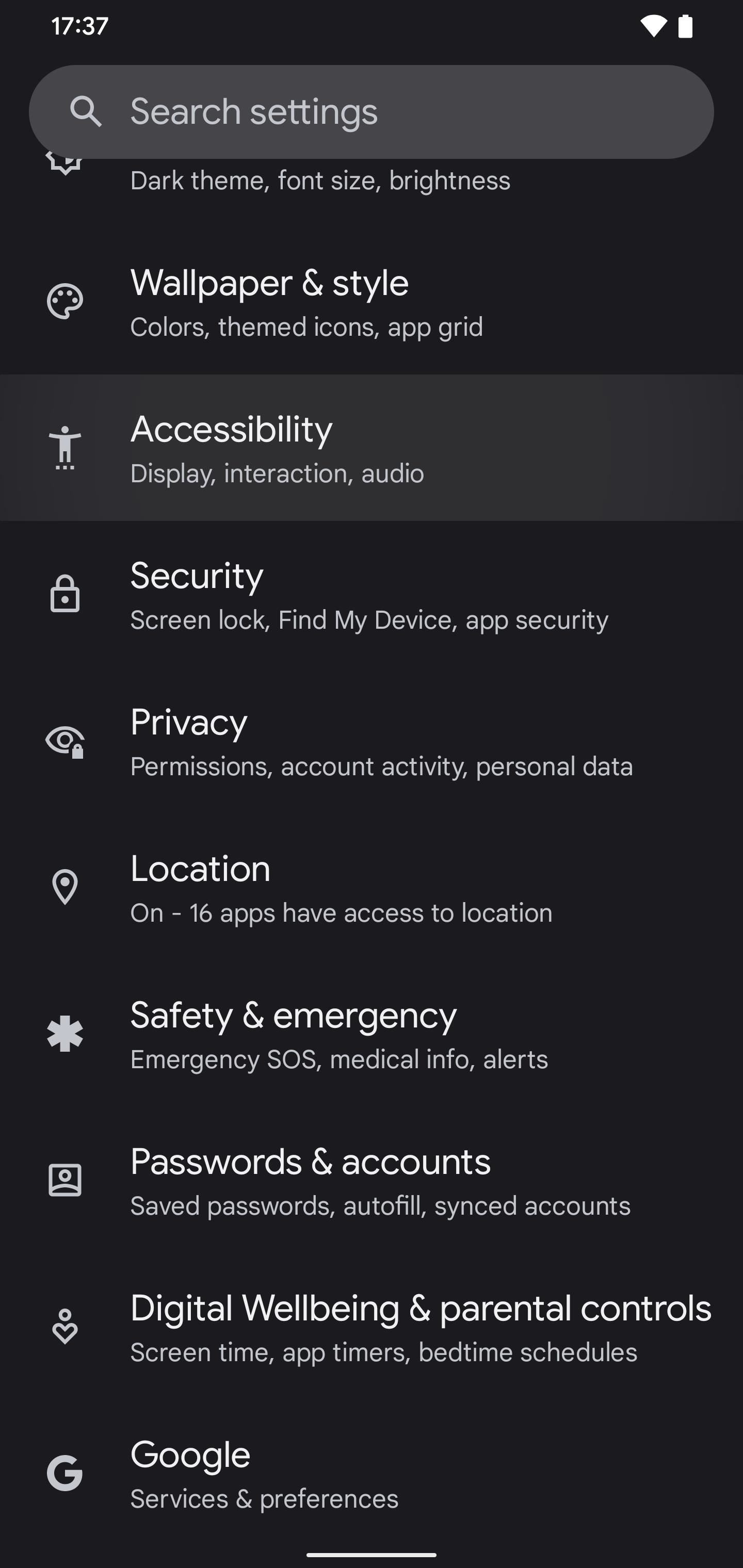
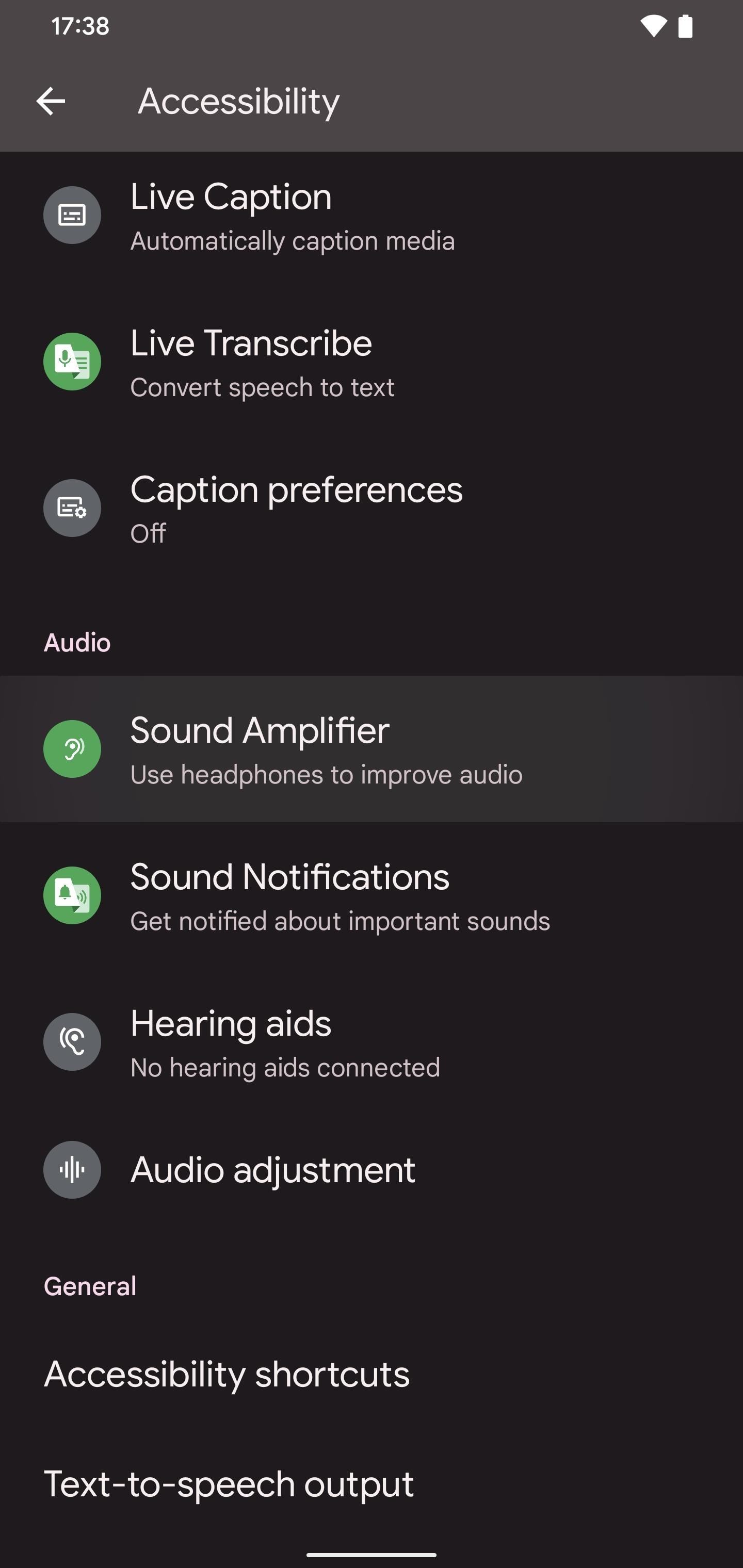
Step 2: Add the Sound Amplifier Accessibility Button (Optional)
If you don't like using Google Assistant and find the open link in the Play Store very inconvenient, you can tap "Open Sound Amplifier" from the Sound Amplifier settings to access the tool. Still, it's not very convenient.
From Sound Amplifier's settings menu, you can also add a floating on-screen button to quickly access the Sound Amplifier from any screen. Toggle on "Sound Amplifier shortcut," and you'll immediately see a tiny button by the edge of your screen with the green Sound Amplifier icon. Tapping that will open the tool. You can also swipe it further into the edge of the screen to hide half of it when you don't need it.
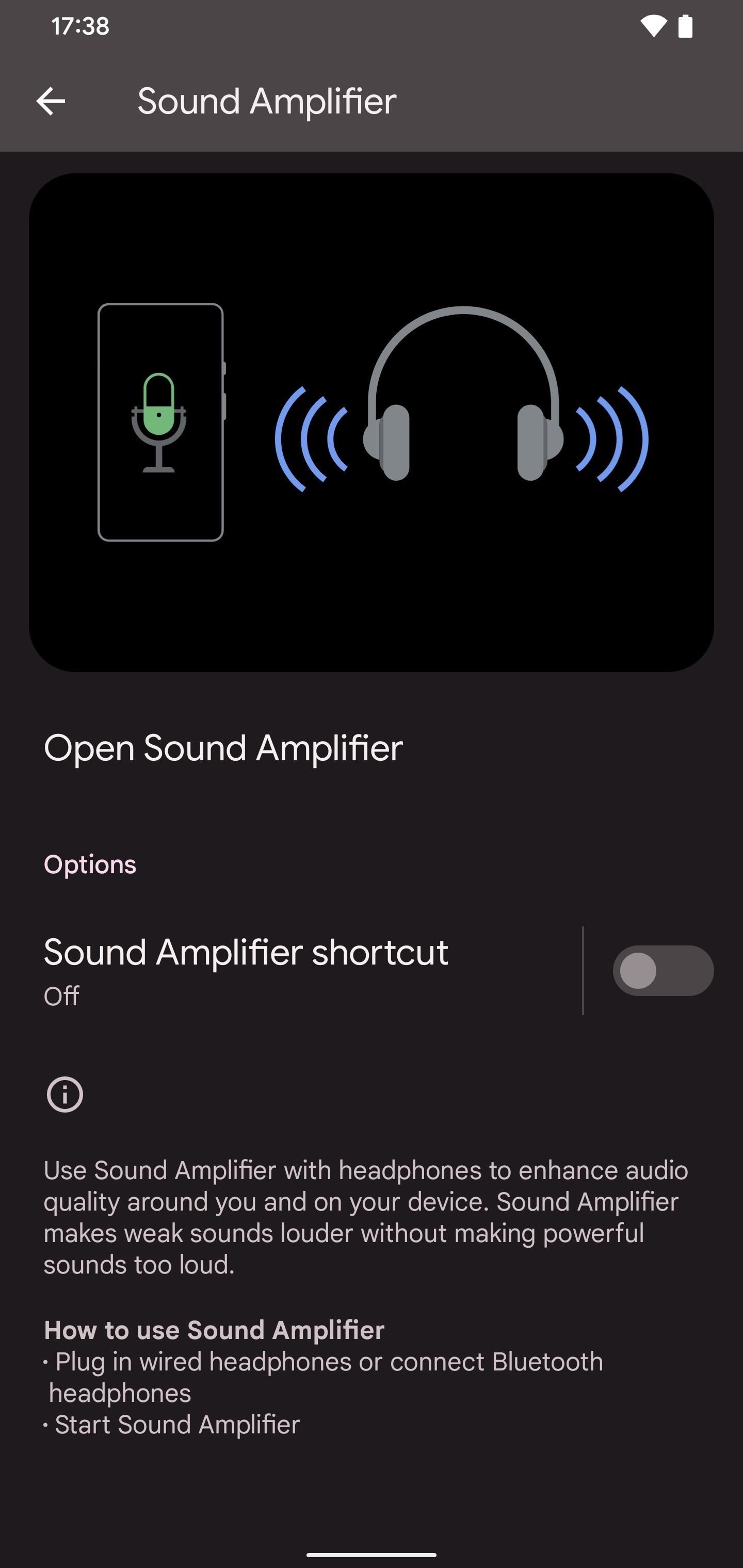
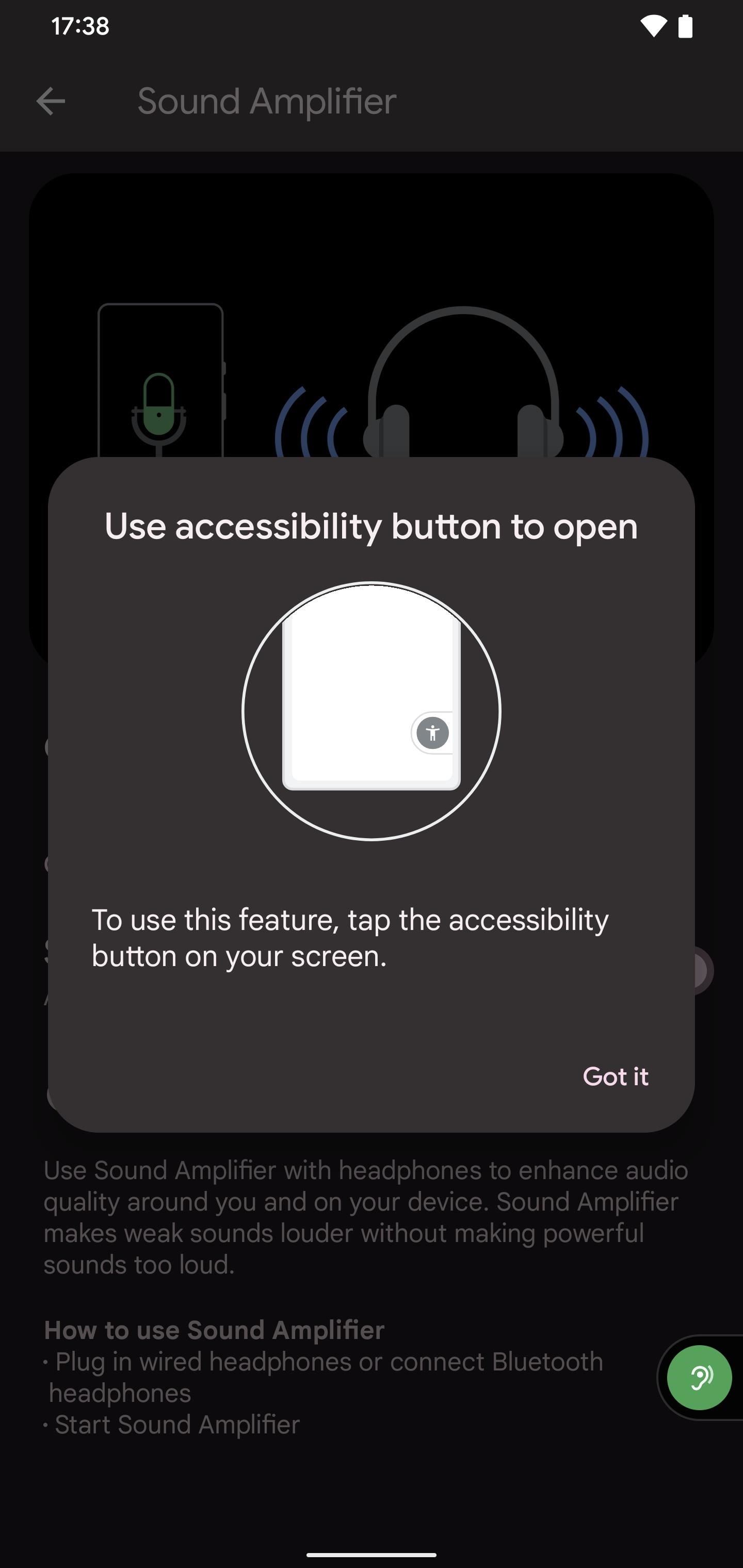
To adjust how this button looks, go to Settings –> Accessibility –> Accessibility shortcuts. Here, you can toggle "Shortcut from lock screen" if you want or don't want lock screen availability.
As for the button itself, tap "Accessibility button." In this menu, you can change the size of the button from small to large, toggle on/off "Fade when not in use," and adjust its "Transparency when not in use" if you have the fade option enabled.

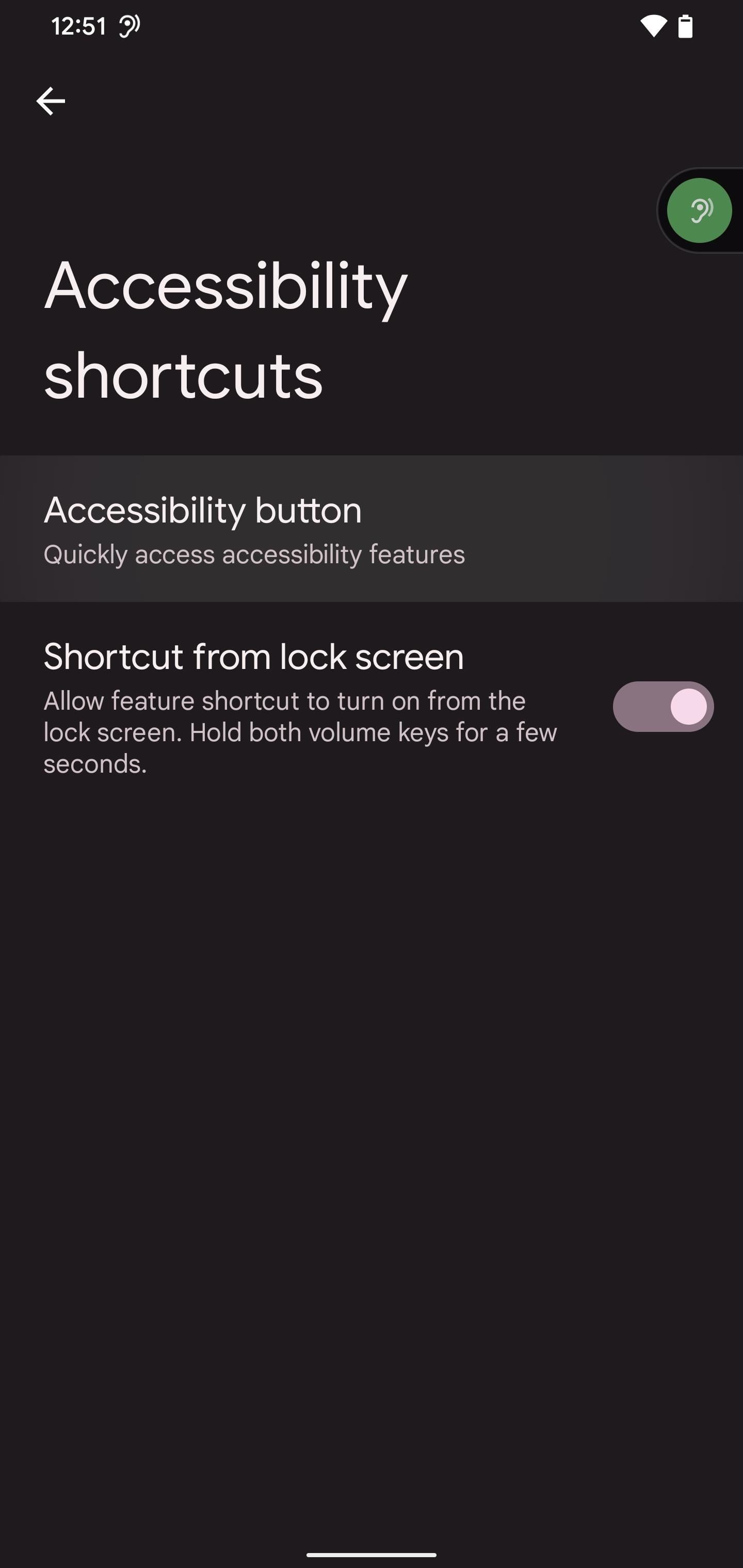
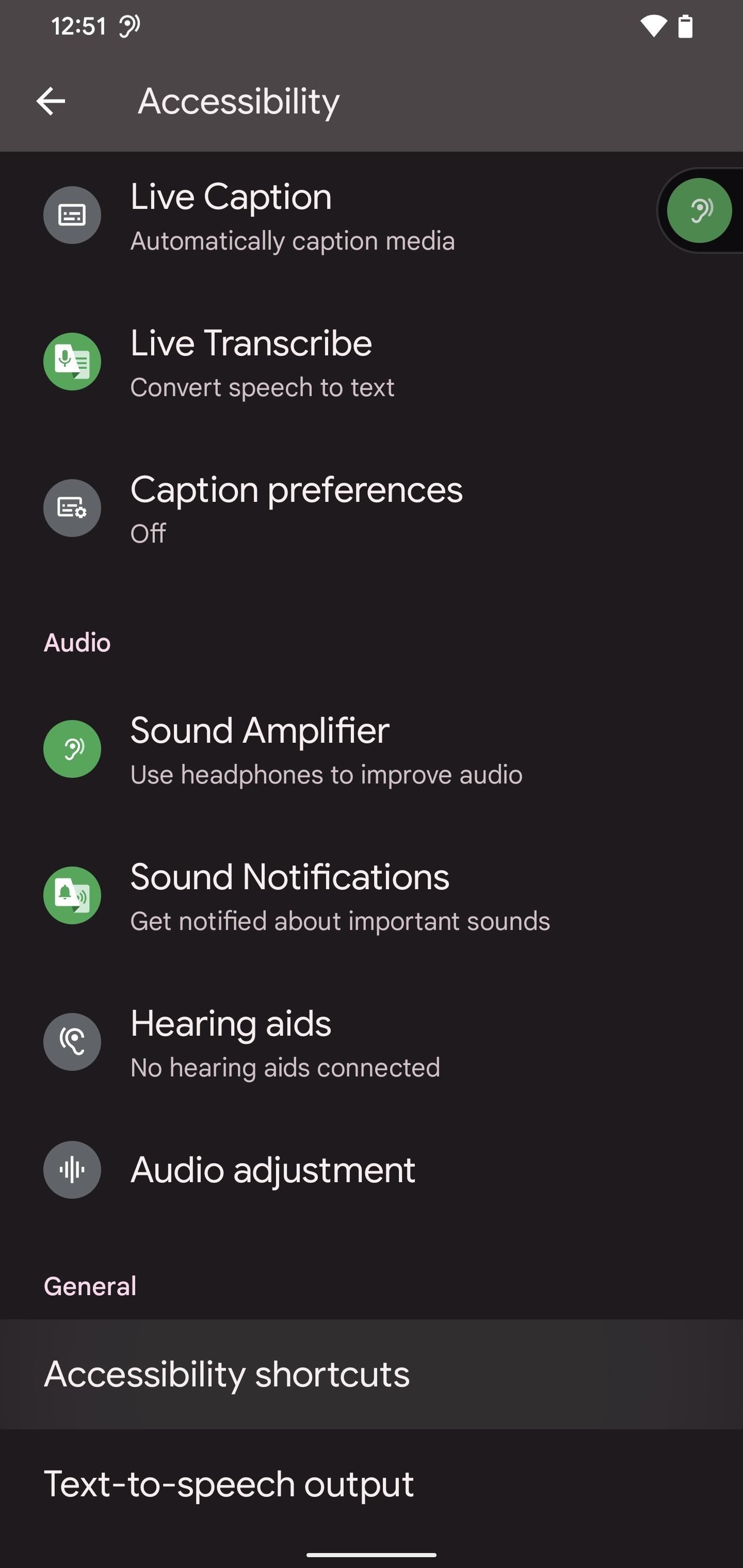
Step 3: Add the Sound Amplifier Icon to All Apps (Optional)
If you don't like a floating on-screen button always being visible, there's another shortcut you can add. Open up Sound Amplifier using one of the ways described above, then tap the vertical ellipsis in the top right. In the menu, check "Show icon in the app list." Then, you can swipe up on the Home screen to access All Apps, and you'll see Sound Amplifier's app icon.
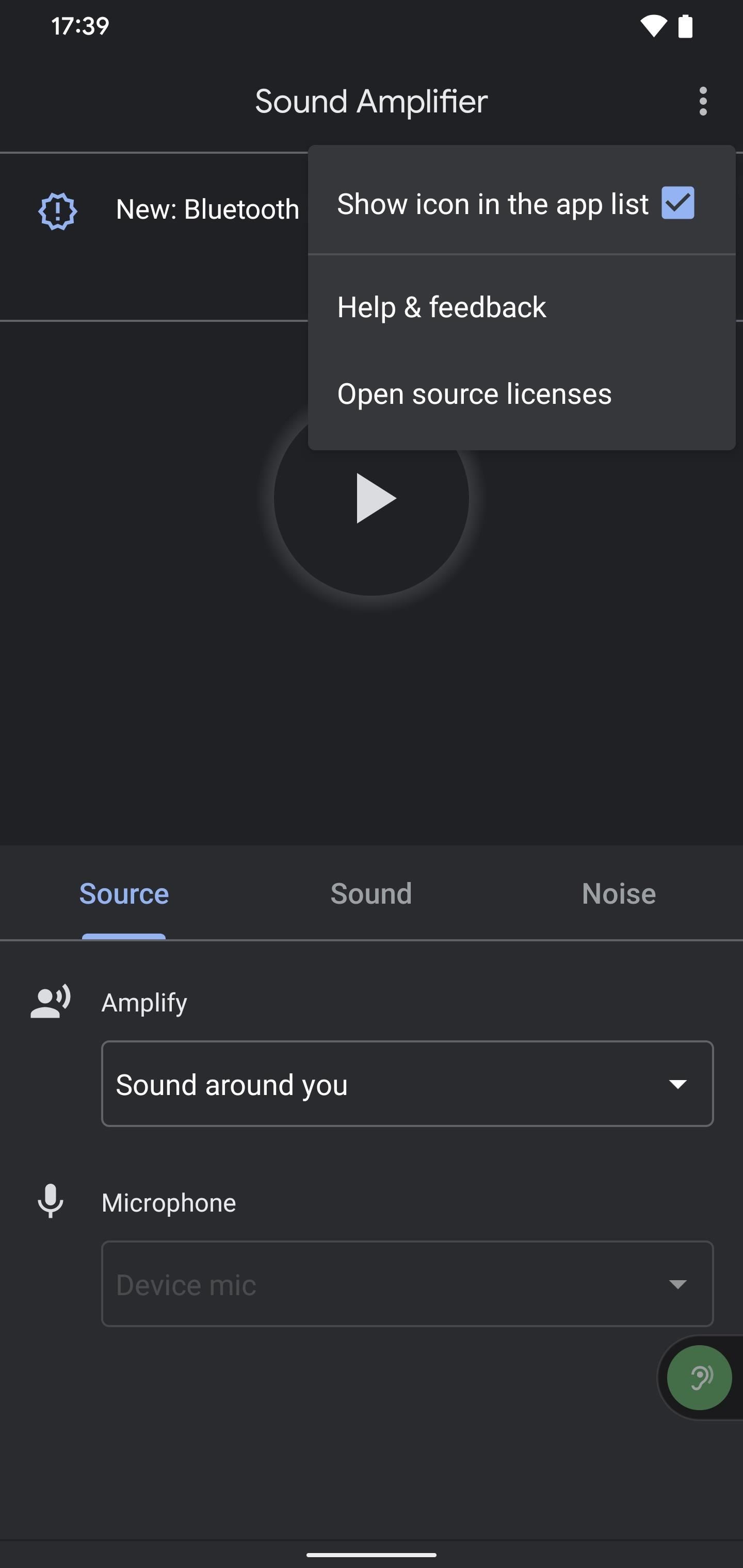
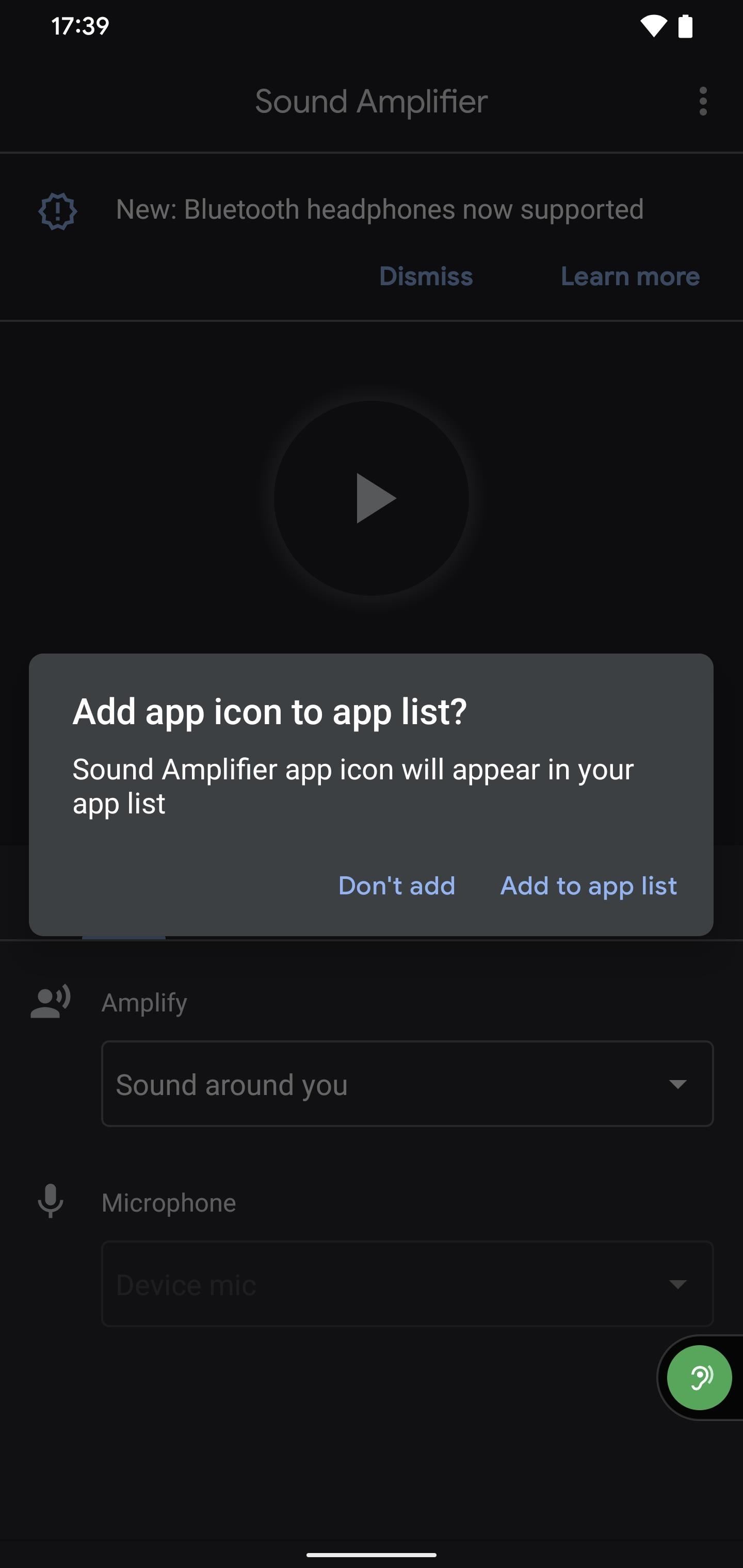
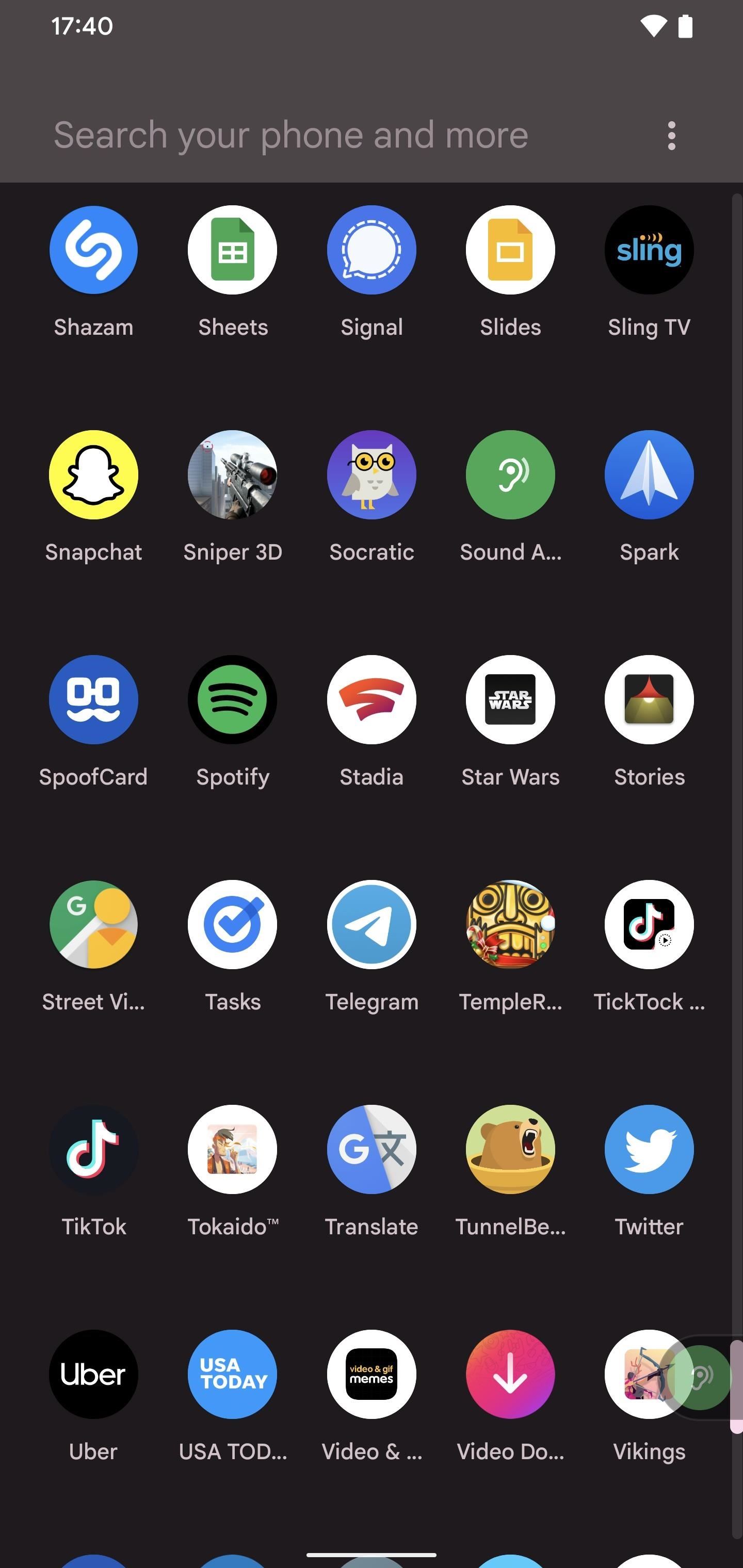
Step 4: Connect a Pair of Headphones
Before you can use Sound Amplifier, you'll need to connect a pair of headphones, either wired or wireless. Out of the Android 12 devices, only the following devices have headphone jacks:
- Pixel 3a
- Pixel 3a XL
- Pixel 4a
- Pixel 4a (5G)
- Pixel 5a
- Pixel 5a (5G)
USB Type-C to 3.5 mm adapters are available for the:
- Pixel 3
- Pixel 3 XL
- Pixel 4
- Pixel 4 XL
- Pixel 4a
- Pixel 5
- Pixel 6
- Pixel 6 Pro
Step 5: Amplify Sounds, Including Conversations
To use Sound Amplifier, tap the play button, then choose "Only this time" or "While using the app" on the privacy prompt. It may also ask you if you'd like the tool to make and manage phone calls, and that's up to you whether you want that or not.
Now, direct your phone — bottom side first since that's where the microphone is — toward the audio you want to capture. You'll be able to hear any sound picked up by your microphone, and you can tell when the tool's amplifying audio by the moving color ring around the pause button.
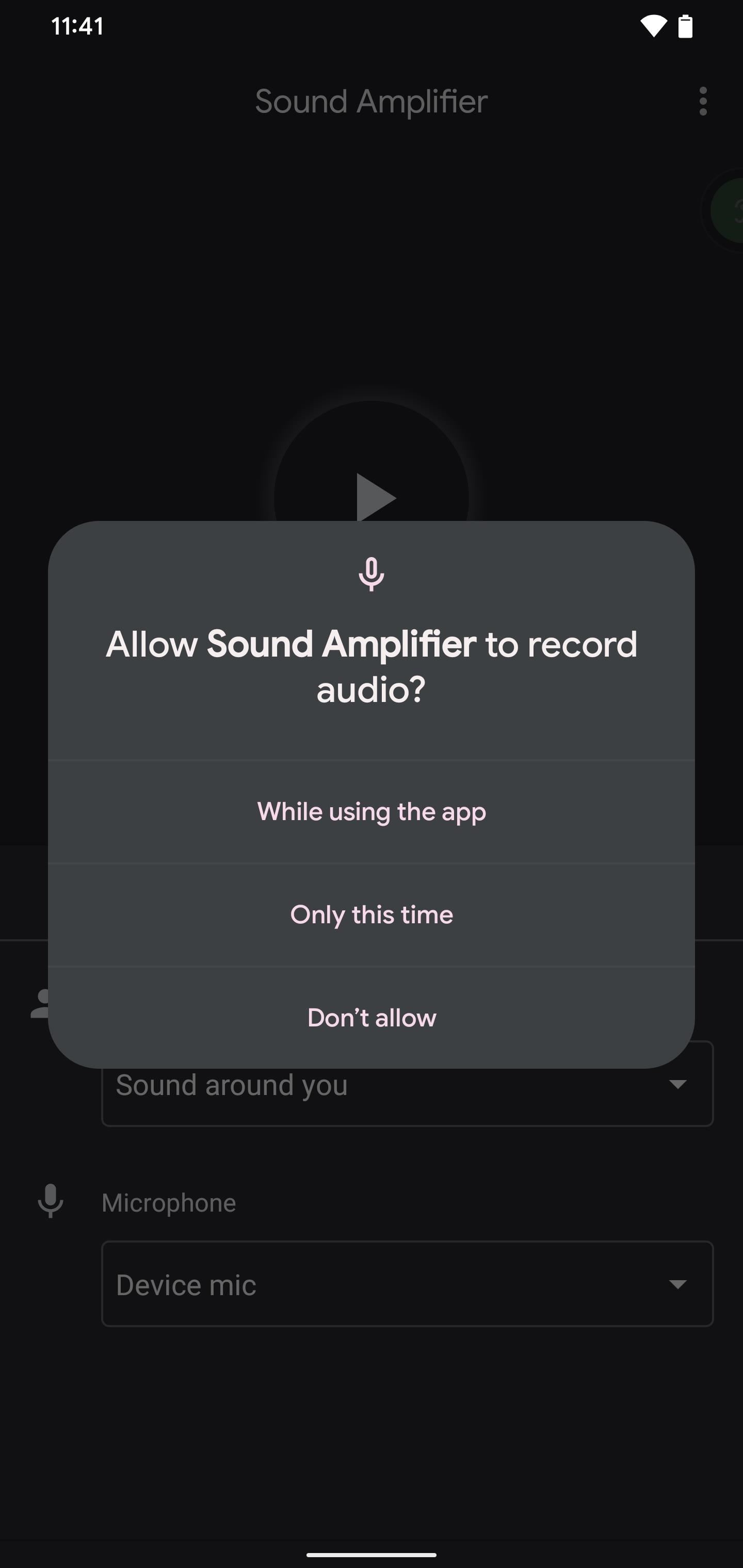
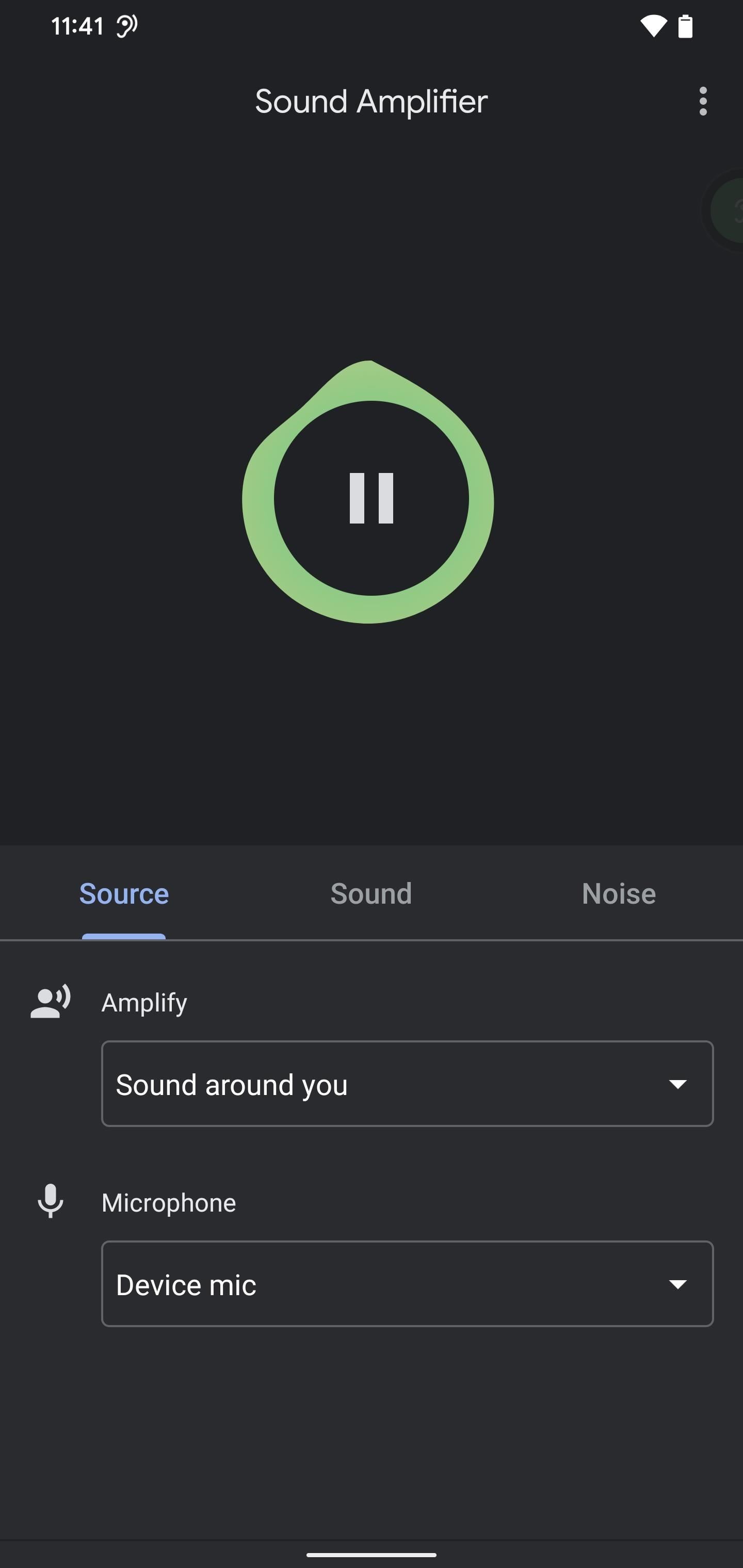
When trying to amplify people in a conversation, point your microphone toward the person talking. If you don't want to worry too much about pointing a mic, you can use the mic on your headphones (if they have one) or another type of external microphone, like an omnidirectional lavalier. Tap the "Device mic" drop-down under Microphone, then choose your other audio input source.
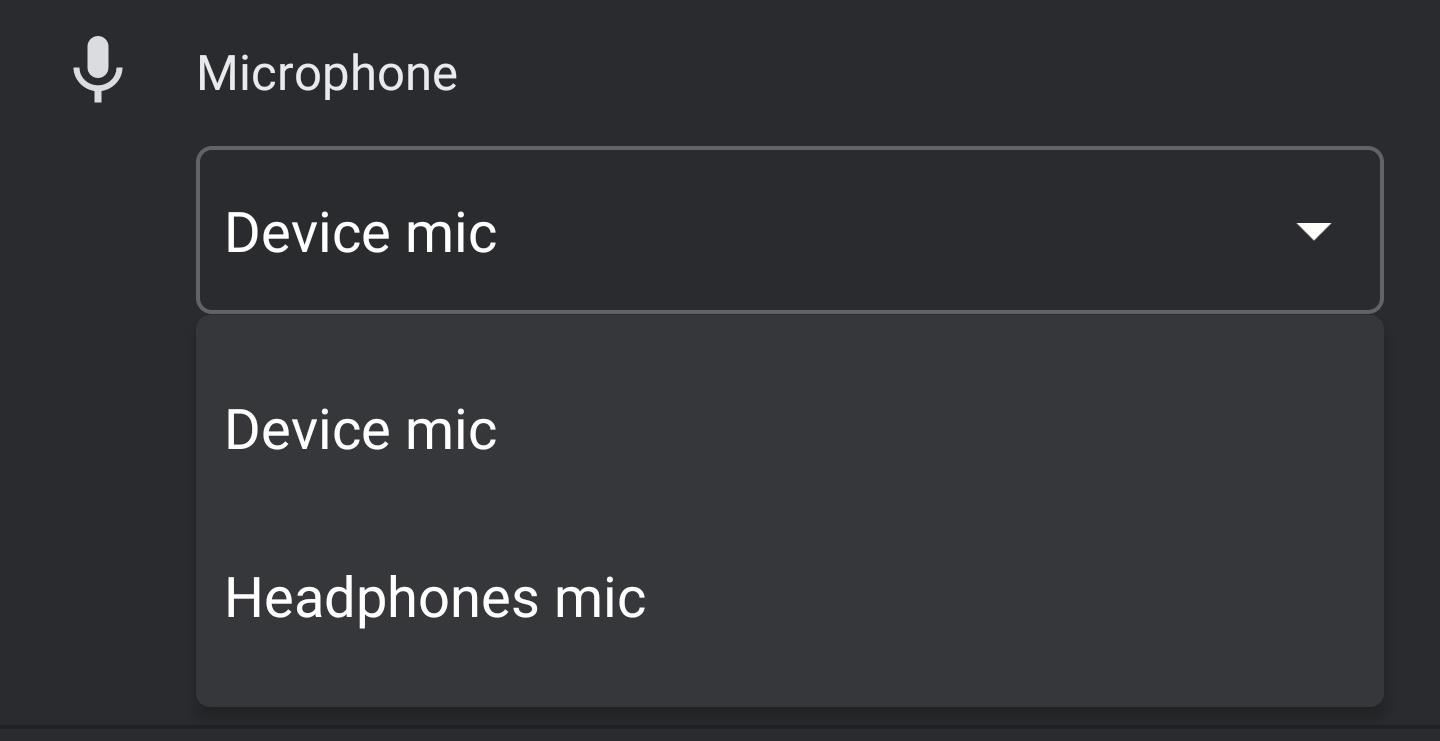
You also have the option to amplify a sound coming from your phone. Tap where it says "Sound around you" under Amplify, then select "Sound playing on your phone" to enable it.
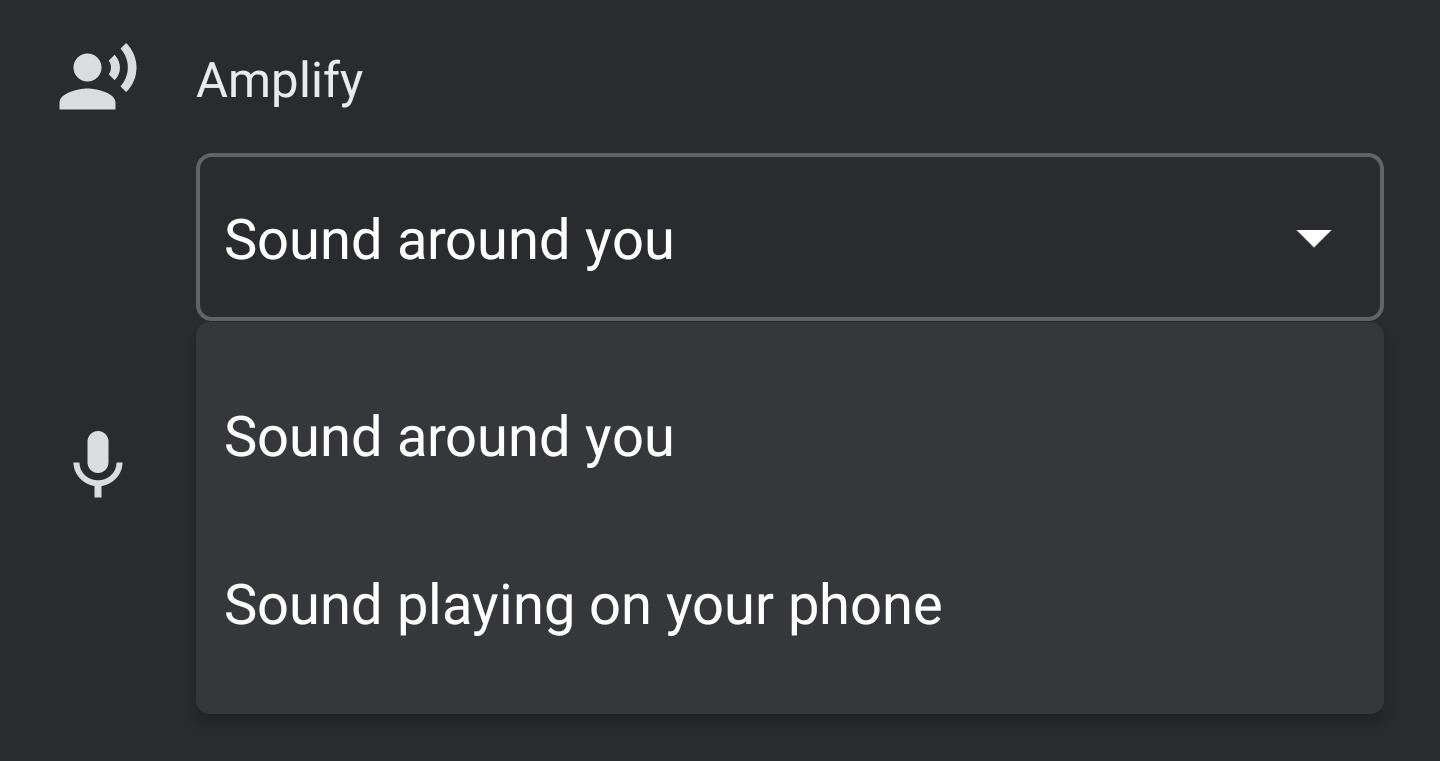
Step 6: Adjust Amplified Sound Quality (Optional)
Now that you have the sound you want to amplify focused, tap the tab that says "Sound." Here, you'll see tuning settings for the amplified sound. The slider on the left will boost the overall sound level, while the right will tweak the sound's clarity.
If you're having a conversation with someone or sharing an earbud for music in a public place, you can further adjust the mix for each ear. Check the box labeled "Adjust ears separately" under the sliders to turn on this option. There will be two boost and tuning sliders for each ear with it activated.
Sound Amplifier also comes with noise reduction for more sound clarity. It can reduce ambient noise in the background of the leading sound you're amplifying. Select the "Noise" tab to access it, and you'll have the choice of reducing noise by a low, medium, or high amount.
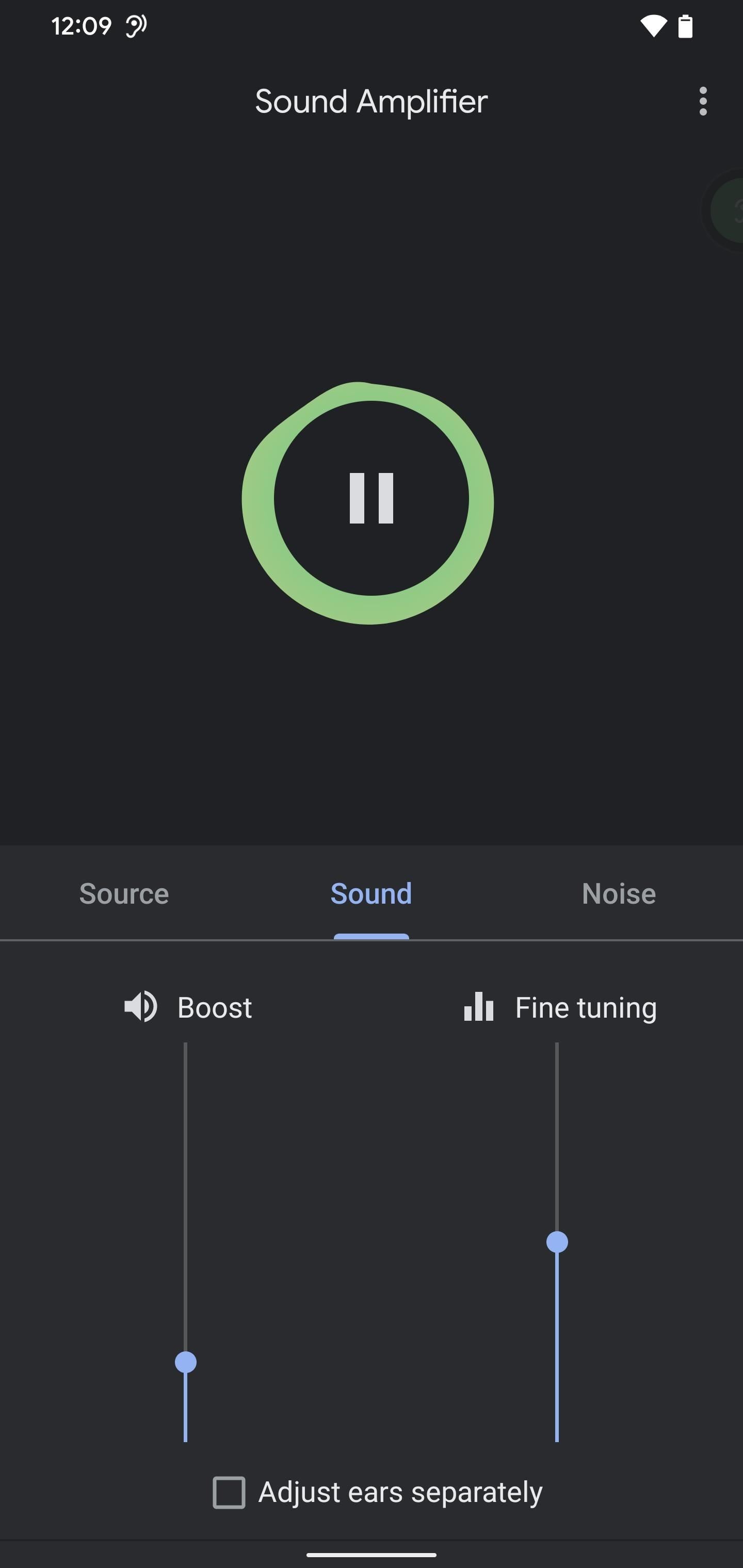
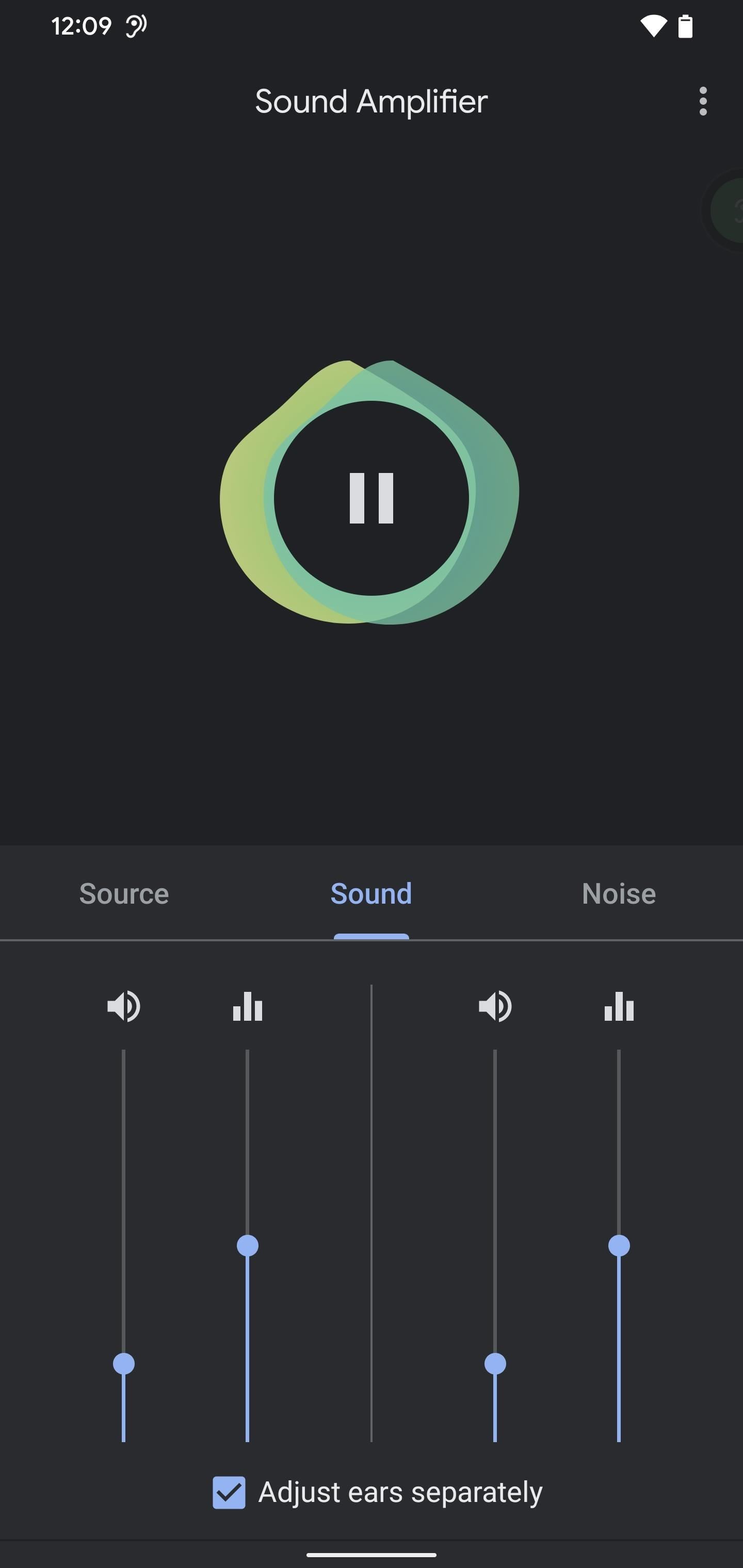
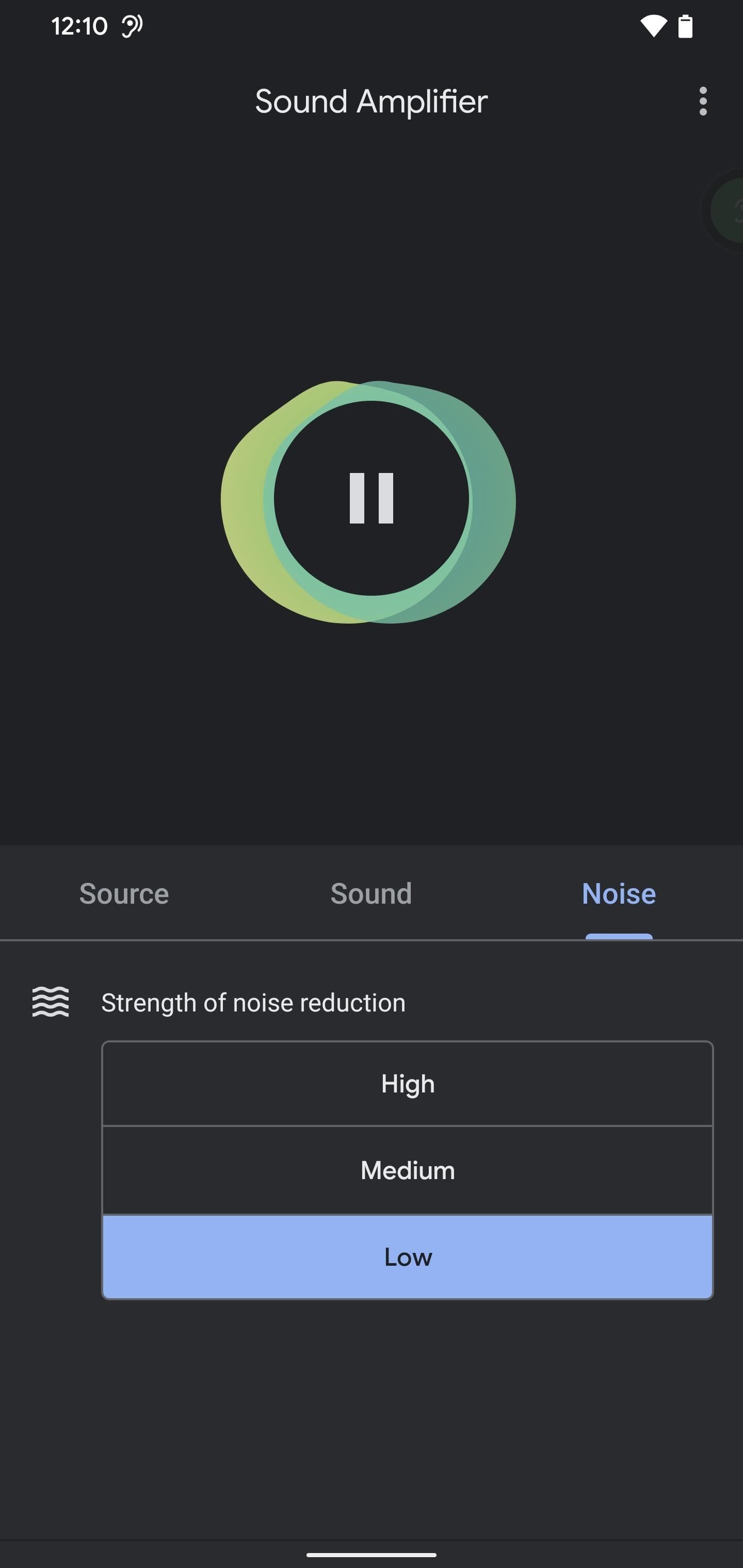
Step 7: Join the Conversation Mode Beta (Optional)
A new feature available in the latest Pixel update (SQ1A.211205.008) from Dec. 6 is Conversation mode, compatible with the Pixel 3 and later. This is a beta feature, so you won't see it unless you sign up for the beta and get approved.
- Sign up: Conversation mode beta interest form
Sound Amplifier's Conversation mode can help you hear conversations better in noisy environments. It filters out unwanted ambient distractions and amplifies the spoken dialogue itself — all processed entirely on-device — making it easier to chat in noisy public places.
When you start Conversation mode, you'll need to point your device's camera at the person's face, centering it within the on-screen circle. Once it locks into that person's voice, you can tap "Pin" so that you can put the phone down so you can have a normal conversation without a phone in-between your faces.
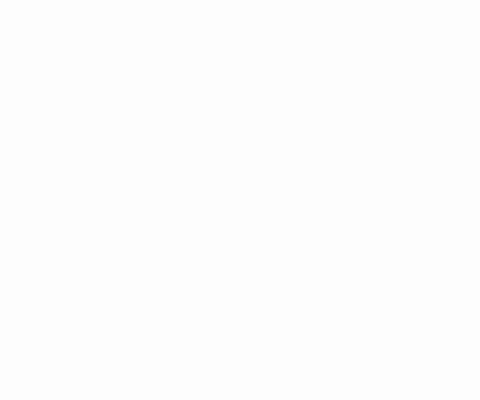
Conversation mode is still in beta, so things may change. We'll keep an eye out for any exciting additions or modifications that you'll need to know about.
Just updated your iPhone? You'll find new emoji, enhanced security, podcast transcripts, Apple Cash virtual numbers, and other useful features. There are even new additions hidden within Safari. Find out what's new and changed on your iPhone with the iOS 17.4 update.


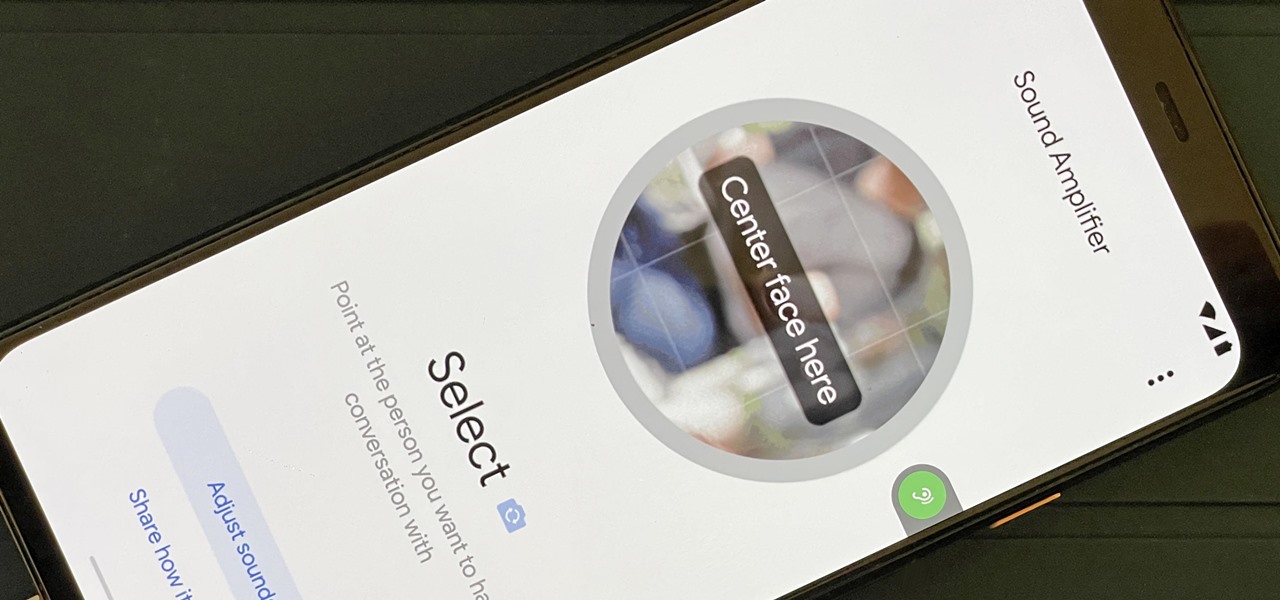
Be the First to Comment
Share Your Thoughts