Fortnite's long awaited arrival on Android has ramped up excitement among gamers who are installing the beta version in astounding numbers. With so many midrange and budget devices running Android, however, it's important to stay on top of your device's performance to ensure smooth and uninterrupted gameplay.
While this is especially true for non-flagship Android devices in particular, even flagships can use a boost in performance to minimize hiccups and give you that extra edge when competing against opponents. Because of this, we've rounded up some tips to ensure your phone keeps up with you as you duke it out with other players while playing Fortnite.
1. Enable Airplane Mode & Use Wi-Fi Only
If you want stable gameplay with Fortnite, you'll need a stable internet connection. Mobile data can be spotty, so it's best to stay on Wi-Fi while you're playing, provided you have a fast home internet connection. If you do, we also recommend enabling Airplane Mode either via Quick Settings or the Settings app to disable mobile data altogether — you can turn Wi-Fi back on after enabling Airplane Mode and it will serve as your only connection.
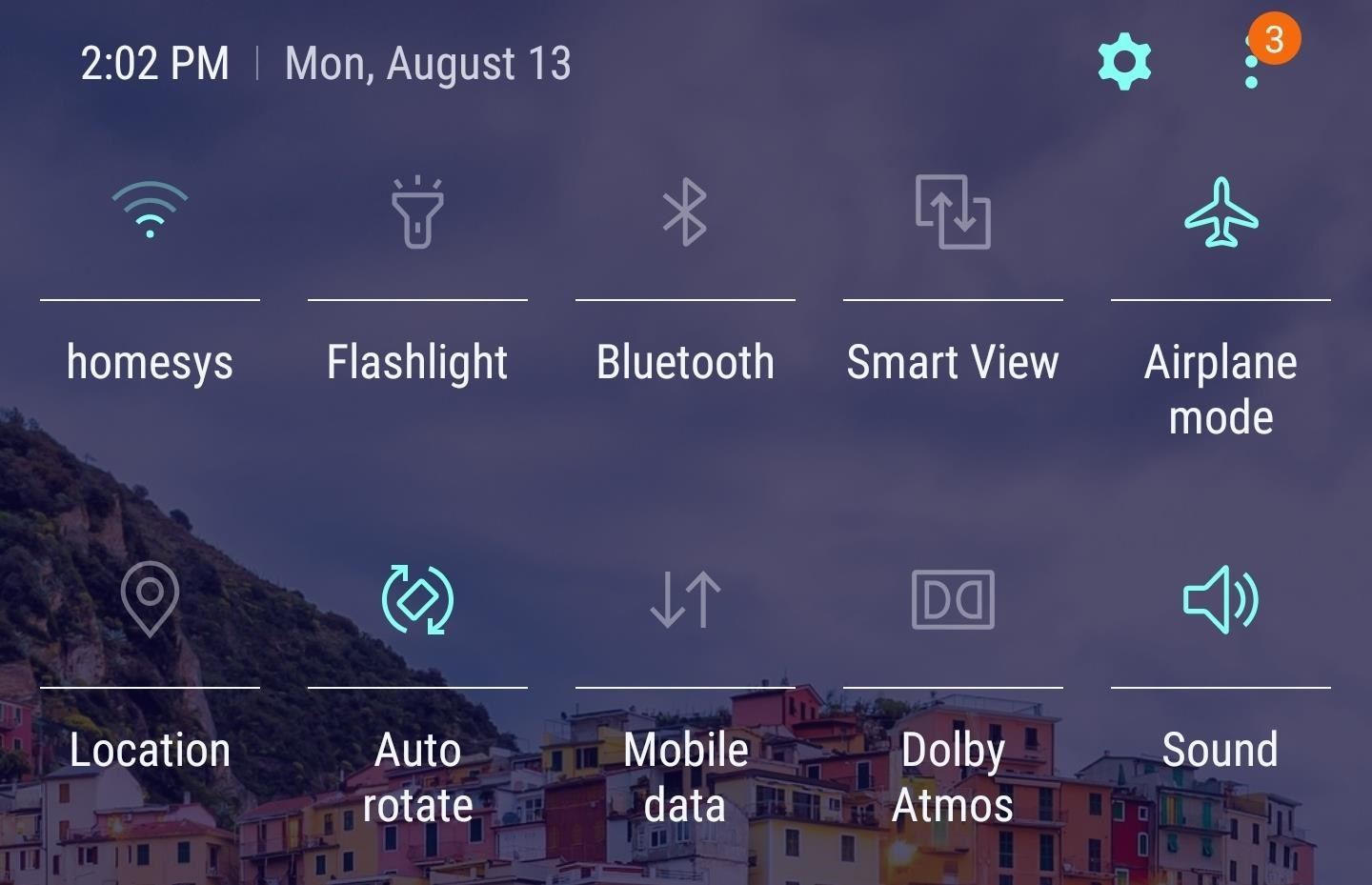
2. Keep Apps from Automatically Updating
By default, your Android device is set to automatically update installed apps while connected to Wi-Fi, which can seriously bog down your device as it gets swamped with unwanted app updates while playing Fortnite. To stave off this potential headache, open the Play Store app and either tap the hamburger menu button or swipe in from the left edge of the screen.
Select "Settings" within the side menu and tap on "Auto-update apps" on the following page. Hit "Do not auto-update apps" on the popup that appears, then exit out of Google Play. From here on out, apps will no longer update automatically, leaving you more resources to focus on playing Fortnite.
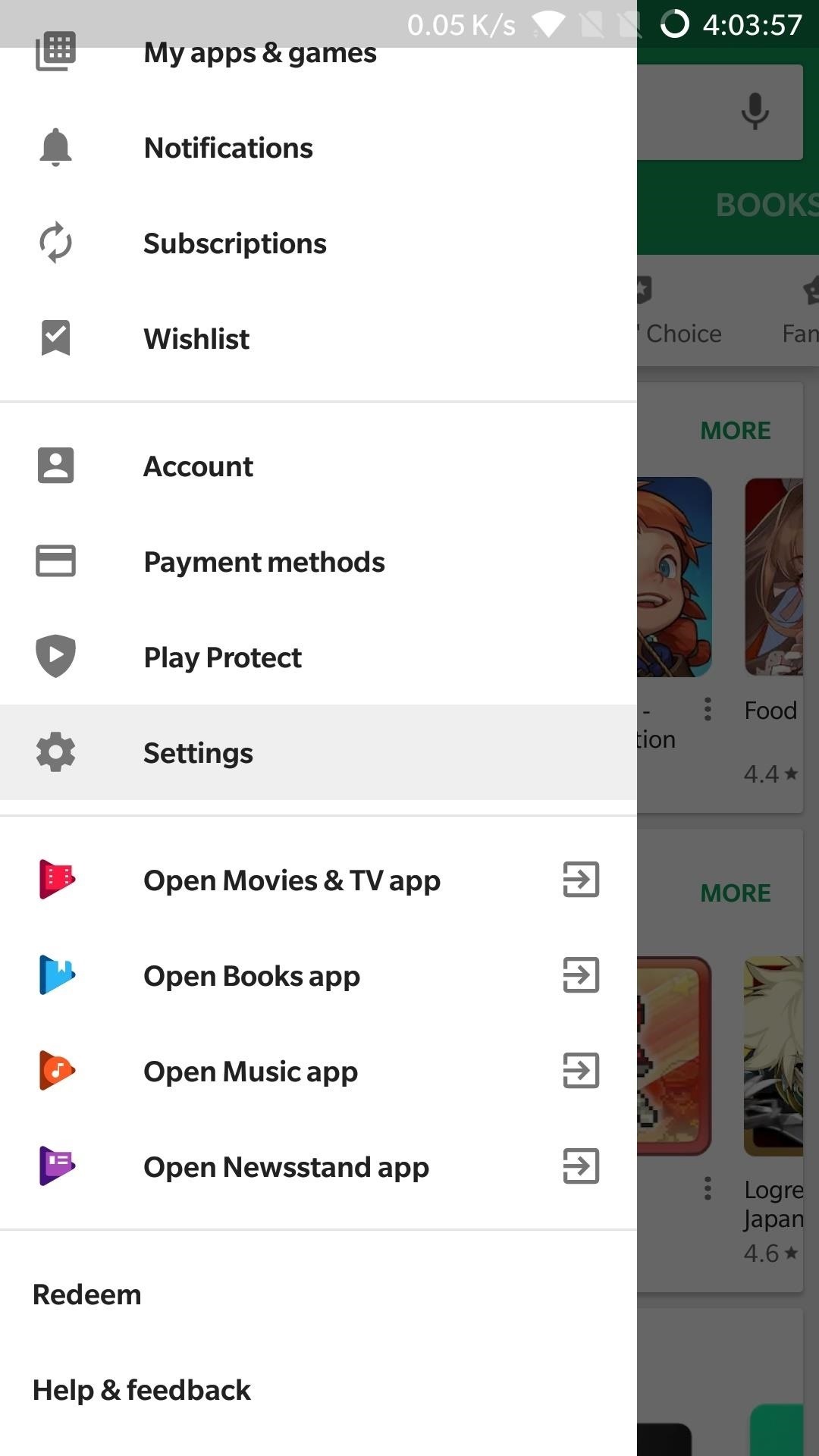
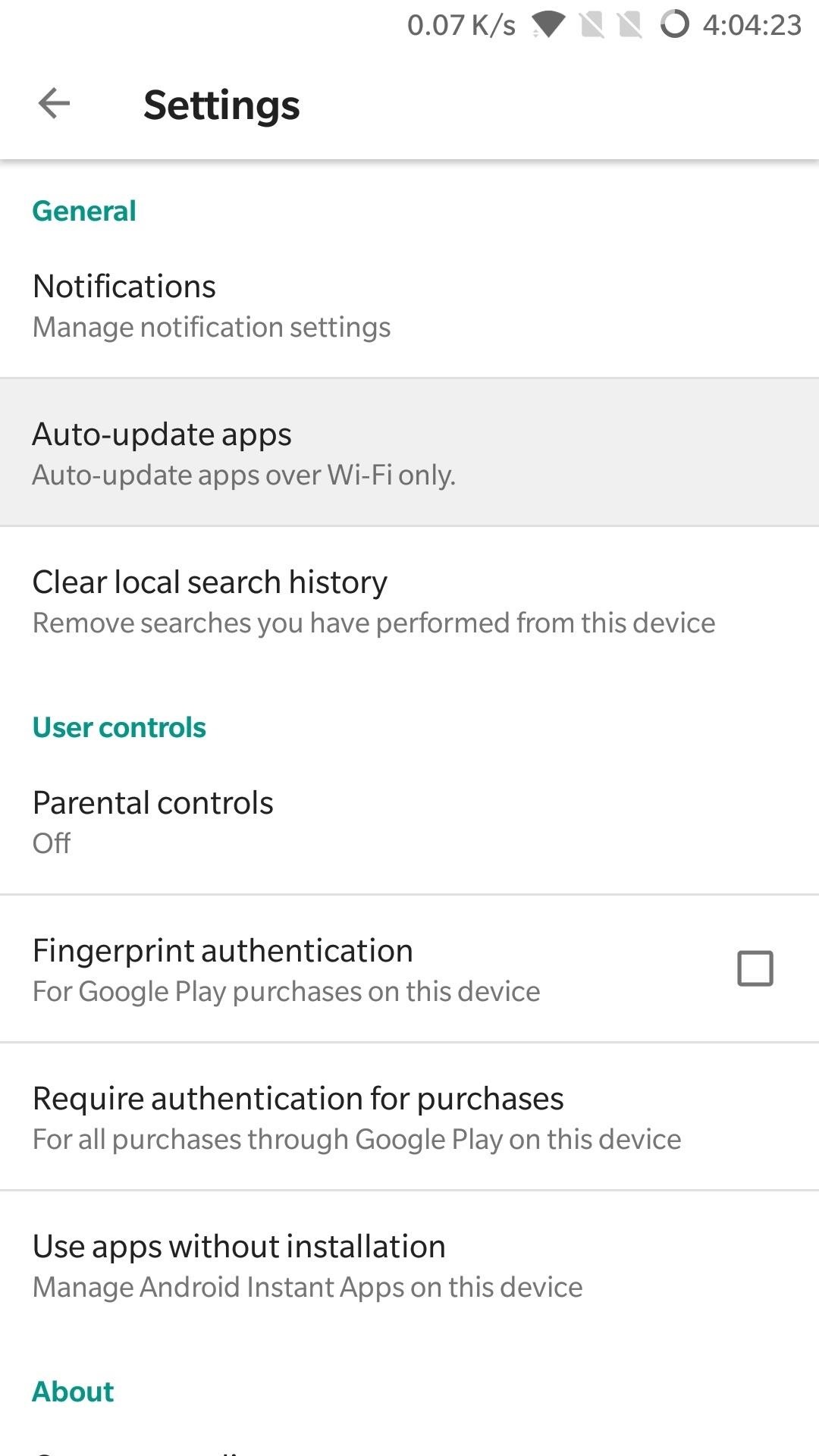
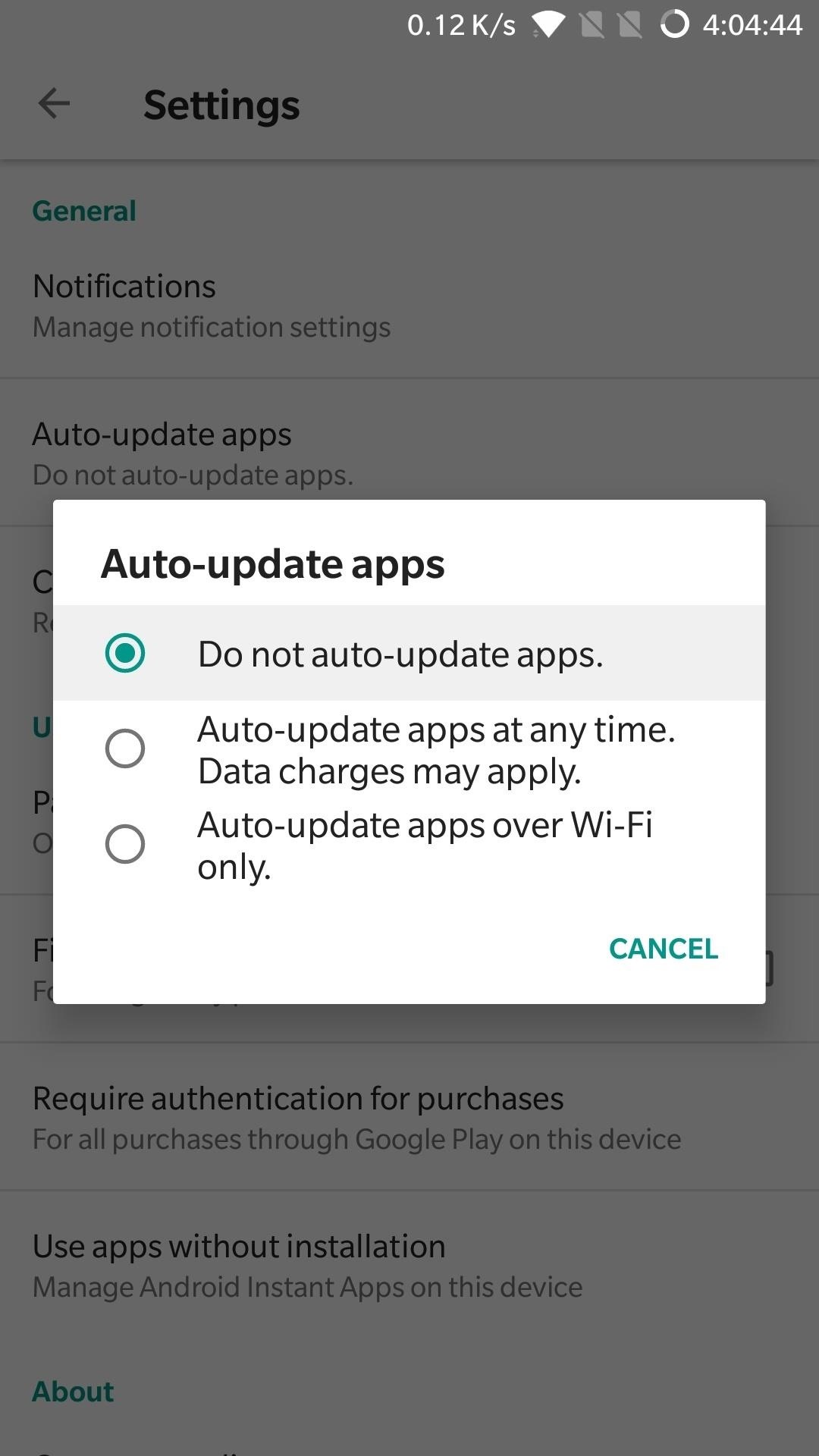
3. Enable Game Mode (Samsung, Razer, OnePlus, Huawei, Sony)
If you have a newer Galaxy, Razer, OnePlus, Huawei, or Sony, you can optimize your phone's performance for gaming. These devices each offer a Gaming Mode of some sort, which you can enable to boost performance in Fortnite. Since Samsung's the biggest smartphone OEM, I'll show you how it works on Galaxy devices.
To start, head to Settings and go to "Device Maintenance." Then, tap on "Performance mode" and set it to "Game." It's definitely worth enabling the switch next to "Game Launcher" before you hit "Apply" here.
With Game Mode on, use the Game Launcher app to open Fortnite and you'll see a new button on the left side of your navigation bar. Hitting this button reveals a menu from which you can access options, such as the ability to record your screen while playing Fortnite, in addition to disabling alerts (except for incoming phone calls) to help you focus more on gameplay.
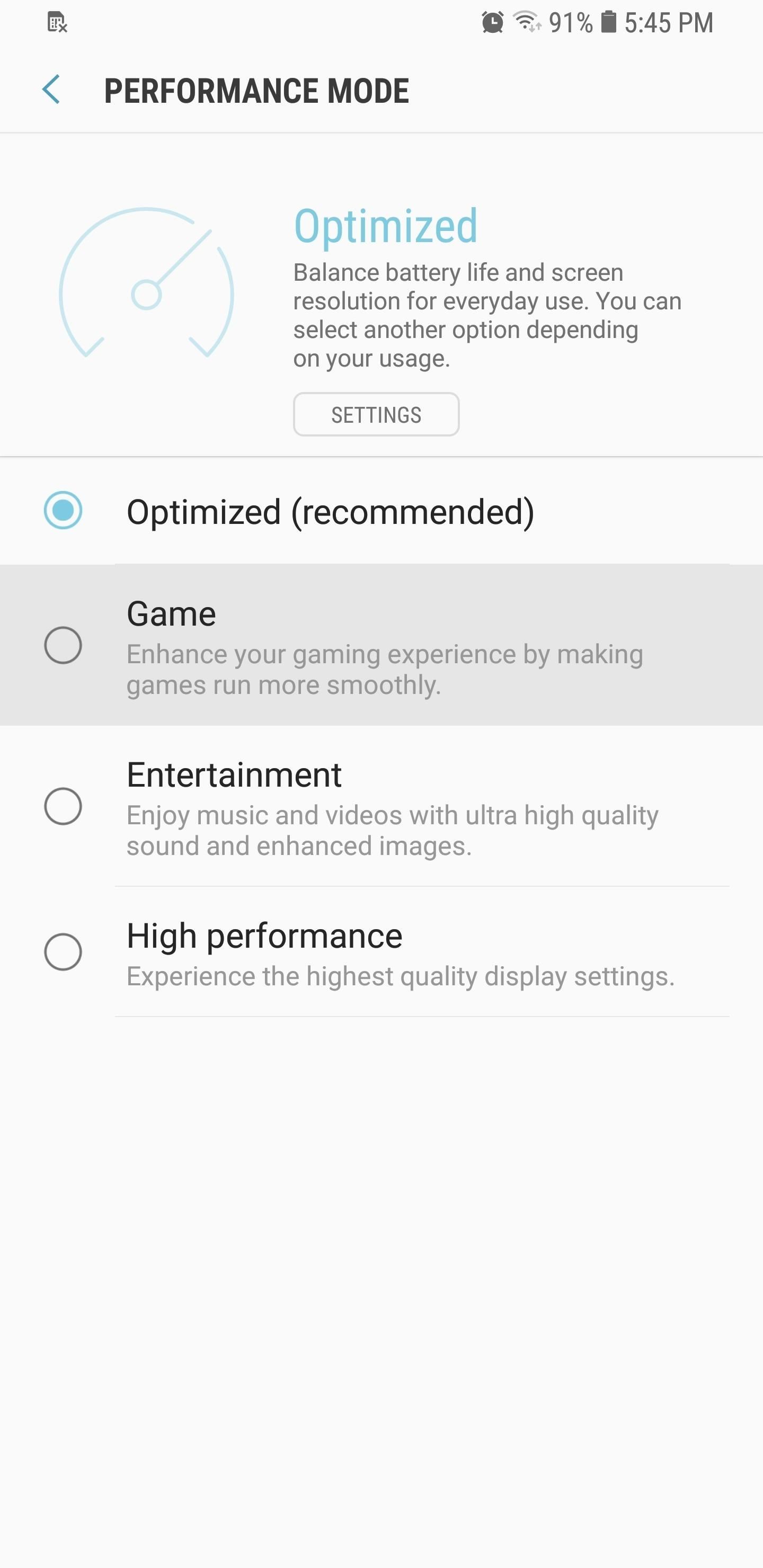
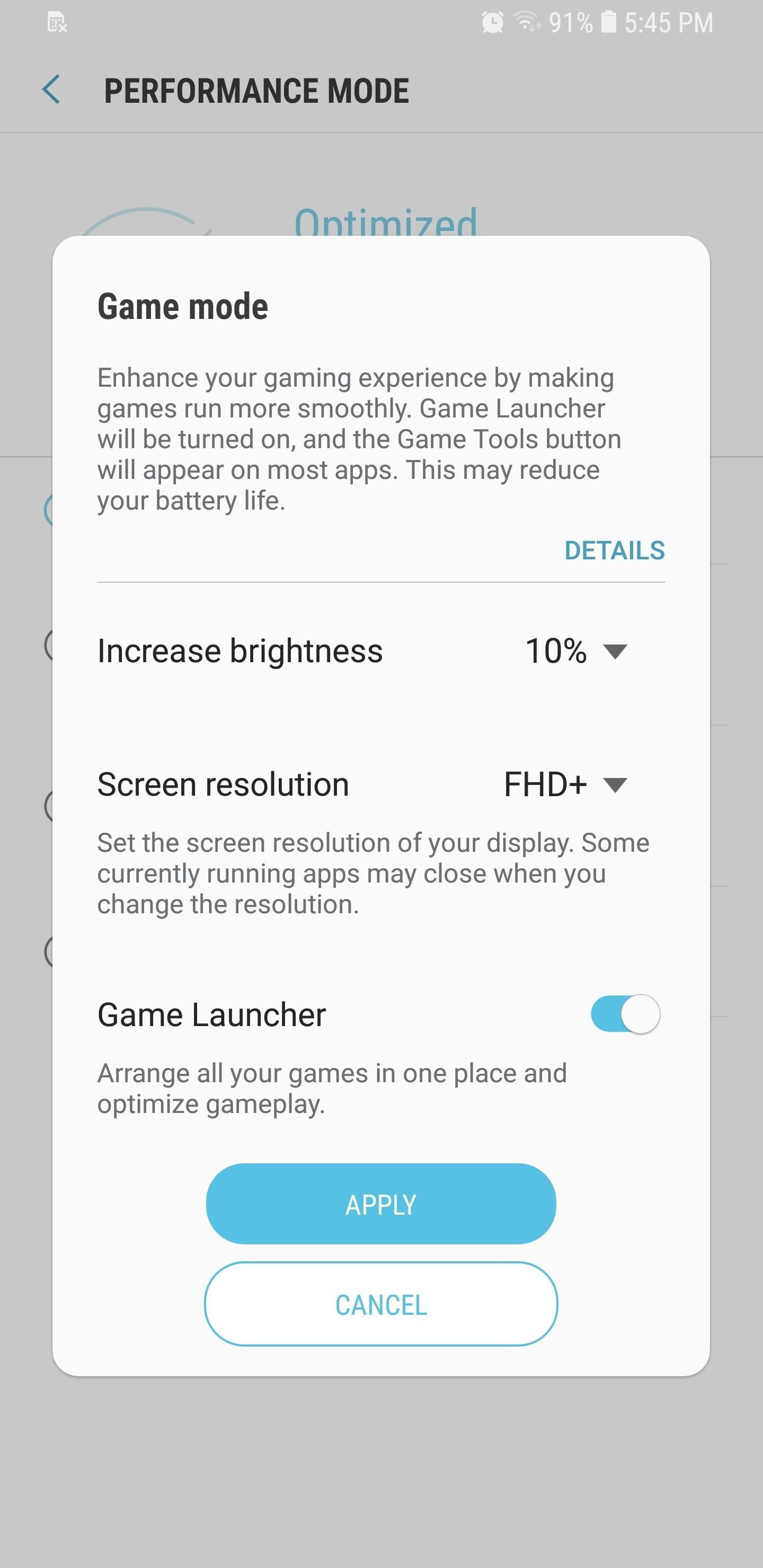
As I mentioned, Game Mode isn't only limited to Galaxy devices, as slight variations of the same feature can be found on other handsets like the Razer Phone. Specific settings will vary, but the gist is the same. The OnePlus 5's Gaming mode, for instance, is more simplified and lets you tweak similar settings as highlighted above, minus screenshots and screen recording.
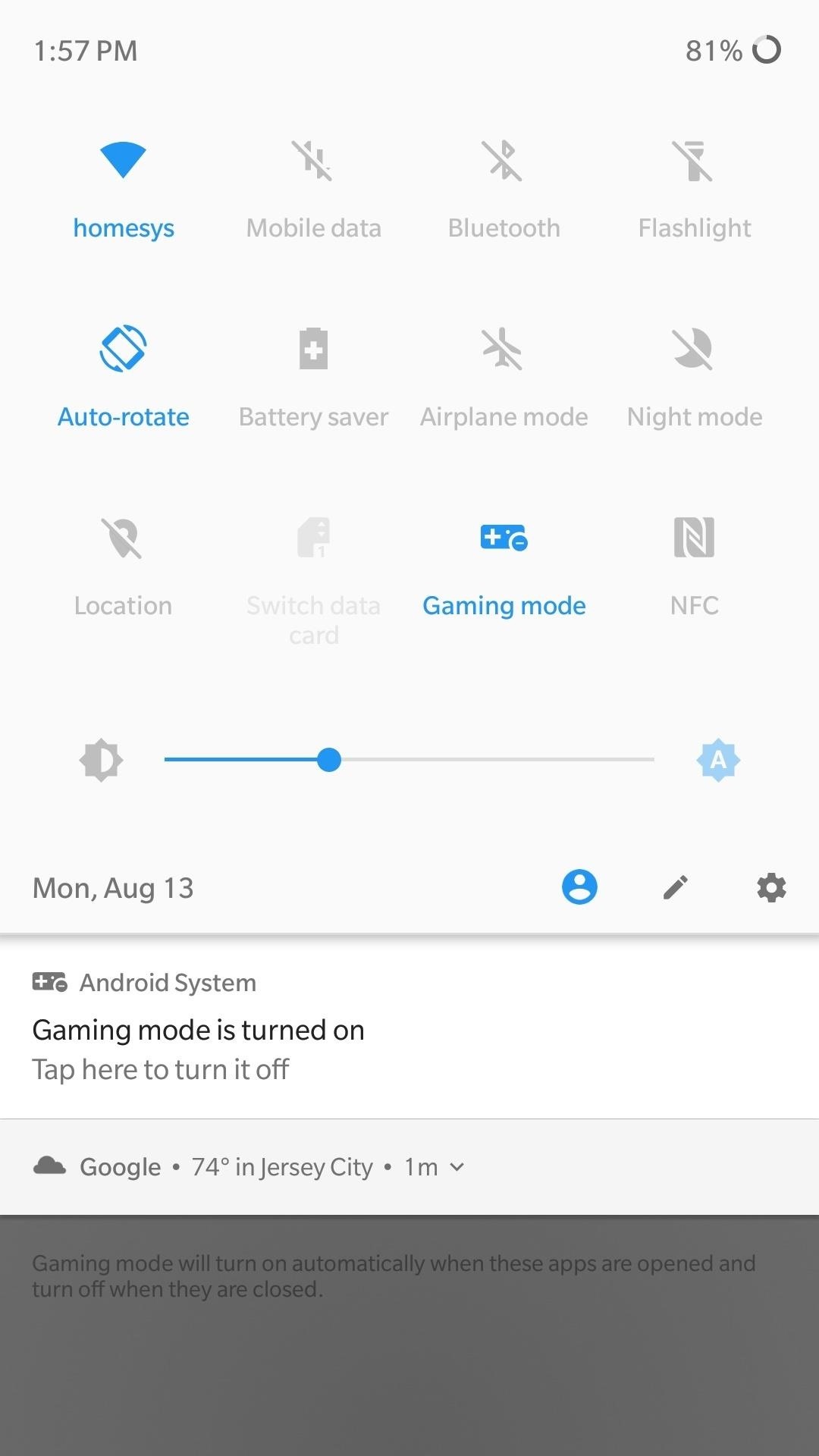
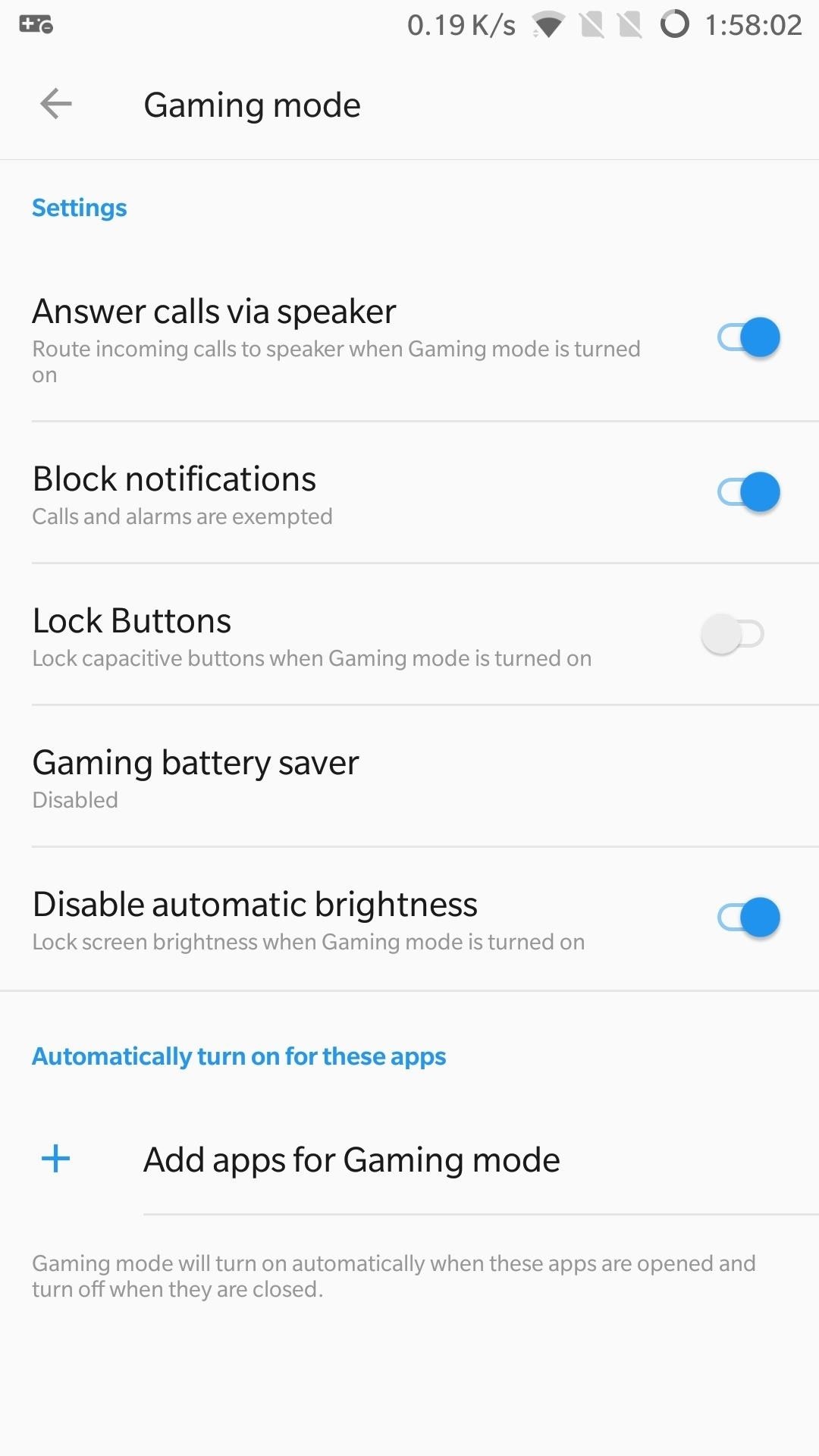
- Don't Miss: The 4 Best Phones for Gaming
4. Turn on Force 4x MSAA
If you feel like the graphics in Fortnite aren't up to snuff, you might want to enable a hidden setting called 4x MSAA (multi-sample anti-aliasing). In essence, the setting forces the game to render at a resolution that's four times the size of the display, then compresses down to fill in any jagged lines for substantially sharper graphics.
To try it out, unlock the hidden Developer Options menu, then open it up from Settings. Scroll down until you arrive at the "Hardware-Accelerated Rendering" section, then enable the switch next to "Turn on 4x MSAA."
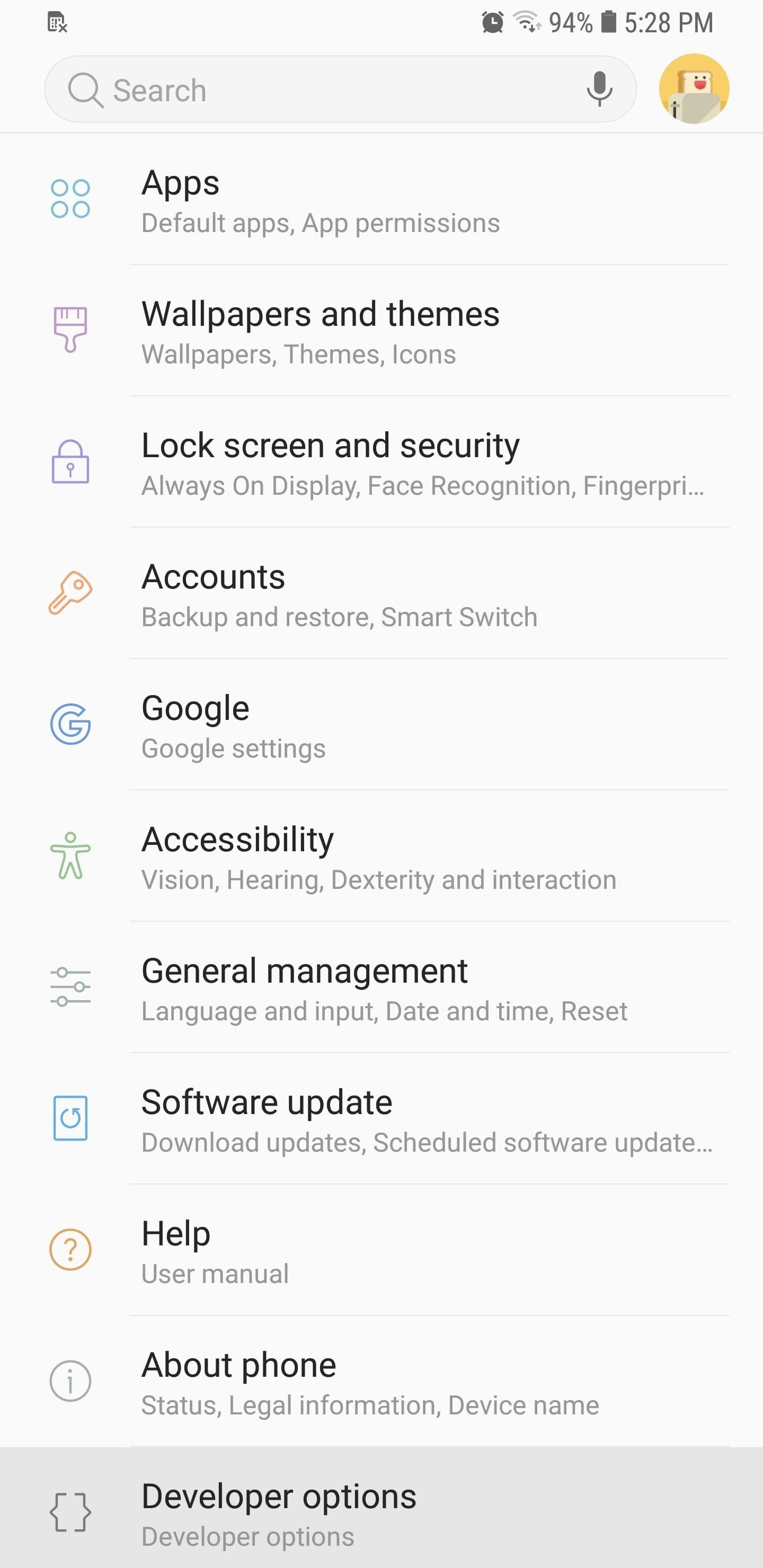
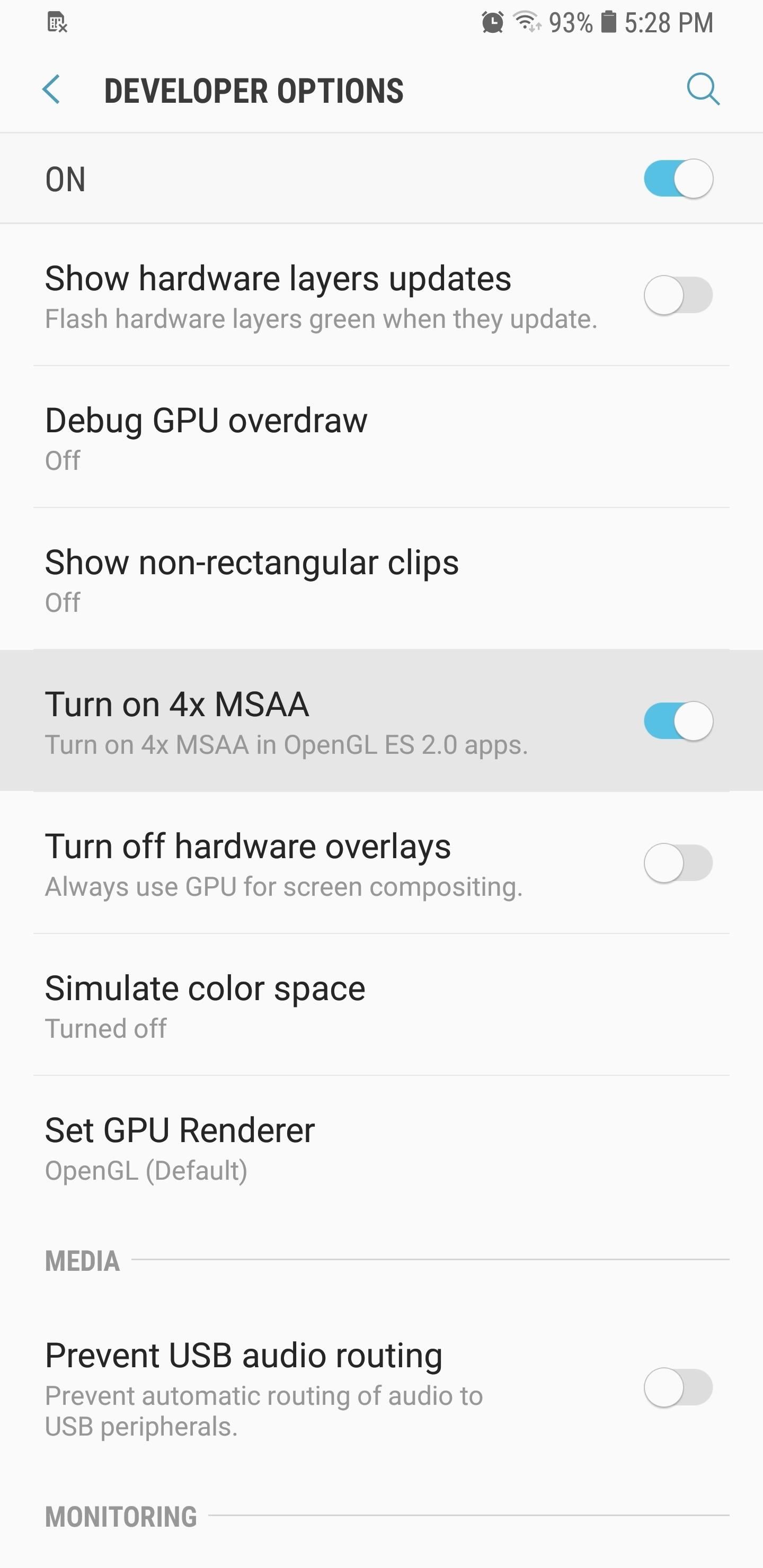
It's worth noting that while this setting boosts your game's performance, it can drain your phone's battery faster, so keep that in mind. Also, be sure to keep "USB debugging" disabled in Developer Options, as having this enabled will prevent you from entering any matches.
5. Keep Background Processes at a Minimum
Besides Force 4x MSAA, there are other settings you can tweak within Developer Options to ensure maximum allocation of your device's resources to Fortnite. Don't keep activities and Background process limit are settings that essentially place severe restrictions on background process, but to varying degrees.
Enabling "Don't keep activities," on one hand, will completely close any apps that aren't being used, ensuring your phone can devote all its RAM to Fortnite. Unfortunately, this makes multitasking impossible, as it'll instantly kill the game once you leave it.
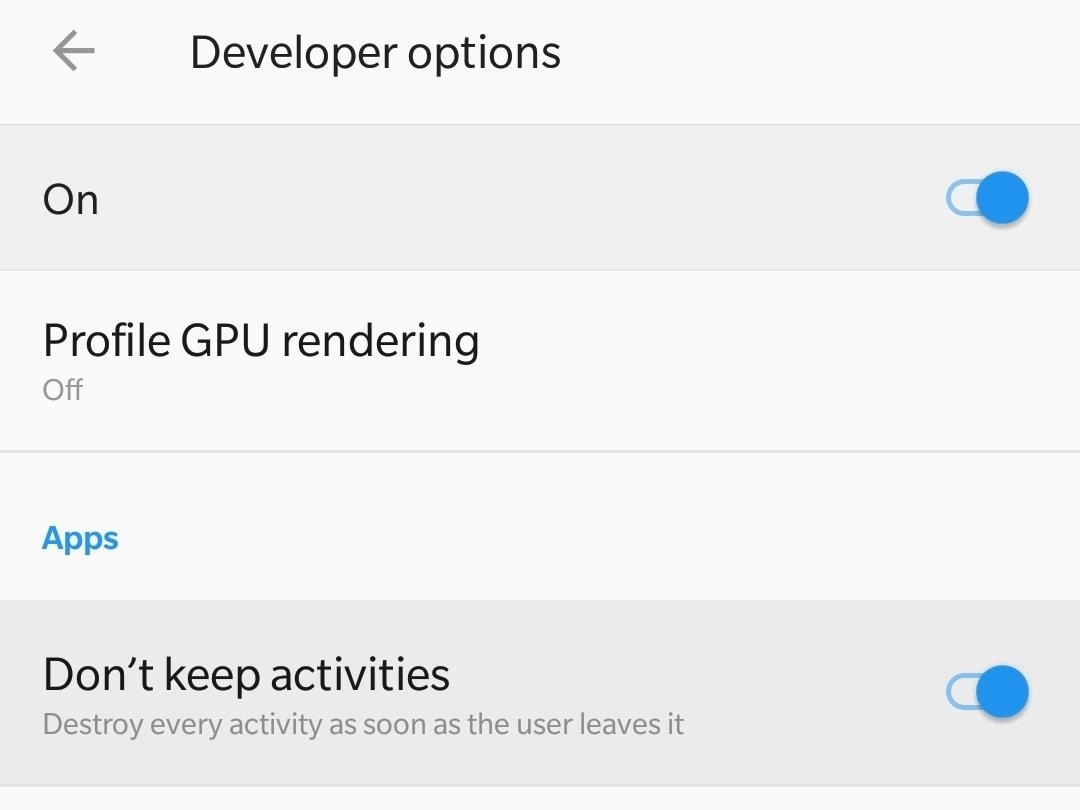
On the other hand, selecting "Background process limit" lets you choose how many processes can run in the background. Selecting "No background processes," for instance, will prevent any recent apps from running on the background, while still letting apps that rely on background processes — like email and calendar apps — to sync and send you alerts as they normally would.
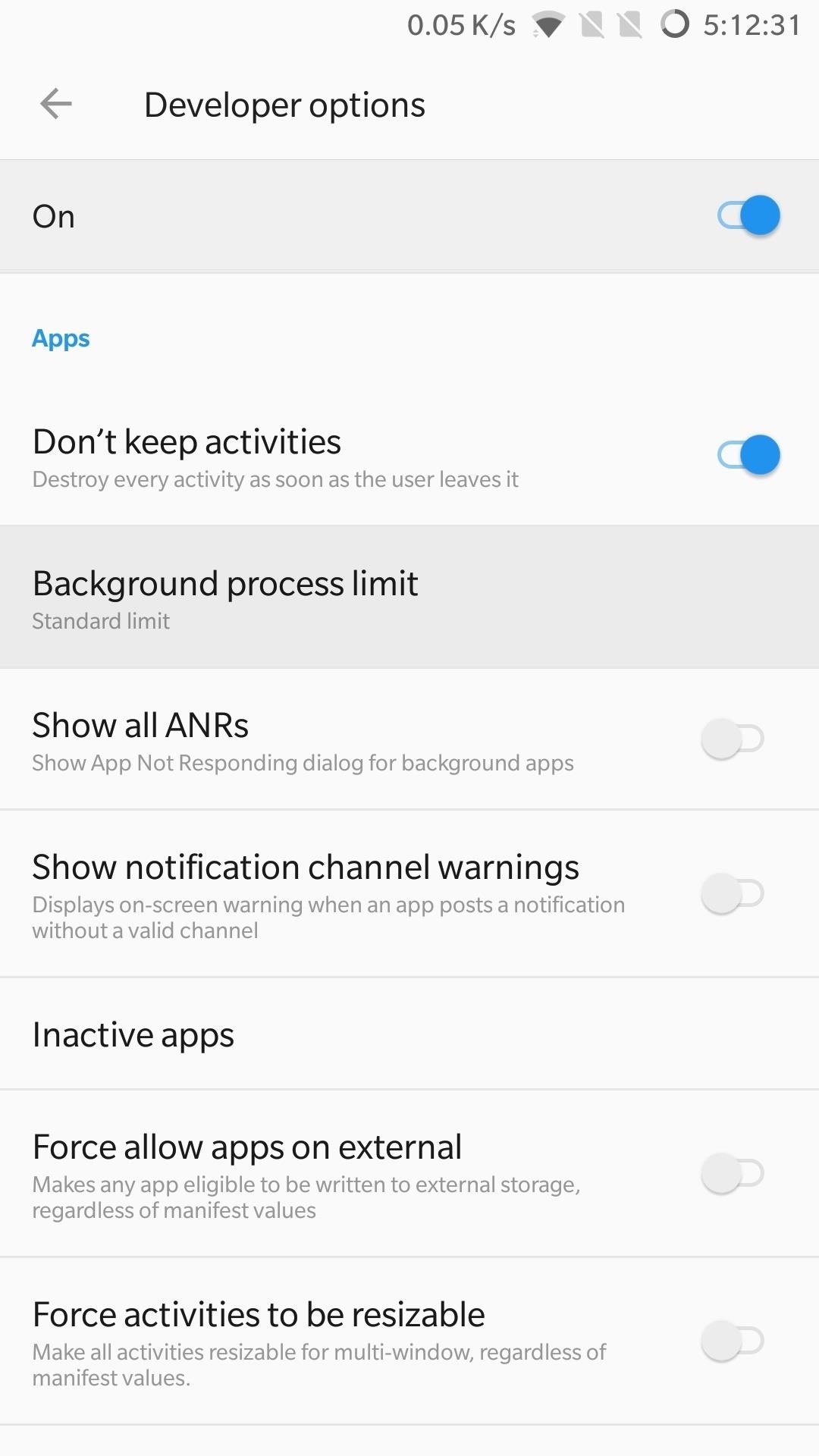
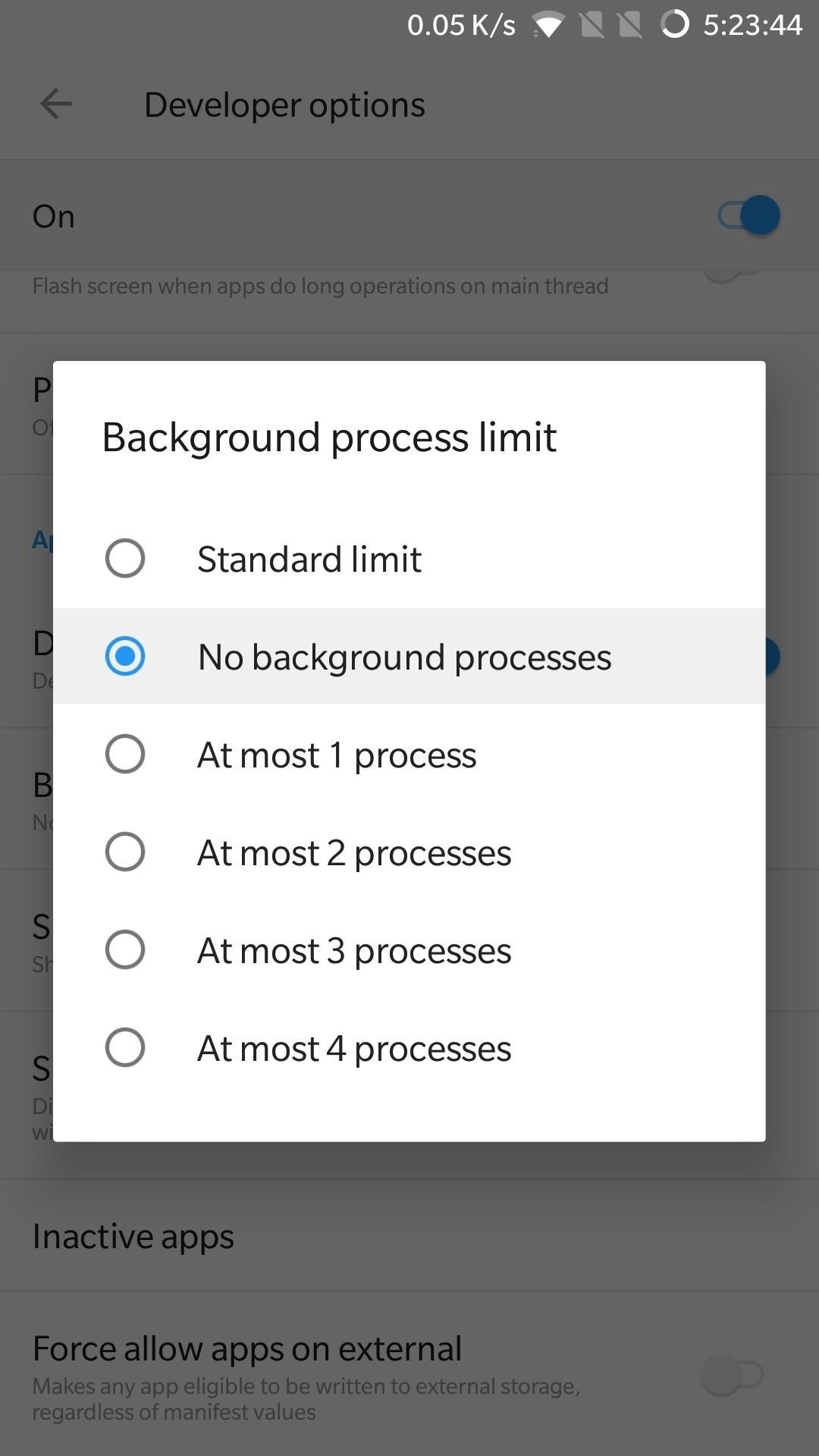
Popular games like Fortnite continue to push the boundaries of smartphone capabilities, and companies are answering the call with ever more advanced devices meant to handle the stresses associated with gaming to deliver console quality gaming. Prime examples of these are the Razer Phone with its 120 Hz refresh rate and the Galaxy Note 9 that features an improved cooling system and 4,000 mAh battery.
Fortunately, you don't need to have the latest gaming phone to enjoy Fortnite in full — just make a habit of employing some or all of these tips before diving into the game. Which of these tips made the most difference in your gameplay? As always, leave a comment below to let us know what you think, or offer any other tips you may have.
Who needs a wand? Unlock your magical powers and transform yourself from a Muggle into a Wizard or Witch just by using your Android phone. See how:
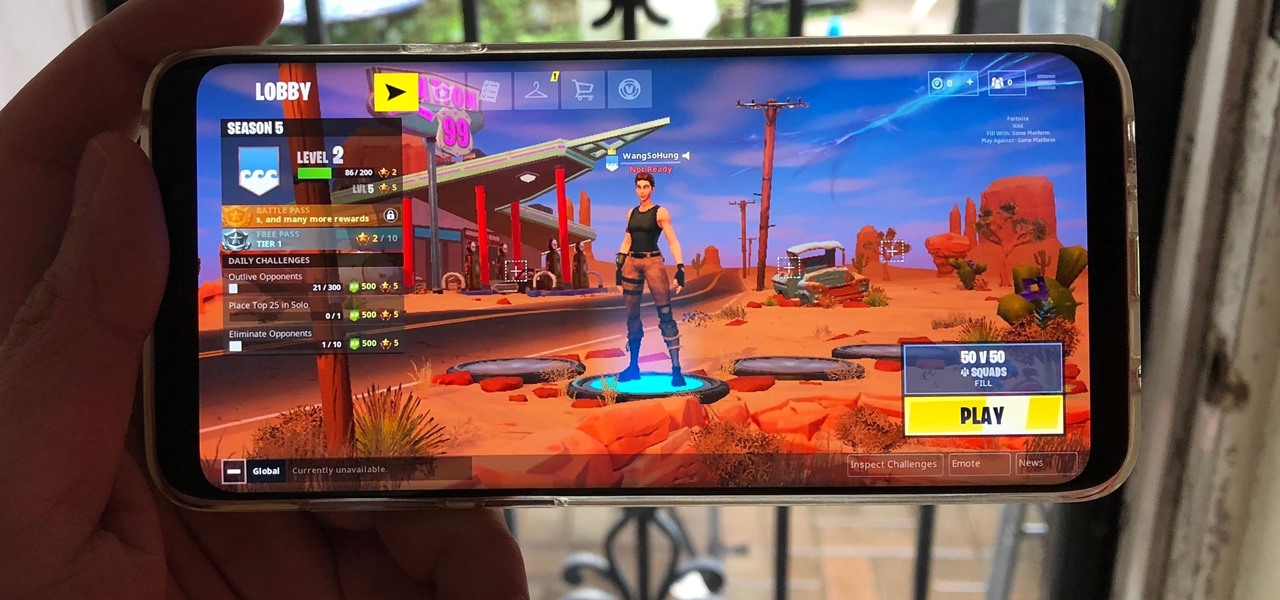



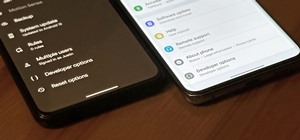




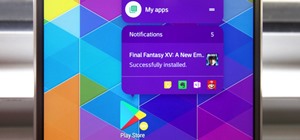












Be the First to Comment
Share Your Thoughts