Last weekend, some unlucky Gmail users inadvertently had their email accounts wiped out. Actually, it was 0.02 percent of all Gmail users—or roughly 40,000 of the 200 million who use the email service, due to an "unexpected bug" which affected copies of the data.
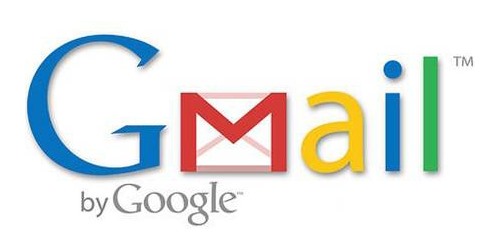
Gmail does make backup files of everything, so eventually everyone will reclaim their email history. In fact, as of yesterday, Google has successfully restored all information from their backup tapes and has started returning everyone's data. But what if they didn't? What if they couldn't? What if everything you've been doing in Gmail, which could essentially be your whole life on the web, was erased—forever?
Should you risk it?
I wouldn't. And neither should you. Below are some of the options you can use to safeguard your Gmail emailing history.
Step 1: Desktop Email Clients
There are a few options out there for desktop clients, but the top three would be Microsoft Outlook, Apple Mail and Mozilla Thunderbird.

Windows users will probably prefer Outlook, but it's not free. You need to purchase a copy of Microsoft Office to use it. Mac users can also use Outlook, by purchasing Microsoft Office for Mac. But for those of you looking for free options...
Anyone who owns a Mac can use Apple Mail. If you're using Mac OS X, you have it pre-installed on your computer, meaning it costs nothing more than what you already paid. Plus, you can keep everything in sync on your other Mac computers. But Windows users cannot use this option, which brings us to...
Thunderbird. This email client works on all systems and is totally free. And setting it up is a total breeze now with Thunderbird 3.1. Before, you needed to know your IMAP, SMTP, SSL/TLS settings, but now all you need to get started is your name, email address and password. Thunderbird will check their database for the appropriate settings.
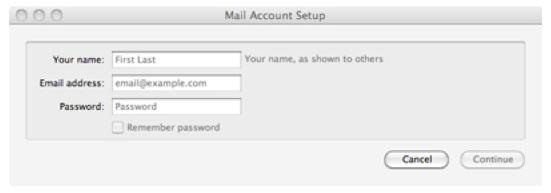
If you choose to set up these email clients manually, make sure you choose the best protocol for you. If you solely want a backup of your emails and nothing more, then POP is your protocol. It's strictly one-way communication to your email client, basically—read only. If you'd like two-way communication, then IMAP is what you want, because anything you perform in your email client will directly effect your Gmail account.
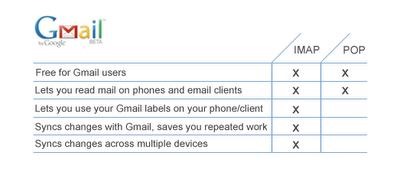
For additional help, including step-by-step instructions and troubleshooting, checkout Gmail's help section for POP and IMAP.
Step 2: Hotmail
I'm not a big fan of Windows Live Hotmail, but I can't ignore its usefulness when it comes to a Gmail backup. It's free and is super easy to setup, because Hotmail really wants you to transfer your emails over to them for some reason.

Just sign up for a Hotmail account, then head over to TrueSwitch, which is Hotmail's web interface for transferring over all of your existing Gmail emails. Enter in your Gmail address and password, along with your new Hotmail address and password, and TrueSwitch will copy all of your Gmails to Hotmail.
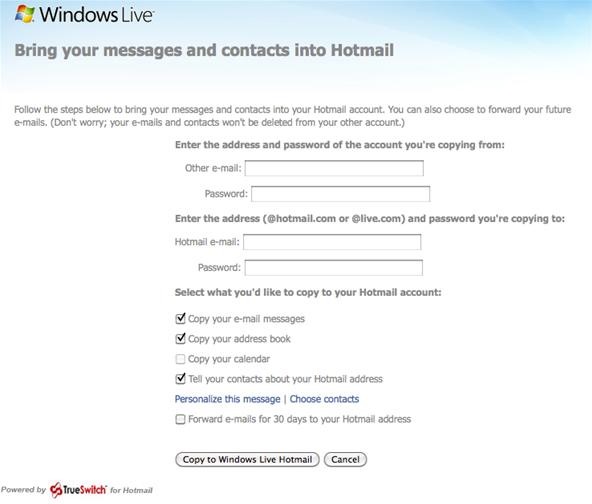
Once you've transferred all of your emails, in order to keep syncing, you'll need to set up email forwarding in Gmail, which can be done by going to Mail Settings > Forwarding and POP/IMAP > Add a forwarding address.

Step 3: Strictly Forwarding
Hotmail lets you transfer all of your old Gmail emails to their service, then allows you to forward new ones. But a lot of other online email services do not offer the luxury of transferring old messages, though all will let you forward messages.
If you have an email address, any email address, you can set up Gmail to forward all new messages to it using the instructions in Step 2. It only work for new messages, but it's better late than never, eh?

If you're creating a new email specifically for this purpose, don't waste your money. Choose a free email service, like AOL Mail, Yahoo! Mail, GMX, Inbox.com, Mail.com, or Gawab (which means "letter" in Arabic). If you're a business user, you may want to use something like Zoho for two bucks a month.
Step 4: Paid Services
If you're more worried about your Gmail security than your financial security, you may want to go with a paid backup service. One choice is BackupMyMail.

Once you sign up and authenticate your Gmail account, you no longer have anything to worry about, because BackupMyMail will do its magic. It might take a while for them to pull all of your past emails from Gmail's servers, but once they do, you have a great backup archive for safe keeping, which will update regularly.
You can sign up for a free trial, which is a one-time update or go straight for one of the paid one-year services. They also have additional paid services for backup up blogs, online photos and your Twitter stream.
One more place to try out is Backupify, which is an all-in-one archiving, search and restore service for the most popular online services, including Gmail, Google Apps, Facebook, Twitter and Picasa.
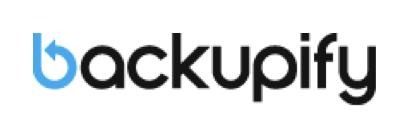
As of right now, there's a free version with 2GB storage limit and a few paid choices with more options and storage, including nightly backups (in lieu of the free weekly backup version).
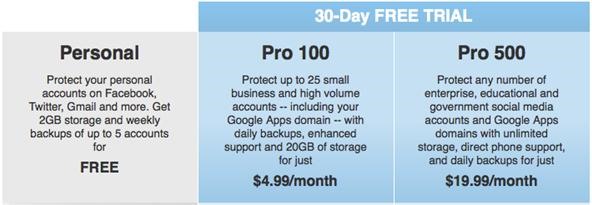
Step 5: Other Options
There's a few more options, including an older program called Gmail Backup (for Windows XP and Vista), something called Fetchmail (for you Unix-y techies knowledgeable in command-line) and getmail for all of you Linux users. If you know of any more options, tell us in the comments below.
Just updated your iPhone? You'll find new emoji, enhanced security, podcast transcripts, Apple Cash virtual numbers, and other useful features. There are even new additions hidden within Safari. Find out what's new and changed on your iPhone with the iOS 17.4 update.




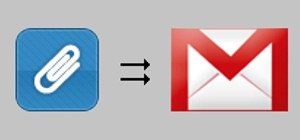
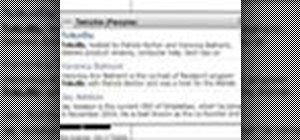
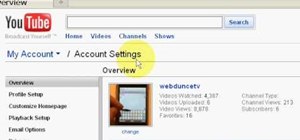
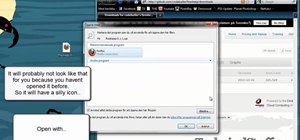
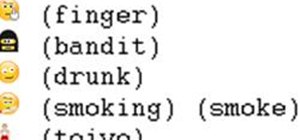

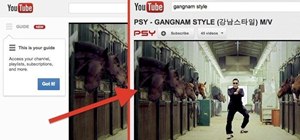

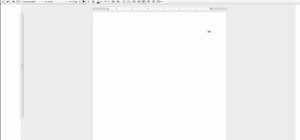
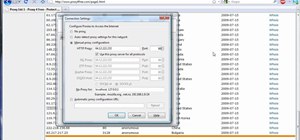
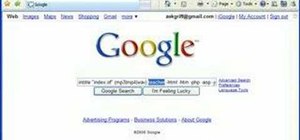
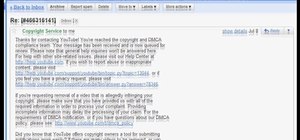
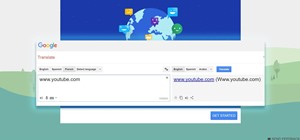
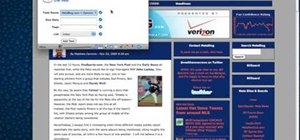
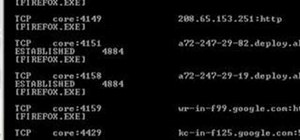




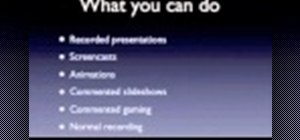
3 Comments
ah backups...i totally know i should do them...but then the laziness kicks in.
careful with TrueSwitch! if you do not UNcheck "Tell your contacts about your Hotmail address", they will spam your entire Gmail address book!
Try Dropmyemail's email backup aolution. Its a cloud based email backup solution with automated backups on a daily basis.
http://www.dropmyemail.com
Share Your Thoughts