If you're familiar with Instagram Stories, you know that you can download your story to your iPhone or Android device for offline viewing. Those downloaded stories can easily get lost, and Instagram is finally doing something to keep that from happening with a new archive option for stories, similar to the regular posts archive.
Yes, Snapchat had already beaten Instagram to the personal archive feature for stories, but that doesn't make this feature any less useful. Personally, it just didn't feel right that I could post a story to two different apps and only be able to archive it in one. Balance has been restored.
You can access the archive feature for stories the same way you would access your regular archive of posts and videos that are hidden from your profile.
Tap on the profile tab at the bottom, then tap on the clock-in-an-arrow icon up top. Previously, you could only access your main archive for regular posts, but now, if you tap on "Archive," you should see a tab "Stories." Select that, and you will find yourself in your new Stories Archive.
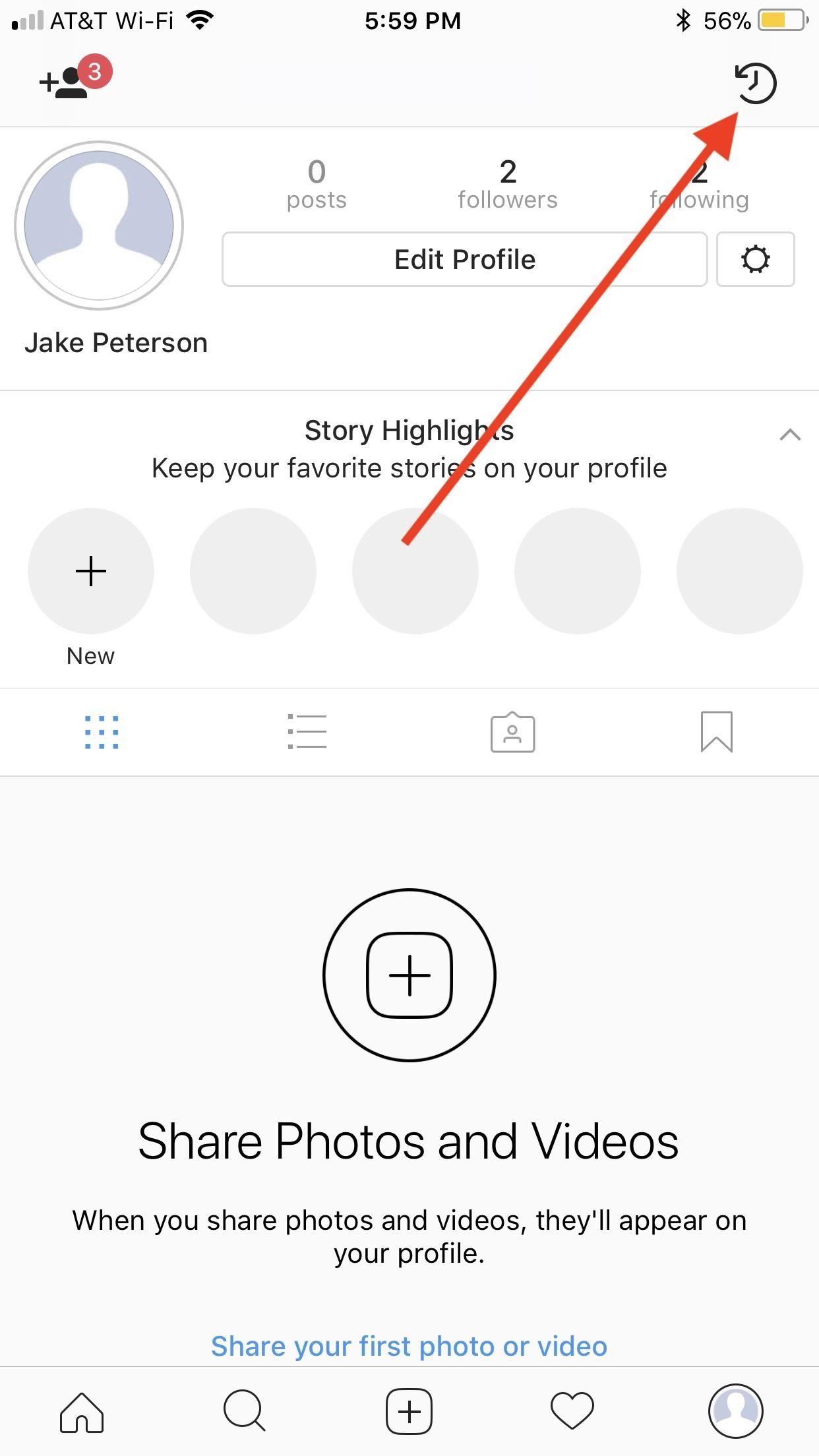
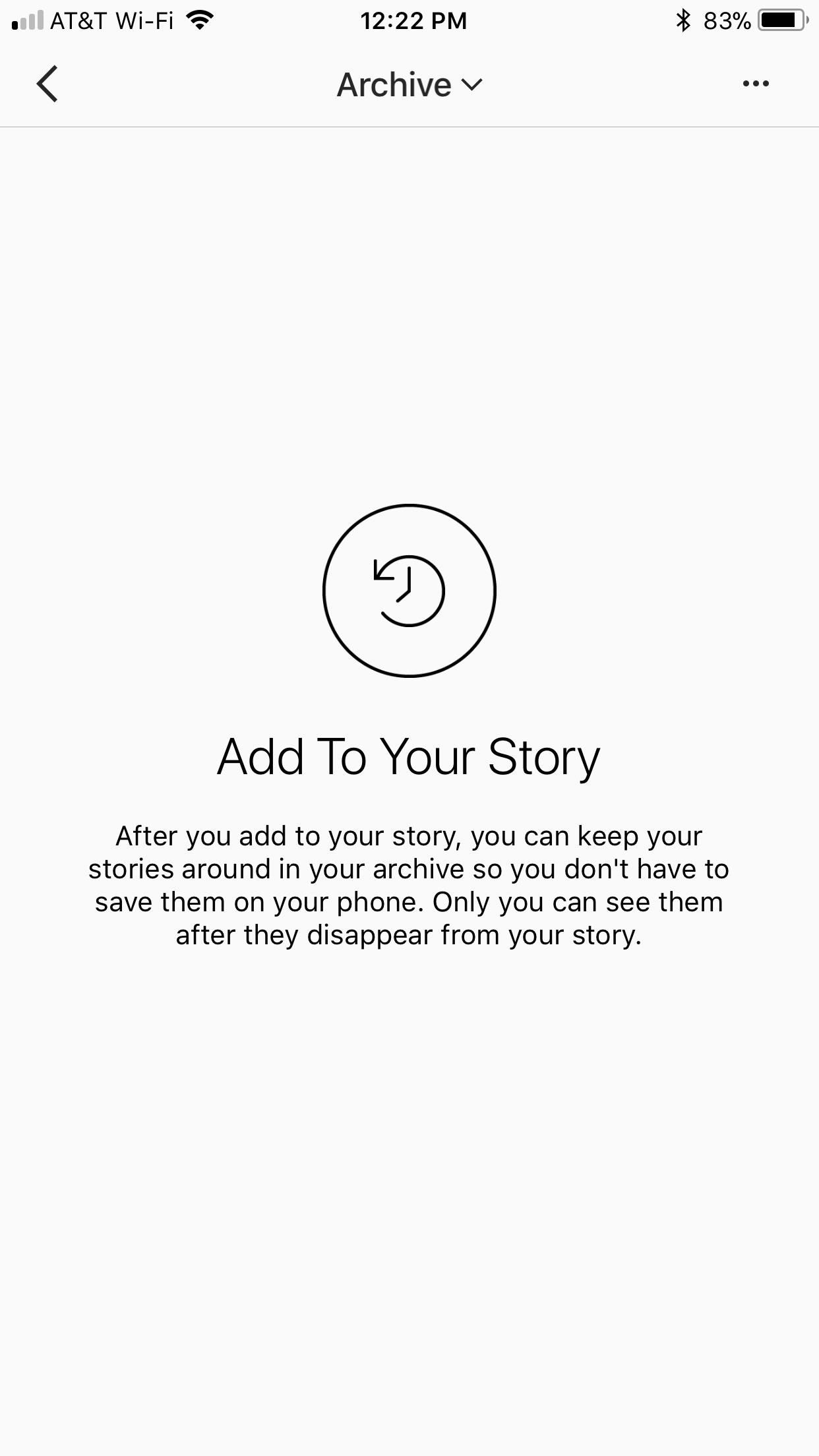
Instagram's new feature is enabled by default, however, you still need to post an item to your story before you see it in your archive. The first time do you post to your story after updating the app, you will see a pop-up letting you know about the archive feature. If you check in on your archive hereafter, every photo and video you add to your story will appear there.
The archive's set up can be a bit confusing at first, but here's the rundown — Instagram organizes the archive by oldest entry. That means, you first story post will appear at the top of the page, and your most recent will appear at the bottom. The first entry of each day serves as a date-indicator, which is why some posts have a white date stamped on their thumbnail. Tap on one, and Instagram will begin playing through all posts from that point on like one big story.

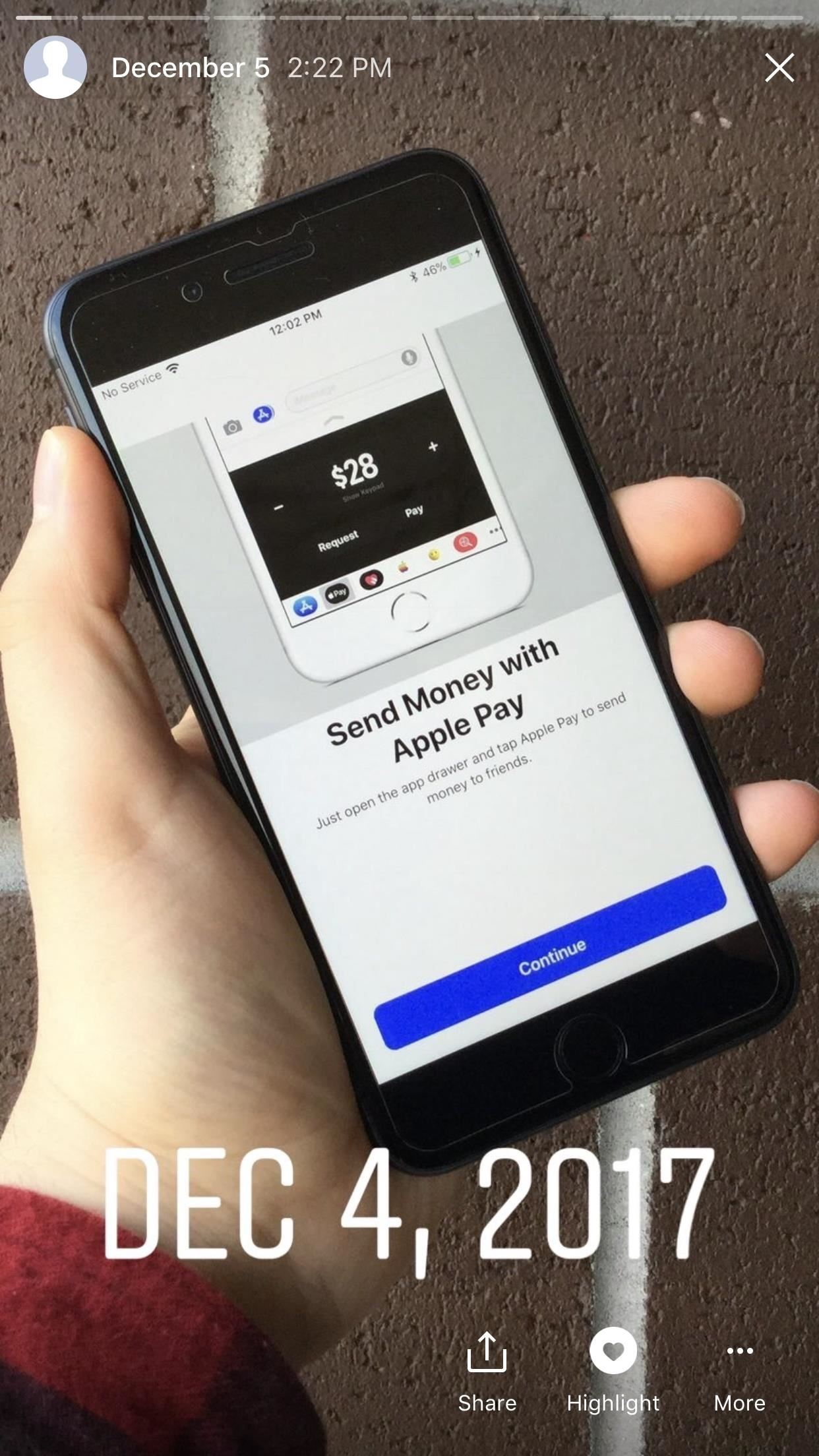
To delete an item from your Story Archive, simply tap on that item, tap the "More" button in the lower right corner, then tap "Delete." Make sure to tap "Delete" once more on the pop-up.

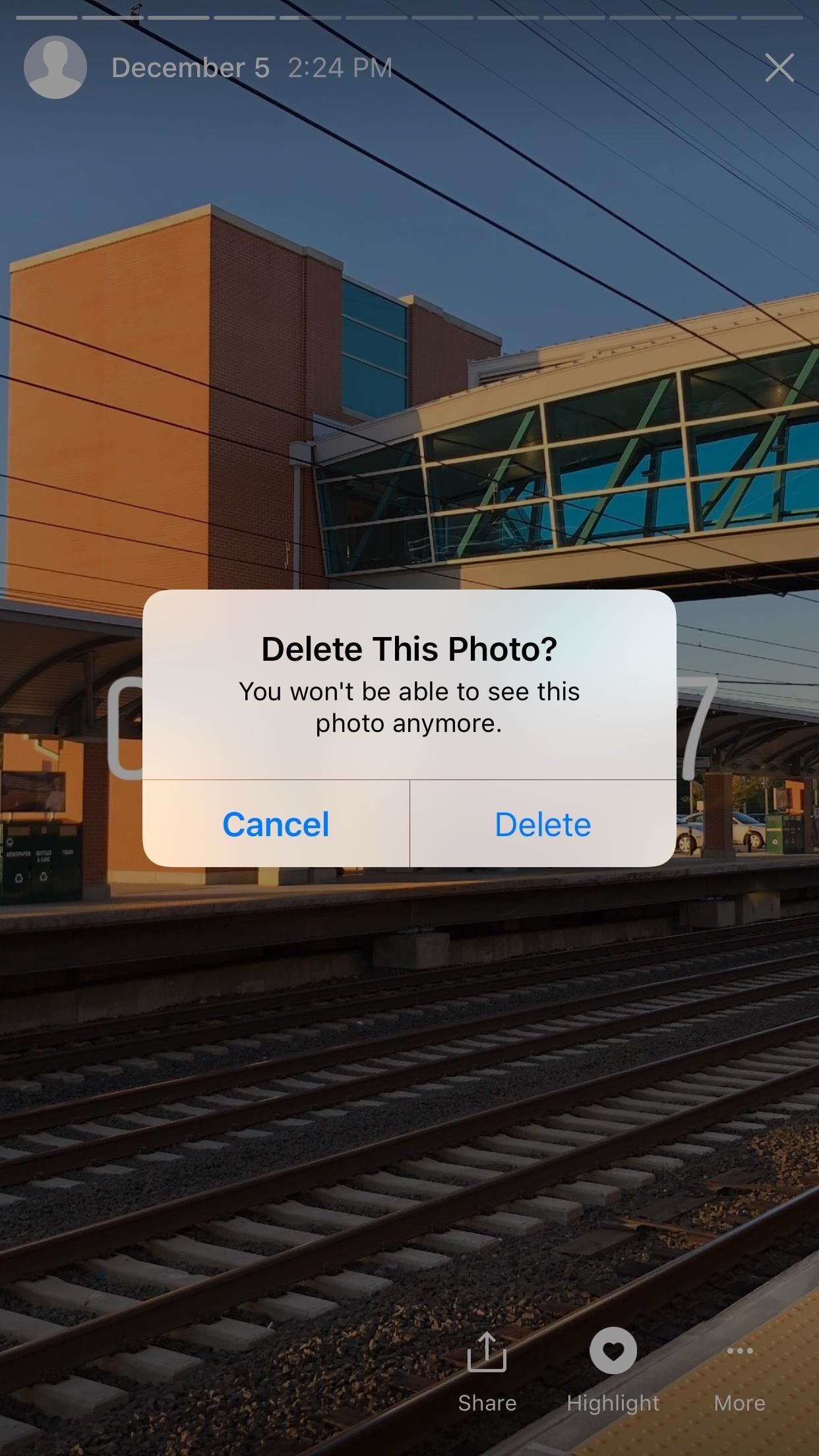
There's more you can do with you Story Archive than just look through old memories. You can create Story Highlights as well. Make sure to check out our guide here to find out how.
Just updated your iPhone? You'll find new emoji, enhanced security, podcast transcripts, Apple Cash virtual numbers, and other useful features. There are even new additions hidden within Safari. Find out what's new and changed on your iPhone with the iOS 17.4 update.











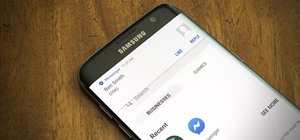
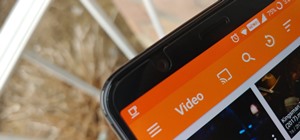
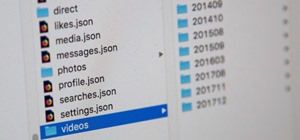


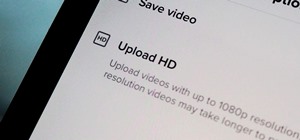



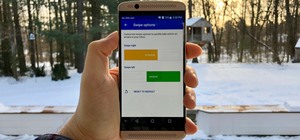
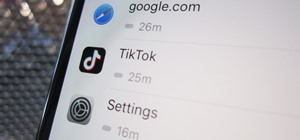


Be the First to Comment
Share Your Thoughts