The stock home screen app that comes with your phone is nothing compared to Nova Launcher. Not only is Nova faster, but it's got tons of customization tweaks like gestures, adjustable grid sizes, and icon packs, just to name a few.
In fact, the only area where stock launchers have had Nova beat is that some include a baked-in Google Now page, which lets you swipe over to see a list of relevant news and info that Google serves up just for you. But now, the development team at TeslaCoil has even found a way to get the Google feed on Nova.
Previously, you could enable the Google Now page on Nova if you were rooted, but this new method works by simply installing an additional app, so root is no longer required. Considering that, there's no reason you shouldn't be running Nova now, so I'll show you how to set up the Google Now page below.
Requirements
Step 1: Get the Latest Version of Nova Launcher
The integrated Google Now page is still a fairly new feature, so you'll need to make sure you're running the latest version of Nova Launcher to try it out. To make sure everything is up-to-date, just head to Nova's Play Store page below and accept any pending updates.
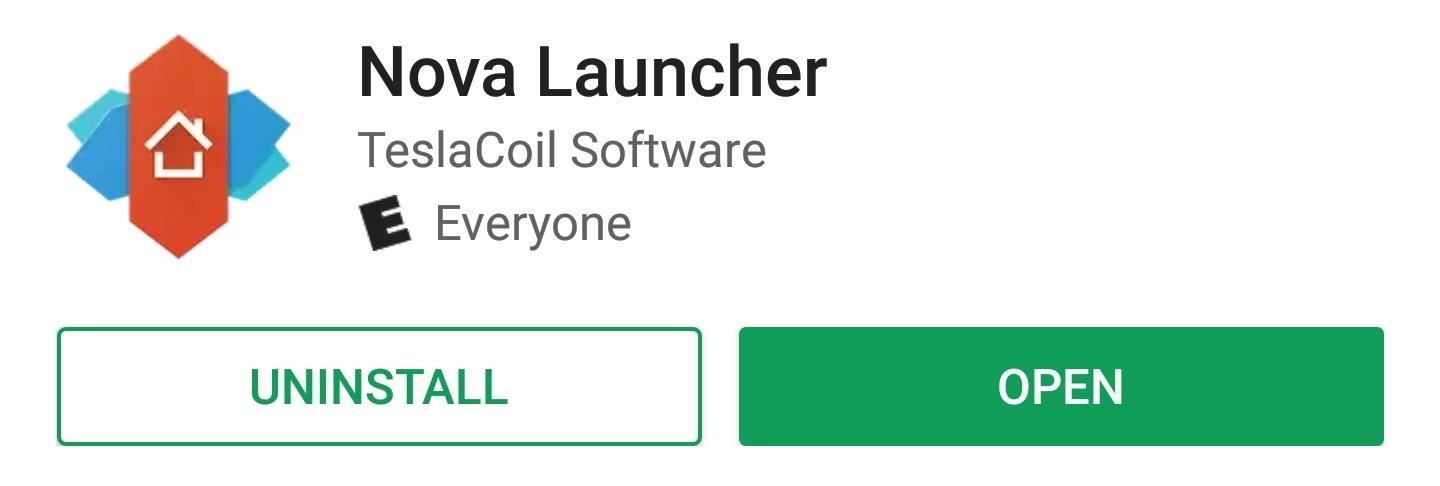
Once you've got Nova installed, press your home button. If Nova wasn't already set as your default launcher, you'll see a pop-up message. Select Nova from the list, then choose "Always," and Nova will now become your default home screen app.
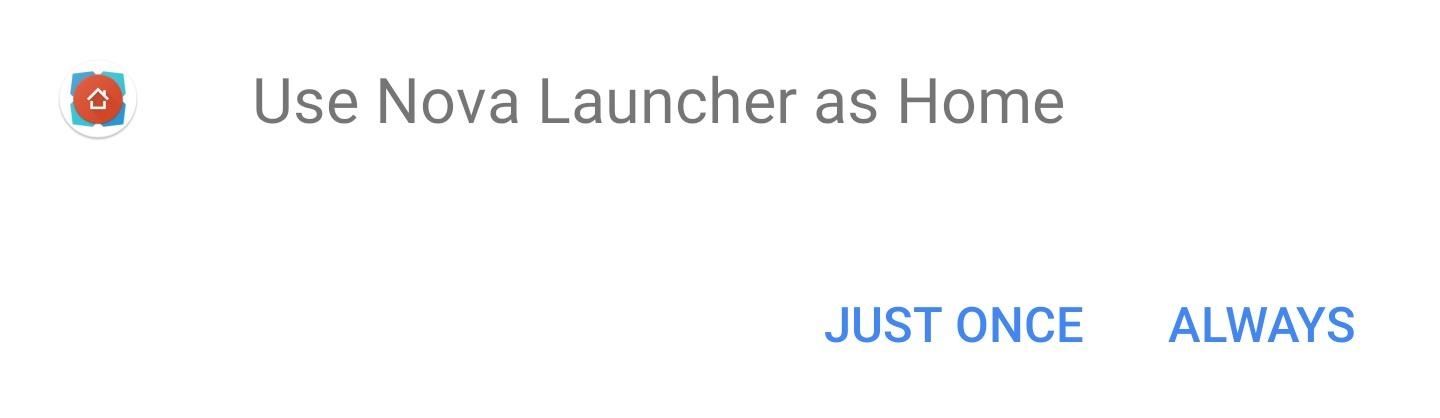
Step 2: Disable Infinite Scrolling
This next section only applies if you already had Nova Launcher installed. Because the Google Now page has to reside on your leftmost home screen, the new feature won't work if you have Nova's "Infinite scroll" option enabled.
So before moving on, long-press any empty space on your home screen, then tap the Settings icon. From there, open the Desktop menu, then find and disable the "Infinite scroll" option.
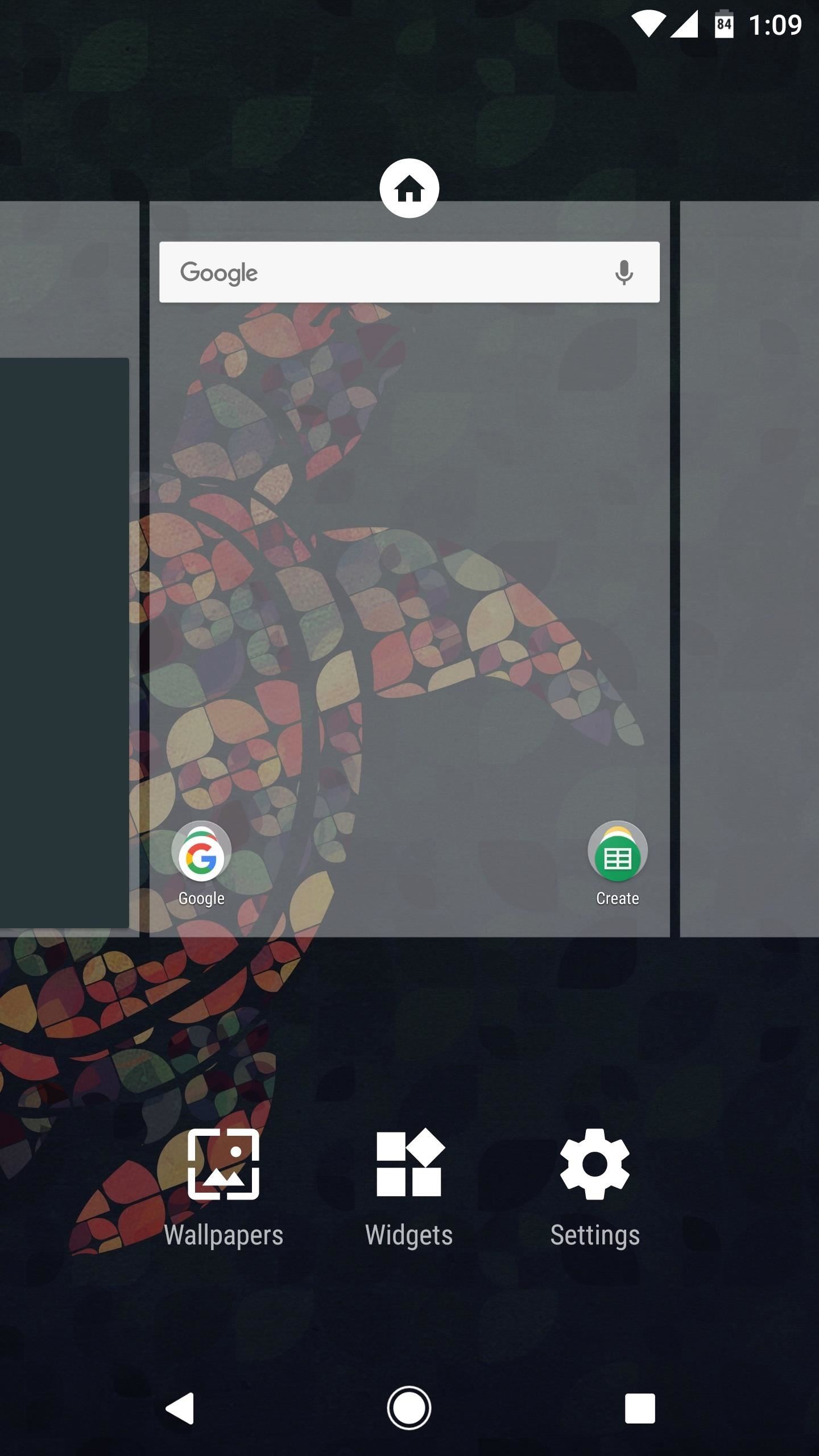
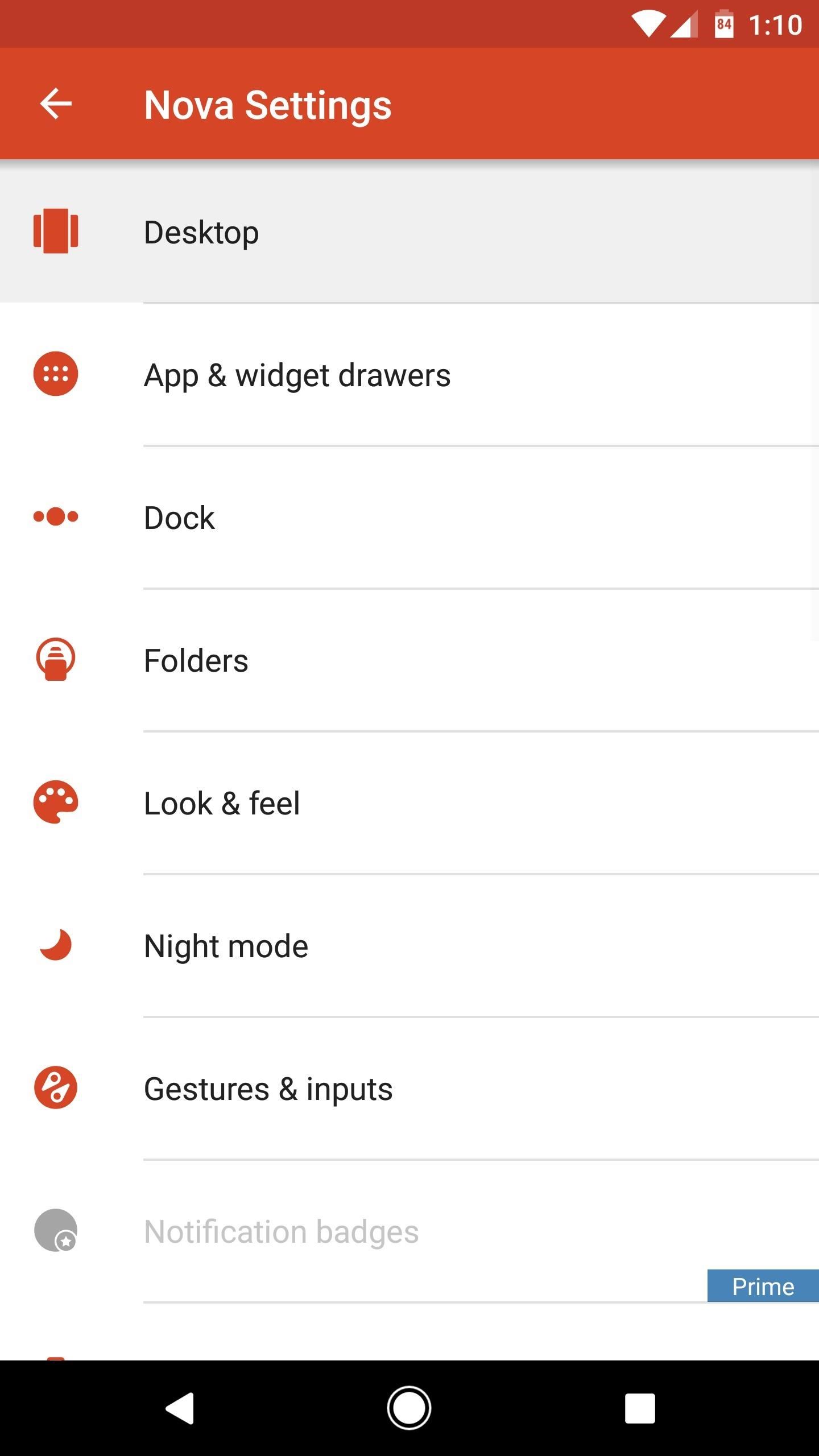
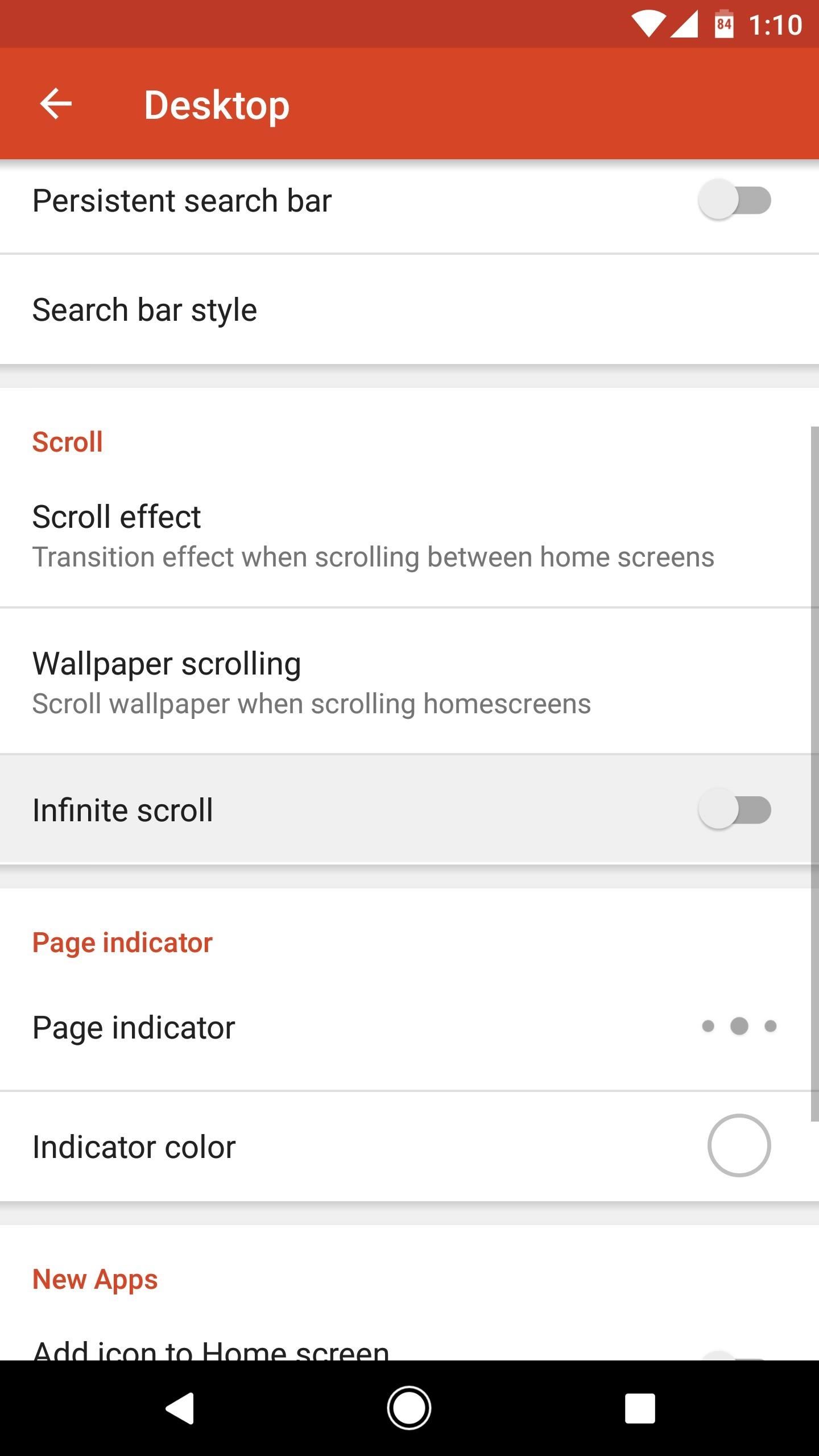
Step 3: Install the Nova Google Companion App
Next, you'll just need to install the app that adds the Google Now page to Nova. This app was created by Nova's developers, so it's as official as it gets, but because it uses a workaround to integrate the Google Now page, TeslaCoil has chosen not to host the app on the Google Play Store.
That just means you'll need to sideload the companion app. To do that, start by tapping the following link from your Android device. Once the APK file has downloaded, open it from your notification tray or with any file browser app. From there, press "Install" when prompted, then you'll be just about ready to go.
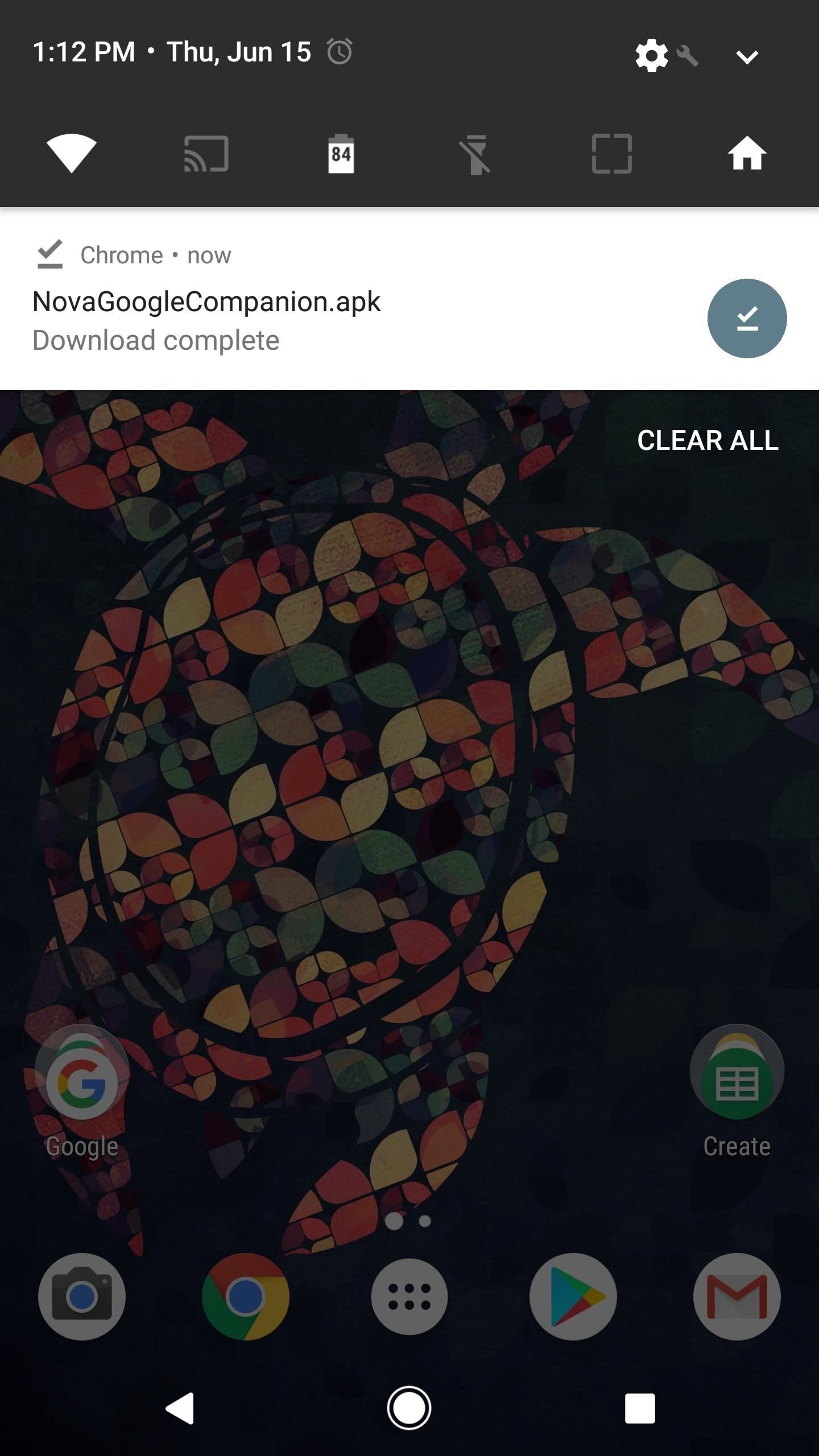
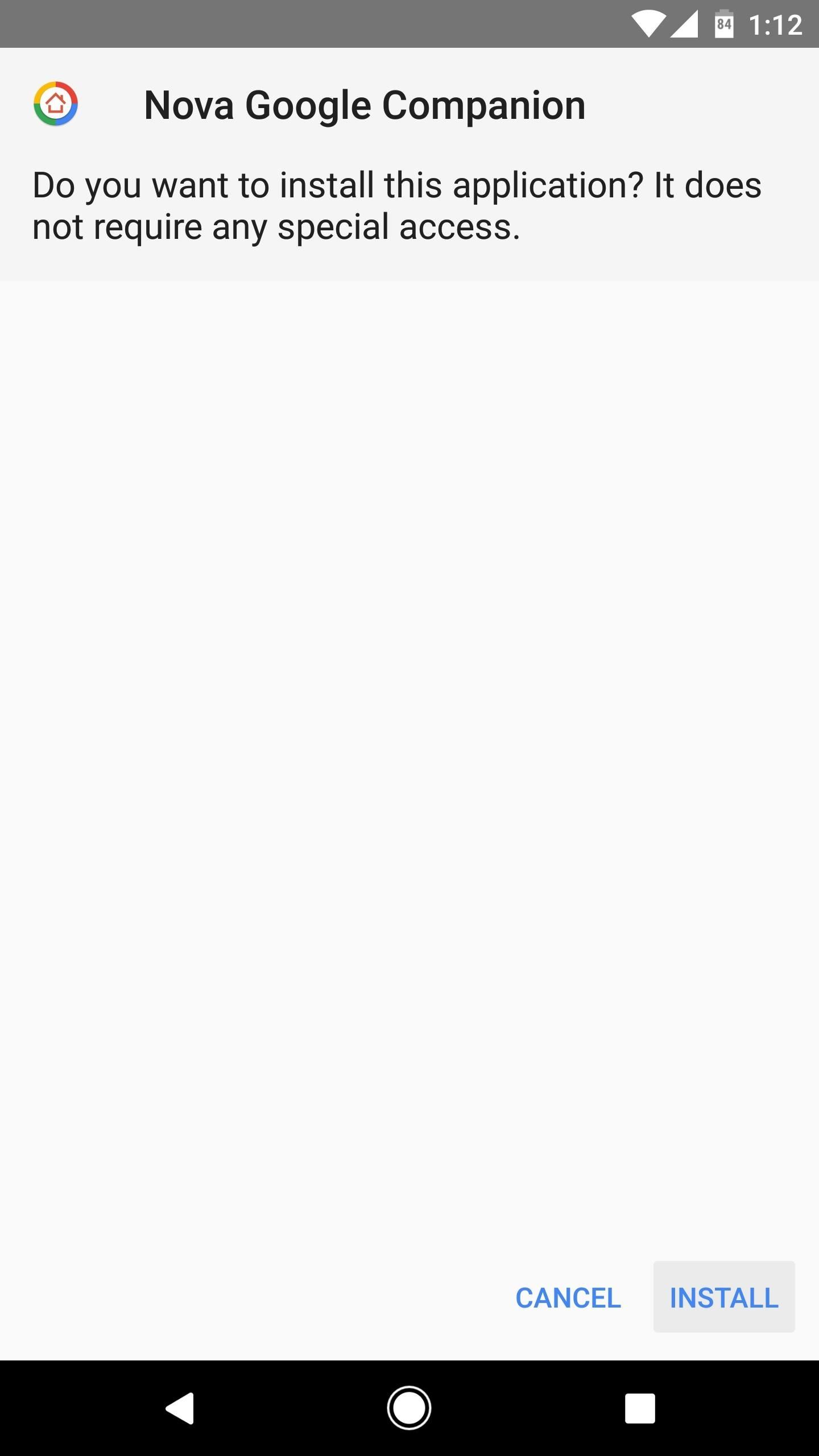
Step 4: Try Google Now
Next, open the Nova Google Companion app, and if everything went according to plan, you should see a message saying that Nova will now include the Google page. To try it out, head to your home screen, then swipe over to the leftmost page, and you should be greeted by the Google feed.
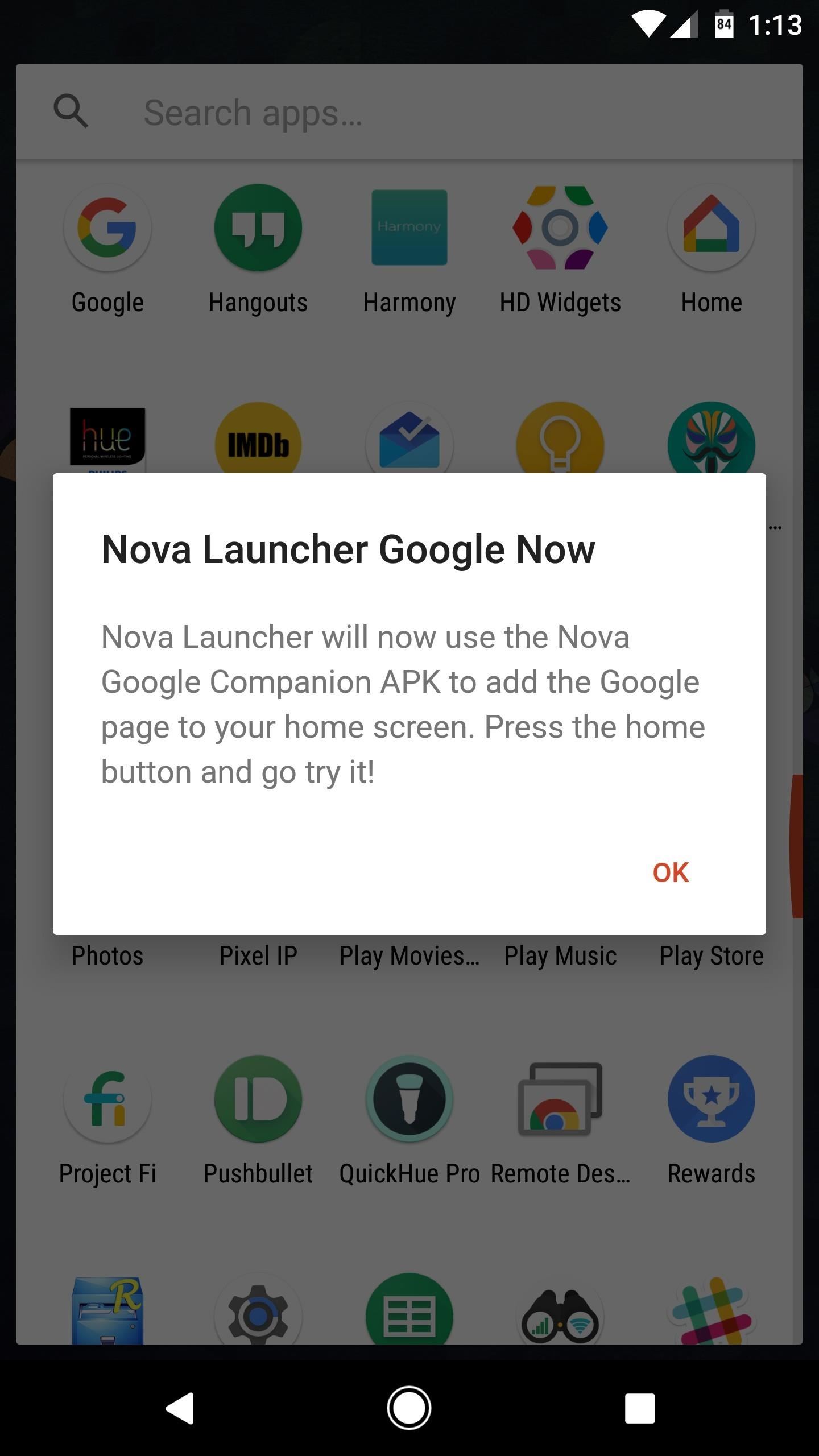
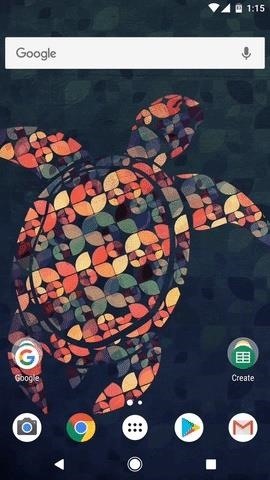
The Google feed behaves like a regular home screen page, so you can swipe back and forth freely between it and the rest of your home screen pages. Once you're on the Google page, however, you can scroll vertically to see more content, or even tap the search box at the top to look something up.
Step 5: Enable the Edge Swipe Gesture (Optional)
Like I said, Google Now will occupy your leftmost home screen by default, so you can access the page by swiping right until you reach it. However, you can access Google Now on any home screen page if you enable Nova's "Edge swipe" gesture, which is a lot faster.
To try this out, long-press any empty space on your home screen, then tap the Settings icon. From there, head to the Integrations menu, then enable the switch next to "Edge swipe." This will allow you to swipe in from the left edge of any home screen to pull up the Google Now page.
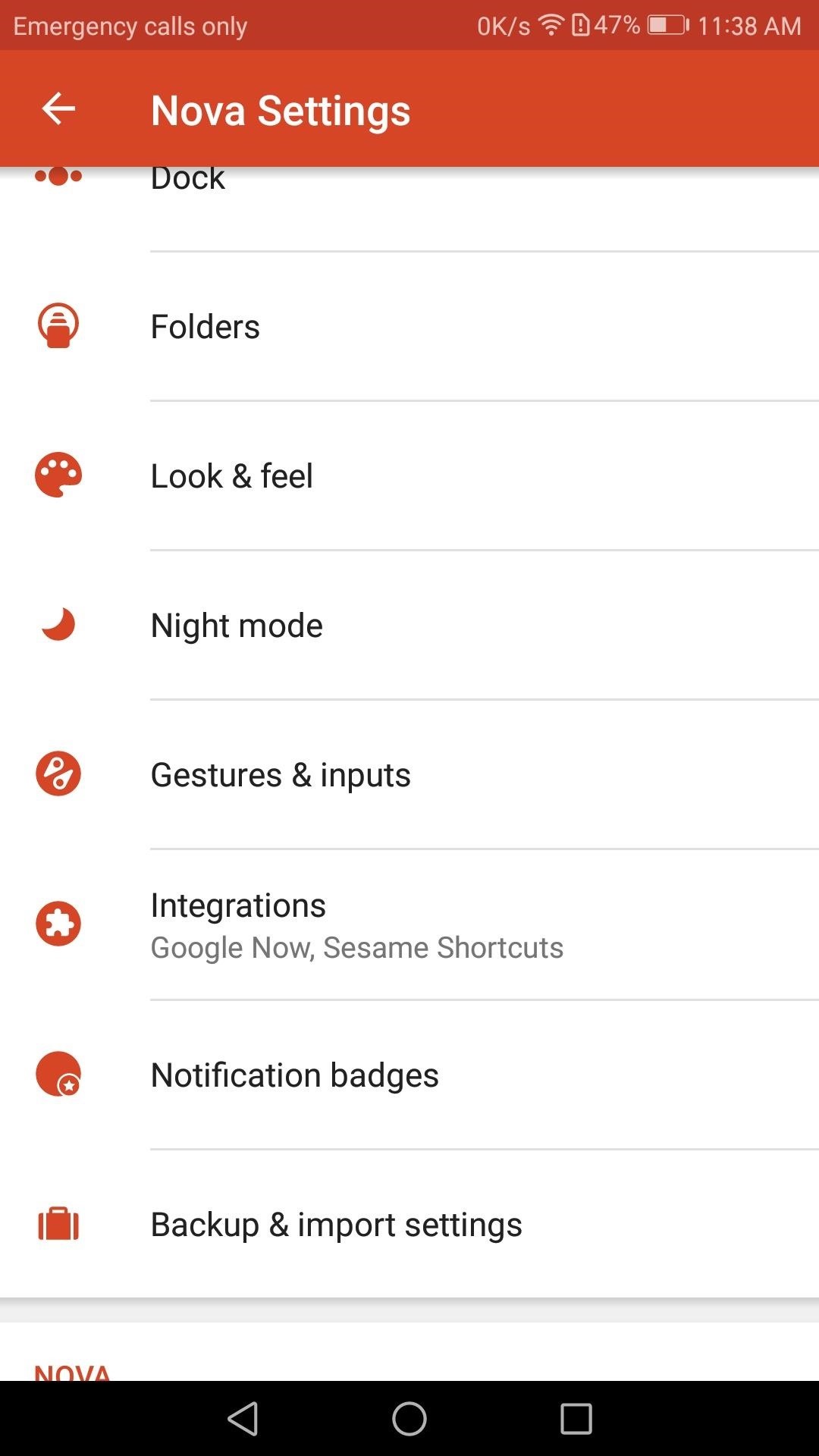
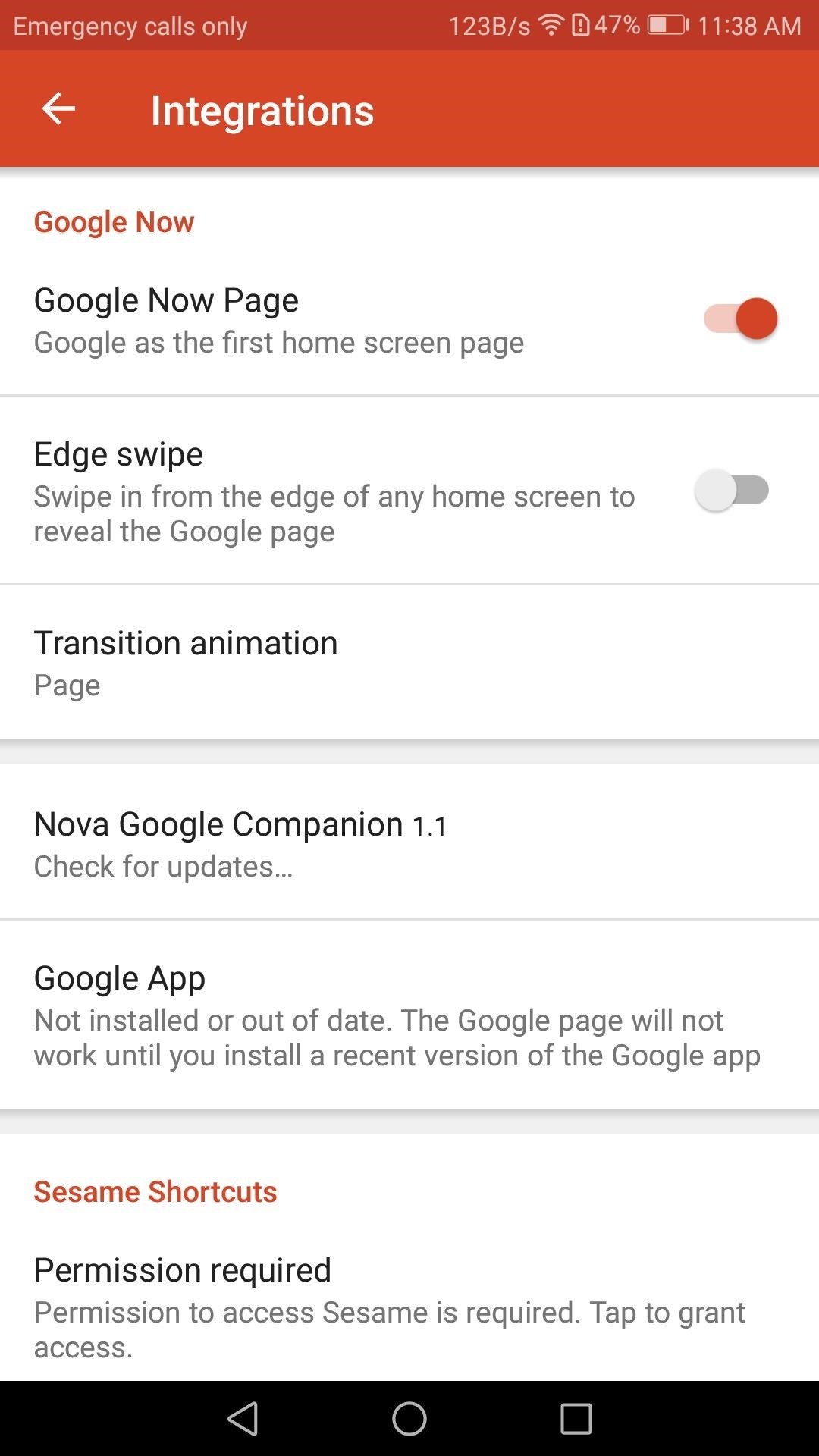
In my opinion, this single feature has put Nova ahead of all other launchers — it was certainly a big reason why Nova ranked number one in our comparison of the top five Android launchers. What are your thoughts on the new feature? Let us know in the comment section below.
Who needs a wand? Unlock your magical powers and transform yourself from a Muggle into a Wizard or Witch just by using your Android phone. See how:
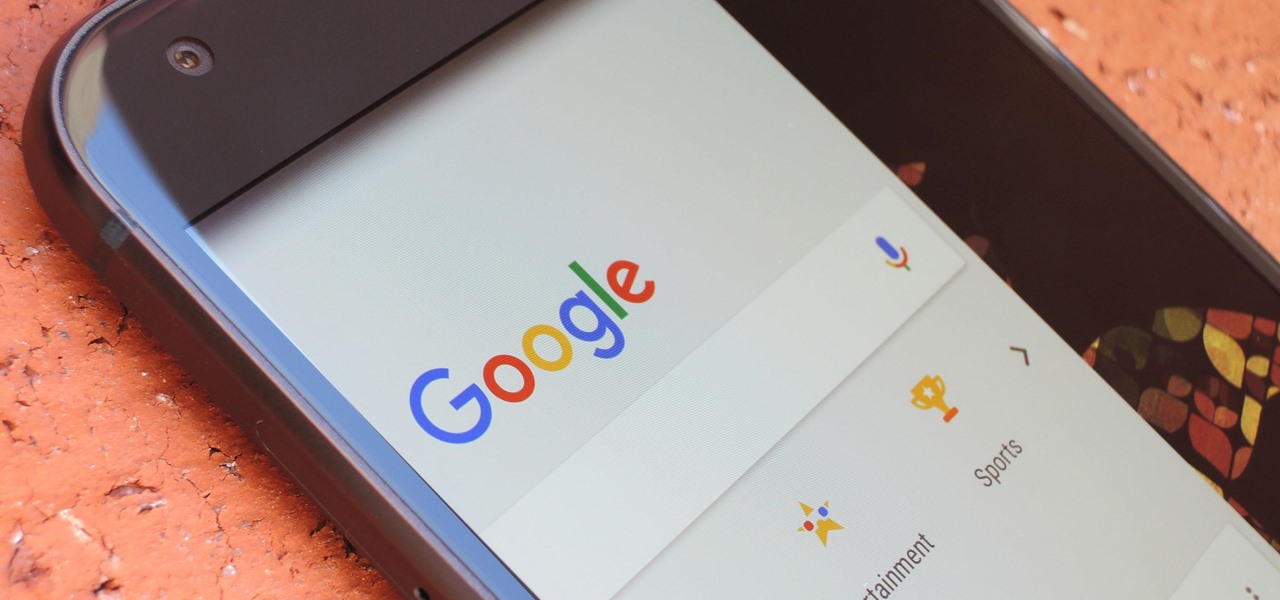







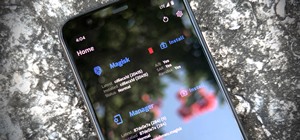
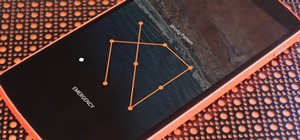









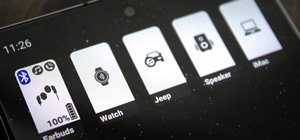


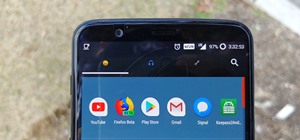
Be the First to Comment
Share Your Thoughts