As you may have heard by now, YouTube has launched its own live streaming TV bundle available for users in the select markets of New York, Los Angeles, the Bay Area, Chicago, and Philadelphia. A subscription to the new streaming YouTube TV bundle costs $35 a month, but the service is drawing in users by offering a free 30-day trial.
If you live in one of these select areas, then you can enjoy watching live TV on channels such as ABC, CBS, E! News, Fox, FX, NBC, and USA. You even have full access to movies on demand, popular TV shows like The Simpsons, Prison Break, and The Big Bang Theory, and an unlimited cloud-based DVR. Channels coming soon include AMC, BBC America, IFC, SundanceTV, WeTV, and BBC World News.
But if you don't live in one of YouTube TV's official launch cities, there's no need to worry, we've got you covered. Follow the steps below to access YouTube TV on your Android device from anywhere in the world.
Requirements
- Android device running Lollipop or higher
- "Unknown sources" enabled
Step 1: Spoof Your Location
Before you can sign up for YouTube TV, you'll have to install a GPS-spoofing app, such as Fake GPS Location, then set your device's location to one of the supported cities. Picking the closest city to you is recommended to get access to regional news and nearby sports coverage.
If you need any help with installing the location spoofer, we have an entire guide to help walk you through the process at the following link:
Step 2: Download & Install YouTube TV
Next, since the YouTube TV app appears to be region-restricted on the Google Play Store, the easiest way to get around this would be to sideload the app. So tap the following link from your Android device to download the latest YouTube TV APK, then open the file and press "Install" when prompted.
Step 3: Grant Permissions & Set Up
After installing YouTube TV, open up the app and grant the required location permission. This permission is required by YouTube in order to make sure you're in one of the supported regions, but that's what the GPS location spoofer was for in Step 1—so make sure you've activated that before giving YouTube TV access to your device's location.
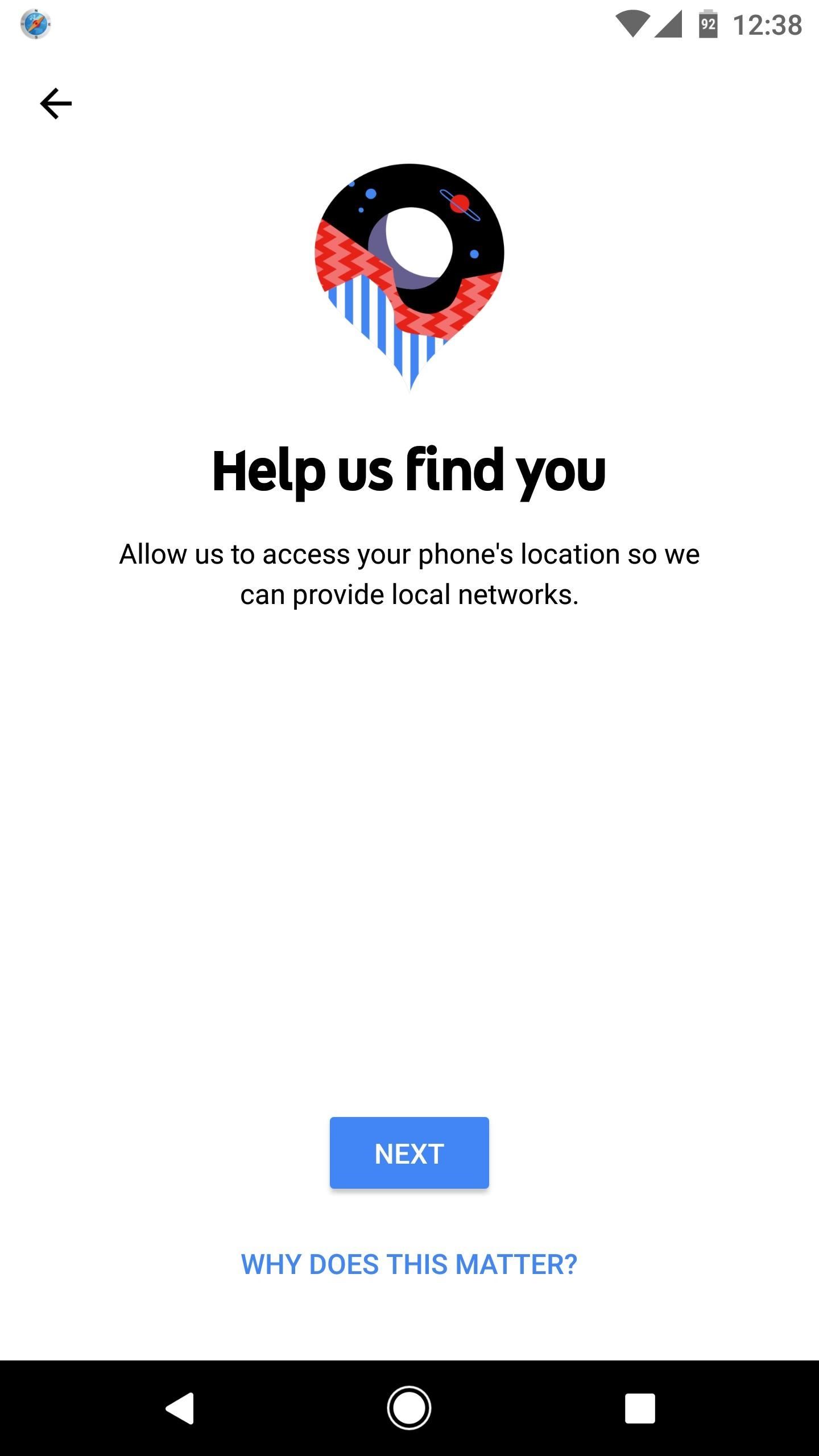
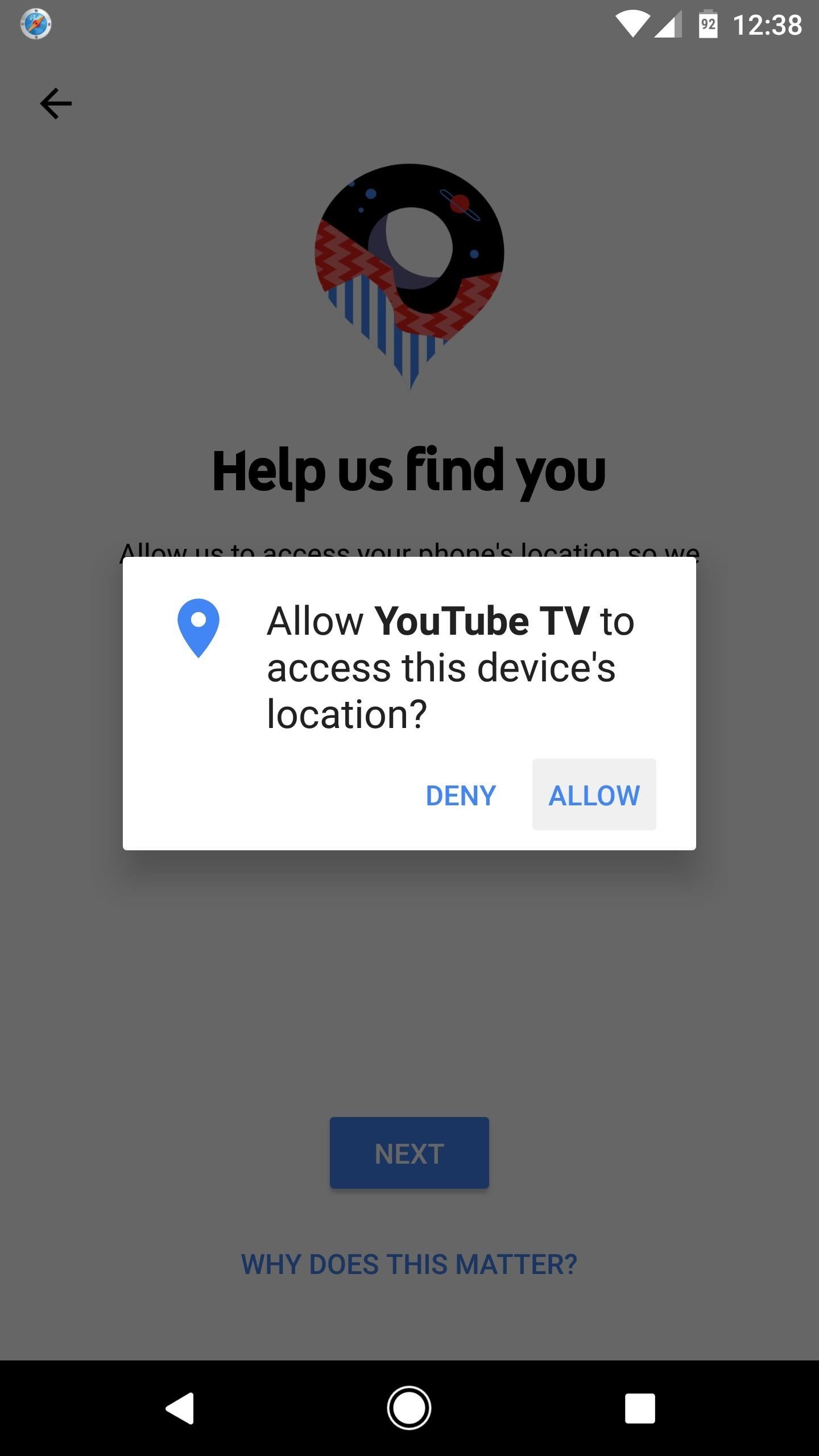
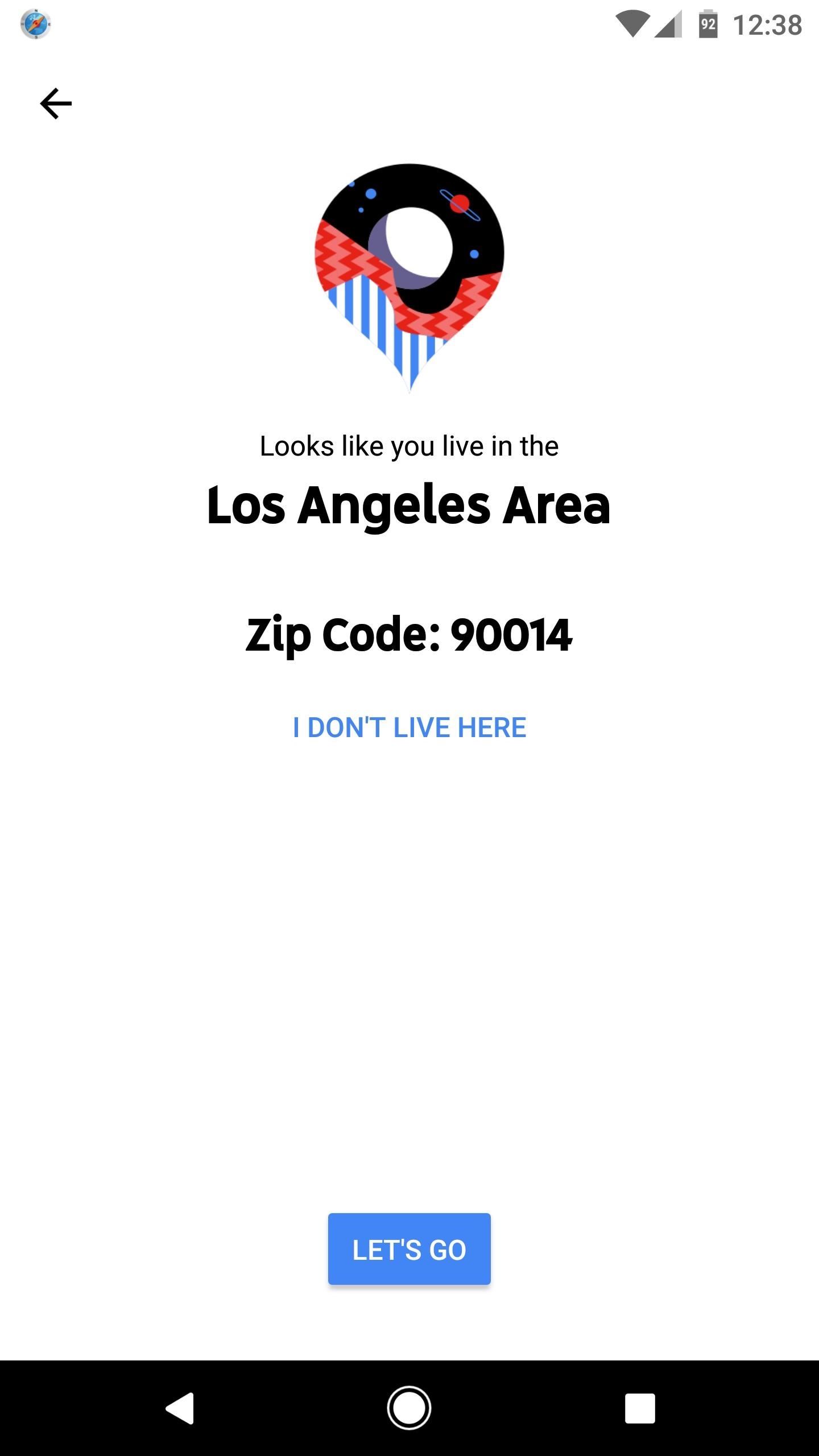
Once YouTube thinks you're in one of the supported locations, tap on "Let's Go" to take advantage of the free one-month trial. The basic cost of YouTube TV starts at $35, but there are two monthly upgrades (Showtime and FOX Soccer Plus), which rack up the total to a whopping $61—more than my monthly cable bill.
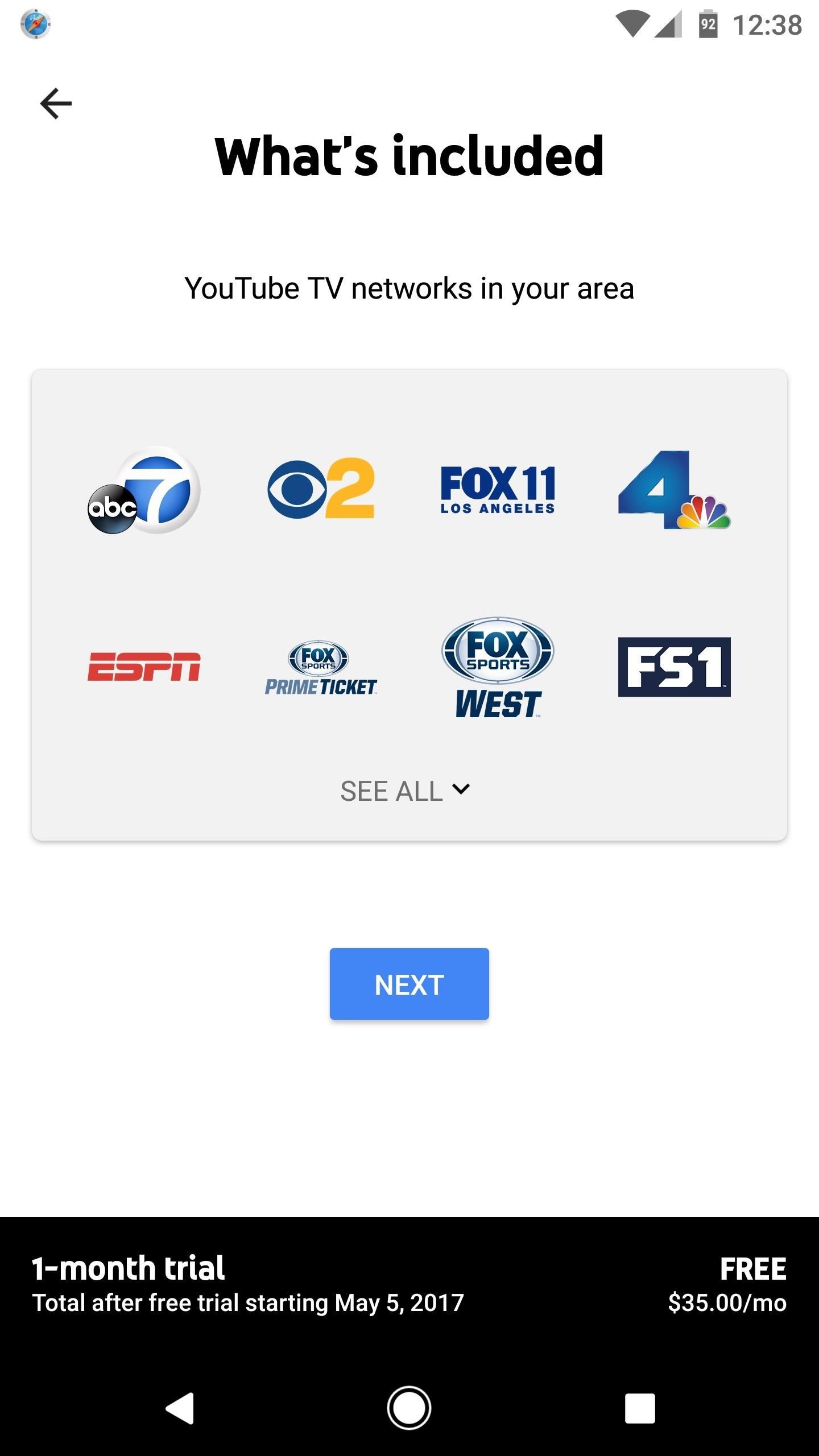

Enjoy YouTube TV
YouTube TV will hit you with a welcome screen and show you around the live channels, but what it doesn't show you is the on demand movies and TV shows. The movies can be found in the Home tab under "Movies For You," while the TV shows are located in a section titled "Catch-Up On The Latest Shows."
Once YouTube TV is installed on your phone, there's no need to keep the GPS spoofing app running, unless you want to watch the "local" stations. All national networks, cable stations, and DVR content will be available regardless of your location—but again, if you want to watch regional content, you'll need to re-enable the GPS spoofing app and set your location to one of the supported cities again.
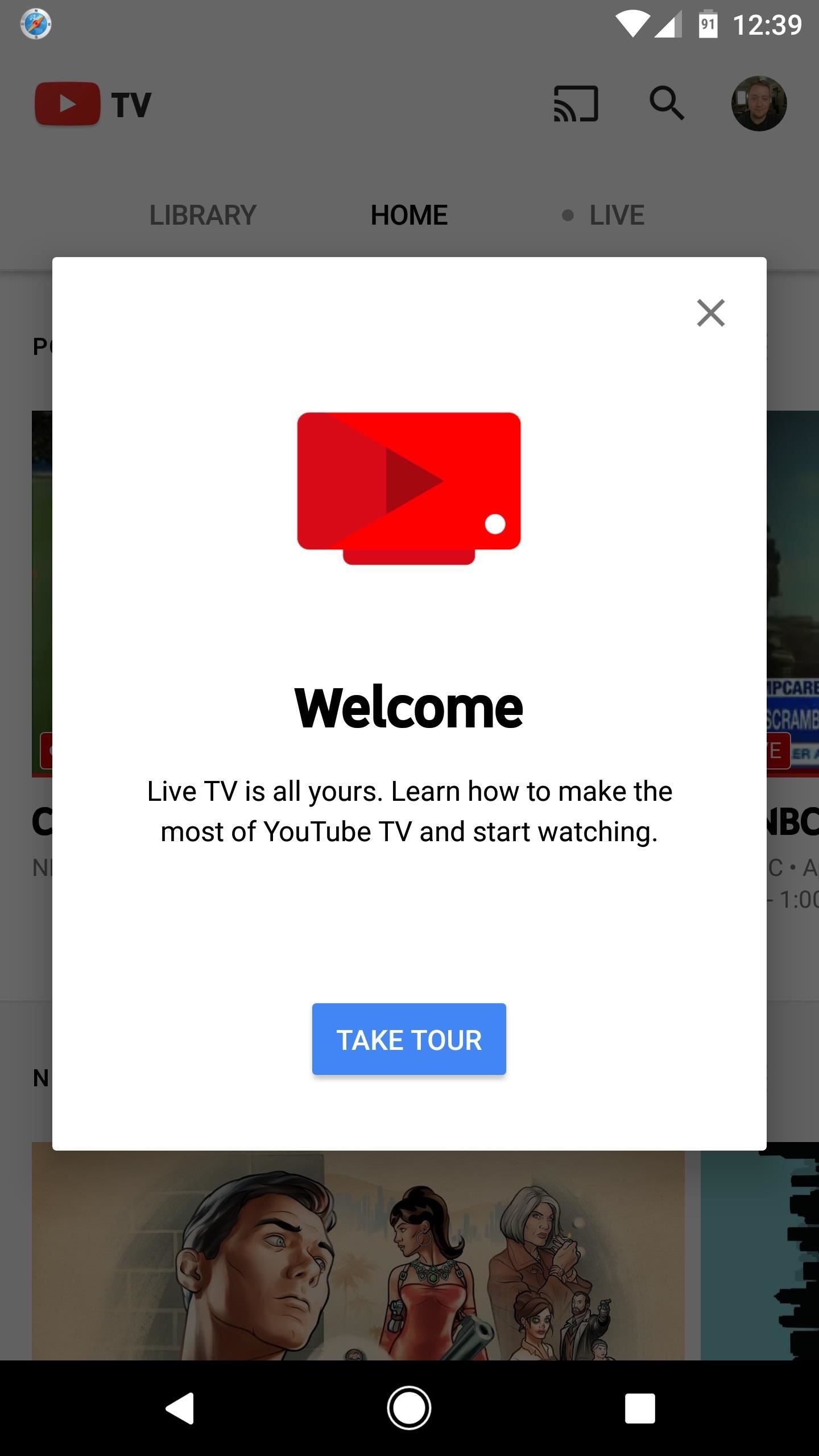
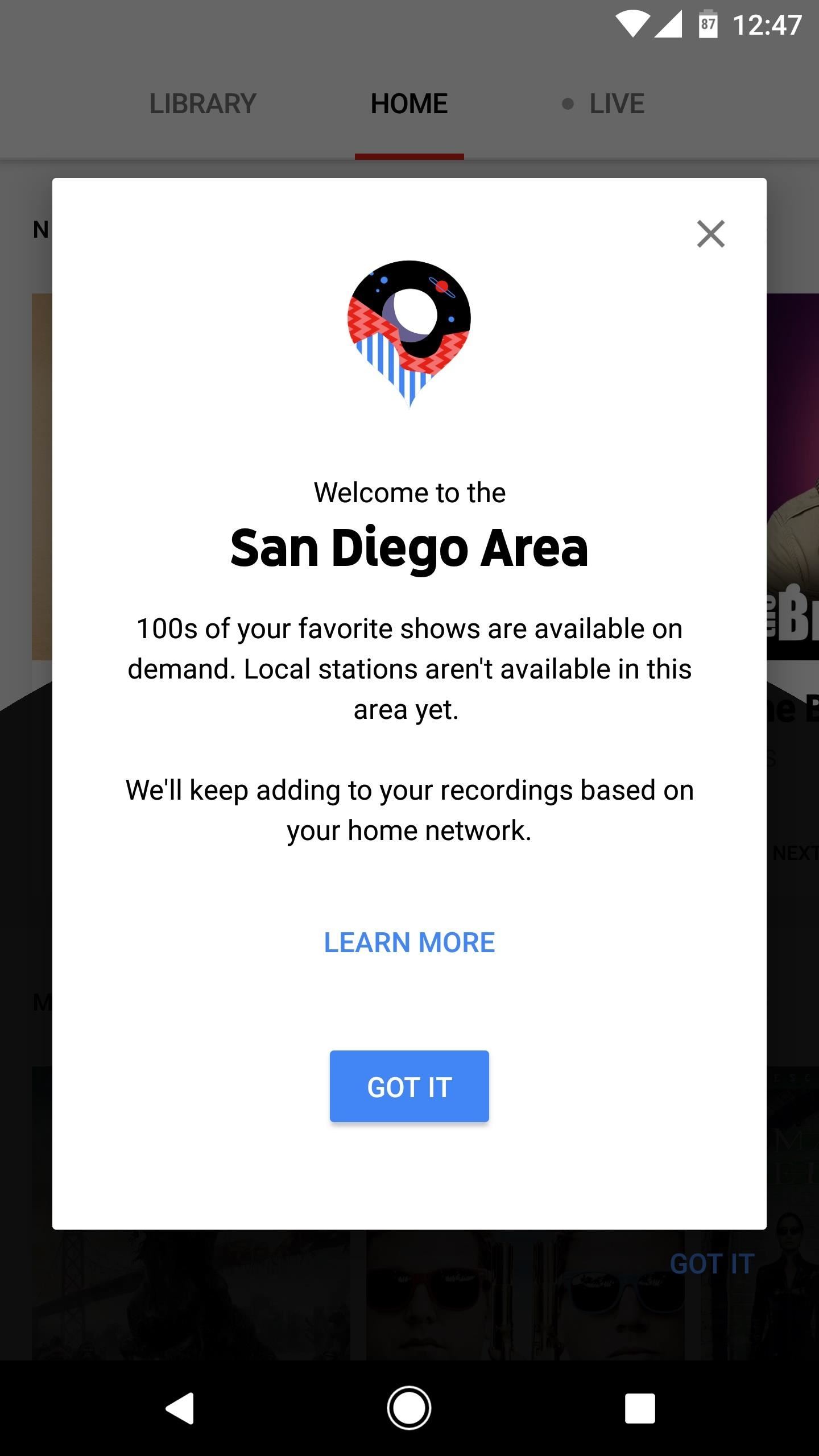
YouTube TV is a very polished app with a terrific interface, and it even works with Chromecast (if you start a paying subscription, you could get a free Chromecast). However, the actual content seems to be a bit lacking in this early iteration, especially when compared to similar services like Sling TV or PlayStation Vue. What are your thoughts on YouTube TV? Let us know in the comment section below.
Who needs a wand? Unlock your magical powers and transform yourself from a Muggle into a Wizard or Witch just by using your Android phone. See how:
Screenshots by Dallas Thomas/Gadget Hacks
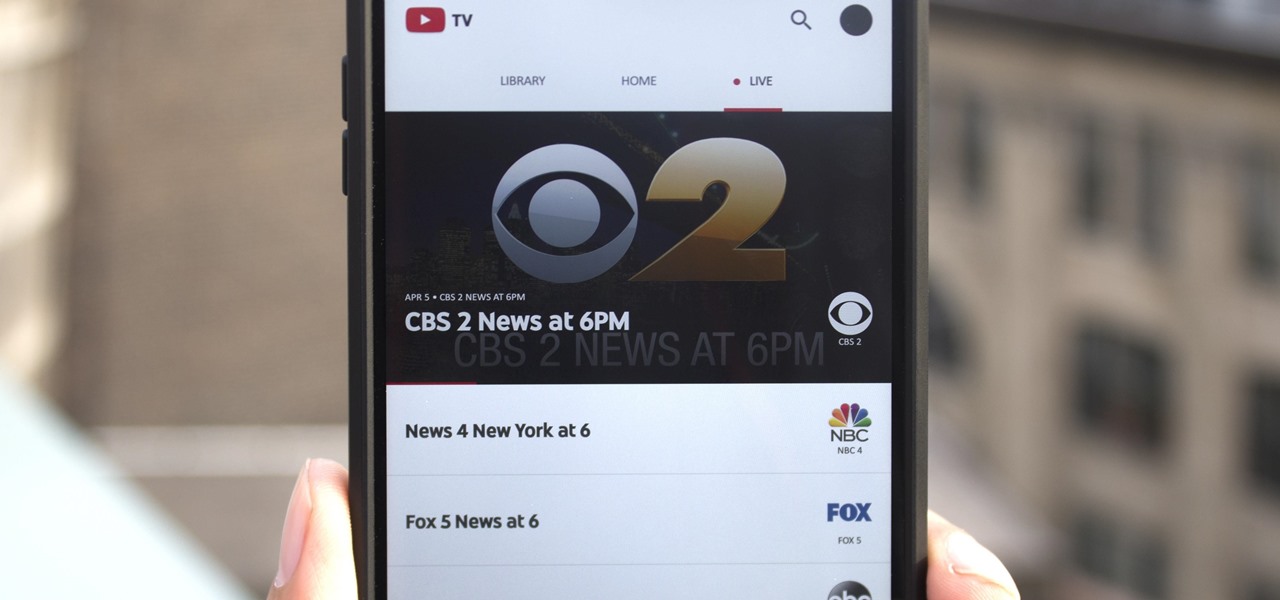






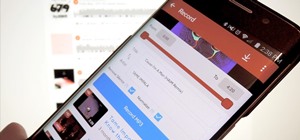










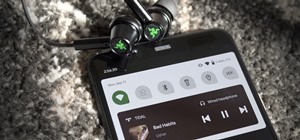


Be the First to Comment
Share Your Thoughts