In a world of seemingly endless streaming services, podcasts continue to offer free, unlimited entertainment for all. When you find a podcast that's just too good to keep to yourself, sharing it with family and friends is inevitable, but how you share may determine whether or not they listen to it or not. Links alone aren't enough. Audio and video clips are how you get them sucked in.
It's not common for a podcast app to let users share audio and video clips, but that's why Overcast for iPhone shines over apps like Castbox. When listening to any podcast in Overcast, you can create a clip of up to 60 seconds long for any section you want. It's a cool way to share what you've been binging on your commute, your workouts, or your free time at home.
Instead of spending the time writing up your own pitch for why "The Daily" or "Song Exploder" is worth your time, let the podcast itself do the talking for you. Just note that Overcast only supports audio podcasts. You'll see what we mean by "video clips" down below.
Step 1: Make Sure 'Downloads' Are Enabled
While the UI isn't quite perfect, Overcast makes it pretty simple to cut up an episode to your liking. First, make sure the episode you want to edit is downloaded to your iPhone. Episodes set to "Stream" will not work with this feature.
To make sure episodes download when played, tap the "Overcast" logo in the top left, then select "New Episodes." Next, simply make sure one of the two "Download" options is selected here, then listen to the podcast as such, on Wi-Fi or on either Wi-Fi or cellular.
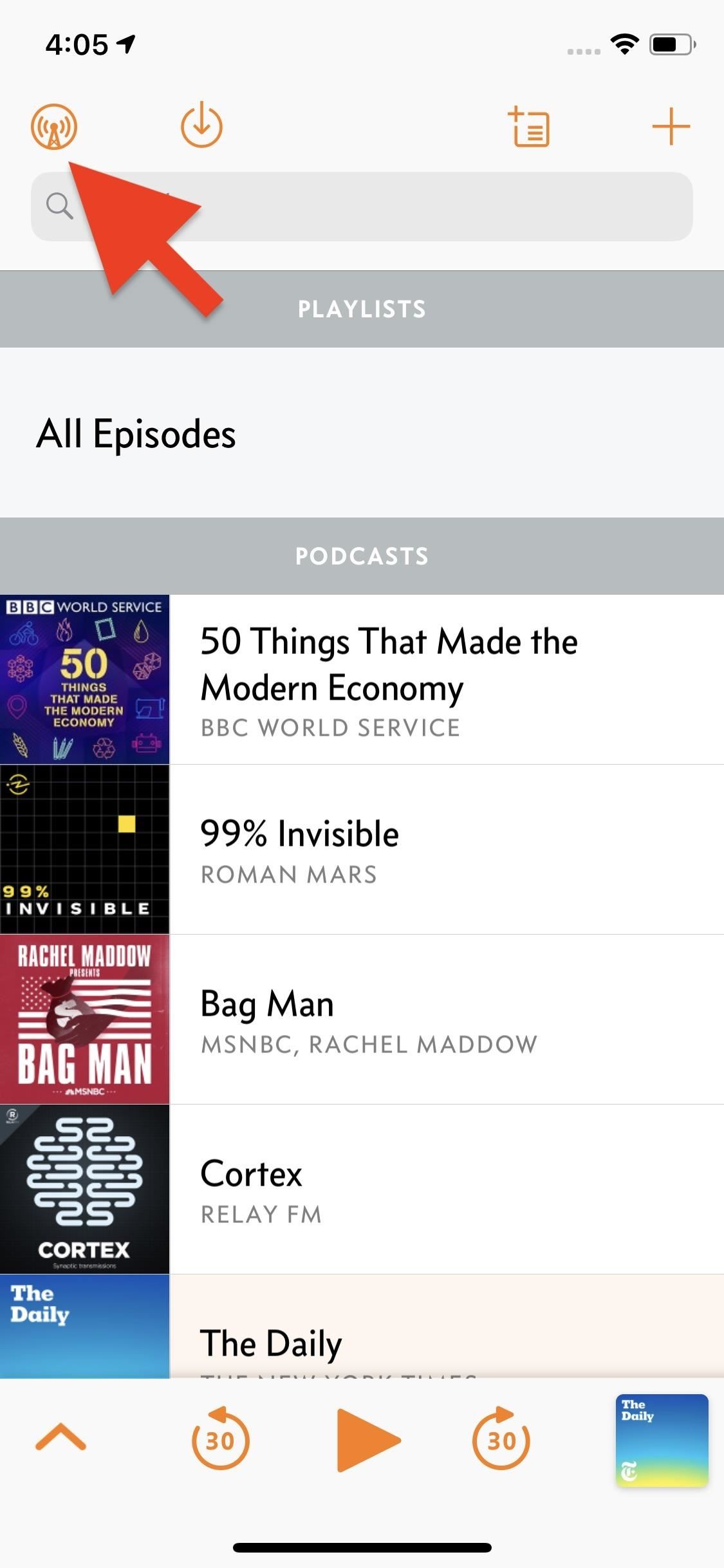
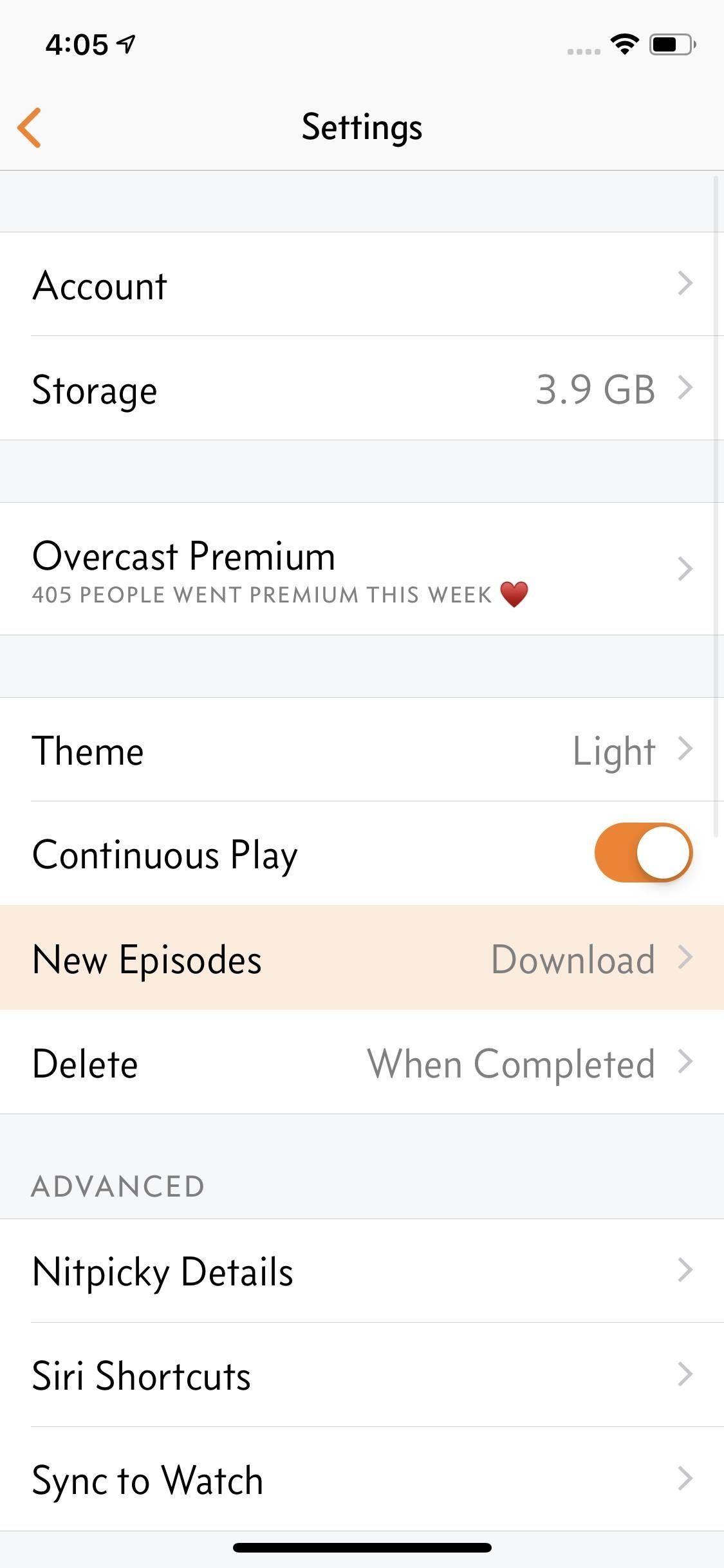
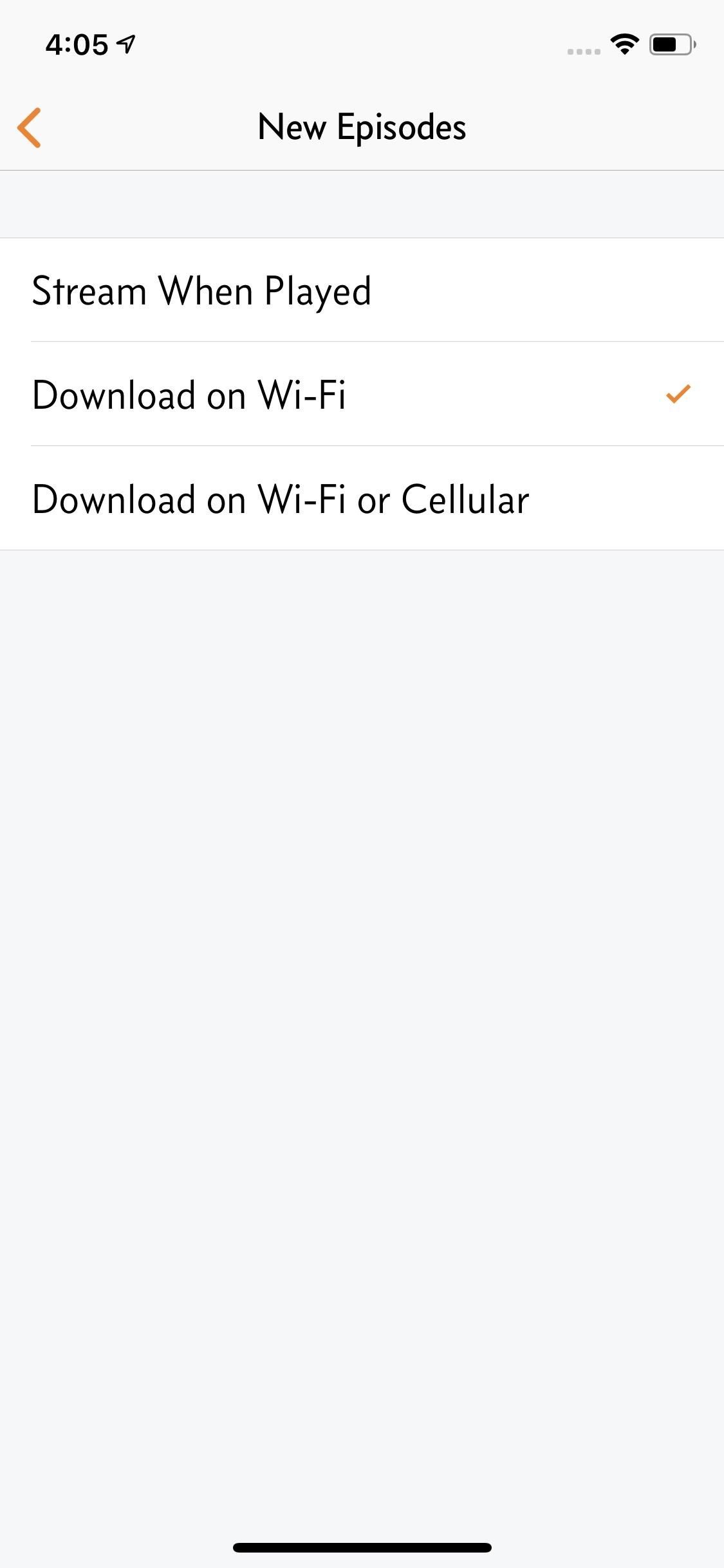
Step 2: Start Editing Your Clip
Now, find the podcast episode that you want to share, tap on it from the list, then select the Share icon that pops up. If you only see the Share icon, play button, and info button there, you'll need to tap the play button before the Share icon will do what you want. Without the five icons in that menu, the Share icon will just open the standard activity view and not the action sheet we want.
However, if you tap the play button, you'll be on the now playing screen, and you don't have to go back to hit the Share button from the list. Instead, just tap the Share (aka Action) button in the top right. No matter if you did it from the list view or from the now playing screen, the action sheet should show up with a few options, "Share Clip" being the one to tap.
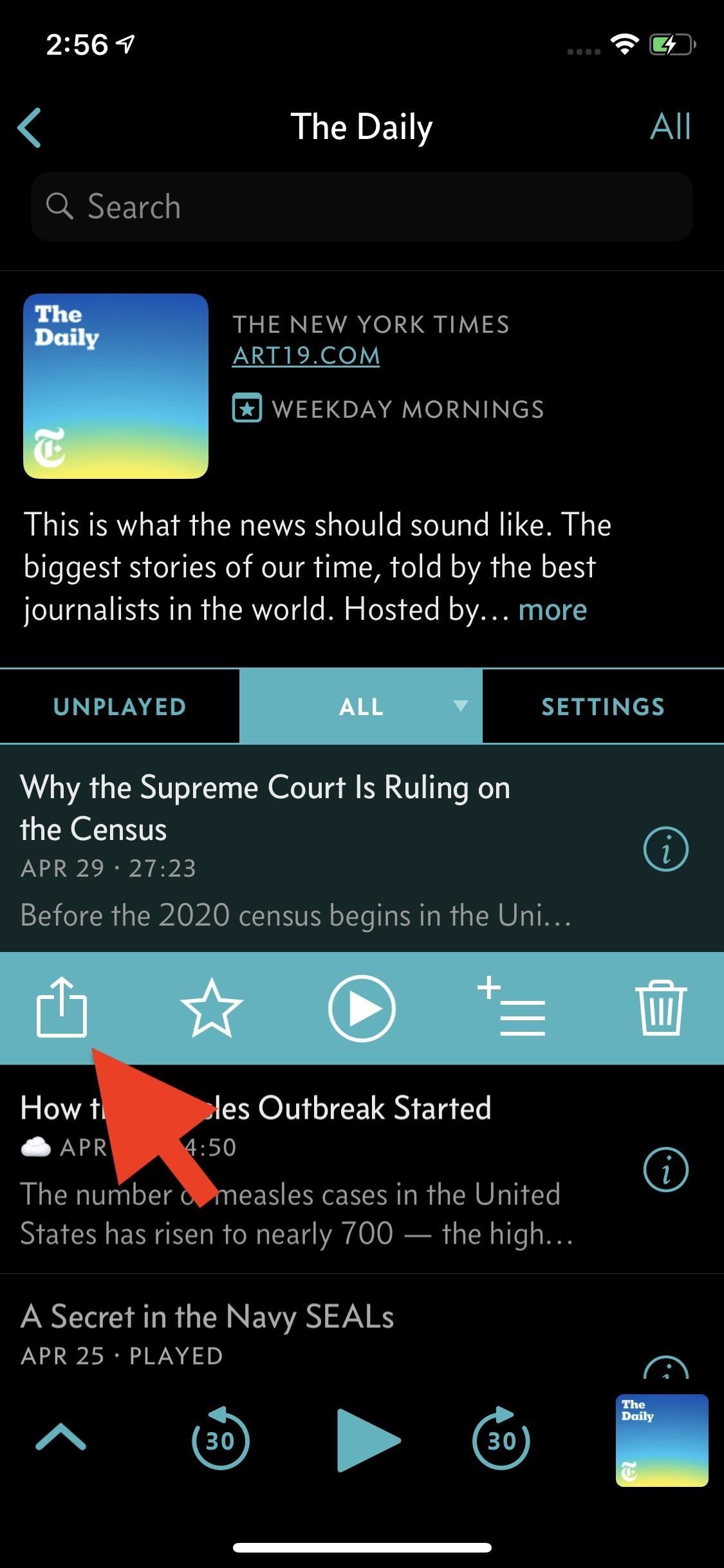
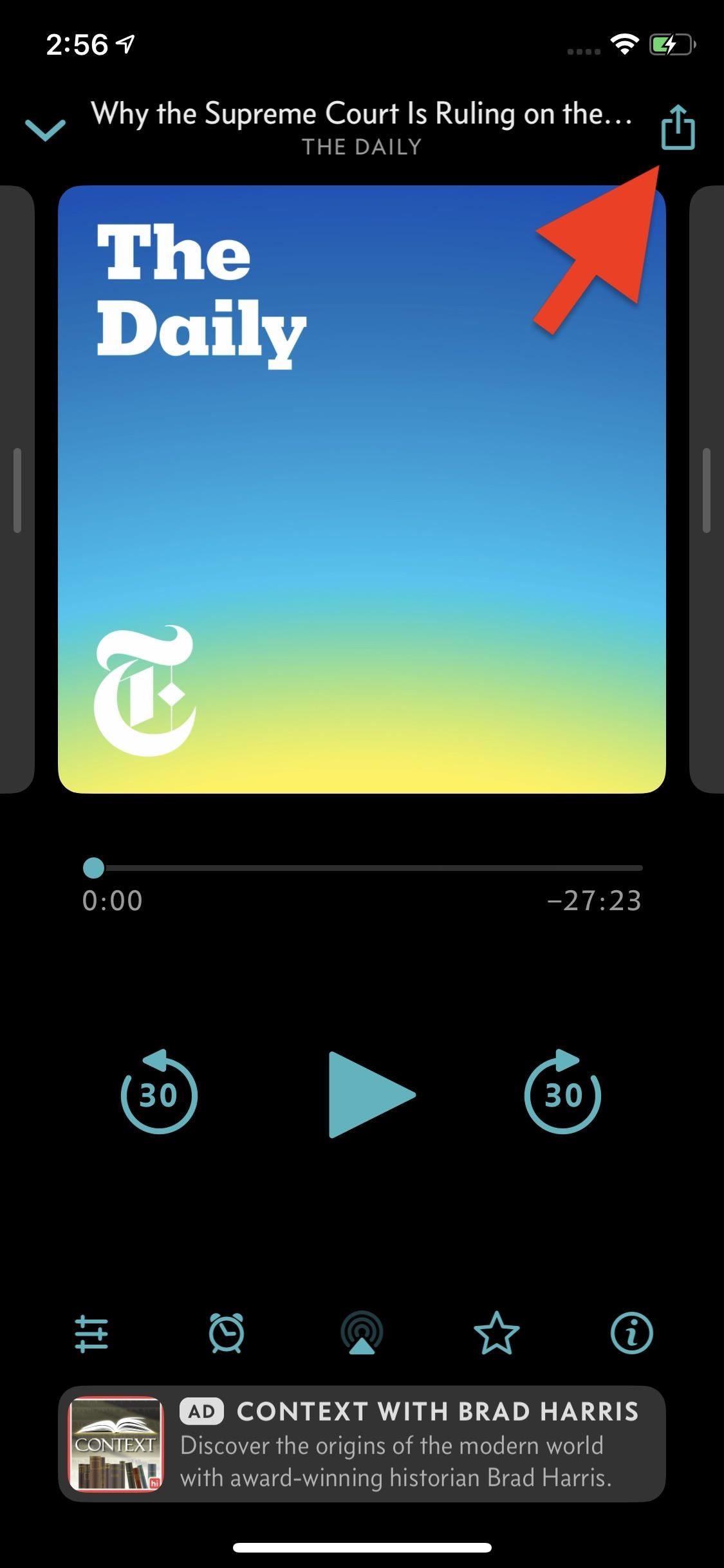
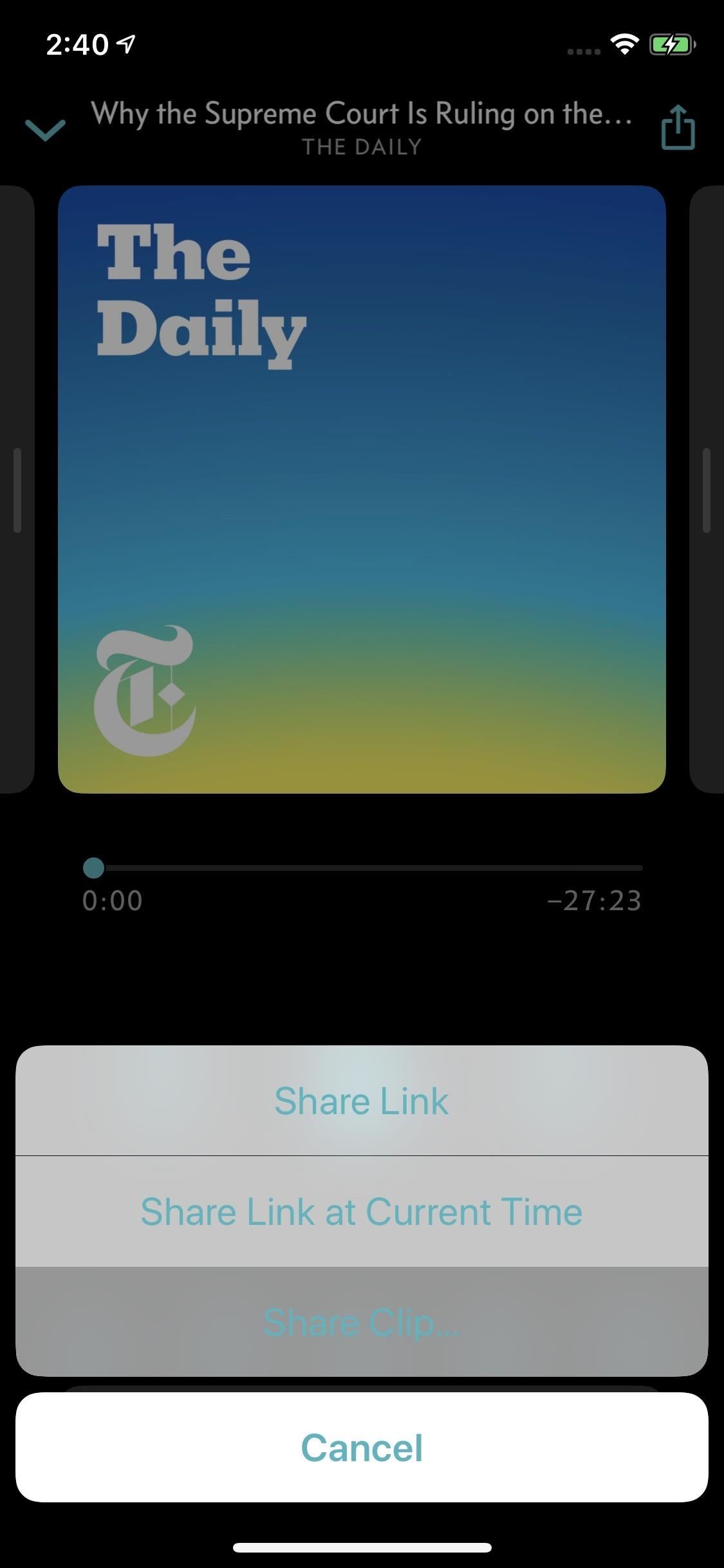
Once you tap "Share Clip," Overcast will load up the clip editor. Right off the bat, you'll see the trimmer tool at the top of this page. You can use the left-most slider to choose where to start your clip and the right-most slider to control where the clip ends (max length being 60 seconds). The tall slider can be used to control where the playback starts when you tap the play button — it doesn't control anything with your final clip output, it's just here so you can quickly find your desired start and stop points in the clip.
It is a bit buggy at this time — once you move the start time, Overcast won't let you bring it all the way back. If you want to start your clip at 0:00, you'll need to leave this slider in place or cancel your clip and start over. Plus, to get to your end time slider, you need to manually move the timeline by swiping left.
Once you set your parameters, check out the options below the play button. From left-to-right, you can choose to have your clip be Audio Only, Portrait Video, Landscape Video, or Square Video. In addition, you'll find the option to include an Overcast badge, an Apple Podcast + Overcast badge, or no badge to your final product. Note: no badges will appear when choosing Audio Only, even if you select either badge option. When you're finished with these options, tap "Next" to see a preview of your clip.
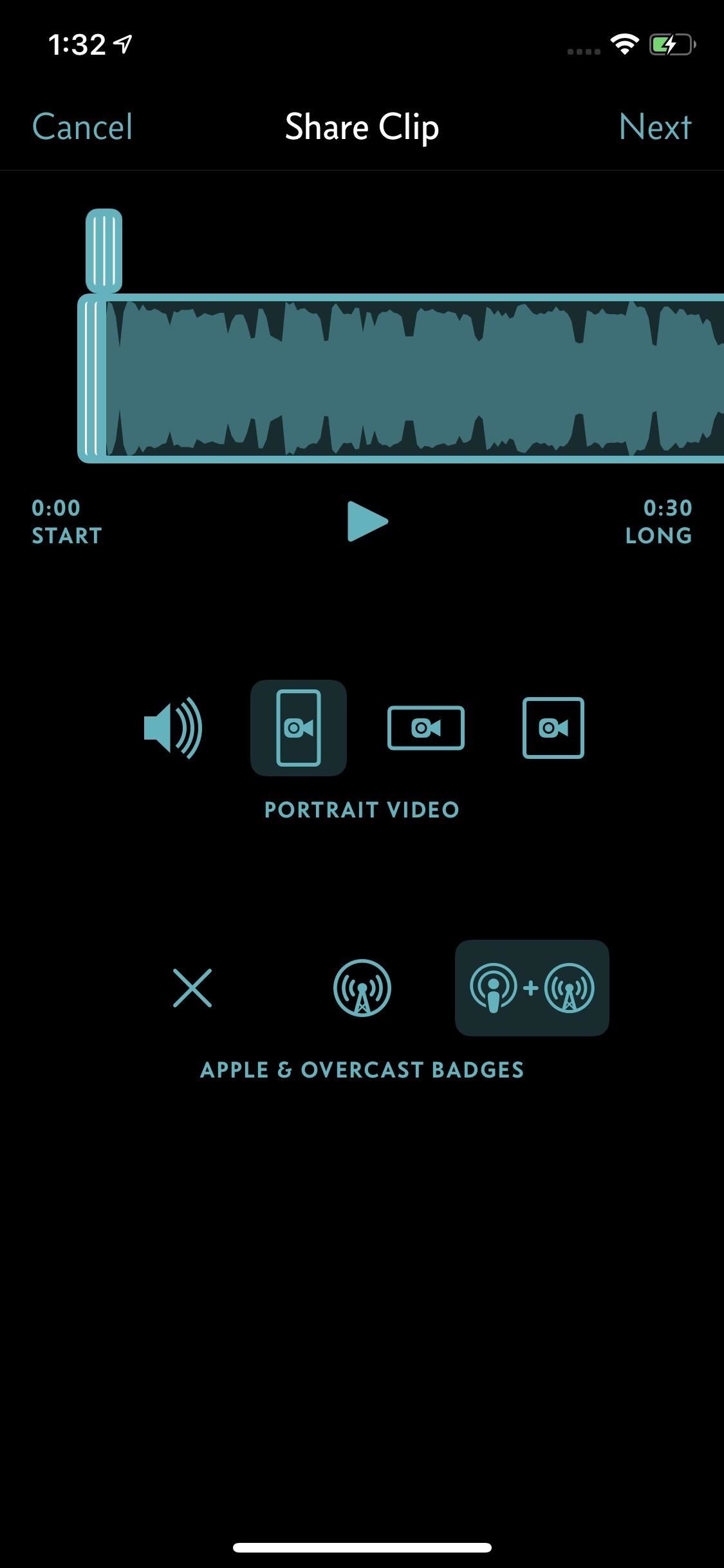
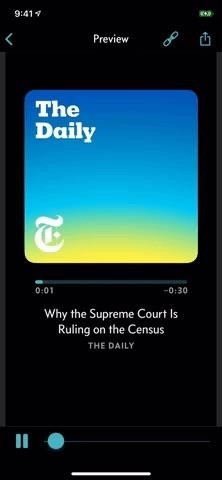
Step 3: Share Your Clip
When you're satisfied with your preview, you have two options. You can tap the link (chain) icon to share a URL to the podcast itself — not the preview you made. When you do, the regular activity view (aka Share sheet) appears, where you can choose which app or service to send the link to.
More likely, you'll want to share this clip preview. In that case, tap the Share button. Overcast will first take some time to share your clip. Once it does, it will also open the Share sheet. Choose your desired location and, when finished, repeat the process to share elsewhere as well. If you want to share a video clip to a platform not listed here, tap "Save Video," and the clip preview will save as a video to your Photos app. You won't see this option for audio clips, but you might find "Save to Files" useful instead.
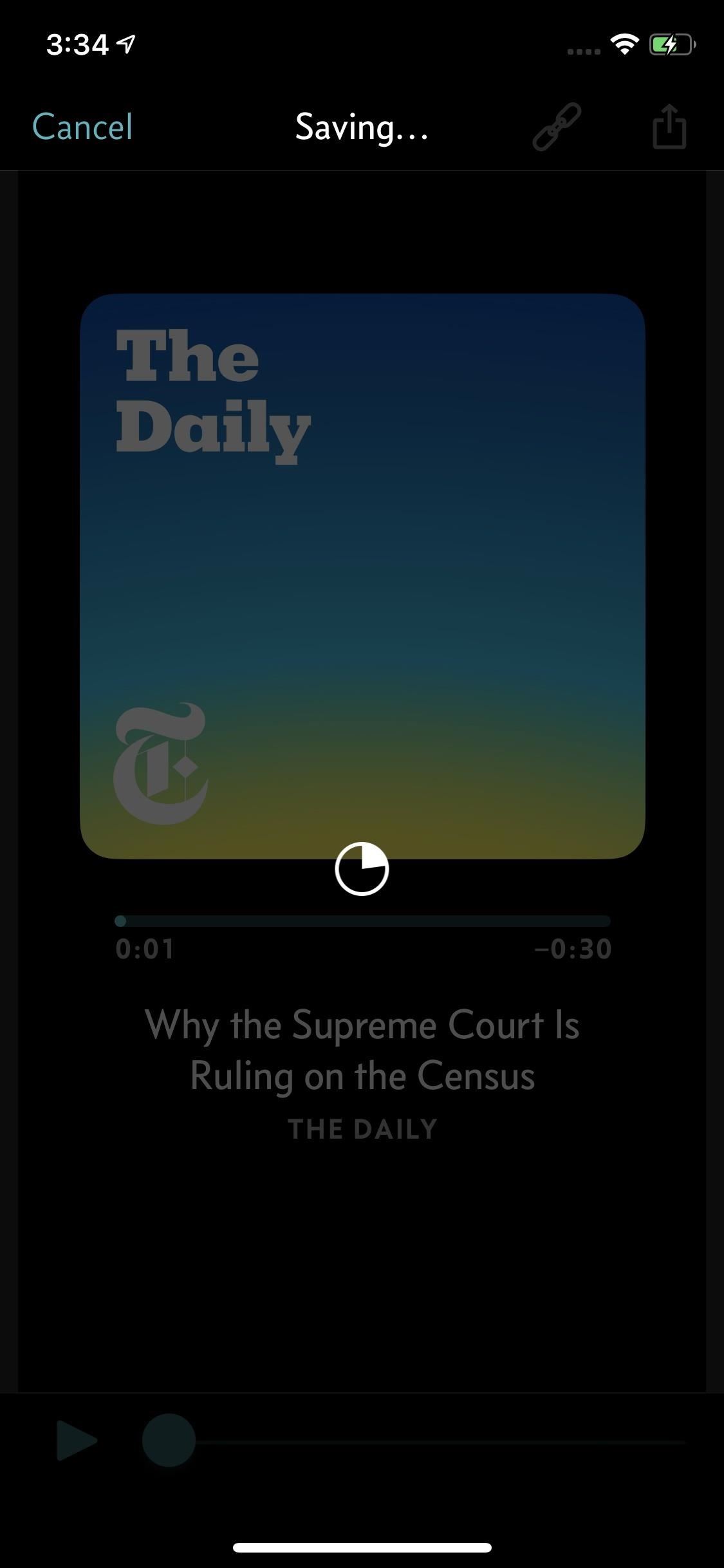
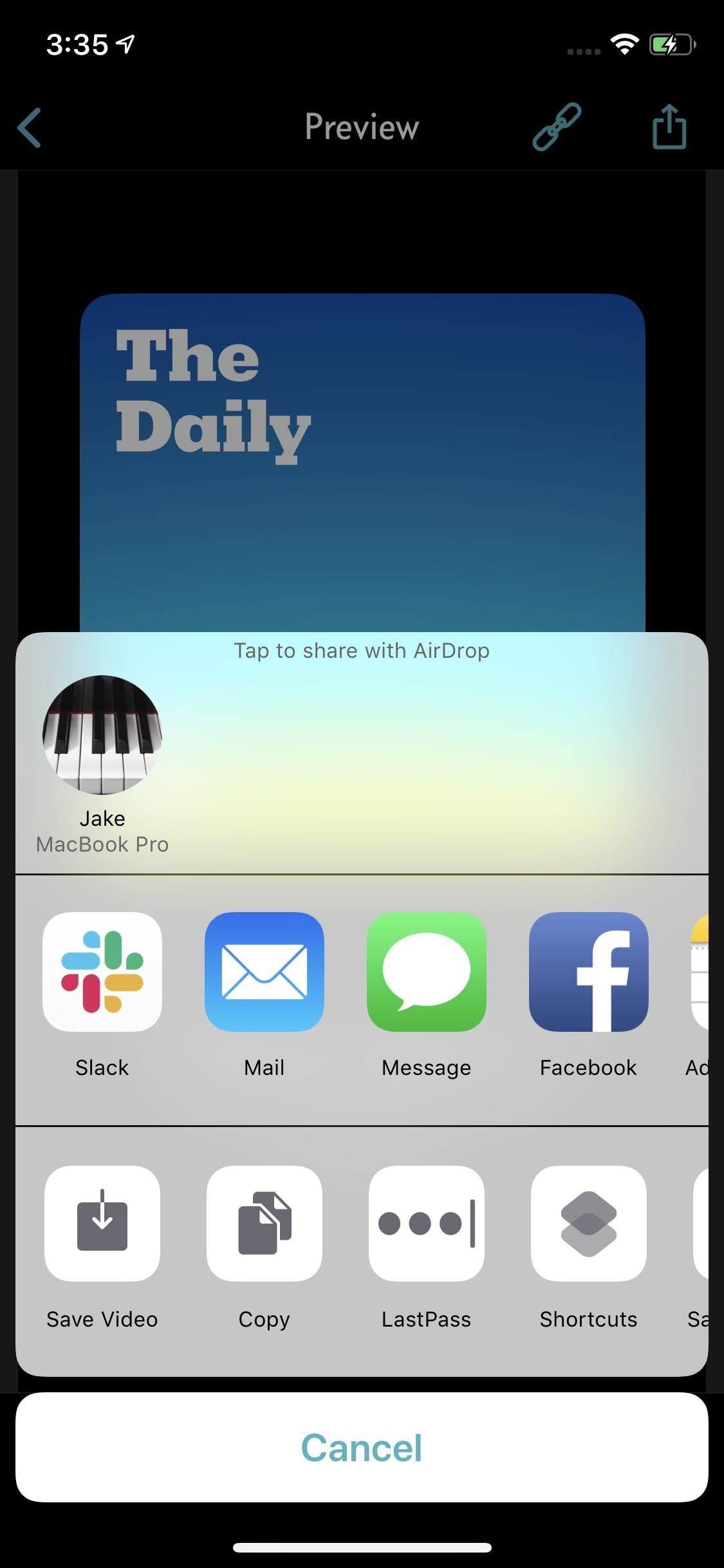
Just updated your iPhone? You'll find new emoji, enhanced security, podcast transcripts, Apple Cash virtual numbers, and other useful features. There are even new additions hidden within Safari. Find out what's new and changed on your iPhone with the iOS 17.4 update.
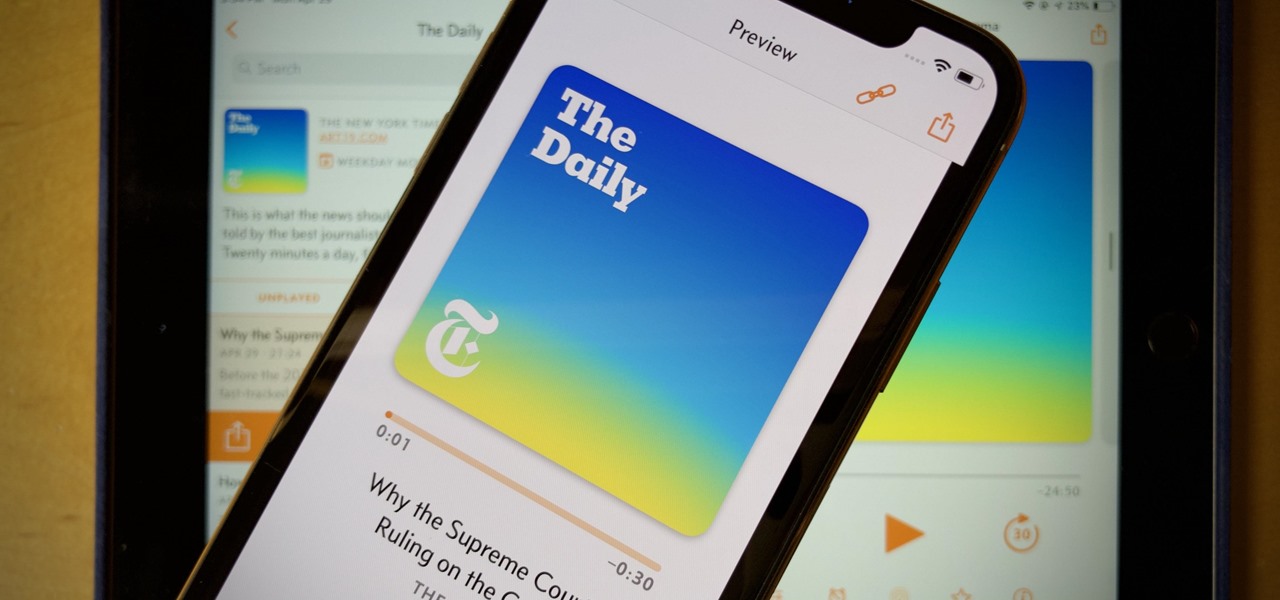
















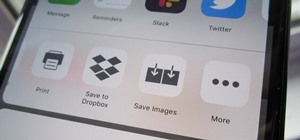
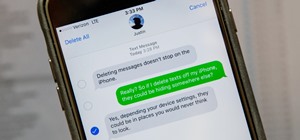




Be the First to Comment
Share Your Thoughts