If you're looking to customize your Android beyond its stock options, things can get confusing quickly. One of the best places to get into developer mode is the XDA forums.
XDA is home to hundreds of independent Android developers, all eager to showcase their wares. Everything from the latest apps, to news, wallpapers, and Xposed modules, which allow rooted devices to install mods and hacks in a no-brainer way, can be found on this massive forum, so it's a great source for all things Android.
But XDA isn't what you would call the most user-friendly place on the internet. Luckily, though, XDA has just released a new user-friendly beta app that lets you easily access all of its content.
Step 1: Install XDA Labs
The new app that makes it incredibly easy to download the latest apps, wallpapers, and Xposed modules is called XDA Labs. As of this writing, XDA Labs is not available on the Google Play Store, which means you'll need to have "Unknown sources" enabled in your phone's security settings to install it. Beyond that, just head to the link below from your Android device to download a copy of the APK installer file, then simply sideload the app.
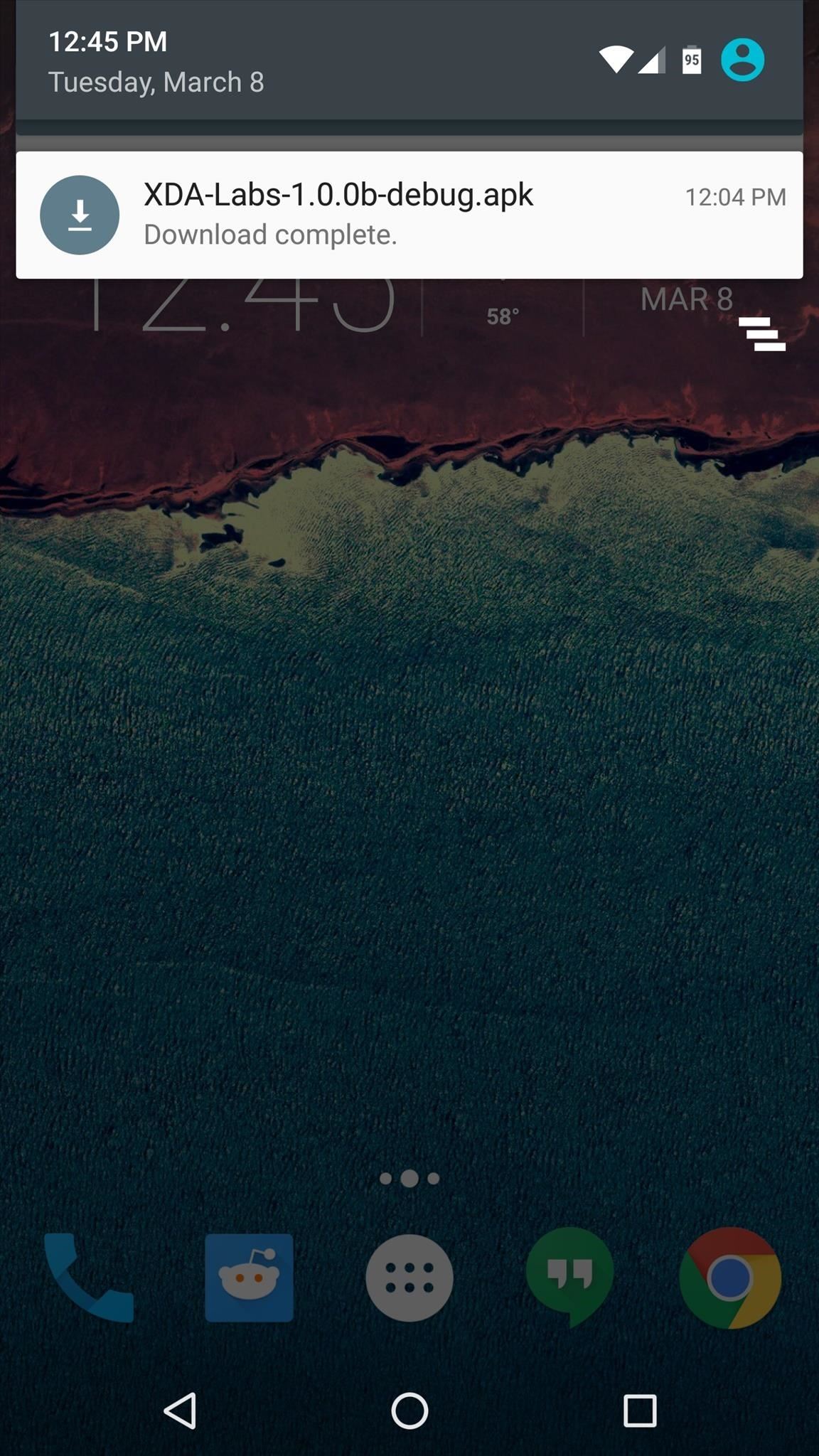
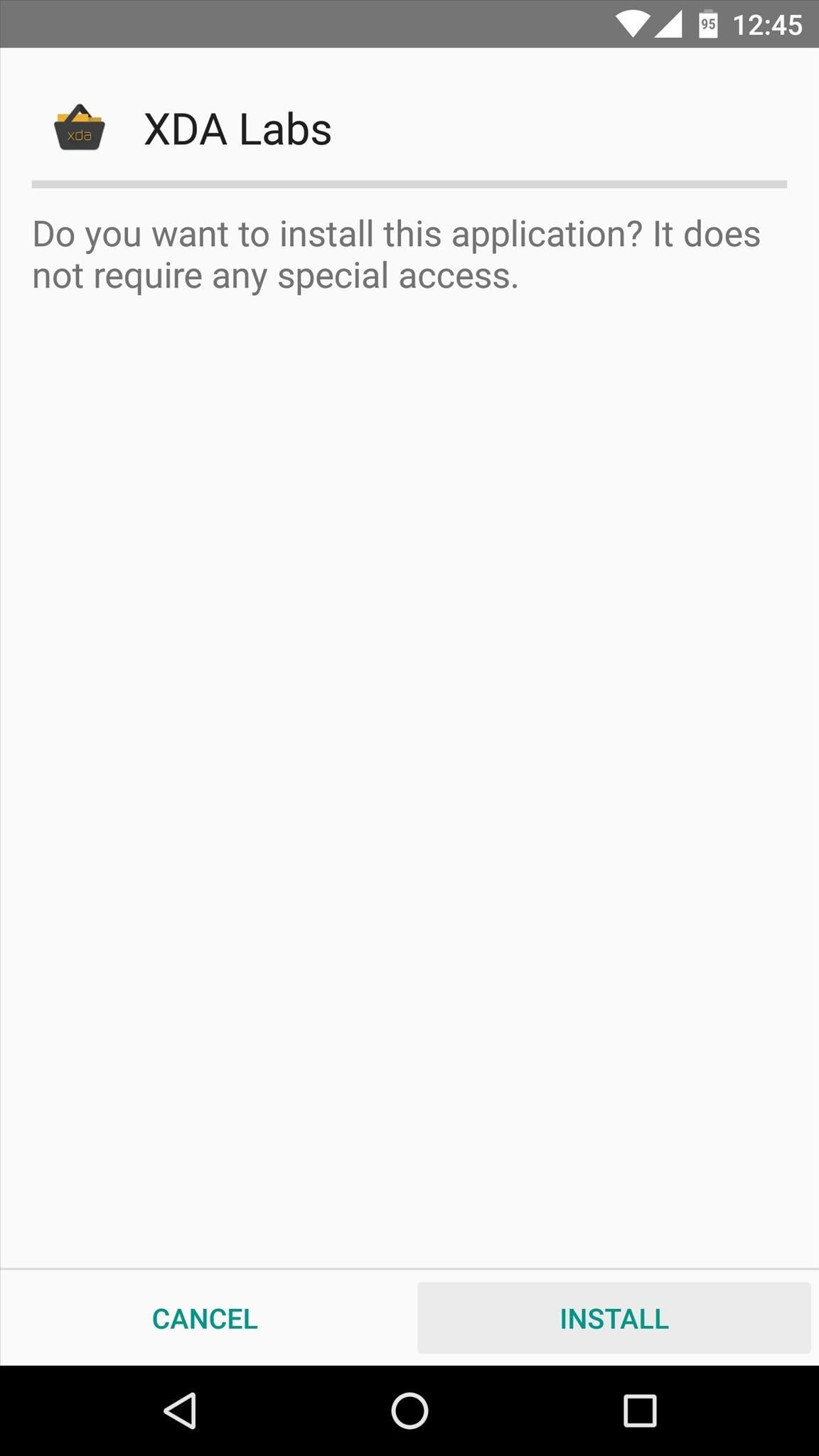
Step 2: Sign in or Create an Account
When you first launch XDA Labs, you'll be asked to sign into an account. Either log in with an existing XDA account or tap the G+ button to sign in with Google+, or tap the "Register" button to create a new account. Once you've taken care of that, XDA Labs will inform you of its analytics policy, so tap "Continue" here to finish setup.
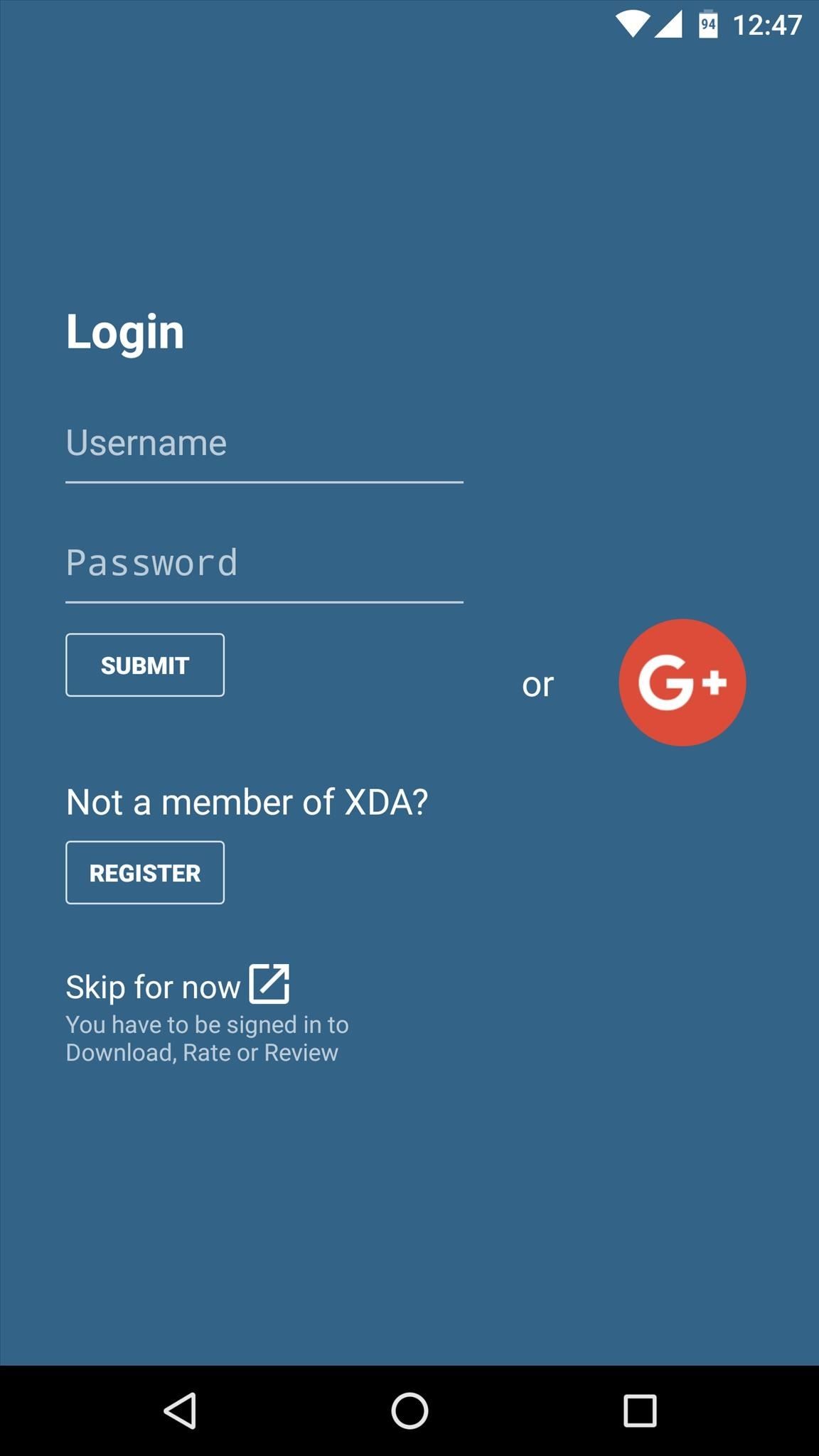
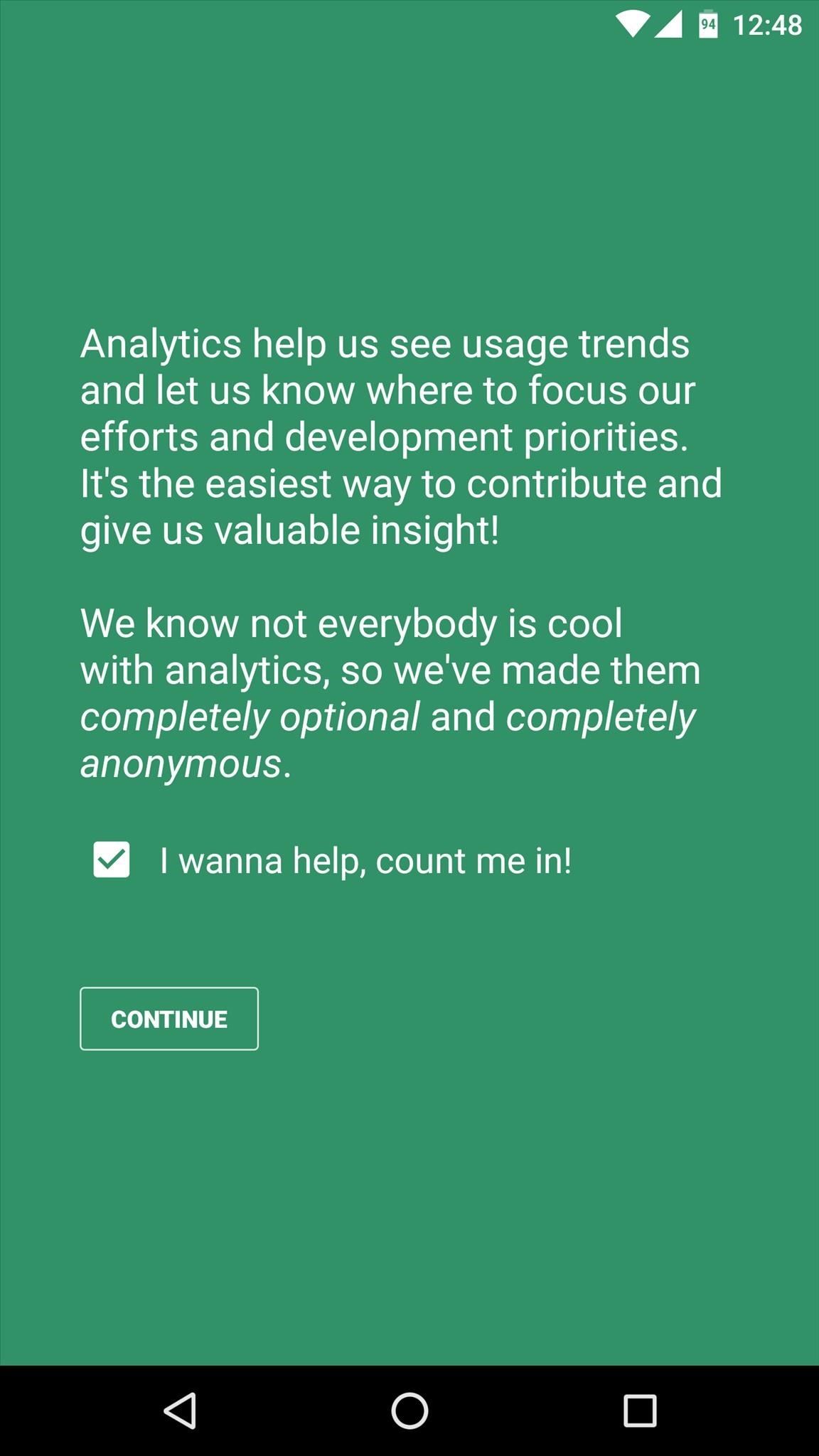
Step 3: Browse Android Development News
When you make it to the app's main screen, the side navigation menu will already be open, so head to the "XDA Labs" section to see all of the interesting stuff. From here, the News tab will show you articles about Android development, which can often be a good way to learn about cool new concepts.
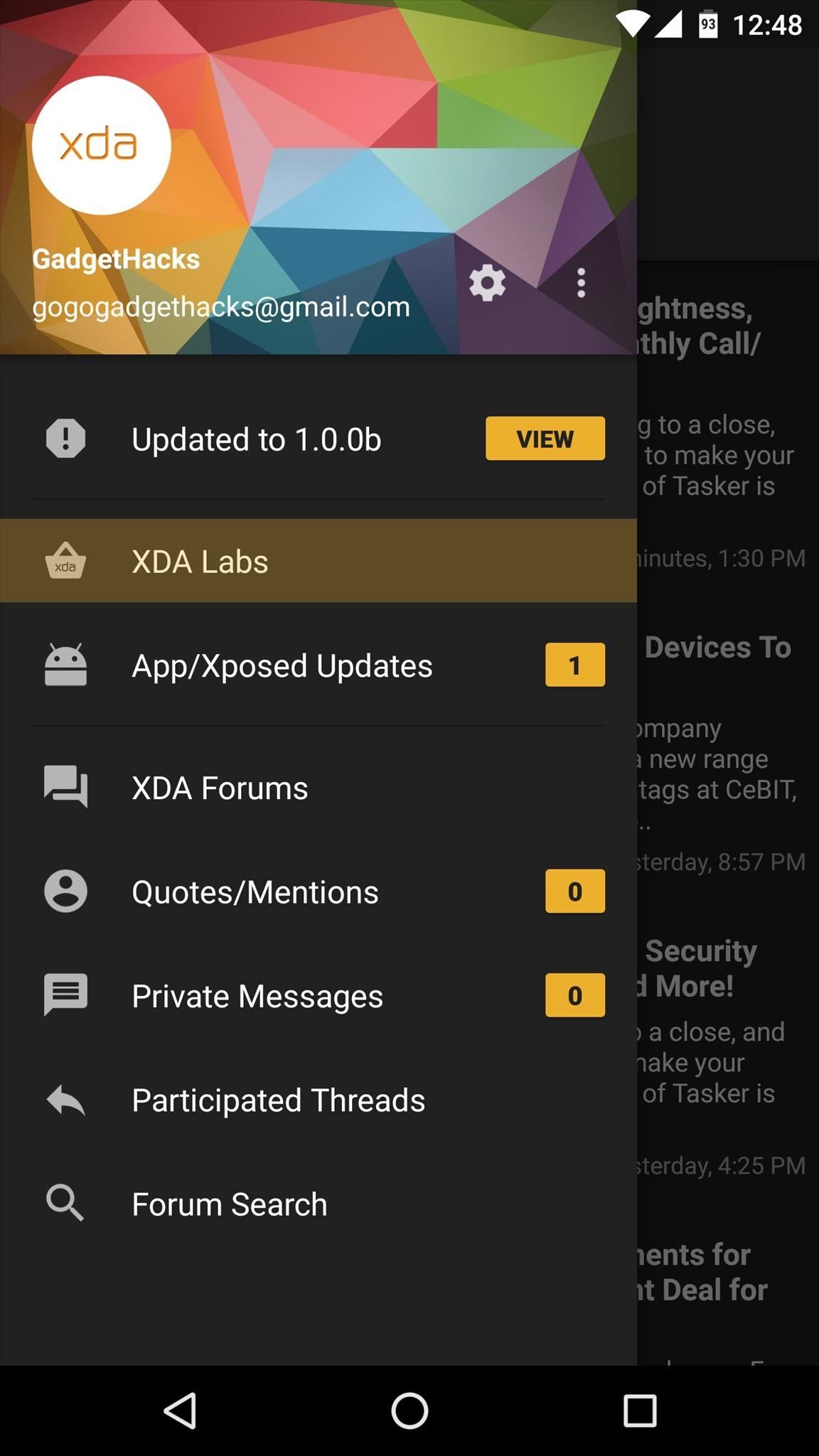
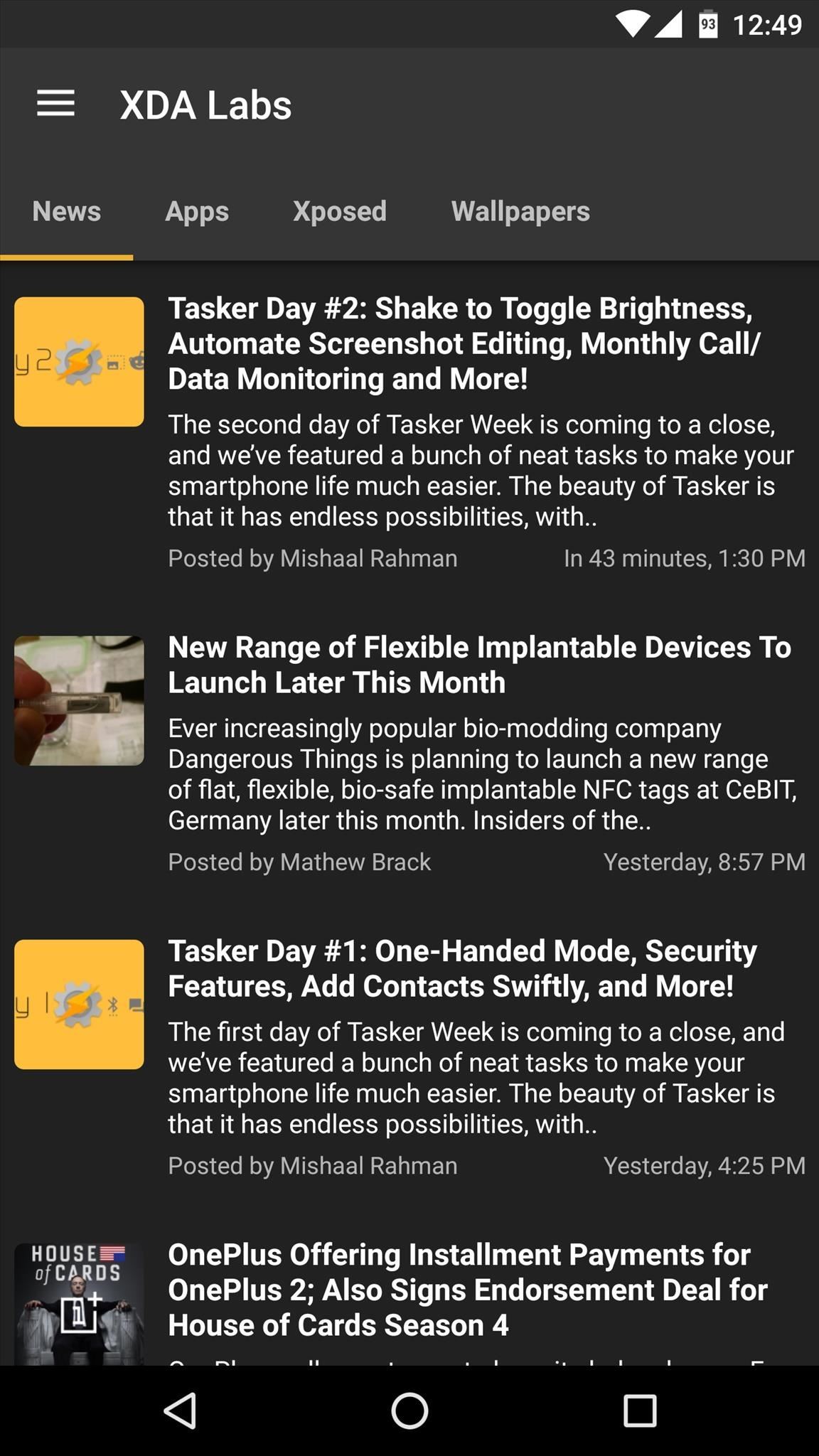
Step 4: Browse & Install the Latest Apps
Next, the Apps tab is probably the one you're most interested in. By default, this displays a list of all the latest apps that have been uploaded to the XDA DevDB, so simply scroll through or use the search function to find something interesting.
Once you've selected an app from this list, you'll see an overview page with the app's description, screenshots, and user reviews. From here, if you'd like to install the app in question, tap the circular download button, then follow the prompts.
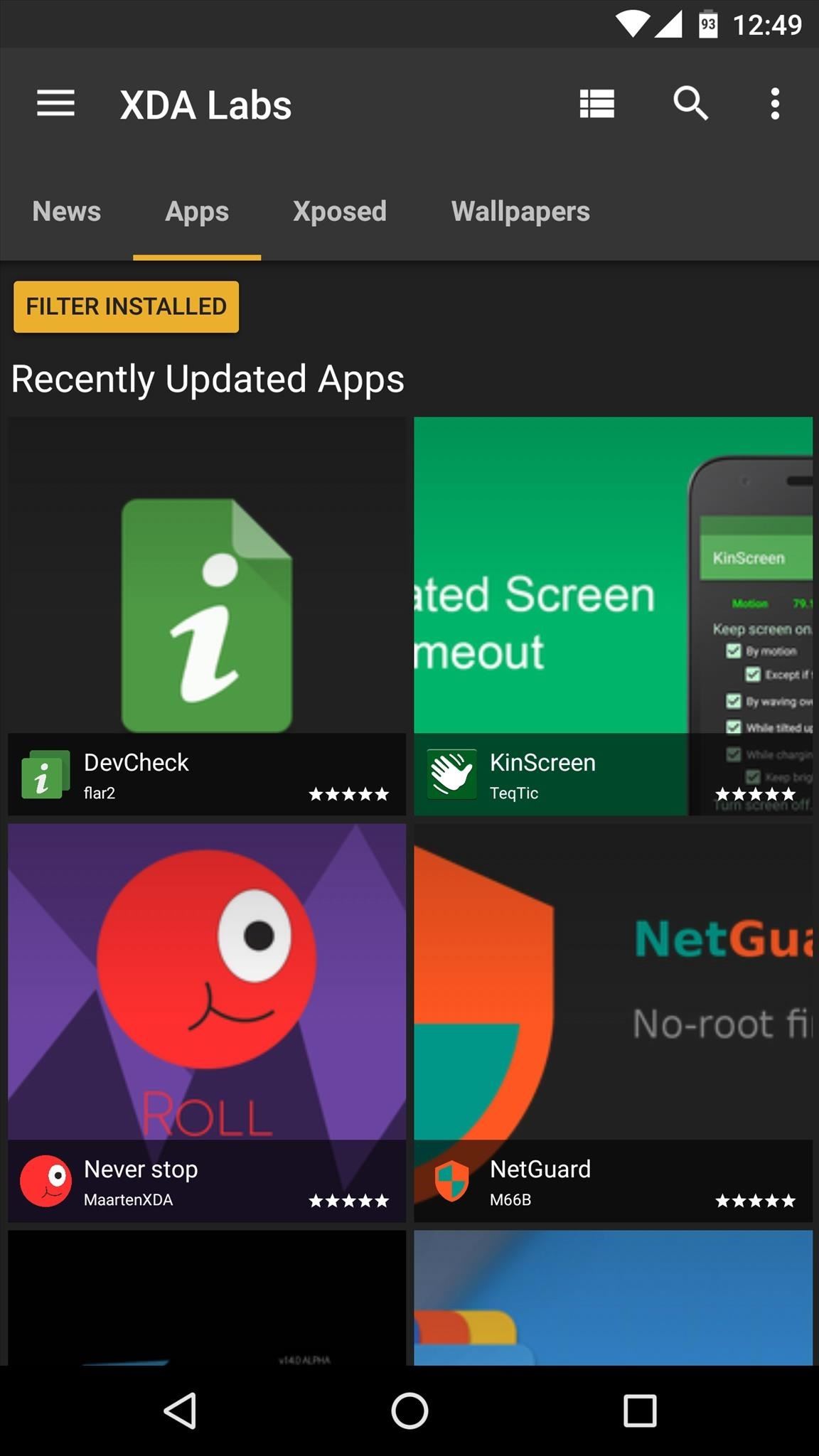
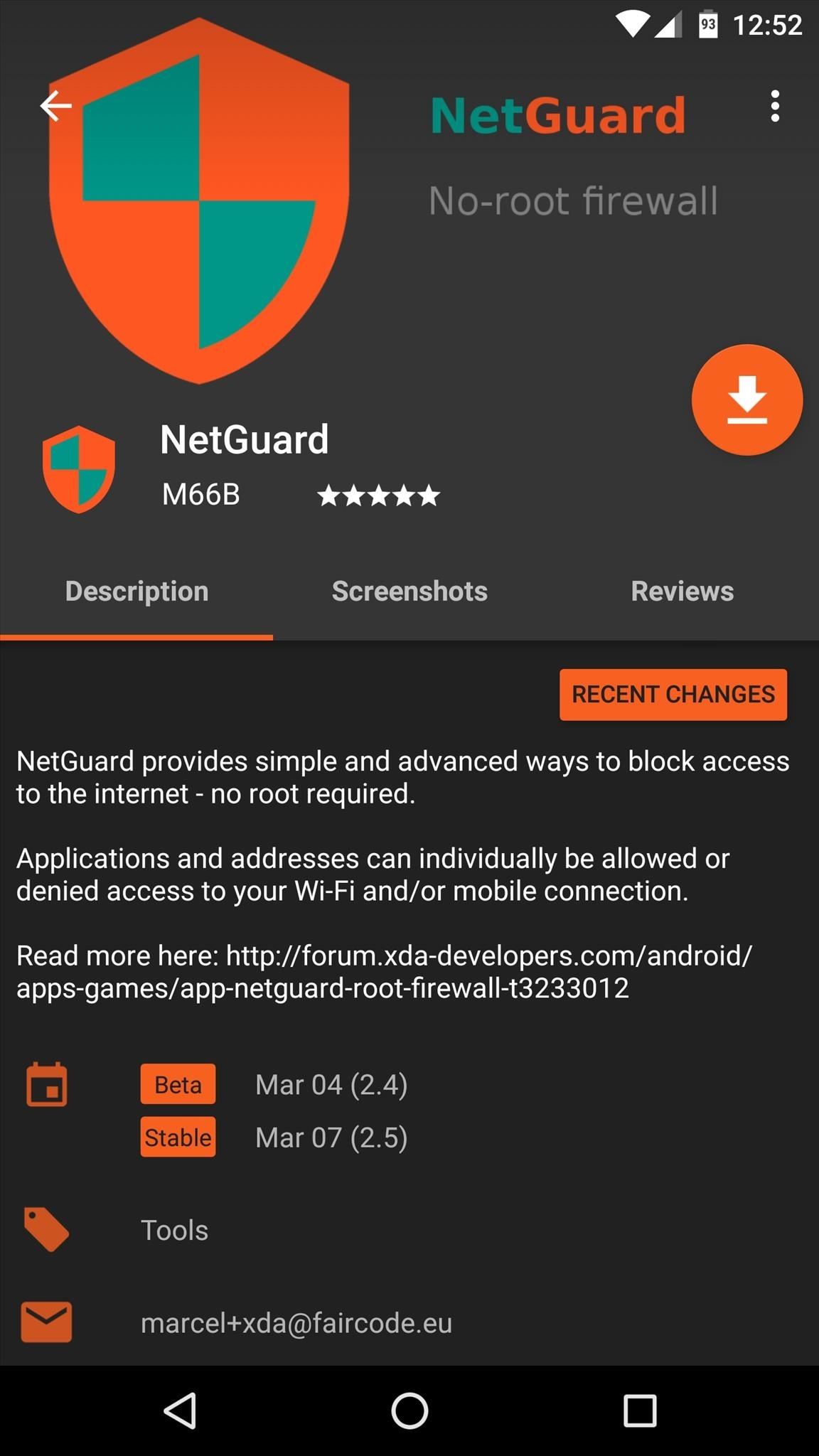
Step 5: Install Xposed Modules (Root & Xposed Required)
From here, the Xposed tab is where you'll find all of the latest modules. To utilize this feature, you'll of course need to be rooted with the Xposed Framework installed, but beyond that, simply tap "Continue" on the pop-up, then hit "Grant" on the Superuser access request.
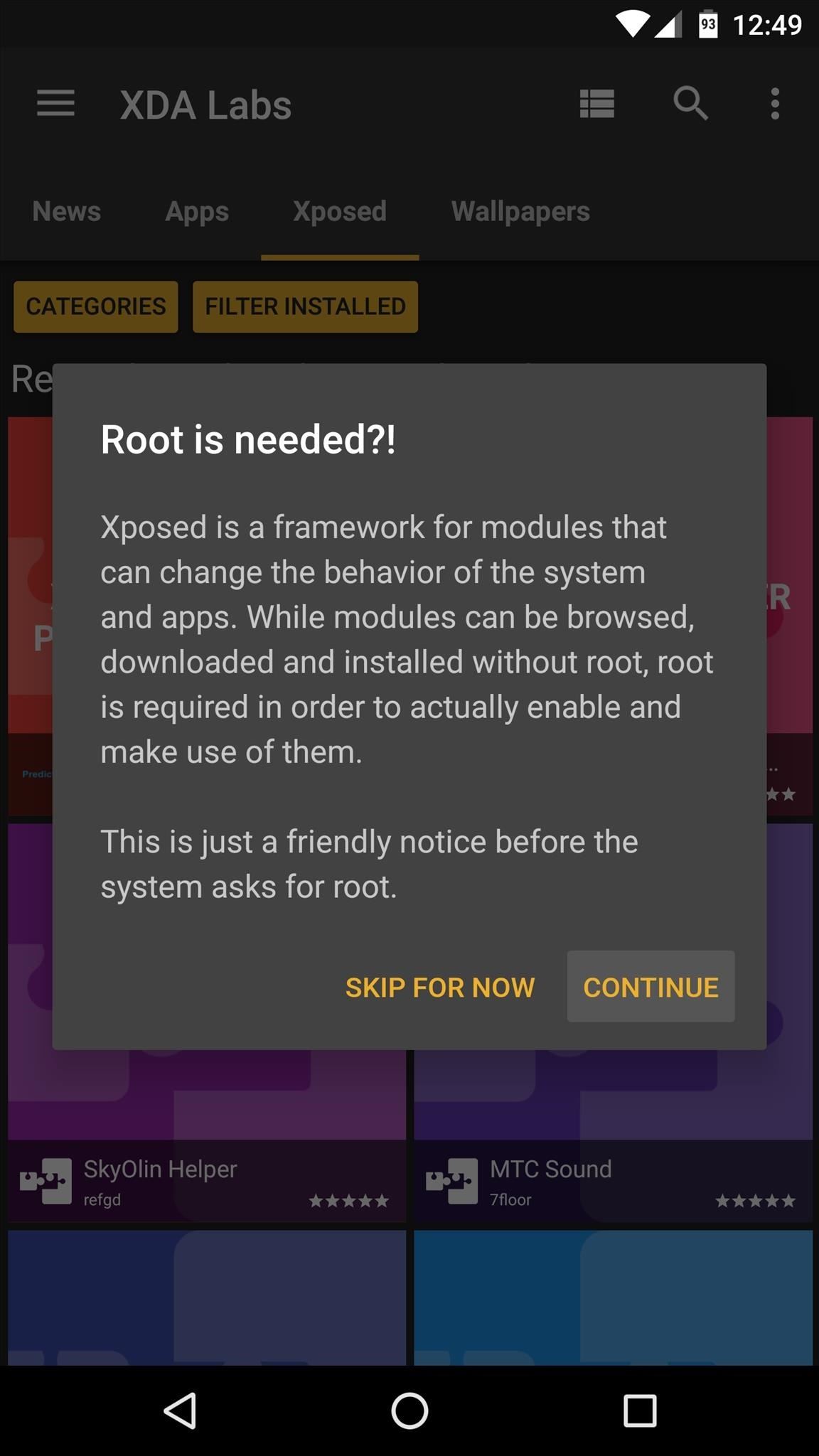
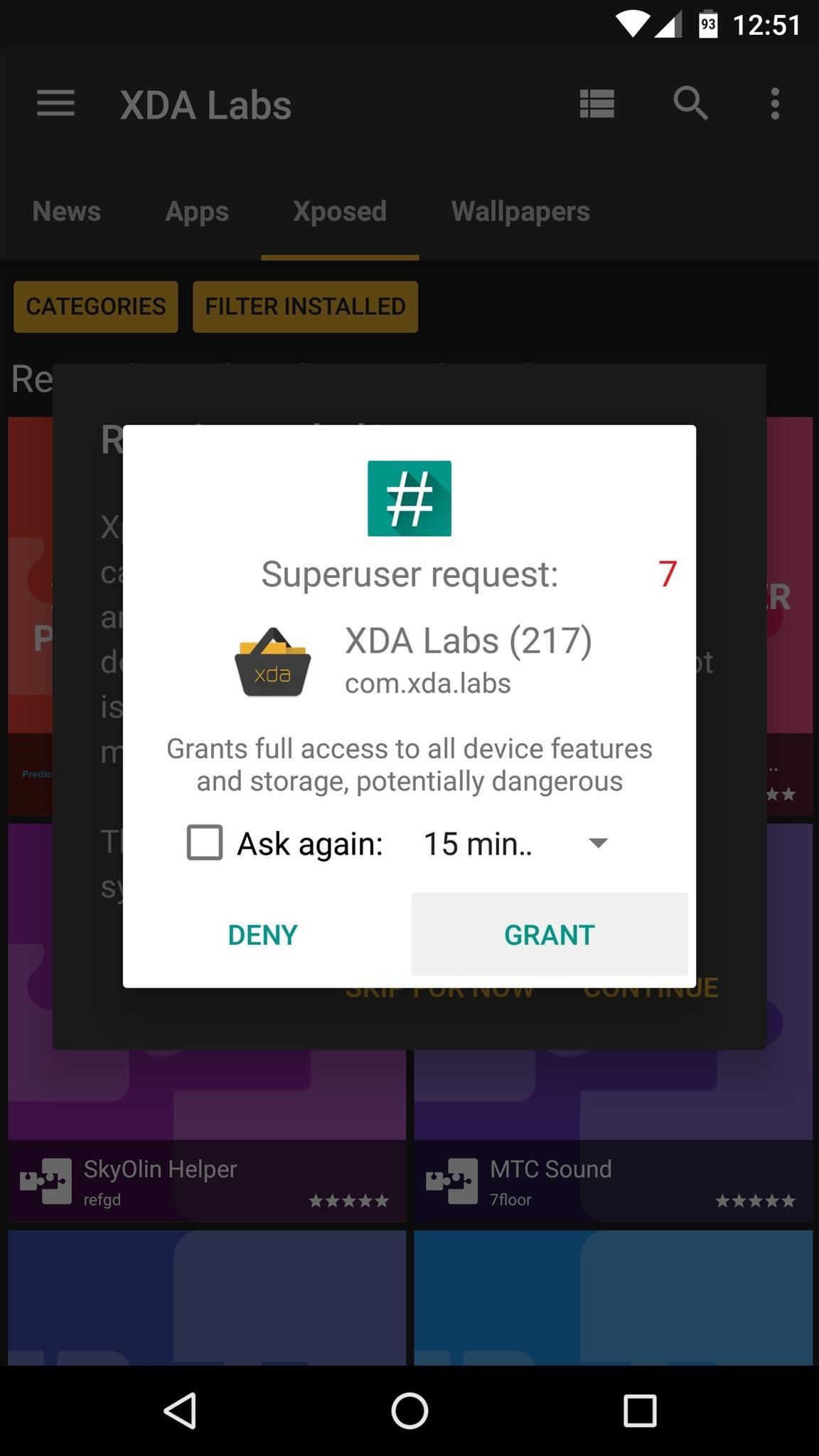
Once you've taken care of that, the Xposed tab functions exactly like the Apps tab, so simply browse through the available modules, and if anything interests you, the overview page will provide more information and allow you to download the module using the floating action button.
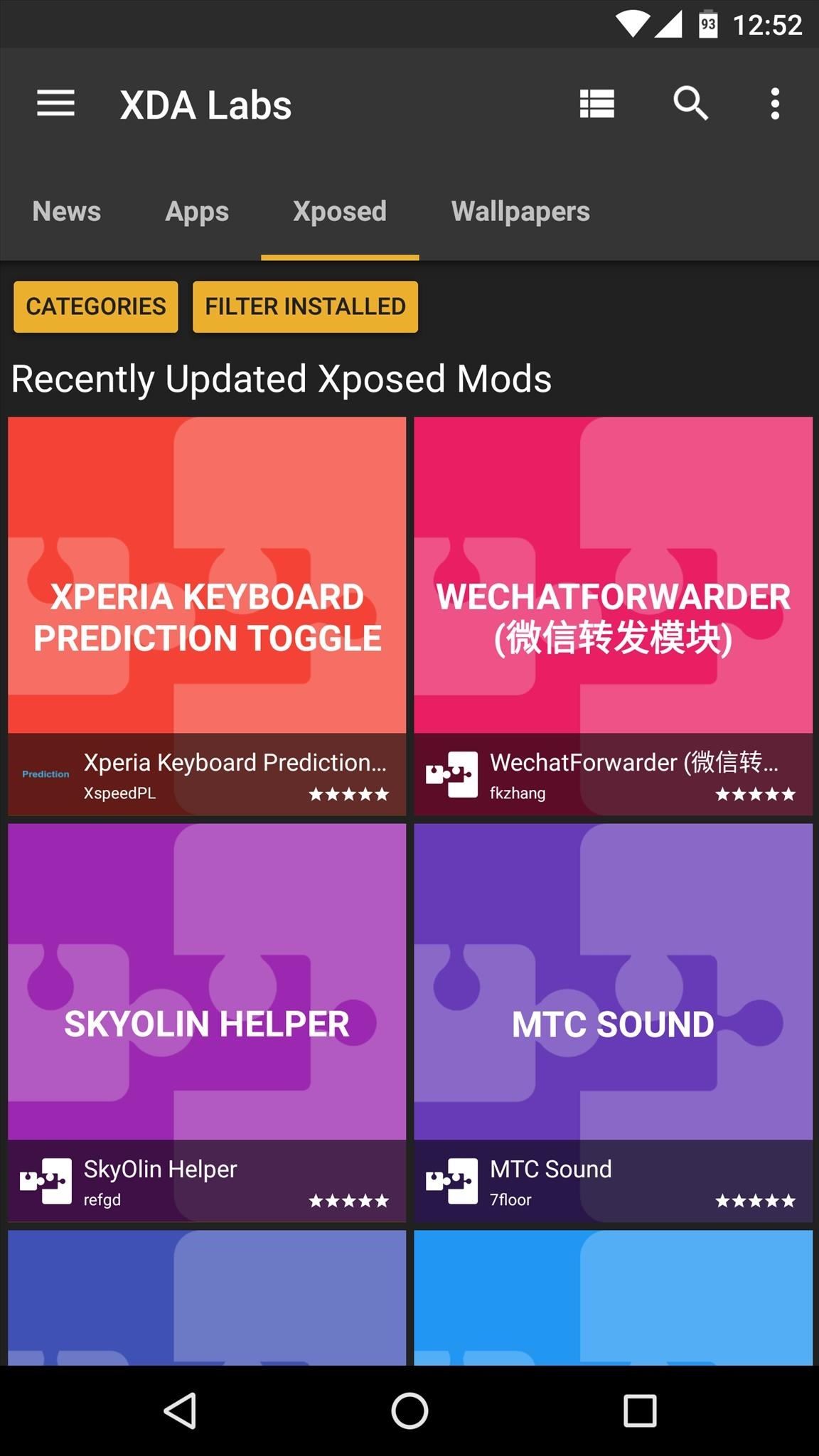
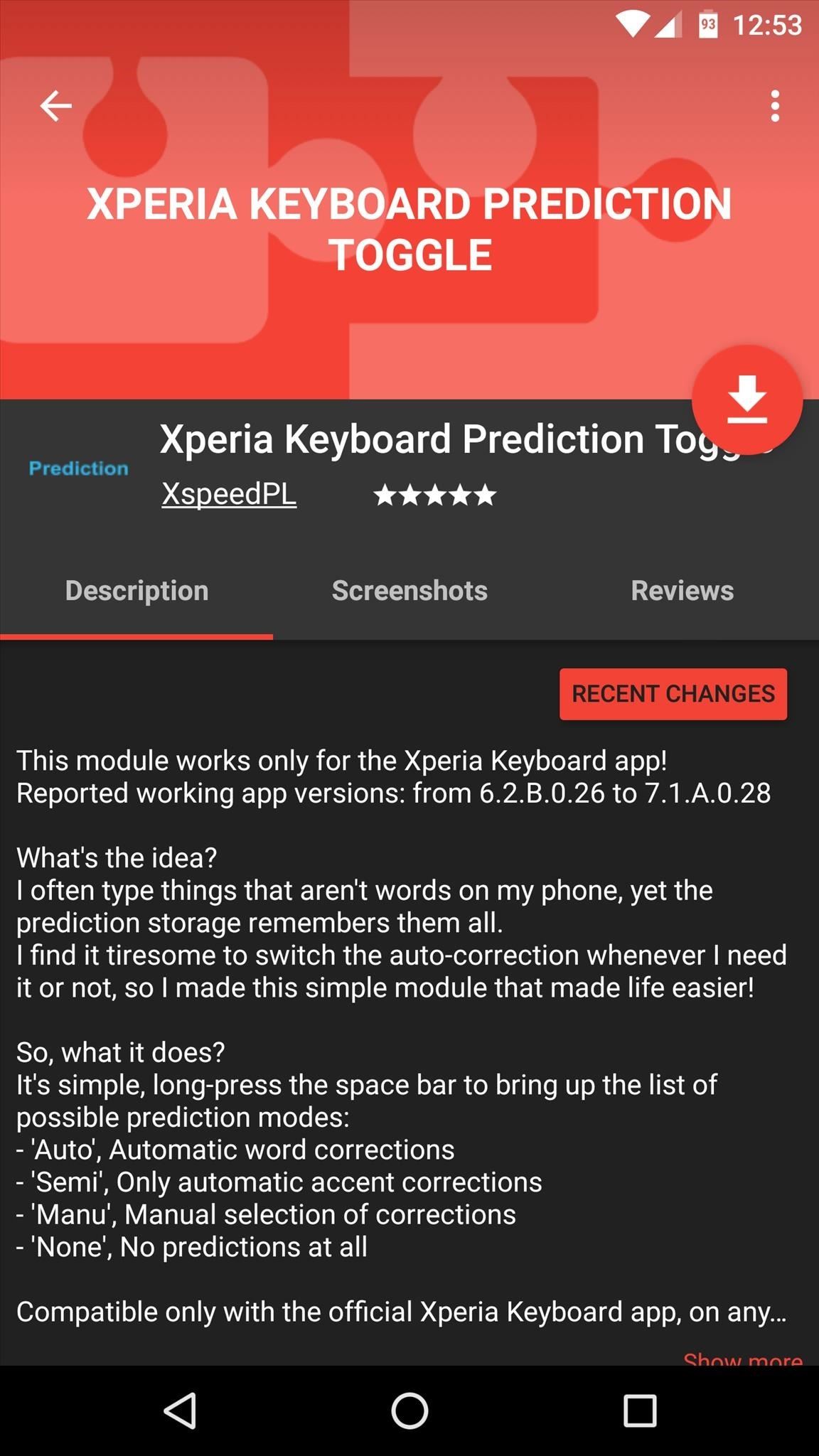
Step 6: Download & Apply Wallpapers
Finally, the Wallpapers tab is home to many awesome home screen background images. When you see something you like, just select it to view it in full screen, then tap the floating action button in the bottom-right corner to automatically set the image as your default wallpaper.
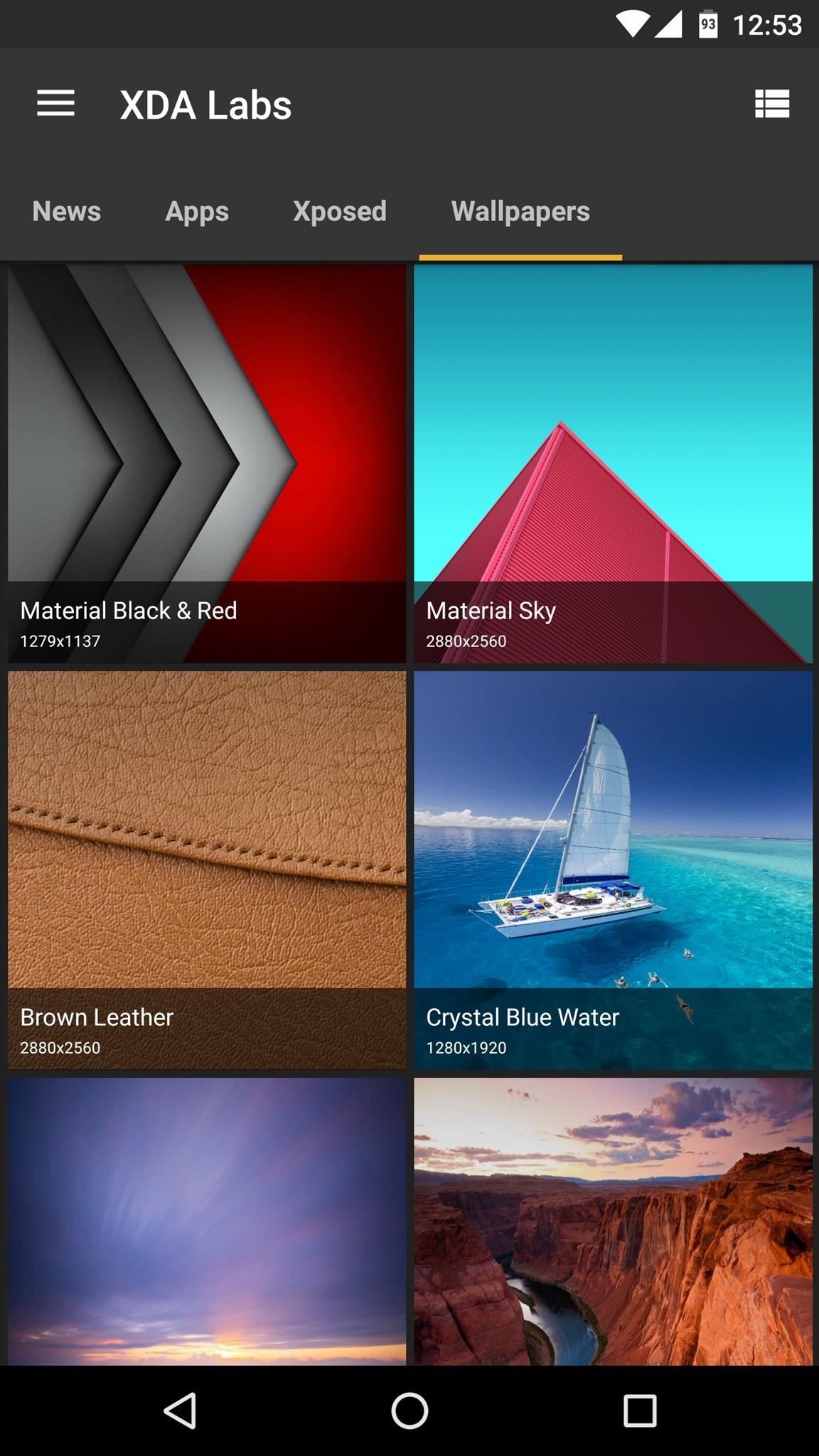
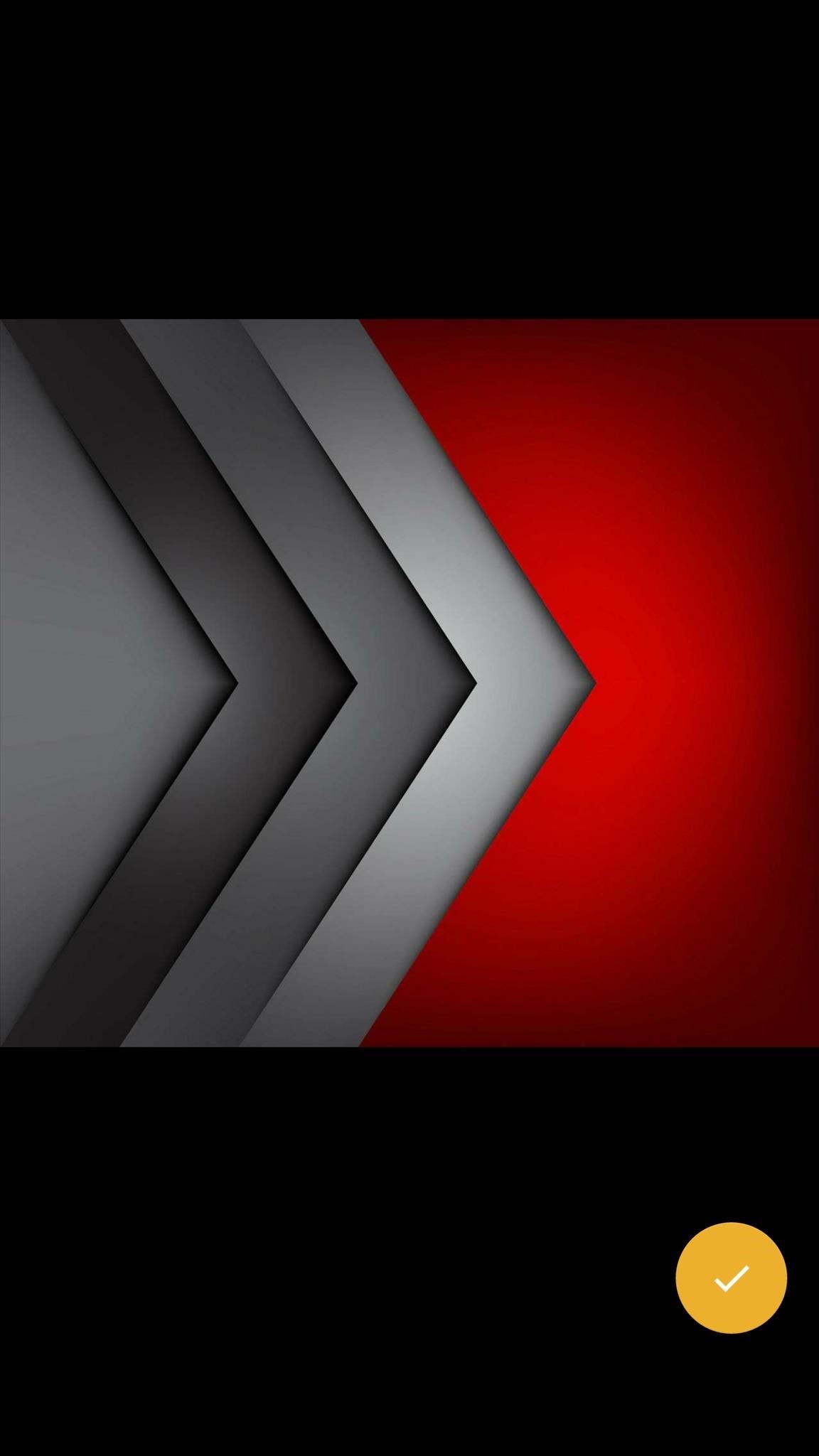
Who needs a wand? Unlock your magical powers and transform yourself from a Muggle into a Wizard or Witch just by using your Android phone. See how:










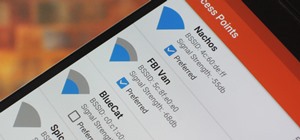







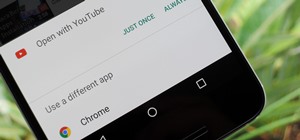
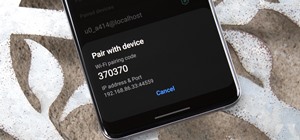
Be the First to Comment
Share Your Thoughts