For some strange reason, Google left several of the Pixel's best software features disabled by default. One of the more interesting tweaks that fall into this category is a gesture that puts your fingerprint scanner to use after you've unlocked your phone.
This gesture is called "Swipe for notifications," and it does exactly what you'd expect. When your screen is on, simply swipe down on the fingerprint scanner and you'll see your notifications, then swipe down again to open your Quick Settings panel. It's a handy feature that should have been turned on already, so I'll show you how to enable it below.
Enabling the Feature
To try this one out, just head to the Moves section in your phone's main Settings menu, then enable the switch next to "Swipe for notifications"—it's really that easy.

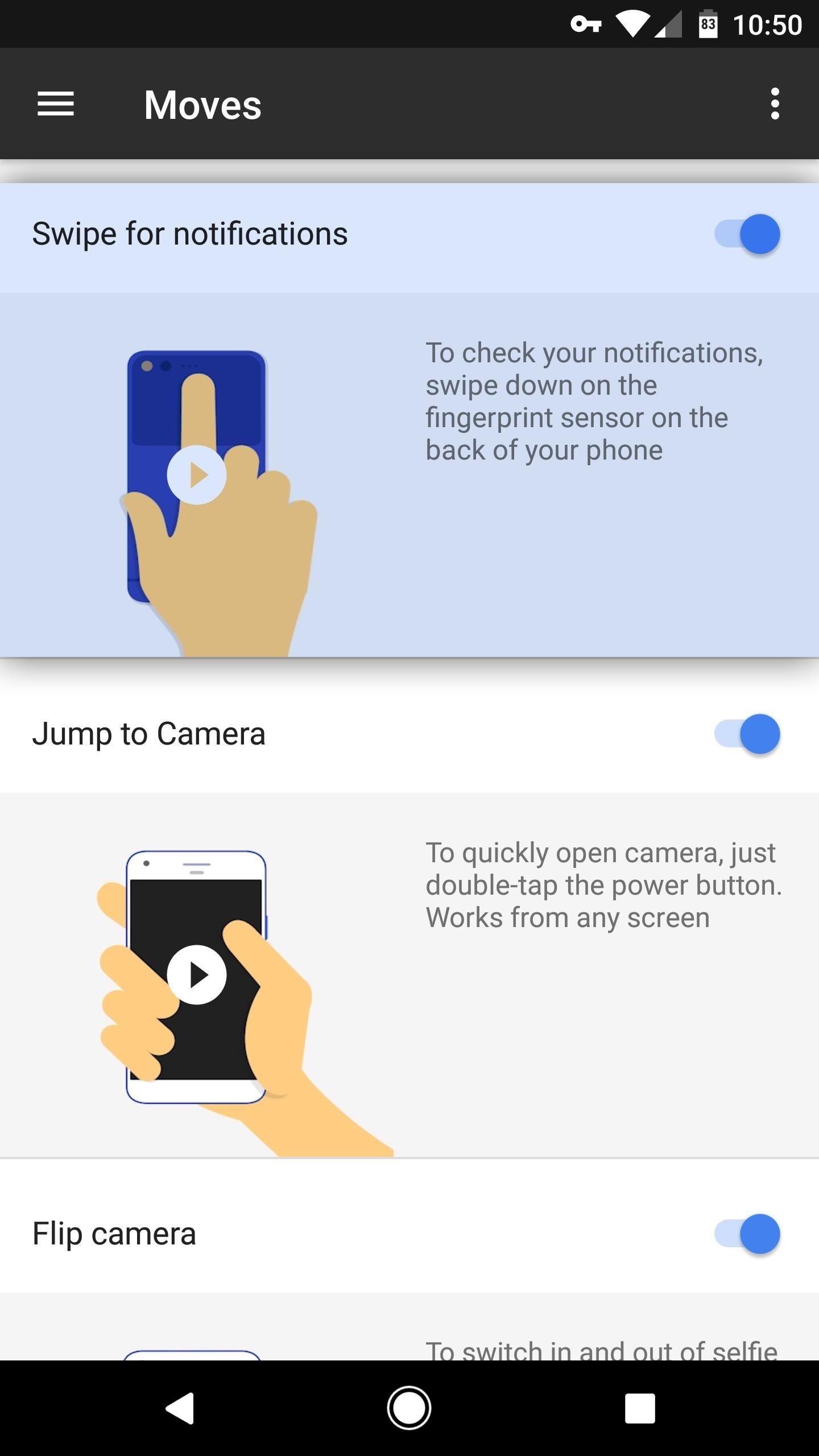
While you're in here, though, take a look at some of the other "Moves," because they're just as handy. You can also turn off these features here if you find them annoying.
With "Jump to Camera," you can simply double-click your power button to open the camera app at any time—even when the screen is off. And with "Flip camera," you can twist your wrist twice while you're using the camera app to switch from the rear-facing camera to the selfie cam without having to press any buttons.
Using the Feature
With "Swipe for notifications" now on, one downward swipe on your fingerprint scanner will let you see notifications on any screen. Then, swipe down a second time, and your Quick Settings tiles will appear. It's an easy way to get a quick status update without reaching your thumb around to the front top of your phone, and when you're done, you can even swipe up on the scanner to close the notification tray.
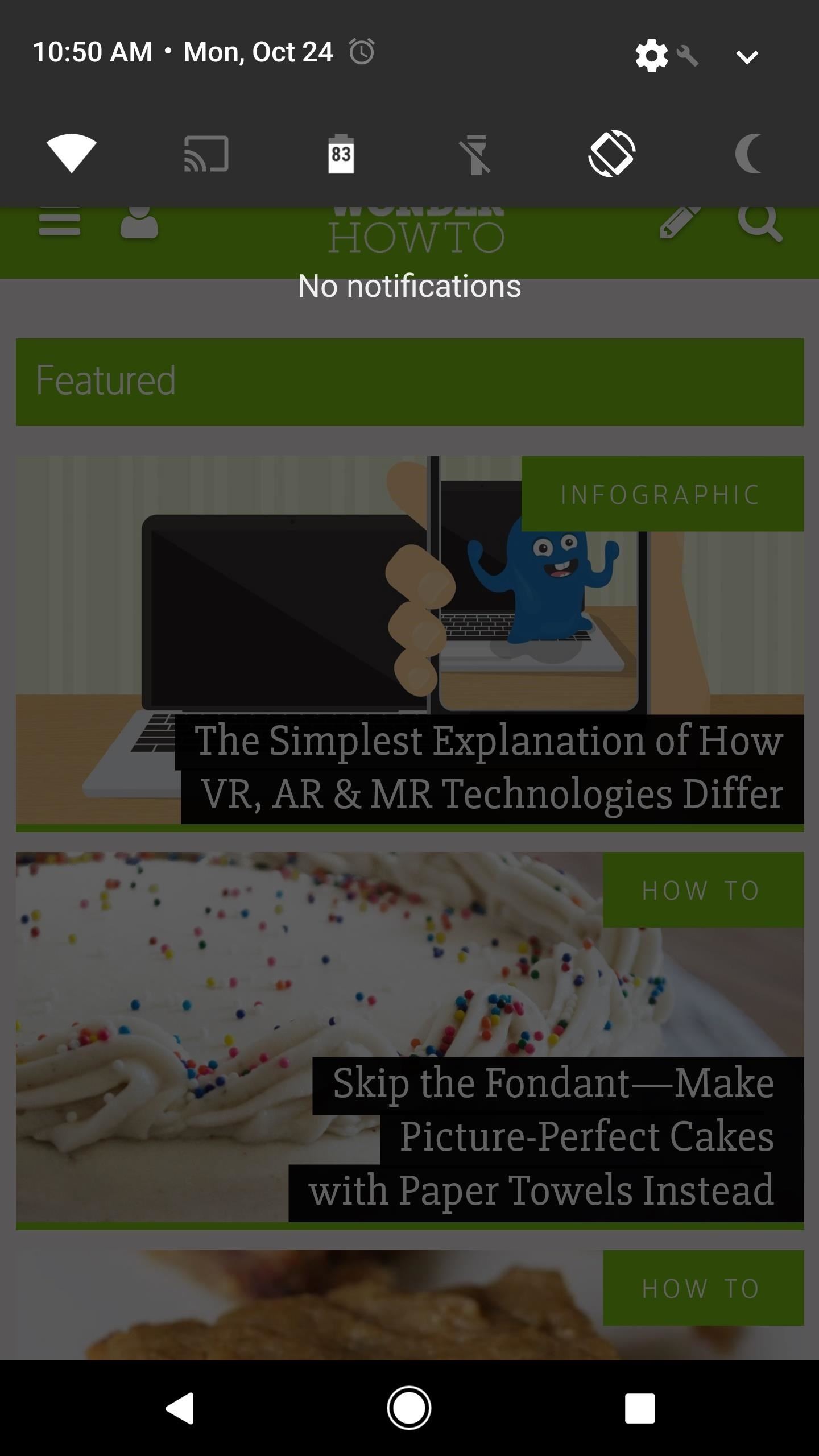
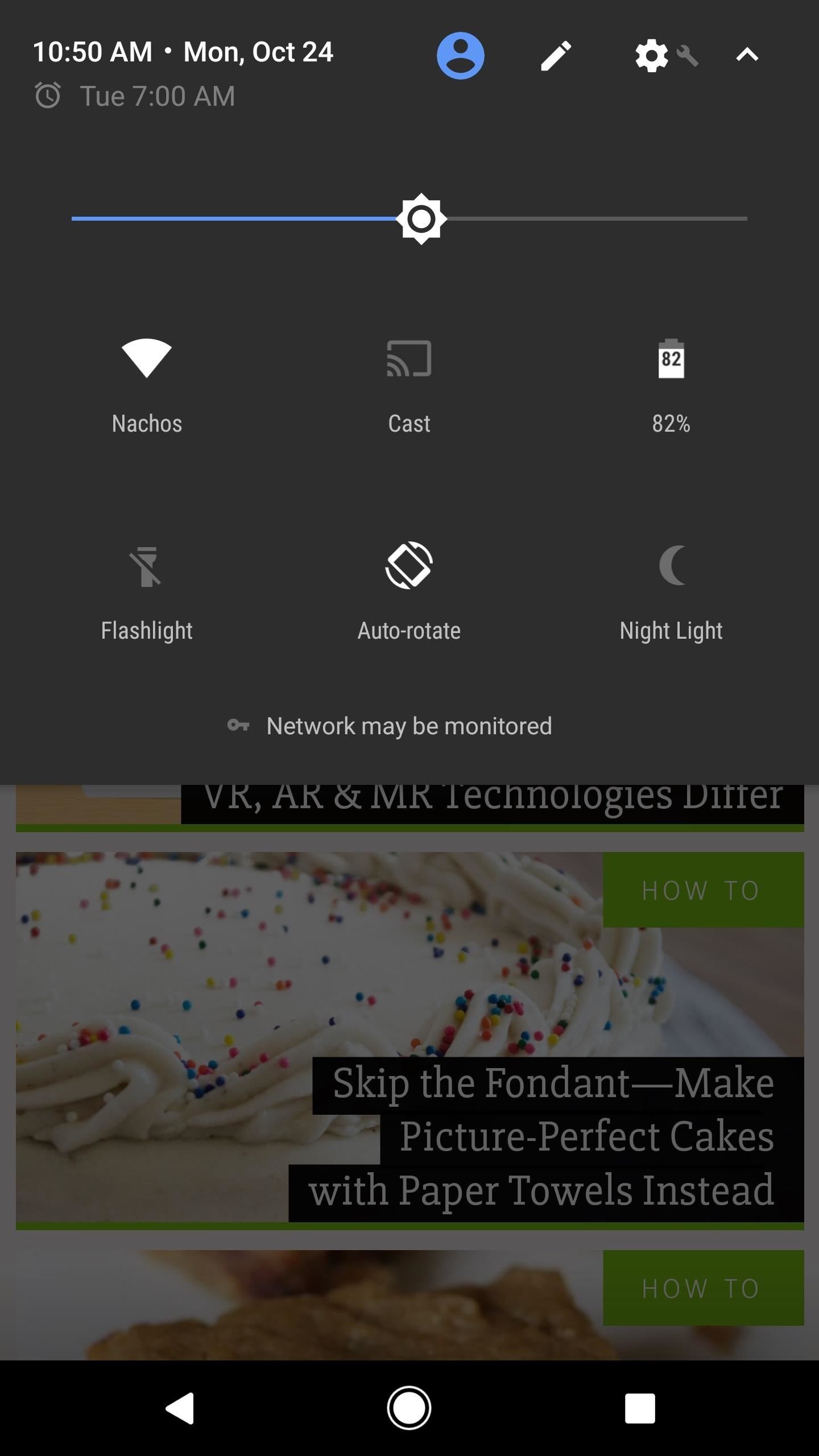
Who needs a wand? Unlock your magical powers and transform yourself from a Muggle into a Wizard or Witch just by using your Android phone. See how:


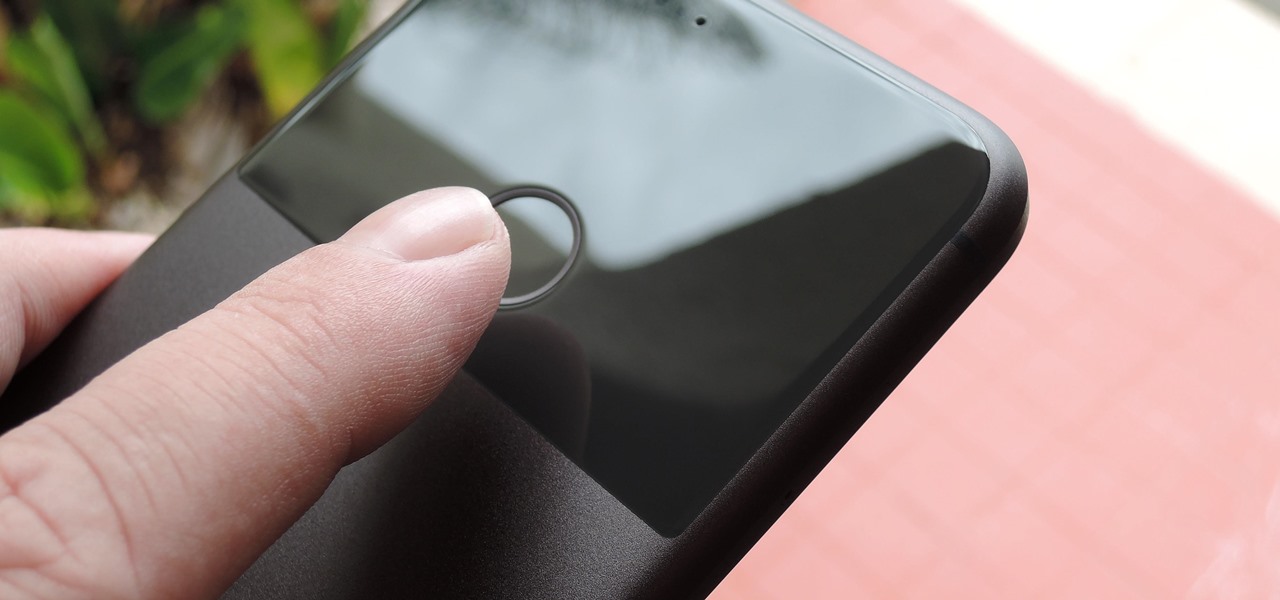







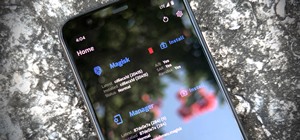











Be the First to Comment
Share Your Thoughts