Switching between mobile operating systems is fairly easy, but there are a few bumps along the way that you're bound to encounter. One of the first issues you'll run into is that the contacts on your old iPhone don't easily sync with your new Android device.
So if you've recently made the switch to Android, and you're missing all of the phone numbers and email addresses you saved on iOS, you'll need to export your contacts to transfer them over. Luckily, it's a pretty simple process, and all you need is a computer and your favorite web browser.
Note: Some phone manufacturers have software that you can use to transfer all content from iOS to Android, including Samsung's Smart Switch and HTC's Sync Manager, but if you just need contacts, the manual way below is definitely the easiest way to go.
Step 1: Export Your iCloud Contacts
Really, you'll just need to export your contacts from iCloud, then import them into Google's contact service. So first up, sign into iCloud.com online with your Apple ID, then click the "Contacts" button.
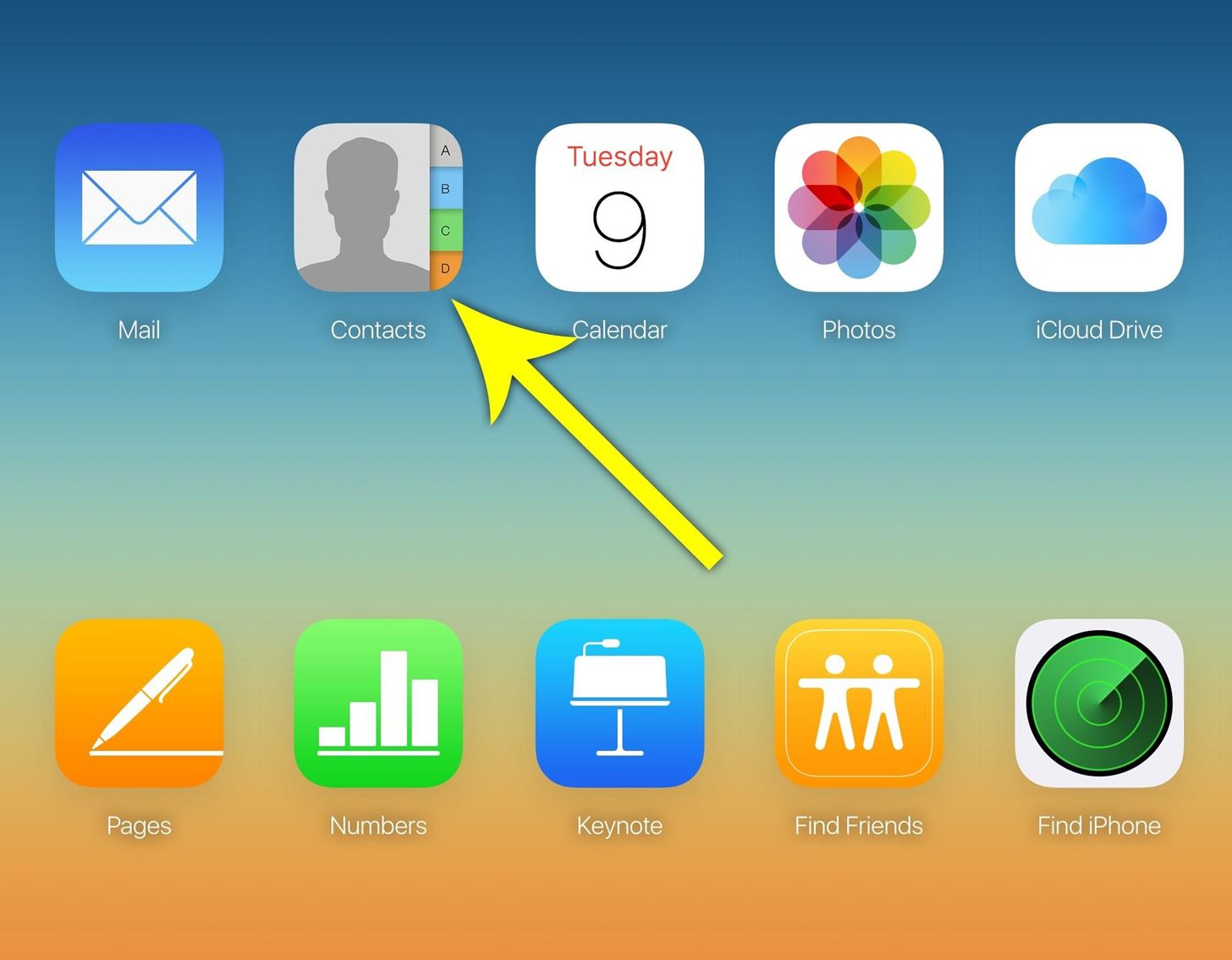
From here, click the gear icon in the bottom-left corner of the screen, then choose the "Select All" option.
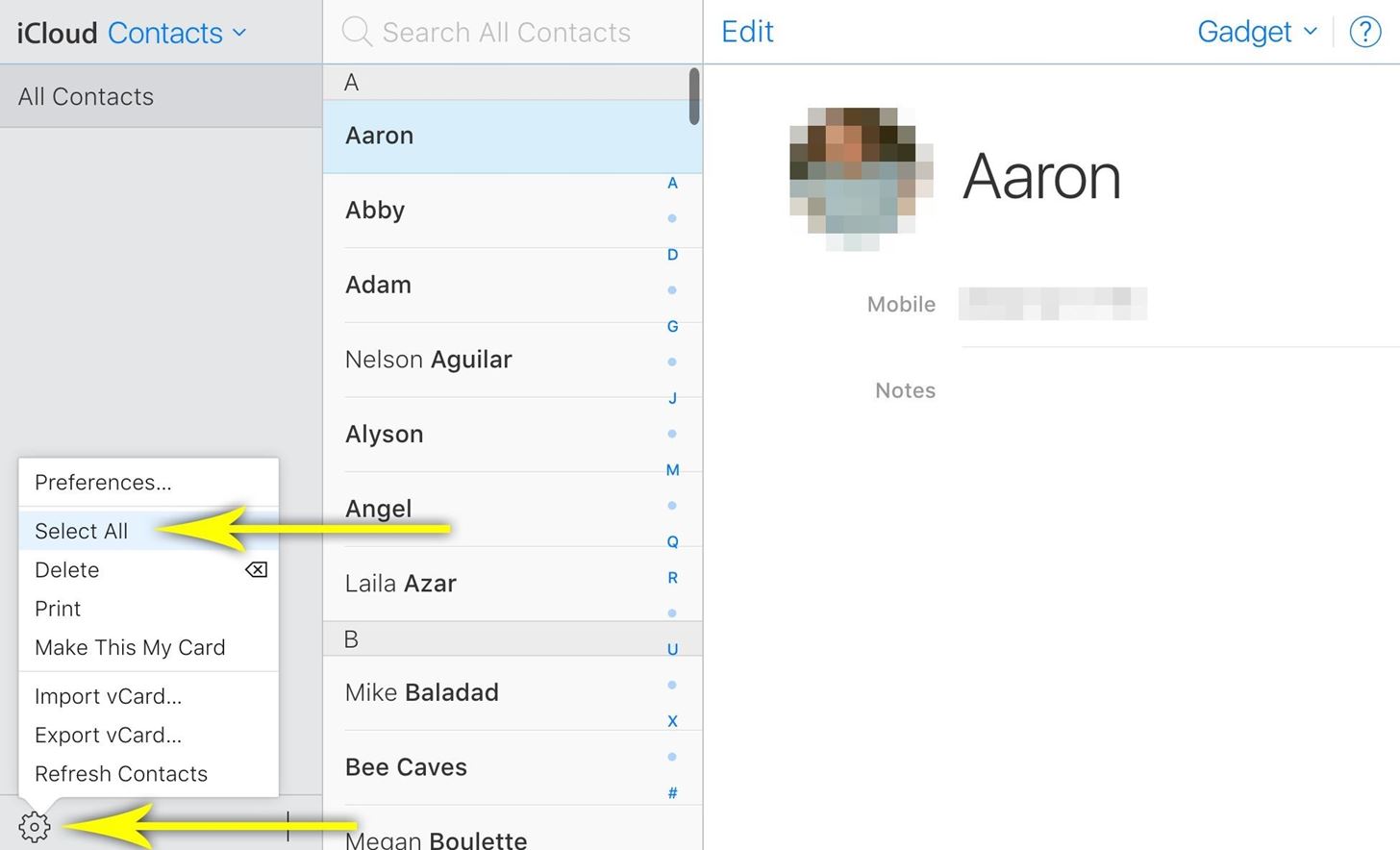
Next up, click the gear icon again, but this time select "Export vCard." This will export all of your contacts as a file, and it will be saved in your download folder.
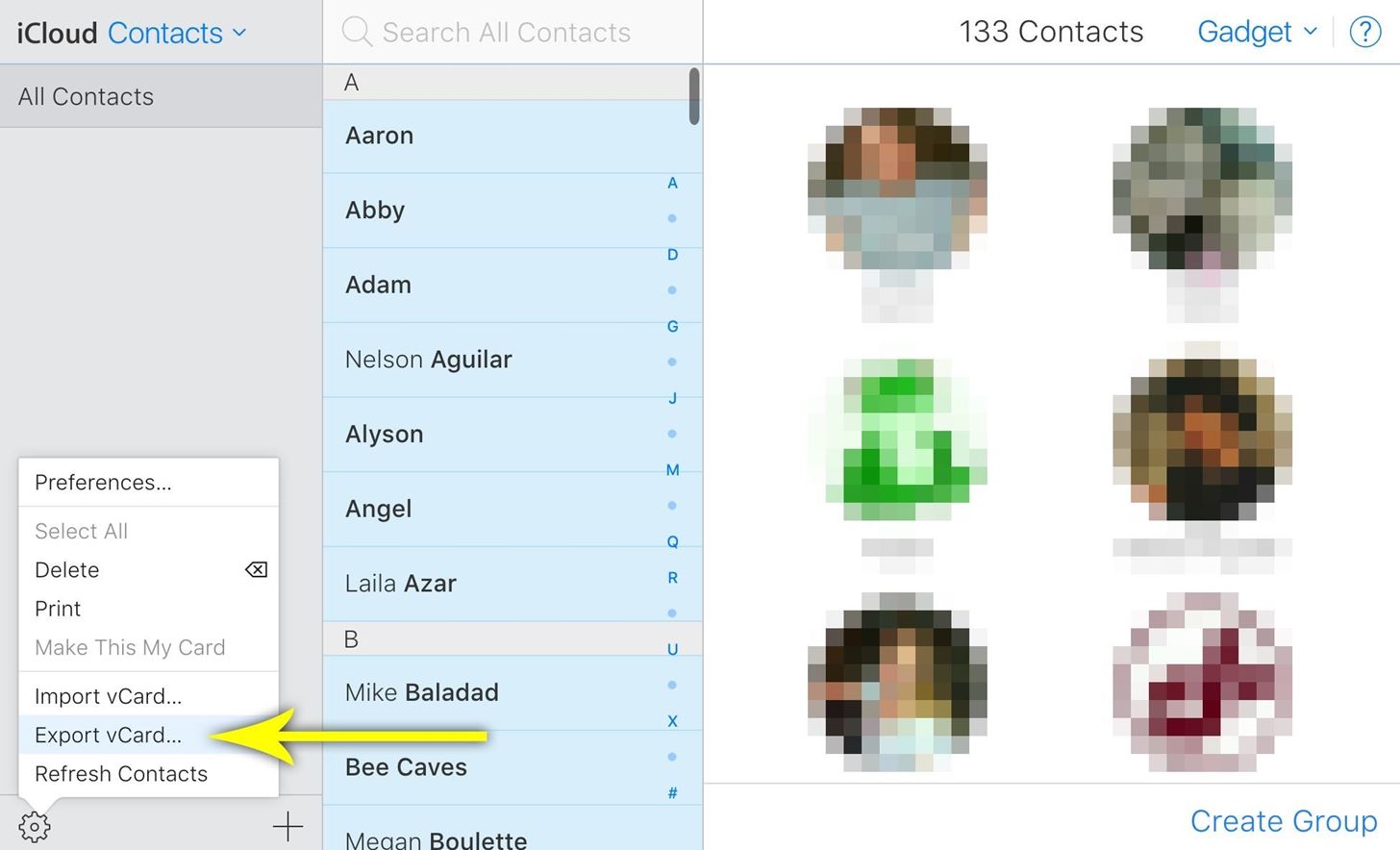
Step 2: Import to Google Contacts
With that taken care of, head to the Google Contacts page online, then make sure you're logged in with the same Google account you plan to use on your Android device.
Things get a little tricky here, because Google is in the process of rolling out a new Contacts website, which does not support vCard files just yet. You'll probably see the old Contacts site when you click the above link, but there's a chance that you'll be redirected to the new one.
But basically, if there's a blue bar across the top of the screen, that's the new version, and you'll have to revert to the old one. To do that, expand the "More" category on the left side of the screen, then click "Leave the Contacts preview."
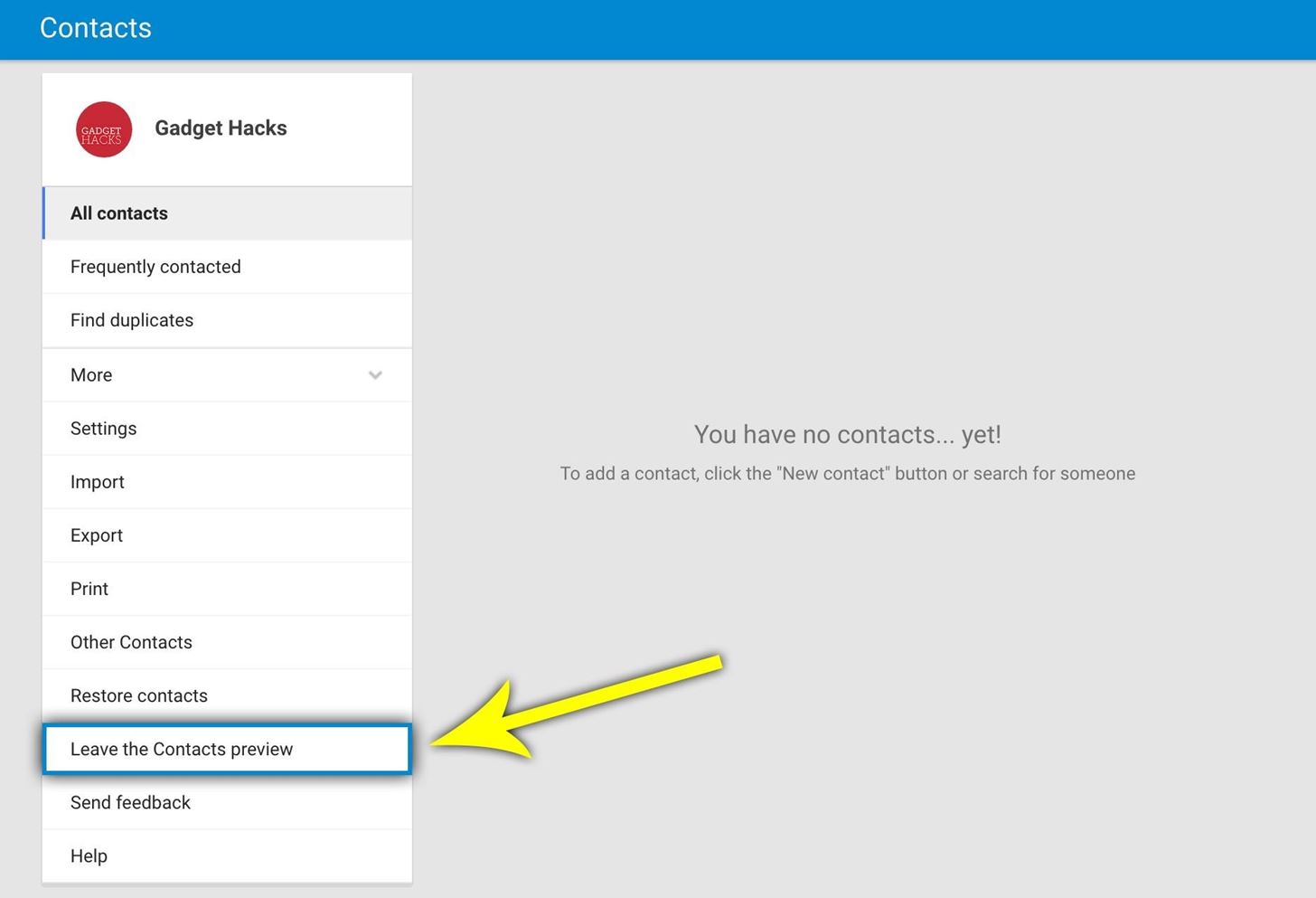
At this point, you'll be taken to the old Google Contacts page. From here, click the "Import Contacts" option in the left-hand menu.
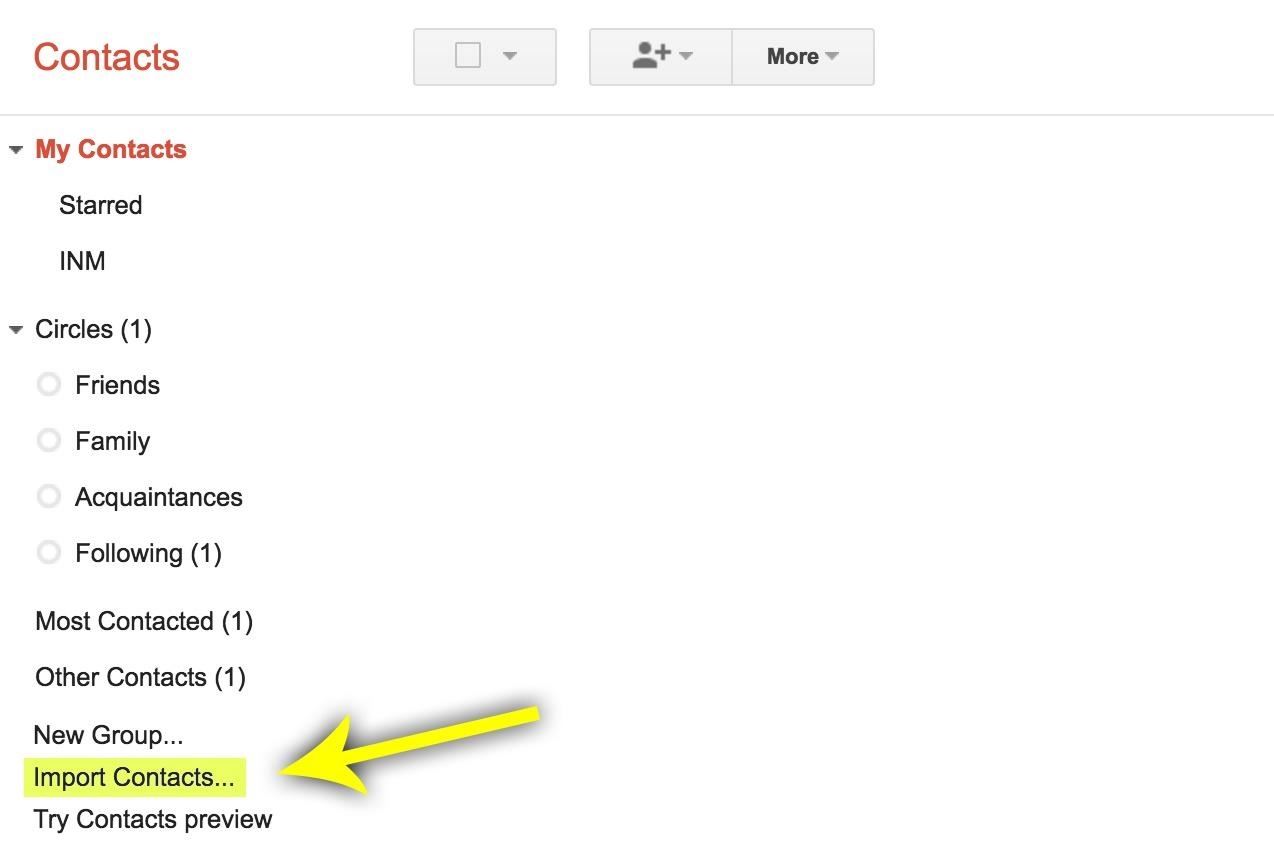
Next, click "Choose File" on the popup, then select the .vcf file that you downloaded from the iCloud site. After you've done that, click the "Import" button, then your iPhone contacts will be added to your Google account.
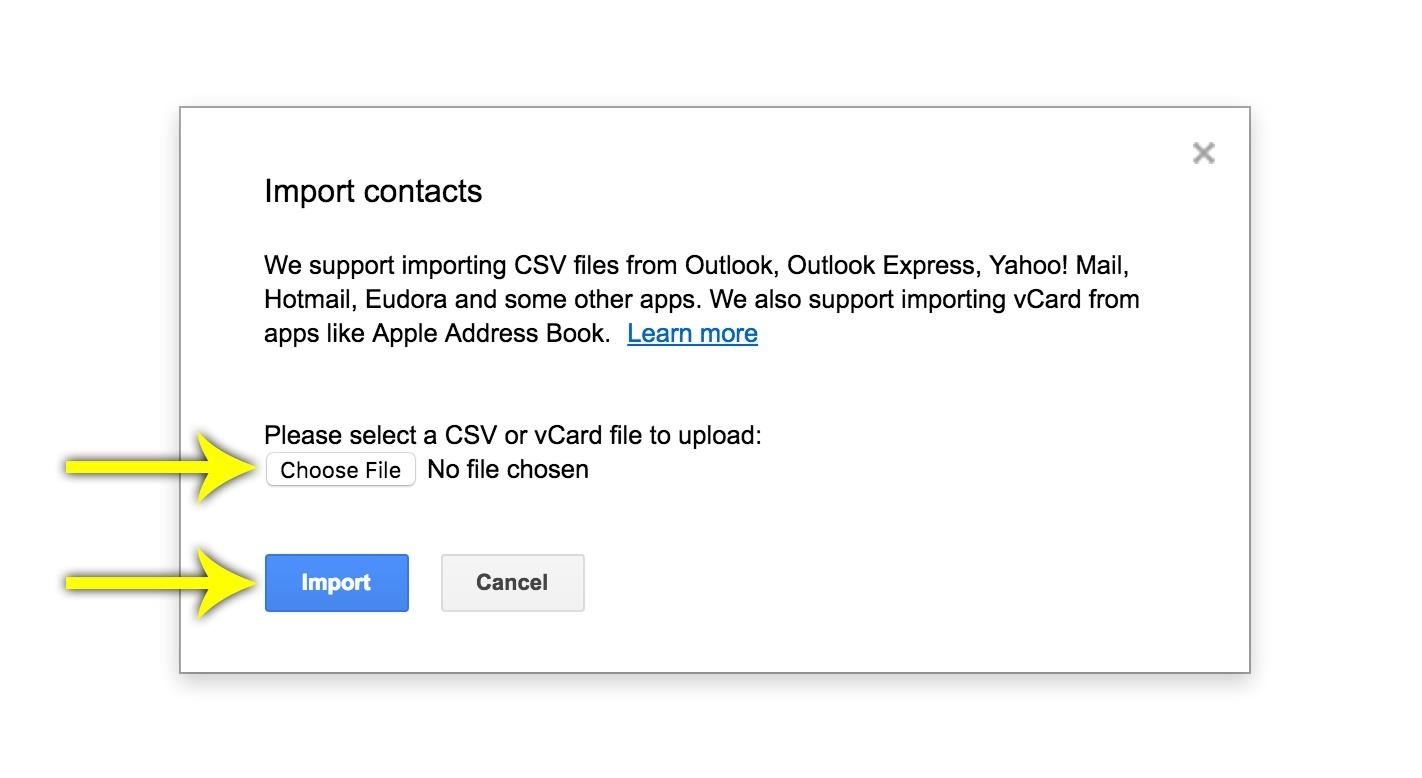
Step 3: Enable Contacts Sync on Your Android Device
With that taken care of, your Android device should automatically download and sync all of your contacts. If it doesn't, head to the main Settings menu, then select "Accounts," and choose "Google" from the list. From here, make sure the "Contacts" option is enabled, then just wait a moment for your contacts to be synced.
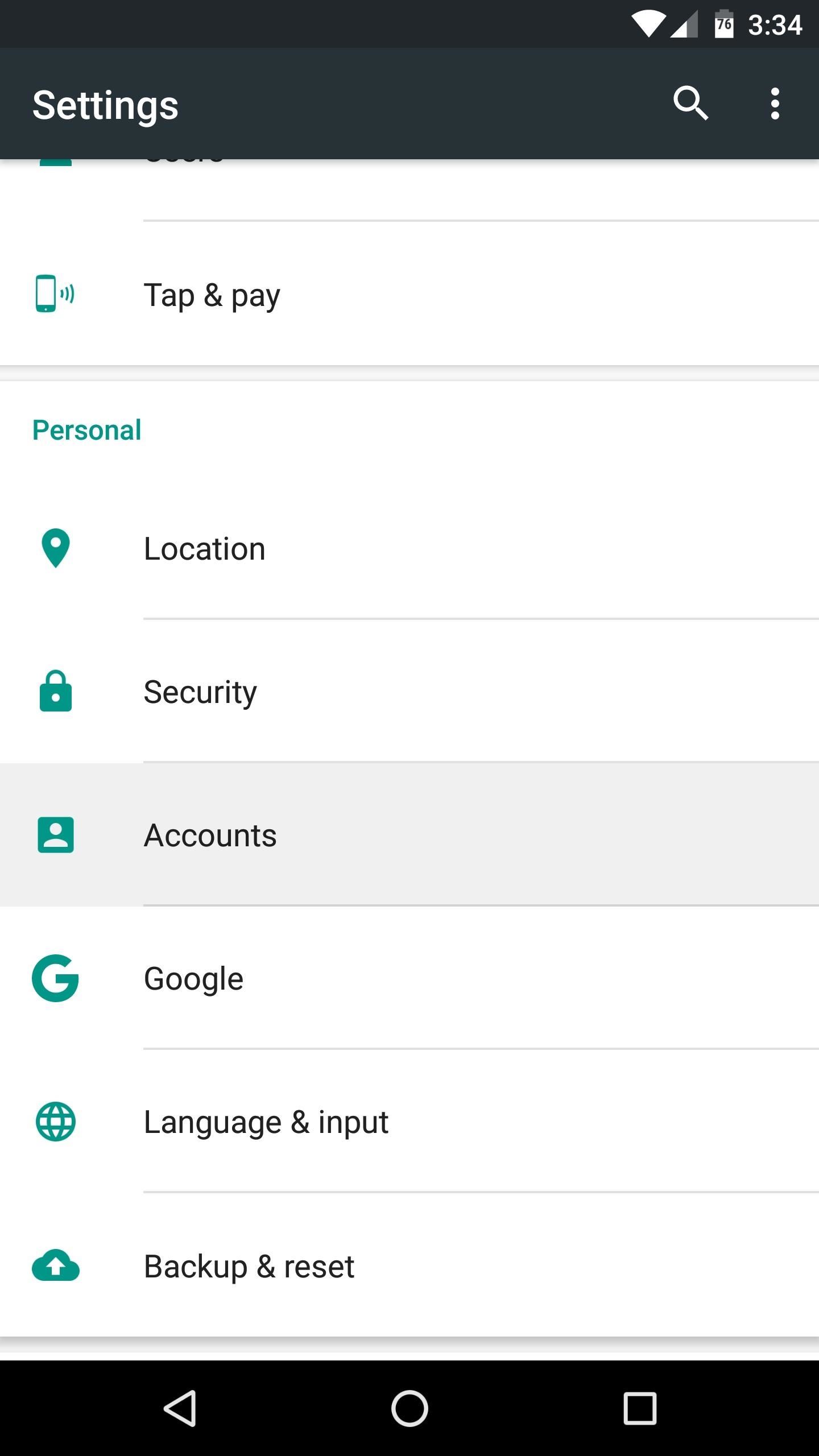
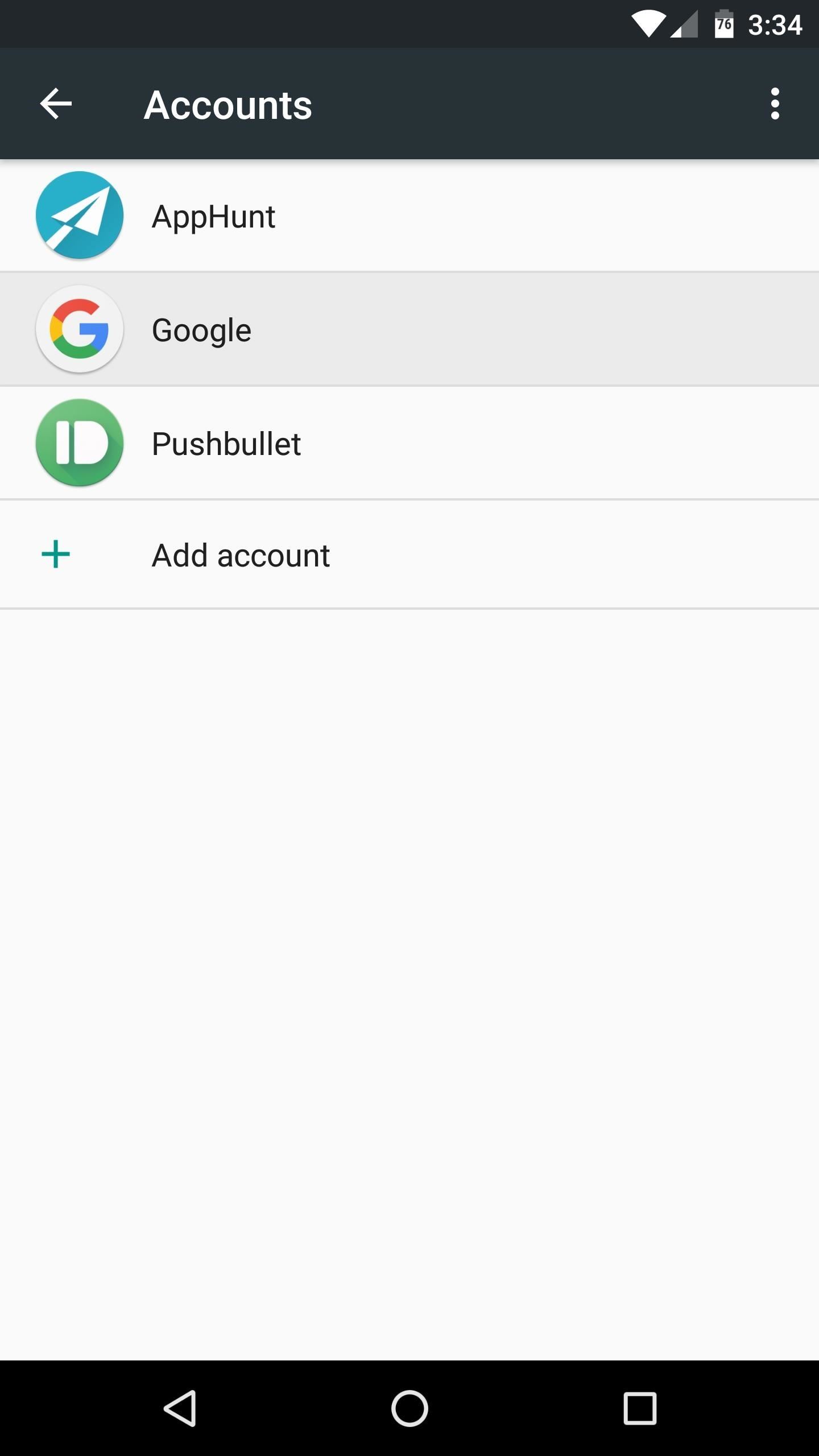
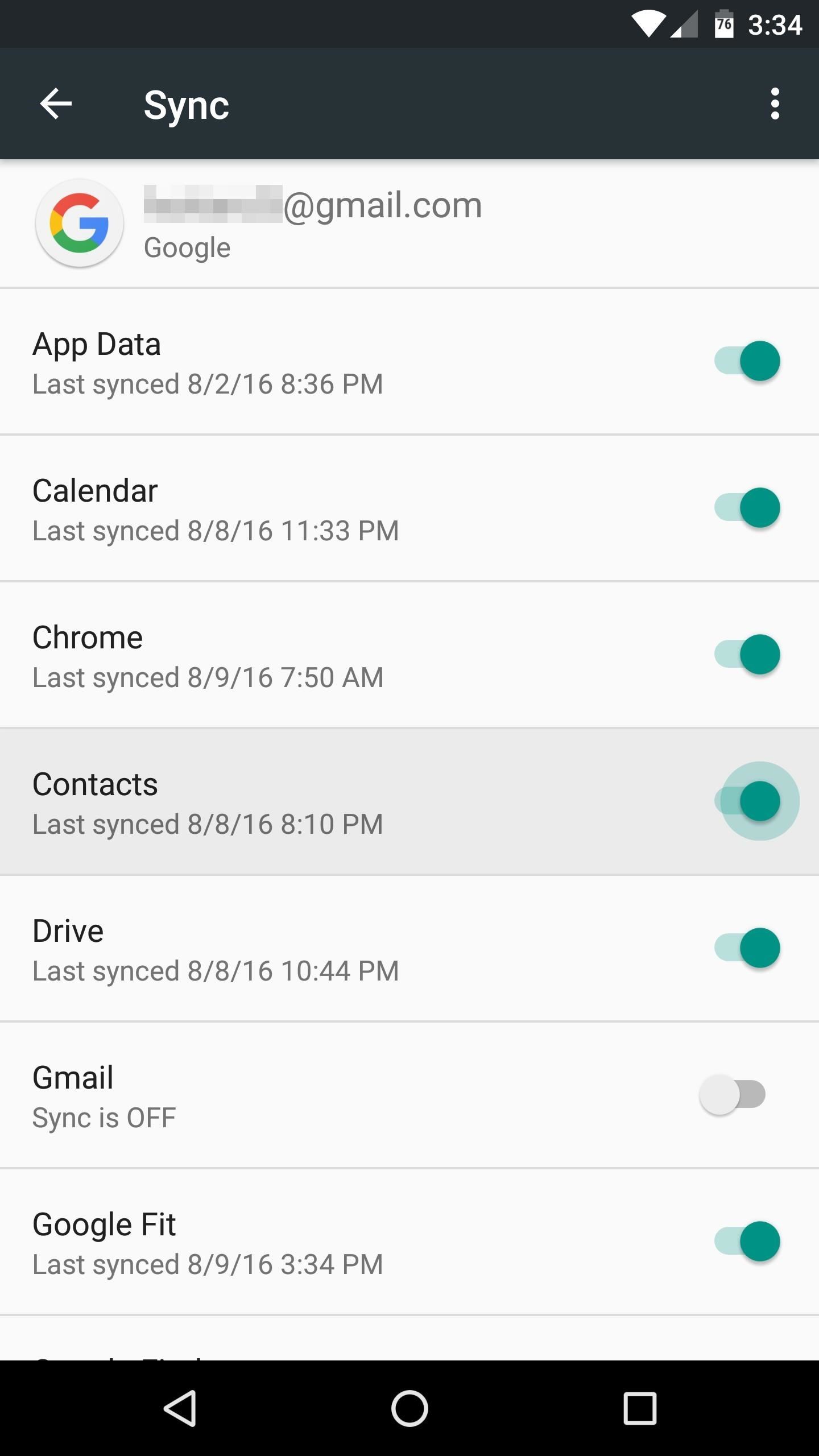
Who needs a wand? Unlock your magical powers and transform yourself from a Muggle into a Wizard or Witch just by using your Android phone. See how:
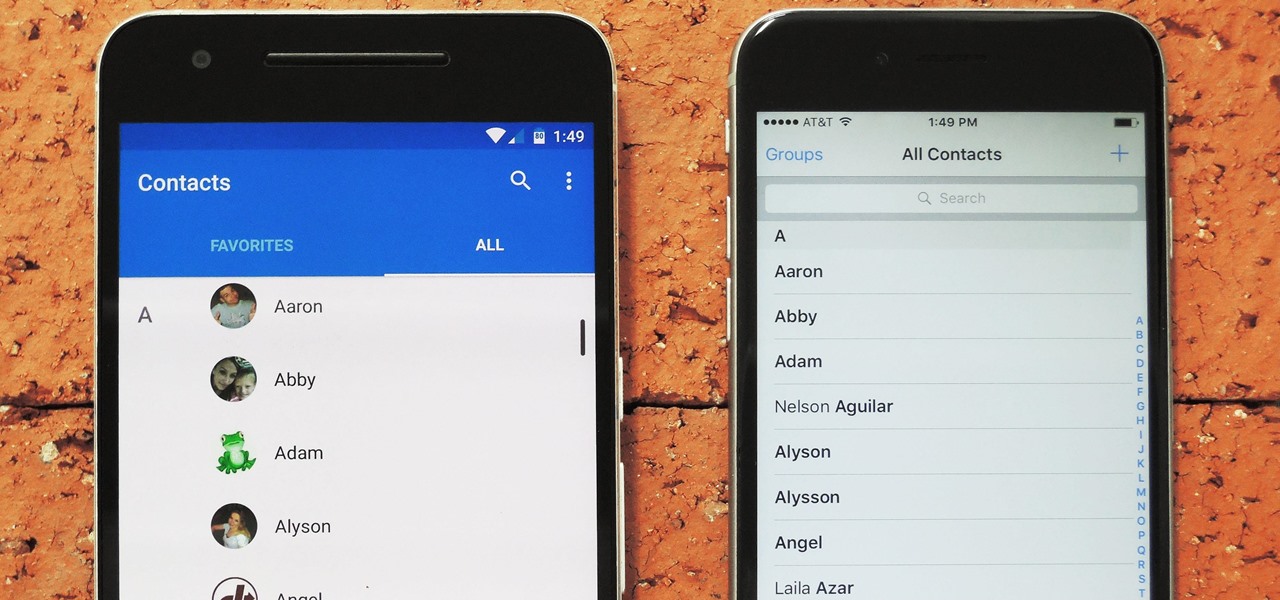



















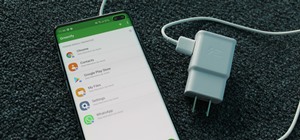
Be the First to Comment
Share Your Thoughts