Browsing the web can be dangerous. With all of the various threats out there, it isn't enough to just avoid bad links and visit only HTTPS websites. You need to take advantage of the tools available to you so you don't end up the victim of some scam. Fortunately, Opera is making this a bit easier.
Opera has integrated its VPN service into their mobile browser. This feature, which they already implemented in their desktop browser in 2018, gives you even more protection when on the web. That's because the VPN hides your IP address from websites, hindering the ability of bad actors. Their VPN also encrypts your data, keeping you safe on public Wi-Fi. And it gives you the means to enjoy geo-locked content, even from a different country.
Step 1: Download Opera Browser
While previously limited to the beta, this feature is now available on the Opera Browser which you can find in the Play Store. Be sure you are on v. 51 or newer, as this feature won't appear otherwise.
- Play Store Link: Opera browser (free)
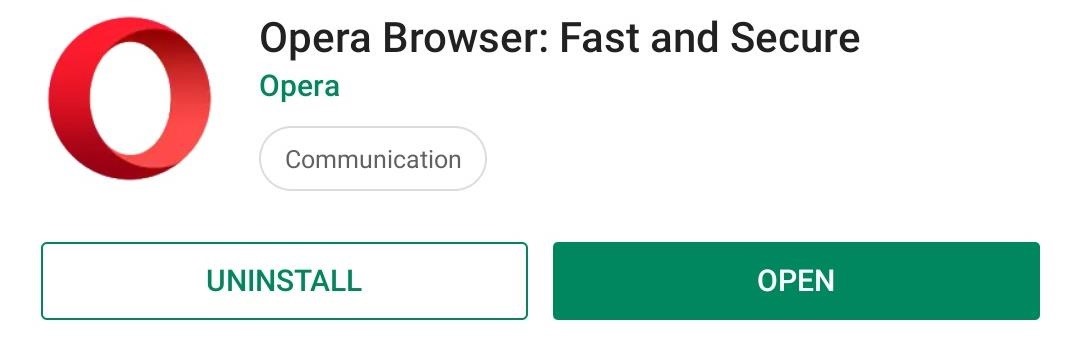
Step 2: Turn on the VPN
After Opera browser finishes installing on your device, open the app, choose the Opera logo in the bottom-right corner, and select "Settings." Here, you'll find a toggle next "VPN." Select this toggle to enable the feature.


Step 3: Configure the VPN
By default, the VPN will activate when you open a private tab. However, you can modify this behavior. Select the text "VPN" (from the menu depicted in Step 2) to enter its settings menu. On the new page, uncheck the box next to "Use VPN for private tabs only."
For additional privacy, uncheck the "Bypass VPN for search" toggle, which lets you receive relevant searches at the expense of the VPN. Otherwise, this would give search engines, such as Google, your approximate location, which from a privacy perspective is problematic.
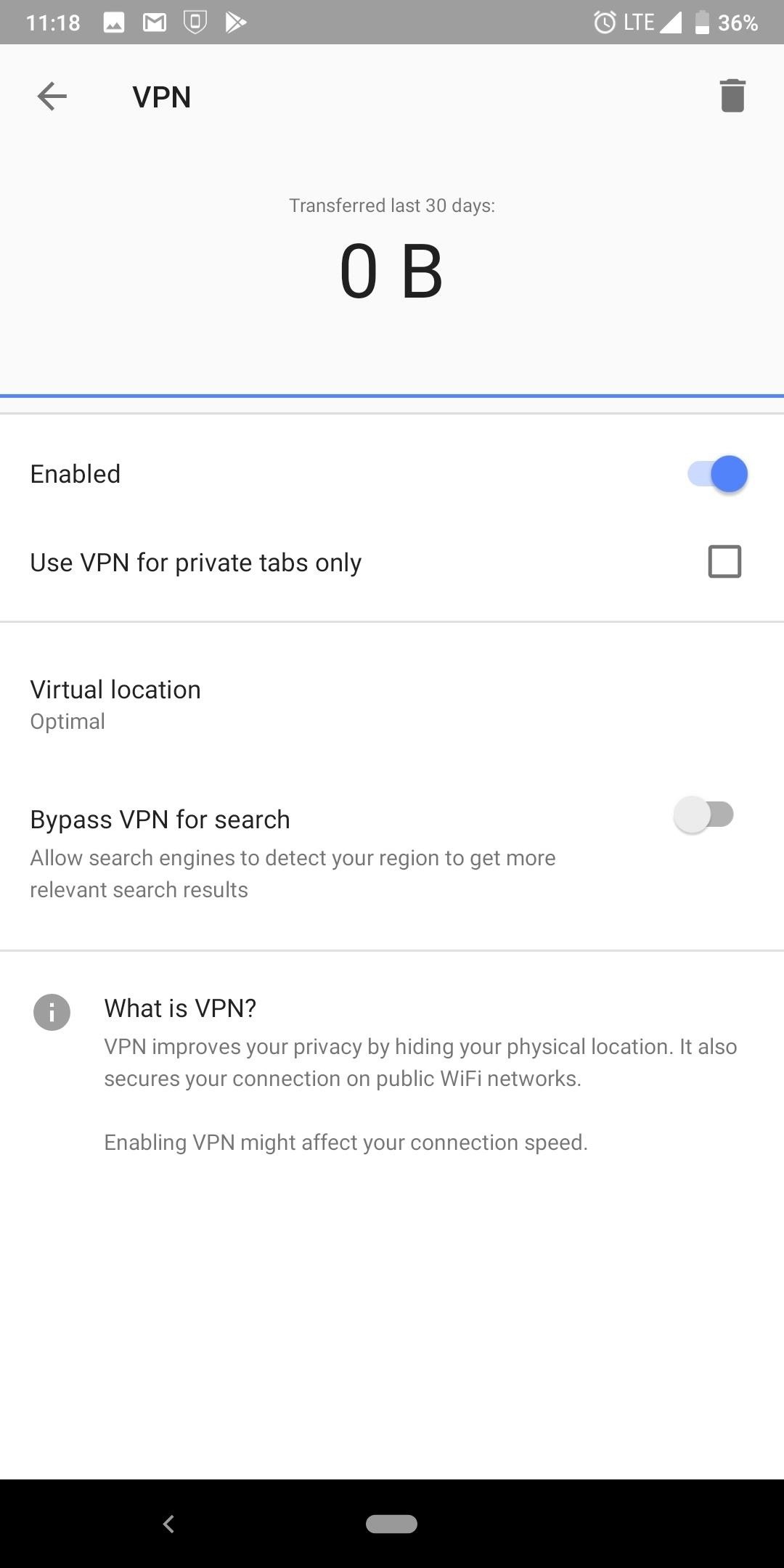
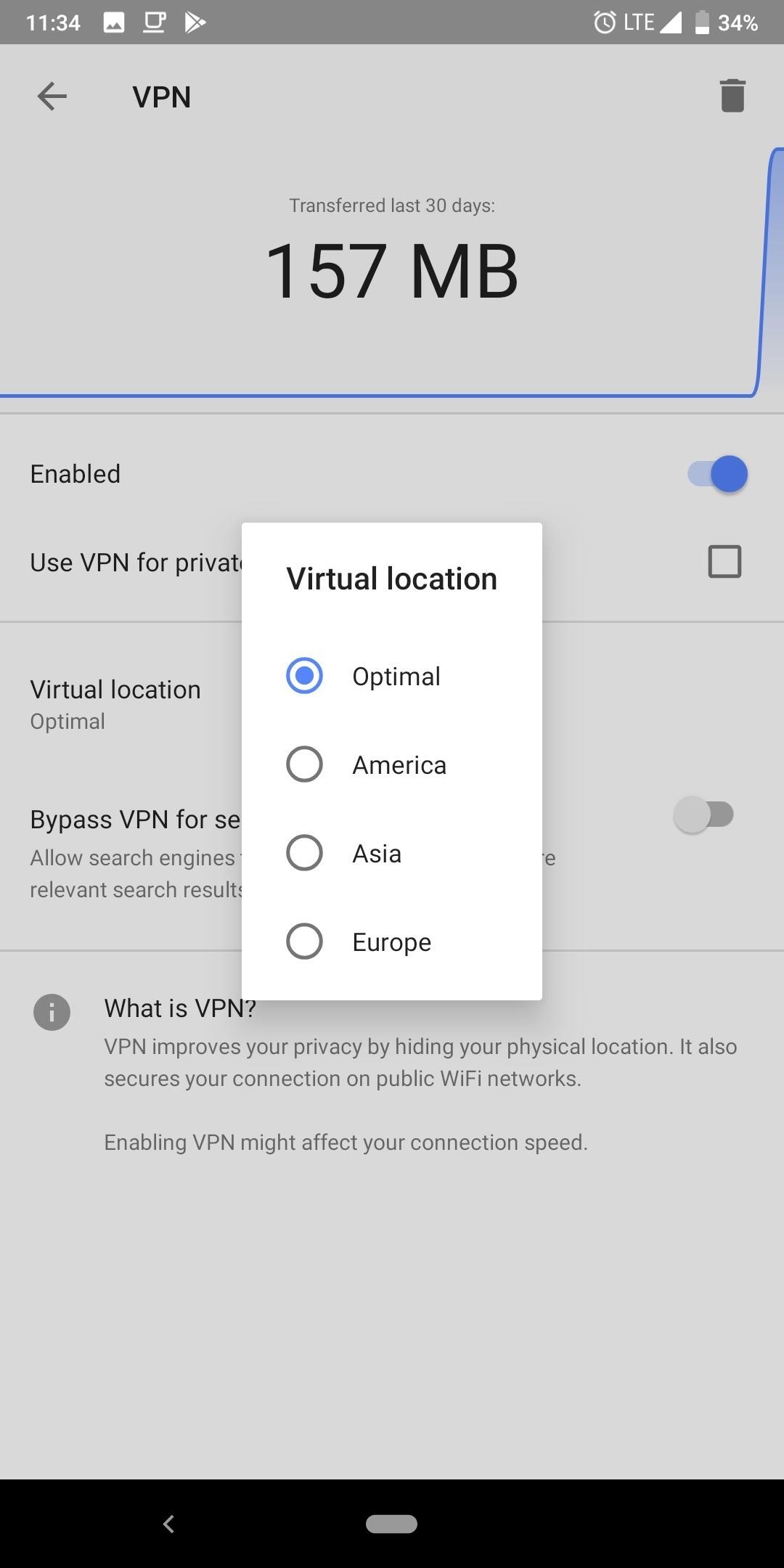
You can also configure where your device is located. One of the primary functions of a VPN is to virtually move your device to another location, allowing you to access specific content that may be locked geographically. To choose where your device appears, tap "Virtual location" and select a different location.
Just like their free VPN, there is no limit to the amount of data you can use. I tested for any leaks and found that neither the DNS nor WebRTC leaked my IPv4 or IPv6. As for speed, it depended on what I set my "Virtual location" to. When I set it to my continent "America," I got an average download speed of 3.42 Mbps and average upload speed of 4.46 Mbps. Without the VPN, I was getting 73.28 Mbps download and 15.34 Mbps upload.
However, when I switch to "Optimal," I was able to raise both numbers significantly. An average download speed of 62.98 Mbps and an average upload speed of 14.34 Mbps. Therefore, I recommend using the "Optimal" virtual location unless you are trying to access a specific region's content.
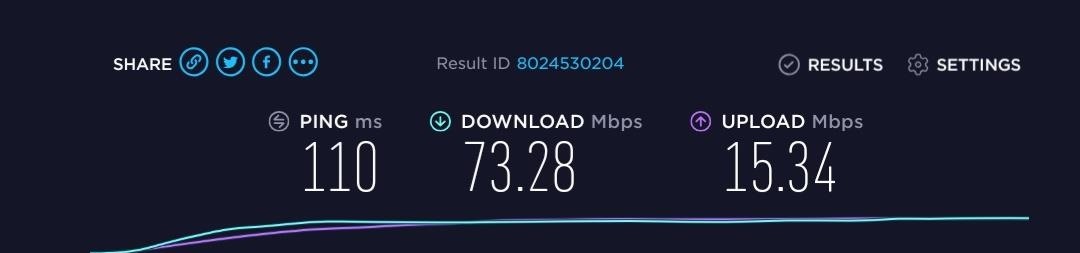
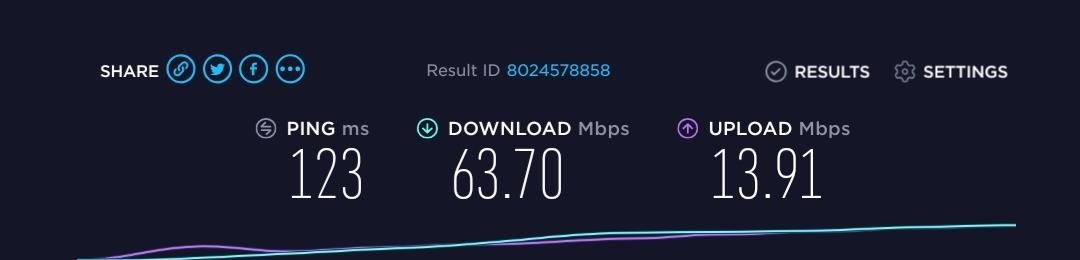
Opera is claiming this is a no-log service, which means they will not collect any information about your phone while using the service. However, SurfEasy (the VPN service Opera bought in 2018) does use Google Analytics to improve the "service, design, and app experience." How much information this third-party software has access to is unknown at the time. Bottom line, we recommend to use at your own discretion.
Who needs a wand? Unlock your magical powers and transform yourself from a Muggle into a Wizard or Witch just by using your Android phone. See how:
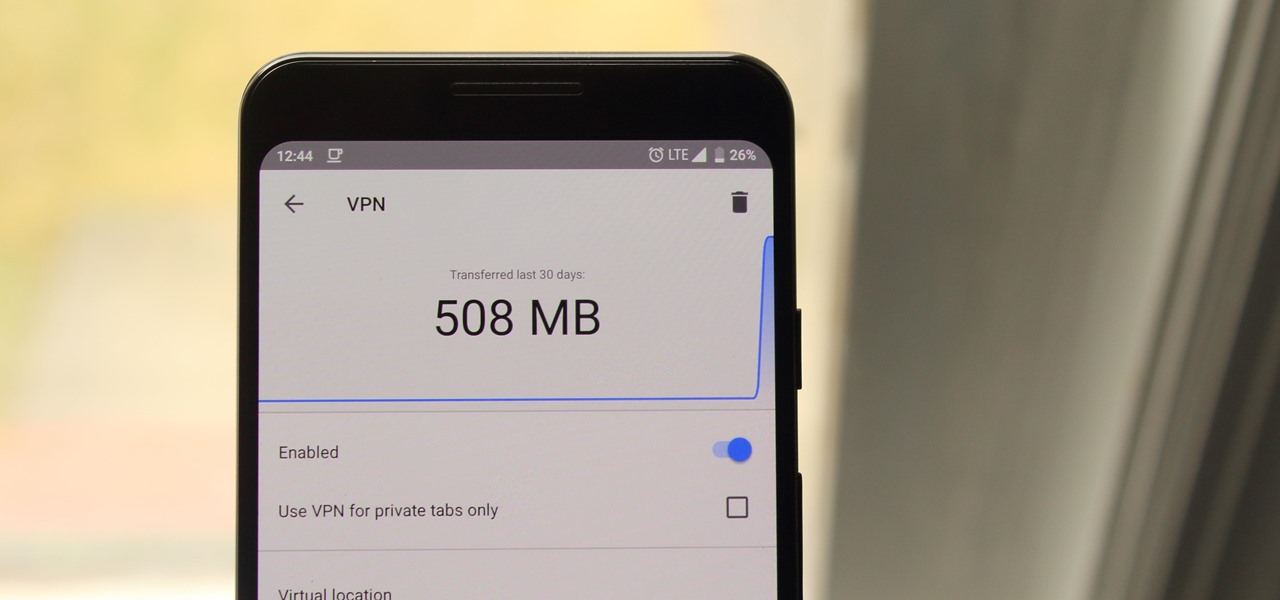





















1 Comment
Not using a Chinese VPN, especially if it's free. Will stick with NordVPN I think as they do offer a good deal for a one year sub with codes online. Not that pricey and trustworthy, so no questions for me.
Share Your Thoughts