One of Android's biggest strengths relative to iOS is the fact that you can use any app to open compatible links, not just the stock ones that come preloaded on your device. When you tap a link that two or more of your apps are capable of opening, you'll see a message asking which app to launch it with—and from there, the choices are "Just Once" or "Always."
If you choose "Just Once," you'll continue to be prompted to select an app every time you tap one of these types of links, which gets annoying fast. Choosing "Always" means that you'll never be prompted again, and instead, your phone will just open those links with the app you chose from now on.
In the past, I've covered an app called Better Open With that improves this interface, by replacing the "Just Once" and "Always" options with a countdown that defaults to your preferred app if you don't choose a different one first. This resolves most of the issues here, but it's not a perfect solution for everybody, and some might not like the fact that it replaces Android's default link-handling system.
This is where a new app from developer Said Dane comes into play. It resides in Android's share menu, so it leaves your existing link-handling settings alone. Then, you simply select it when links created by URL shorteners open in your default browser instead of your preferred app, or in any situation where you'd just like to open a link in a different app. You can use it all by itself, or pair it with Better Open With to make problems with Android's link-handling system a thing of the past.
Step 1: Install Open Link With
To put an end to all your frustrations with Android's link-handling system, start by installing an app called Open Link With.
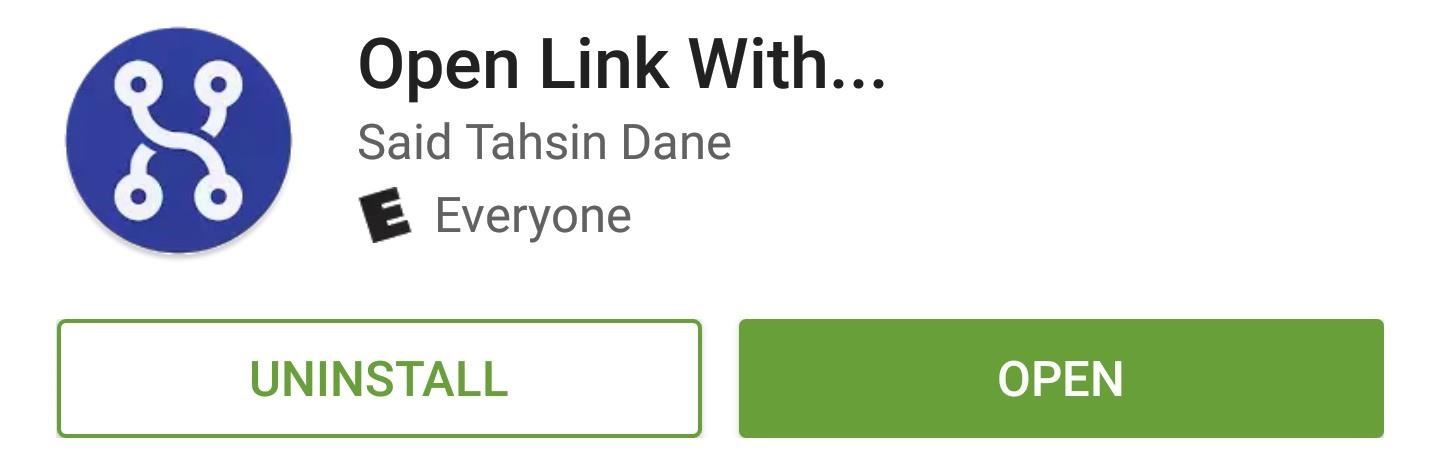
Step 2: Grant Usage Access
Launch the app, then flip through the set-up guide to get a better idea of how it all works. When you arrive on the final screen of this set-up guide, you should take the time to tap the "Give Access" button. From here, select "Open Link With," then enable Usage Access on the following screen. This will let the app adapt to your preferences to show your most common link handlers first in the list.
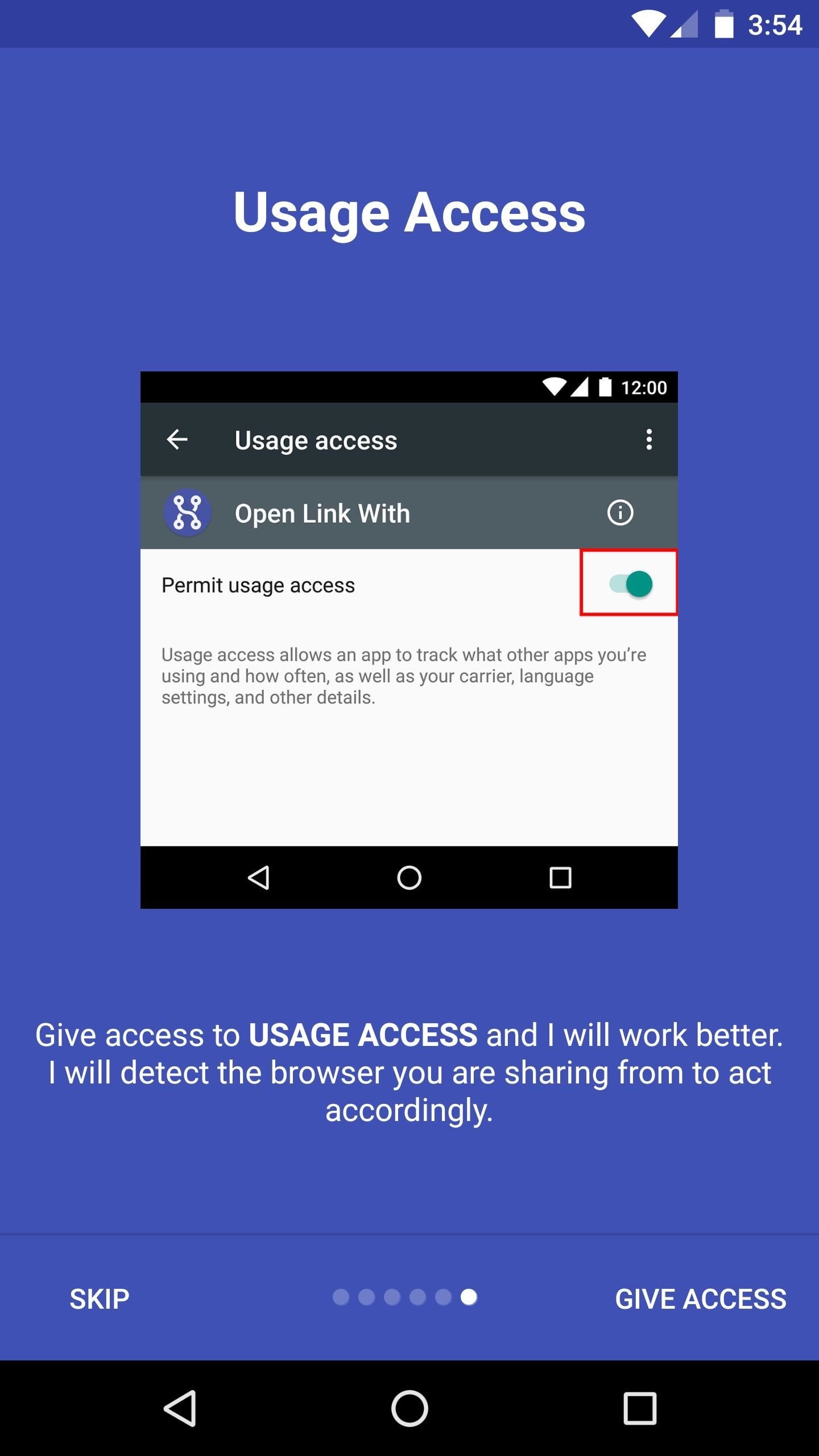
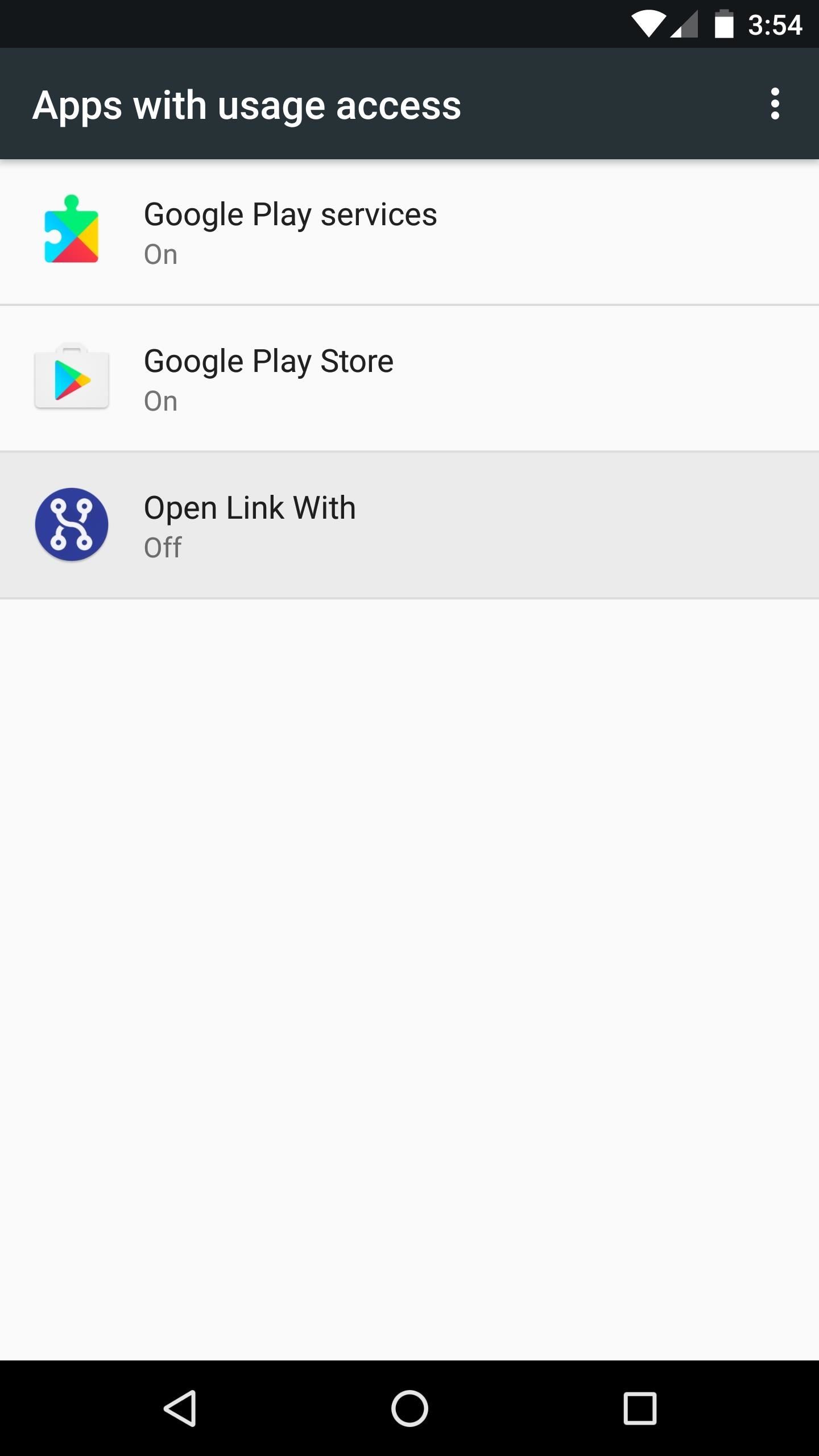
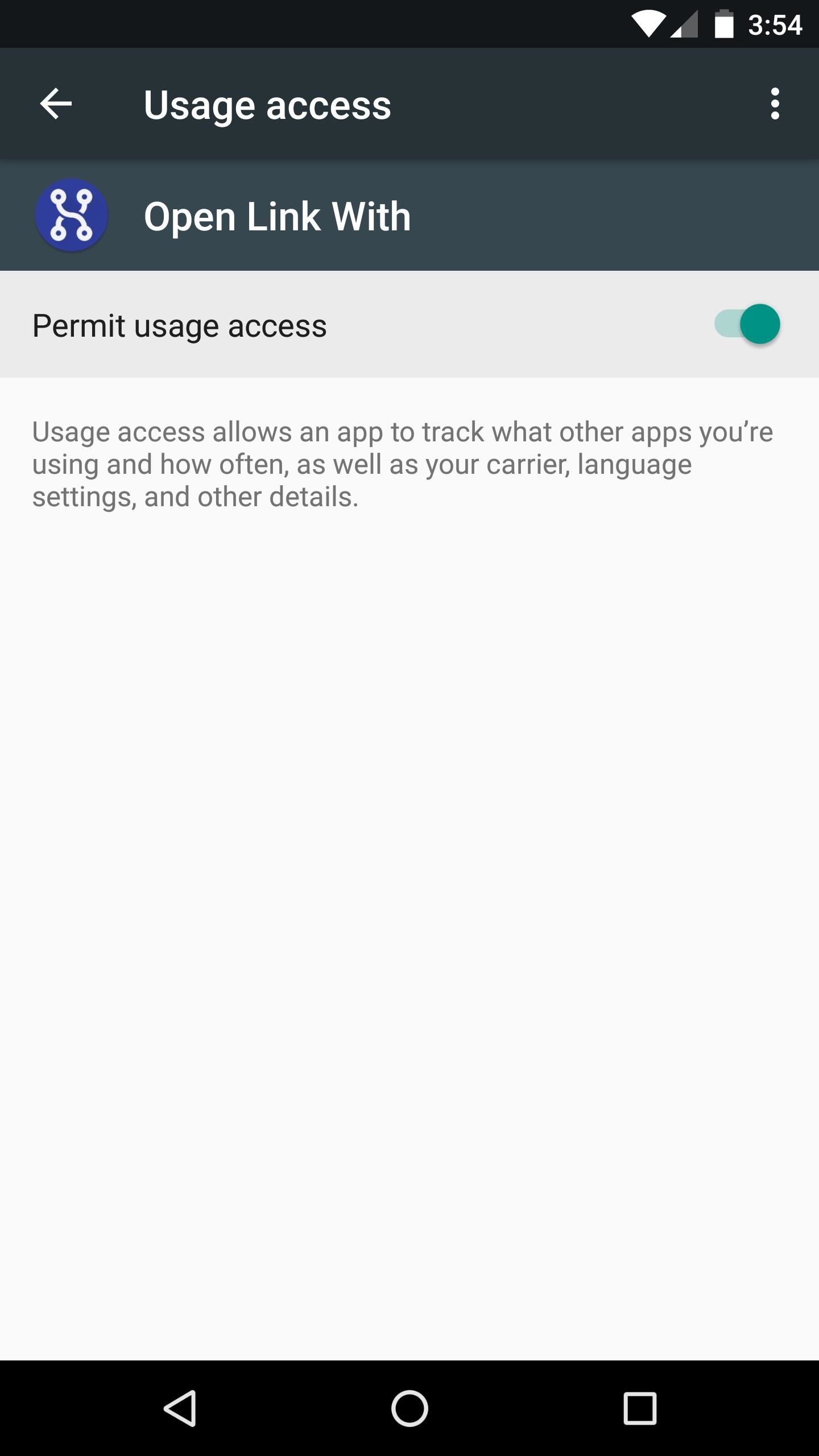
Step 3: Force Links to Open with a Different App
With that done, you can basically forget that you have Open Link With installed—at least, until you need it. From this point on, whenever a link opens in the wrong app for any reason, just head to the Android share menu, then select "Open With" from the list.
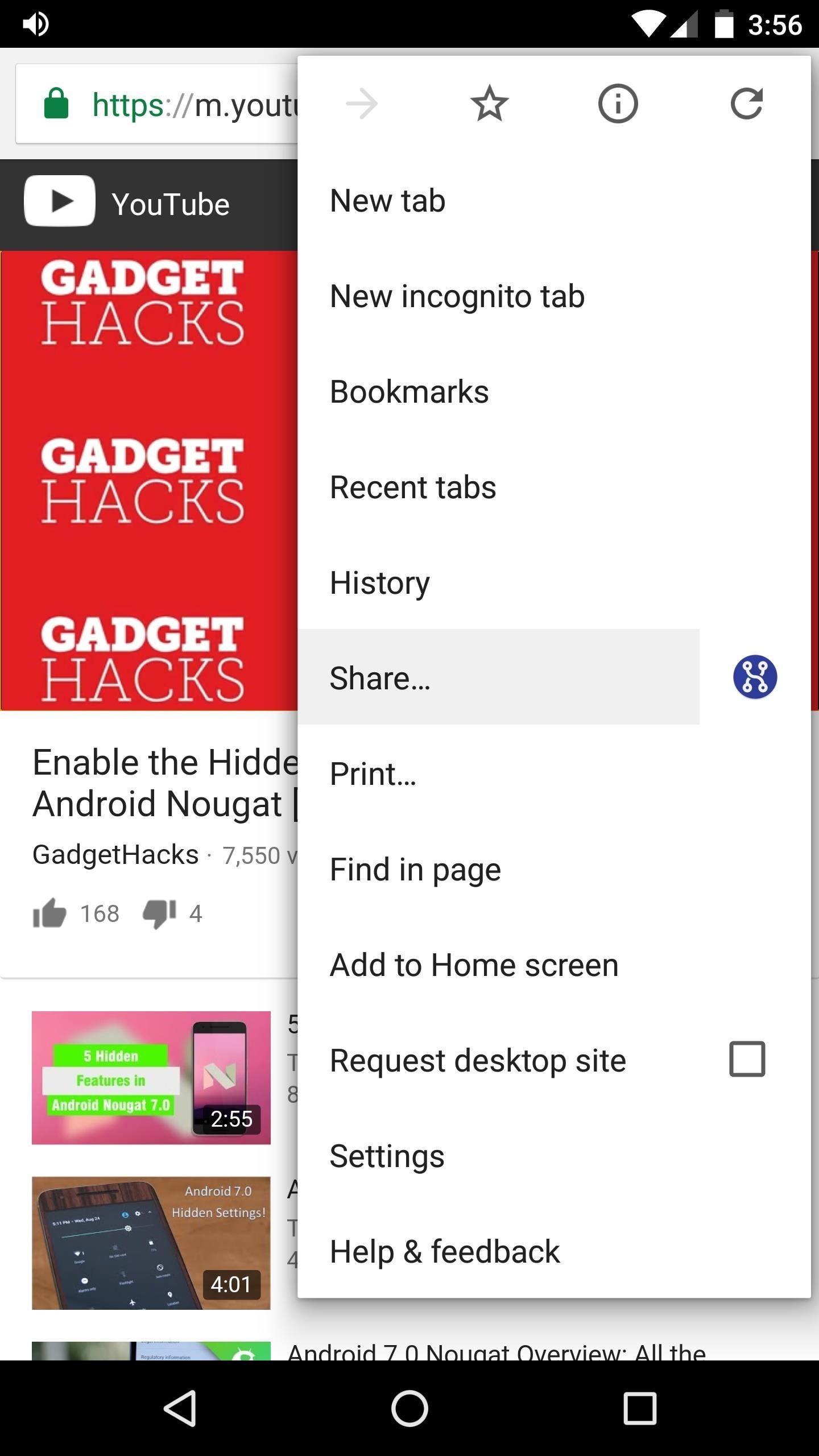
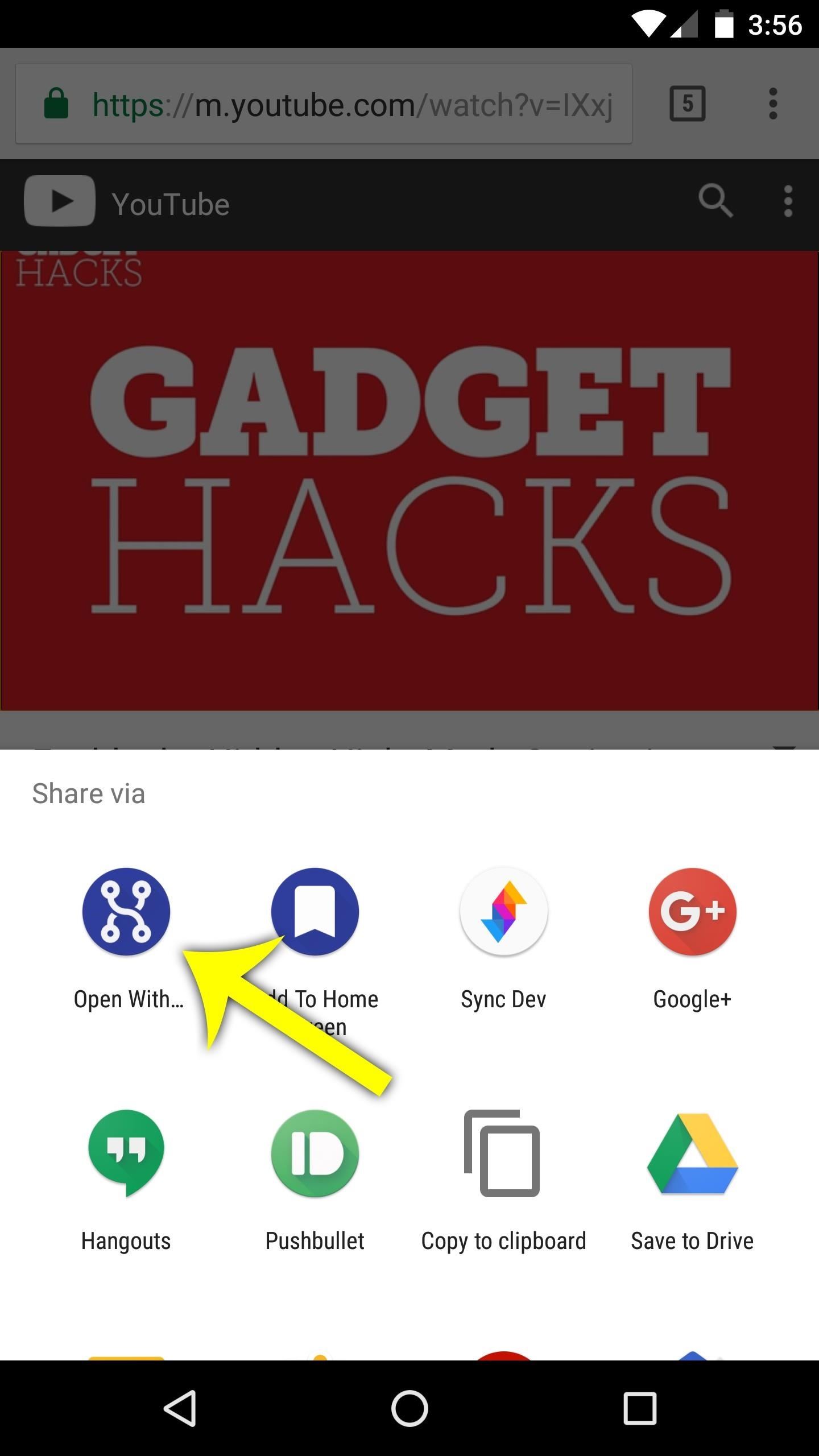
Next, you'll be prompted to choose a different app to open this link, and just like with Android's share menu, the options are "Just Once" and "Always." However, these settings only pertain to links shared via Open Link With, so choosing "Always" here won't affect your existing, system-wide link-handling settings.
Aside from that, the link will open in your preferred app immediately after selecting it from the share menu. So any time you get stuck in the wrong app, or simply want to open a link with a different app one time, you'll be able to do so using Open Link With.
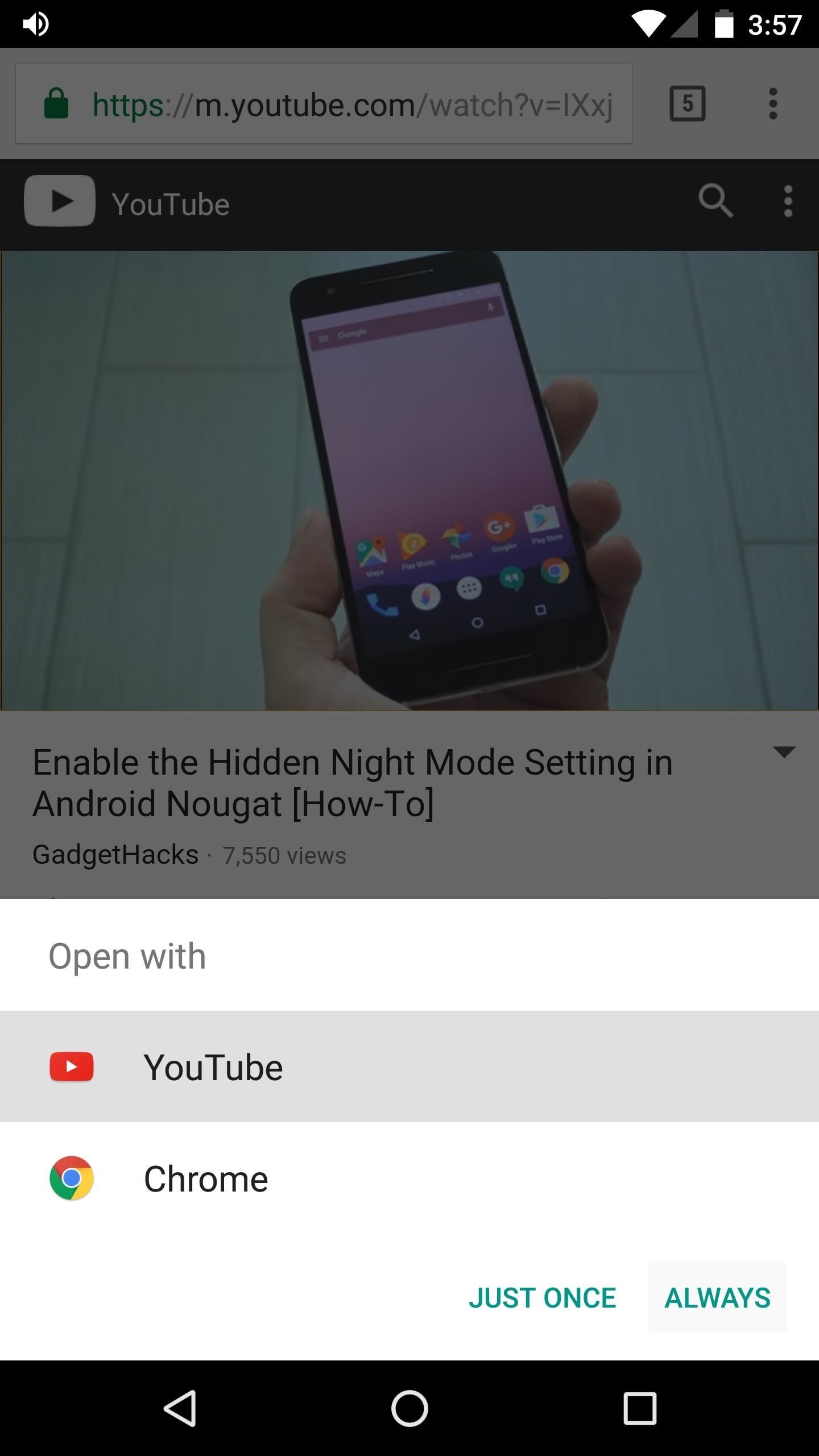
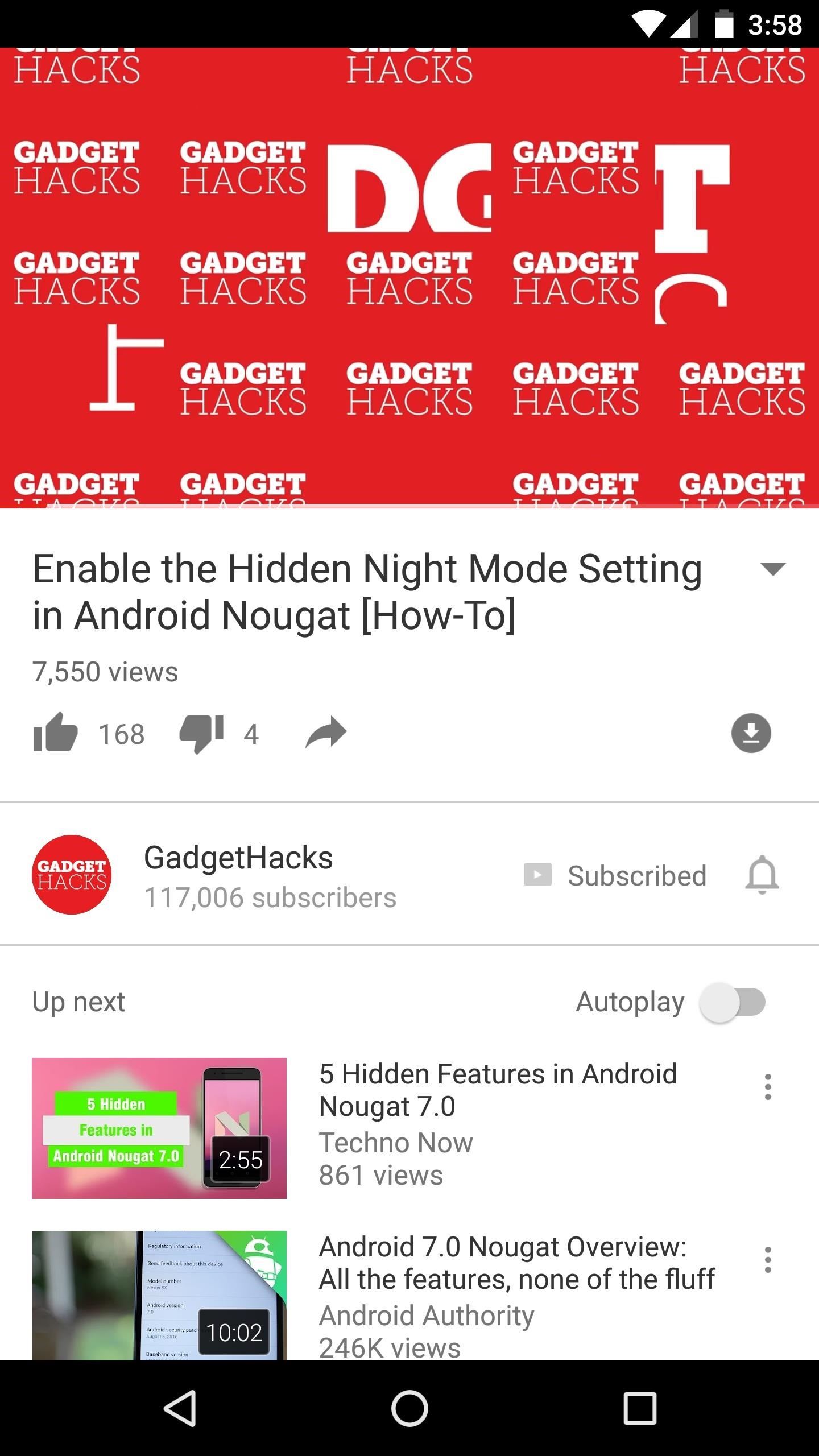
Who needs a wand? Unlock your magical powers and transform yourself from a Muggle into a Wizard or Witch just by using your Android phone. See how:




















Be the First to Comment
Share Your Thoughts