With smartphone screens getting bigger by the generation, one-handed mode mods are becoming rather prevalent. Most of these function by shrinking the screen to a more manageable size, but this is actually kind of boring when you think about it.
Separating itself from the pack, an Xposed module from developer tkgktyk will actually allow you to move any screen around freely, much like a desktop operating system. Combined with a little help from GravityBox, this particular one-handed mode mod is both functional and awesome-looking.
Requirements
- Rooted Android device with on-screen navigation buttons
- Xposed Framework installed
- Unknown Sources enabled
Step 1: Install Niwatori & GravityBox
To begin, head to the Download section of your Xposed Installer app and search Niwatori - One-Handed Mode, then tap the top result.
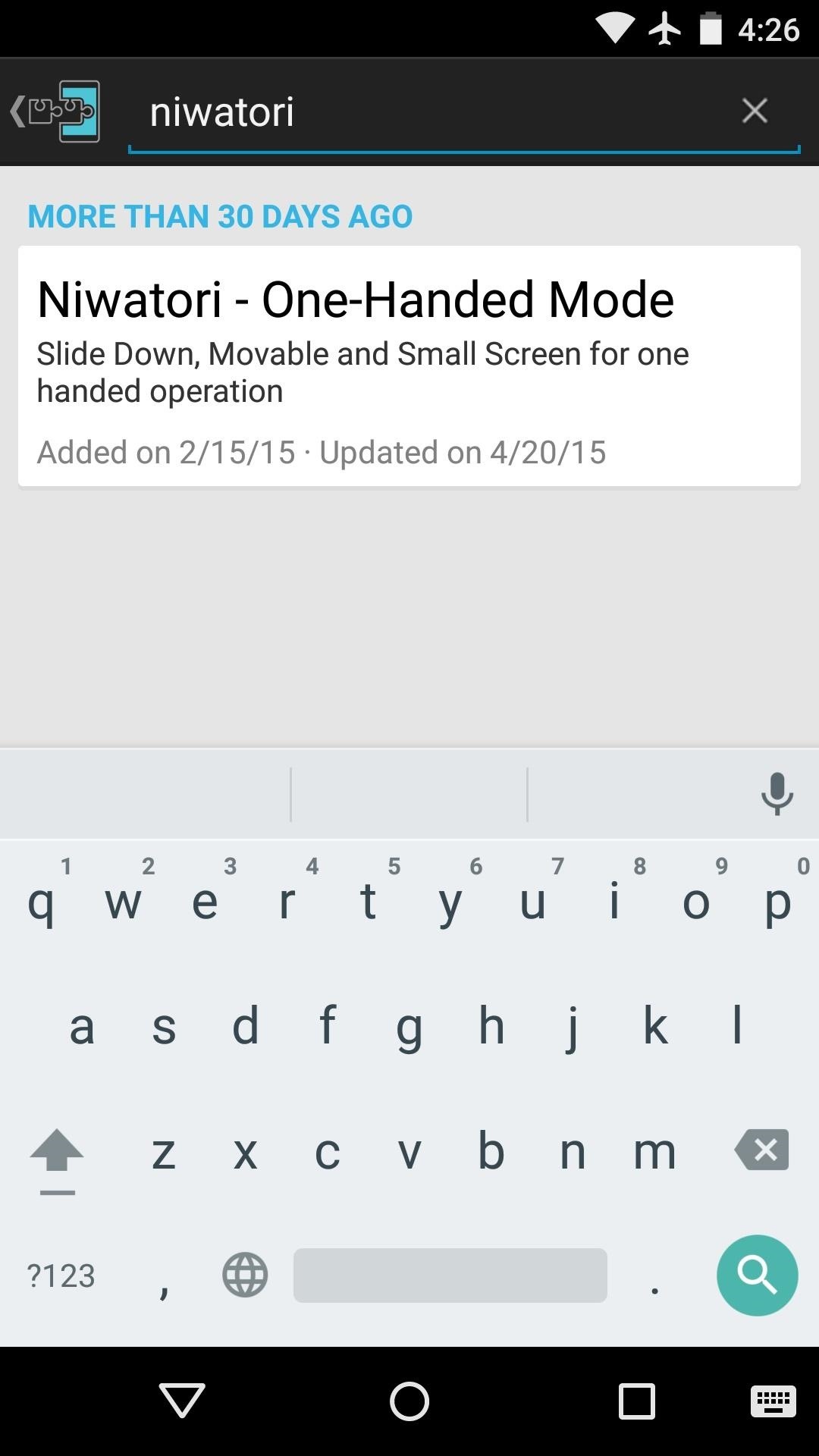
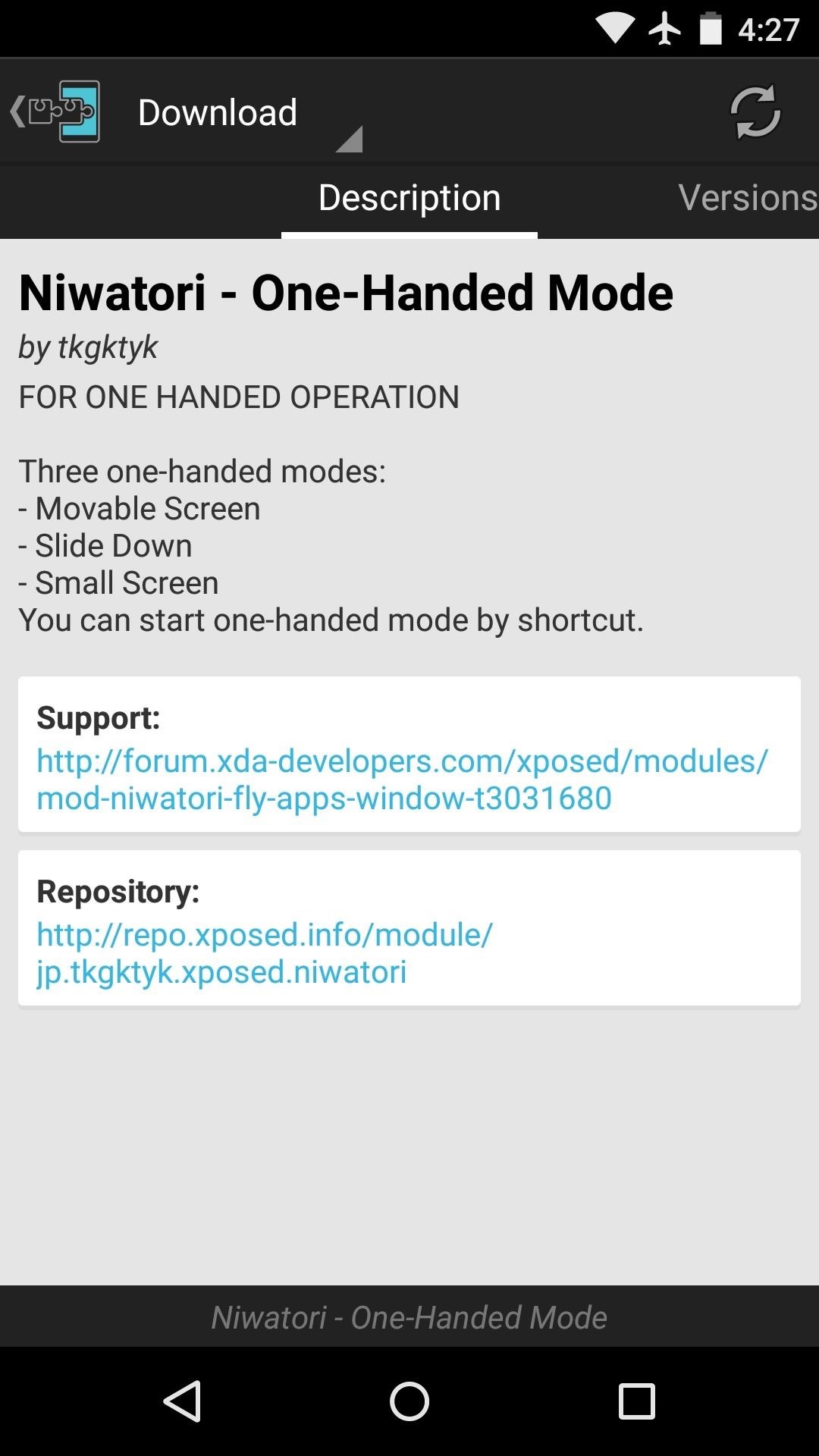
From here, swipe over to the Versions tab, then hit the "Download" button next to the most recent entry.
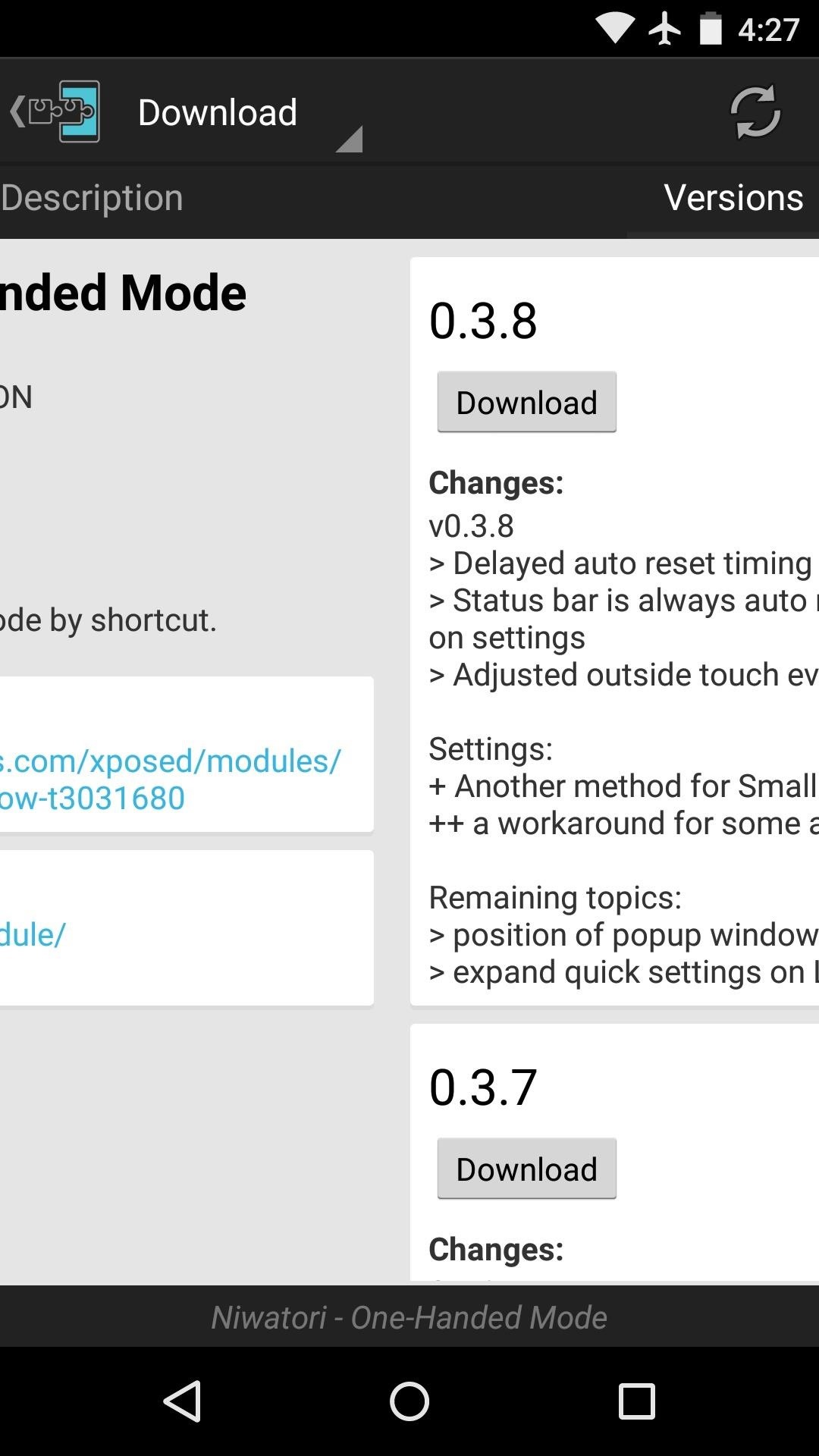
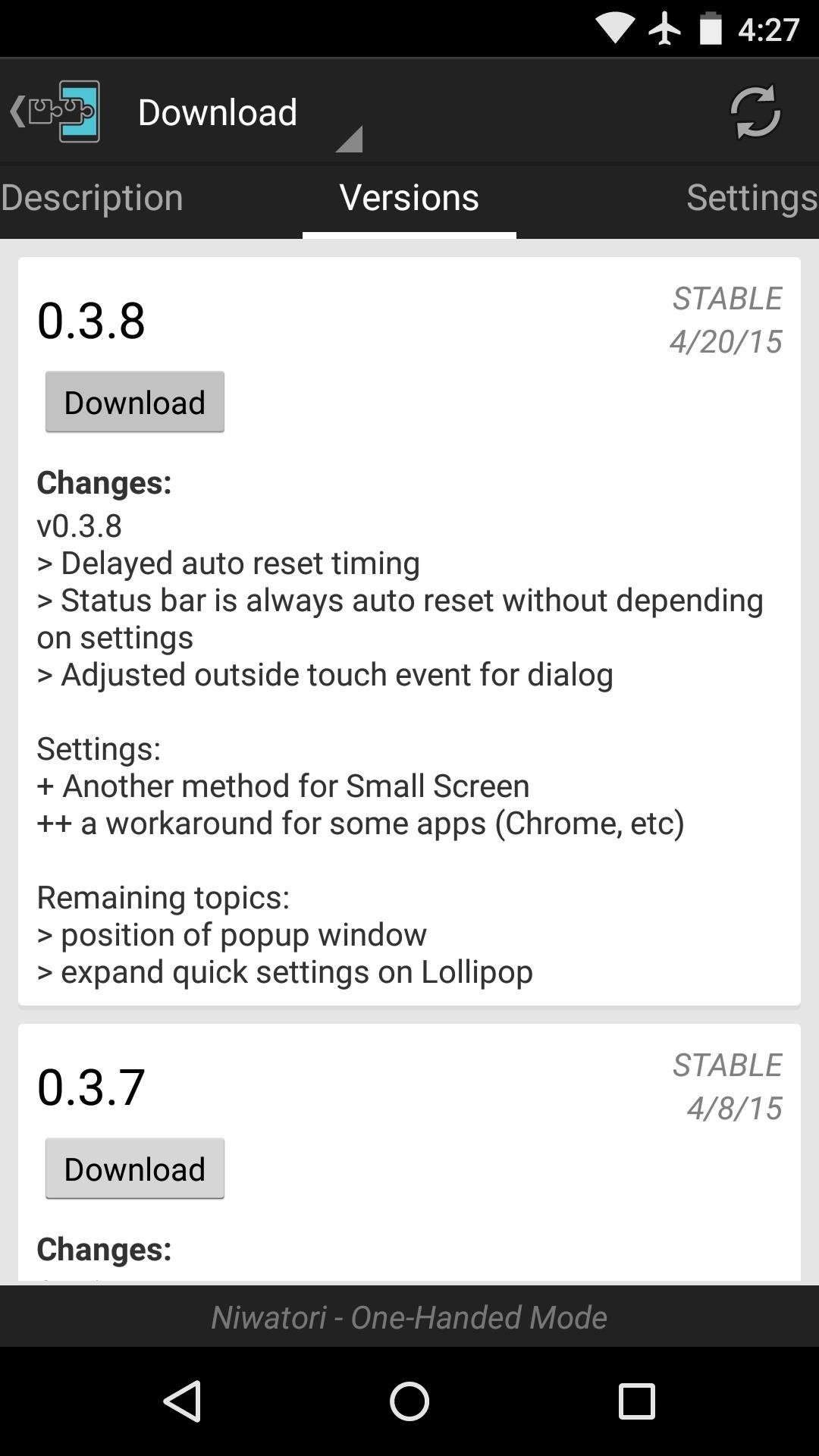
Within a few seconds, Android's installer interface should come right up, so tap "Install" on this screen.
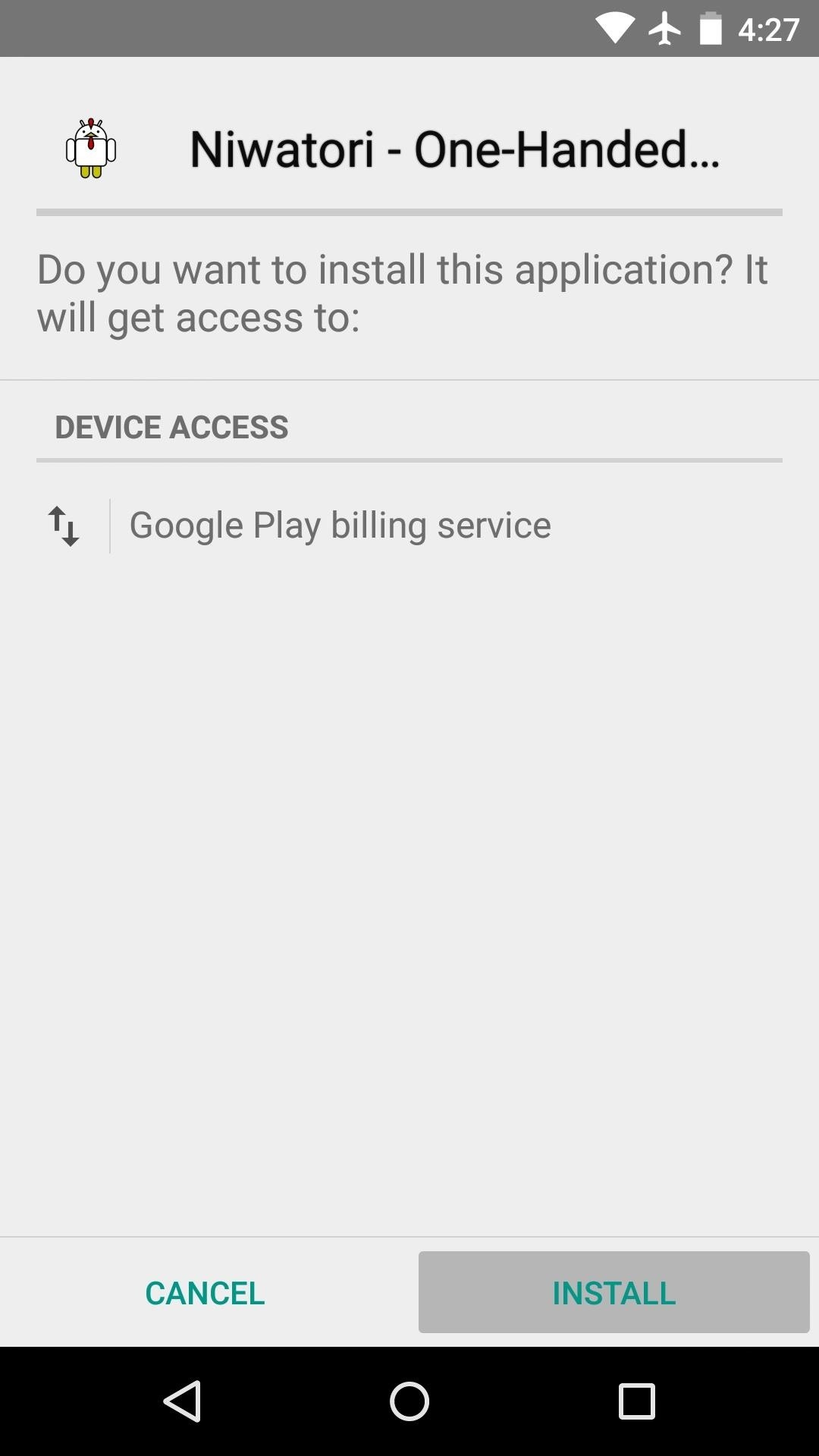
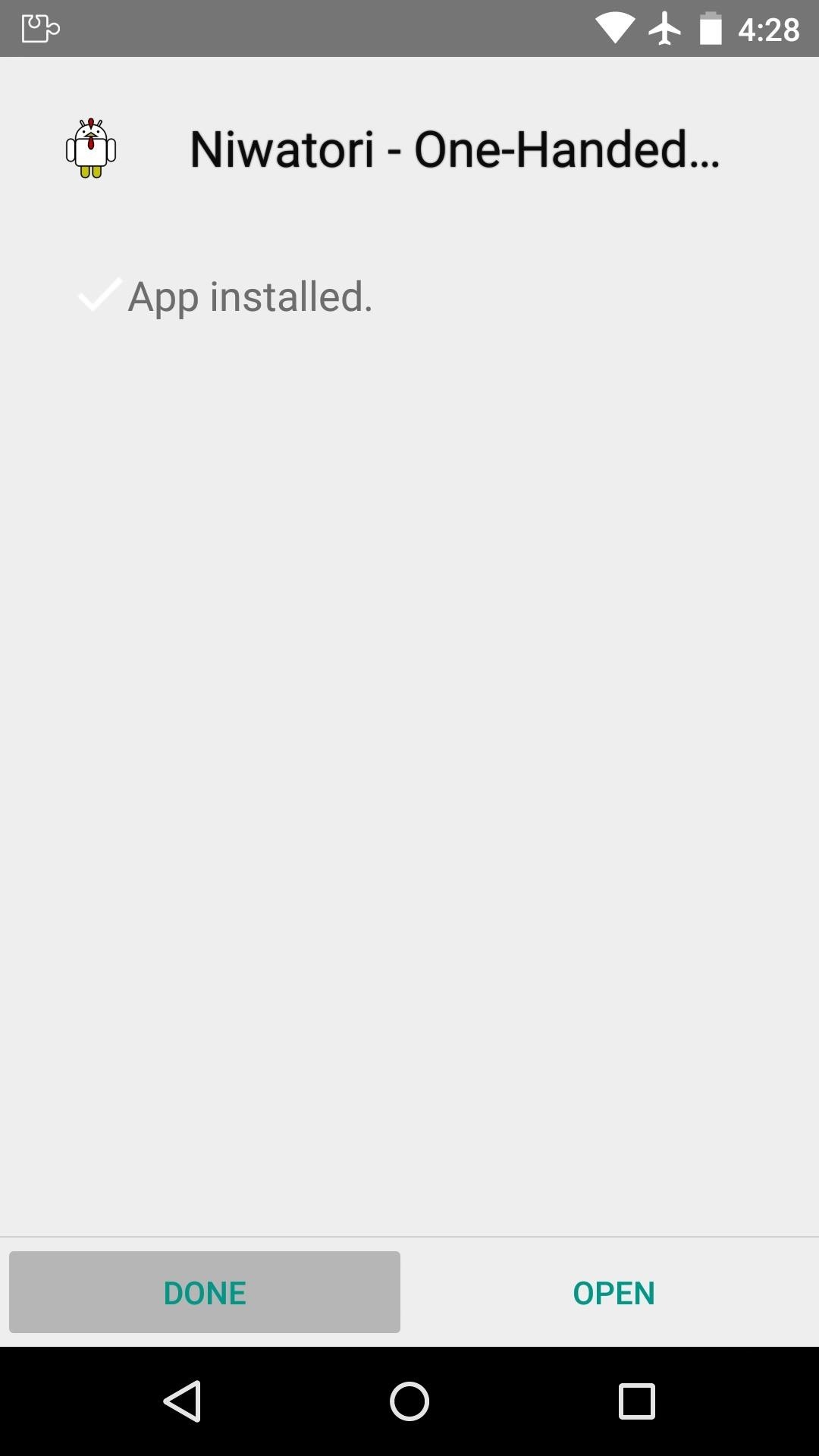
When that's finished, tap "Done," then head back to the Download section of Xposed. From here, search for GravityBox, but make sure to select the one that matches your Android version. "LP" is the Lollipop version, "KK" is for KitKat, and "JB" is for Jelly Bean—tap the proper version, then install it using the same method outlined for Niwatori.
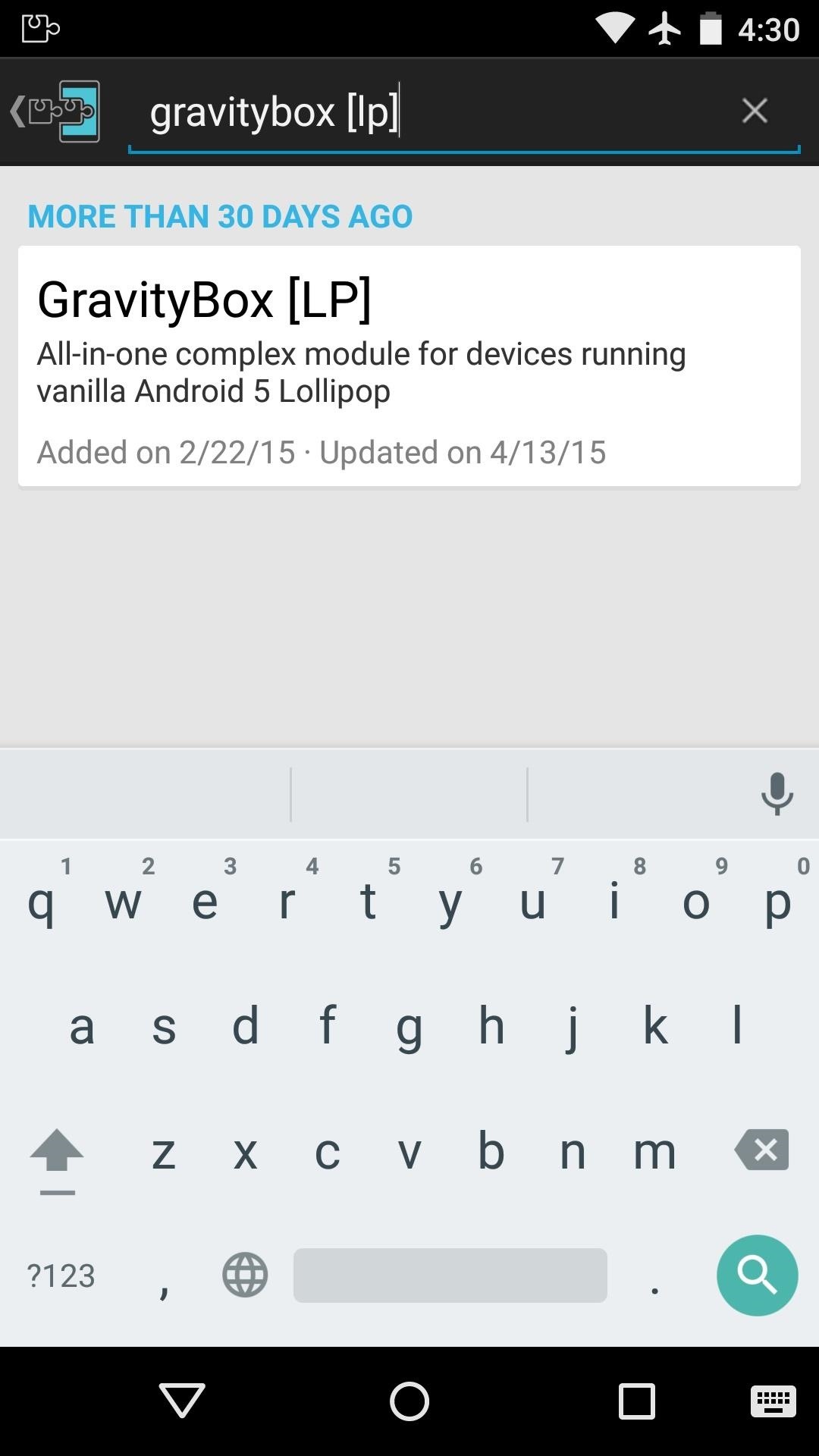
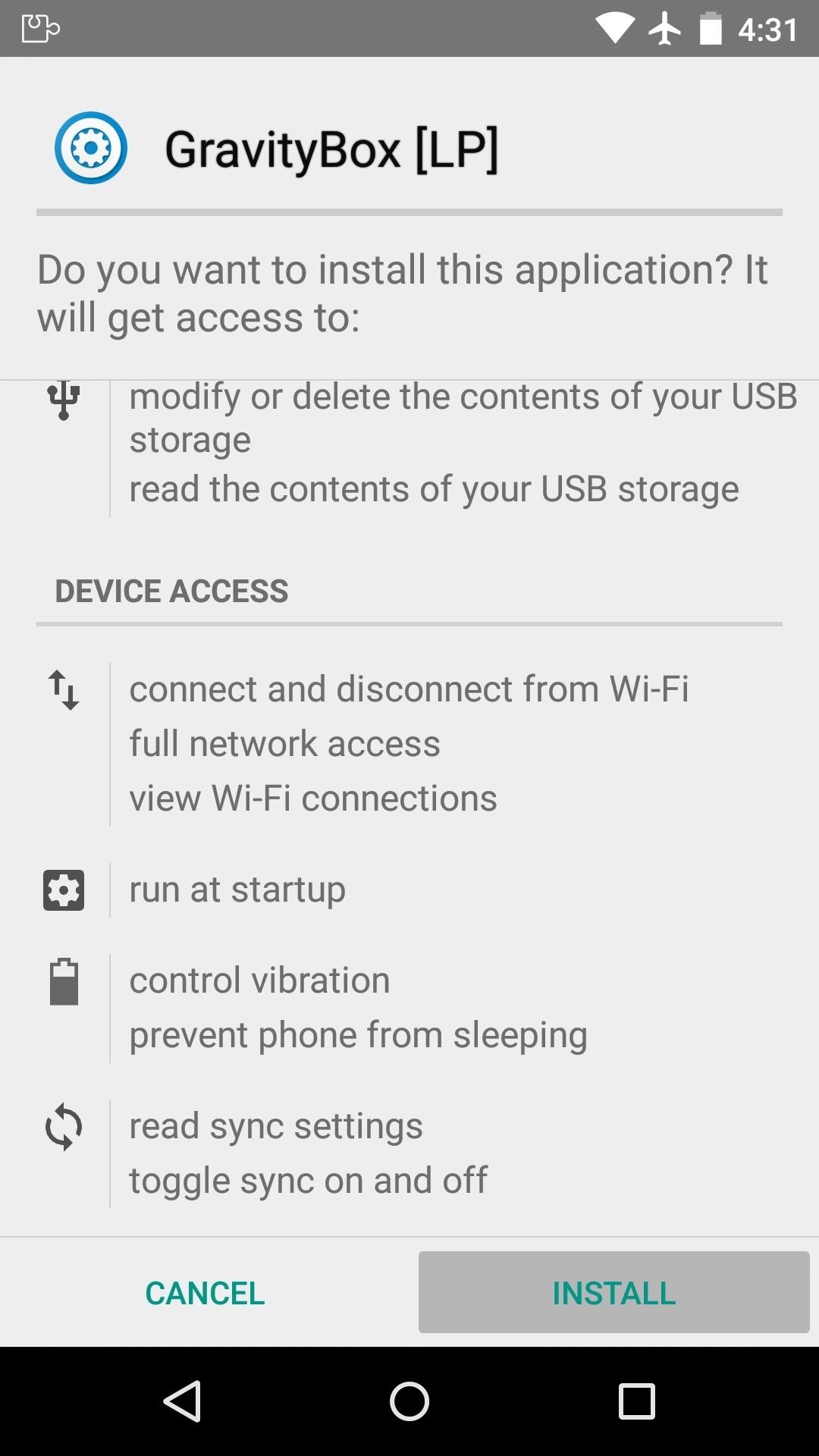
Step 2: Activate Both Modules & Reboot
When you've finished installing GravityBox, head back to Xposed and go to the "Modules" section. From here, tick the boxes next to both of the newly-installed modules, then use the drop-menu to head to the "Framework" section of Xposed.
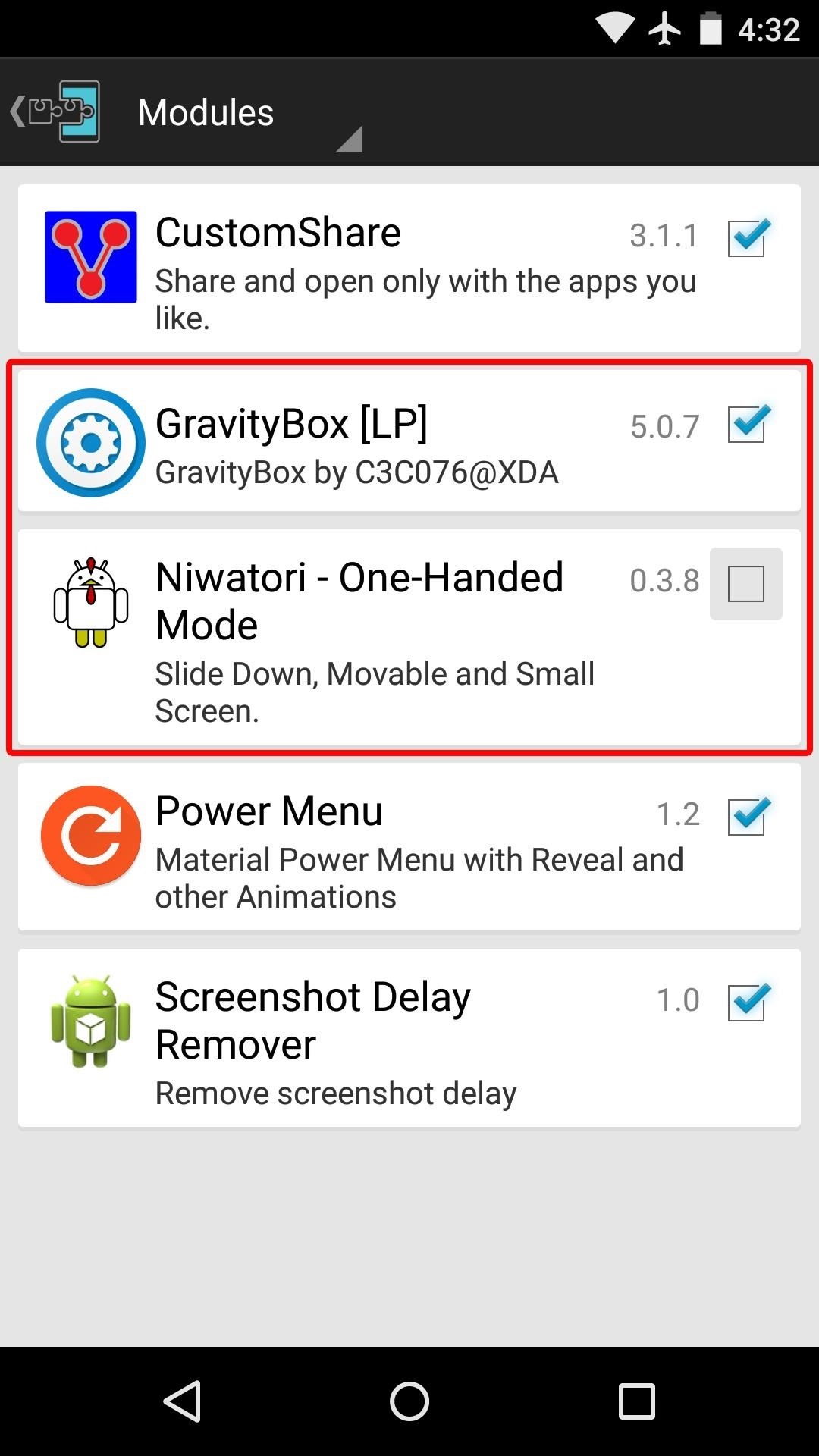
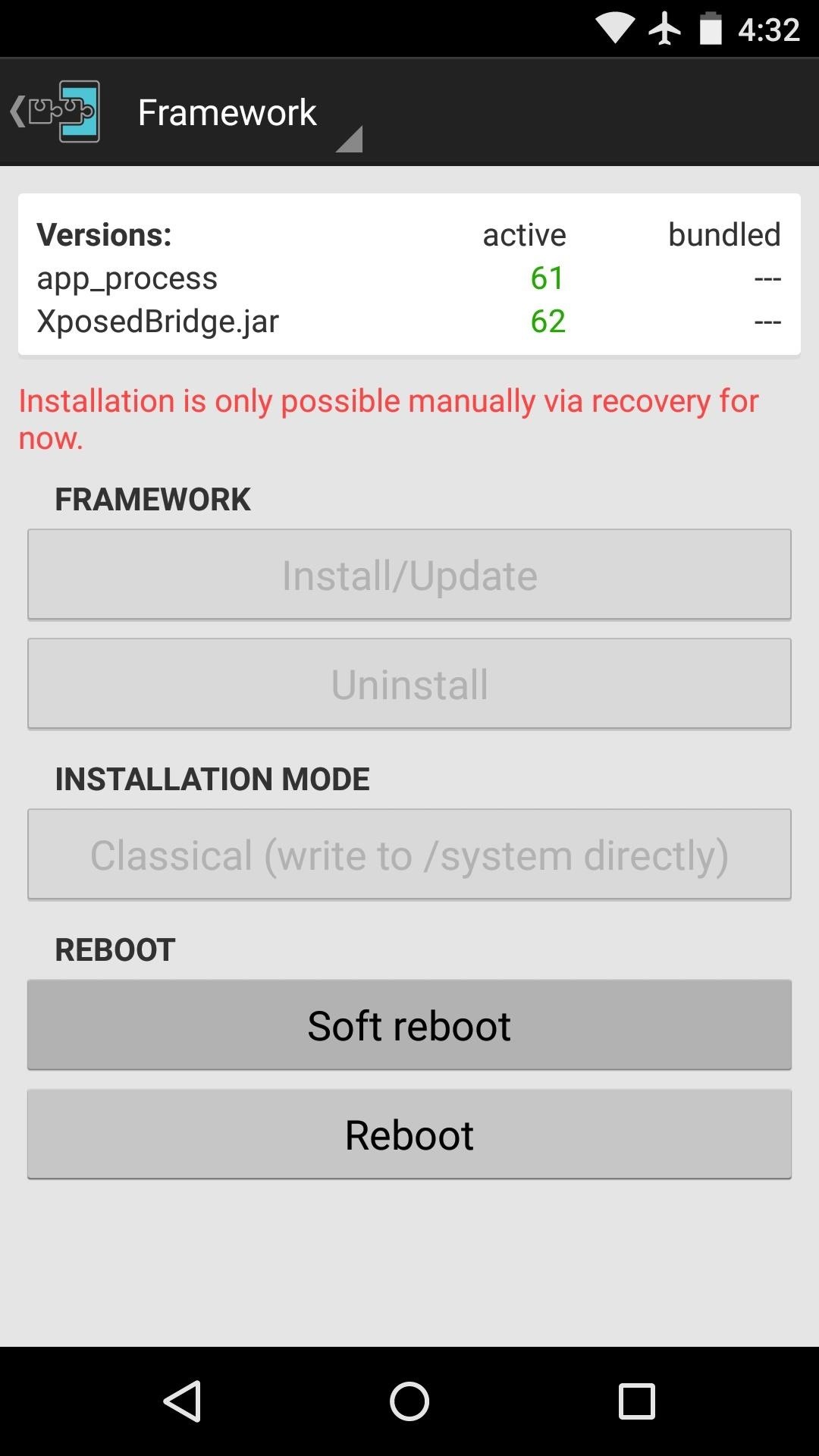
From here, tap either "Reboot" or "Soft Reboot" to finalize your work.
Step 3: Configure Niwatori
When you get back up, go ahead and launch the "Niwatori" app that you'll now find in your app drawer. From here, head to the "Settings" entry to adjust the available options.
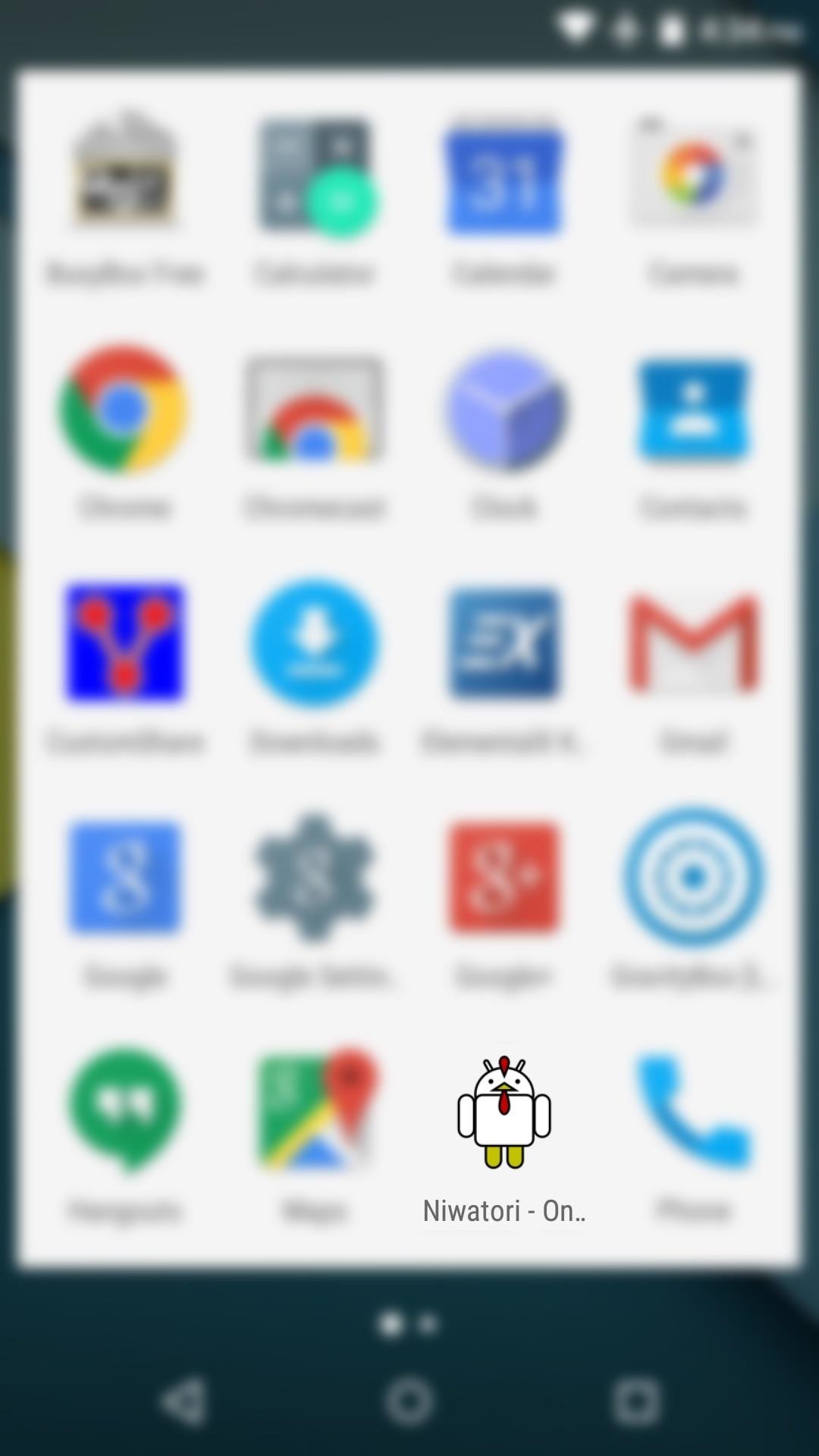
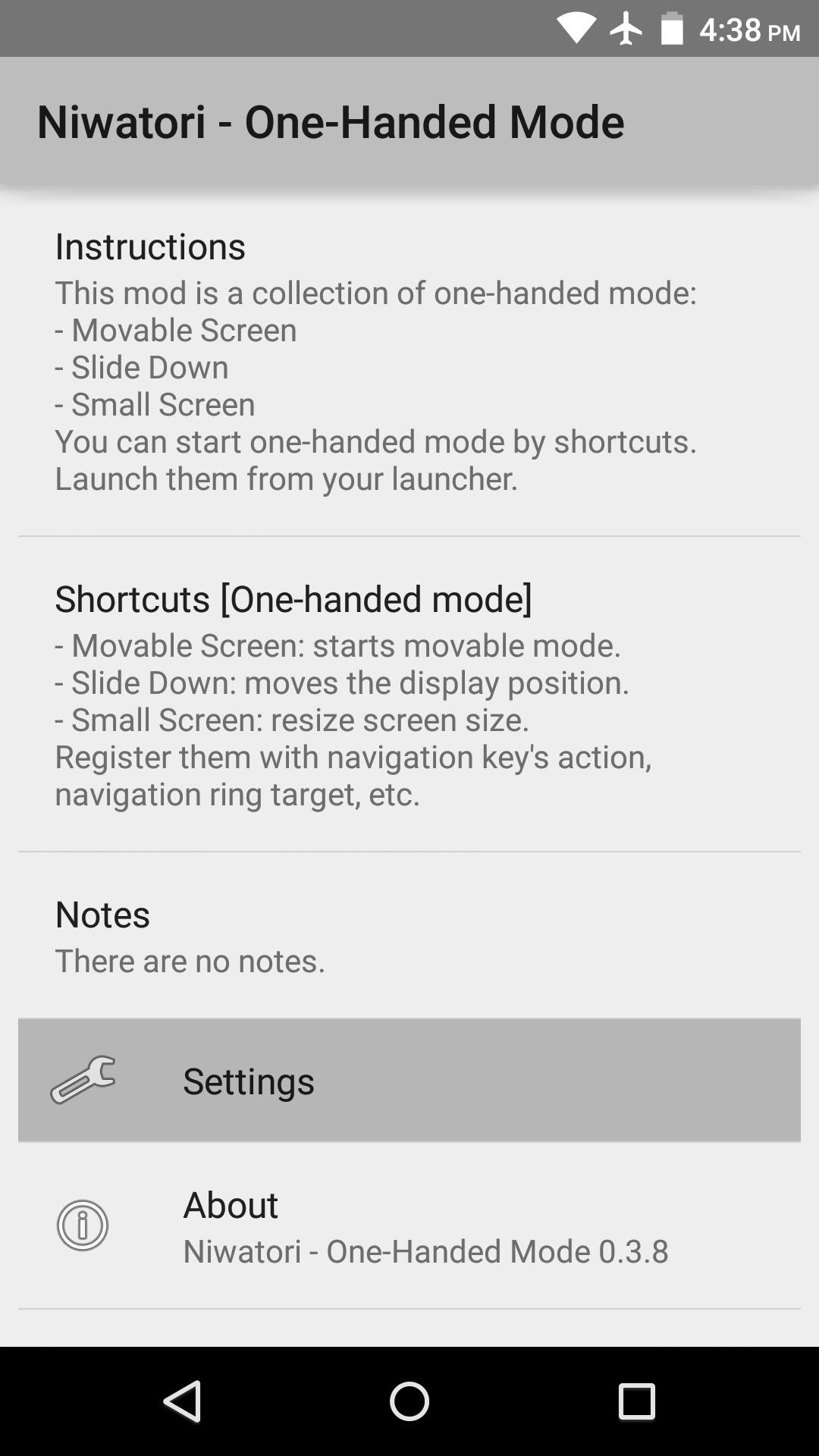
This menu allows you to change several aspects of the freely-moving screens interface, but no changes are required. If you'd like, though, you can tweak settings for things like animations, what happens when you tap outside of the movable window, and the boundary color, for instance.
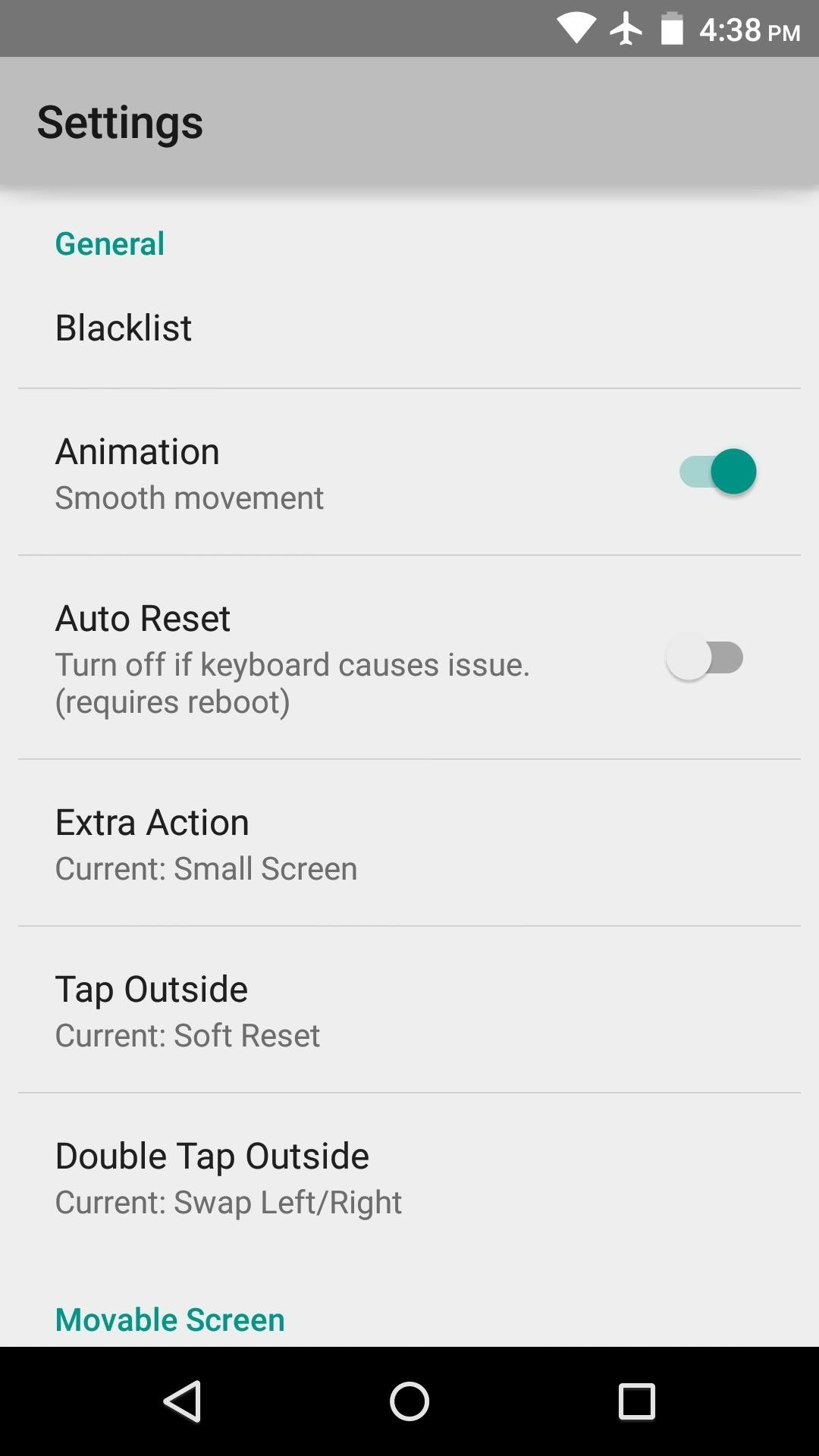
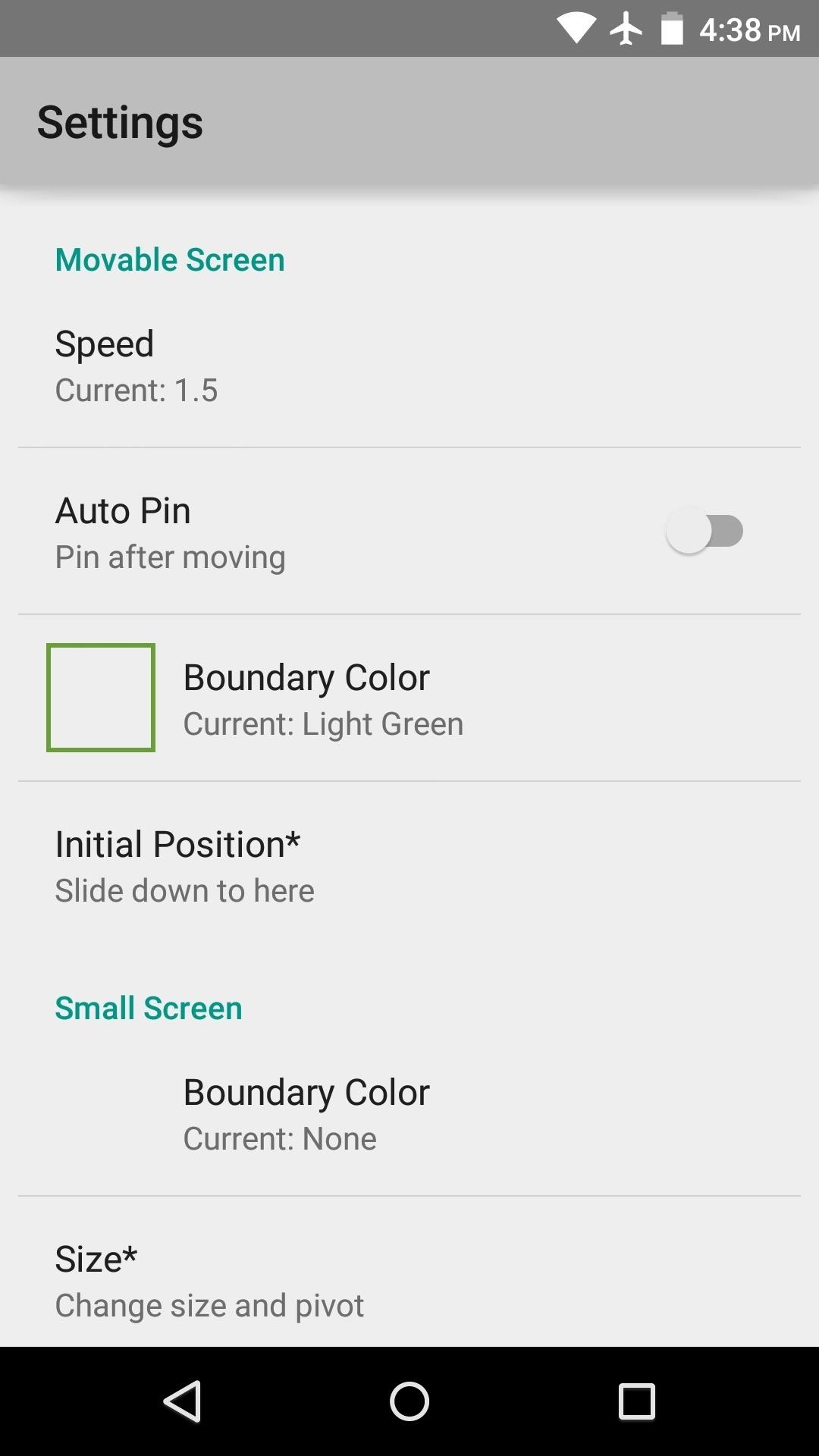
Step 4: Use GravityBox to Set the One-Handed Mode Trigger
Next, go ahead and open GravityBox, which we'll be using to set up a trigger for the one-handed mode features of Niwatori. From here, head to the "Navigation Bar Tweaks" menu, then toggle the "Master Switch" at the top of the screen to "On."
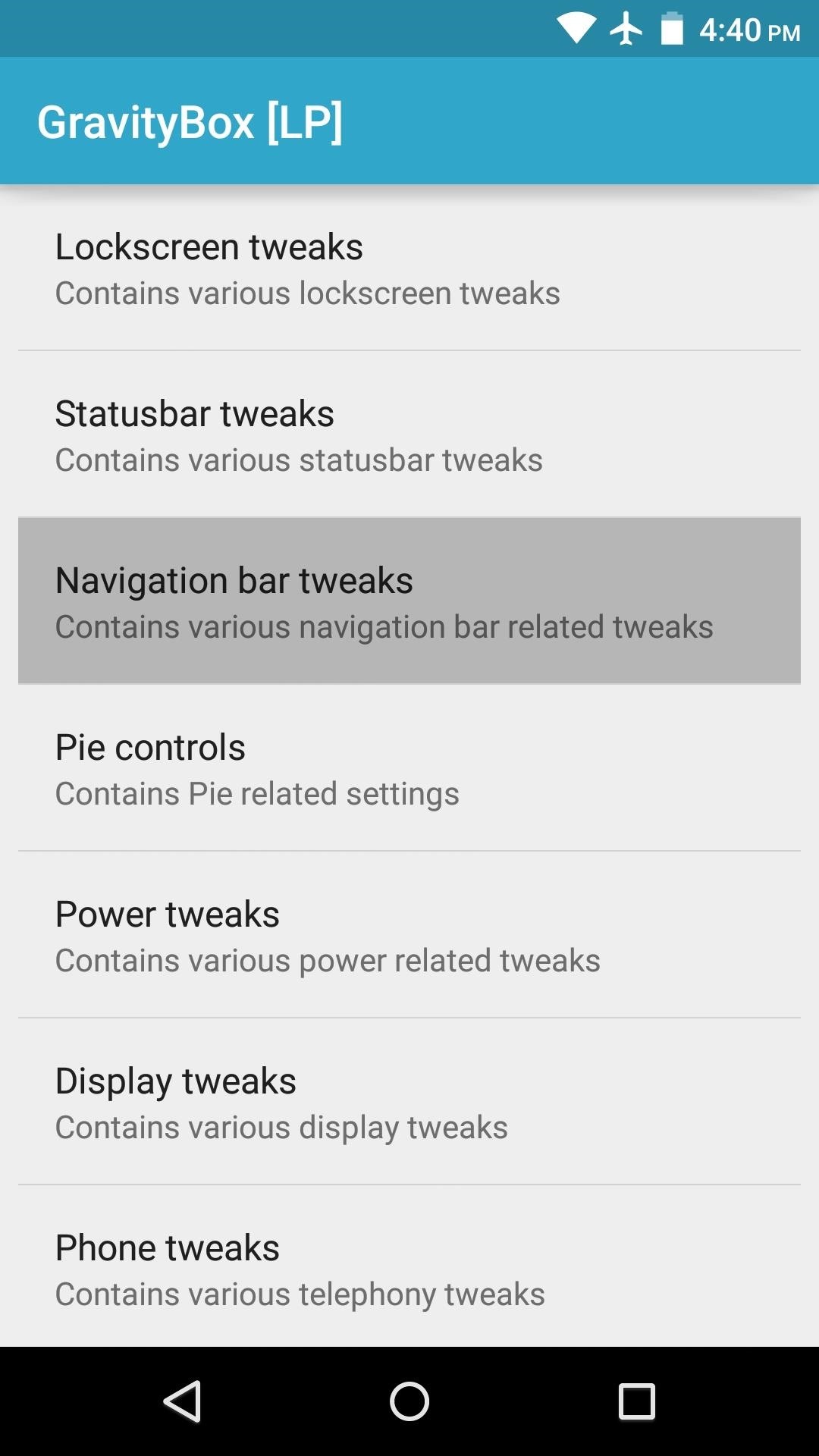
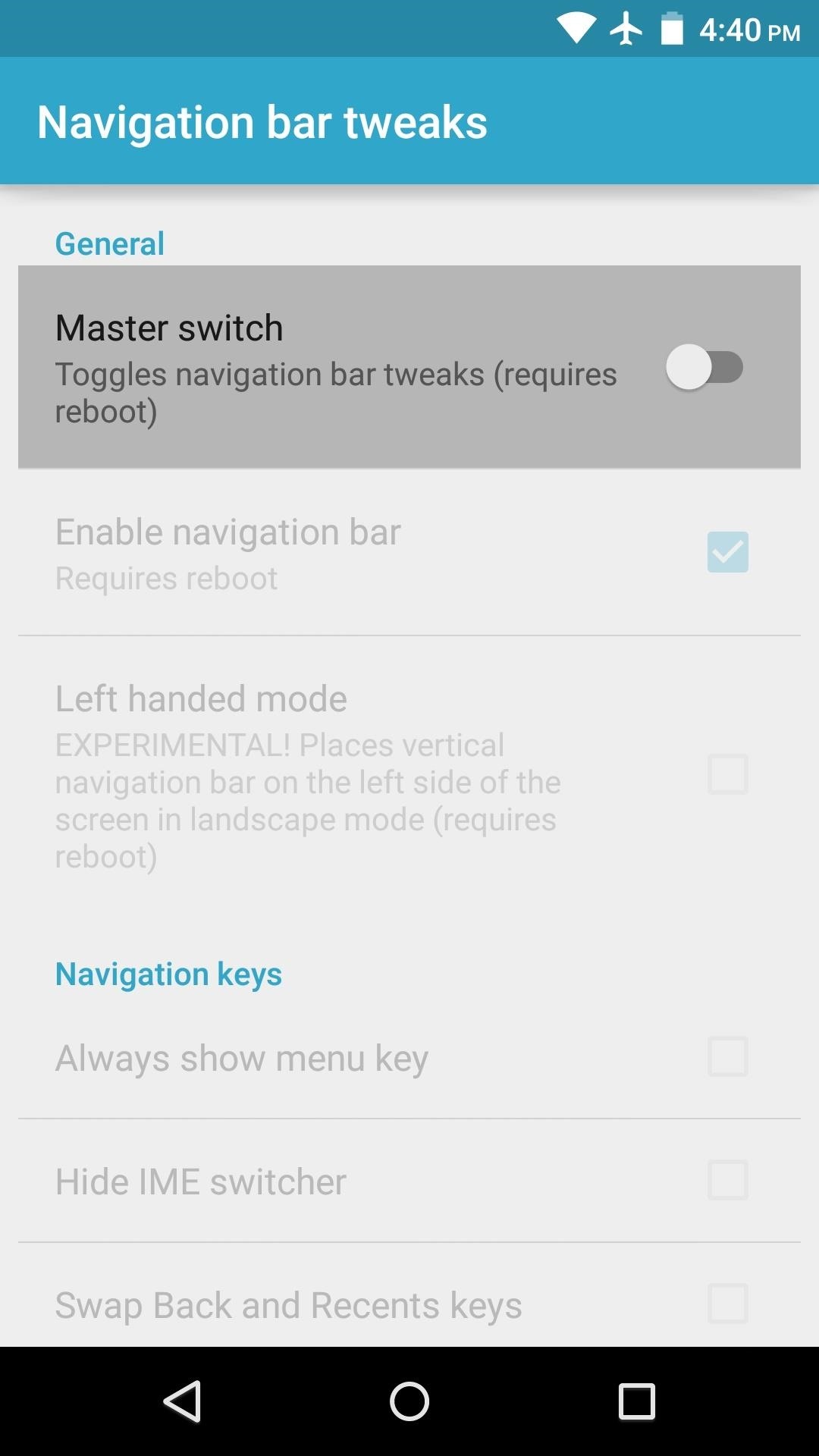
After that, back out to the main menu again, and head to the "Navigation keys actions" entry. From here, find the Recents key section, then select the "Long-press action" option directly beneath it.
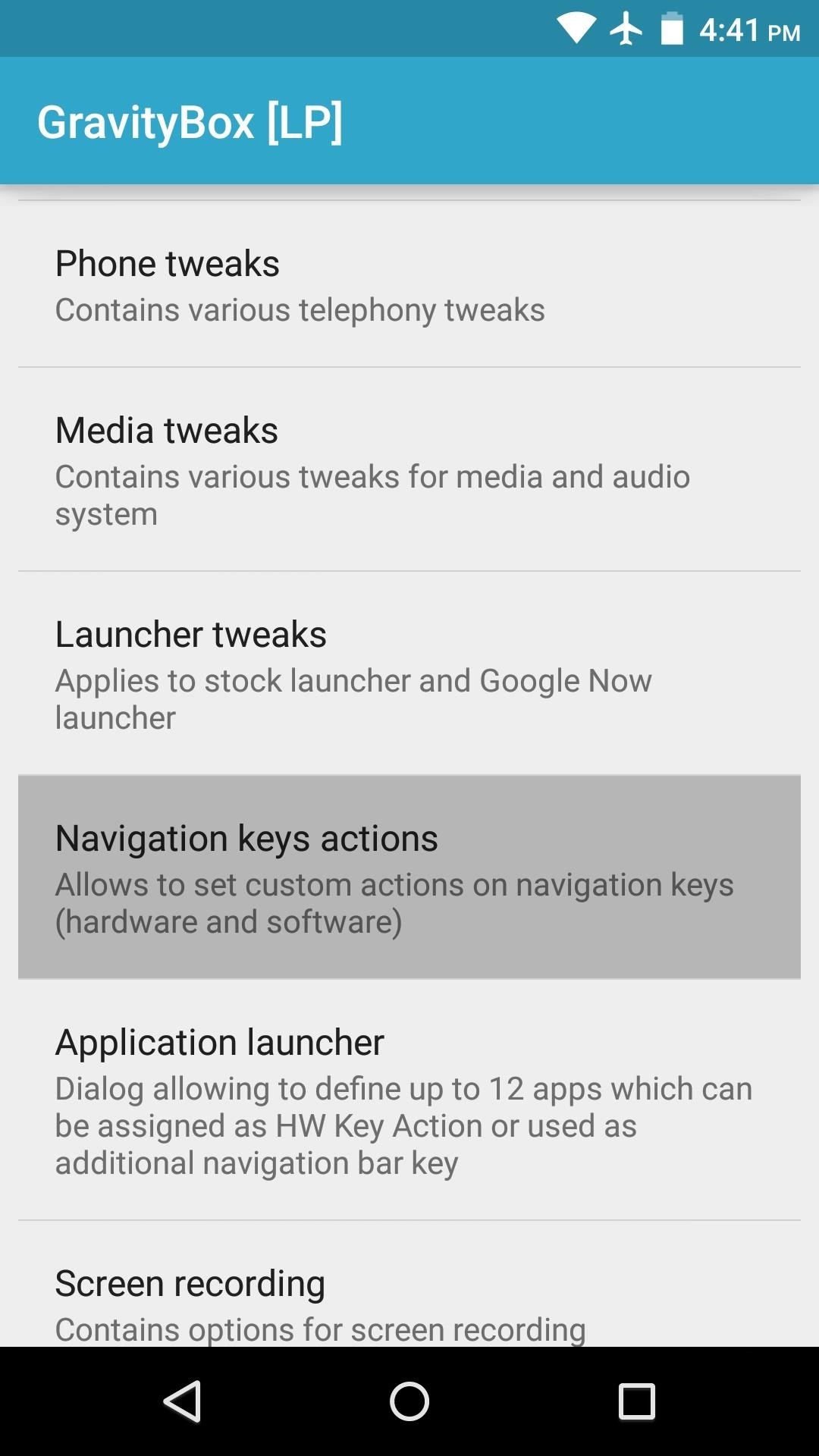
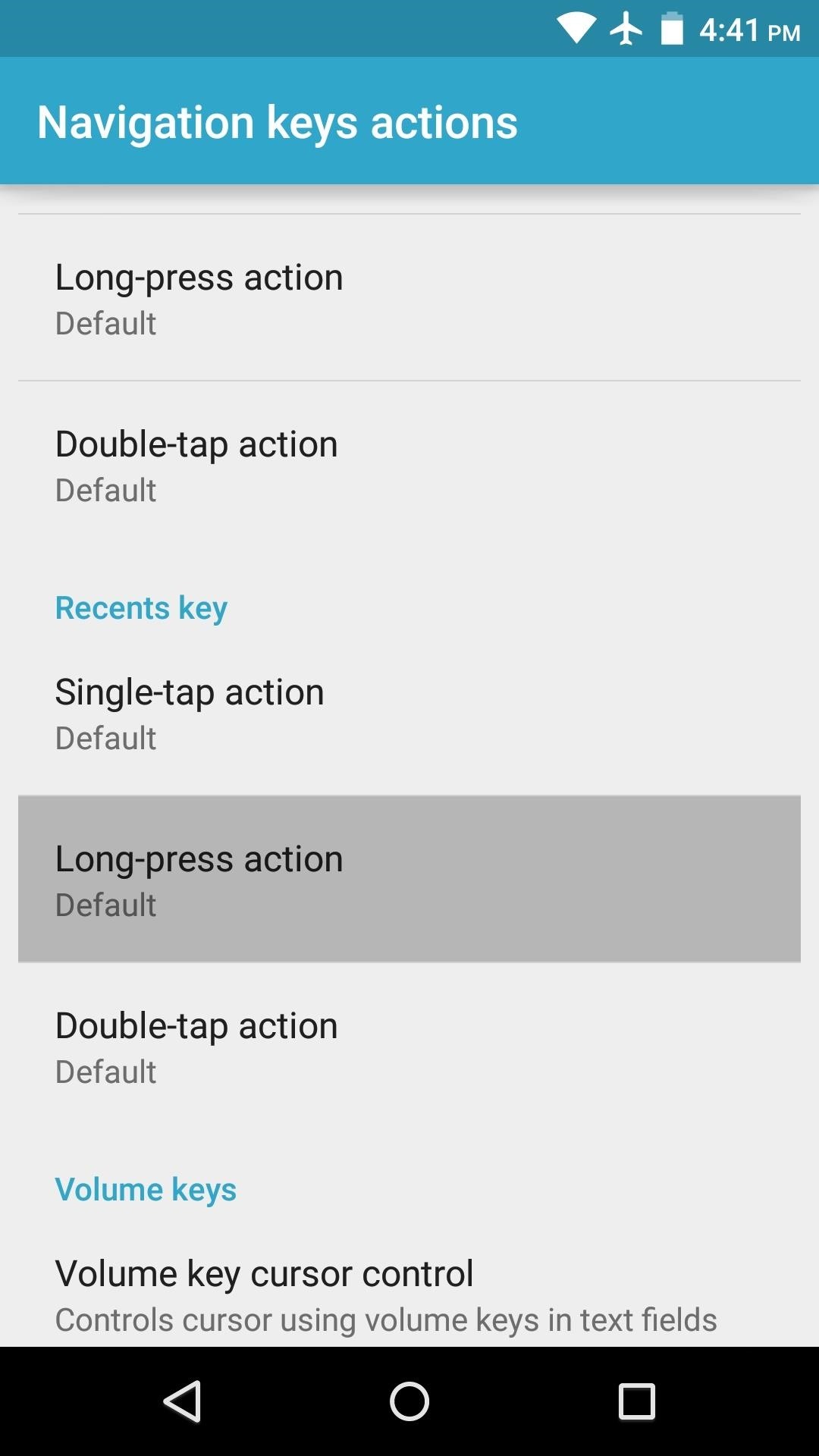
From here, scroll down to the bottom of the menu and select "Custom Action." On the following popup, use the drop menu at the top to select "Shortcuts."
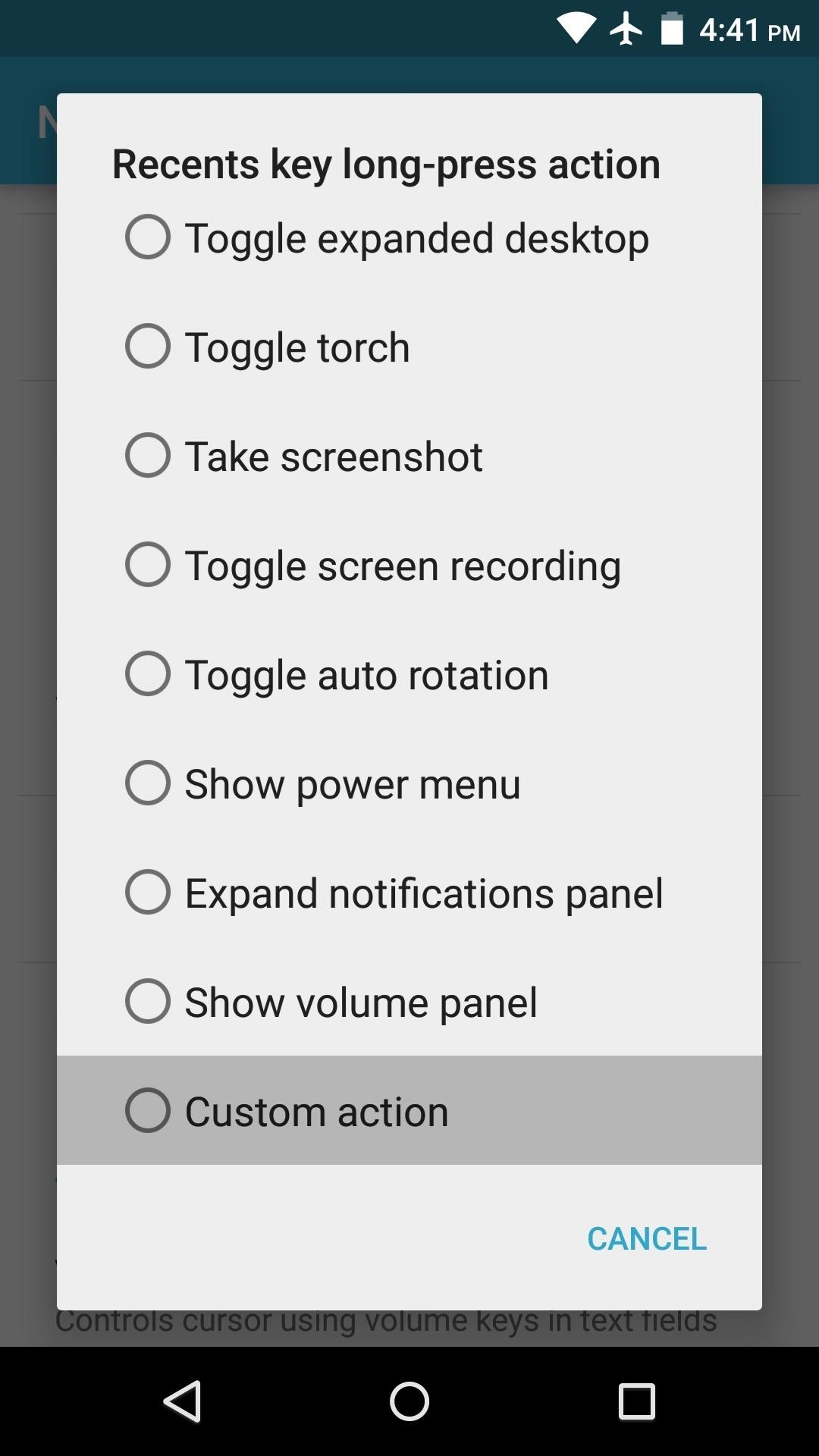
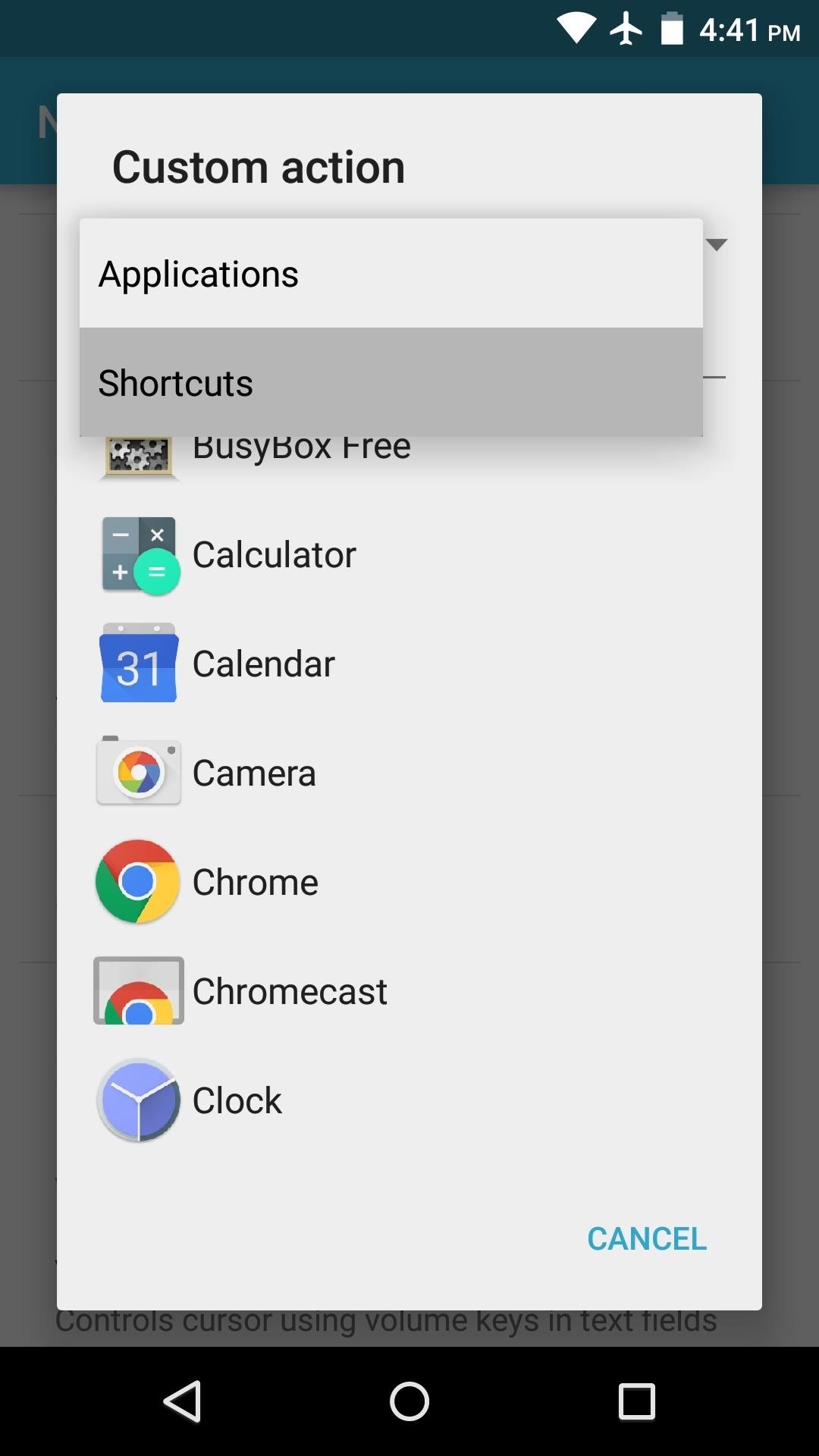
Now select the "One-Handed Mode" option, then choose "Movable Screen" from the menu that comes up next.
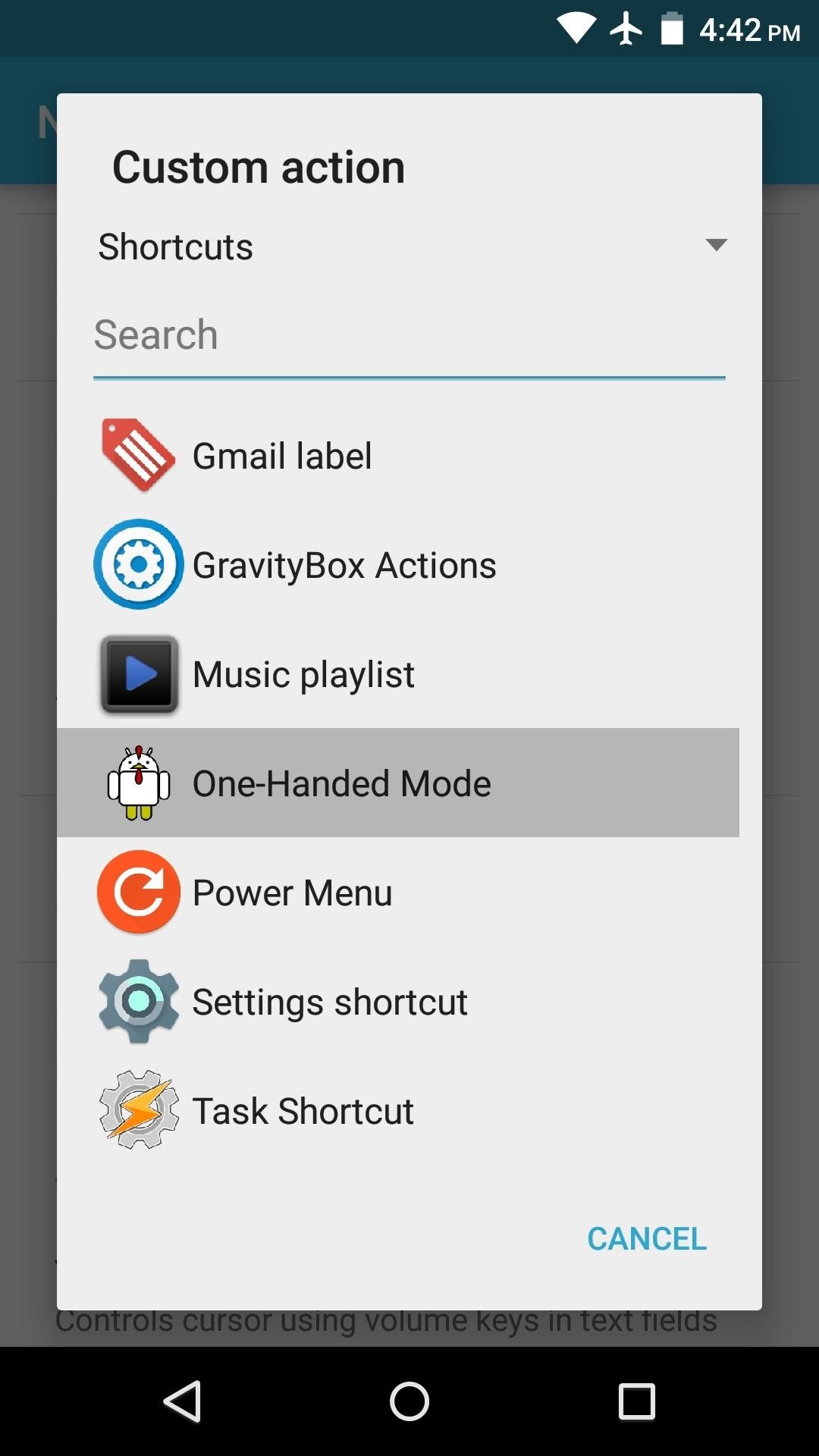
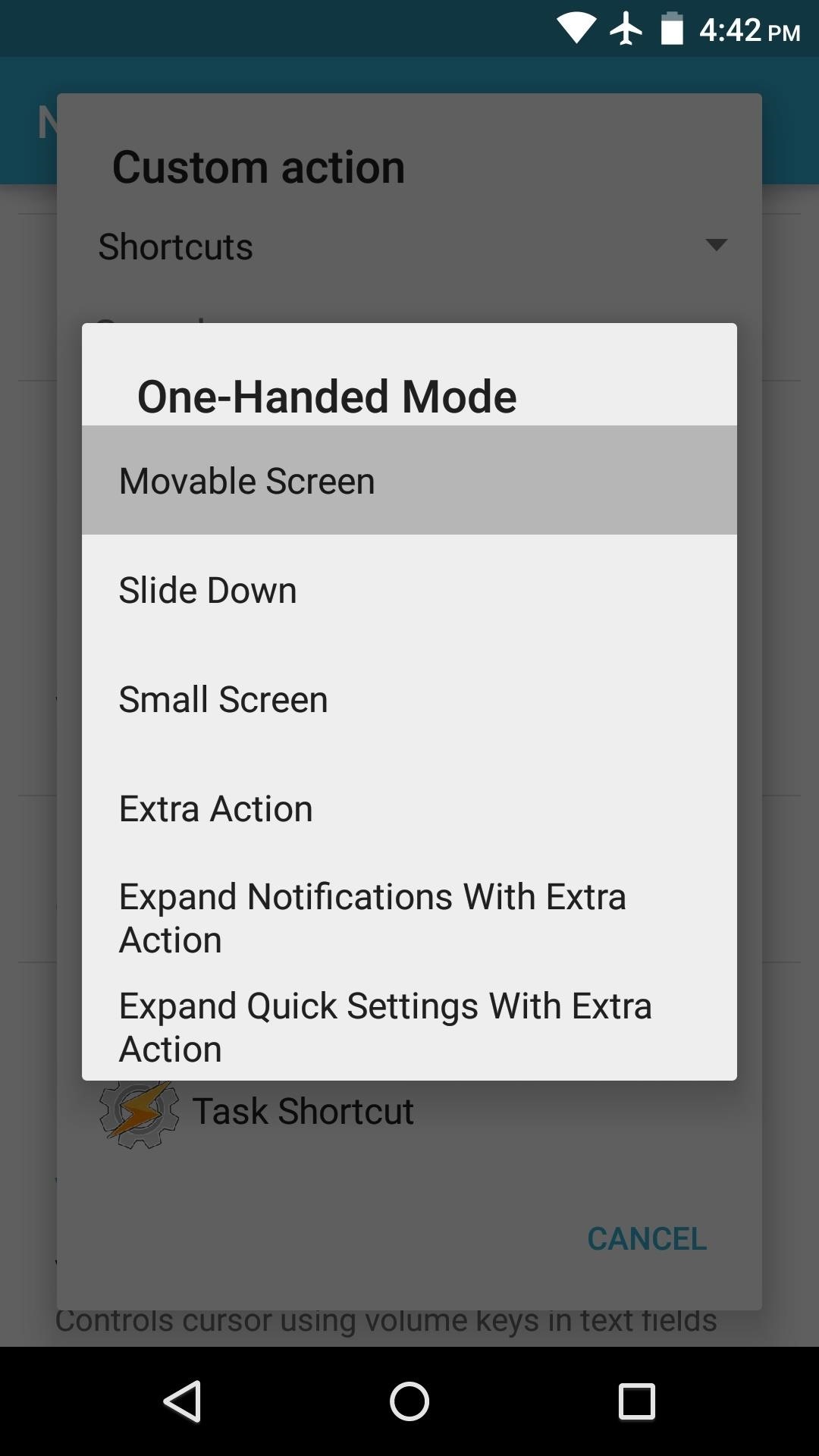
At this point, everything is set up, but a reboot will be needed to make your changes become active. So take care of that, and you'll be ready to try out the new feature.
Step 5: Try Out the New Feature
When you get back up, you'll be able to freely move any screen. To trigger the one-handed mode feature, just long-press your Overview (or Recent Apps) button, then you'll see a green outline around whatever you were viewing at that time. Drag your finger around, and the screen will move wherever you place it.
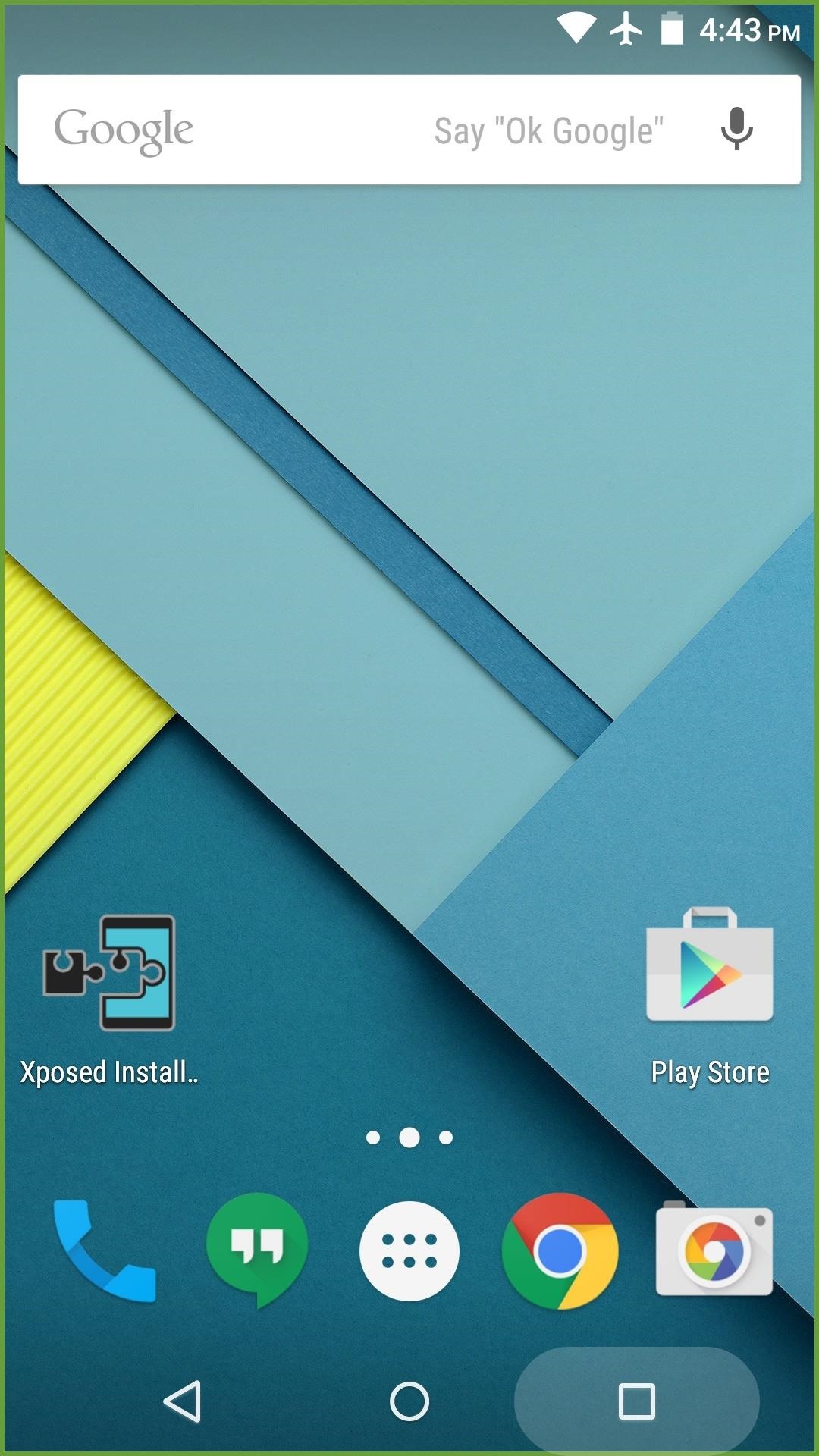
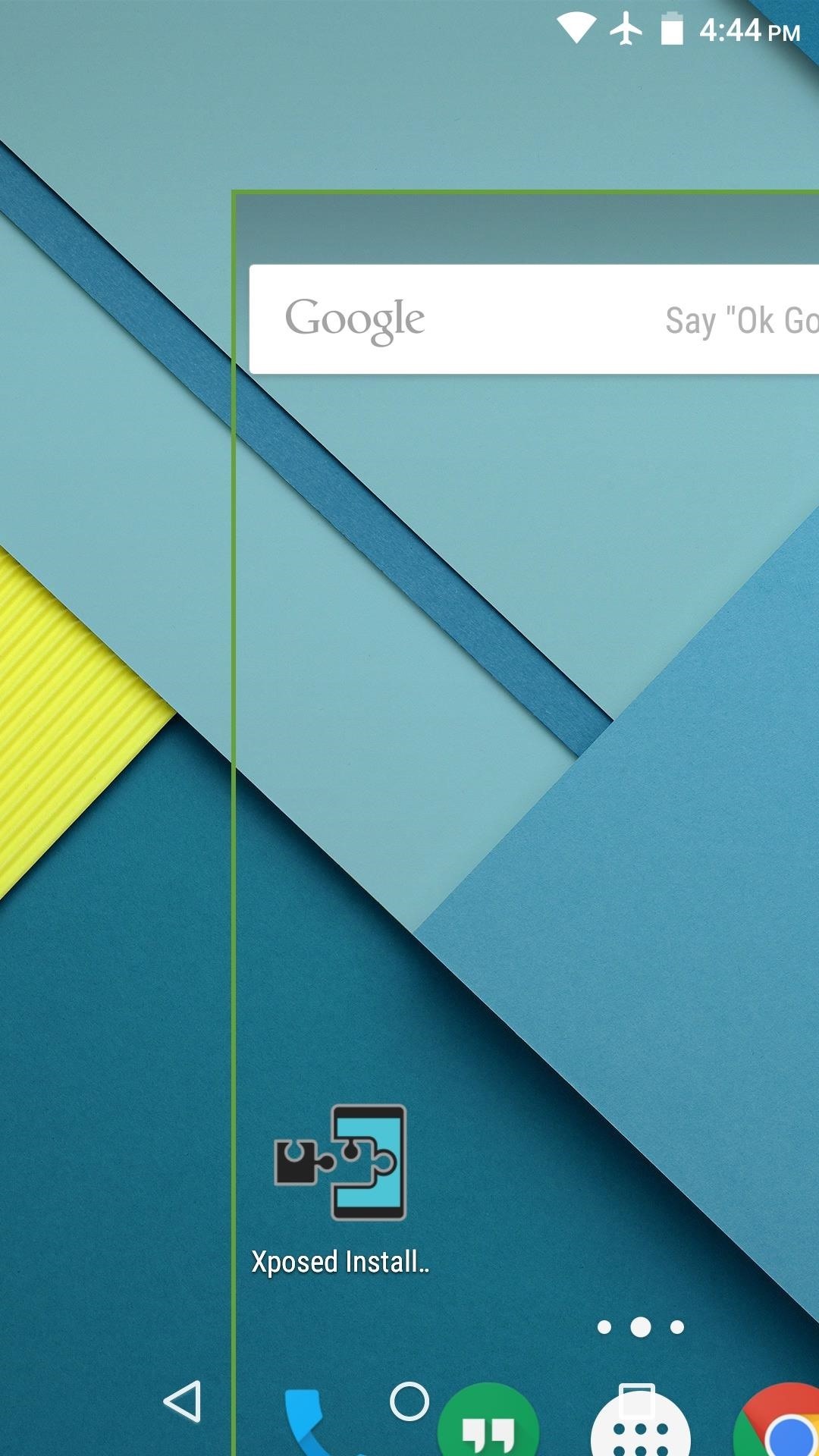
This applies to popups and system menus as well, so you can even move the notification tray down to a reachable spot. To reset the window, simply long-press your Overview (or Recent Apps) button again.
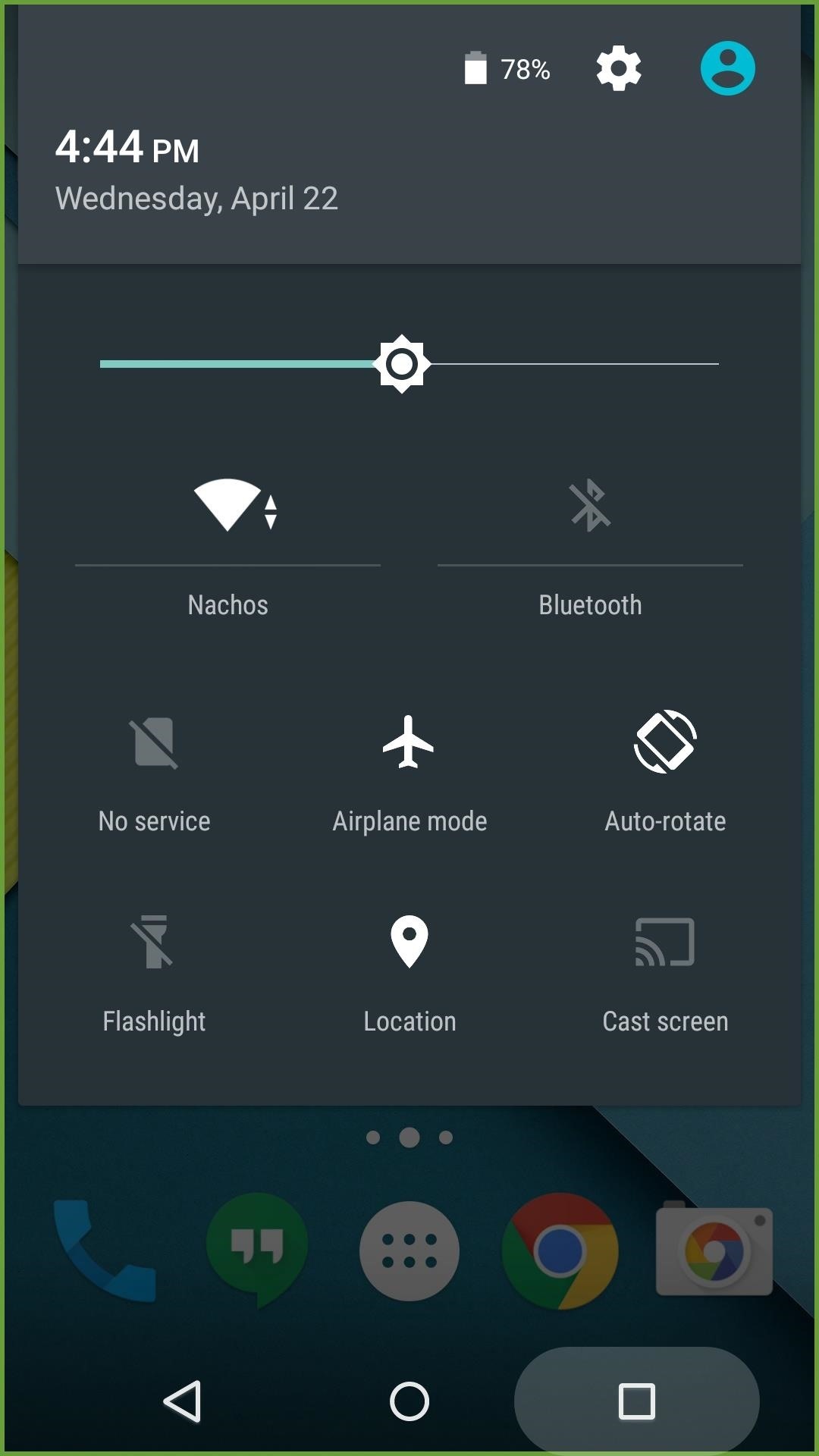
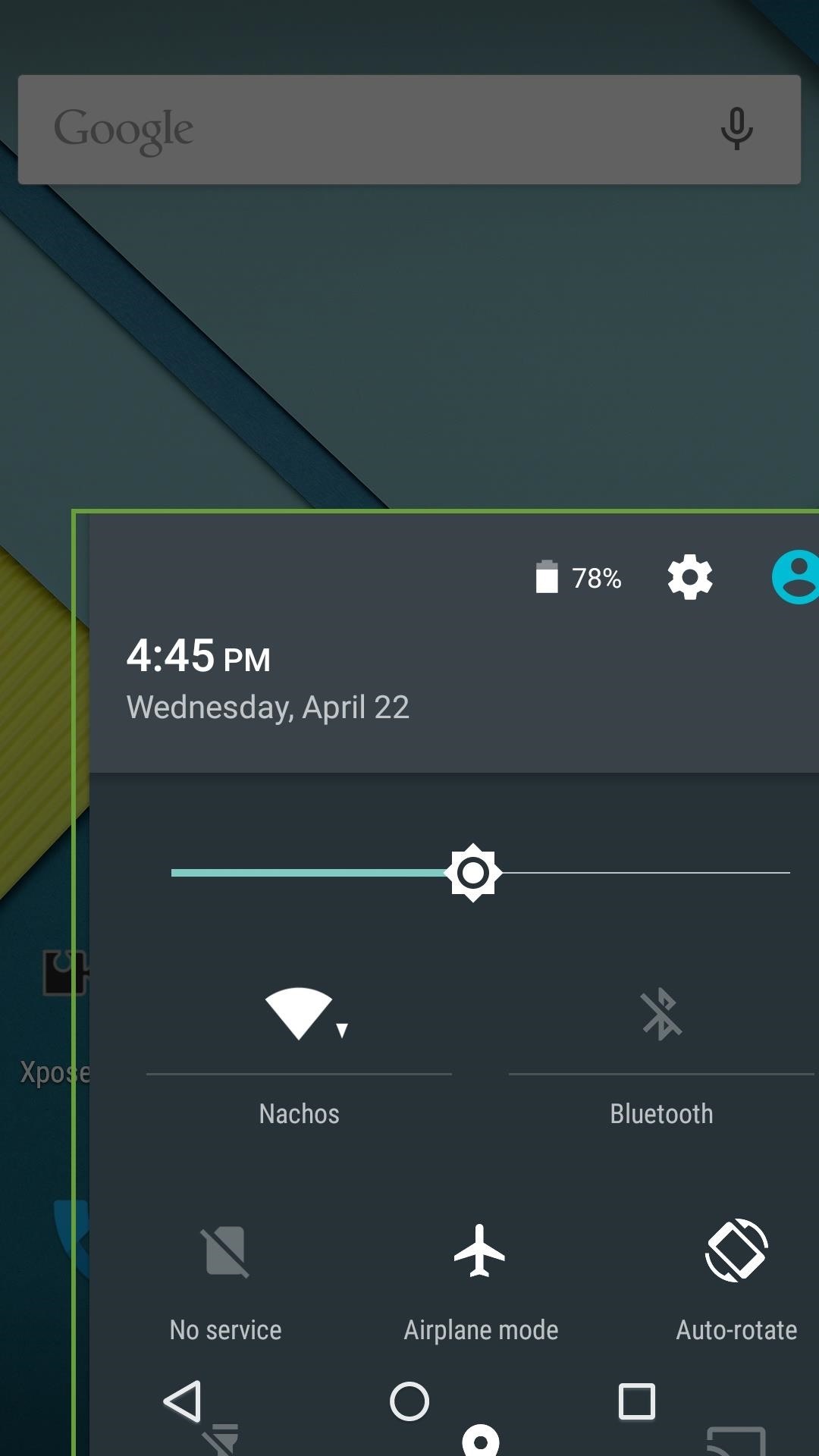
Is this method easier to use than other one-handed mode mods, or did you install it simply for the cool factor? Let us know in the comment section below, or drop us a line on Android Hacks' Facebook or Twitter, or Gadget Hacks' Facebook, Google+, or Twitter.
Who needs a wand? Unlock your magical powers and transform yourself from a Muggle into a Wizard or Witch just by using your Android phone. See how:
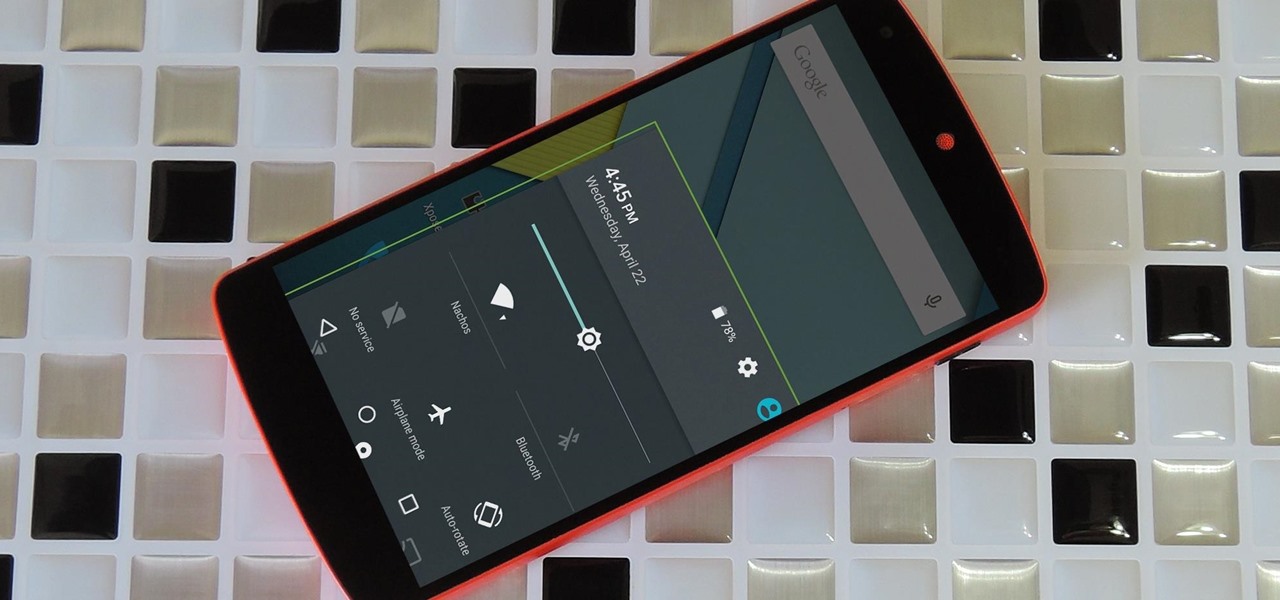

















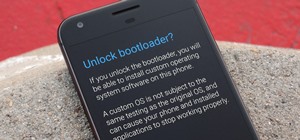



Be the First to Comment
Share Your Thoughts