With the Galaxy S6 Edge, the curved display is mainly an aesthetic feature. Unlike the Galaxy Note Edge, Samsung didn't include many software features to take advantage of its unique design, outside of the scrolling tickers and night clock. For instance, with the Note Edge, you can launch apps from the curved portion of the screen—but this isn't true for the S6 Edge.
So if you've been wanting a feature like this, you should definitely check out the latest app from the development team at Infamous Apps. It adds a handy column of apps to the edge of your screen, which you can access by swiping in at any time. While this app can be used with just about any Android device, it's damn-near perfect for the S6 Edge.
Step 1: Install "Apps Bar"
To begin, search for and install Apps Bar on the Google Play Store. It's a free app, but a Pro version with a few more features is available for $0.99.
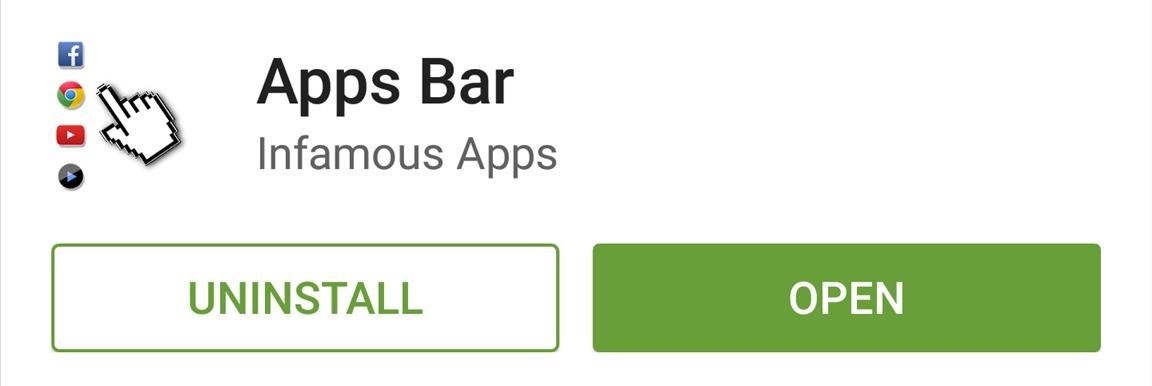
Step 2: Add Apps to the Sidebar
When you first launch Apps Bar, it will ask how you'd like to trigger the overlay. By default, this is set to a swipe-in gesture, but you can opt to use an arrow instead. Either way, be sure to tap "Ok" when you've made your choice, then you'll be taken to a list of all of your installed apps.
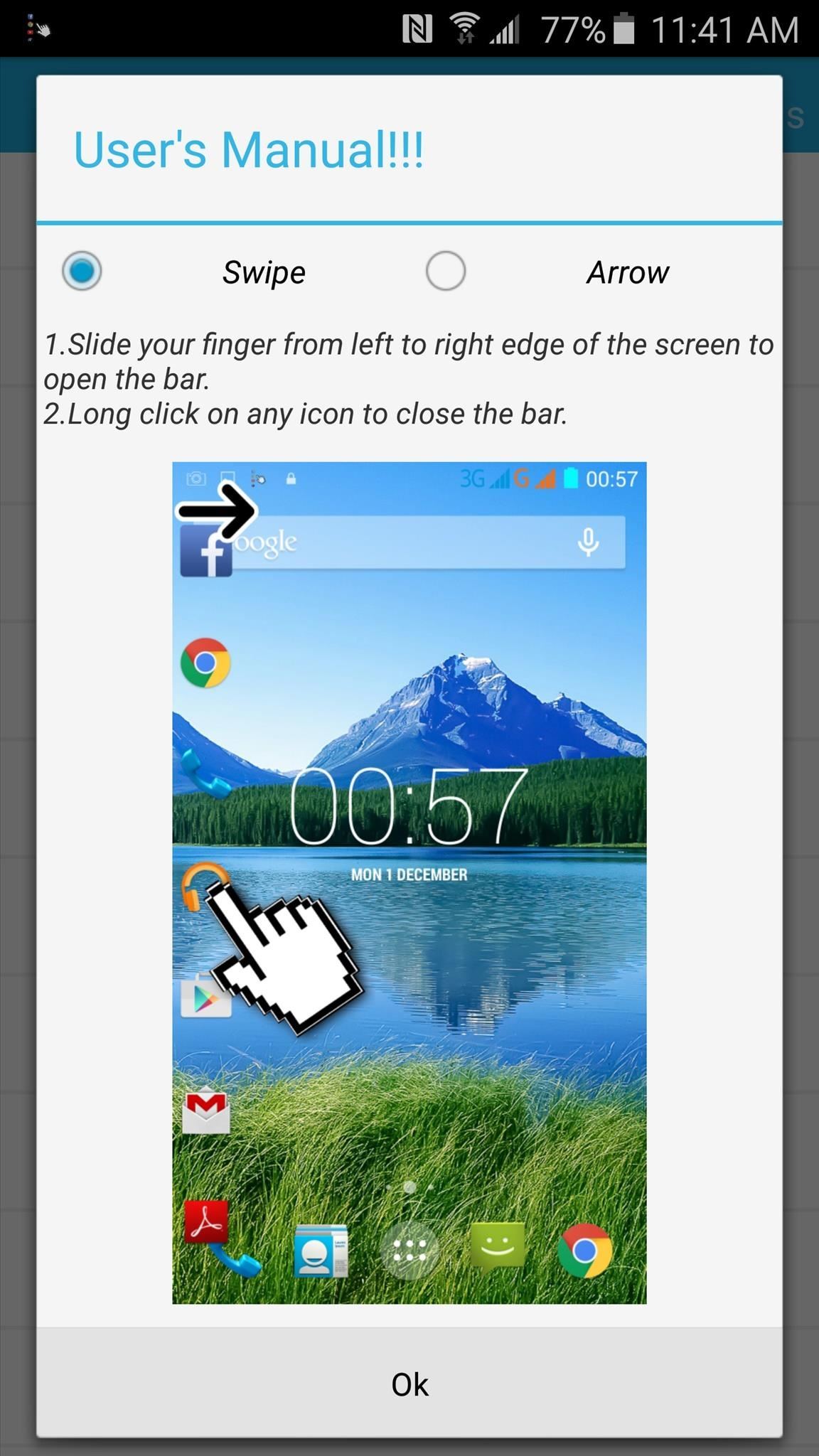
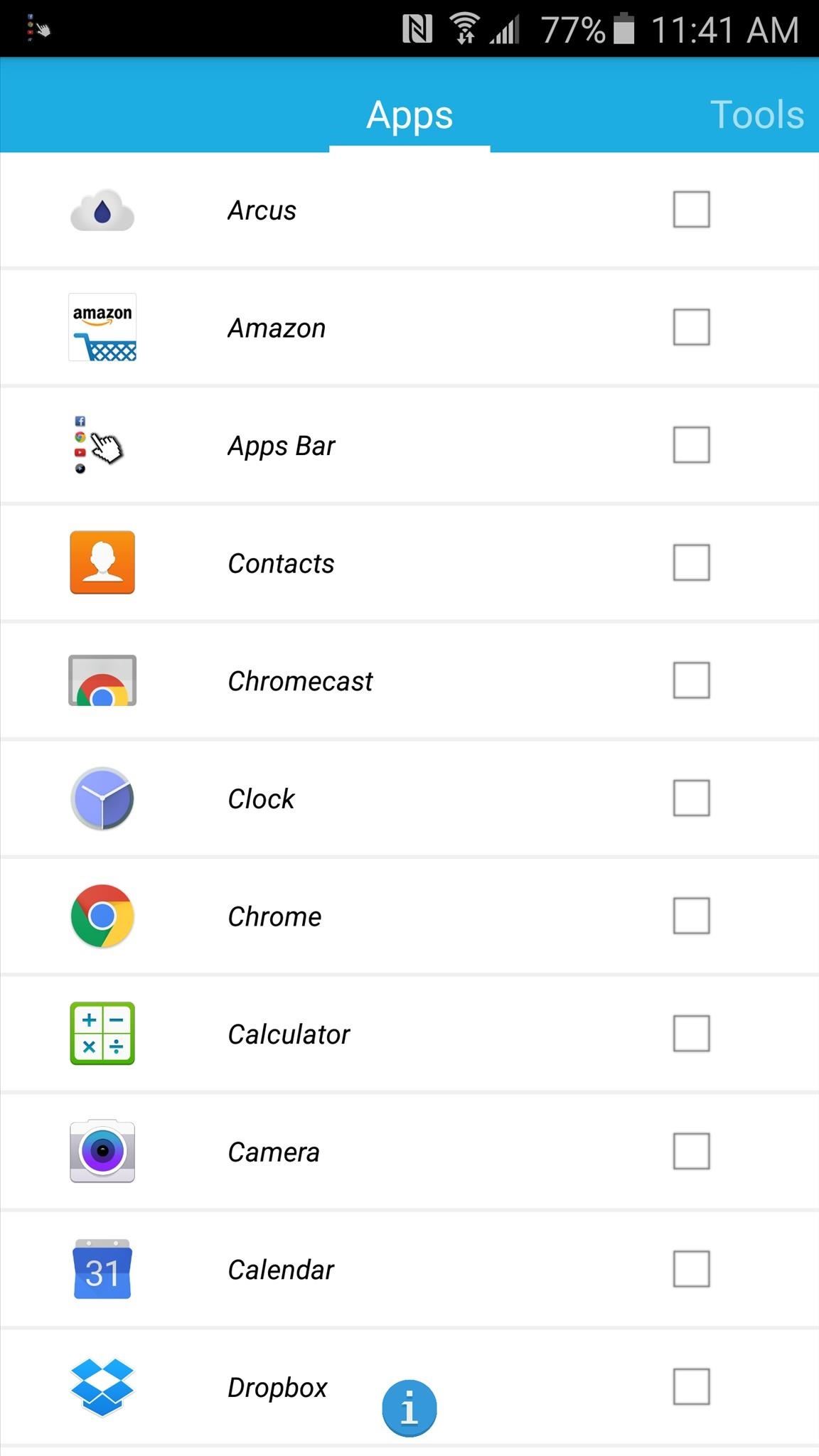
From here, simply select your favorite apps to add them to your sidebar, and the icons will show up immediately. You can add as many apps as you'd like, but after a certain point, the icons will take up all of the provided space and the sidebar will become scrollable.
System functions like the Wi-Fi and Bluetooth menus can be added to the sidebar by swiping over to the Tools tab. Even more options exist under the Actions tab, but these require the Pro version.
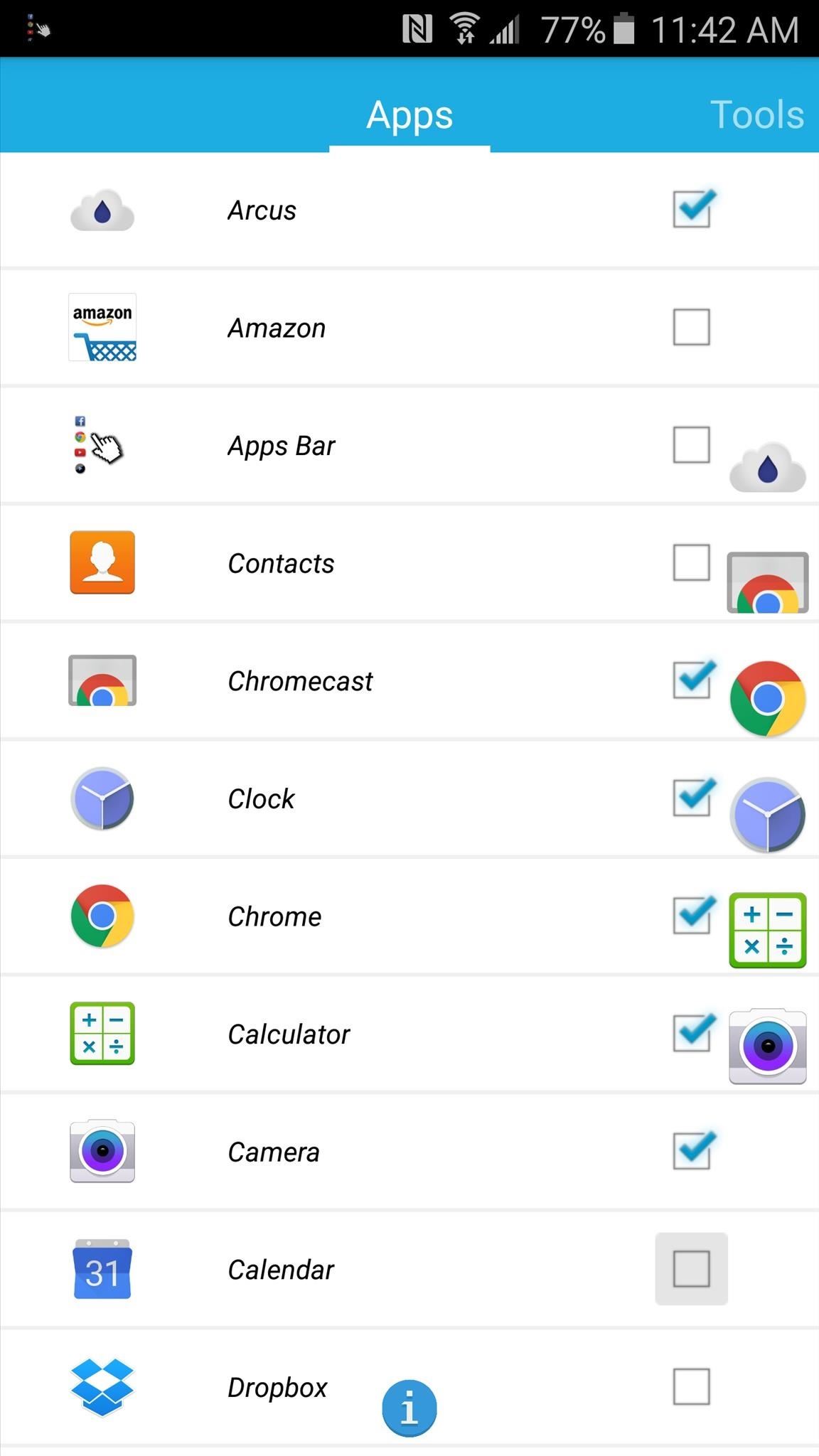
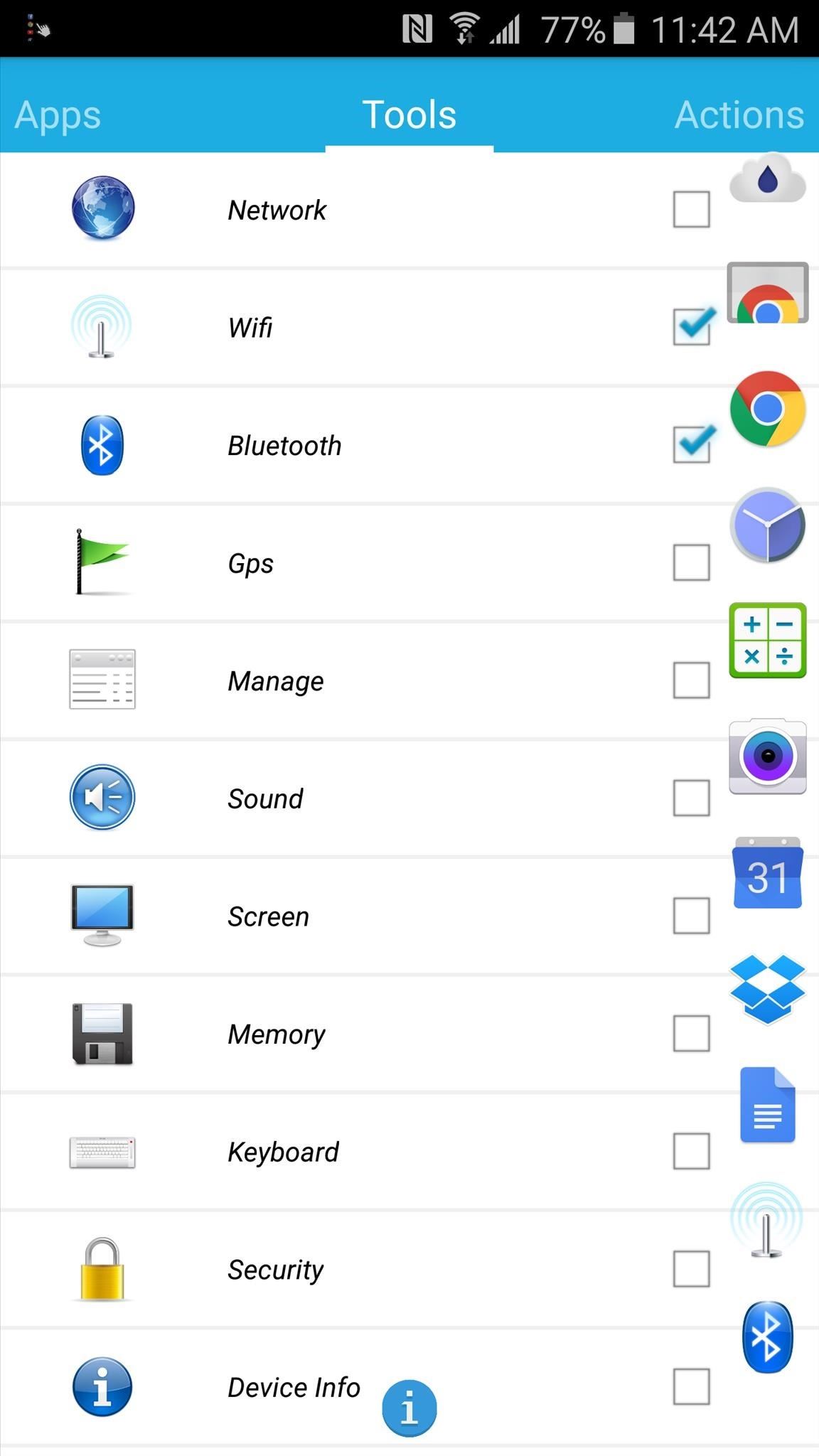
When you're done adding apps to your sidebar, swipe over to the Settings tab. From here, you can set the sidebar to "Autostart" or "Autohide," and you can even change the location from right to left. Scroll down a bit further, and you'll find sliders for adjusting the size and spacing of the icons in your sidebar.
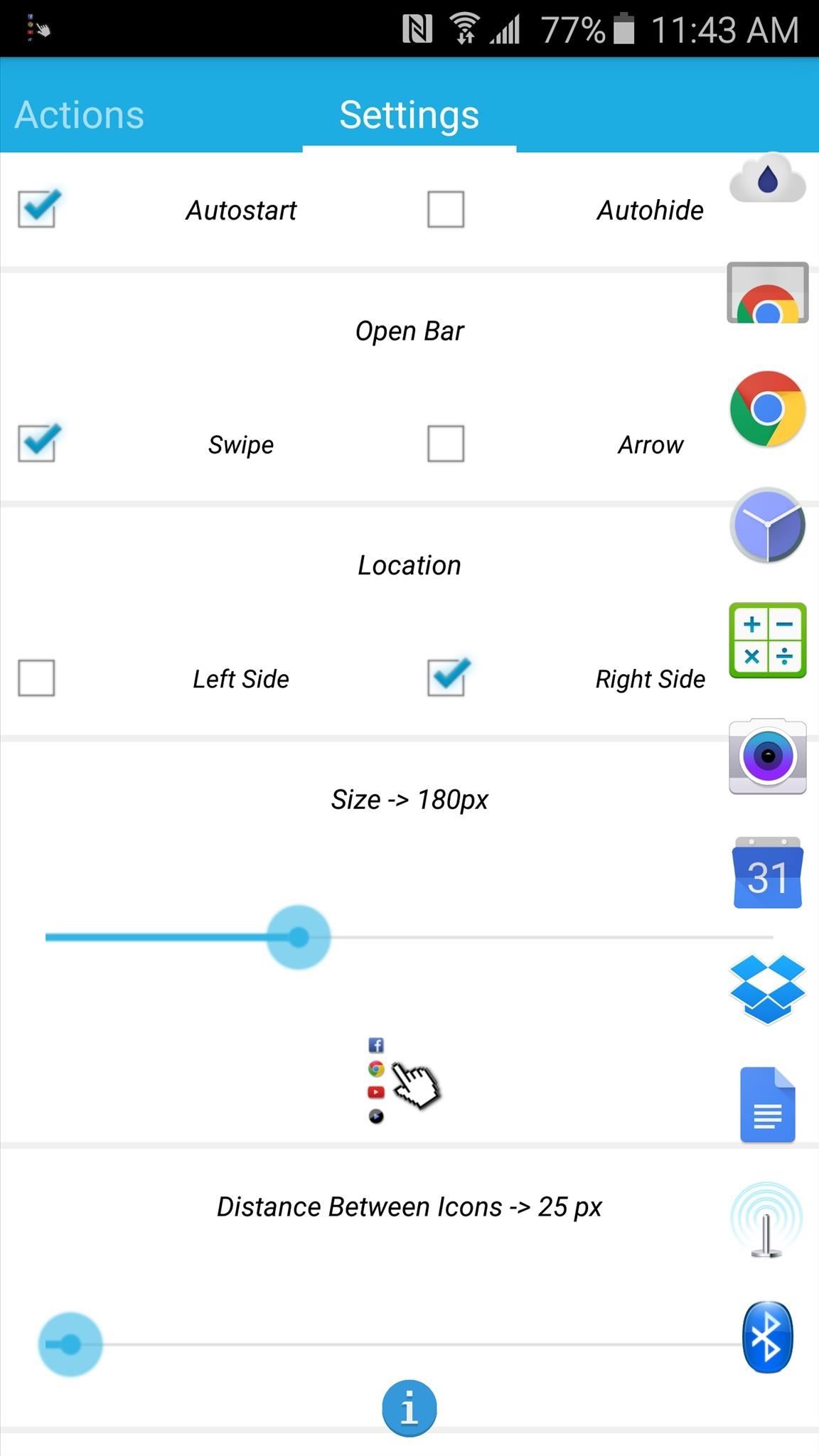
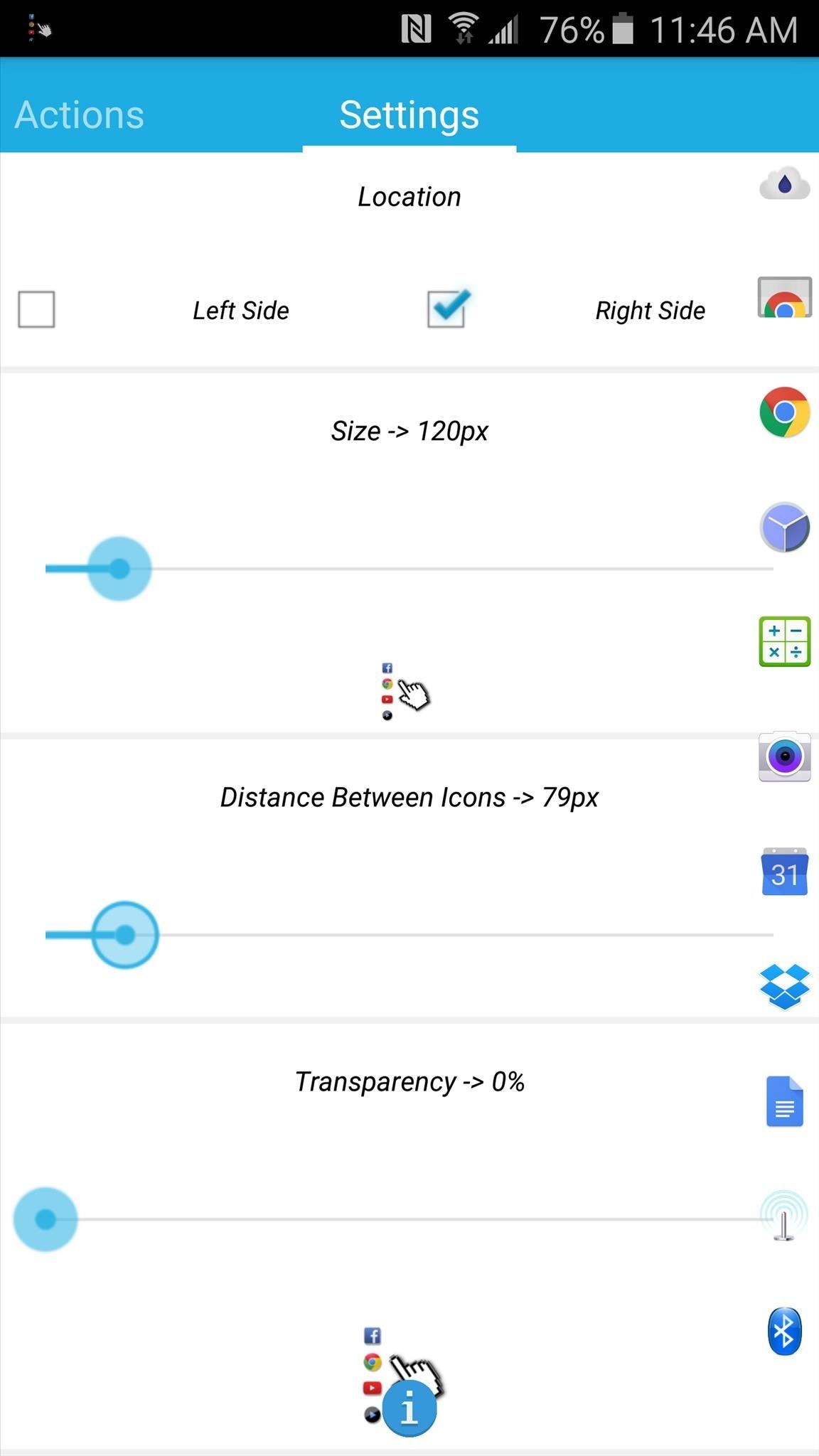
Step 3: Use the Sidebar from Any Screen
When you have everything set up to your liking, using your sidebar is incredibly simple. Just long-press any icon to hide the sidebar, then swipe in from the edge of the screen to bring it back. And of course, simply tap an icon to launch its associated function from any screen.
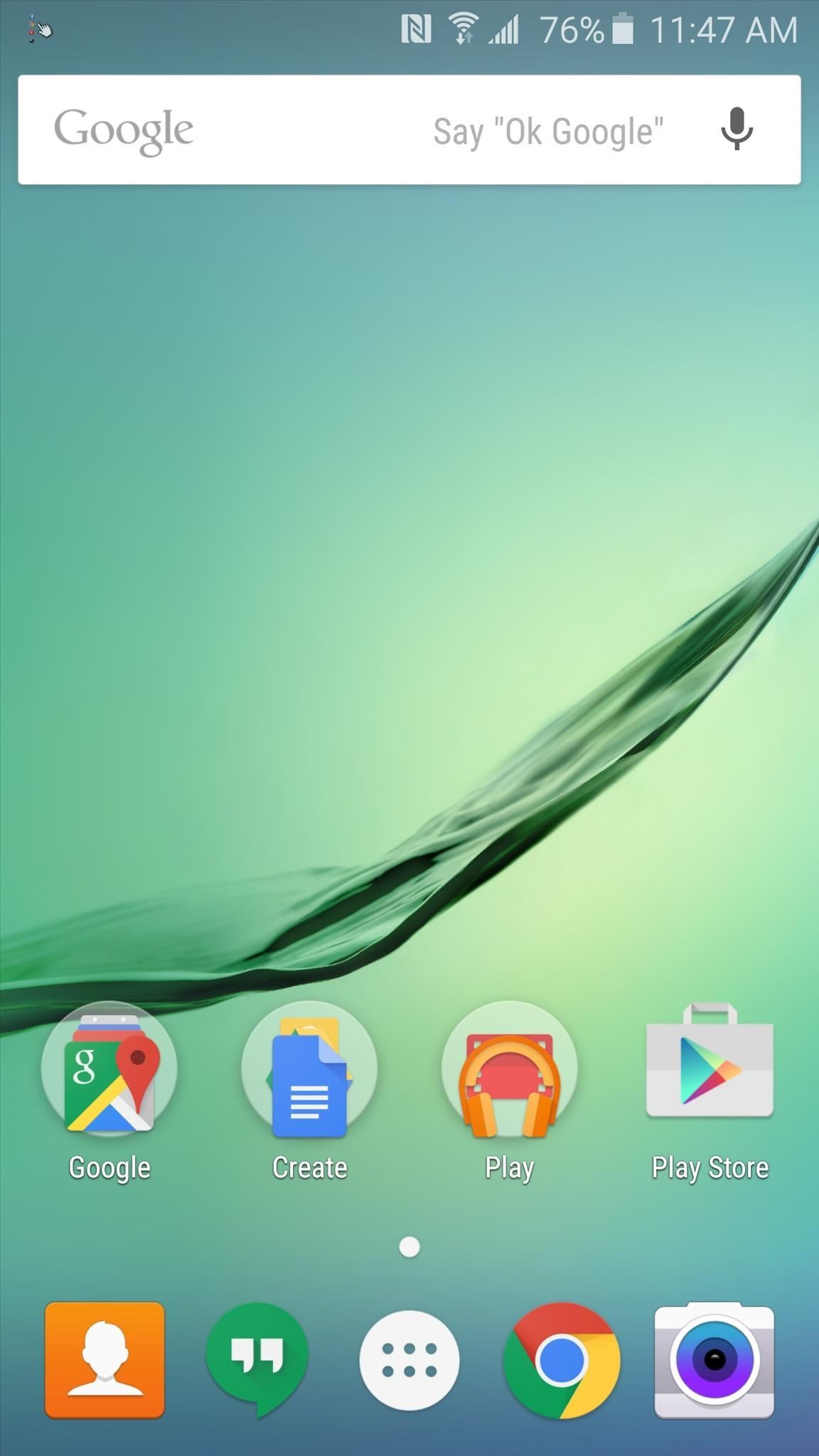
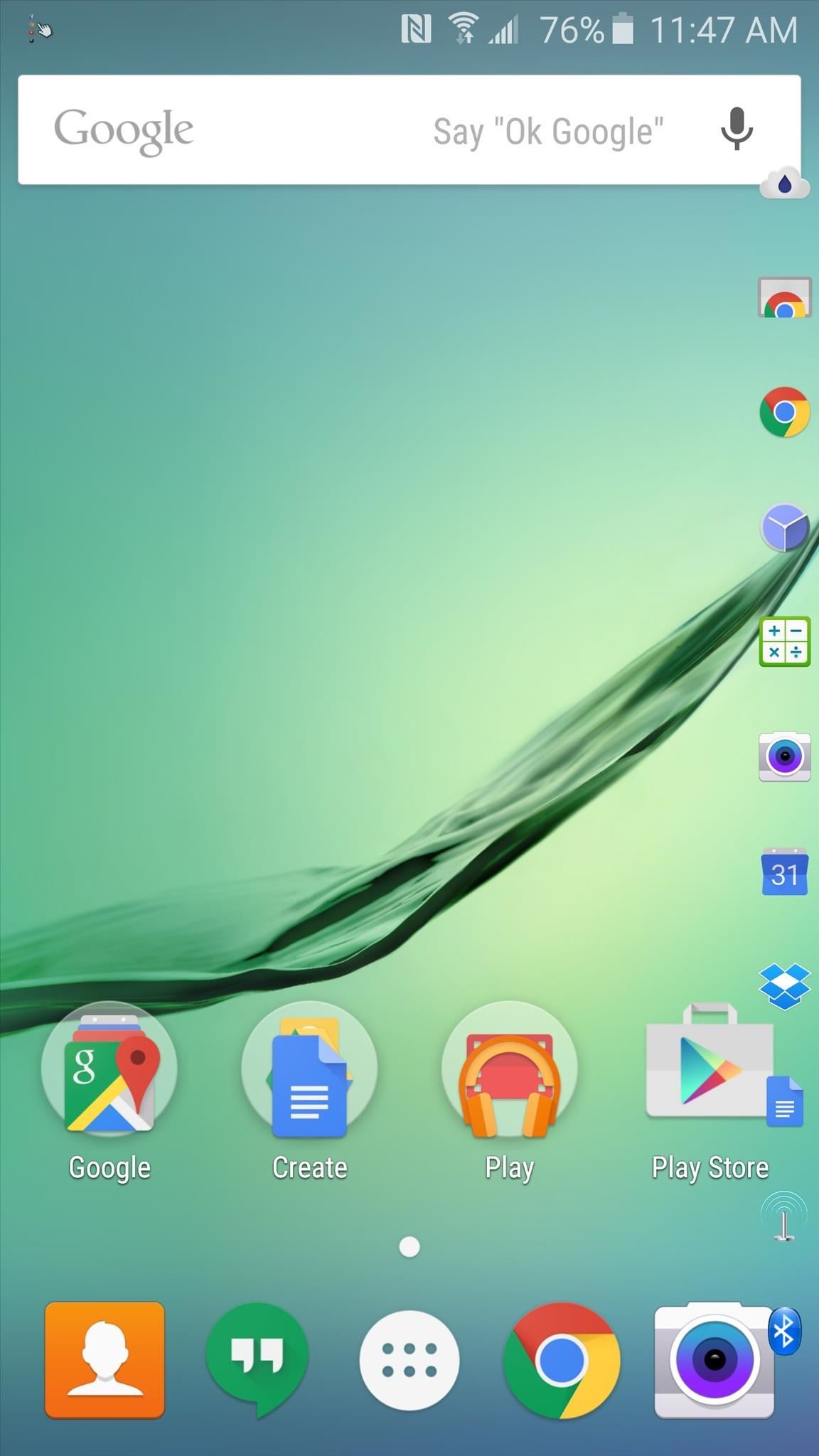
With the S6 Edge, this feels very natural. Personally, I kept mine of the opposite edge of the night clock and information tickers, but to each their own.
What apps have you added to your sidebar? Let us know in the comment section below, or drop us a line on Android Hacks' Facebook or Twitter, or Gadget Hacks' Facebook, Google+, or Twitter.
Who needs a wand? Unlock your magical powers and transform yourself from a Muggle into a Wizard or Witch just by using your Android phone. See how:












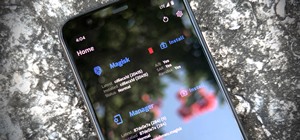








Be the First to Comment
Share Your Thoughts