Android 7.1.1 stock images for the Nexus 6P were released last week on December 5, 2016. However, Verizon users seem to have been excluded from the update. Google's factory image page states "All carriers except Verizon" next to version number NMF26F. This doesn't seem fair, especially since Verizon Nexus 5X users received the latest Android Nougat update.
Not to worry, though, since users over on XDA Developers have taken the risk and flashed the factory images to their devices on Verizon's network. Turns out, almost everything works perfectly! So below, I'll show you how to manually update your Verizon Nexus 6P to Android 7.1.1, in spite of the latest shenanigans from Google and Verizon.
What You'll Need
- Nexus 6P being used on Verizon Wireless
- Windows, Mac, or Linux computer
- USB data cable
Step 1: Install ADB & Fastboot
Since Google and Verizon have not issued an OTA update, the only way to get the latest Android version is to install it manually. So in order to update your Verizon Nexus 6P to Android 7.1.1, the first thing you'll need to do is install ADB and Fastboot on your computer.
Step 2: Download the Factory Images
Next, you'll need to download the Android 7.1.1 factory images package from Google's official website. This is essentially the entire Android update that Google and Verizon have been holding out on, so click the following link from your computer to grab the files.
Step 3: Enable Developer Options & USB Debugging
Enabling Developer options and USB debugging is something we must do in order to unlock the device bootloader and flash the factory images that Google (or Verizon) apparently doesn't want us to have on the Nexus 6P. So use the following link to get yourself squared away on that front if you haven't already done so.
Step 4: Enable OEM Unlocking
Next, open your phone's Settings and head to the "Developer options" menu that you just unlocked. From here, make sure to enable the switch next to the "OEM unlocking" option, as this will allow you to unlock your bootloader and flash the update.
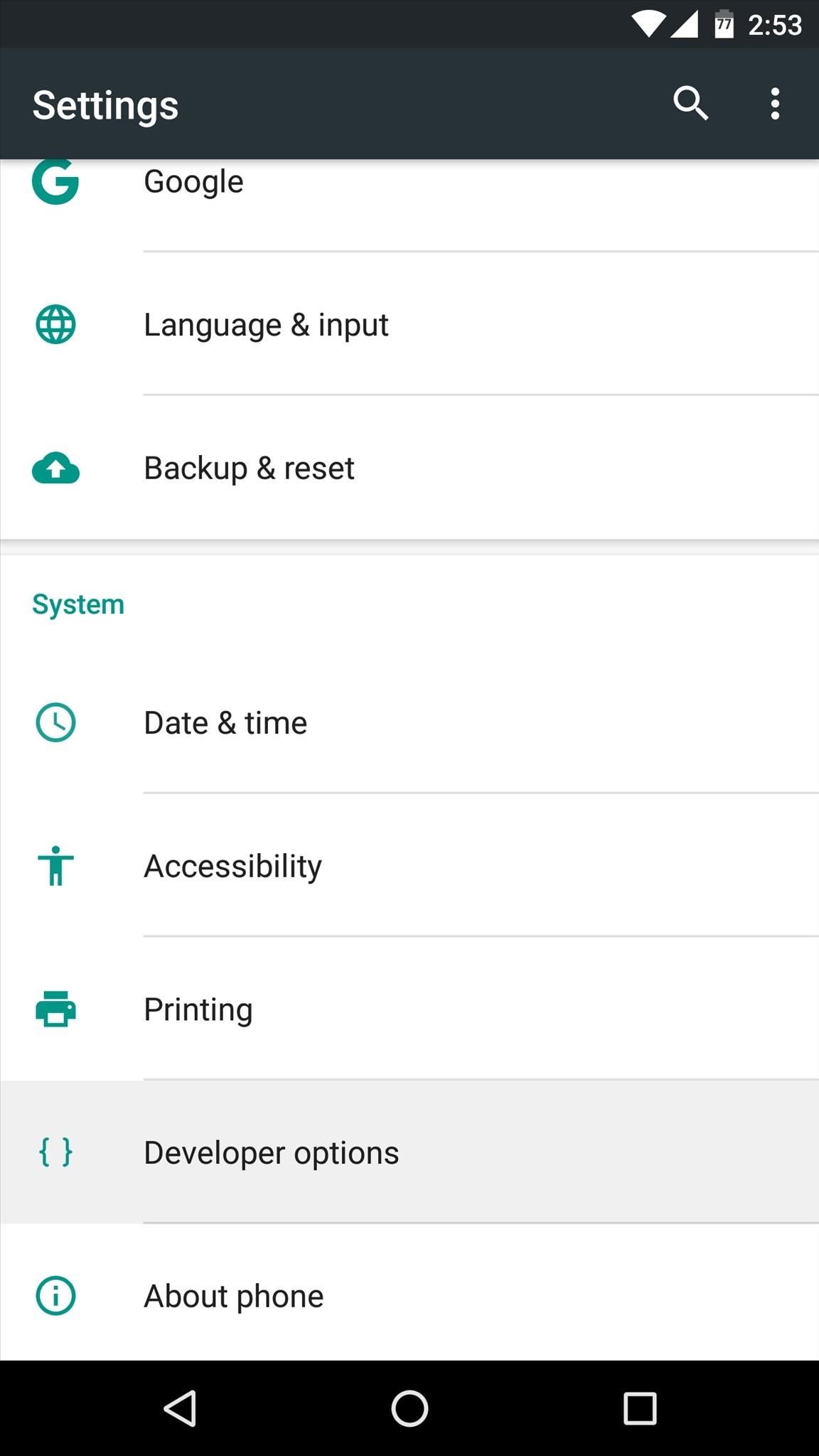
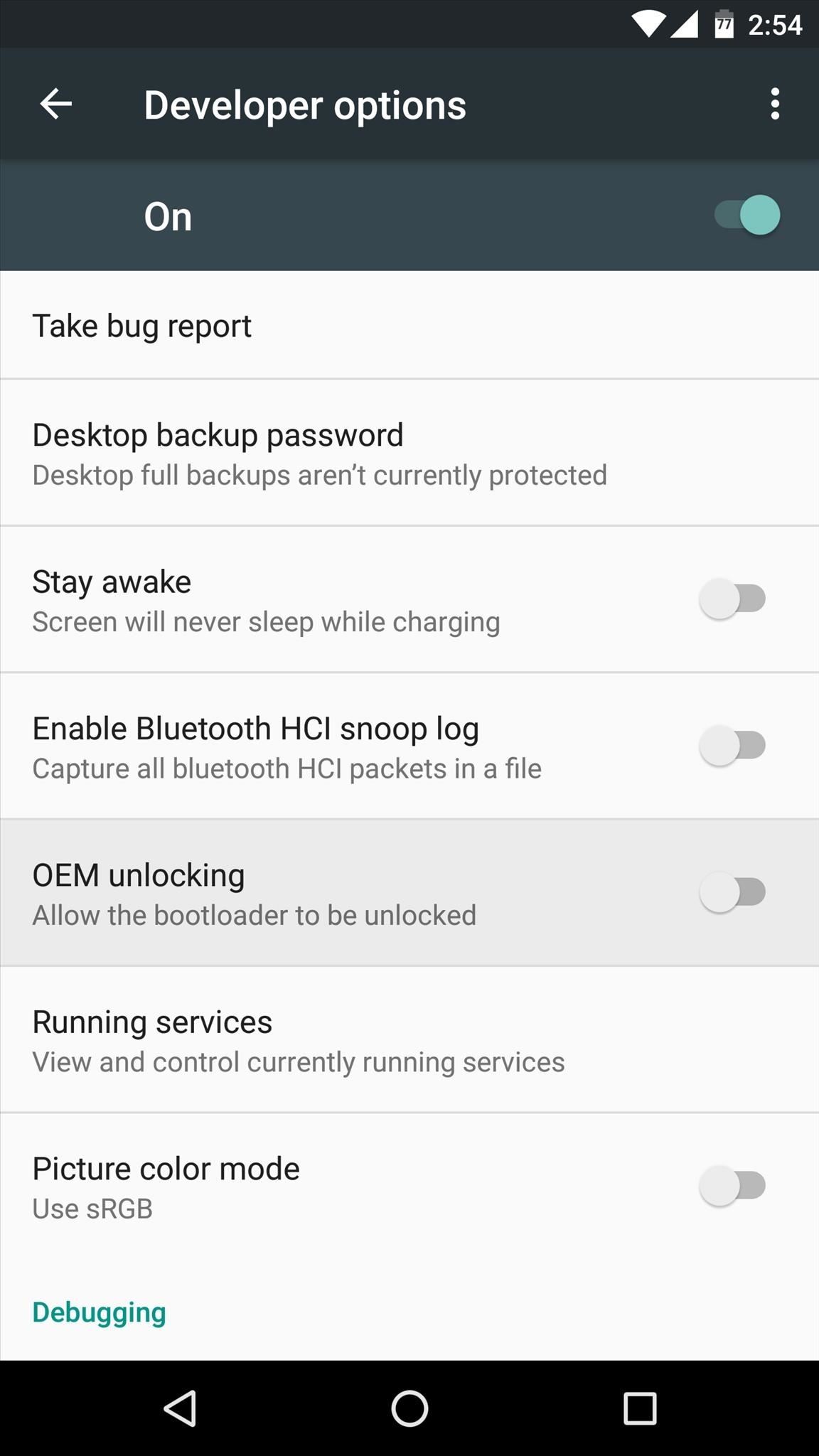
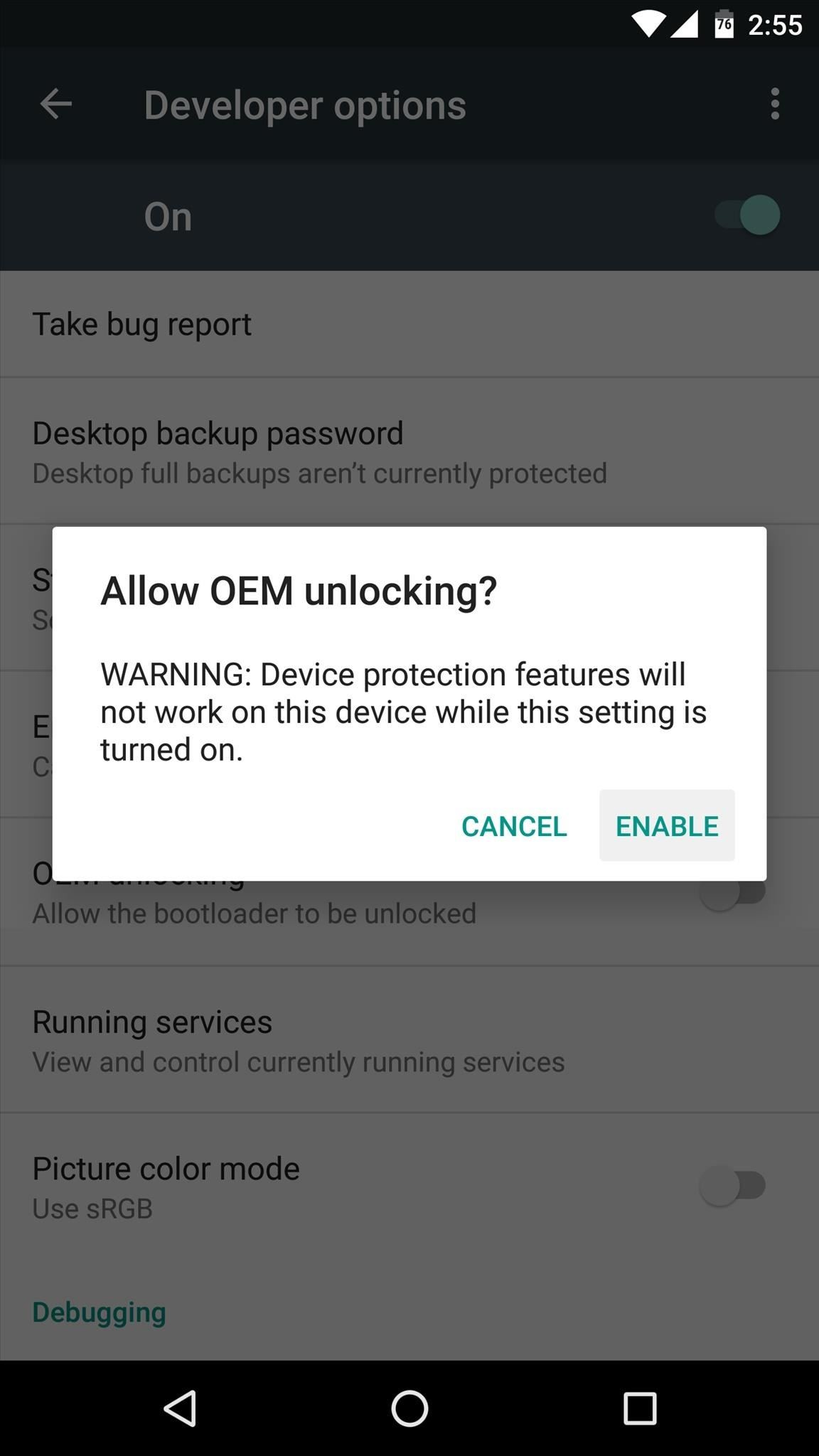
Step 5: Reboot to Fastboot & Unlock the Device Bootloader
Unlocking the device bootloader is the first and foremost thing one should do before playing around with their phone's operating system. It's the only way to make sure you can fully restore your device if something ever goes wrong.
You'll want to do this before you flash the factory images. Do note that this step will wipe your data, so be sure to back up anything you want to keep.
- Plug your phone into your computer using the USB data cable.
- Open Command Prompt or Terminal (use the one that corresponds to your computer's operating system).
- Change directories to the platform-tools folder inside of your ADB installation directory.
- Type in adb reboot bootloader and hit enter.
- Wait for fastboot to boot up, then type fastboot oem unlock.
- On your Nexus 6P, confirm that you want to unlock the bootloader.
Step 6: Flash Away
For the final step, start by typing the following command into your Command Prompt or Terminal window to reboot:
- fastboot reboot-bootloader
Once you've done that, you'll now be ready to install the Android 7.1.1 update. To do so, just flash the factory images with the fastboot flash commands as we have explained in Step 7 at the following guide:
Enjoy Android 7.1.1 on Your Nexus 6P
The one common report is that the Verizon Visual Voicemail app doesn't work. That's probably okay, though, since most users don't use it at all due to its extremely finicky and erratic nature.
If you do use Verizon's Visual Voicemail and can't live without it, don't worry, we have a fantastic alternative: Google Phone (aka Google Dialer). This app has visual voicemail support on Verizon's network as of Android 7.1 for Nexus and Pixel phones, plus it's entirely free, which is all we need.
So now you're officially running the latest Android Nougat update, even though Google and Verizon were holding it back. Congratulations are in order.
Who needs a wand? Unlock your magical powers and transform yourself from a Muggle into a Wizard or Witch just by using your Android phone. See how:
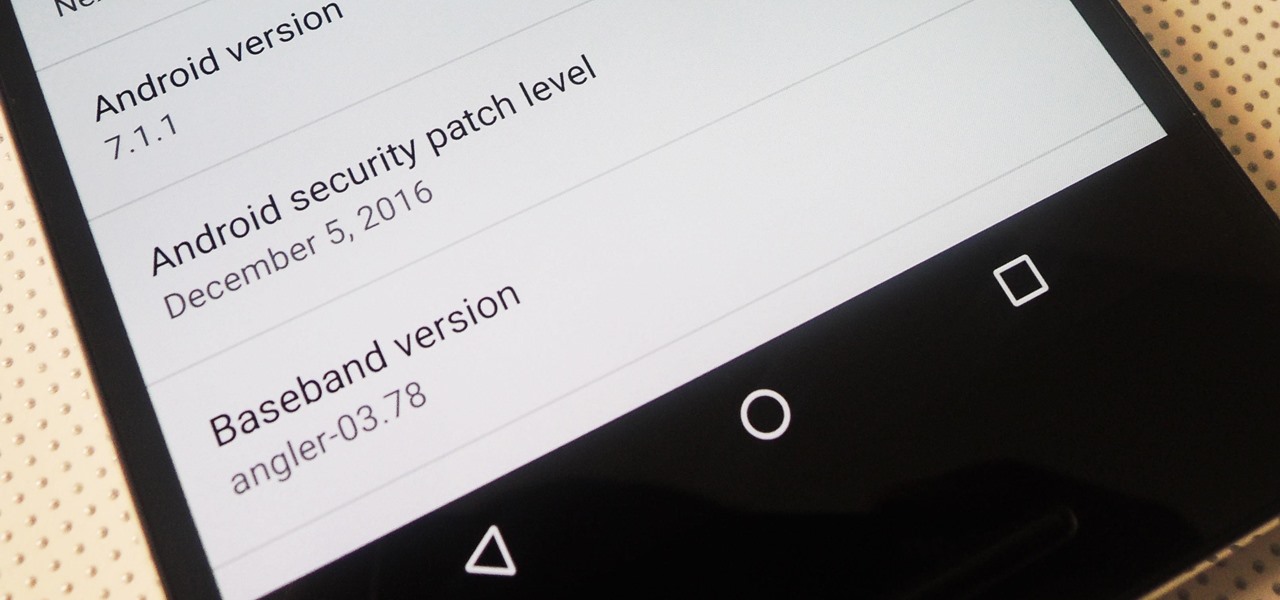








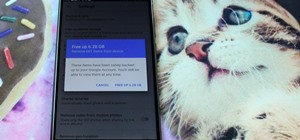







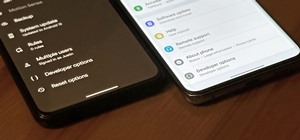
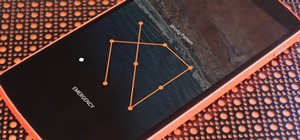



3 Comments
Does sideloading the OTA Image work as well? Or does it only work via flashing with this method?
Answered my own question. You can indeed sideload the image.
There is also no need to unlock your bootloader to install a signed Google OTA.
Share Your Thoughts