The transition from Android KitKat to Lollipop was pretty drastic in the looks department. Google's new Material Design guidelines changed the way many parts of the UI function, like the notification drawer, status bar, and most notably, the lock screen.
It may have added those handy phone and camera shortcuts, but for some reason, Google thought it best to remove widget support. This did not go over well with users, and developers have been trying to find a way to get widgets back on the lock screen. With SergioSanchezR's new Xposed module, we finally have a real solution.
Unlike Notifidgets, this Lock Screen Widgets module will allow you to add full widgets directly on your lock screen without needing to access the notification drawer first. However, you will need to have a rooted device with the Xposed Framework installed in order to get the module to load.
Note that this was tested on both Android 5.0 and 5.1.1, so it should work on any device that is running Lollipop.
Step 1: Install Lock Screen Widgets Module
The Lock Screen Widgets module is hosted on the official Xposed repo, so you can find it by searching inside the Downloads section of the Xposed Installer app.
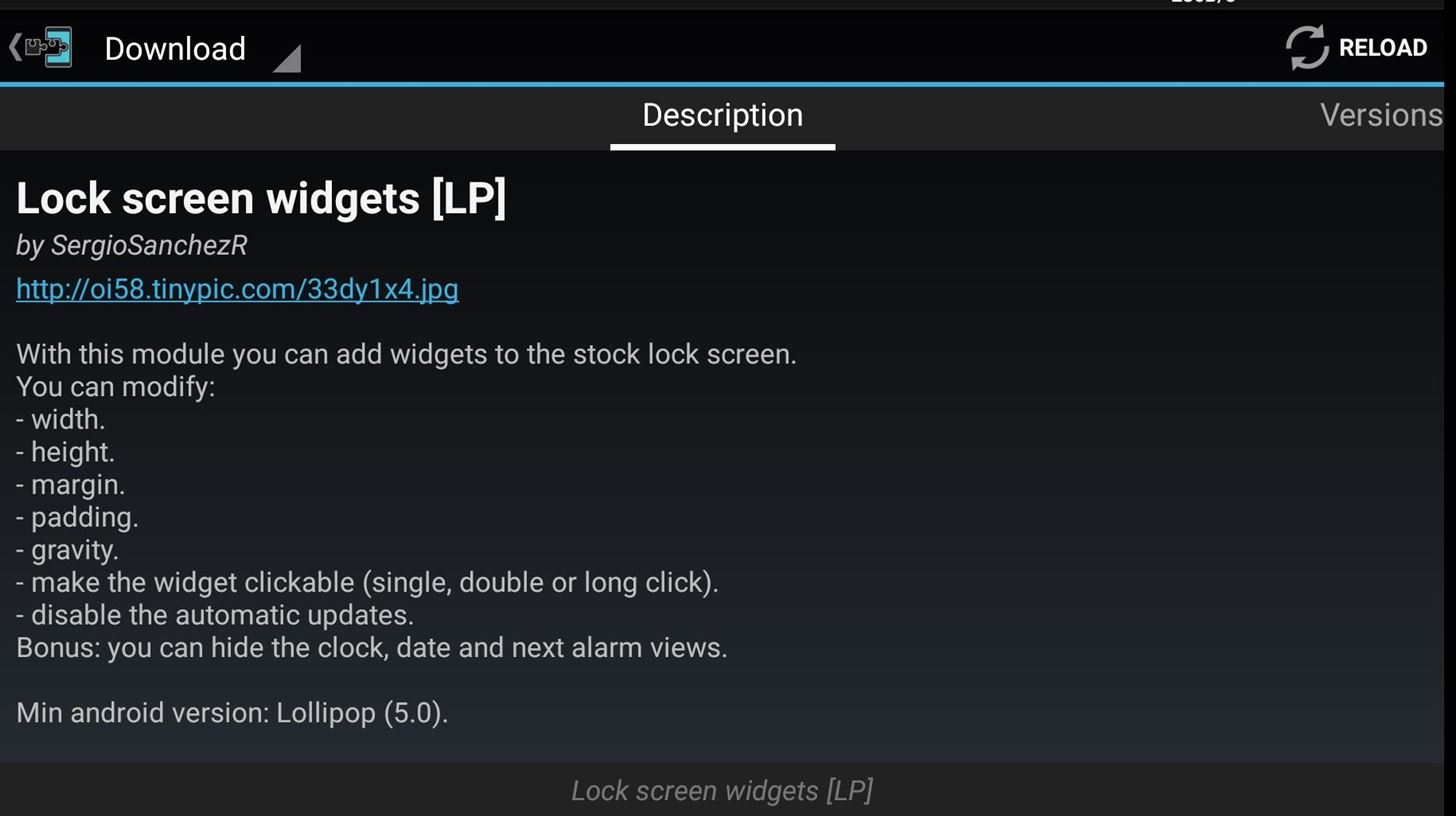
Once the module is installed, be sure to properly activate it.
Step 2: Remove Lock Screen Elements
Before you start adding widgets, you should first remove some of the lock screen elements that take up a lot of space. Open the Lock Screen Widgets app, then head to the Bonus section to remove the clock, date, owner info, and upcoming alarm notification, then tap Apply.
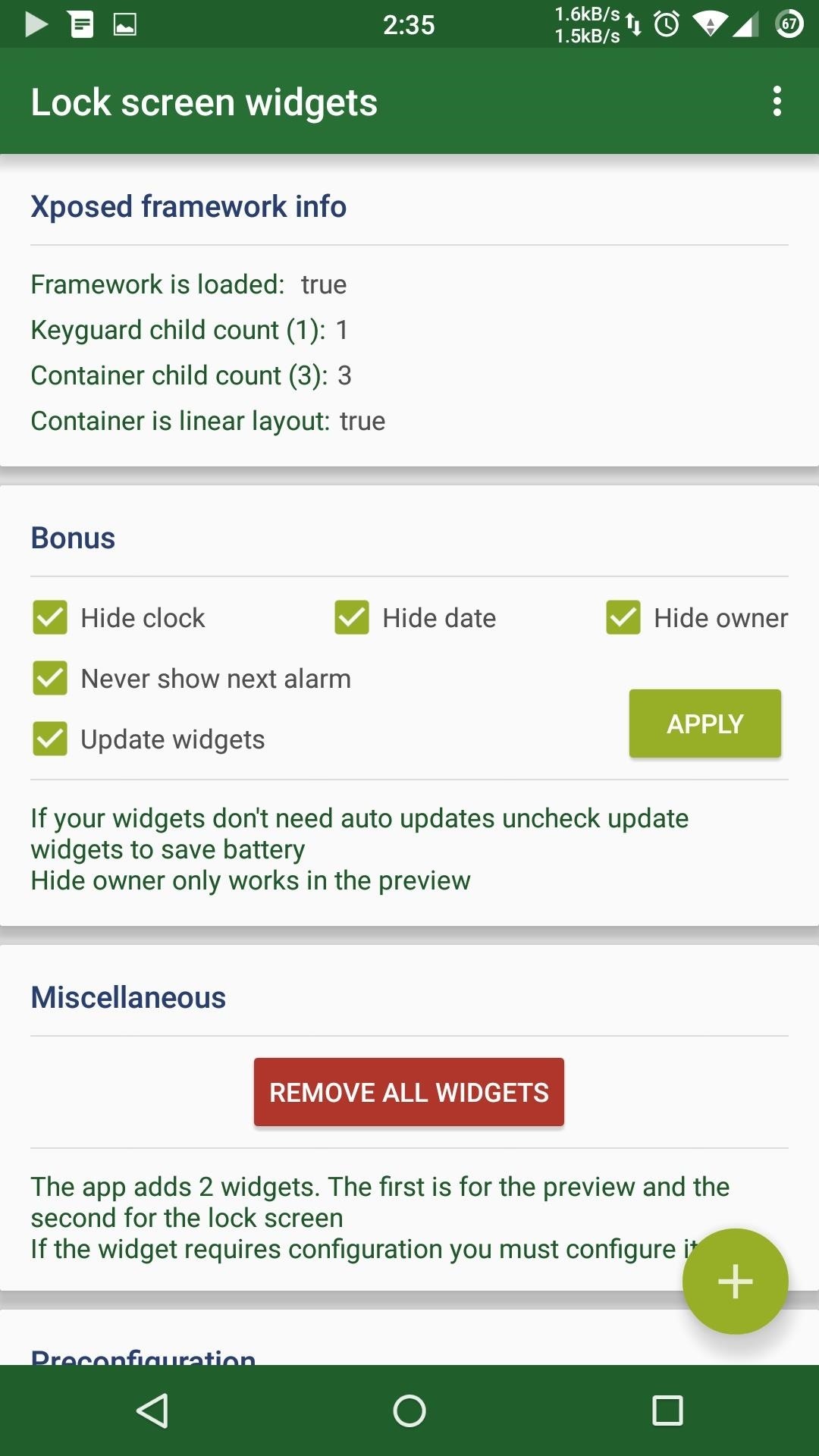
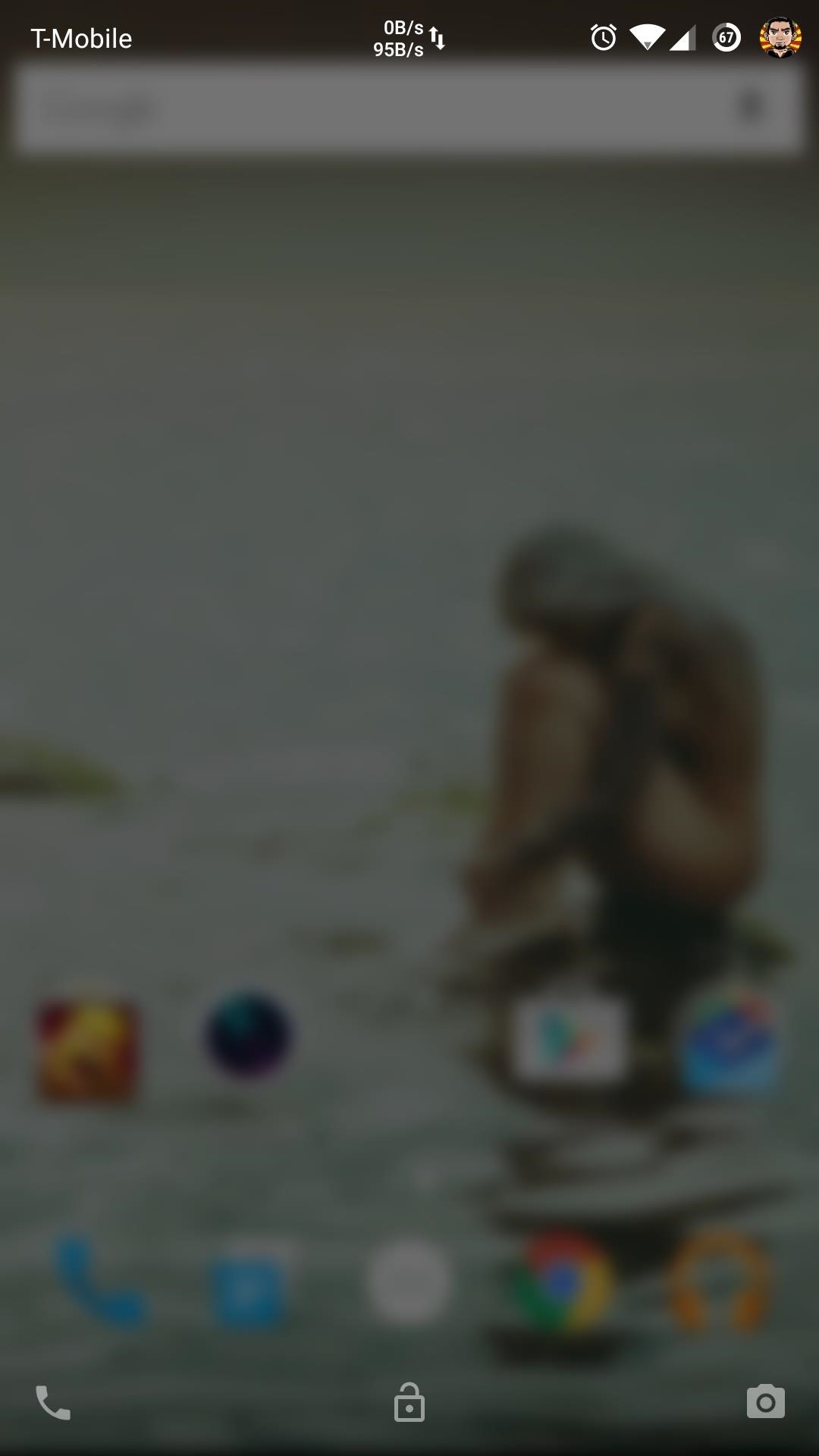
Step 3: Add a Widget
This module allows you to add any home screen widget to the lock screen, so when you tap the plus icon on the bottom-right, you'll see a list of all the widgets you have available. When you select a widget, it'll be added to the Preview section at the bottom.
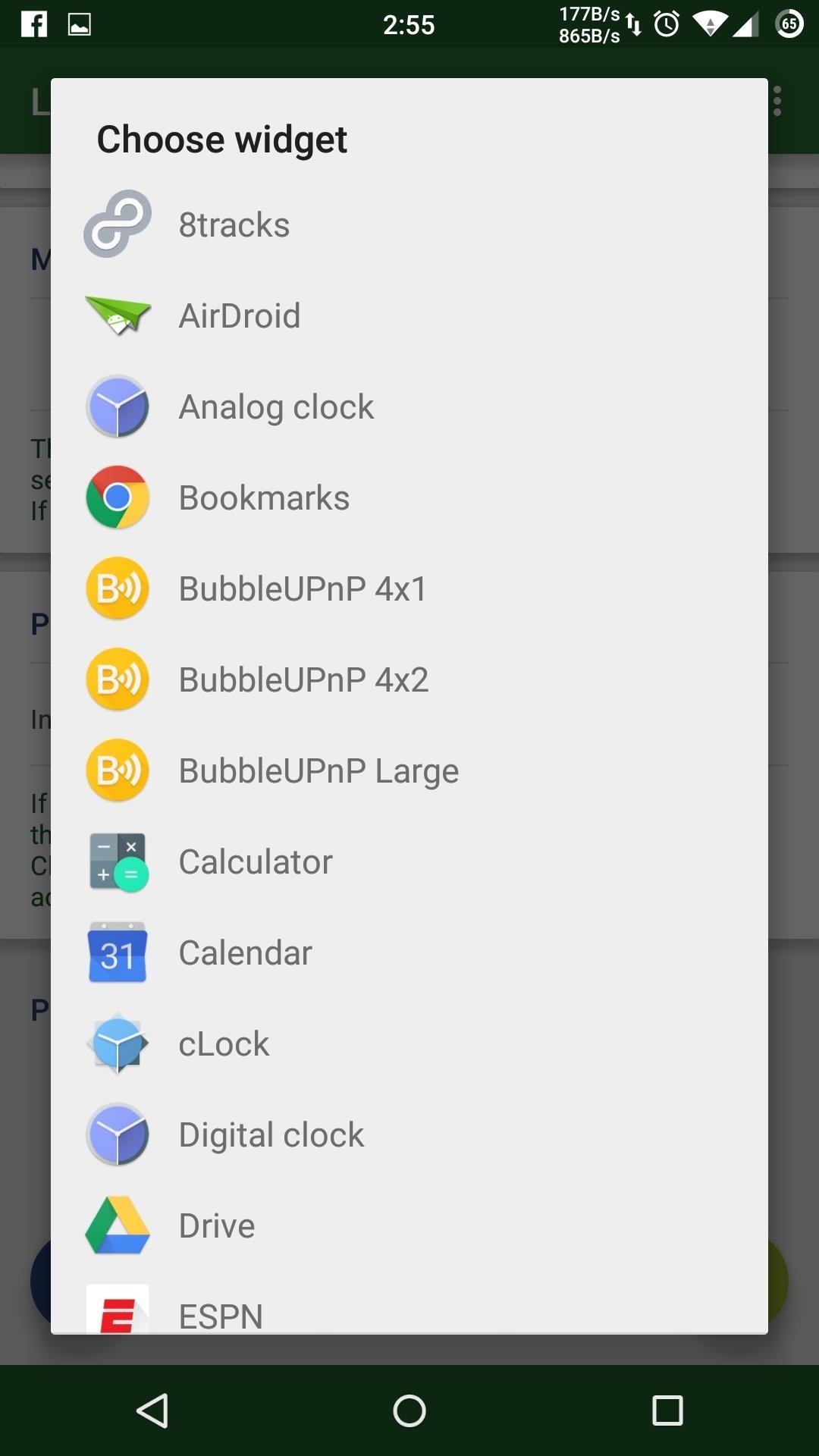
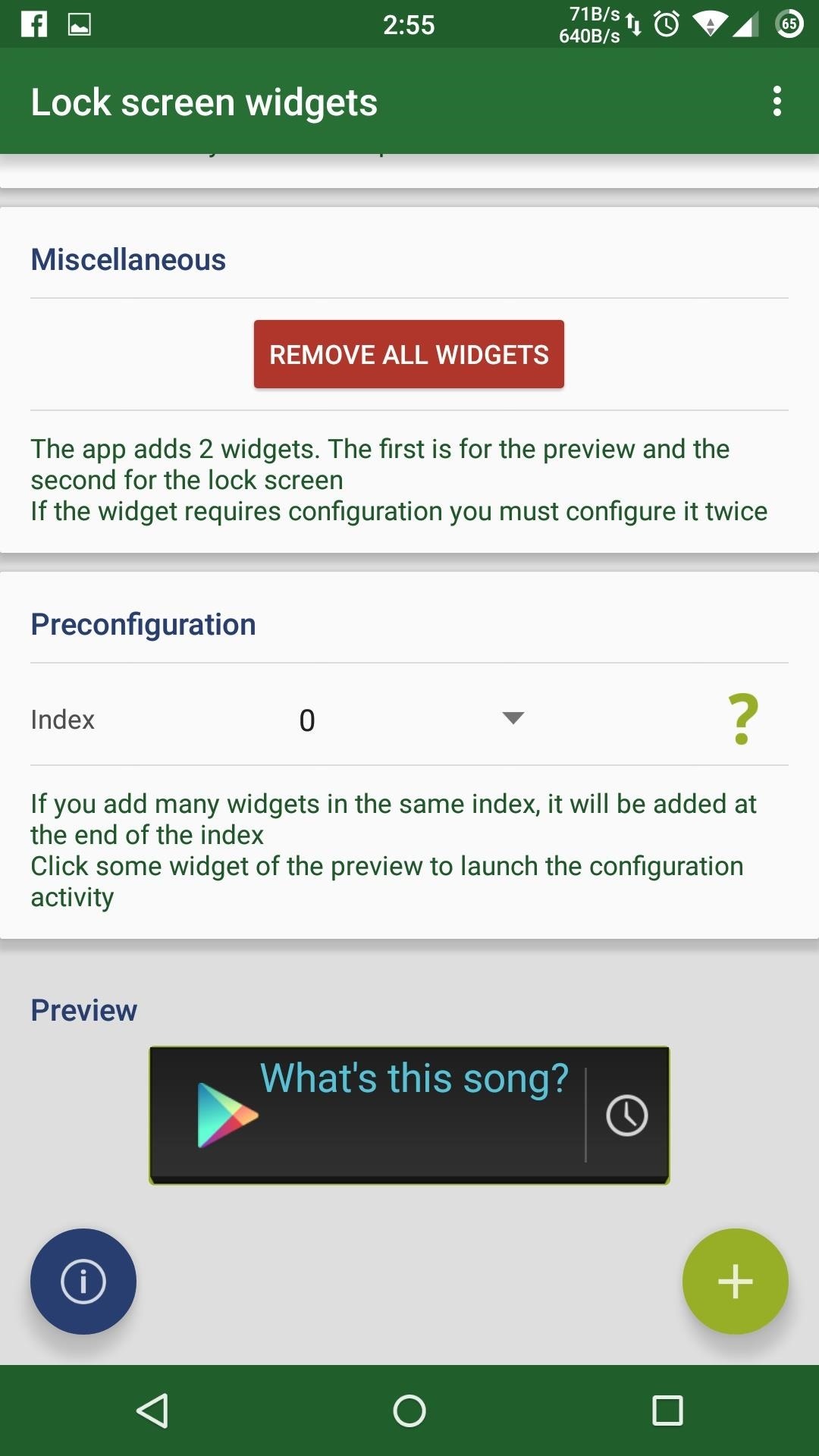
To change the dimensions or tap-action of a widget, tap its placeholder in the preview section, then adjust the width, height, margins, and padding.
Width and height are self explanatory, but margins controls the area outside the green box in the preview, and padding controls the area inside it.
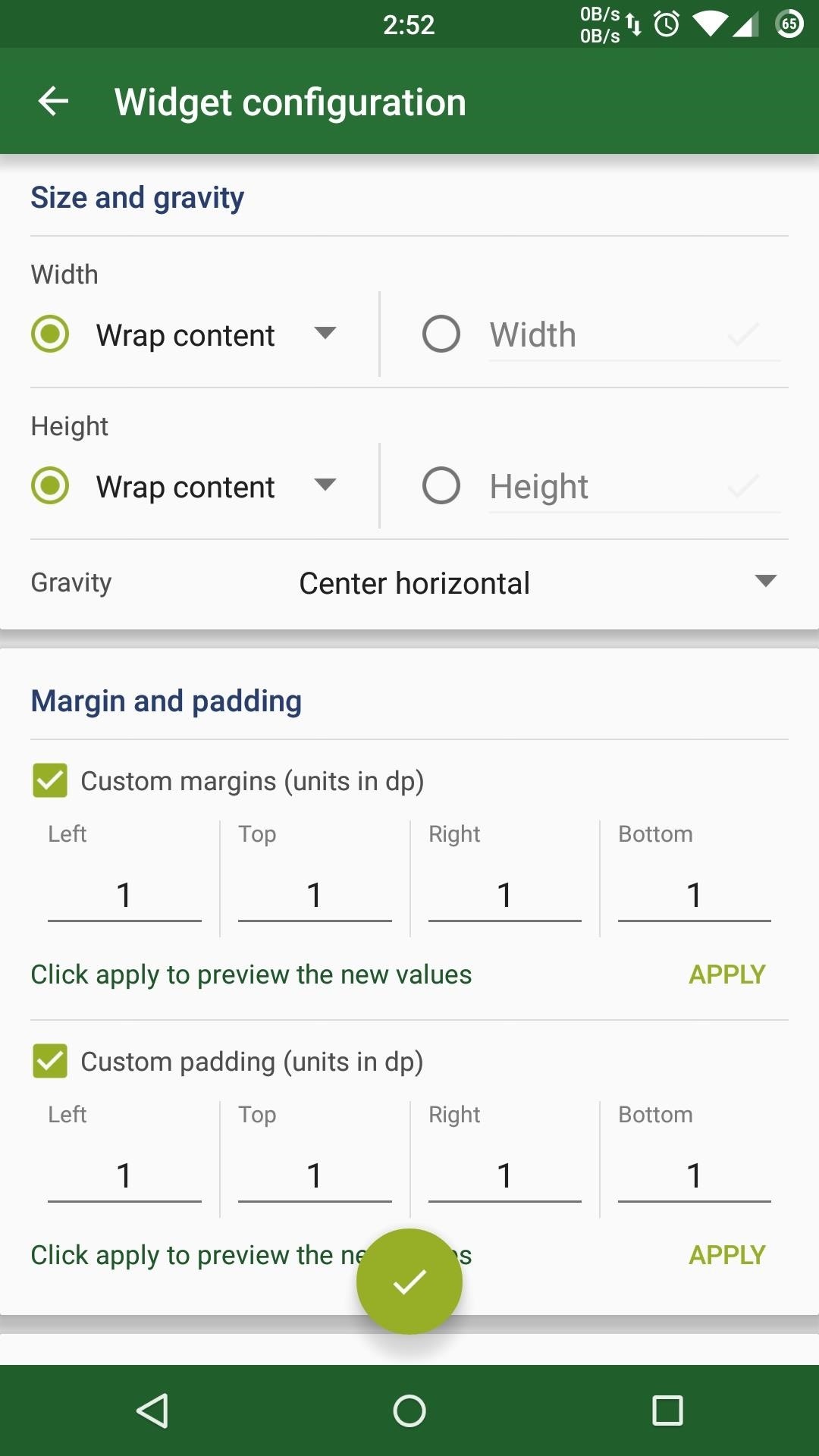
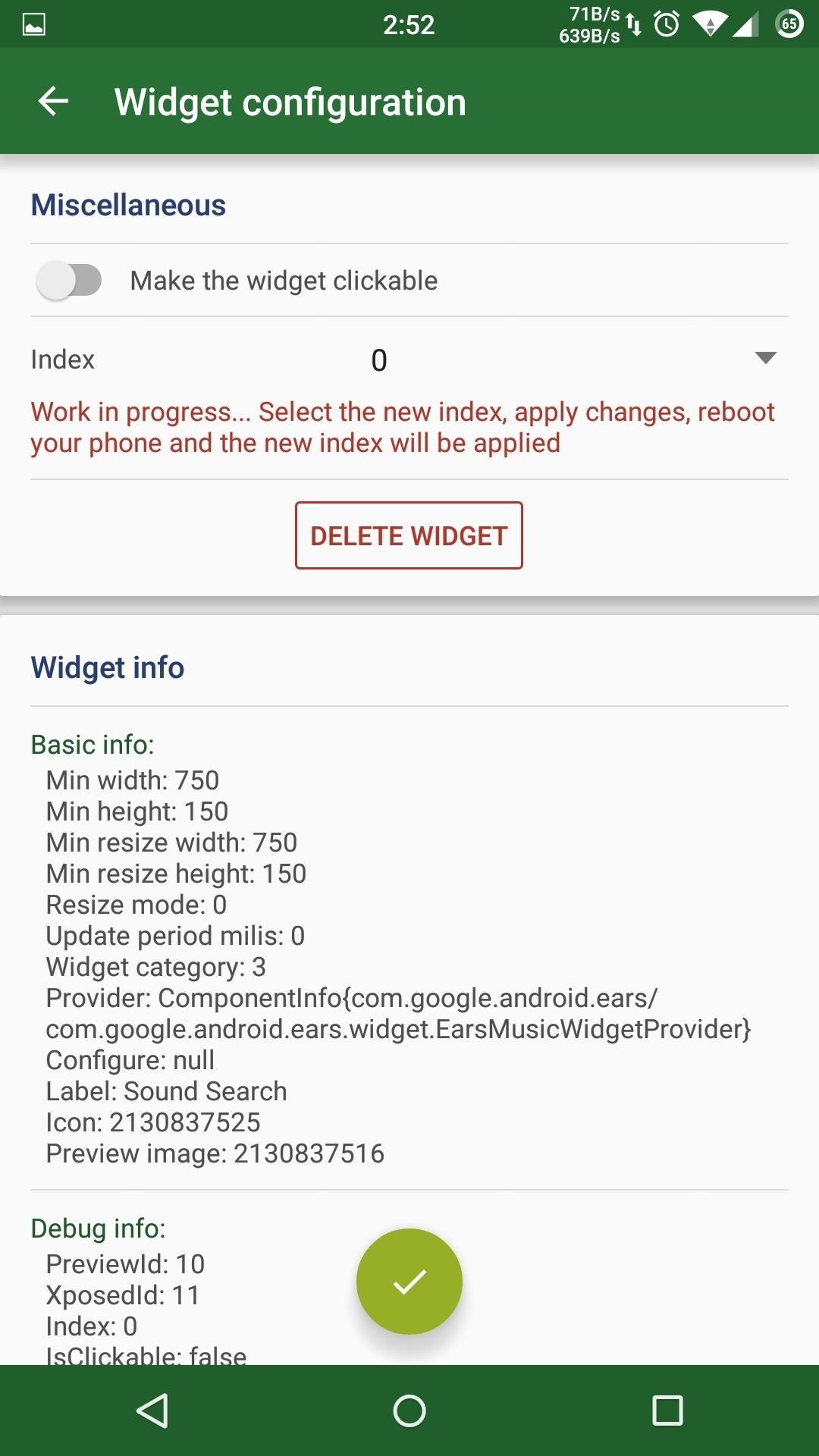
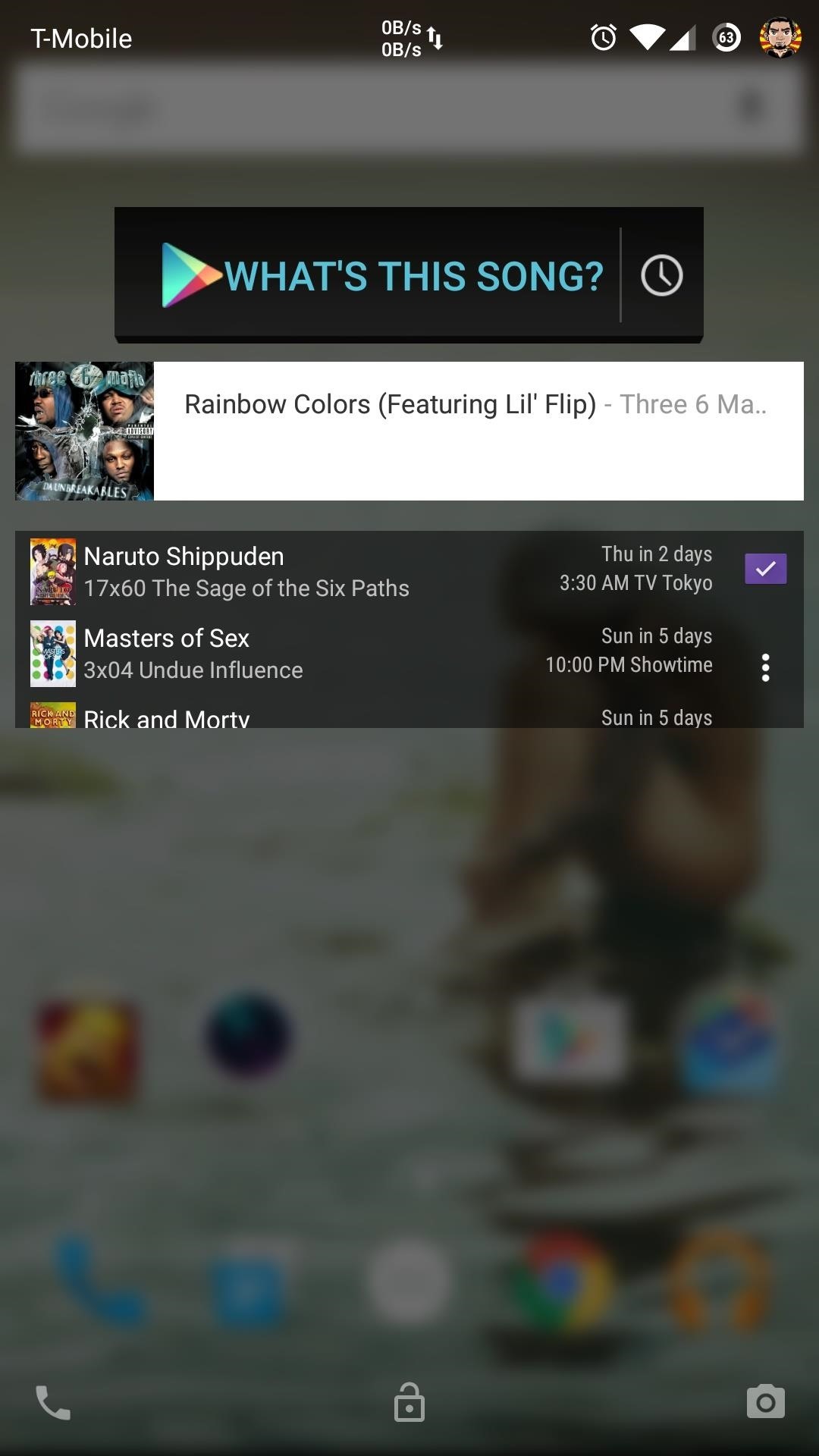
For widgets like Google Sound Search, you'll need to make them "clickable" so that they're properly activated when pressed. To do this, enable the "Make the widget clickable" option under Miscellaneous. Once you have your widget completely set up, tap the green check box to have it applied to your lock screen.
What widgets were a must have on your lock screen?
Follow Android Hacks over on Facebook and Twitter, or Gadget Hacks over on Facebook, Google+, and Twitter, for more Android tips.
Who needs a wand? Unlock your magical powers and transform yourself from a Muggle into a Wizard or Witch just by using your Android phone. See how:
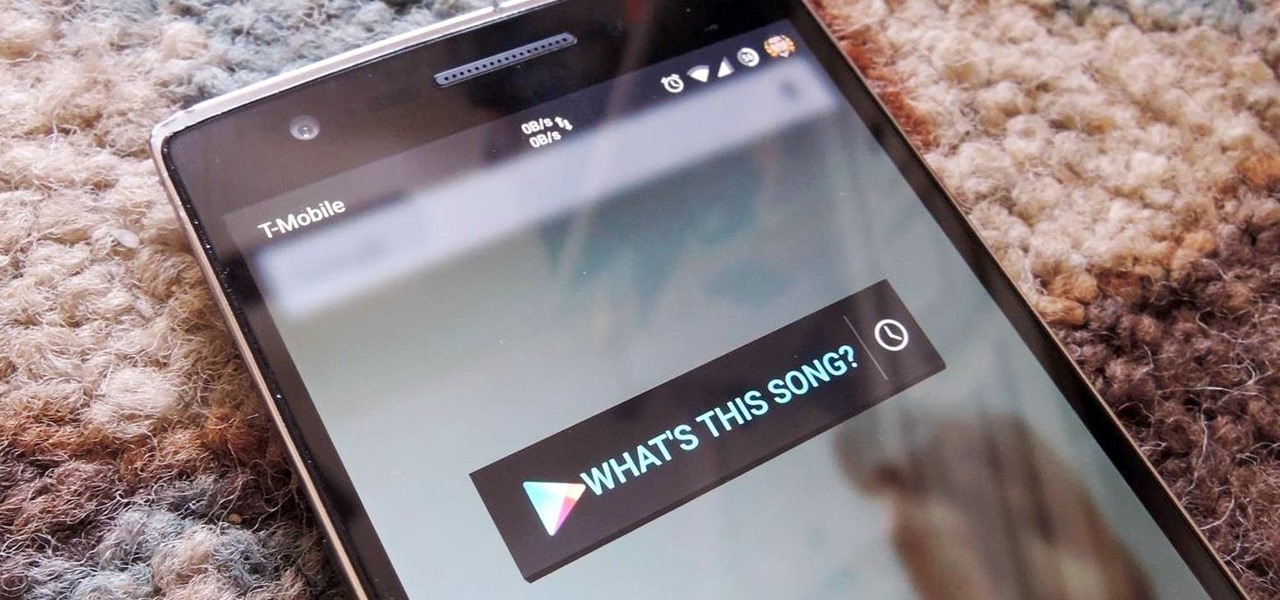








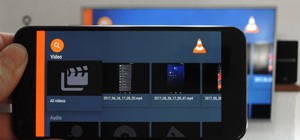












Be the First to Comment
Share Your Thoughts